“I created a Password Reset Disk on a local account to reset a password of an admin account whose password I forgot. However, when the wizard opens up, and I try to reset the password, it says that an error has occurred, this is not a password reset disk. What should I do? I would appreciate it if I got an answer soon, as that admin password is very important to me.”
With the help of a password reset disk, you can change the Windows password that you have forgotten or lost. It is always recommended that you create a password reset disk as soon as you set up a new account. This protects you from a scenario wherein you may forget the set login password. This article will focus on the most frequently asked questions with regards to the error of this disk is not a password reset disk.
- Question 1. Why can’t I create a password reset disk?
- Question 2. How do I get a password reset disk?
- Question 3. How do I create a password reset disk for Windows 10 or Windows 7?
- Question 4. How do I reset my Windows password with disk?
- Question 5. How do I reset my Windows password without a disk?
Question 1. Why can’t I create a password reset disk?
Answer 1: You may find yourself asking this question when you cannot see the option of “create a password reset disk” on your Windows computer or when you see the error of this disk is not a password reset disk windows 10.
The password reset disk is created only for the local user accounts. If you do not find the option to create a password reset disk on your computer or get the error of this disk is not a password reset disk error, check whether you have logged into your system with the Microsoft account that you have. If you have, then log out from this Microsoft account and then sign in with a local user account for which you want to create a password reset disk. This should resolve the problem of this disc is not a password reset disc message appearing on your screen.
Question 2. How do I get a password reset disk?
Answer 2: Password reset disk is basically a USB drive in which your Windows system password is stored in an encrypted format. With the help of this disk, you can reset the password on your Windows system in cases wherein you may have forgotten your Windows password. You need to create a password reset disk only once for your system, and once that is done, you can use it forever to unlock your locked Windows system.
Question 3. How do I create a password reset disk for Windows 10 or Windows 7?
Answer 3: If you want to create a password reset disk for Windows 10 or 7, you can follow the steps given below.
Step 1: Take the USB drive and plug it into your Windows system.
Step 2: In the search bar, key in “User Accounts” and click on it to launch it.
Step 3: From the displayed options, click on “Create password reset disk” and then click on “Next”.
Step 4: From the dropdown menu, select the device where you wish to store the password reset.
Step 5: Key in your local account password and click on “Next”.
The password reset disk would be successfully created.
Question 4. How do I reset my Windows password with disk?
Answer 4: If you have forgotten your Windows system password, you can reset it with the help of previously created password reset disk in the following way.
Step 1: From the login page of your computer, click on “Reset Password” to start the Password Reset Wizard.
Step 2: Insert the password reset disk and then click on “Next”.
Step 3: From the dropdown menu, click on the password reset disk, which has the userkey.psw file and then click on “Next”.
Step 4: Key in a new password and a hint and then click on“Next”.
You would have successfully reset your Windows password this way.
Question 5. How do I reset my Windows password without a disk?
Answer 5: If you do not have a password reset disk, you can still reset your Windows password with the help of PassFab 4WinKey. This is an excellent tool that helps you in resetting the password of your Windows system in a simple way. In order to use this software to reset the Windows system password, follow the steps given below.
Step 1: Download and launch this software on your PC/Mac, select CD/DVD and click on “Burn” option.
Step 2: Once the burn is successful, click on “OK”.
Step 3: Insert this burned USB or CD into the locked Windows system, restart the system, and enter the Boot Menu Interface by clicking F12 or ESC.
Step 4: Use the arrow keys on the keyboard to select the inserted disk and hit Enter.
Step 5: From the main interface of the software, click on “Reset your Password” and then on “Next”.
Step 6: Select the user account for which you need the password, you can even change it if you want.
Step 7: Click on “Reboot” to restart and unlock your Windows system.
This is how simple it is to reset your Windows password without a password reset disk.
Conclusion
It is always important to create a password reset disk for your Windows system because, as humans, we do tend to forget the password for many of our user accounts. This way, you can unlock your Windows system whenever you forget the system’s login password. In case you have not created password reset disk windows 10 for another computer, you can still reset the password with the help of PassFab 4WinKey, which is a highly recommended software for this purpose.
We noted many users reported that they failed to create Windows 10 Password reset disks. EaseUS Software explored this error and found two possible situations. We’ll provide a full explanation for the two situations and a quick fix for this error. First, let’s see a real user case:
When I swipe the right side of my screen, select search, type in Password reset disk, select Settings, and click on «Create A Password Reset Disk,» nothing happens. No wizard. No response at all. Doesn’t matter if I have a USB drive plugged in or not. — From Microsoft
To quickly remove this error, we need to find the causes and possible reasons behind this error. Read on to learn more.
Normally, creating a password reset disk in Windows 10 is easy for everyone through the Windows built-in feature «Create Password Reset Disk» and detailed guidance. However, if you encounter the following situations, it is likely that you will not be able to create a Windows 10 password reset disk. Don’t forget to share the two possible situations to help more users.
Scenario 1: No option to create a password reset disk
Windows 10 password reset disk only works with local user accounts. You can create a password reset disk only for local accounts that you use to access Windows 10.
🚩Solution:
So, when you don’t find the option to create a password reset disk, check if you are logged into Windows 10 using a Microsoft local account.
Scenario 2: Create password reset disk link not working
When you find and click on the «Create Password Reset Disk» option, nothing appears. There is no guide. No window appears. You can try closing the «Forgot Password Wizard» task in the task window and clicking the «Create Password Reset Disk» link again. Most people take this approach, and it works.
🚩Instuctions:
Step 1: Open the task switcher window and find the Forgot Password Wizard task. Hold down the Alt + Tab and release the keys when you see the Forgot Password Wizard displayed in the Task Switcher window.
Step 2: Close the Forgot Password Wizard task. Move the cursor to the upper right corner of the Forgot Password Wizard in the Task Switcher window and click the X to close the process.
🔎Notice: If you cannot see the Forgot Password Wizard window, press the key combination Ctrl + Shift + ESC to directly open the Task Manager. Locate the process called Forgot Password Wizard. Select it and click End Task.

Step 3: Then, click the «Create a password reset disk» link in the control panel again.
You May Also Like:
If you still cannot fix the error that causes password reset disk creation failure in Windows 10, or you don’t want to waste too much time trying these solutions. It is recommended that you directly use EaseUS Partition Master to create a password reset tool on another computer or the current computer. This way is simpler and more suitable for beginners.
Fixed: Can’t Create Windows 10 Password Reset Disk
EaseUS Partition Master Professional is a trustworthy Windows 10 password reset disk creation tool. It allows you to create a bootable disk for other computers on the current computer, but the tool that comes with Windows 10 is not supported. So, when your computer does not allow you to create a bootable password reset disk due to various reasons such as administrator privileges, disk format, and other errors, download this tool to help.
Step 1. Insert the target USB disk into the computer, download and run EaseUS Partition Master, and click «Toolkit» > «Password Reset.»

Step 2. A small window will pop up. After reading it carefully, click «Create».

Step 3. Select the correct USB flash drive or external mobile hard disk and click «Create» again. Wait patiently. After the password reset USB flash drive is created, click «Finish.»

Step 4. Remove the password reset USB, insert it into the locked PC, and restart. You will be asked to change the boot drive to boot the PC from USB. Once completed, the system will automatically boot from USB.
Step 5. After restarting, find EaseUS Partition Master again and go to «Password Reset.» All accounts on the PC will be displayed in the interface; click on the target account and check «Reset & Unlock.»

Step 6. When you receive this prompt, click «Confirm» to continue. Your password will be erased.

To make creating a Windows 10 password boot disk more convenient and avoid the «unable to create a password reset disk» error, install EaseUS Partition Master now.
This tool can also help solve the following errors, such as:
- Reset Windows 10 password with USB
- Reset Windows 7 password with USB
- Remove/bypass Windows 10 password
- Factory Windows 11/10/8/7 without passwords
- Create Windows 10/11 password reset USB disk
To fix the issue that you can’t create a password reset disk, you can also follow the guide in this video to reset your Windows passwords.
Conclusion
Creating a Windows 10 password reset disk is an effective way to ensure you can regain access to your target account if you forget your password. However, several factors may prevent you from creating a password reset disk. Ensure that you follow the troubleshooting steps outlined in this article to resolve any issues you may encounter.
This is only useful if you created a password boot disk before you forgot your computer password. If you lose the disk or don’t get a chance to create it before the computer is locked, all of this effort will be in vain. To avoid this terrible situation, turn to EaseUS Partition Master.
Can’t Create Windows 10 Password Reset Disk FAQs
When you cannot create password reset disks on Windows 10/11, you can choose third-party tools. Currently, these password reset disk creation tools can not only create bootable password reset disks for the current computer but also bootable disks for other computers. Click the following questions and answers to learn more:
1. Why can’t I create a Windows 10 password reset disk?
The following factors may prevent you from creating a Windows 10 password reset disk on your Windows PC.
- Administrator rights: Creating a password reset disk usually requires administrative rights.
- Unsupported operating systems: Some older/proprietary operating systems may not provide the option to create a password reset disk.
- The disk is not formatted correctly: If the USB drive or disk you are using is not properly formatted, it may not be recognized as a valid password reset disk.
2. How do I create a password reset disk in Windows 10?
To make/create a Windows 10 password reset disk on a Windows 10 PC or laptop, follow these steps:
Step 1. Connect a qualified USB to your PC and open the Control Panel.
Step 2. Search the Control Panel to create a password reset disk. Click and choose Create a password reset disk from the results.
Step3. Click «Next» in the «Forgot Password wizard» window.
Step 4. Choose t the USB, click «Next,» type the current password, and click «Next.»
Step 5. Wait for the process to complete. Once the password reset USB is created, click «Next» and then «Finish.»
3. What to do when creating a password reset disk link is not working?
When the «Create a password reset disk link is not working, you can try closing the «Forgot Password Wizard» task in the task window and clicking the «Create a password reset disk» link again.
Создание дискеты сброса пароля в Windows 10
Если вы замечали за собой, что очень часто забываете пароль к учетной записи – вы можете записать созданный пароль себе где-то в блокнот, можете его вообще отключить или создать флеш-накопитель сброса пароля. В Windows 10, есть возможность создать дискету сброса пароля для локальной учетной записи и сегодня мы расскажем как.
Данная функция создает файл на USB накопитель для сброса пароля только этой локальной учетной записи! То есть, если вы уже забыли пароль и у вас нет дискеты восстановления – лучше воспользуйтесь инструкцией “Как сбросить пароль учетной записи в Windows 10“. А если вы устанавливаете пароль на свою локальную учетную запись и хотите подстраховать себя в будущем – найдите флешку и потратьте несколько минут на создания дискеты восстановления.
Создание флешки восстановления пароля Windows 10
Создание дискеты восстановления пароля возможно только для локальной учетной записи!
1. Зайдите в систему используя локальную учетную запись для которой создаете дискету восстановления.
2. Откройте “Панель управления”: один из способов – в строке поиска или в меню “Выполнить” введите control и нажмите Enter.
3.С правой стороны вверху выберите “Крупные значки”, найдите в списке и откройте “Учетные записи пользователей”.
4.С левой стороны выберите “Создание дискеты сброса пароля”.
5.Вставьте в компьютер флеш-накопитель (он не будет форматирован, по этому данные на нём не пропадут, а просто добавится еще один файл).
6.В открывшемся окне “Мастер забытых паролей” нажмите “Далее”.
7. Выберите свой накопитель из списка и нажмите “Далее”.
8.Введите пароль к той учетной записи под которой вы вошли в Windows и нажмите “Далее”.
9.Процесс создания диска сброса пароля займет не больше десяти секунд, когда будет написано “Выполнено 100%”, нажмите “Далее”.
10.В следующем окне нажмите “Готово”, теперь вашу флешку можно использовать для сброса пароля в любой момент, когда вы забудете пароль к этой локальной учетной записи.
В процессе создания дискеты восстановления на ваш USB накопитель был записан файл userkey.psw. Данный накопитель многоразовый, его можно использовать для этой учетной записи множество раз.
Теперь, если вы вдруг забудете пароль на эту локальную учетную запись:
1.Вставьте этот USB накопитель в компьютер;
2.Введите в поле пароль любой пароль, который помните и после того как напишет “Неправильный пароль. Попробуйте еще раз” – нажмите “ОК”;
3.Внизу появится надпись “Сбросить пароль”, нажмите на нее и проделайте всё по инструкции, которая пред вами появится.
С помощью дискеты восстановления вы сможете восстановить пароль к вашей локальной учетной записи за минуту, а то и меньше. На сегодня всё, удачи Вам 🙂
Источник
Как создать диск сброса пароля

В данной статье показаны действия, с помощью которых можно создать диск сброса пароля для текущей локальной учетной записи.
В операционной системе Windows существует возможность создания диска (USB-флеш накопителя) сброса пароля, с помощью которого можно создать новый пароль и войти в систему.
Важными условиями для создания такого диска (USB-флеш накопителя) являются:
Данный способ предусматривает сброс пароля локальной учетной записи (если вы используете учетную запись Microsoft, данный способ не сработает).
Используемый вами носитель не обязательно должен быть чистым, для создания диска сброса пароля нужно всего два килобайта и все данные на носителе не пострадают от операции создания диска.
Независимо от того, как часто вы меняете пароль для входа в Windows, диск сброса пароля конкретной учетной записи создается только один раз.
Если для одной и той же учетной записи вы создаете новый диск, то все ранее созданные диски работать не будут. Пароль сбрасывается только с помощью последнего диска, созданного для сброса паролей, в каждой конкретной учетной записи.
Как создать диск сброса пароля (USB-флеш накопитель)
Вставьте USB-флеш накопитель в USB-порт компьютера.
Далее, откройте классическую панель управления, для этого используйте поиск в Windows. В поиске Windows выполните поиск по запросу панель управления или control и выберите соответствующий результат.

В открывшемся окне Панель управления вверху справа установите просмотр Мелкие значки и далее выберите пункт Учетные записи пользователей.

В окне Учетные записи пользователей нажмите на ссылку Создание дискеты сброса пароля в списке слева (если у вас не локальная учетная запись, то такого пункта не будет).






В результате выполненных действий на ваш USB-флеш накопитель будет записан файл userkey.psw, содержащий информацию, необходимую для сброса пароля.

Файл userkey.psw при желании можно перенести на любую другую флешку, все будет работать.
Как сбросить пароль для входа в Windows
При входе в учетную запись, система запросит ввод пароля, авторизуйтесь без пароля или введите неправильный пароль, операционная система проинформирует вас об ошибке, после чего ниже поля ввода появится пункт Сбросить пароль, при нажатии на который запустится мастер сброса пароля.
Далее заполните 3 поля: 1 поле – введите новый пароль, 2 поле – еще раз введите новый пароль для подтверждения, 3 поле — введите подсказку для пароля.
Предыдущий (забытый вами) пароль будет сброшен и можно входить в учетную запись используя новый пароль или без пароля.
Если вы забыли пароль и у вас нет диска сброса пароля, то воспользуйтесь этой ➱ инструкцией, которая применима к операционным системам Windows 8.1 и Windows 10.
Источник
Создание диска сброса пароля для локальной учетной записи в Windows
При использовании локальной учетной записи в Windows 11 следует как можно скорее создать диск для сброса пароля с помощью USB-устройства флэш-памяти. Сделав это, вы сможете сбросить пароль, если забудете его. Если вы будете откладывать это до тех пор, пока не забудете пароль, станет слишком поздно. Мы рекомендуем добавлять вопросы безопасности в локализованную учетную запись на случай, если вы забудете пароль, поэтому вам не нужно создавать диск для сброса пароля. Для этого выберите Начните > Параметры > учетные записи > параметры > Обновление вопросов безопасности.
Обязательно войдите с помощью своей локальной учетной записи. Выполнить эту процедуру с помощью учетных записей Майкрософт (подключенных) не удастся.
Вставьте в компьютер USB-устройство флэш-памяти. Хотя при создании диска сброса пароля USB-устройство флэш-памяти не будет переформатирован, перед продолжением создайте на нем все данные.
В поле поиска на панели задач введите Панельуправления и выберите ее в списке результатов.
В поле поиска панели управления введите создать сброс пароля.
Выберите Создать диск для сброса пароляи следуйте инструкциям.
Когда все будет готово, удалите USB-устройство флэш-памяти и храните его в надежном месте, где вы его запомните. Обратите внимание, что вам не нужно создавать новый диск при смене пароля, даже если вы несколько раз изменили его.
Если вы используете в Windows 10 локальную учетную запись, вам следует как можно раньше создать диск для сброса пароля на основе USB-устройства флэш-памяти. Сделав это, вы сможете сбросить пароль, если забудете его. Если вы будете откладывать это до тех пор, пока не забудете пароль, станет слишком поздно. Если вы используете Windows 10 версии 1803, вы можете добавить вопросы безопасности к локальной учетной записи на случай, если забудете пароль, так что вам не нужно создавать диск для сброса пароля. Для этого нажмите кнопку Пуск и выберите Параметры > Параметры входа > Обновить контрольные вопросы.
Обязательно войдите с помощью своей локальной учетной записи. Выполнить эту процедуру с помощью учетных записей Майкрософт (подключенных) не удастся.
Вставьте в компьютер USB-устройство флэш-памяти. Хотя при создании диска сброса пароля USB-устройство флэш-памяти не будет переформатирован, перед продолжением создайте на нем все данные.
В поле поиска на панели задач введите create password reset disk(Создать диск для сброса пароля), а затем выберите в списке результатов вариант Create a password reset disk (Создать диск для сброса пароля).
В мастере забытых паролей выберите Далее. Выберите USB-устройство флэш-памяти и выберите Далее.
Введите текущий пароль и нажмите кнопку Далее. После завершения работы мастера нажмите кнопку Готово.
Извлеките USB-устройство флэш-памяти и поместите его на хранение в безопасное место, которое легко запомнить. Обратите внимание, что вам не нужно создавать новый диск при смене пароля, даже если вы несколько раз изменили его.
Источник
Как сбросить пароль Windows 10 (1803): Trinity Rescue Kit
Напоминаем, что попытки повторить действия автора могут привести к потере гарантии на оборудование и даже к выходу его из строя. Материал приведен исключительно в ознакомительных целях. Если вы собираетесь воспроизводить действия, описанные ниже, настоятельно советуем внимательно прочитать статью до конца хотя бы один раз. Редакция 3DNews не несет никакой ответственности за любые возможные последствия.
Помните, как всё просто было со сбросом пароля в Windows 7? Так вот, в Windows 10 чуть-чуть по-другому. В новой ОС есть два типа аккаунтов: локальный и облачный. Облачный привязан к учётной записи Microsoft, и восстановить для него пароль, если это действительно ваш аккаунт, не составит особого труда — достаточно следовать простой инструкции — и рассматривать этот вариант мы не будем, как и различные дополнительные варианты входа с помощью PIN, биометрии и так далее. В совсем уж запущенных случаях можно попытаться дозвониться до техподдержки Microsoft. А вот для локального аккаунта, как утверждает компания, сбросить пароль, если вы его забыли и не можете войти в ОС, якобы нельзя — есть только вариант сброса ОС до начальных настроек. Если только у вас не сборка 1803 и вы не озаботились заданием контрольных вопросов или почему-то до сих пор не создали диск для сброса пароля локальной учетной записи.
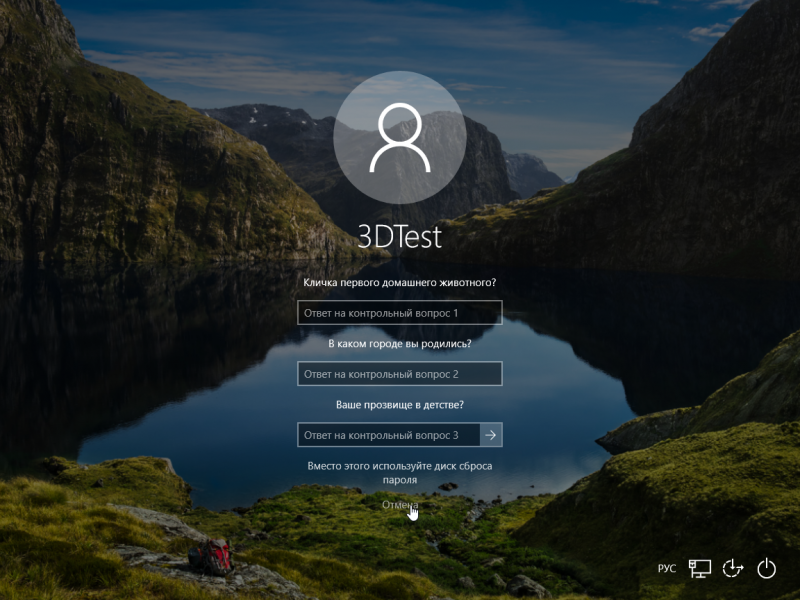
Впрочем, даже сброс не так страшен, ведь можно просто вытащить накопитель из системы и скопировать всю нужную информацию — если она не зашифрована, конечно. Но если накопитель достать нельзя, то придётся немного «пошаманить». Увы, Microsoft неплохо поработала над безопасностью своей ОС, пусть и не сразу. В сборке 1803 со всеми обновлениями старые трюки с подменой утилит вроде помощника против залипания клавиш или виртуальной клавиатуры больше не работают так, как надо. То есть подсунутый втихую cmd.exe вместо utilman.exe, например, запустится, но в фоновом режиме, и попасть в него будет нельзя. В худшем случае ОС предложит восстановить целостность системы.
Trinity Rescue Kit
А если нет, то придётся перенести образ на USB-флешку. Подойдёт любая объёмом от 512 Мбайт, предварительно отформатированная в FAT32 или, лучше, в FAT16 (можно просто FAT). Для записи воспользуемся, к примеру, утилитой AIO Boot. Скачиваем и запускаем AIO Boot Extractor. Язык интерфейса выбирается по клику на флажок справа. В списке выбираем нашу флешку, оставляем галочку напротив пункта установки загрузчика и жмём OK. Утилита довольно долго думает, но в конце концов запускает следующий файл AIO Boot Creator. В нём на вкладке «Интеграция» в первом списке выбираем Linux OS, в списке справа собственно Trinity Rescue Kit, а в поле внизу выбираем скачанный ранее ISO-файл. Нажимаем OK и снова ждём, пока запишутся все данные. Имя для пункта меню можно не менять. На этом вся работа с AIO закончена — можно безопасно извлечь флешку.
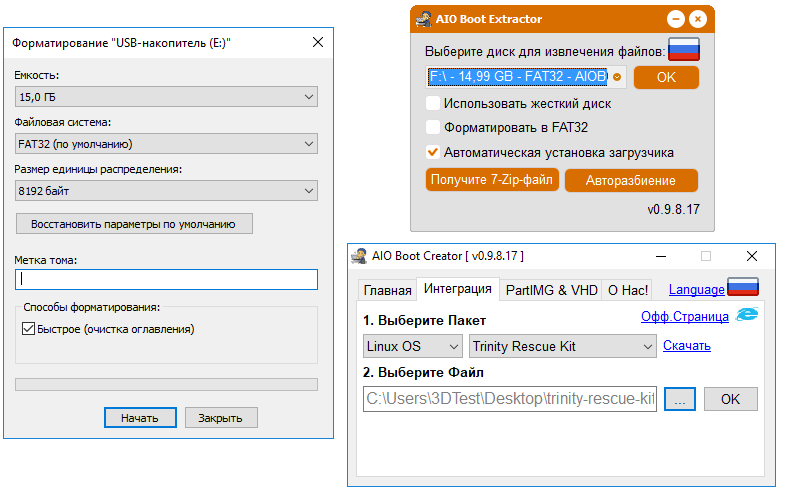
В настройках BIOS/UEFI ноутбука или ПК необходимо разрешить загрузку с USB-накопителей и в очереди загрузки поставить первым именно их. Или воспользоваться меню выбора носителя, которое обычно вызывается с помощью клавиш F8 или F12. Наша флешка там, скорее всего, будет отображаться как просто USB HDD или с указанием модели накопителя. Вообще говоря, универсального совета тут дать нельзя — обратитесь к инструкции самого устройства. В случае успешной загрузки вы увидите длинное текстовое меню с пунктом Linux OS на самом верху, который и надо выбрать, нажав Enter. Далее будет доступен всего один пункт с собственно TRK. Если всё прошло нормально, то следующий абзац можно пропустить.
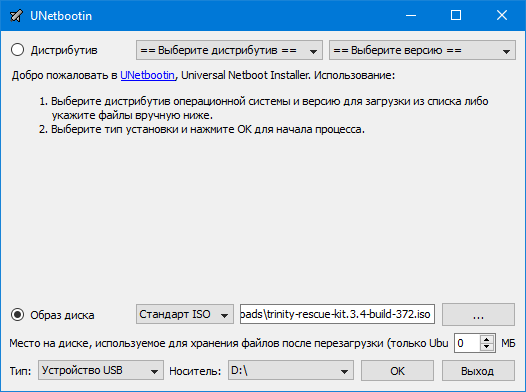
А если после Linux OS меню пустое или не прошла загрузка, то придётся ещё раз обратиться к настройкам BIOS/UEFI. Вообще, AIO создаёт EFI-совместимый диск, что актуально для большинства современных машин. Поэтому есть смысл проверить, какой режим загрузки вообще выбран. Если и смена режима не помогла, то можно попробовать перенести ISO более традиционным способом — с помощью Unetbootin. Эта утилита не даёт никакого выбора никаких настроек: просто выбираете образ диска, указываете букву очищенной USB-флешки и жмёте OK. После завершения записи имя диска надо поменять на TRK_3-4 (именно такое).
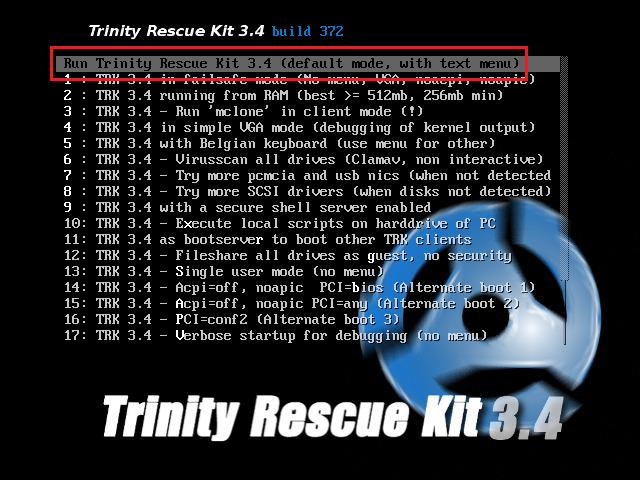
При загрузке TRK тоже покажет меню, где надо выбрать первый пункт Run и дождаться запуска. Но… здесь тоже могут быть проблемы на некоторых ПК и ноутбуках, так что стоит попробовать варианты запуска from RAM или VGA Mode. Если в конце загрузка застрянет на сообщении Manually enter the device on which TRK can be found, то следует посмотреть чуть выше по логу загрузки и найти имя флешки. Сориентироваться можно по названию и объёму устройства или просто зная логику именования накопителей. Если в системе есть один накопитель, то он будет называться sda, а флешка — sdb. Если два, то они окажутся sda и sdb, а для флешки останется sdc. Ну и далее по алфавиту. В крайнем случае можно вообще вынуть все диски, оставив только тот, что с Windows. Определившись с именем, вводим его с 1 на конце и нажимаем Enter — скорее всего, это будет sdb1. Обратите внимание, что текст надо сразу ввести корректно, потому что удаление символов может не работать. После этого загрузка продолжится.
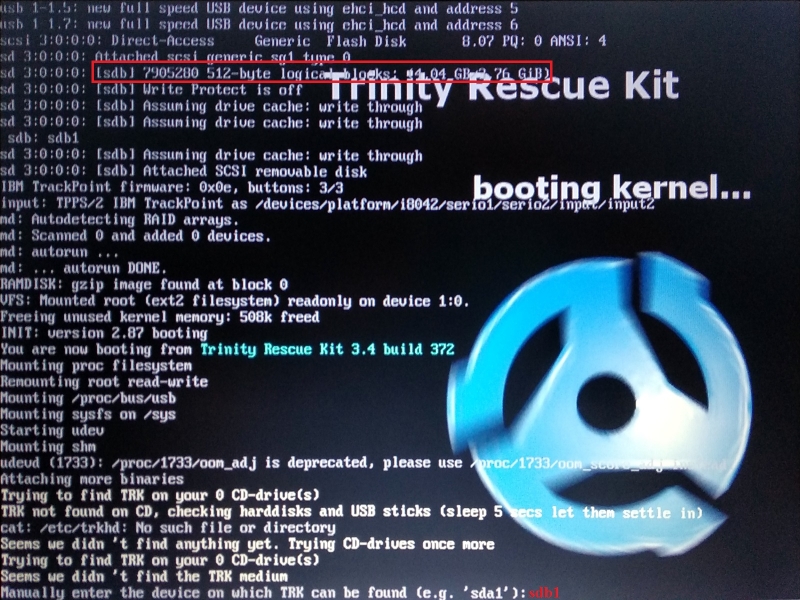
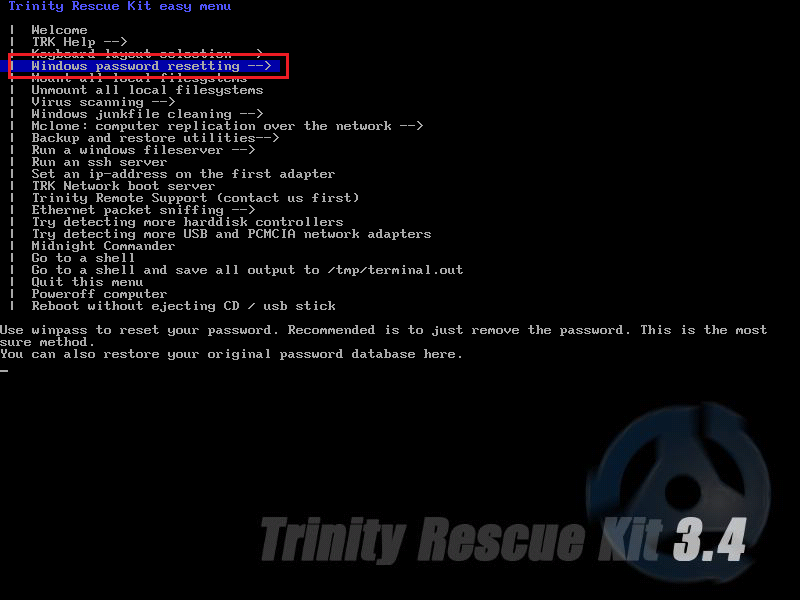
Если же всё прошло успешно, то появится финальное меню TRK. Там, конечно, выбираем третий пункт Windows password resetting, а затем Interactive winpass. Система попытается определить местоположение папки Windows и выведет нумерованный список. Если никаких других инсталляций Windows на ПК или ноутбуке нет, то и список будет состоять из одного пункта. Вводим номер раздела и нажимаем Enter. В следующем меню выбираем Edit user data and passwords, то есть вводим 1 и снова жмём Enter. Перед нами появится список пользователей ОС. В левой колонке указаны их идентификаторы RID. Находим тот, что принадлежит нужному аккаунту, и вводим его в формате 0xRID (ноль, икс, RID): например, 0x123. Снова нажимаем Enter.
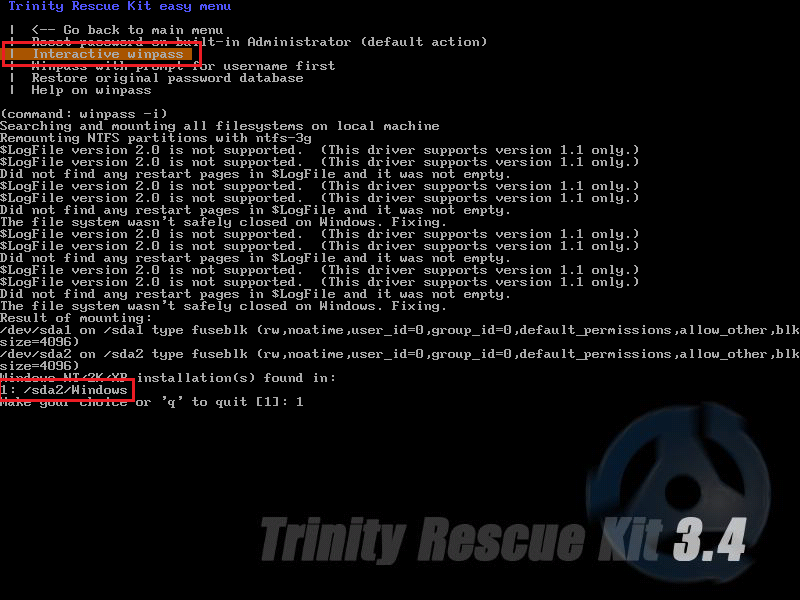
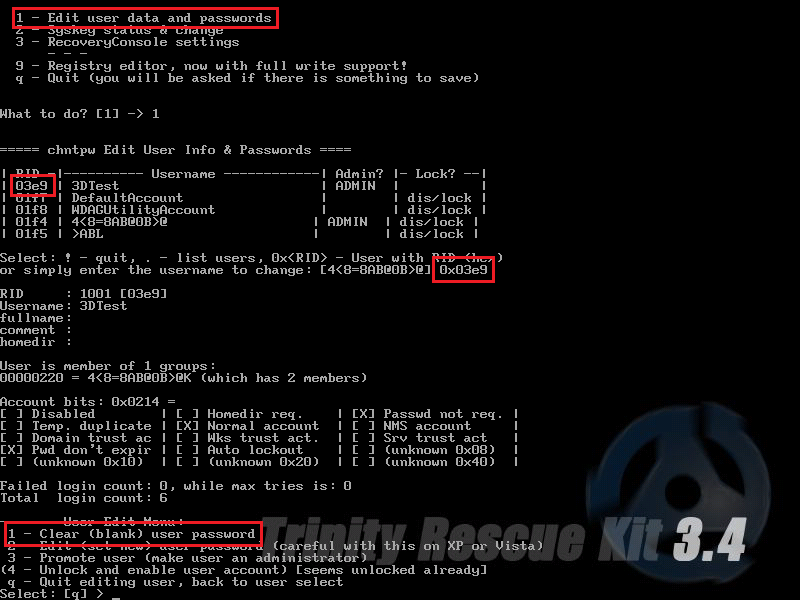
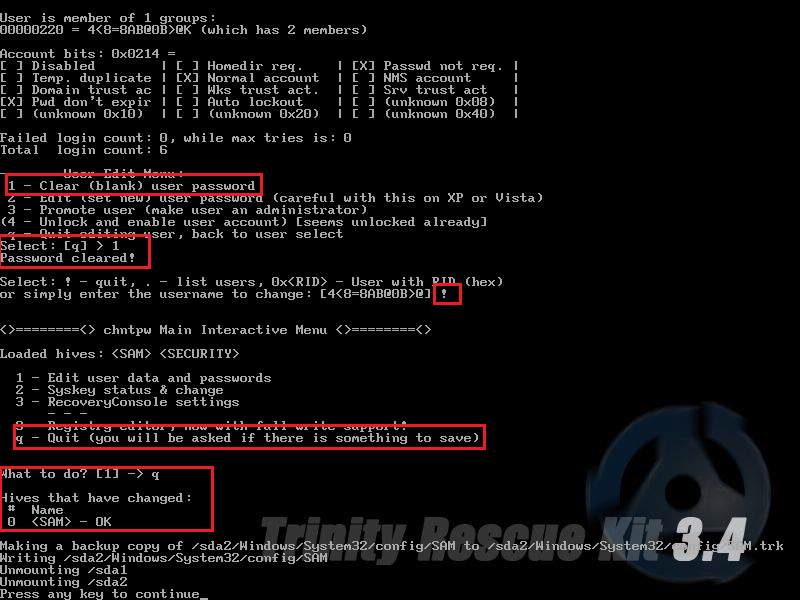
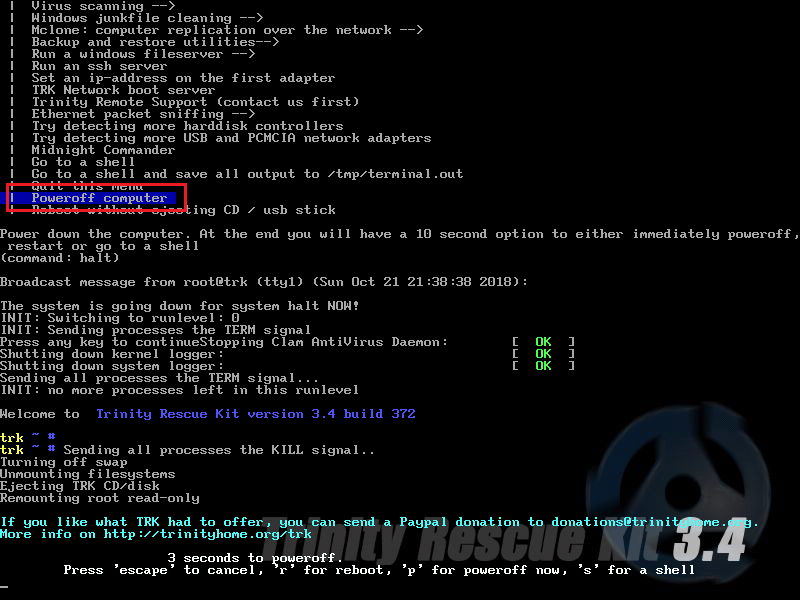
Увы, всё это не гарантирует стопроцентного сброса пароля. Есть и другие утилиты, включая упомянутые выше коммерческие решения или, например, MSDaRT, который доступен подписчикам некоторых служб Microsoft. А все открытые и бесплатные средства, как и TRK, используют программу chntpw, так что плюс TRK только в том, что там многое автоматизировано и пользователь избавлен от копания в консоли Linux. Единственное, о чём хотелось бы предупредить, — постарайтесь не использовать утилиты из непроверенных источников. Все они загружаются вместо штатной ОС и в таком режиме имеют полный доступ к компьютеру. Если есть возможность склонировать раздел с Windows на внешний диск, то перед проведением любых манипуляций с ОС лучше, конечно, сделать резервную копию.
Превентивные меры
Чтобы впредь не столкнуться с необходимостью использования обходных путей, достаточно сделать всего несколько простых шагов. Самый первый и очевидный — создать особый диск для сброса пароля. Делается это очень просто. Первым делом вставляем любую флешку в компьютер. Затем в главном меню в разделе Служебные—Windows находим классическую панель управления. В ней переходим в раздел управления учётными записями и для выбранного аккаунта в меню слева выбираем пункт Создание дискеты сброса пароля и следуем указаниям мастера.
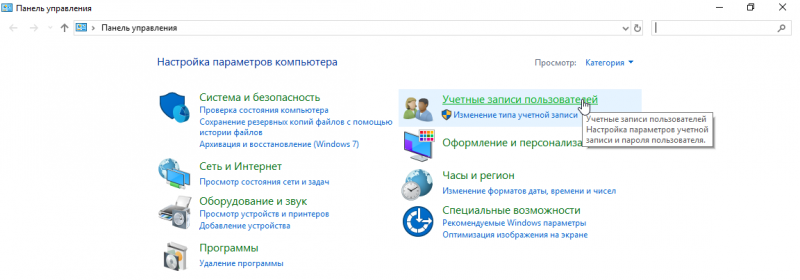
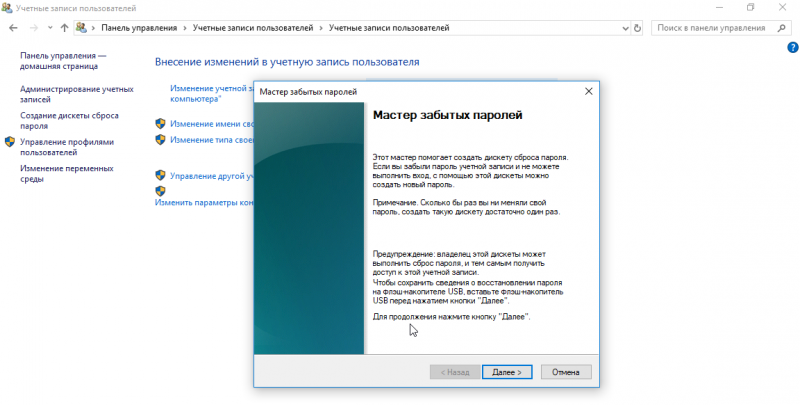
В итоге на флешке окажется файл userkey.psw, который и нужен для сброса. Флешку лучшего всего убрать в какое-нибудь надёжное место, чтобы доступ к ней был только у вас. А если случится так, что пароль будет забыт, то после первого же неправильно введённого пароля ОС сама предложит вставить такую флешку. Учтите, что этот способ годится именно для локальных аккаунтов.
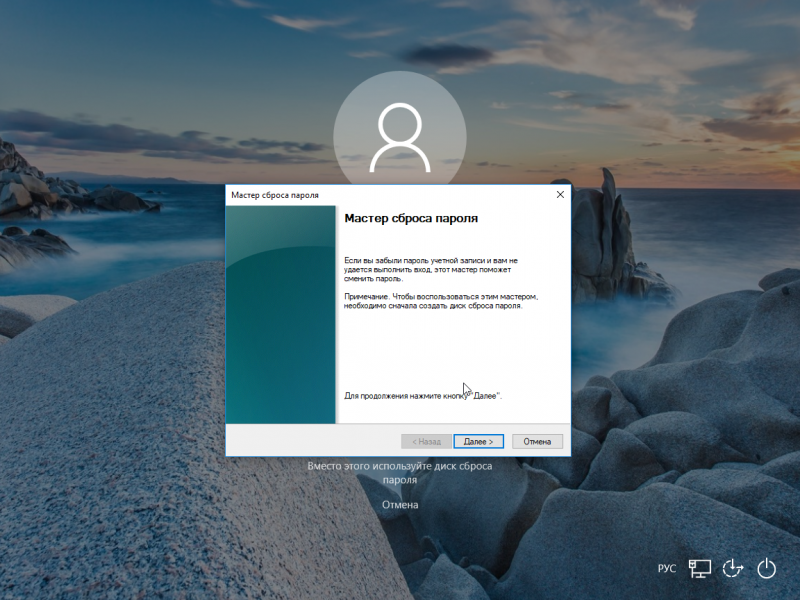
Также в Windows 10 (1803) можно задать контрольные вопросы для получения доступа к аккаунту. Делается это уже в новой панели управления, в разделе учётных записей, где надо выбрать пункт Параметры входа и кликнуть на ссылку Обновление контрольных вопросов. Ответы на вопросы тоже рекомендуется куда-нибудь записать и спрятать в надёжное место. В том же разделе можно задать и упрощённые способы входа в ОС с помощью PIN-кода (фактически тот же самый пароль), графического ключа или Windows Hello.
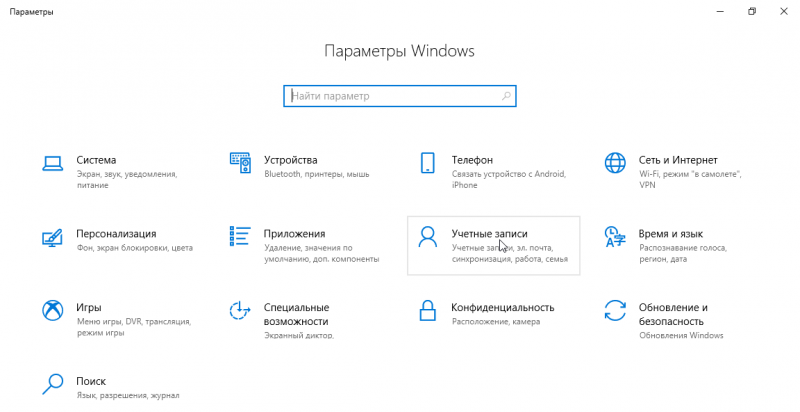
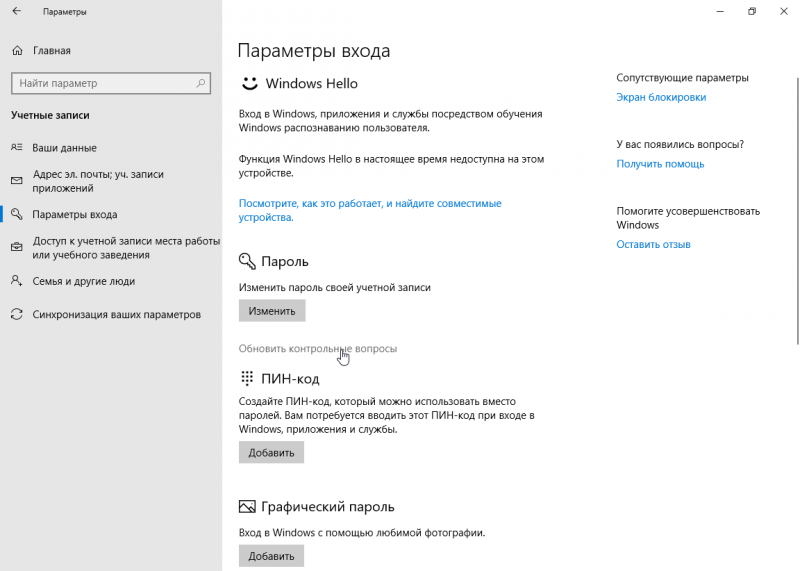
Напоследок традиционно пожелаем читателям не попадать в ситуации, когда необходимы сторонние средства для сброса пароля, и напомним о полезности надёжного хранения резервных копий как самой ОС, так и паролей для неё, да и любых важных данных в принципе.
Источник
Создание дискеты сброса пароля в Windows 10 для локальной учетной записи
Когда дома или на работе много любопытных глаз, и вы, в попытке получше защитить важную информацию, придумываете сложные комбинации символов для входа в систему, то лучше не надеяться на память, а записать её куда-нибудь. Это может быть ежедневник, обычный листик (хорошо спрятанный), заметки на телефоне или флешка, на которой будет хранится специальный файл для сброса пароля.
Давайте представим, что вы забыли свою супер комбинацию для входа в Windows. Смотрим туда, где её записали. А вот если не записали (или потеряли), то воспользуйтесь специальной флешкой, про которую пойдет речь в данной статье.
Итак, сейчас я расскажу, как создать диск сброса пароля для Windows 10, и как им воспользоваться если вы забыли заветную комбинацию, но такой диск у вас есть.
Если пароль у вас установлен, но вы не хотите его постоянно вводить, или его нет, но при входе в систему появляется поле для ввода символов, которое приходится оставлять пустым, то прочтите: как убрать пароль при входе в Windows 10.
Тем, кто захотел создать диск для сброса пароля, потому что забыл его, скажу сразу: это нужно было делать в рабочей учетной записи, в которую был выполнен вход. Сейчас уже поздно. Причем если вы создадите его с помощью другой учетной записи на другом ПК, то это не сработает. В этом случае поможет статья: как сбросить пароль для входа в Windows 10.
Что такое дискета сброса пароля
Диск сброса пароля (дискета) – это по сути флешка, на которую «Мастер забытых паролей» запишет небольшой файлик. Создается он один раз для одной учетной записи. То есть, если у вас на ПК несколько локальных учетных записей, нужно выполнить вход в каждую и для каждой создать такой диск.
Также стоит отметить, что использовать его можно только для локальных учетных записей. Если вы используете учетку Microsoft и забыли пароль от нее, то процесс его восстановления крайне прост. Его я подробно описала в статье: сбросить пароль для входа, ссылка на которую приведена немного выше.
Хранить флешку сброса пароля нужно в надежном месте. Потому что все, у кого будет к ней доступ, смогут зайти в вашу учетную запись. Копировать файл с одной флешки на другую – можно. При этом он останется полностью рабочим.
Создание диска сброса пароля
Создать диск для сброса пароля Windows 10 совсем не сложно и займет это минут 5. Вам понадобится флешка, доступ к локальной учетной записи и специальная утилита, которая есть в системе.
Дальше подключите к компьютеру или ноутбуку флешку. Она не будет форматирована, то есть, вся информация на ней останется. Но для уверенности, лучше сделать копию всех файлов, что есть на ней, на другой носитель информации (другая флешка, жесткий диск ПК).
Теперь вводите пароль от учетной записи. Кстати, если его на данный момент нет, то оставьте поле пустым. Это свидетельствует о том, что даже если вы смените комбинацию для входа, создаваемая дискета все равно поможет.
Как использовать диск сброса пароля
Если у вас есть флешка с файлом для сброса пароля при входе в Windows 10, и вы не можете вспомнить комбинацию, чтобы войти в систему, пришло время ей воспользоваться.
Потом из выпадающего списка выберите съемный флеш накопитель.
В следующем окне нужно ввести и подтвердите новую комбинацию и добавить подсказку.
Вводите в предложенное поле новый пароль и, собственно, теперь именно с его помощью вы будете заходить в данную учетную запись.
Теперь вы знаете, как создать диск (флешку) сброса пароля в Windows 10 и использовать его, чтобы получить доступ к нужной учетной записи. Главное хранить его подальше от чужих глаз и рук.
Источник
Возможные последствия отсутствия доступа к учетной записи
Если вы не имеете доступа к учетной записи, это может привести к ряду неприятных последствий. Ниже перечислены некоторые из них:
| Потеря данных | Без доступа к учетной записи вы можете потерять все свои данные, включая документы, фотографии, видео и важные файлы. Это может быть особенно проблематично, если вы не создали резервную копию своих данных. |
| Потеря доступа к онлайн-сервисам | Большинство онлайн-сервисов требуют наличия учетной записи для доступа к своим функциям. Если вы не можете войти в свою учетную запись, вы потеряете доступ к почте, социальным сетям, онлайн-банкингу и другим сервисам. |
| Потенциальное взлом | Если вы не можете получить доступ к своей учетной записи, это означает, что кто-то другой может использовать ее в вашем отсутствии. Это может привести к утечке личной информации или даже к финансовым потерям. |
| Проблемы с авторизацией | Отсутствие доступа к учетной записи может вызвать проблемы с авторизацией на устройствах и в приложениях. Например, вы можете не иметь возможности войти в свой компьютер, смартфон или почтовый клиент. |
| Потеря контроля | Без доступа к своей учетной записи вы теряете контроль над данными и ресурсами, связанными с ней. Вы не сможете изменять пароль, восстанавливать утерянные файлы или выполнять другие действия, связанные с вашей учетной записью. |
Избежать этих последствий можно путем аккуратного сохранения и восстановления доступа к учетной записи. Если у вас возникли проблемы с доступом, рекомендуется обратиться к службе поддержки соответствующего сервиса или использовать доступные инструменты для сброса пароля.
Необходимость сброса пароля
Ситуации, когда необходимо сбросить пароль, могут возникать по разным причинам. Вот некоторые из них:
Потеря пароля
Возможность забыть или потерять пароль – одна из самых частых причин, по которой пользователю требуется сбросить пароль. Это может произойти, если пароль был сложным или использовался редко. В таких случаях необходимо знать процедуру сброса пароля, чтобы восстановить доступ к учетной записи.
Компрометация учетных данных
Если существует подозрение, что ваш пароль был скомпрометирован или учетные данные утекли, необходимо немедленно сменить пароль
Это важно для защиты ваших данных и предотвращения несанкционированного доступа к вашей учетной записи.
Смена пользователя
Если вы приобрели или унаследовали устройство или онлайн-сервис, на котором уже зарегистрирован другой пользователь, вам может понадобиться сбросить пароль, чтобы создать собственную учетную запись.
Превентивные меры безопасности
Сброс пароля можно использовать как превентивную меру безопасности. Регулярное обновление пароля может быть рекомендовано для поддержания безопасности учетной записи, особенно если вы используете его для доступа к особо важным данным или информации.
Важно отметить, что процедура сброса пароля может различаться в зависимости от конкретного сервиса или платформы. Рекомендуется обращаться к инструкциям или поддержке соответствующего сервиса, чтобы узнать точные шаги сброса пароля
Windows предоставляет встроенные средства для создания USB-накопителя, который в дальнейшем можно использовать в случае, когда пароль для входа в систему был забыт или утерян. Однако в этом способе есть несколько недостатков, которые делают его менее практичным. Первый недостаток — создать такой накопитель можно только зайдя в Windows. Получается, что пользователи должны заранее позаботиться о подготовке USB-флешки, чтобы в дальнейшем. Второй — устройство, подготовленное для сброса пароля, может помочь в случае с локальной учётной записью. Убрать или заменить пароль от аккаунта Microsoft оно не сможет.
Если вы привыкли думать наперёд или же вы уже научены горьким опытом и сейчас собираетесь создать USB-накопитель, который в будущем поможет осуществить сброс пароля, вам нужно сделать следующее:
В конечном результате на вашем накопителе должен появиться файл userkey.psw. Он содержит в себе все данные, которые нужны для сброса пароля. Что интересно, этот файл, если необходимо, можно переместить на любой другой накопитель и использовать в случае возникновения неприятной ситуации. Для применения флешки с ним нужно подключить её к компьютеру, на экране входа ввести неверный пароль и нажать на появившийся пункт, чтобы приступить к сбросу.
Как сбросить пароль на Windows 7 с помощью диска восстановления
В этом способе вам понадобится установочный диск или диск восстановления, немного терпения и усидчивости, а так же знание одной хитрости. Для того, чтобы сбросить пароль на Windows 7 мы воспользуемся инструментом под названием «Залипание клавиш», который вызывается программой «sethc.exe». Нажмите 5 раз подряд на клавишу «Shift». Перед вами должно появится следующее окно:
Данный инструмент интересует только тем, что он вызывается в любой момент времени, даже когда вы еще не вошли в систему под своим логином. При этом окно запускается с максимальными правами, что и позволит нам безнаказанно сбросить пароль для любого пользователя.
Итак, запустите компьютер с помощью установочного диска в режиме «Восстановление системы», а затем вызовите командную строку. Либо через соответствующий пункт меню с одноименным названием (самый нижний), либо нажав комбинацию клавиш «Shift + F10». Теперь, последовательно выполните следующие две команды
Обратите внимание, что в командах необходимо корректно указать букву диска. К пример, если у вас система стоит на диске «D», то команды должны выглядеть следующим образом:
copy d:\windows\system32\sethc.exe d:\ copy d:\windows\system32\cmd.exe d:\windows\system32\sethc.exe
Если же система стоит на диске «C:», то вместо «D:» необходимо написать диск «С». Суть этих двух команд заключается в том, что вы сохраняете резервную копию программы «Залипание клавиш» и вместо нее располагаете командную строку.
Теперь, перезагрузите компьютер, предварительно вытащив диск восстановления, и, дождавшись входа в систему, нажмите 5 раз клавишу «Shift».
Теперь, вместо «Залипание клавиш» откроется командная строка с максимальными правами, в которой можно сбросить или изменить пароль любого пользователя. Для этого потребуется ввести следующую команду:
net user имя_пользователя желаемый_пароль
Где «имя_пользователя» это ваш логин, а «желаемый_пароль» это тот пароль, который вы хотите установить. Например, установить для пользователя «Vasya» пароль «Pass123»:
net user Vasya Pass123
И все, теперь вы можете беспрепятственно войти в операционную систему. После применения данного способа и входа в систему, обязательно скопируйте файл «sethc.exe» обратно из корня в каталог «\Windows\System32\». Или же если вы хотите оставить данную лазейку, то ничего не копируйте.
Данный способ скорее является уязвимостью системы, чем стандартным подходом, поэтому его могут закрыть через исправления Windows. Однако, знать его полезно, вполне возможно, что на вашем компьютере он будет применим. Но, перейдем к стандартному инструменту Windows, который предусмотрели разработчики Microsoft.
Причины, по которым может потребоваться сброс пароля
Существует несколько основных ситуаций, при которых может потребоваться сбросить пароль:
- Забыт пароль. Это наиболее распространенная причина сброса пароля. Пользователи могут забыть свой пароль из-за периода длительной неактивности или использования различных паролей для разных аккаунтов.
- Компрометация аккаунта. Если вы подозреваете, что ваш аккаунт был взломан или компрометирован, сброс пароля может помочь восстановить контроль над учетной записью и предотвратить злоупотребление.
- Смена пароля. Некоторые сервисы рекомендуют периодически менять пароль для обеспечения дополнительной безопасности. В таких случаях может потребоваться сброс пароля для создания нового.
- Передача аккаунта. В случае передачи учетной записи другому пользователю или перехода на новое устройство, сброс пароля может быть необходим для предотвращения доступа предыдущего владельца или учетной записи на устройстве.
- Проблемы с доступом. Если вы столкнулись с проблемами при входе в аккаунт из-за блокировок, ошибок или других технических проблем, сброс пароля может помочь восстановить доступ.
Необходимость сброса пароля может возникнуть в самых разных ситуациях, поэтому важно уметь выполнять эту процедуру и принимать меры для обеспечения безопасности паролей
Правила использования дискеты сброса пароля
1. Безопасность
При использовании дискеты сброса пароля необходимо обеспечить ее безопасность. Храните дискету в надежном месте, недоступном для посторонних лиц. Если дискета потеряется или попадет в чужие руки, может возникнуть угроза конфиденциальности ваших данных.
2. Правильное подключение
Перед использованием дискеты сброса пароля необходимо правильно подключить ее к компьютеру или ноутбуку. Убедитесь, что дискета вставлена в соответствующий разъем и подключена к соответствующему порту.
3. Инструкции
Чтобы успешно использовать дискету сброса пароля, следуйте инструкциям, предоставленным с ней. Внимательно прочитайте и выполните все шаги, указанные в инструкциях. Неправильное использование дискеты может привести к нежелательным последствиям, включая потерю данных.
4. Ответственность
Использование дискеты сброса пароля связано с определенной ответственностью. Помните, что использование дискеты для сброса пароля без разрешения владельца может быть незаконным и являться нарушением частных и профессиональных норм. Используйте дискету только для разрешенных целей и в рамках закона.
5. Документация и поддержка
Приобретая дискету сброса пароля, обратите внимание на наличие документации и поддержки со стороны производителя. Это может быть полезно в случае возникновения проблем или вопросов при использовании дискеты
Проверьте, что у вас есть доступ к инструкциям и контактам технической поддержки, чтобы обеспечить плавное использование дискеты.
6. Профессиональная помощь
Если вы не уверены в своих навыках или опыте в использовании дискеты сброса пароля, рекомендуется обратиться за помощью к профессионалам. Это может быть специалист по компьютерной безопасности или сервисный центр, специализирующийся на восстановлении паролей. Просим помнить, что неправильное использование дискеты может привести к непоправимым последствиям, таким как потеря данных или дополнительная поломка устройства.
7. Сохранение данных
Перед использованием дискеты сброса пароля рекомендуется создать резервные копии ваших данных. В ходе процесса сброса пароля возможна потеря данных или необходимость восстановления системы. Чтобы избежать потери важных файлов, сделайте резервные копии данных на внешний носитель или облачный сервис.
Соблюдение этих правил обеспечит безопасное и эффективное использование дискеты сброса пароля на ноутбуке.
Сброс пароля в Windows с помощью командной строки.
1) Запустите компьютер с помощью диска установки Windows.
2) Подождите, пока загружаются установочные файлы, а затем выберите нужный язык. Затем нажмите кнопку Далее.
3) На главном экране для установки Windows, нажмите кнопку Восстановить компьютер.
4) Выберите операционную систему для восстановления, и обратите внимание на букву диска или раздела, на котором установлена операционная система (скорее всего это будет буква С: или D:). Затем снова нажмите кнопку Далее
5) В списке средства восстановления, которые затем появляется, выберите самый нижний пункт Командная строка.
Теперь вы должны переписать исполняемый файл функции залипания в командной строке. Залипания является инструментом, который позволяет одному пользователю нажать Shift, Ctrl, Alt, Windows, и это нажатие имеет тот же эффект, как бы пользователь по-прежнему удерживает нажатой клавишу. Залипание обычно активируется в пять раз подряд нажатием клавиша Shift. Теперь нужно, чтобы получить это, нажав клавишу Shift пять раз не была вызвана функция залипание, а командная строка.
Инструкции ниже для обозначения диска, где установлена Windows, буквой C:. Если Вы установили операционную систему на другой диск или раздел, замените букву С соответствующей буквой к другому.
1) В командной строке введите копия C: Windows system32 sethc.exe C: команду и нажмите клавишу Enter.
3) Теперь закройте окно командной строки и перезагрузите компьютер. На экране входа нажмите клавишу Shift пять раз. Затем в командной строке появится окно.
4) В окне командной строки, задайте net user . Замените строку имя пользователя, а затем заменить новым паролем.
5) закрыть окно командной строки и войти в систему с помощью указанного выше нового пароля.
Для предотвращения другому пользователю использовать тот же трюк для сброса пароля, вы можете следующим шагом восстановить функцию залипания.
1) Выполните ту же процедуру, как и в выше инструкции. Опять же загрузка с установочного диска Windows, открытые средства восстановления системы и запустить в командной строке.
2) в окно командной строки вставить команду copy /y c:sethc.exe c:windowssystem32sethc.exe и нажмите клавишу Enter.
3) Закройте окно командной строки и перезагрузите компьютер. Если пять раз подряд теперь нажать клавишу Shift откроется не командная строка, а снова залипание. Установочный Windows, снова уложите где-нибудь в безопасное место.
Замечание
Сброс пароля с помощью функции залипание вы потеряете доступ к зашифрованным файлам, зашифрованным сообщениям электронной почты, паролям сохраненные в Internet Explorer и пароли для доступа к сетевым ресурсам. Не забудьте поэтому сделать резервное копирование ваших данных!
Здравствуйте! Решил сегодня написать еще одну небольшую заметку, и рассказать вам о том, как создать диск (флешку) для сброса пароля в Windows 7
. Эта статья будет как бы продолжением статьи о том, “ “. Просто после того, как я написал эту статью, мне читатель моего блога написал что мол нужно еще рассказать о том, что можно сделать диск для сброса пароля. А своих читателей я стараюсь слушаться:).
Для чего этот диск? Да на всякий случай, а вдруг пароль забудете. А с его помощью, можно без особых проблем сделать сброс пароля и войти в систему. Так что, если вы решили установить защиту, то не лишним будет и создать такой диск для сброса пароля и спрятать его в надежное место, типа сейф:).
Создать такой диск в Windows 7, это не проблема, но в ссылке для запуска менеджера по созданию этого диска написано . Но как оказалось, в процессе создания этого самого диска, можно создать флешку для сброса пароля. А то какие сейчас дискеты, ну вы понимаете:).
Поэтому будем создавать флешку. Скорее всего у вас должна быть старая флешка на 1-2 Гб. Но можно использовать и рабочую флешку, ваши файлы затронуты не будут, просто посмотрите что бы на ней было немного свободного места. Буквально несколько килобайт.
Несколько нюансов:
- Диск (флешка) для сброса пароля создается для каждой учетной записи.
- Если вы создали несколько флешек для сброса пароля, то работать будет последняя созданная флешка.
- Если вы сменили пароль в своей учетной записи, то новый диск для сброса создавать не нужно, старый будет работать.
Как создать диск сброса пароля
Внимательный читатель подумает. Как обезопасить себя на случай если данные будут забыты? Создайте флешку восстановления.
Кликните «Пуск»-«Программы»-«Служебные», чтобы перейти к панели управления. Находим ссылку «Учетные записи». Выбираем слева «Создание». Помещаем в ПК флешку.
Пишем команды: «move c:\windows\system\utilman.exe c:\windows\system\utilman2.exe». Нажимаем клавише ввода. Далее следующая команда: «copy c:\windows\system\cmd.exe c:\windows\system\utilman.exe». Перезагружаем систему.Переходим в командную строку. Справа внизу кликните иконку «Дополнительные возможности». Пишем команду: «net user пользователь прописываем новый пароль».
Зачем нужна дискета сброса пароля?
Дискета сброса пароля, также известная как дискета восстановления пароля или дискета восстановления доступа, является инструментом, позволяющим восстановить доступ к учетной записи пользователя, если он забыл свой пароль или у него возникли проблемы с его вводом.
Главная цель дискеты сброса пароля — предоставить пользователю возможность сбросить или восстановить забытый пароль без необходимости обращаться к администратору или применять сложные методы восстановления доступа, которые могут быть достаточно сложными и затратными.
Дискета сброса пароля часто используется в операционных системах семейства Windows, таких как Windows XP, Windows 7, Windows 8 и Windows 10. Когда пользователь забывает пароль, он может создать дискету сброса пароля на компьютере или на другом устройстве. Эта дискета может быть использована для сброса пароля и восстановления доступа к учетной записи.
Использование дискеты сброса пароля имеет ряд преимуществ:
- Простота использования: дискета сброса пароля обычно имеет простой графический интерфейс, и ее использование не требует специальных навыков или знаний.
- Быстрый сброс пароля: с помощью дискеты сброса пароля можно быстро и эффективно сбросить пароль и восстановить доступ к учетной записи.
- Независимость от администратора: с использованием дискеты сброса пароля пользователь может сбросить пароль самостоятельно без необходимости обращаться к администратору или другим специалистам.
Однако, несмотря на преимущества, использование дискеты сброса пароля также может иметь некоторые ограничения. В некоторых случаях дискеты сброса пароля могут быть несовместимы с определенными версиями операционных систем, а также могут потребоваться определенные настроенные параметры перед использованием. Кроме того, создание дискеты сброса пароля может потребовать доступа к другому компьютеру или устройству, что может быть проблематично для некоторых пользователей.
В целом, дискета сброса пароля — это полезный инструмент, который позволяет пользователям восстановить доступ к своим учетным записям без необходимости обращаться к администратору или применять сложные методы. Однако, перед использованием дискеты сброса пароля, рекомендуется ознакомиться с инструкциями и требованиями для ее создания и использования, чтобы обеспечить успешное восстановление доступа к учетной записи.
Создание загрузочного диска / флешки с программой Reset Windows Password и её запуск
После того как программа скачается необходимо записать её на диск или флешку. Инструкция по записи программы в виде файла ISO на CD/DVD диск находится , а по записи программы в ISO на флешку — .
Поскольку современные ноутбуки можно частенько встретить без дисковода для чтения дисков, то, думаю, большинству подойдёт способ записи программы на флешку, тем более она есть, пожалуй, у каждого владельца компьютера.
После того как вы запишите программу на диск или флешку, её необходимо запустить. Для этого следует перезагрузить компьютер и настроить ваш BIOS, чтобы компьютер грузился не как обычно с жёсткого диска, а с записанной флешки или CD/DVD диска.
В отдельной статье я давал инструкцию по настройке BIOS на загрузку компьютера с диска или флешки, прочтите её если испытываете трудности с загрузкой программы:
Когда программа начнёт запускаться, вы увидите окно, похожее на загрузку обычной Windows 7:
Изменение пароля онлайновой учетной записи
Если для входа в ваш ноутбук или стационарный компьютер под управлением Windows 8 вы используете онлайновую учетную запись Microsoft и забыли пароль к ней, то не стоит расстраиваться. Учетная запись Microsoft легко восстанавливается с помощью онлайновой формы на сайте https://account.live.com/password/reset. С помощью этой формы вы сможете удалить пароль с любого ПК, а также со смартфона или планшета. Многие пользователи, которые забыли пароль для учетки, обычно пытаются решить данную проблему через службу поддержки Microsoft, но при беседе с поддержкой она не решает эту задачу и советует воспользоваться формой, которую мы описали выше.
Теперь рассмотрим пример. Перейдем на страницу в браузере, указанную выше.
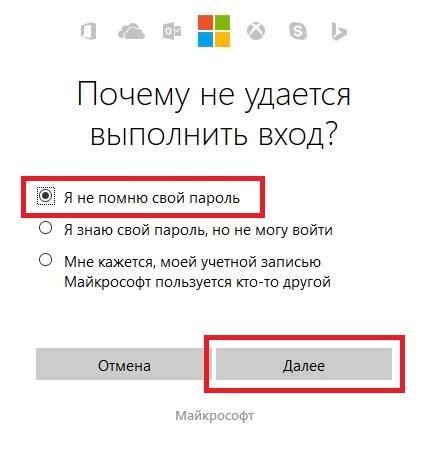
На этой странице выберем пункт «Я не помню свой пароль» и перейдем к следующей странице.
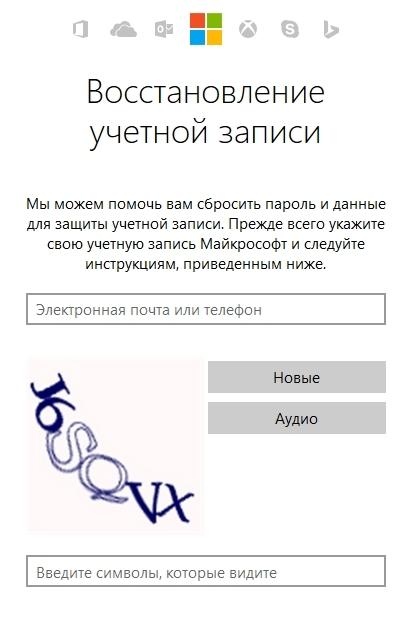
В этой странице необходимо ввести имя вашей учетной записи. После этого вам будет выслан код безопасности на дополнительный адрес, который вы указывали при регистрации. Получив этот код безопасности, его необходимо ввести для подтверждения того, что вы являетесь владельцем аккаунта Microsoft.
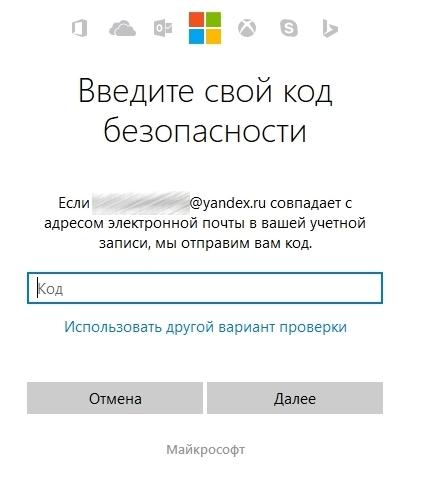
Подтвердив полученный пароль, вы попадете на страницу, где можно создать новый пароль для вашей учетной записи с доменном hotmail.com, live.com или другим. Теперь можно без труда получить доступ к своему ПК под управлением Windows 8.
Также хочется отметить, что при обращении в саппорт для сброса, вам нужно создать новую учетную запись. Эта учётка будет временной и нужна только для выполнения сброса вашего пароля с привлечением саппорта. Для сброса вашей учетной записи служба поддержки предложит заполнить вам онлайн-анкету, в которой будут вопросы, связанные с безопасностью. Например, будут учитываться вводы каких-либо предыдущих паролей, а также адреса, на которые вы недавно отправляли письма своим коллегам и друзьям.
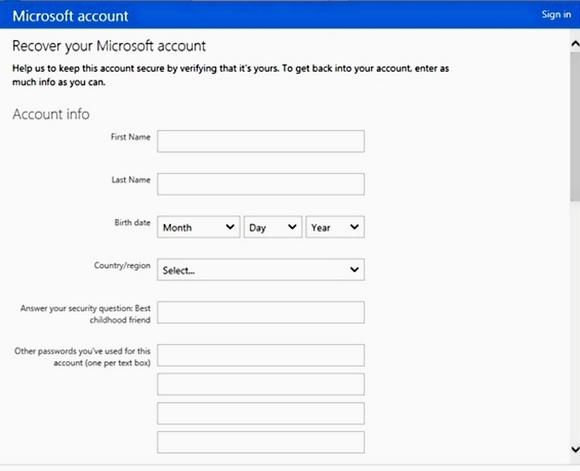

Сброс пароля Windows 10 с помощью дискеты? Это звучит как старая сказка, но на самом деле это работает. В этой статье мы рассмотрим, как создать дискету для сброса пароля Windows 10 и обсудим плюсы и минусы этого метода. Мы также поговорим о том, почему это может быть полезно в некоторых ситуациях и как это сравнивается с другими методами сброса пароля. Дискета для сброса пароля — это простое и эффективное решение для тех, кто забыл пароль Windows 10.
Дискету для сброса пароля Windows 10? Серьезно?
Сброс пароля Windows 10 с помощью дискеты — это довольно необычный и старомодный метод, учитывая современные технологии. Однако это仍 может быть полезным в определенных situaciónах, например, когда нет доступа к интернету или другие методы сброса пароля не работают. В этом случае дискета может быть использована в качестве инструмента для сброса пароля Windows 10.
Что такое дискета для сброса пароля?
Дискета для сброса пароля — это специальная дискета, содержащая программное обеспечение, которое позволяет сбросить пароль Windows 10. Этот метод был популярен в прошлом, когда дискеты были широко распространены, но сейчас он стал менее актуальным. Однако для тех, у кого нет доступа к интернету или других устройств, дискета может быть единственным вариантом. Вот несколько шагов, которые необходимо выполнить для создания дискеты для сброса пароля:
- Создать дискету с помощью специальной программы, такой как Конструктор дискет или Дискета для сброса пароля.
- Записать на дискету программное обеспечение для сброса пароля.
- Вставить дискету в служебный компьютер и перезагрузить систему.
Как создать дискету для сброса пароля?
Для создания дискеты для сброса пароля необходимо использовать специальную программу, которая может записать на дискету программное обеспечение для сброса пароля. Вот несколько шагов, которые необходимо выполнить:
- Установить программу Конструктор дискет или Дискета для сброса пароля на компьютер.
- Создать образ дискеты с помощью программы.
- Записать образ на дискету.
Преимущества использования дискеты для сброса пароля
Использование дискеты для сброса пароля имеет несколько преимуществ, таких как:
- Нет необходимости в интернете: дискета может быть использована без доступа к интернету.
- Простота использования: дискета проста в использовании, даже для тех, кто не имеет опыта работы с компьютерами.
- Безопасность: дискета является более безопасным методом сброса пароля, чем другие методы, поскольку она не требует доступа к интернету.
Недостатки использования дискеты для сброса пароля
Использование дискеты для сброса пароля также имеет несколько недостатков, таких как:
- Неудобство: дискета может быть неудобна в использовании, особенно для тех, кто привык использовать другие методы сброса пароля.
- Ограниченная совместимость: дискета может не быть совместима со всеми версиями Windows 10.
- Риск повреждения: дискета может быть повреждена или утеряна, что может привести к потере доступа к системе.
Альтернативные методы сброса пароля
Существуют альтернативные методы сброса пароля, которые могут быть более удобными и эффективными, такие как:
- Сброс пароля через интернет: это самый простой метод сброса пароля, который требует доступа к интернету.
- Сброс пароля с помощью установочного диска: этот метод требует установочного диска Windows 10.
- Сброс пароля с помощью утилиты командной строки: этот метод требует знания командной строки и может быть более сложным.
Что за дискета сброса пароля?

Дискета сброса пароля — это специальное устройство, которое позволяет сбросить или восстановить пароль на компьютере или другом устройстве. Это может быть необходимо, если пользователь забыл свой пароль или если пароль был установлен другим человеком.
Что такое дискета сброса пароля и как она работает
Дискета сброса пароля — это специальная программа, которая запускается с дискеты или другого носителя информации. Она SKIPает обычный процесс авторизации и позволяет пользователю войти в систему без ввода пароля. Это может быть полезно, если пользователь забыл свой пароль или если пароль был установлен другим человеком. Вот beberapa шагов, который нужно сделать, чтобы использовать дискету сброса пароля:
- Создайте дискету сброса пароля с помощью специальной программы.
- Вставьте дискету в компьютер и перезагрузите систему.
- Следуйте инструкциям на экране, чтобы сбросить или восстановить пароль.
Преимущества и недостатки дискеты сброса пароля
Дискета сброса пароля имеет несколько преимуществ, включая быстрый и легкий способ сброса пароля. Однако, она также имеет несколько недостатков, включая риски безопасности, если дискета попадет в руки неправомерного человека. Вот несколько моментов, которые нужно учитывать при использовании дискеты сброса пароля:
- Дискета сброса пароля может быть уязвима для взлома.
- Дискета сброса пароля может быть использована для неправомерного доступа к системе.
- Дискета сброса пароля может быть потеряна или повреждена.
Альтернативные методы сброса пароля
Если дискета сброса пароля не доступно или не работает, есть несколько альтернативных методов сброса пароля. Например, можно использовать специальную программу для сброса пароля или обратиться за помощью к администратору системы. Вот несколько вариантов, которые можно рассмотреть:
- Используйте специальную программу для сброса пароля.
- Обратитесь за помощью к администратору системы.
- Используйте другой метод авторизации, такой как биометрическая аутентификация.
Как убрать пароль на Windows 10, если не знаешь пароль?

Чтобы убрать пароль на Windows 10, если не знаешь пароль, необходимо выполнить несколько шагов. Первым делом нужно войти в систему в режиме аварийного загрузчика, для этого нужно перезагрузить компьютер и нажать клавишу, которая позволяет войти в BIOS или UEFI. После этого нужно найти раздел, где указана информация о загрузке, и поменять порядок загрузки, чтобы компьютер сначала загружался с USB-накопителя или CD/DVD-диска.
Сброс пароля через приложение
Для сброса пароля можно использовать специальные приложения, такие как Ophcrack или Kon-Boot. Эти программы позволяют восстановить или сбросить пароль без необходимости知道 его. Вот список шагов для использования такого приложения:
- Скачать и установить приложение на другой компьютер.
- Создать загрузочный USB-накопитель или CD/DVD-диск с помощью приложения.
- Вставить загрузочный USB-накопитель или CD/DVD-диск в компьютер, где необходимо сбросить пароль, и перезагрузить компьютер.
При использовании такого приложения необходимо быть осторожным, поскольку это может привести к утрате данных или нарушению безопасности системы.
Сброс пароля через настройки системы
Если у вас есть доступ к другой учетной записи с правами администратора, можно сбросить пароль через настройки системы. Для этого нужно выполнить следующие шаги:
- Войти в систему под другой учетной записью с правами администратора.
- Открыть Панель управления и перейти в раздел Счетные записи пользователей.
- Найти учетную запись, для которой необходимо сбросить пароль, и нажать кнопку Сбросить пароль.
Этот метод является более простым и безопасным, поскольку не требует использования сторонних приложений и не может привести к утрате данных.
Сброс пароля через командную строку
Для сброса пароля также можно использовать командную строку. Для этого нужно выполнить следующие шаги:
- Войти в систему в режиме аварийного загрузчика.
- Открыть командную строку и ввести команду net user, чтобы просмотреть список всех учетных записей.
- Ввести команду net user , чтобы сбросить пароль.
Этот метод требует доступа к командной строке и знания команд, поэтому не рекомендуется использовать его, если вы не уверены в своей комететентности в этом вопросе, поскольку это может привести к нарушению безопасности системы или утрате данных.
Где взять дискету для сброса пароля?

Этот вопрос интересует многих пользователей, которые забыли свои пароли и хотят восстановить доступ к своим аккаунтам. Дискета для сброса пароля — это специальный инструмент, который позволяет сбросить пароль и восстановить доступ к системе.
Варианты получения дискеты
Для получения дискеты для сброса пароля можно использовать несколько вариантов. Вот некоторые из них:
- Скачать с официального сайта: можно скачать дискету с официального сайта производителя операционной системы или разработчика программного обеспечения.
- Купить в магазине: можно купить дискету в специализированном магазине компьютерного оборудования и программного обеспечения.
- Создать самостоятельно: можно создать дискету самостоятельно, используя специальные утилиты и программы.
В любом случае, дискета должна быть отличного качества и совместима с системой, для которой она предназначена.
Требования к дискете
Для того, чтобы дискета для сброса пароля работала правильно, она должна соответствовать определенным требованиям. Вот некоторые из них:
- Дискета должна быть записана на чистом носителе.
- Дискета должна содержать актуальную версию программного обеспечения.
- Дискета должна быть совместима с системой, для которой она предназначена.
Если дискета не соответствует этим требованиям, она может не работать правильно, и пользователь не сможет сбросить пароль.
Риски использования дискеты
Использование дискеты для сброса пароля может быть рискованным, если пользователь не следует правилам безопасности. Вот некоторые из рисков:
- Дискета может содержать вредоносные программы, которые могут нанести ущерб системе.
- Дискета может быть не совместима с системой, и ее использование может привести к сбою системы.
- Дискета может быть использена для незаконных целей, таких как кража данных или взлом системы.
Поэтому пользователь должен быть осторожным при использовании дискеты для сброса пароля и следовать всем правилам безопасности, чтобы избежать рисков.
Как войти в компьютер, если забыл пароль Windows 10?

Если вы забыли пароль Windows 10, то вход в компьютер может оказаться довольно проблематичным. Однако существует несколько способов решить эту проблему. Первый и наиболее простой способ — использовать функцию восстановления пароля, которая позволяет создать новый пароль, если вы забыли старый. Для этого необходимо иметь доступ к другому компьютеру с подключением к интернету, где можно воспользоваться сервисом Microsoft, чтобы сбросить пароль.
Способ первый: использование функции восстановления пароля
Для использования функции восстановления пароля необходимо выполнить следующие шаги:
- Перейти на страницу восстановления пароля Microsoft и ввести адрес электронной почты, привязанный к вашей учетной записи Windows.
- Следовать инструкциям на экране, чтобы создать новый пароль, который будет отправлен на ваш адрес электронной почты.
- Использовать новый пароль для входа в систему Windows 10.
Этот метод является наиболее простым и доступным, но требует наличия доступа к интернету и электронной почте, привязанной к учетной записи Windows.
Способ второй: использование утилиты для сброса пароля
Если вы не имеете доступа к интернету или электронной почте, привязанной к учетной записи Windows, то можно использовать специальные утилиты для сброса пароля, такие как Kon-Boot или Ophcrack. Эти утилиты позволяют сбросить пароль Windows 10 без необходимости иметь доступ к интернету. Для использования этих утилит необходимо:
- Создать загрузочный диск или флеш-накопитель с утилитой для сброса пароля.
- Загрузиться с этого диска или флеш-накопителя и следовать инструкциям на экране, чтобы сбросить пароль.
- Использовать новый пароль для входа в систему Windows 10.
Эти утилиты могут быть довольно эффективными, но требуют некоторых технических знаний и могут иметь ограничения на использование.
Способ третий: использование функции входа в систему с помощью PIN-кода
Если вы ранее настроили функцию входа в систему с помощью PIN-кода, то можно воспользоваться этой функцией, чтобы войти в компьютер, не вводя пароль. Для этого необходимо:
- Нажать на кнопку входа в систему и выбрать опцию PIN-код.
- Ввести PIN-код, который был ранее настроен.
- Использовать компьютер, не вводя пароль Windows 10.
Этот метод является довольно удобным, но требует предварительной настройки функции входа в систему с помощью PIN-кода.
Часто задаваемые вопросы
Что такое дискета для сброса пароля Windows 10?
Дискета для сброса пароля Windows 10 — это специальный инструмент, который позволяет сбросить или изменить пароль учетной записи Windows 10 в случае, если пользователь забыл свой пароль или если пароль был украден. Этот инструмент особенно полезен, когда у пользователя нет доступа к своей учетной записи и он не может войти в систему. С помощью дискеты для сброса пароля Windows 10 пользователь может создать новый пароль и снова получить доступ к своей учетной записи. Однако важно отметить, что использование такой дискеты требует внимательности и осторожности, чтобы не потерять важные данные или не нарушить безопасность системы.
Как создать дискету для сброса пароля Windows 10?
Чтобы создать дискету для сброса пароля Windows 10, пользователю необходимо загрузить специальную программу или утилиту, которая позволяет создать такой инструмент. Эта программа может быть скачана из интернета или получена от производителя операционной системы. После загрузки программы пользователь должен создать дискету или флеш-накопитель, на который будет записан инструмент для сброса пароля. Затем пользователь должен настроить дискету или флеш-накопитель, следуя инструкциям программы, и после этого дискета будет готова к использованию. Важно отметить, что создание дискеты для сброса пароля требует определенных навыков и знаний, поэтому пользователю рекомендуется тщательно изучить инструкции и аккуратно выполнить все шаги.
Можно ли использовать дискету для сброса пароля Windows 10 на любом компьютере?
Дискета для сброса пароля Windows 10 может быть использована на большинстве компьютеров, на которых установлена операционная система Windows 10. Однако важно отметить, что использование такой дискеты может быть ограничено некоторыми настройками безопасности или политиками системы. Например, если на компьютере установлена корпоративная версия Windows 10, то использование дискеты для сброса пароля может быть запрещено администратором системы. Кроме того, если компьютер подключен к домашней или корпоративной сети, то использование дискеты для сброса пароля может быть ограничено правилами сети. Поэтому перед использованием дискеты для сброса пароля пользователю рекомендуется проверить настройки безопасности и политики системы.
Как защитить свою учетную запись Windows 10 от несанкционированного доступа?
Чтобы защитить свою учетную запись Windows 10 от несанкционированного доступа, пользователю рекомендуется использовать сильный и уникальный пароль, а также включить дополнительные средства безопасности, такие как аутентификация по биометрическим данным или двухфакторная аутентификация. Кроме того, пользователю рекомендуется регулярно обновлять операционную систему и программное обеспечение, чтобы защититься от уязвимостей и угроз безопасности. Также важно аккуратно обращаться с дискетой для сброса пароля и не передавать ее неизвестным лицам, чтобы не подвергнуть свою учетную запись риску украдения или несанкционированного доступа. Наконец, пользователю рекомендуется регулярно создавать резервные копии своих данных, чтобы защититься от потери важных файлов и документов.
