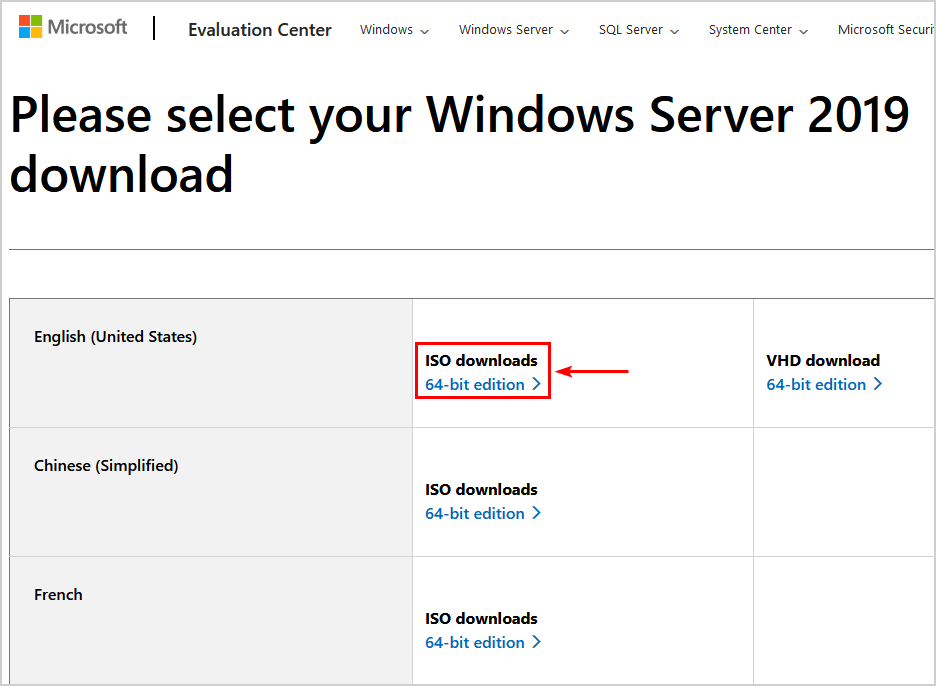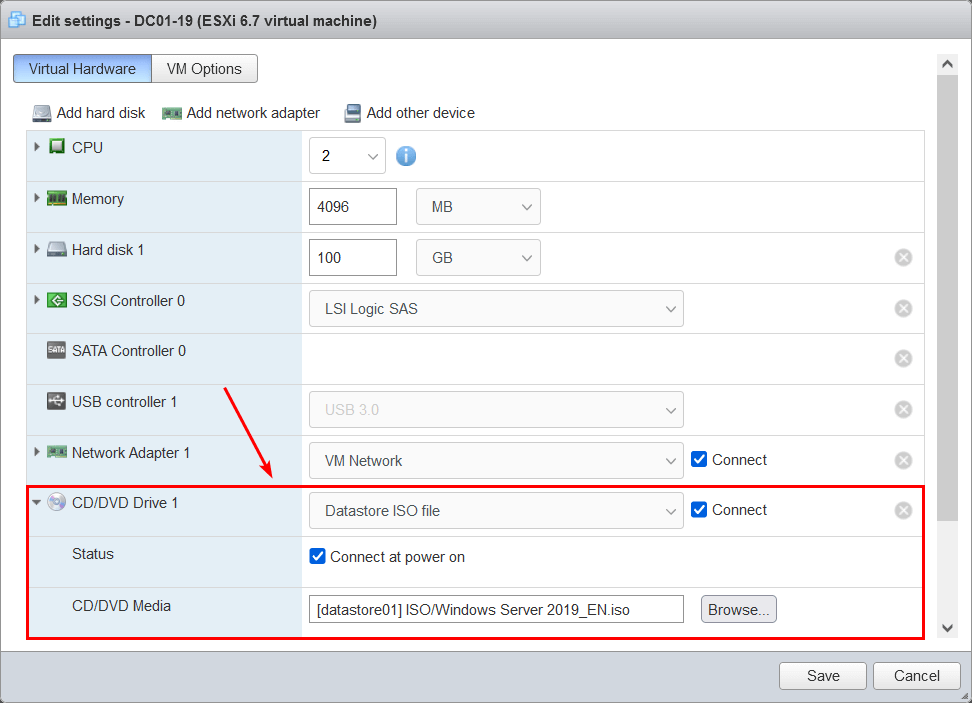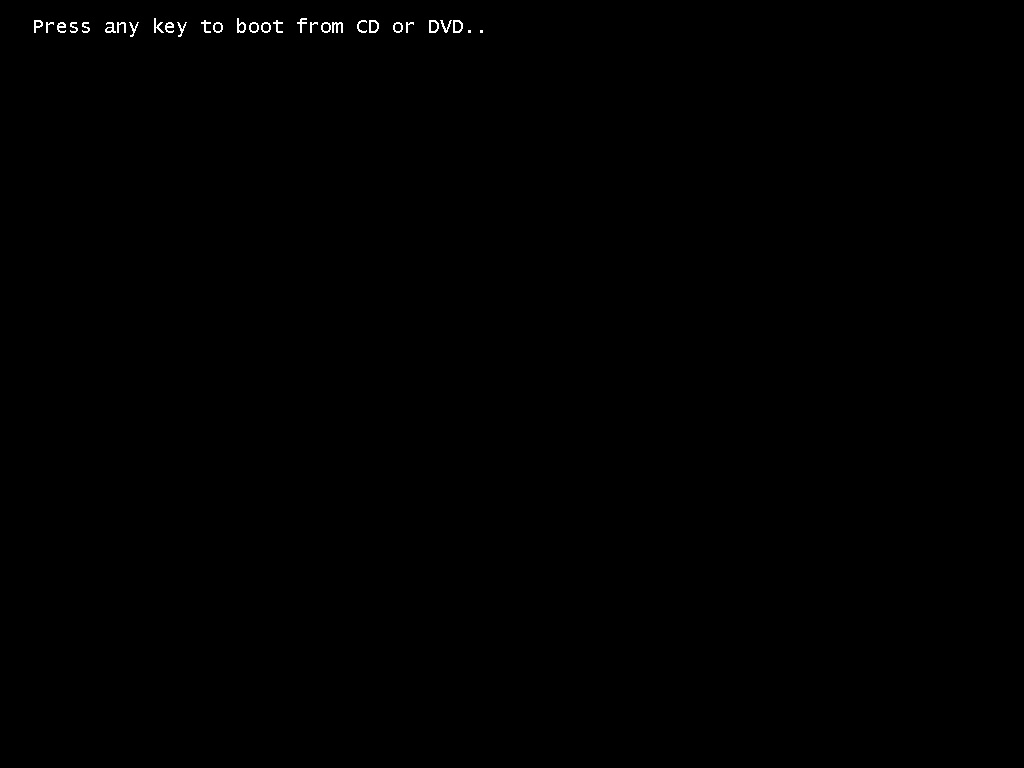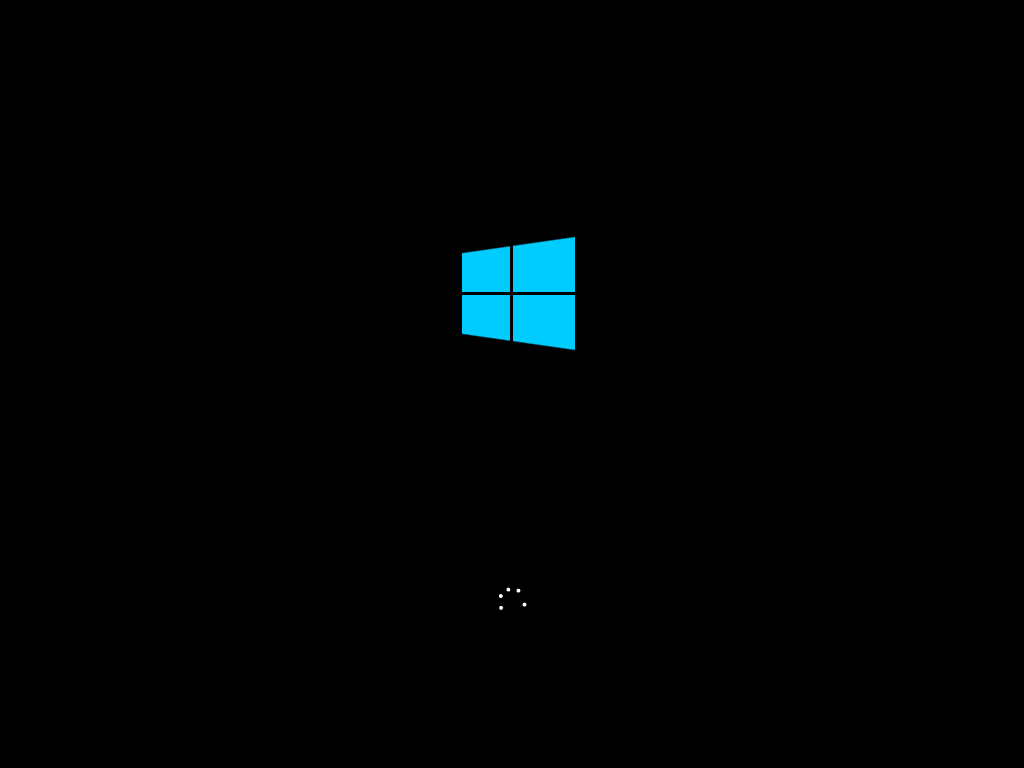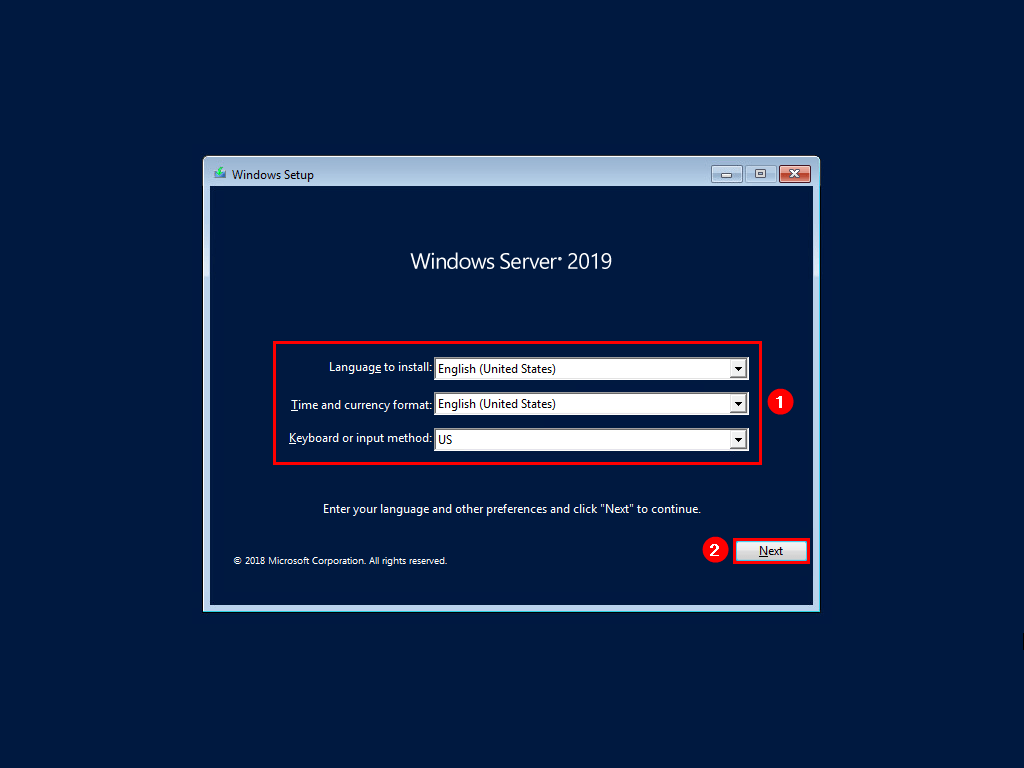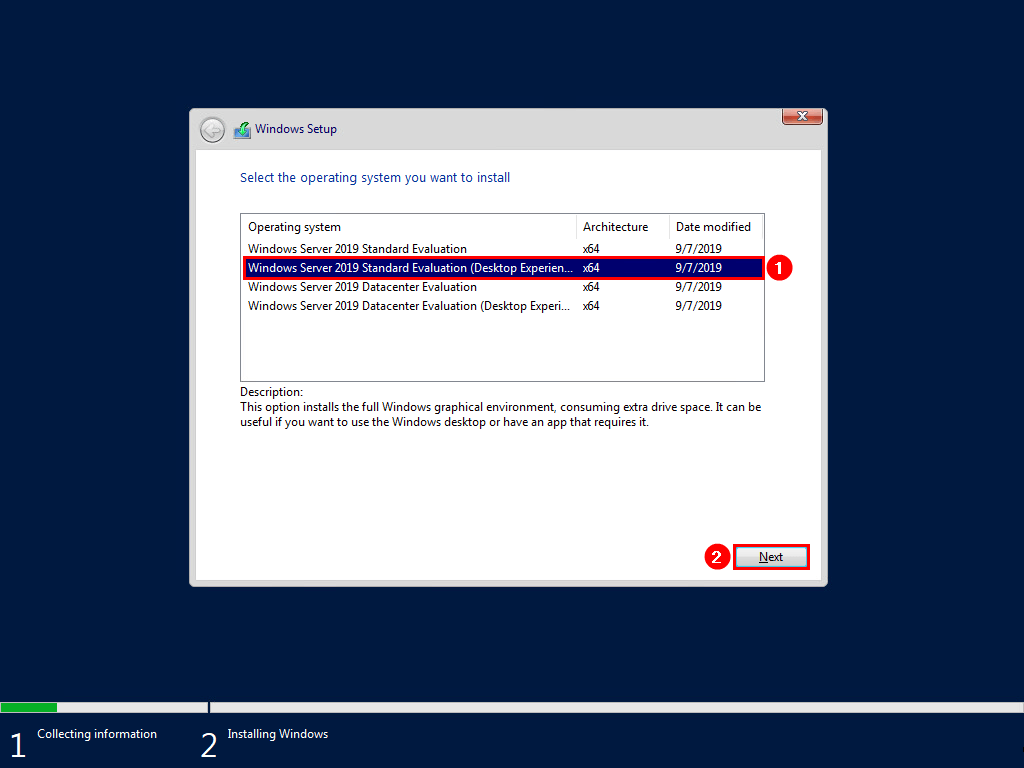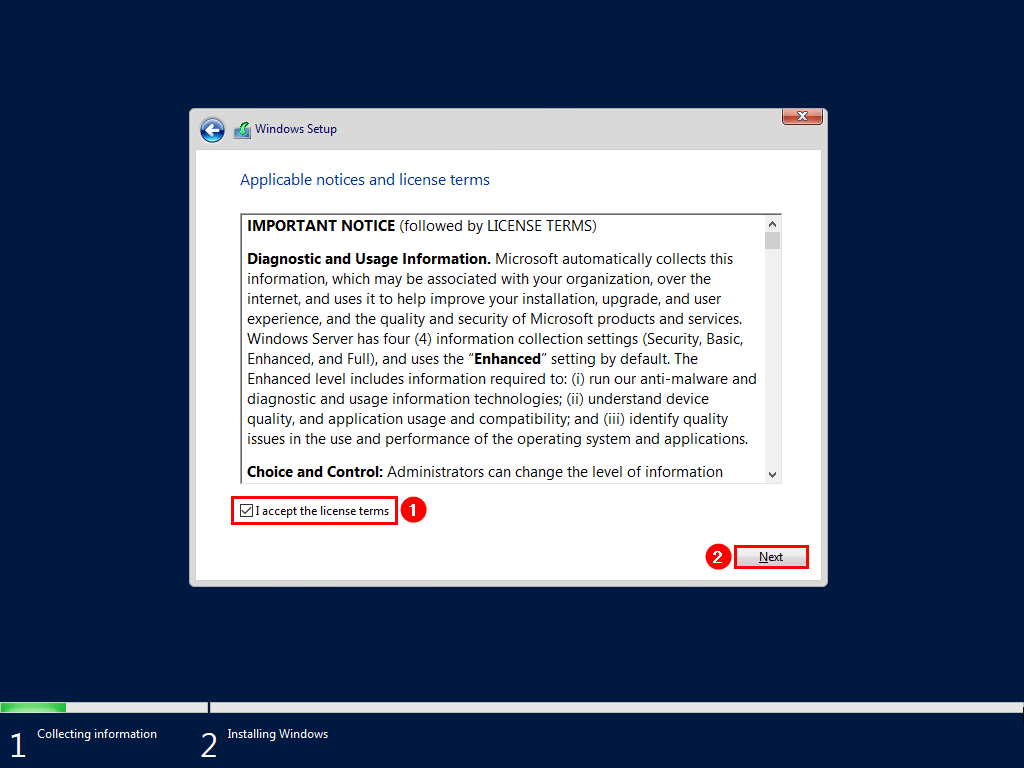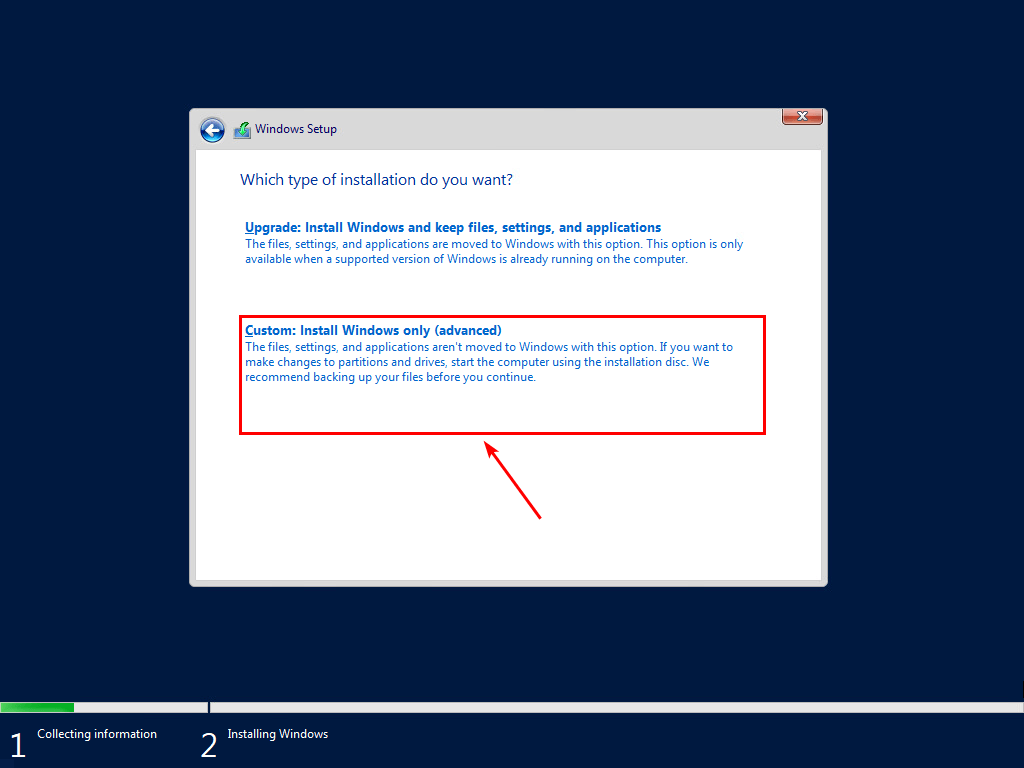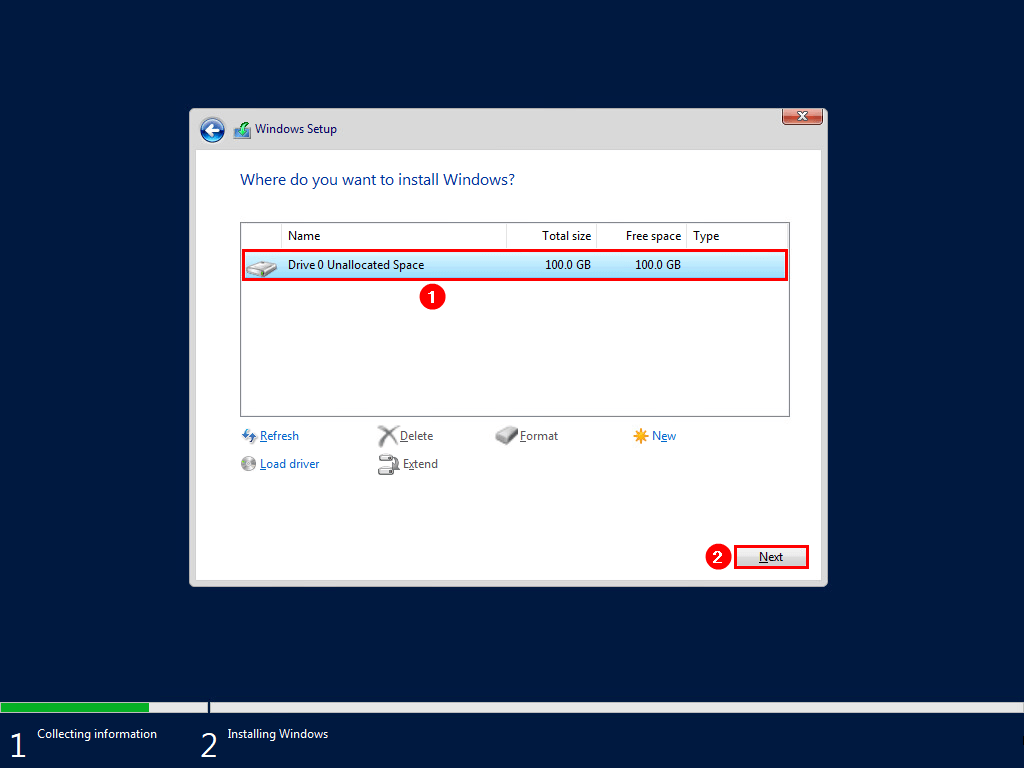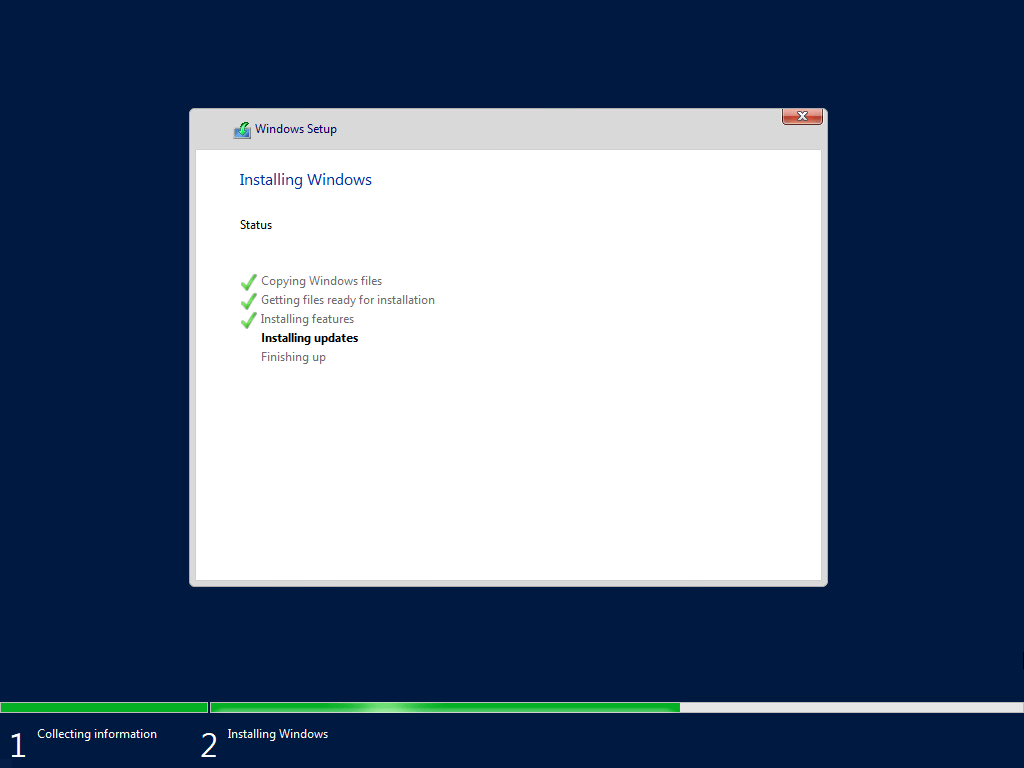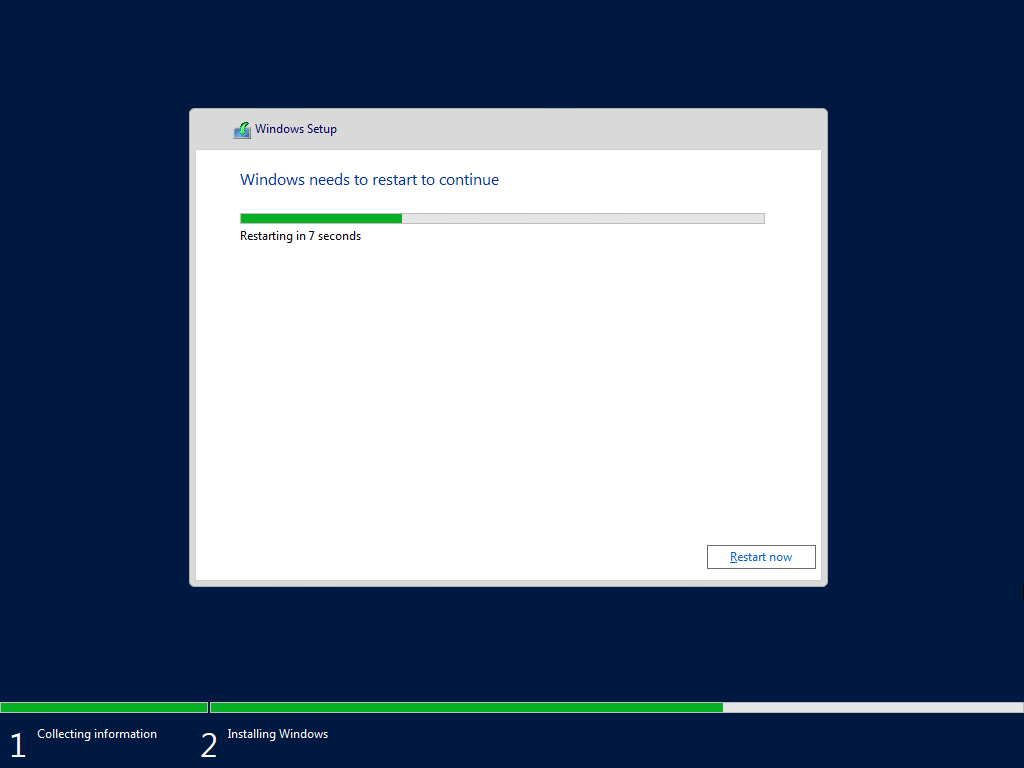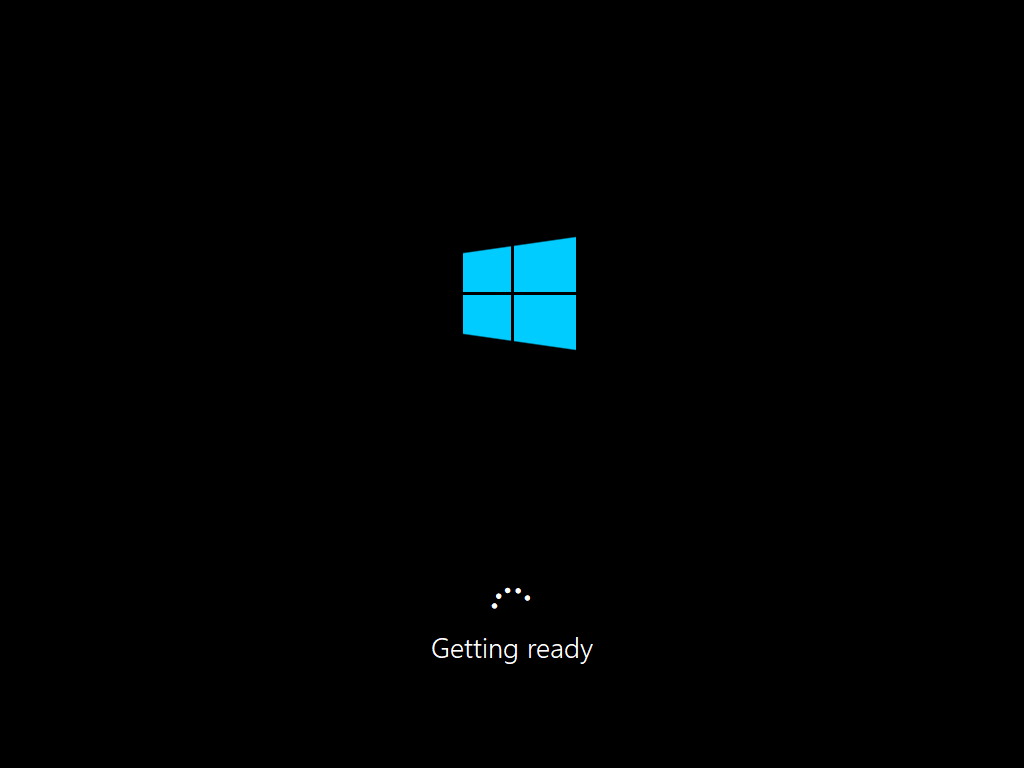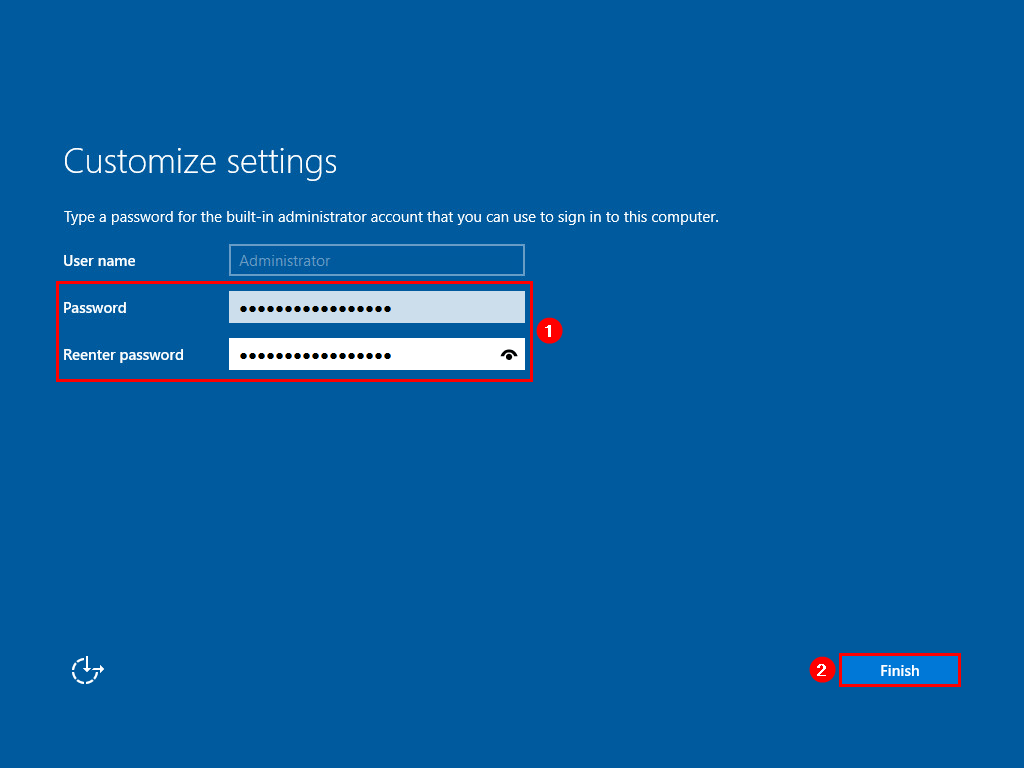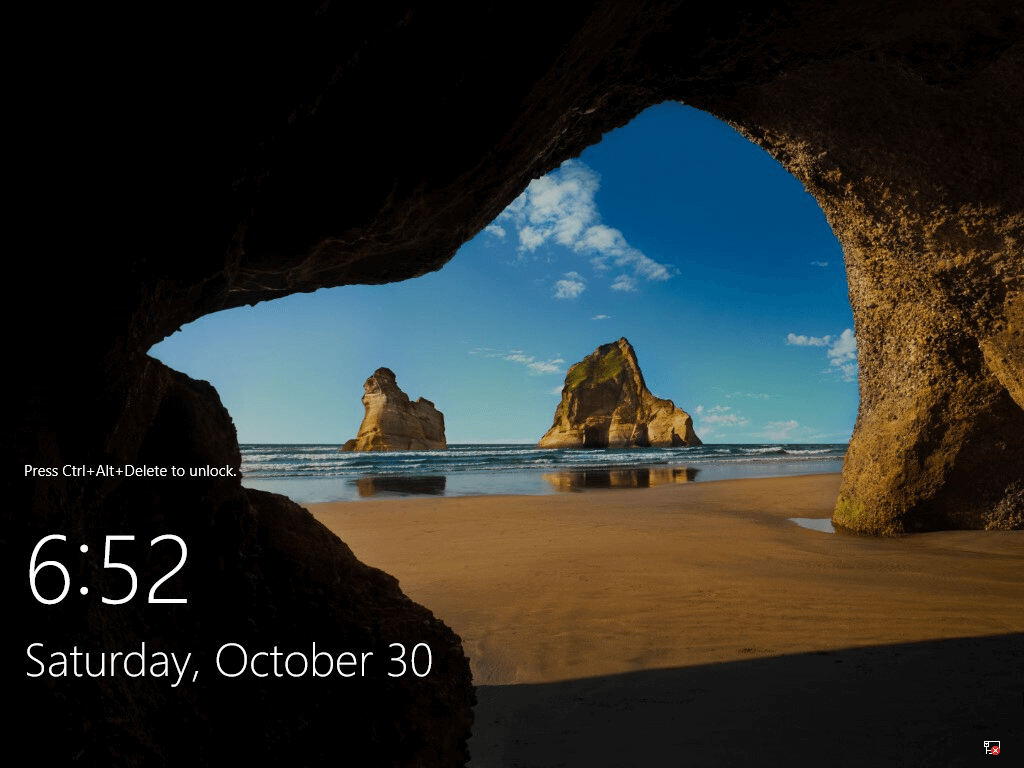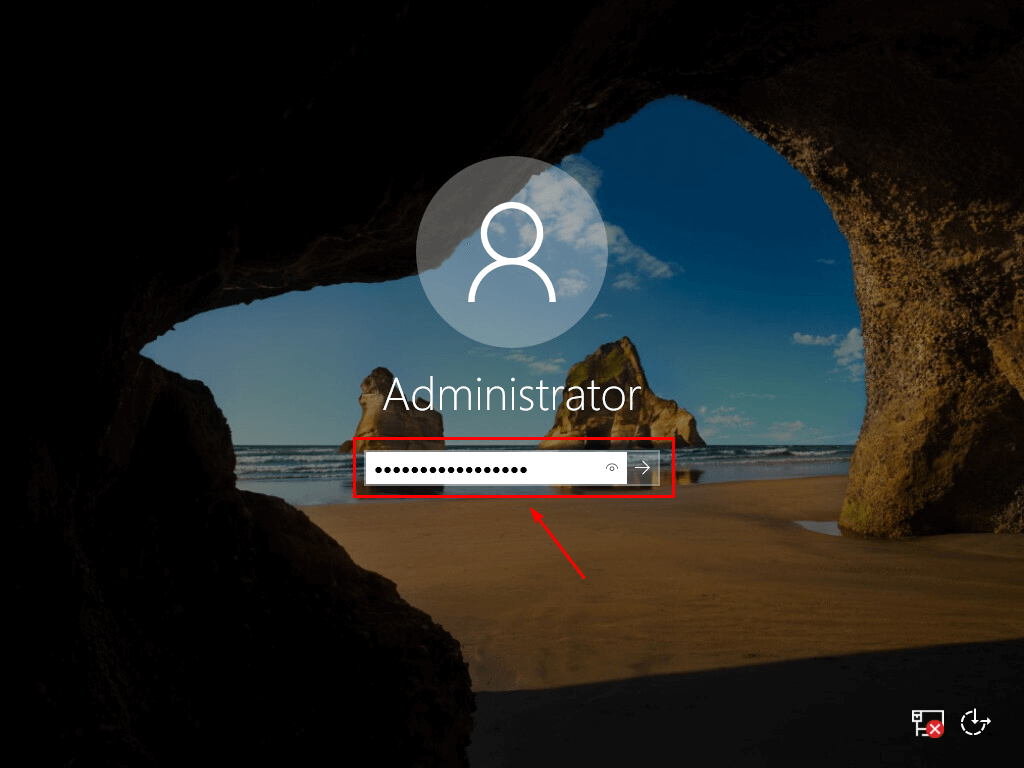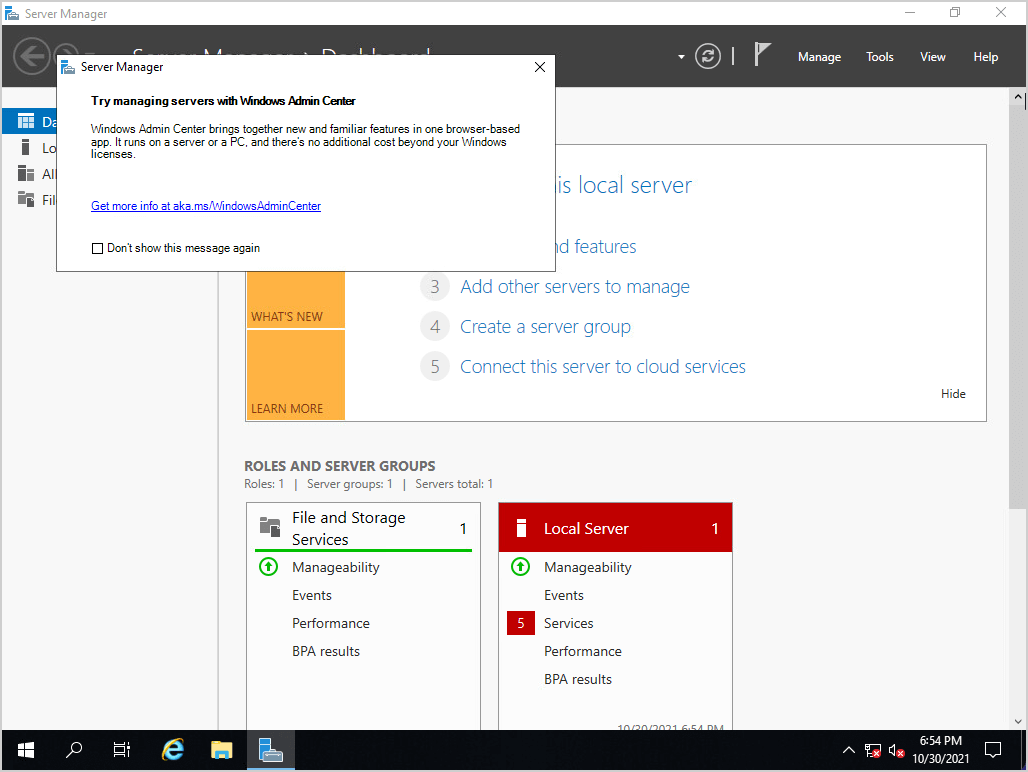Здравствуй, юный сисадмин. Сегодня мы с тобой установим Windows Server 2019. Устанавливать будем ознакомительную версию, которая работает 180 дней. Установка производится на виртуальную машину VMware, я использую домашний сервер с ESXi на борту.
Дистрибутив Windows Server 2019
Переходим по ссылке:
https://www.microsoft.com/ru-ru/windows-server

Нажимаем кнопку «Попробуйте Windows Server прямо сейчас».
https://www.microsoft.com/ru-RU/windows-server/trial

Нас интересуем Windows Server 2019 в локальной среде. «Скачать бесплатную пробную версию».

Нам нужен ISO образ, выбираем, «Продолжить».

Итак, дистрибутив Windows Server 2019 в виде ISO образа у нас есть.
Системные требования Windows Server 2019
https://docs.microsoft.com/en-us/windows-server/get-started-19/sys-reqs-19
Минимальные системные требования для работы Windows Server 2019:
- Процессор
- 64-разрядный процессор с частотой 1,4 ГГц
- Совместимость с набором инструкций x64
- Поддержка NX и DEP
- Поддержка CMPXCHG16b, LAHF/SAHF и PrefetchW
- Поддержка трансляции адресов второго уровня (EPT или NPT)
- Память
- 512 МБ (2 ГБ для сервера с возможностью установки Desktop Experience)
- ECC (Error Correcting Code) или аналогичная технология для развертывания физического хоста
- Диск
- 32 ГБ для core mode + IIS
- 36 ГБ для GUI mode + IIS
При установке на виртуальную машину минимальных требований (1 процессор и 512 МБ оперативки может быть недостаточно, установка завершится с ошибкой. В этом случае можно сделать следующее:
- Выделите более 800 МБ памяти, после завершения установки можно уменьшить количество памяти до 512 МБ. Если вы используете дополнительный язык, то может потребоваться больше 800 МБ.
- Прервите процесс установки SHIFT+F10. В командной строке используйте diskpart.exe для создания и форматирования раздела для установки. Выполните wpeutil createpagefile /path=C:\pf.sys, где C: — это выделенный раздел. Закройте командную строку и продолжите установку.
Подготовка виртуальной машины для Windows Server 2019
Создаём виртуалку.

Минимальные требования не будем устанавливать. Я выделил:
- 2 процессора
- 4 ГБ оперативки
- 60 ГБ места на диске

Загружаю в хранилище ISO образ.

Монтирую ISO образ как CD\DVD.

Для удобства устанавливаю VMware Remote Console.

Установка Windows Server 2019
Включаем виртуалку.

Установочный образ подцепился.

Запускается Windows Setup.

Я предпочитаю устанавливать Windows Server на английском языке, мне так привычнее. Чем меньше лишнего — тем лучше. Единственное исключение делаю для терминальных серверов, так как с ними потом будут работать юзеры.
Выбираем язык установки, Next.

Install now.

Выбираем Standard версию с GUI. Next.

Принимаем лицензионное соглашение. Next.

Тип установки — Custom: Install Windows only (advanced). У нас новый сервер.

Выбираем диск для установки. На виртуальной машине он у нас выделен один. Next.

Откиньтесь на спинку кресла, начинают копироваться установочные файлы.

Идёт подготовка для установки Windows Server 2019.

В процессе установки Windows может несколько раз перезагрузиться.

Нужно запастись терпением.

Открывается окно для установки пароля администратора.

Требования к сложности пароля усилились. Два раза вводим пароль для администратора. Finish.

Первоначальная настройка завершена.

Для входа нужно нажать Ctrl+Alt+Del. Установка Windows Server 2019 завершена.
Are you planning to install Windows Server 2019, 2016, or the latest 2022 version on your VMware vSphere ESXi server? If yes, let’s check out how to install Microsoft Windows Server on either a real or a virtual server in this guide.
Technology is changing quickly, and virtualization is critical for companies to run their business better. That’s why Windows Server 2016, 2019, or 2022, which work well in virtual setups, are crucial for IT.
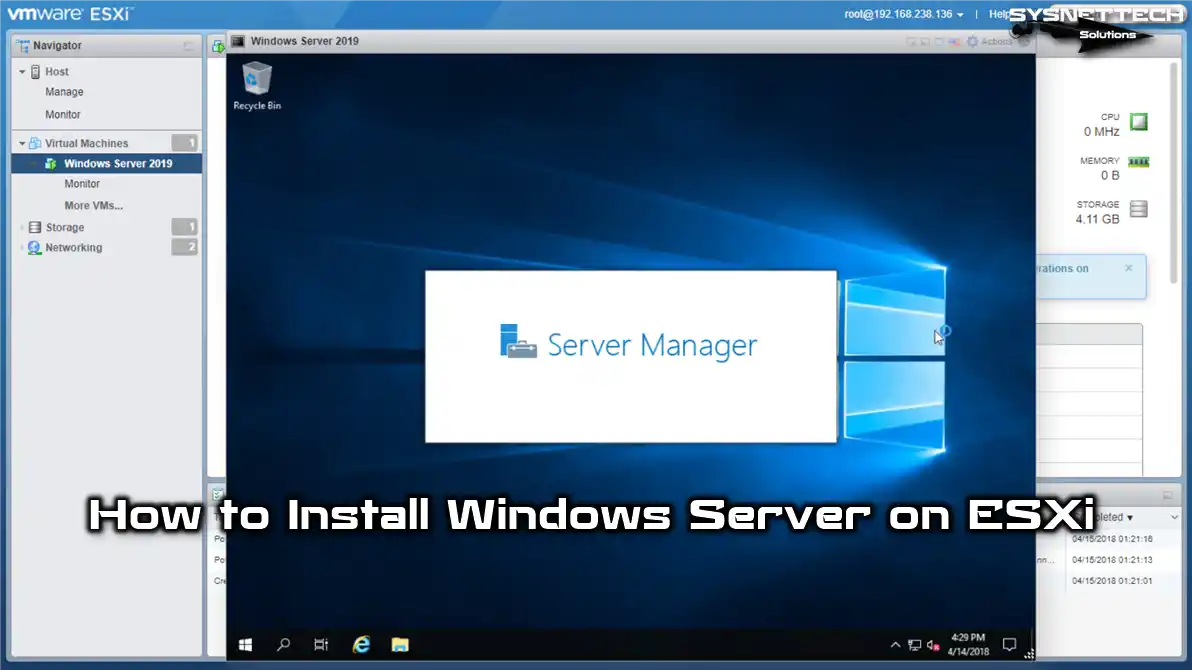
How to Install and Set Up the Windows Server 2016, 2019, or 2022 on VMware vSphere ESXi
Before we start setting things up, let’s understand what ESXi and Windows Server are. In particular, ESXi helps make, control, or run virtual machines. But it works well on a server when using hardware resources.
Imagine you have just one server in a network. With ESXi, you can install lots of Windows or Linux systems on that same server. This way, you save money instead of buying new computers. Eventually, you can use all those systems on just one machine.
In simple terms, with VMware’s ESXi, you can run many virtual machines at the same time. People often use this, especially in big data centers or company networks.
Microsoft’s Windows Server family works like ESXi. But it has extra virtualization stuff called Hyper-V. Still, it’s more customized and about more than virtualization like ESXi.
Why Do They Use Windows Server with ESXi?
- More Virtualization Capabilities
- ESXi makes virtual machines work well. So, installing Windows Server on this server lets it do virtualization using hardware.
- Efficiency and Resource Management
- ESXi makes sure hardware gets shared well. So, on one computer, you can use Windows Server, Guest OS, Linux, or macOS together.
- High Availability and Backup
- ESXi helps keep things going without stopping and has backup features to keep your systems safe. This makes managing VMs better, which means your business keeps running smoothly and your systems are reliable.
- Resource Balancing
- ESXi handles resources well by keeping them balanced and making sure they work efficiently even when things get hectic. So, using it allows you to take more work when things get busier quickly.
- Various Operating System Support
- Because it’s all based on hardware, it can run different operating systems. So, you can use both Windows Server and other systems on it.
- Virtual Environment Management and Tools
- It gives you vital tools to control your virtual space. With these tools, you can do a better job managing how well your virtual machines work and use resources.
- Cost and Efficiency
- Virtualization makes it so you need fewer real servers, which lowers energy costs. This means you save money on the hardware you use. By putting Windows Server 2019 on ESXi, you can cost-effectively do things.
Pre-Installation Requirements
First and foremost, install the VMware ESXi system on your physical machine or VM. You can access the guide we prepared earlier from here.
After making sure ESXi is set up and working, you’ll need the Server ISO file. Get this image file from the official Microsoft website. Or you can get it from a trustworthy source or right here.
If you get the ISO file from Microsoft, make sure it’s good by checking its checksum.
Alternative Solutions
You can use the Windows Server operating system on ESXi and also with virtualization software. If you don’t have a real server, you can use a virtual machine (VM) to learn.
In short, you can run one of the WS 2016, 2019, or 2022 versions on a virtual machine. As an alternative to the ESXi server, you can refer to our previous articles:
- Using a Windows Server with VMware Workstation
- Using a Windows Server with VirtualBox
How to Create a New Virtual Machine for Microsoft Windows Server on ESXi Server
After preparing, you can start creating a new virtual machine with ESXi. At this stage, regardless of the version of your ESXi server, the logic is the same. Thus, if you cannot see the current MS version as the operating system type, choose the older one. Selecting the older version won’t cause any issues.
Now, follow these steps one after the other to install Windows Server on ESXi.
Step 1
Type the IP address of your ESXi server into your PC’s web browser. When the server’s web interface pops up, log in using your Root account. After that, click on “Virtual Machines” on the left side, as you see in the picture below.
Look at the screen, and you’ll find the “localhost.localdomain – Virtual Machines” part. There, click on “Create VM / Register VM” to get a new VM ready, of course.
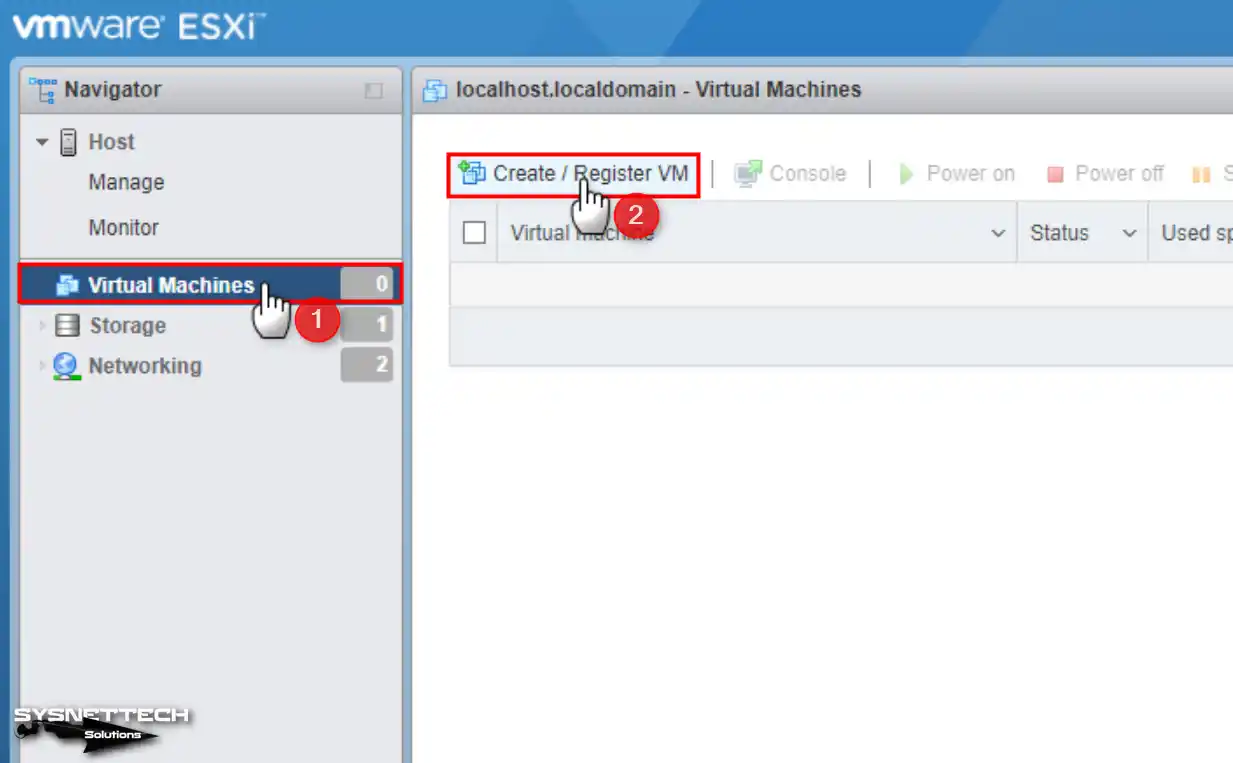
Step 2
Once you click on that option, a wizard for a New Virtual Machine will pop up. On this screen, choose “Create a New Virtual Machine” for Microsoft Server and click Next.
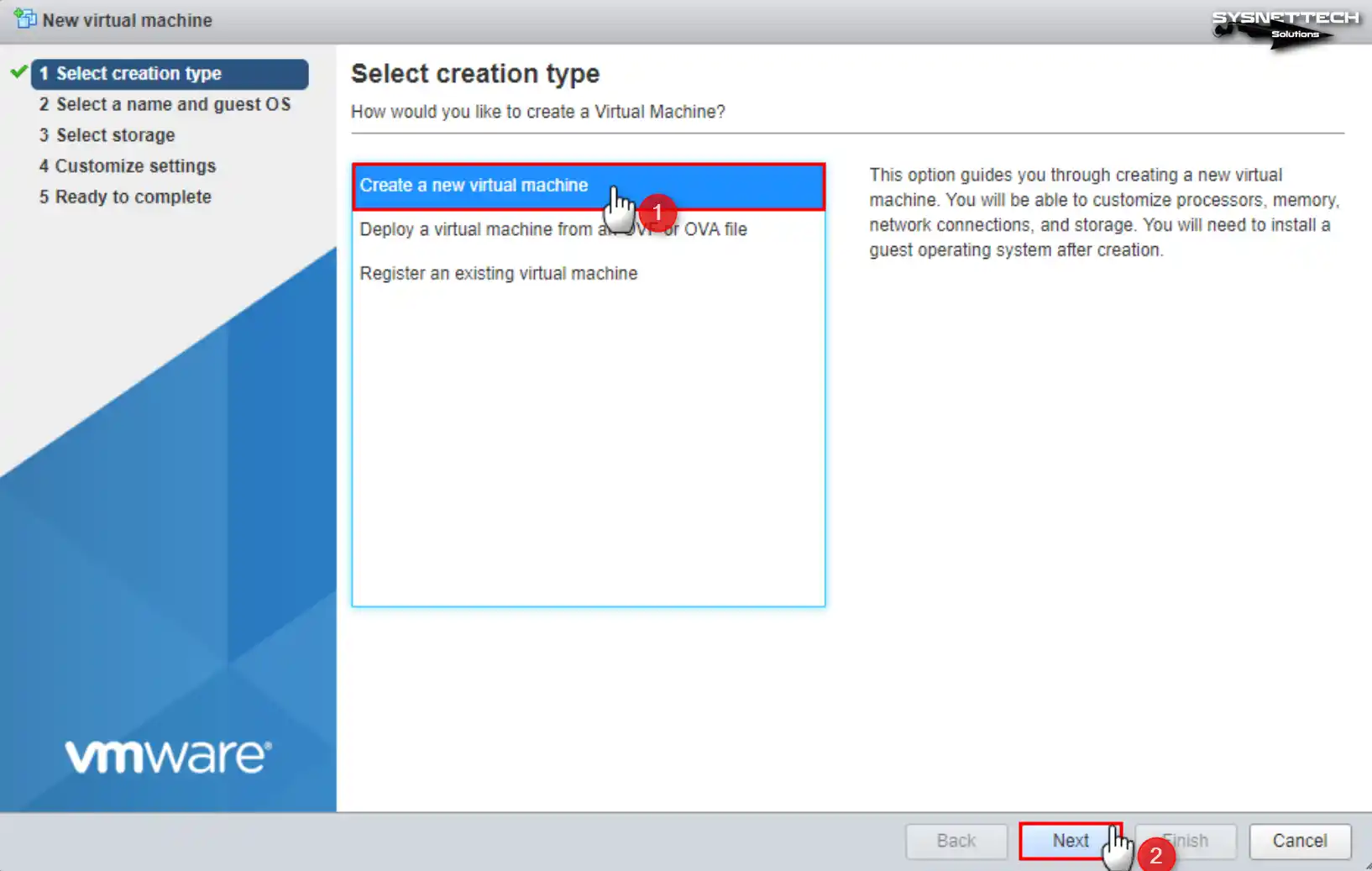
Step 3
In the next window, called “Select a name and Guest OS,” you’ll see it. Here, enter any name you like for your Windows server in the “name” part. Then, set up the OS options below for your operating system installation.
- Compatibility
- In this part, select the version of ESXi on your system. If you’re using a more recent version, you can choose a setting that works with older Server types.
- Guest OS Family
- Since the OS family is, of course, Windows, select it.
- Guest OS Version
- If you’re installing a newer version of MS Server, it might not show up here. Thus, you can make it work better by picking the previous version for compatibility.
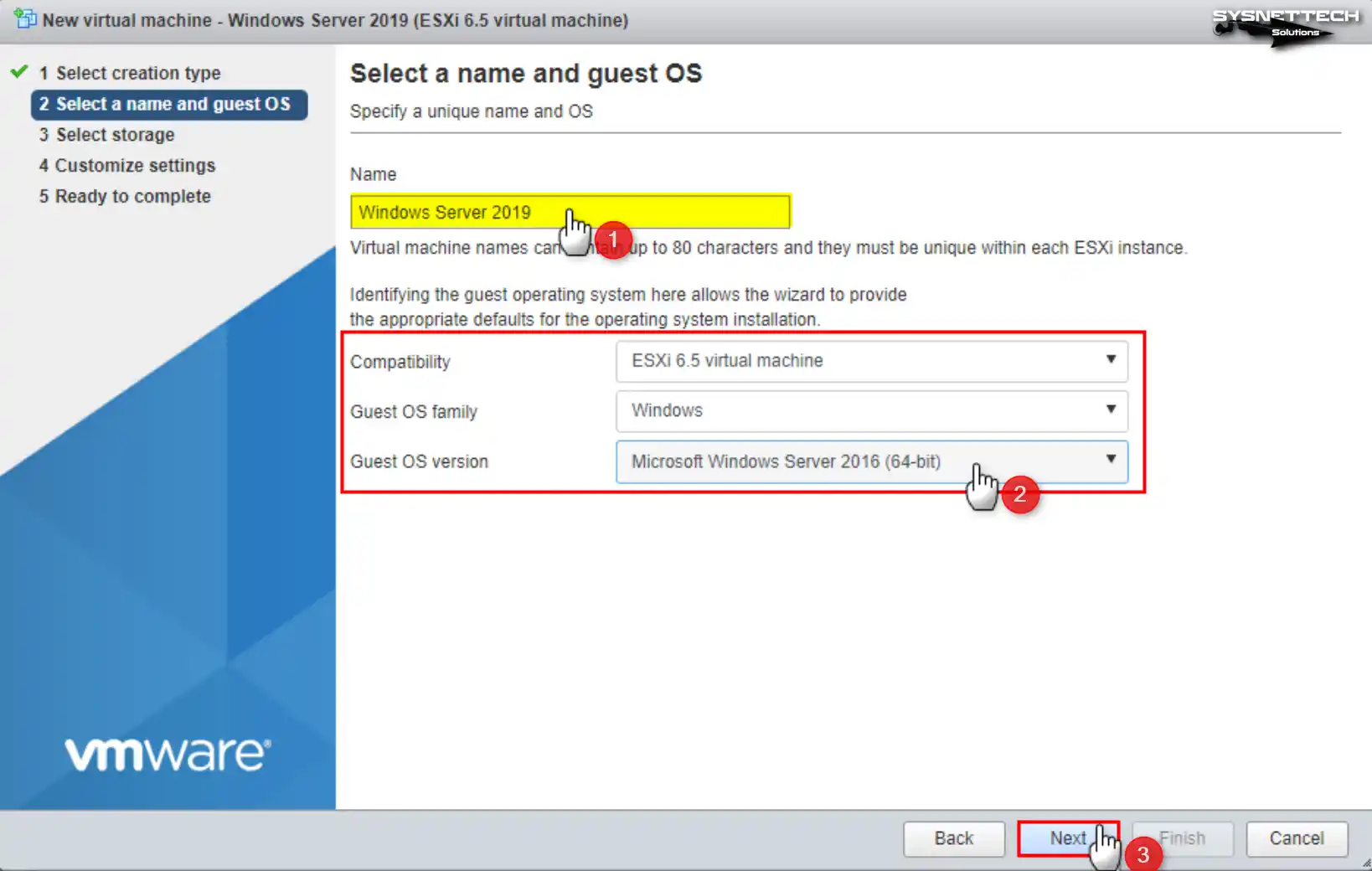
Step 4
In the Select Storage window, you might see one or more data storage options. It depends on How you set up your ESXi determines the outcome. Thus, choose where you want to store the virtual disk and the setup files for Windows Server.
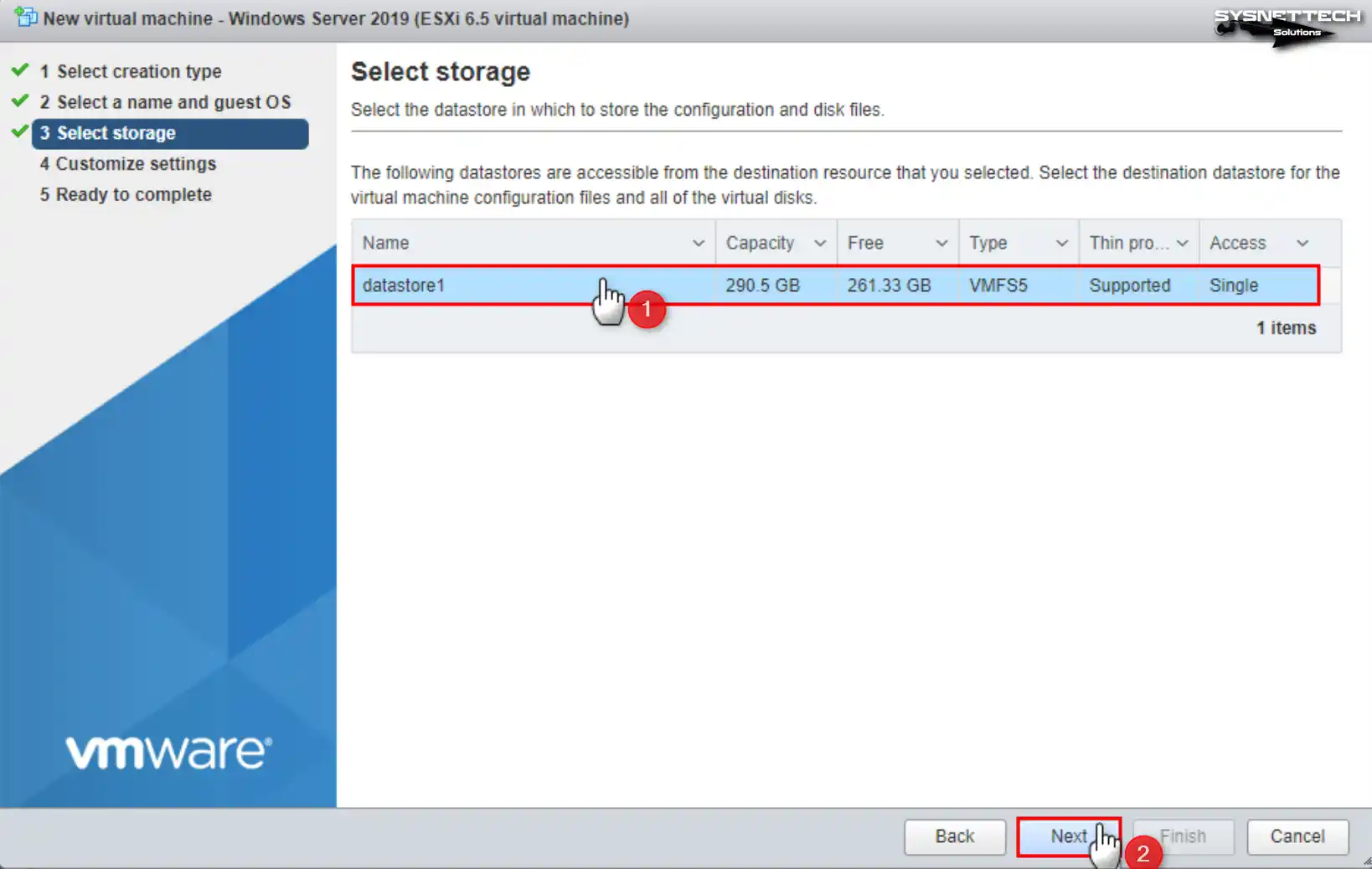
Step 5
In the Customize Settings window, open up the choices for the CPU device. First, add more virtual CPUs based on what your PC can handle. After that, turn on the options below to find a better-performing server.
- Hardware Virtualization
- Performance Counters
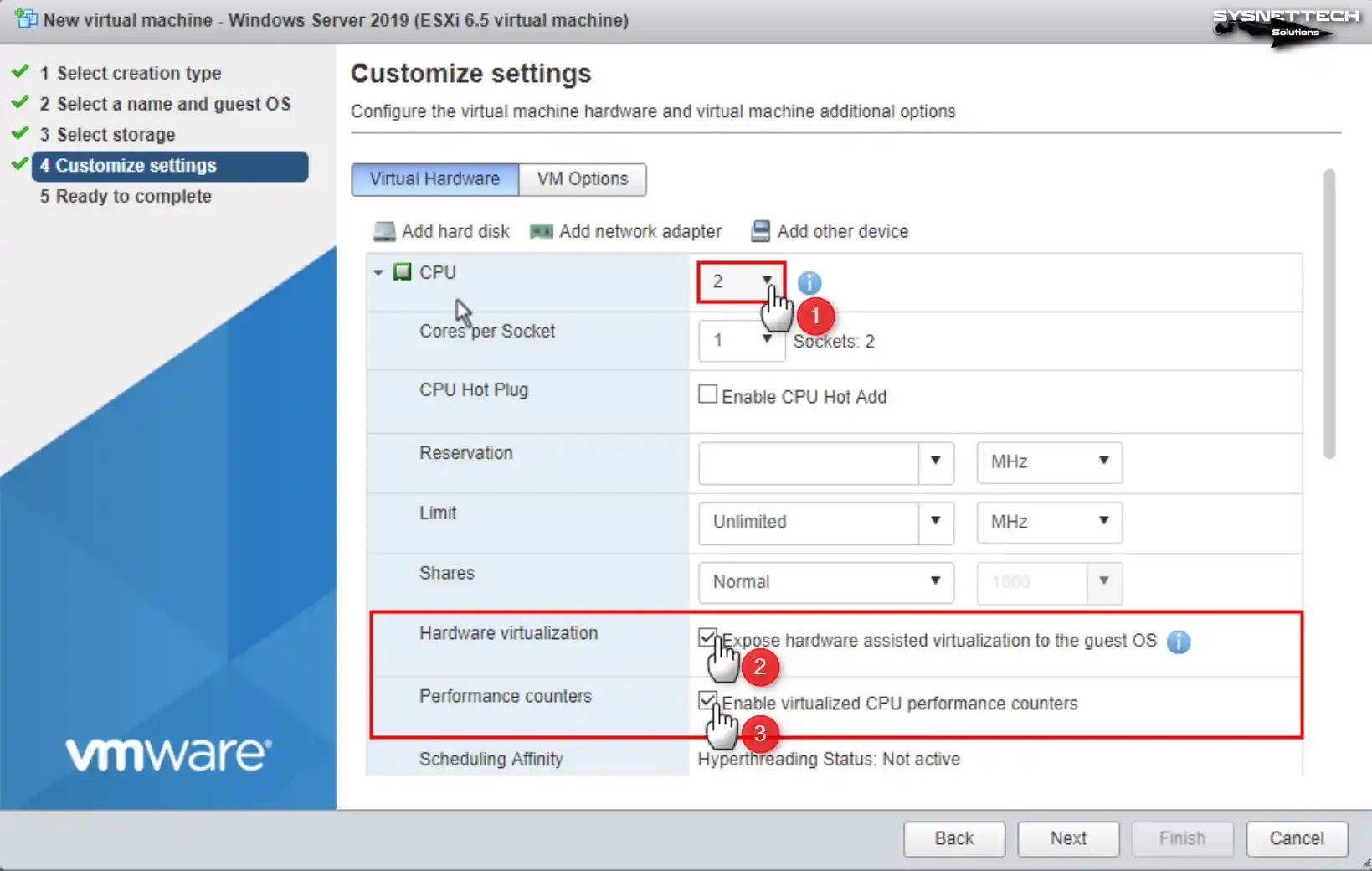
Step 6
Now, to add the Server ISO file to the VM, go to CD/DVD Drive 1. Expand the dropdown list next to this virtual device. Here, you will see two options: Host Device and Datastore ISO File.
Choose the Datastore option to tell the system where you put the Server image file you added to the server.
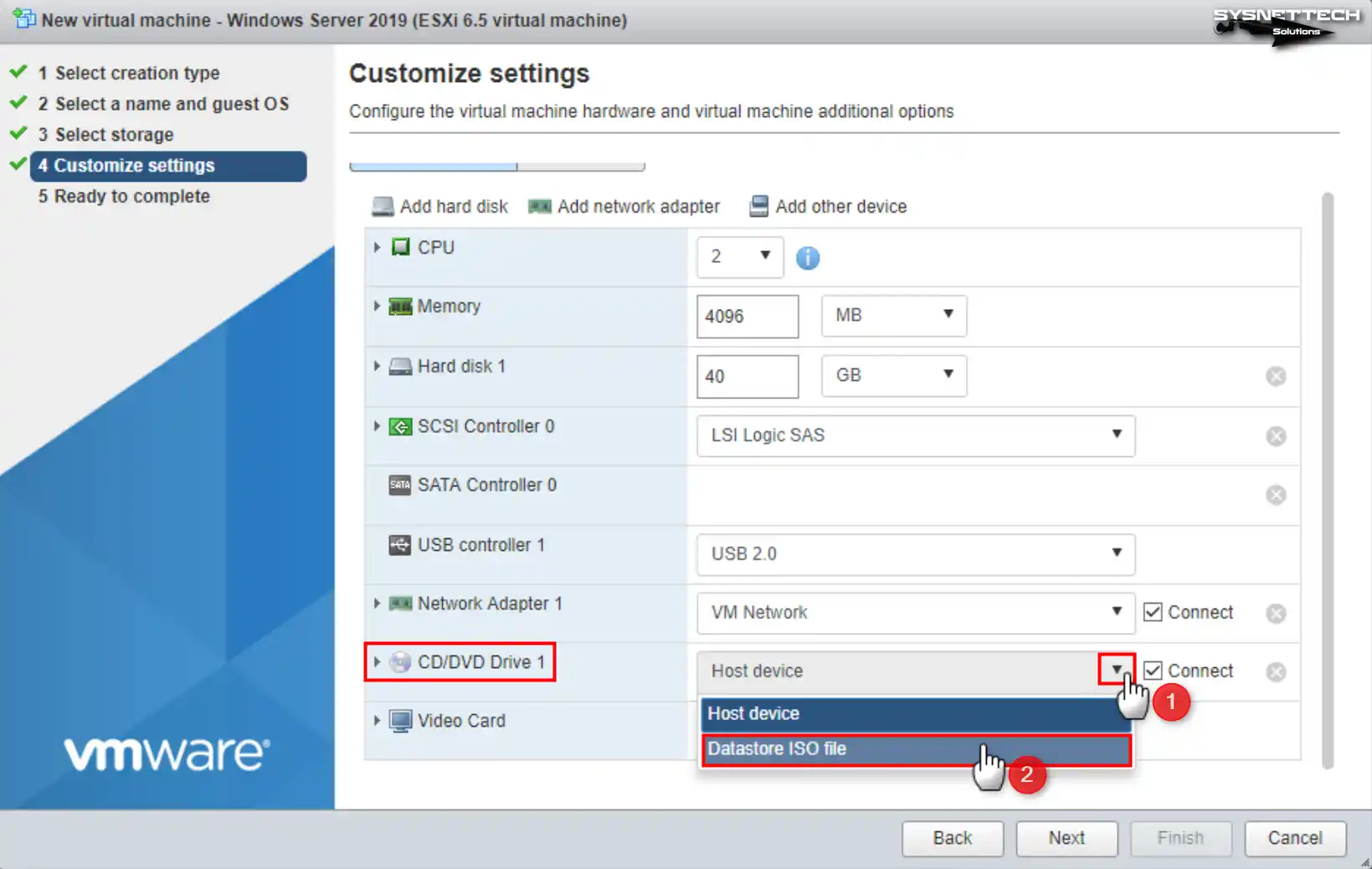
Step 7
The choice you made in the last step will open the Datastore Browser. In this window, pick the folder where the ISO file is and add it.
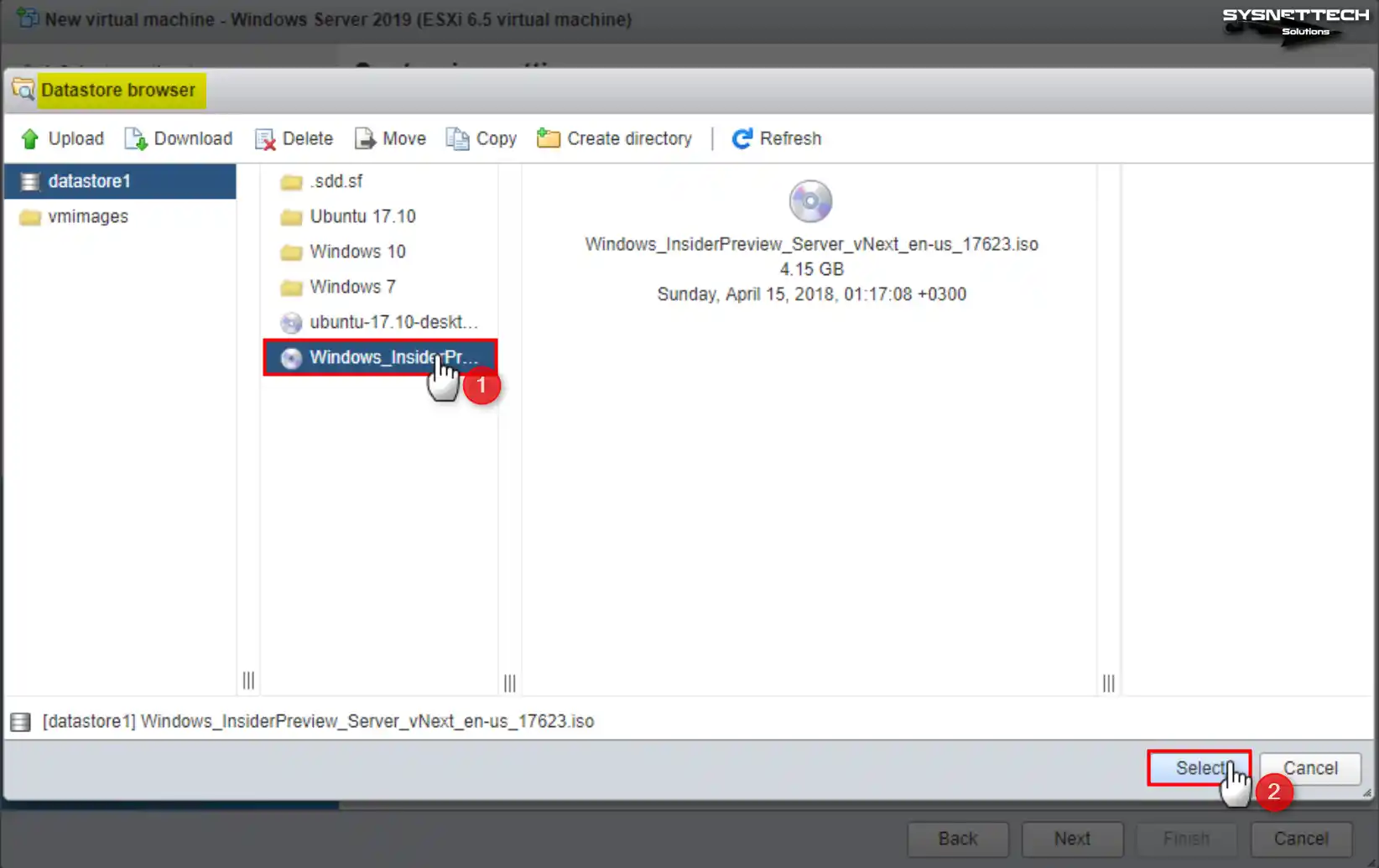
Step 8
Look over the last steps you did for the Windows Server virtual machine. If there’s anything you want to change, go back and fix it.
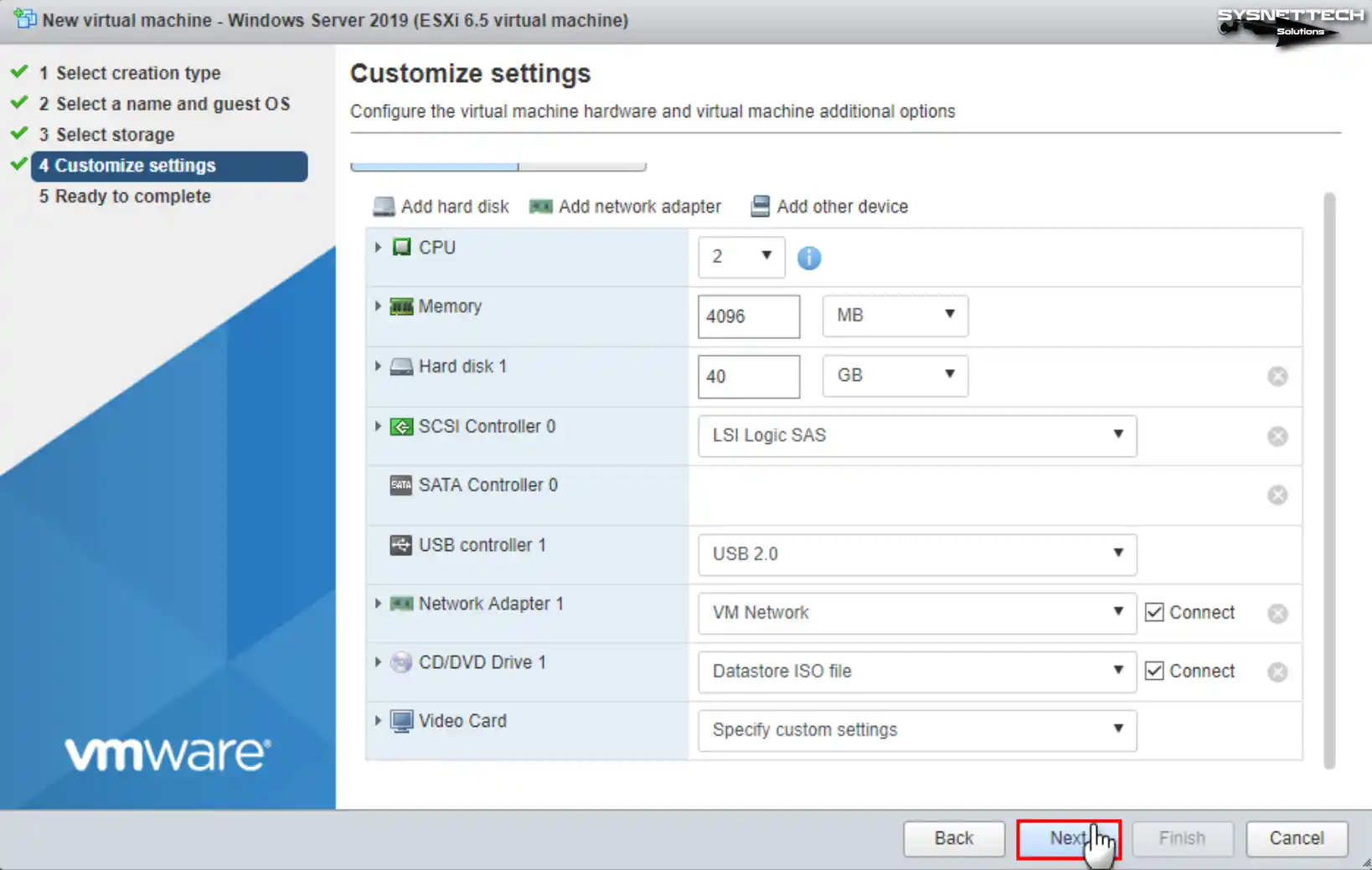
Step 9
In the Ready to Complete, check the summary of virtual hardware settings and click Finish.
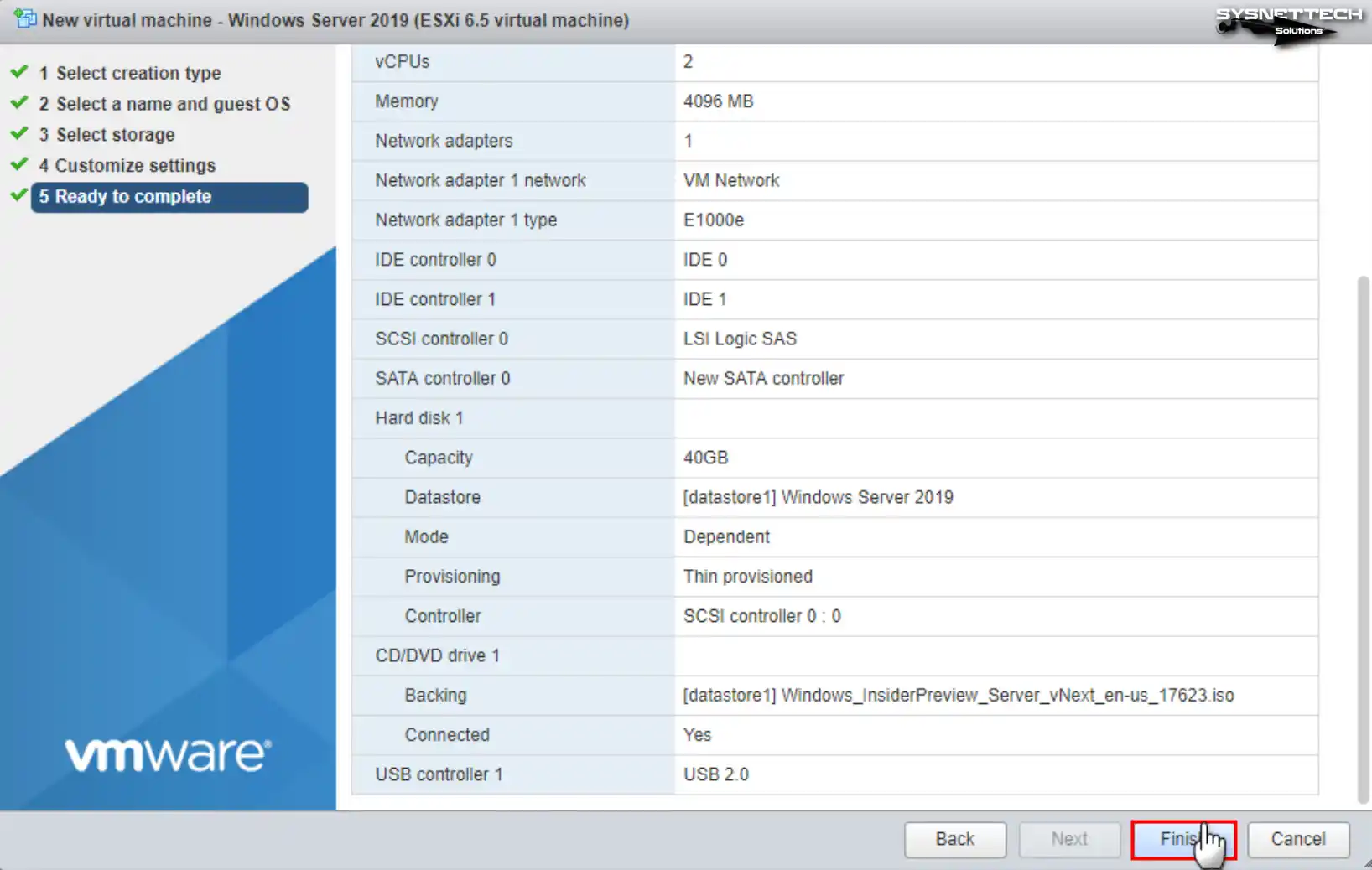
Step 10
The server will create the Windows Server 2022, 2019, or 2016 VM. After waiting for a while, click on the name of the virtual machine.
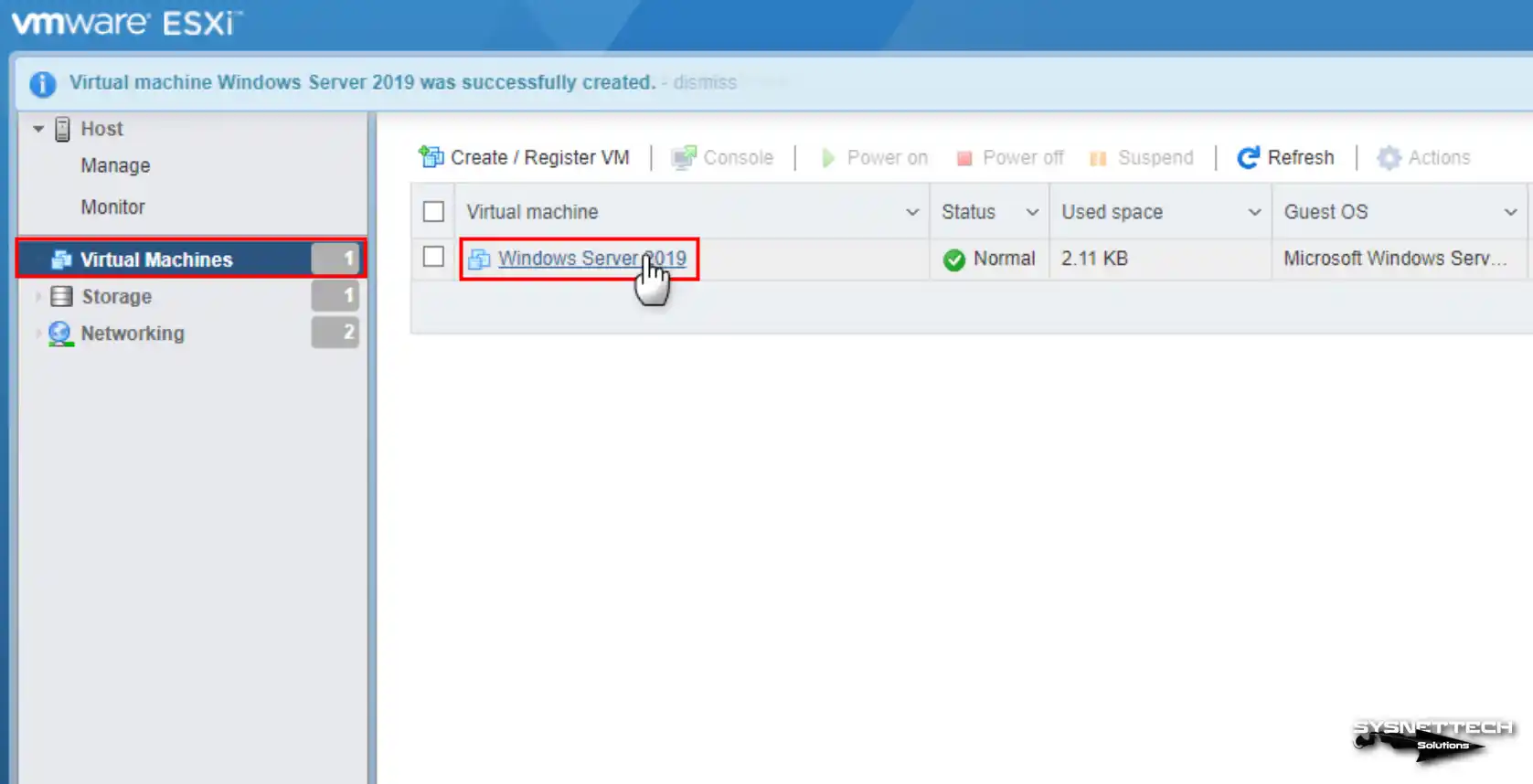
Step 11
Click on ‘Power On’ to start up the Microsoft Windows Server virtual machine.
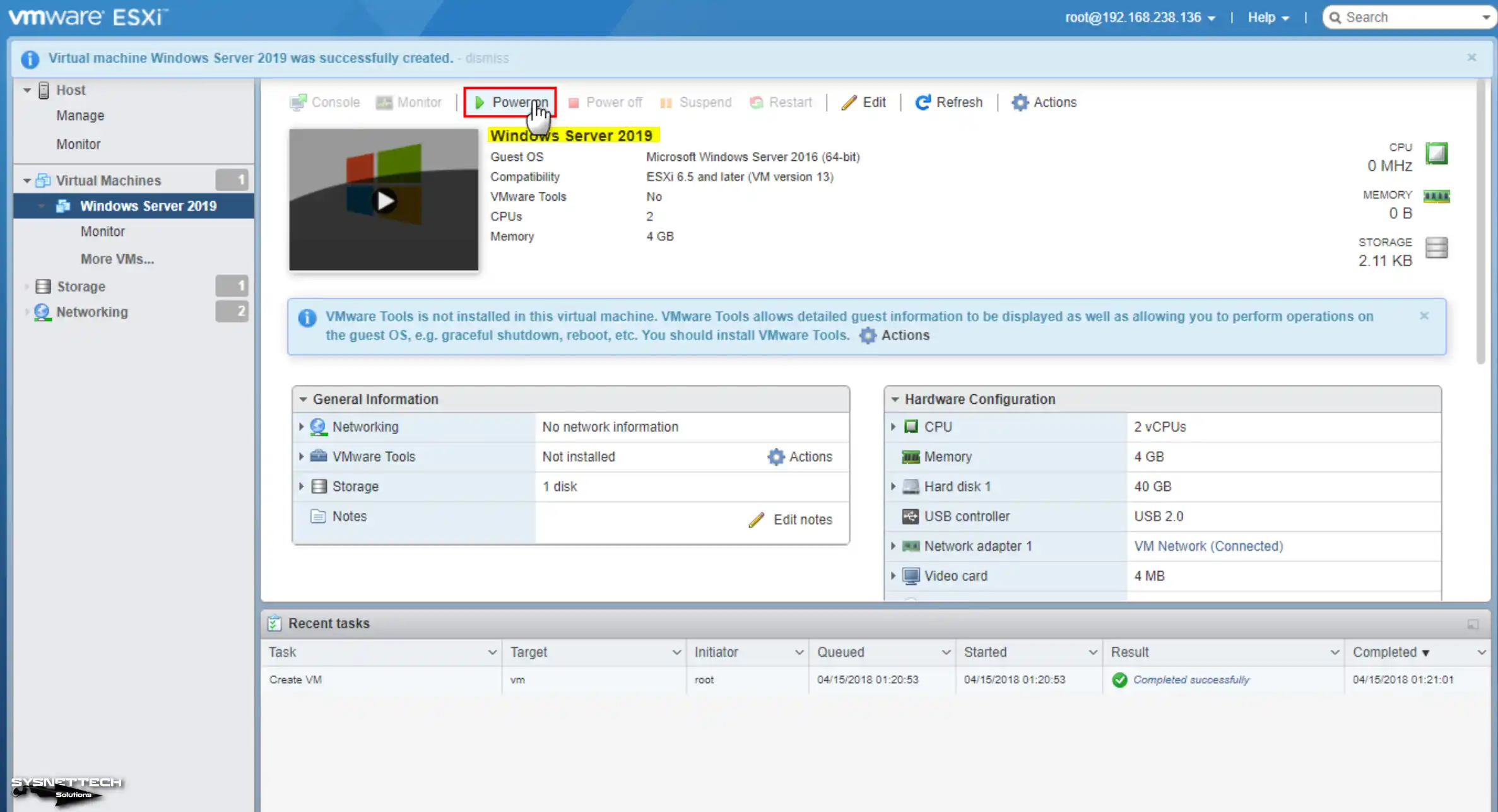
Step 12
At this point, your VM will boot with the ISO file you added to the ESXi host.
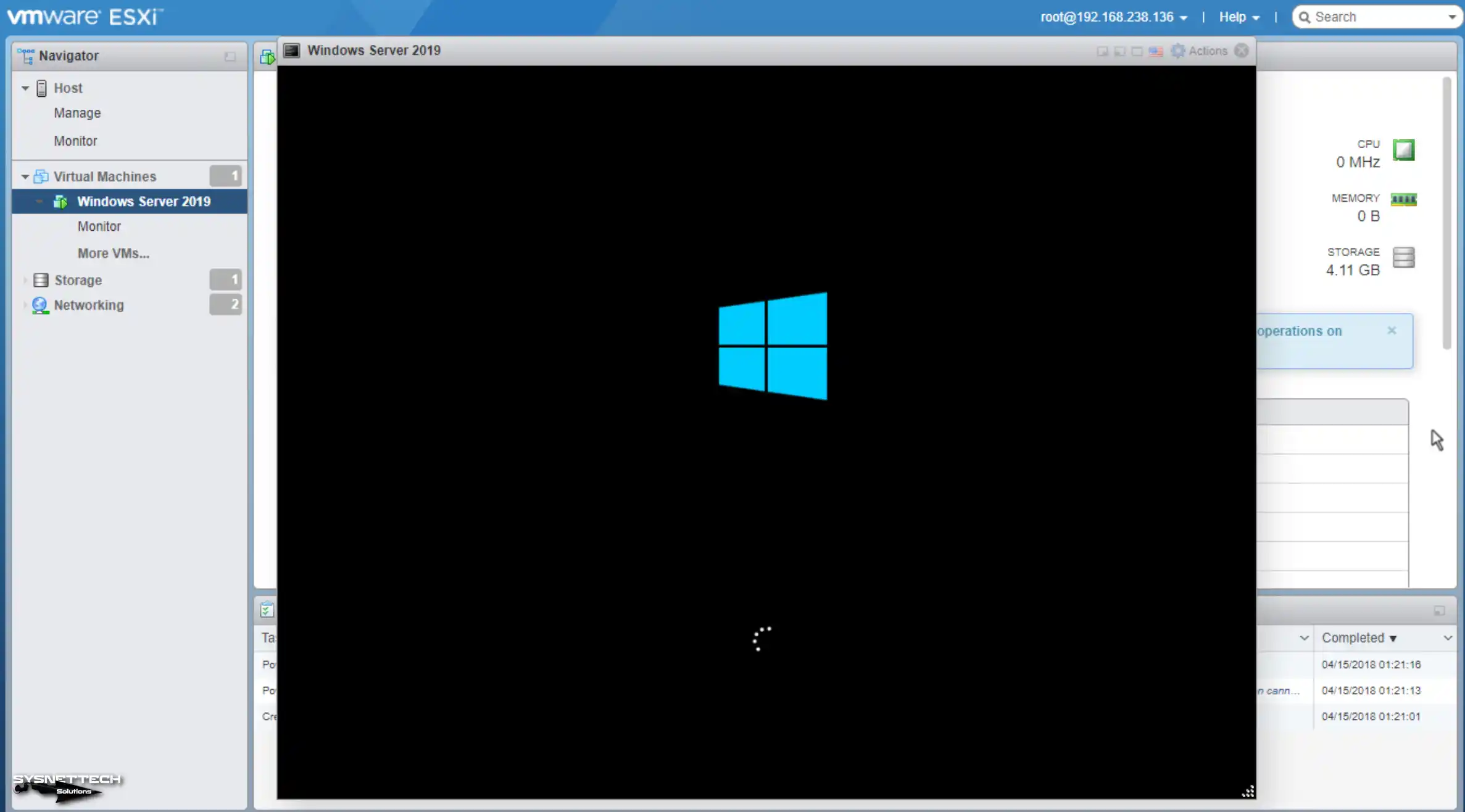
How to Install Windows Server 2019
Once the Windows Server VM opens, it will load the boot files it needs first. After that, it will show you the Windows Setup for the initial installation. From here, you can install Server 2019 just like you would on a regular device.
Step 1
On the Windows Setup window, click on “Install Now” first.
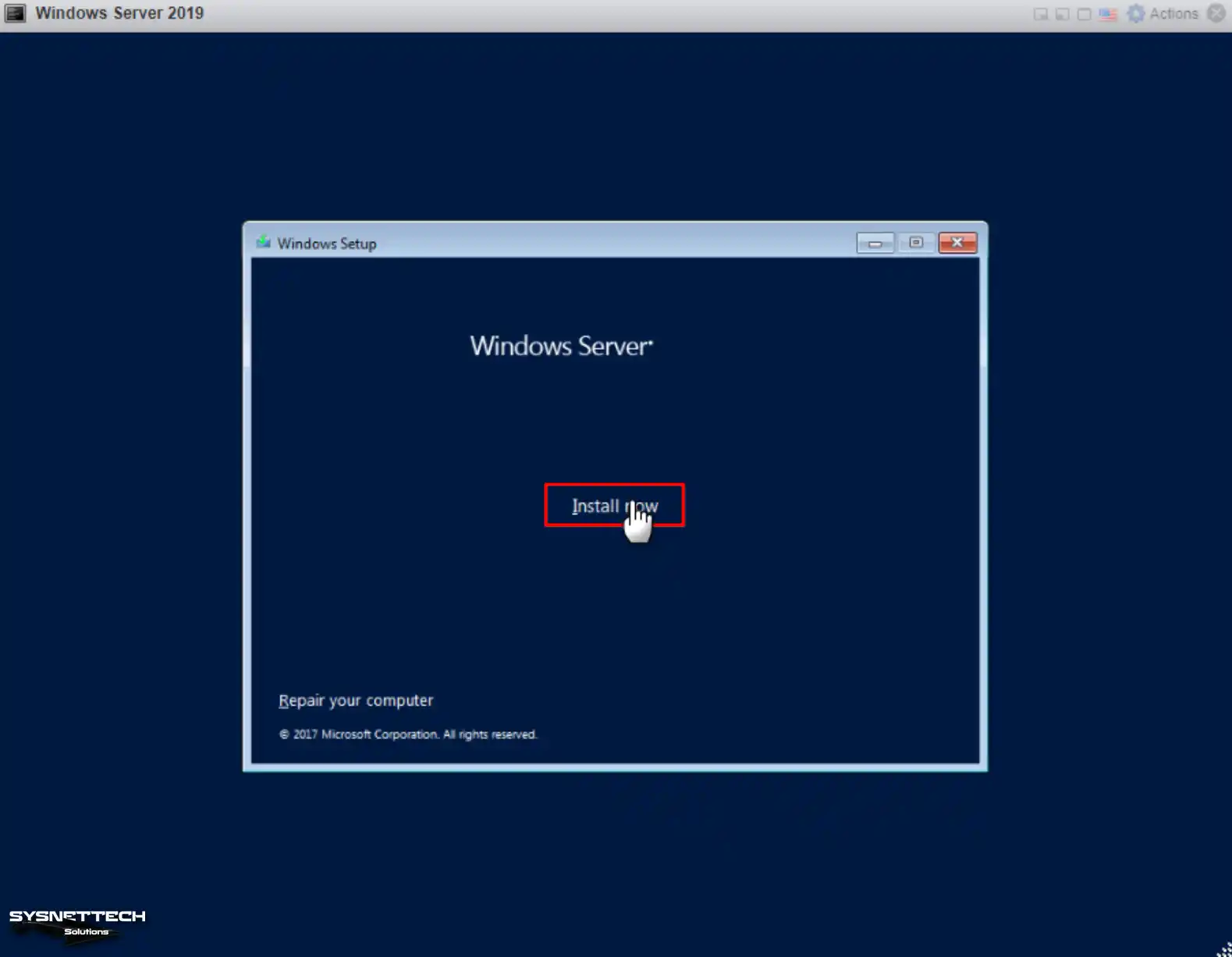
Step 2
Put in the product key you bought for MS Server on the License key screen. If you’re using it for testing and don’t have a product key, click on “I don’t have a product key” and keep going.
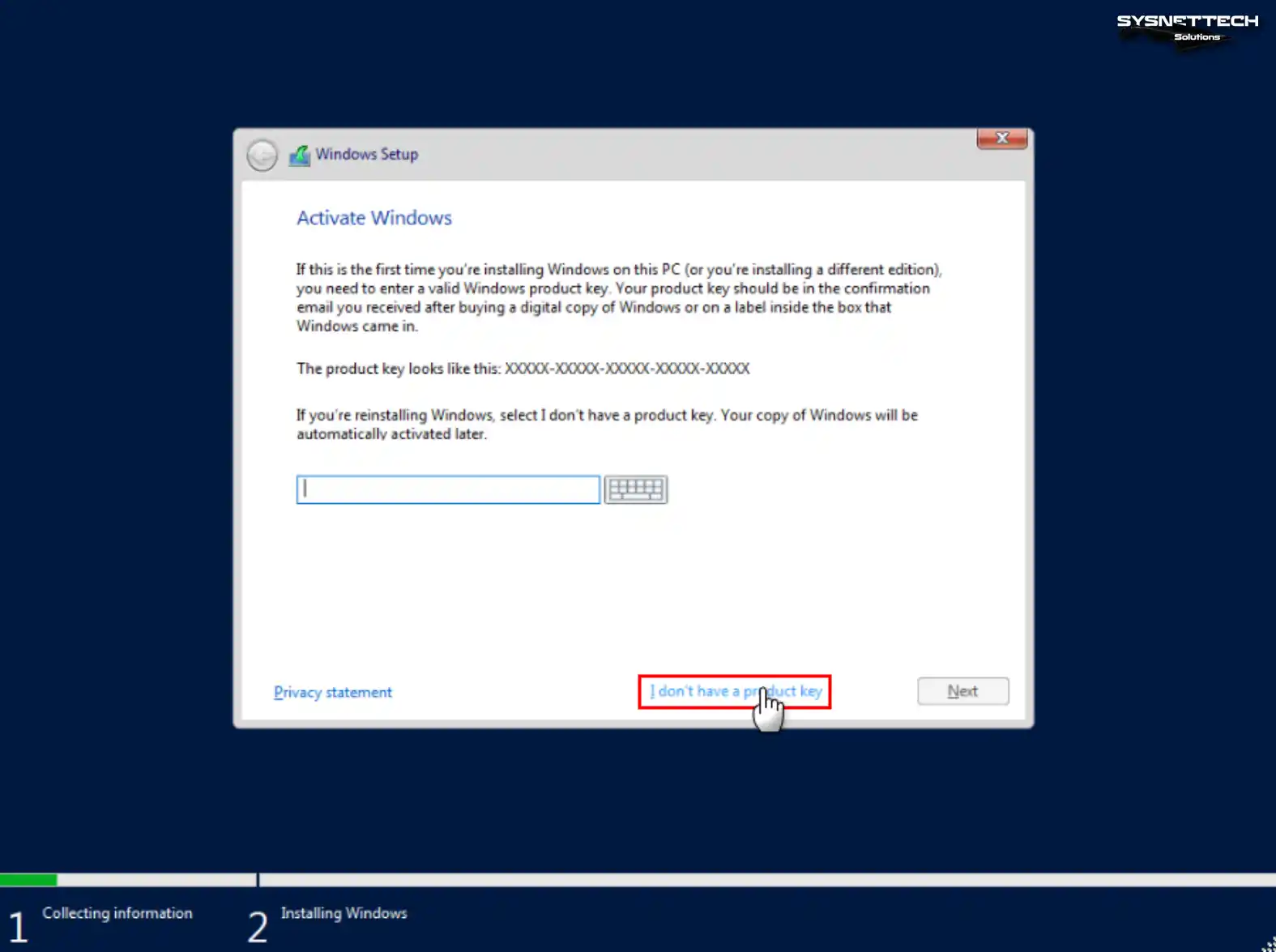
Step 3
GUI is valid for an application that cannot run on the Server Core. Thus, you can choose the Desktop Experience option as the server version.
- Windows Server Standard
- Windows Server Standard (Desktop Experience)
- Windows Server Datacenter
- Windows Server Datacenter (Desktop Experience)
In short, choose the type of Windows Server you want to install on this screen and proceed.
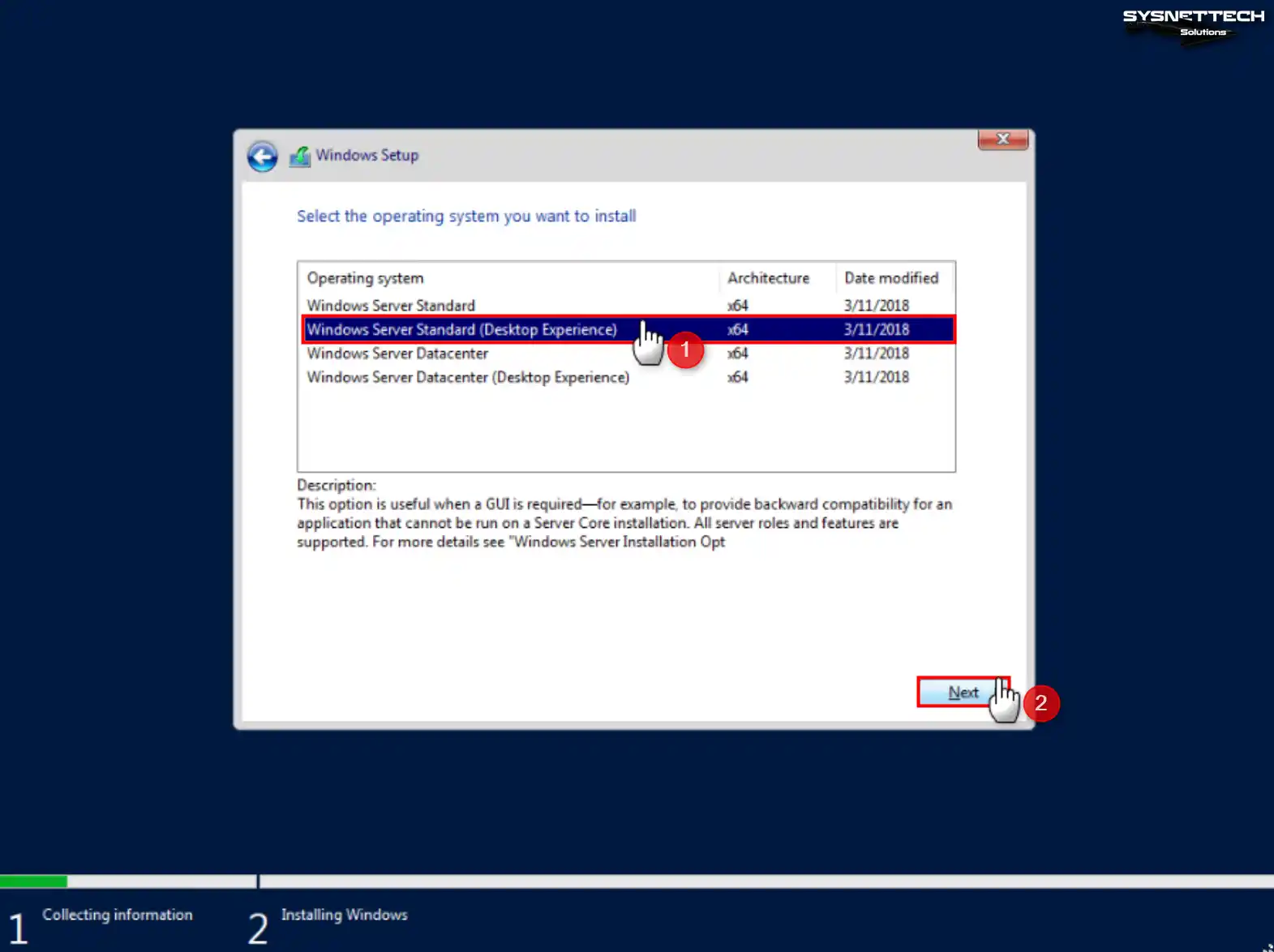
Step 4
Read the license terms for Microsoft’s Server systems. If you’re okay with them, tick “I accept the license terms” and click Next.
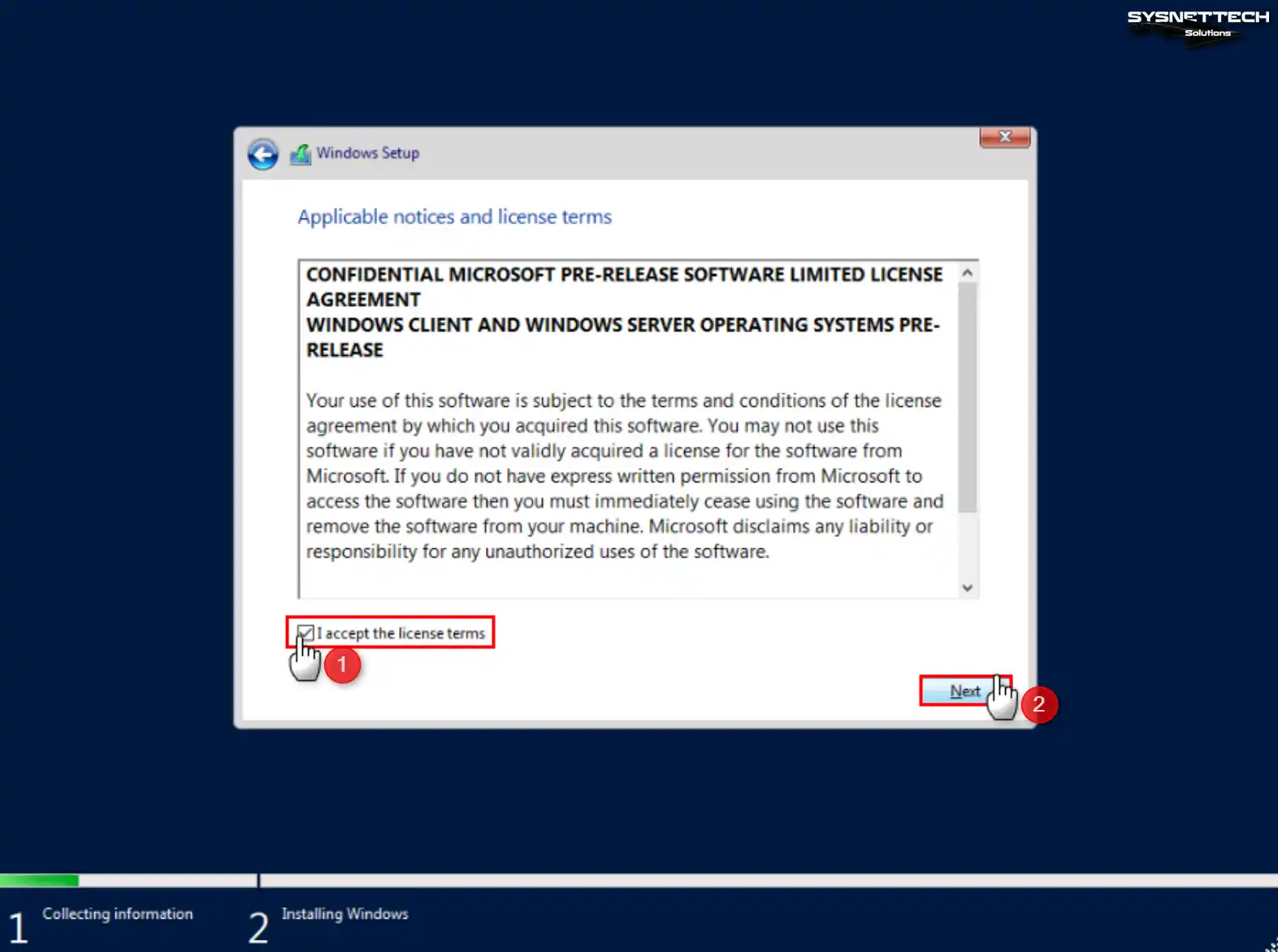
Step 5
For the server’s installation type, go with Custom for a new setup. If you’re upgrading from a more aged version to a newer one, pick Upgrade.
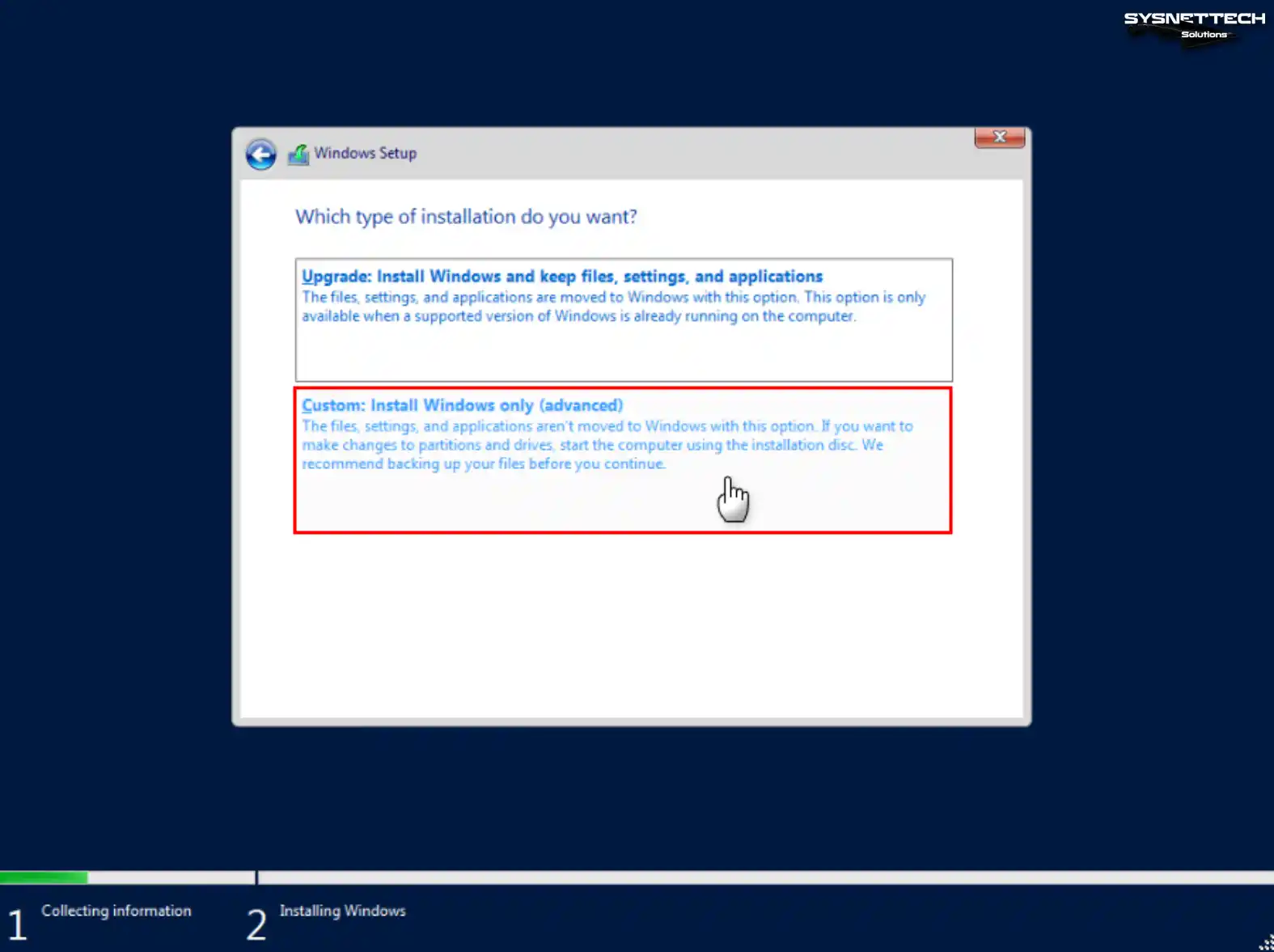
Step 6
On the disk setup screen, make changes to your current disk if necessary.
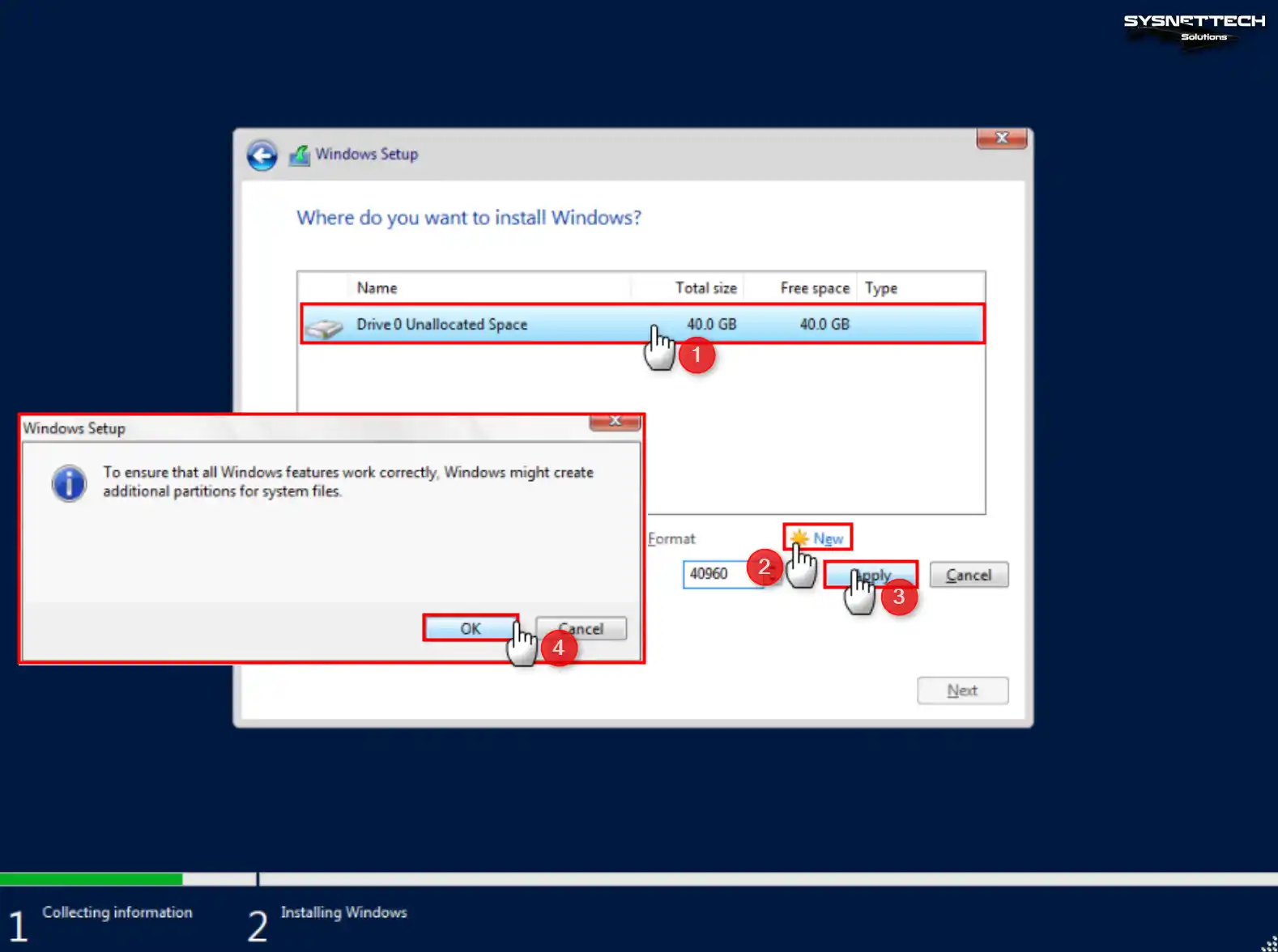
Step 7
After that, pick the disk partition where you want to install Windows Server and keep going.
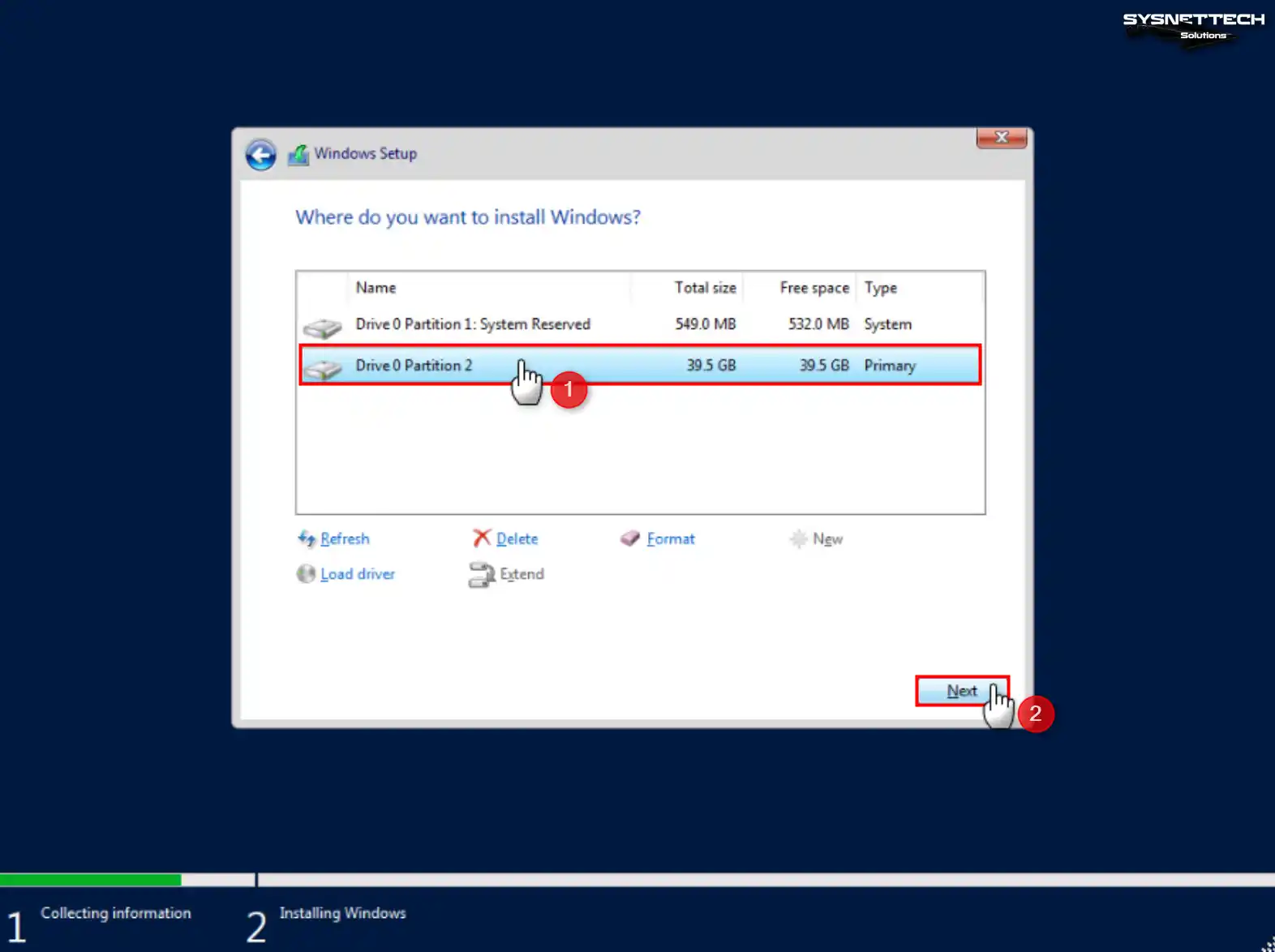
Step 8
The wizard is copying the files needed to install the server system.
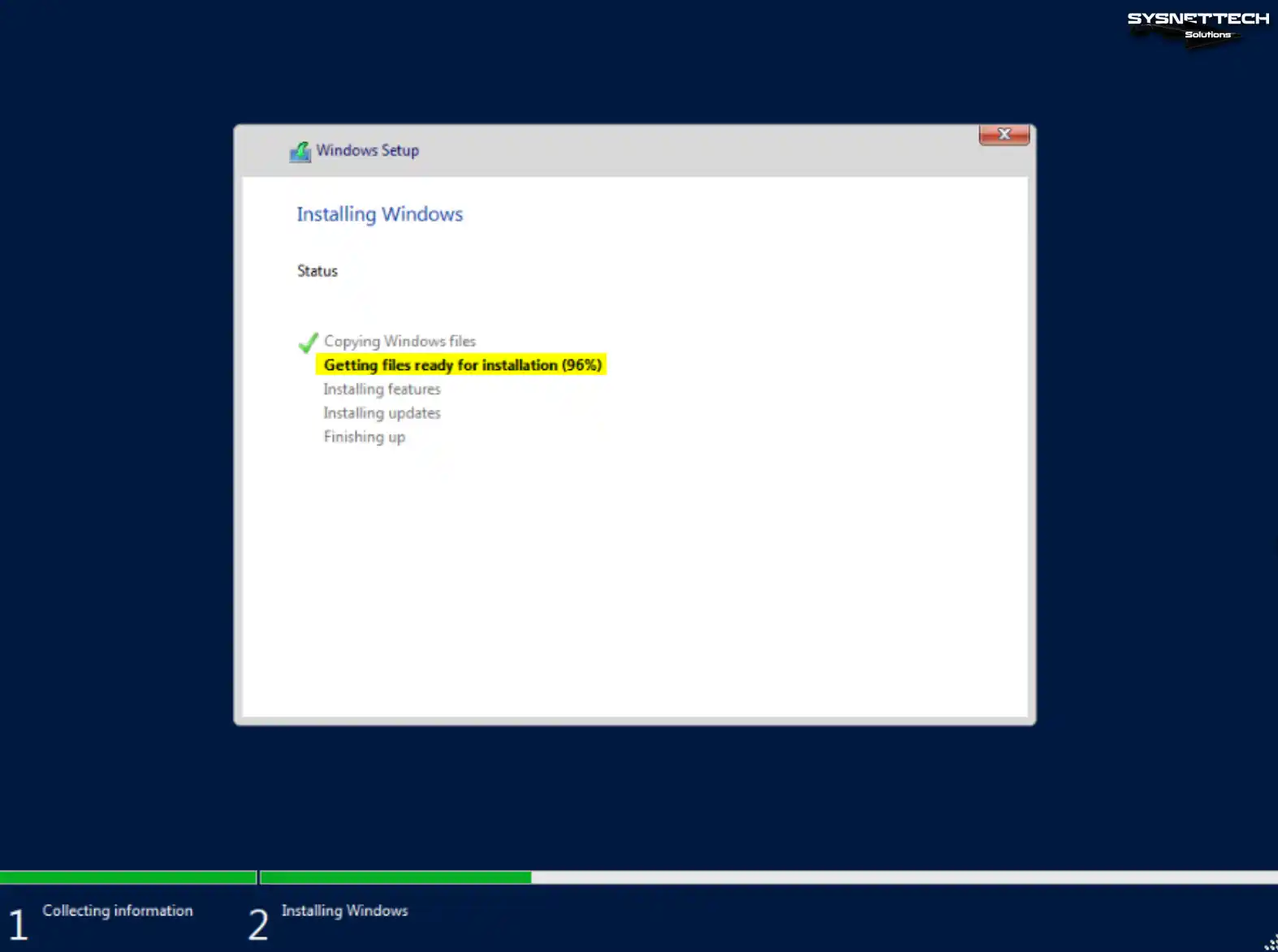
Step 9
Click “Restart Now” when Windows tells you it needs to restart.
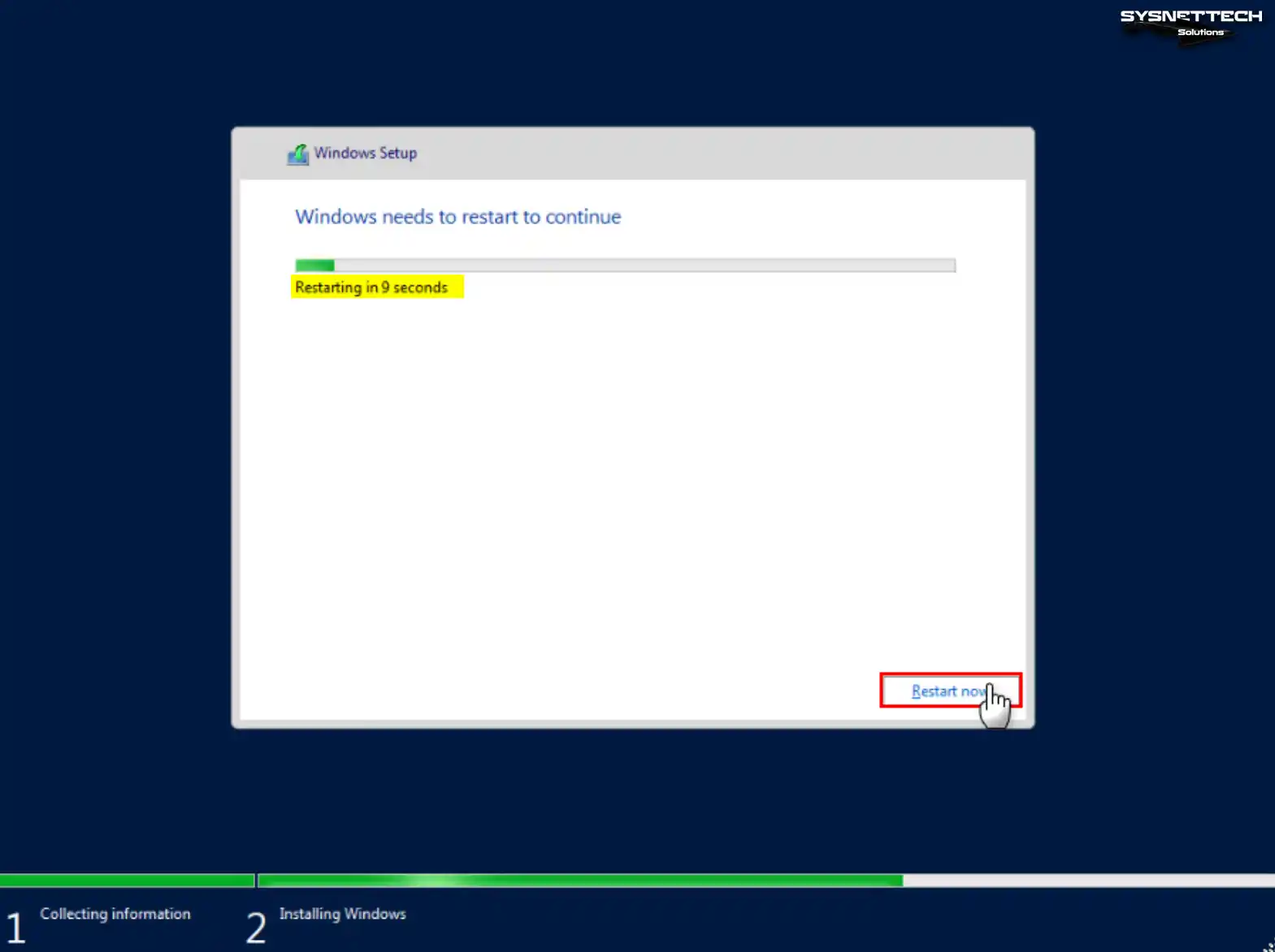
Step 10
As soon as your virtual server restarts, the first screen you’ll see looks like this. On this setup screen, make a strong password for your Administrator account and click Finish.
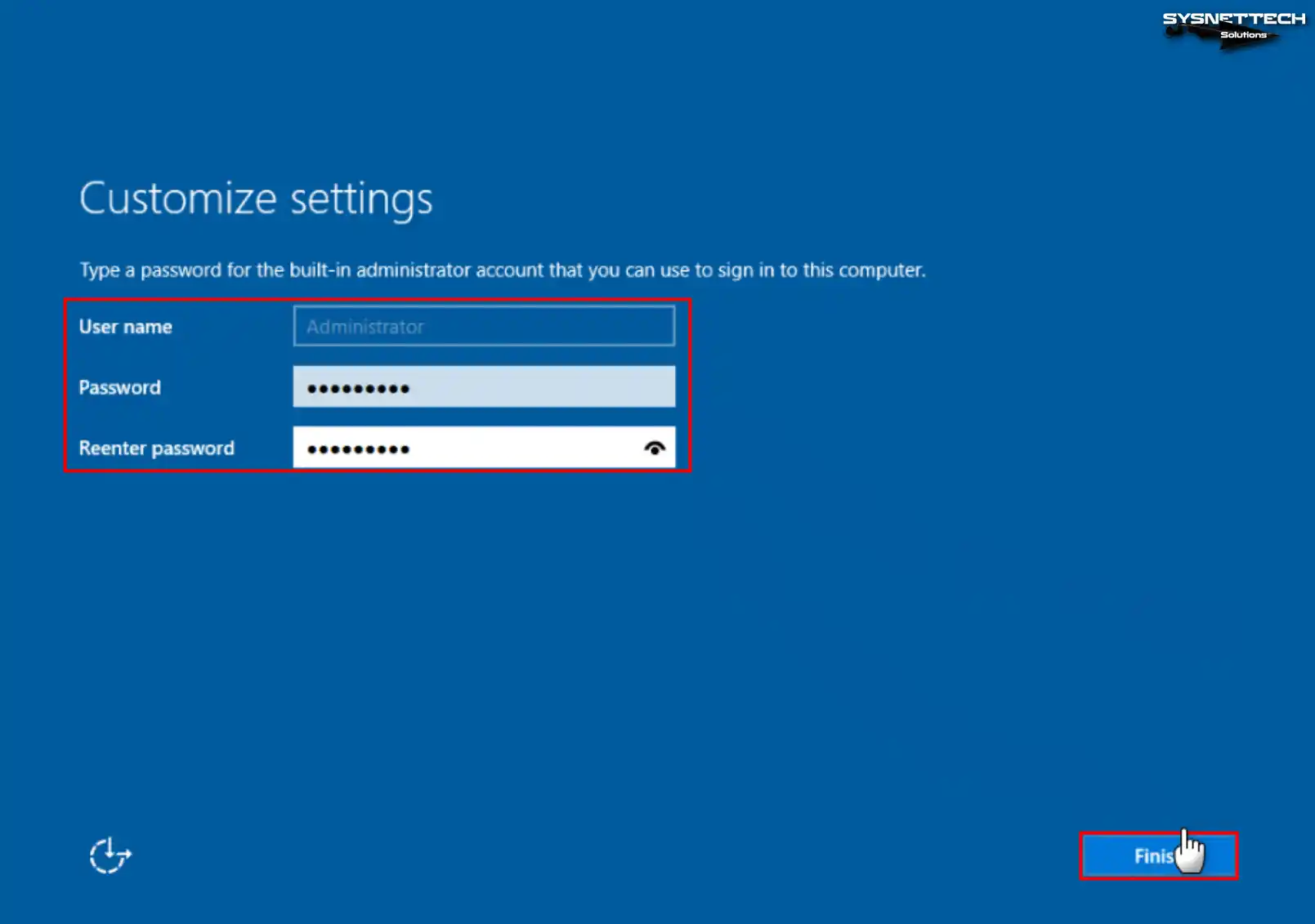
Step 11
Then, when you’re on the login screen, click on “Actions” in the top toolbar of the ESXi VM. In the menu that pops up, click on Console > Send Keys > Ctrl-Alt-Delete. This allows you to unlock the login screen of Windows Server.
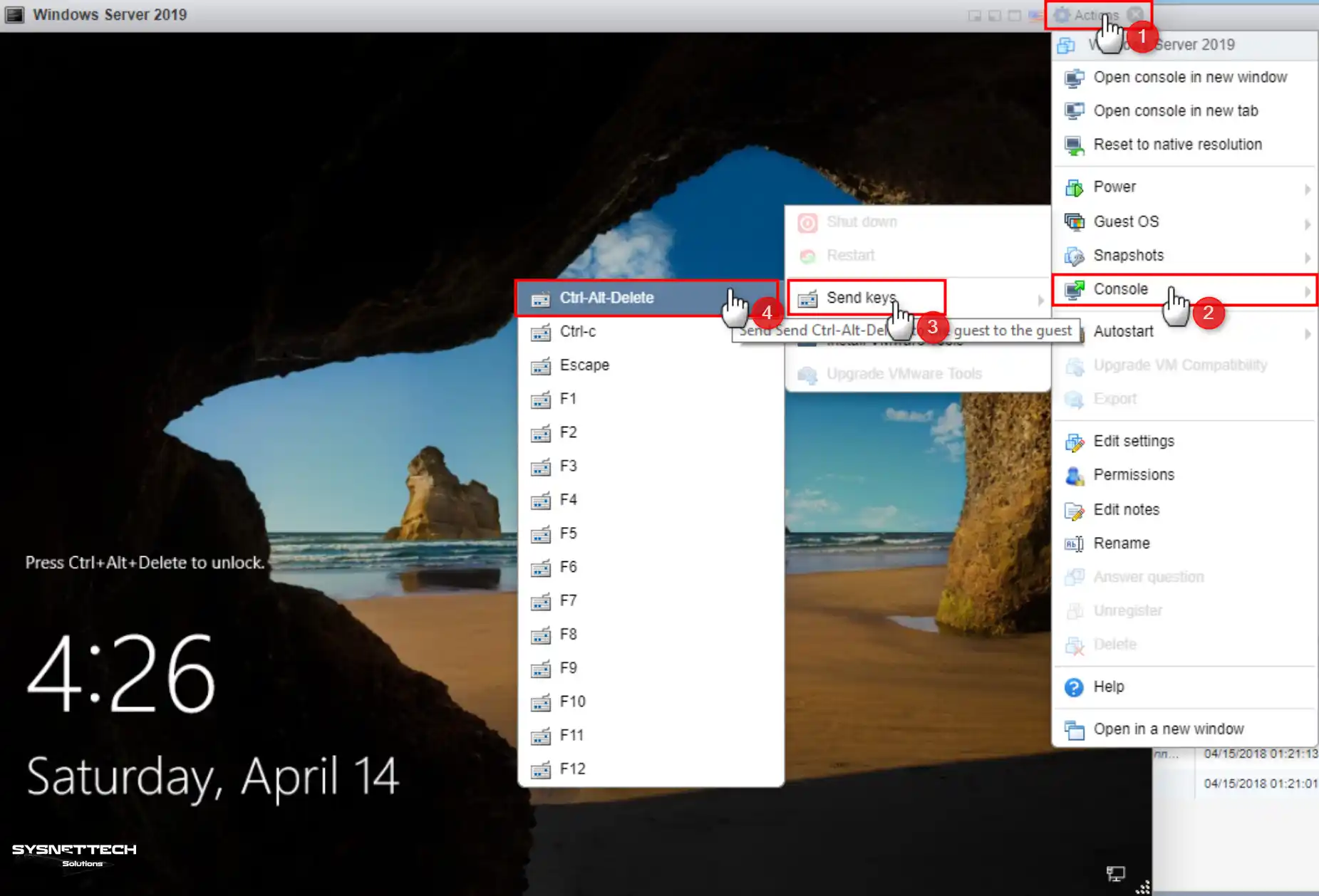
Step 12
Type in the unique password you made for the admin account in the earlier steps and log in.
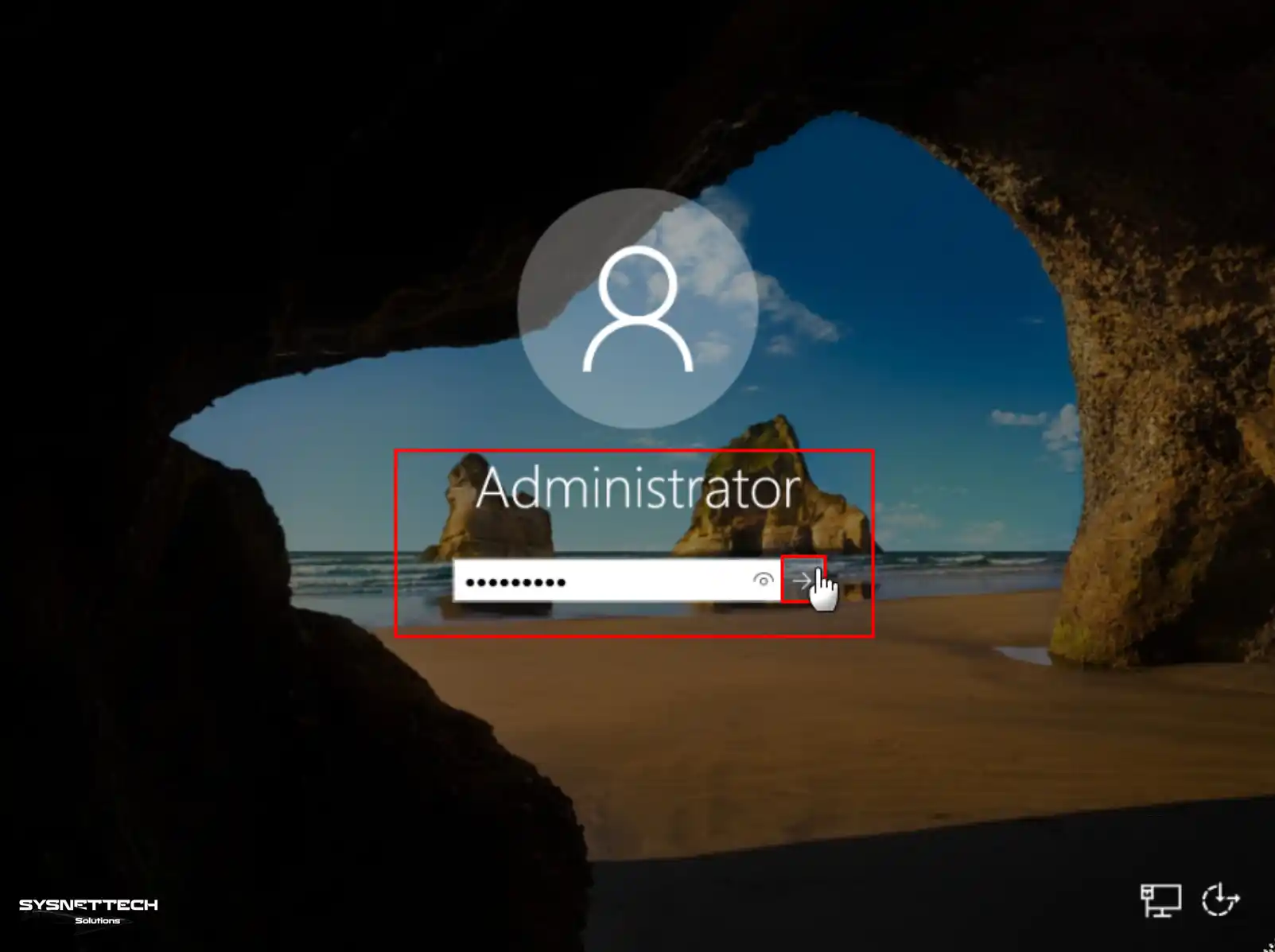
Step 13
After setting up the server, you’ll see the Server Manager > Dashboard window.
How to Install VMware Tools for Windows Server 2019, 2022, or 2016
If you have a Windows Server on your ESXi PC, it’s a good idea to make it work better and do more things. To do that, you should install VMware Tools. This software ensures that the host and guest operating systems talk to each other smoothly. It also works as a package with practical tools and drivers.
In this part, let’s look at how to install VMware Tools on a Windows Server guest machine with easy steps.
1. Installing VMware Tools Step-by-step
Step 1
First, make sure the VM is open and running in ESXi. Then, click on “Actions” in the toolbar to see the settings for the Server VM.
From the choices you see, click on Guest OS > Install VMware Tools. This means the VM Tools image file gets added to your guest machine’s drive.
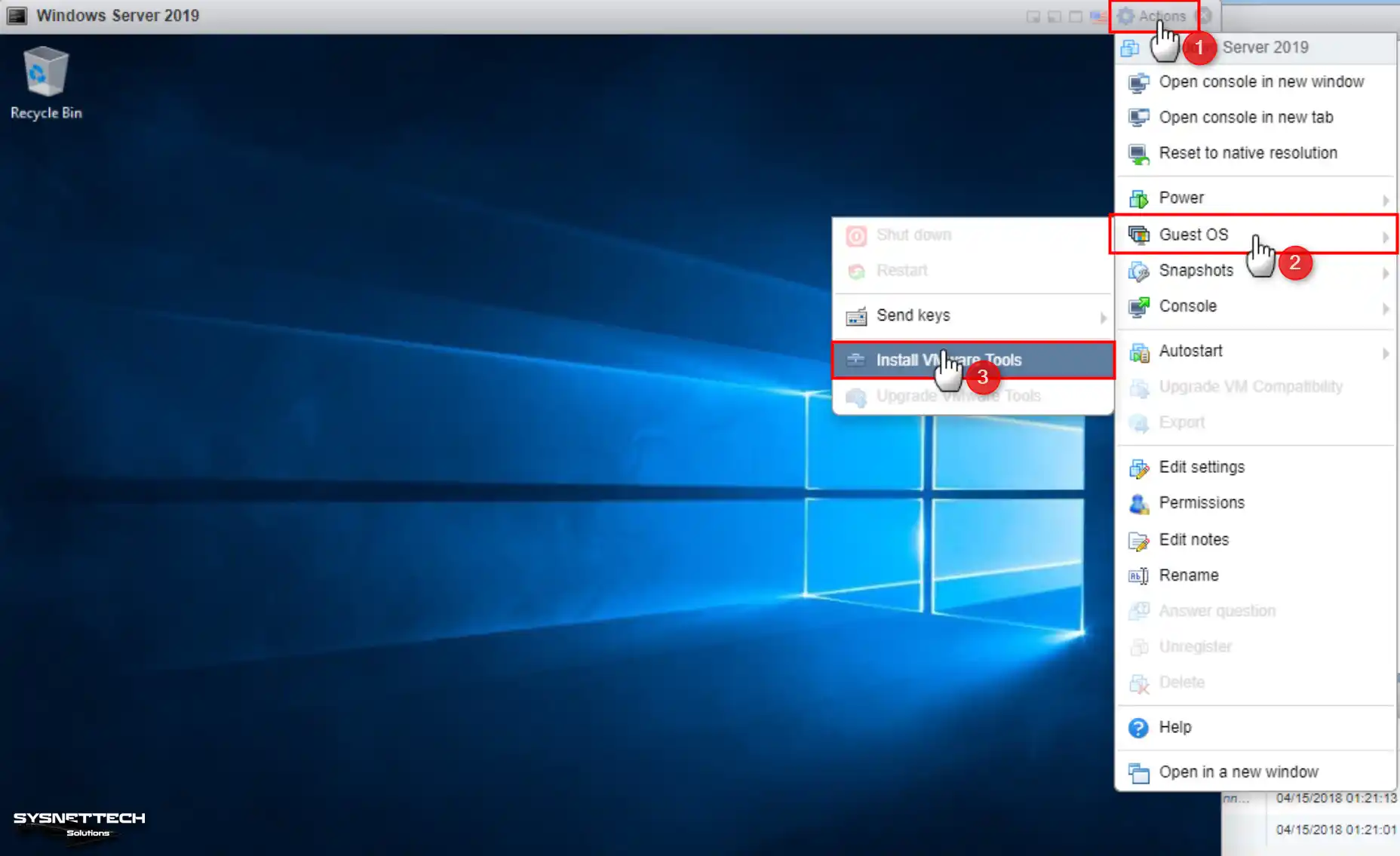
Step 2
Once you open the VMware Tools Setup wizard, click “Next” to move ahead.
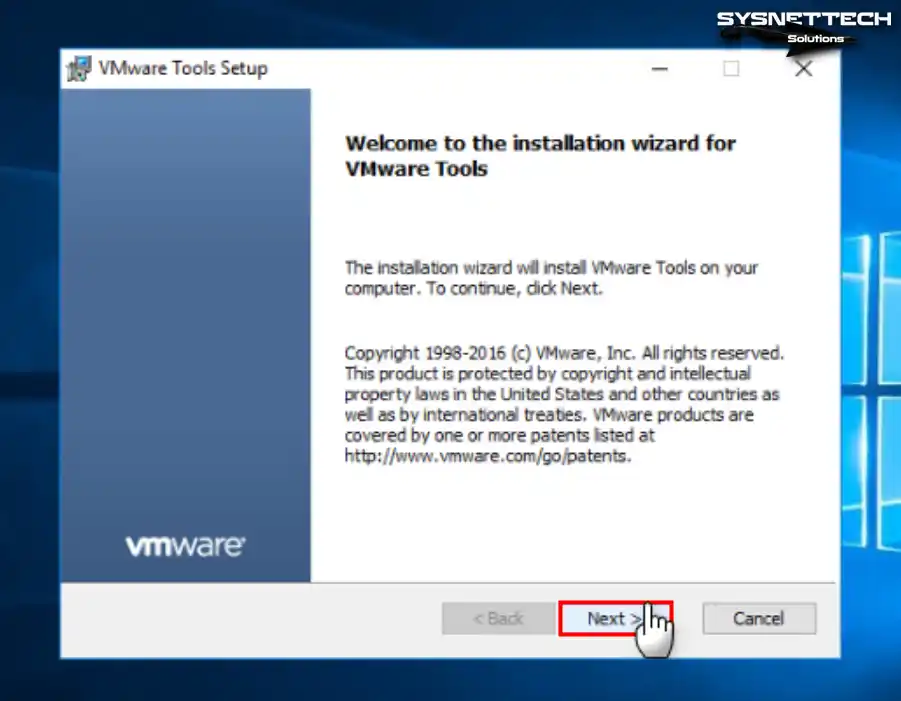
Step 3
In the next step, on the “Choose Setup Type” screen, you’ll find three options: Typical, Complete, and Custom. If you want, you can pick the Custom type to choose specific things. But, going with the default option, Typical, is fine and won’t cause any problems.
We suggest you go with “Complete” as the installation type. This way, it adds extra features to your Windows Server virtual machine on ESXi.
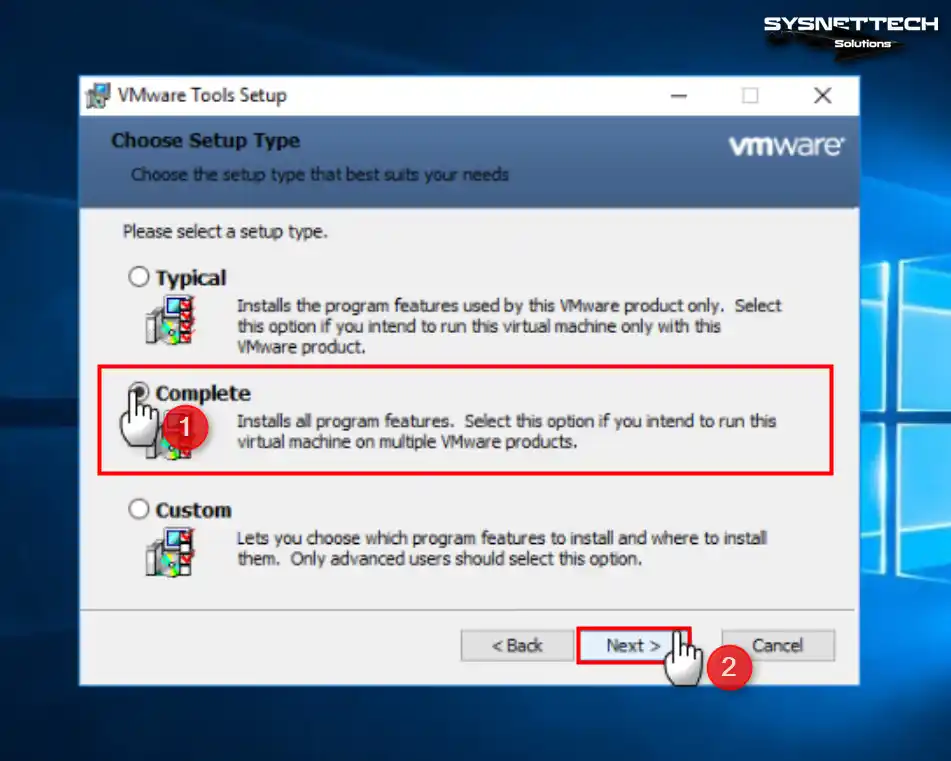
Step 4
In the wizard’s ready-to-install stage, click “Install” to start the installation of VM Tools. It might take a few minutes, depending on how well your host or VM is working.
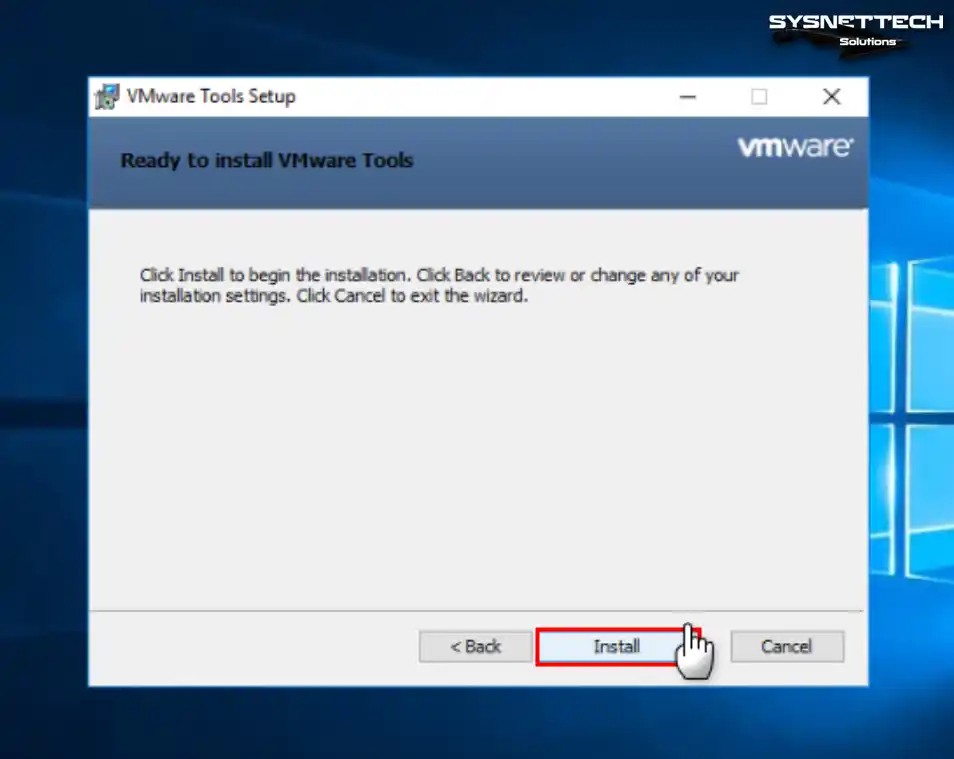
Step 5
Once the installation starts, the wizard will automatically install the drivers for the VM.
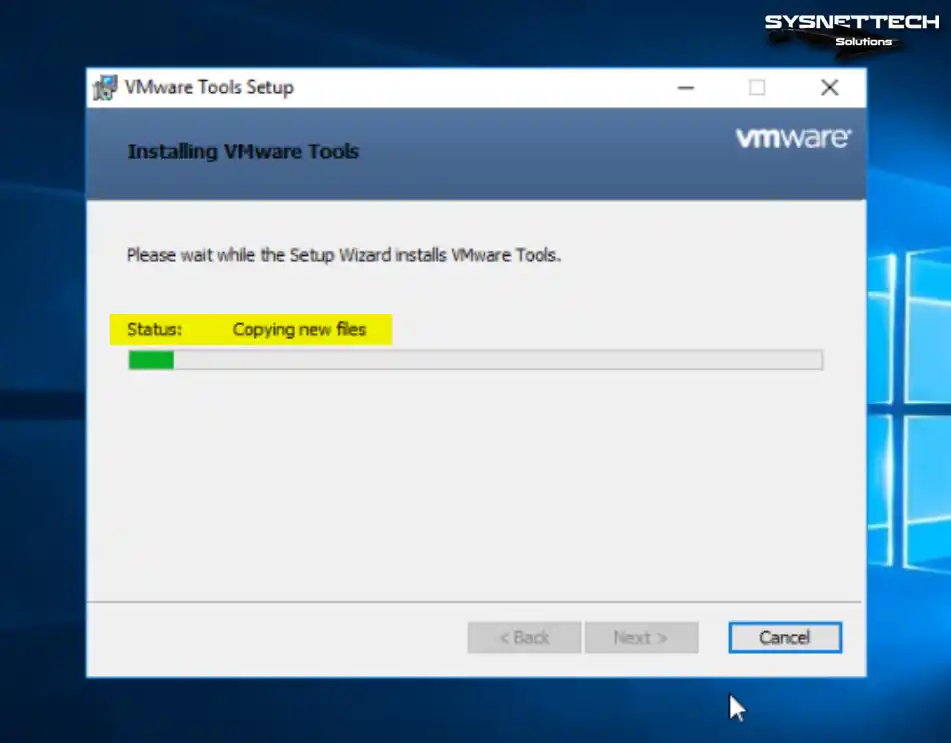
Step 6
At the end of the wizard, you’ll see a message saying the installation was successful. On this screen, click “Yes” to restart your system after hitting “Finish.”
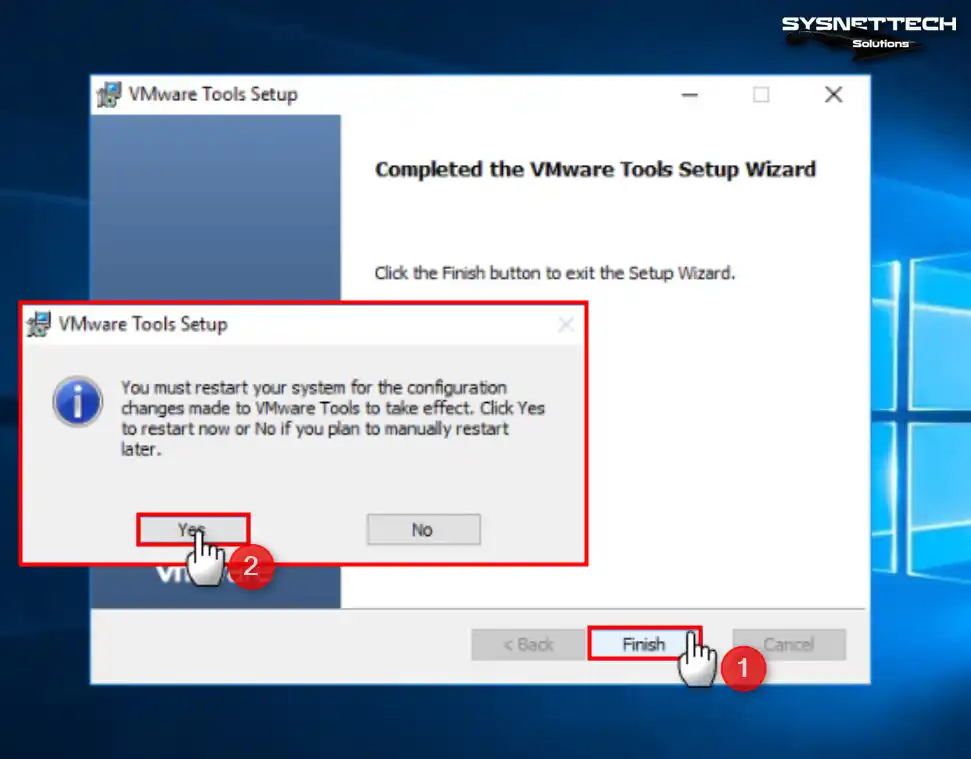
2. Verifying VMware Tools
After you restart the virtual server, log in. Then, look for and open the Control Panel in the Start menu to make sure VMware Tools got installed correctly.
Look in the Control Panel, and you’ll find the VMware Tools icon. If it’s there, you know the installation worked.
Also, to check if you can change the screen resolution of the Windows Server VM:
Step 1
Open the Server VM, and in the menu at the top, you’ll find the Full Screen icon. Click on it, and the VM’s screen resolution will adjust to match your host screen.
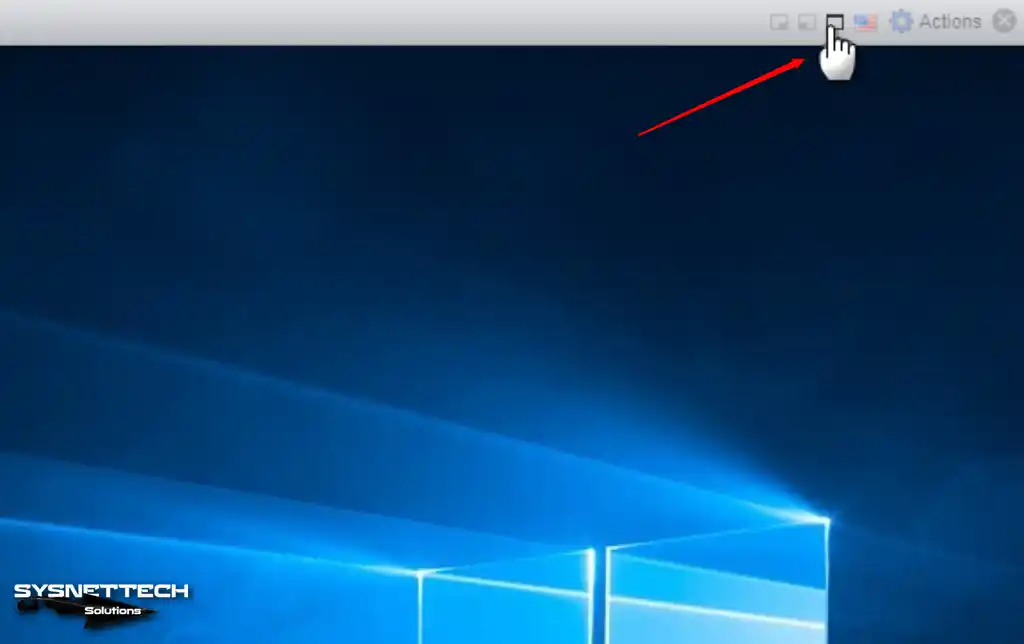
Step 2
When VMware Tools is doing well, you can use your VM in full-screen mode. Plus, you’ll notice an icon in the upper-middle part. Clicking on it will show options for Power, Guest OS, Keyboard Layout, and Exit Full Screen for your VM.
To go back from full-screen mode, click on Exit Full Screen.
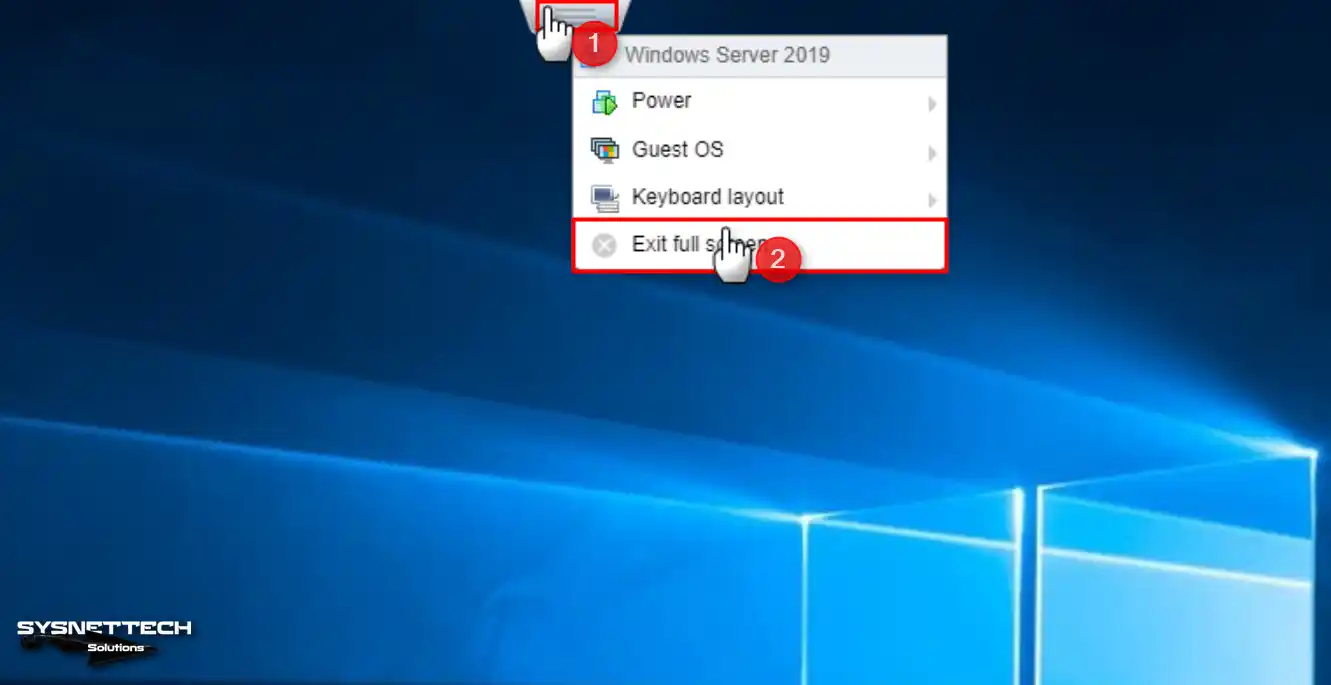
In summary, VMware Tools helps make your server virtual machine on ESXi work better. It’s an important step, and we really recommend doing it. By following the simple teachings in this guide, you can smoothly complete the installation.
Video
Frequently Asked Questions (FAQ) About ESXi and Windows Server
- Can I install Windows Server on ESXi without a license?
You can install this system on an ESXi server without a license. But there are some things you can’t do, and you can only use it for a short time. If you want to use it in an actual company, you need to get a license from Microsoft. And if you do that, you can only use this system on the ESXi platform. But remember, you can use it without a license. Note that this is for testing goals only.
- Are there any special hardware requirements to run this system on ESXi?
To use this Microsoft system on ESXi, you need a computer with powerful hardware. Specifically, for virtual environments, your PC should have enough CPU, RAM, and Memory. You should also turn on Intel VT-x or AMD-V in your computer’s BIOS settings if you want to.
- Can I install the ESXi system in a VM on my local computer in production environments?
No, ESXi is a unique software that works on big server computers. So, you can only install it on a regular computer for learning purposes. But you can still give it a try on your PC. Or, if you prefer, you can use other programs like VMware Workstation, VMware Fusion, or VirtualBox.
- What are the advantages of virtualizing Windows Server?
When you virtualize this system, it helps you use your resources better and makes it easier to back up and bring back if something goes wrong. This also means that you can set it up faster and have more flexibility in real work situations. And on top of that, you can keep different applications and services separate from each other to make things even better.
Conclusion
Congratulations! You have successfully installed the Windows Server system on your vSphere server. Now, you can try out Server 2016, 2019, or 2022 to see which one works best for your organization. And remember, you can also start checking out all the cool things this system can do with its advanced features and capabilities.
Also, if you follow the steps in this article, it will be easier to install. This way, you can make your server setup even better by using the benefits of VTx.
Lastly, ESXi gives you different tools to control how well your server is running and how many resources it’s using. So, make sure to keep an eye on your virtual machines and manage them well. Oh, and remember to install VMware Tools after you install in a guest operating system. This way, you can use your virtual machines better and fix any issues with the screen resolution.