Войдите с помощью учетной записи Майкрософт
Войдите или создайте учетную запись.
Здравствуйте,
Выберите другую учетную запись.
У вас несколько учетных записей
Выберите учетную запись, с помощью которой нужно войти.
Applies ToWindows 11 Windows 10
Поддержка Windows 10 прекратится в октябре 2025 г.
После 14 октября 2025 г. корпорация Майкрософт больше не будет предоставлять бесплатные обновления программного обеспечения из Центра обновления Windows, техническую помощь и исправления безопасности для Windows 10. Ваш компьютер по-прежнему будет работать, но мы рекомендуем перейти на Windows 11.
Подробнее
Получение темы
Чтобы получить тему, разверните одну из указанных ниже категорий, выберите ссылку для темы и нажмите кнопку Открыть. Тема будет сохранена на компьютере и отобразится на рабочем столе.
Нужна дополнительная помощь?
Нужны дополнительные параметры?
Изучите преимущества подписки, просмотрите учебные курсы, узнайте, как защитить свое устройство и т. д.
Спасибо за ваш отзыв!
×
Прокачайте свой рабочий стол по полной.
Windows 11, как и её предшественница, поддерживает темы оформления. Но варианты, которые предлагаются в Microsoft Store, весьма незамысловаты. Большинство из них содержат только несколько обоев и цвет для таскбара и окон. Это всё запросто можно изменить и без установки тем, так что полезность их стремится к нулю. Гораздо более глубокую кастомизацию интерфейса предлагают визуальные стили от сторонних разработчиков.
Имейте в виду, что перед их установкой необходимо сделать точку восстановления и бэкап важных данных, потому что вы можете испортить системные файлы по неосторожности. Также учтите, что для скачивания документов с DeviantArt нужно создать бесплатный аккаунт или войти через свою учётную запись Google. Для применения предложенных ниже тем вам придётся установить утилиту UltraUXThemePatcher.
1. macOS for Windows 11
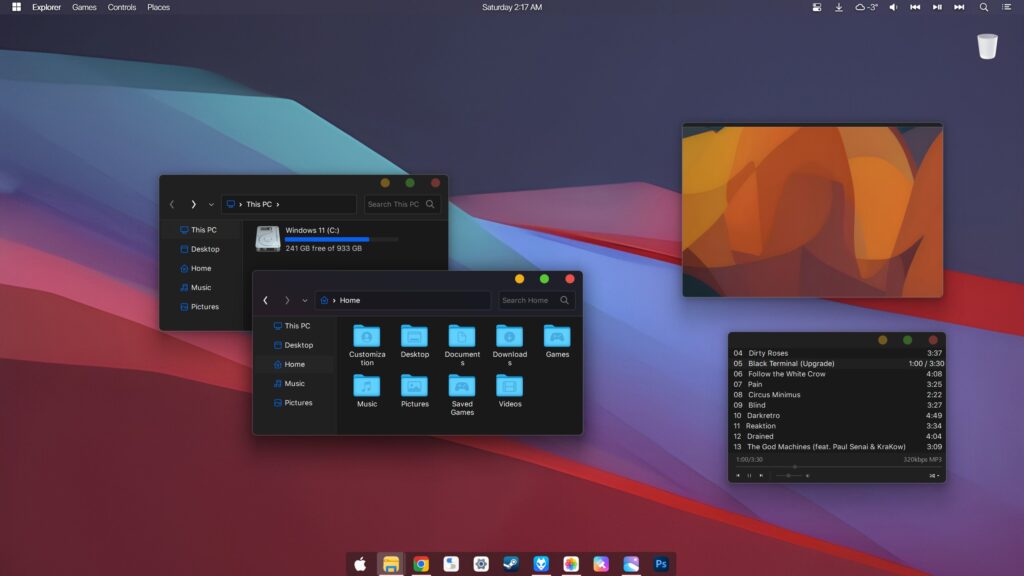
Когда Windows 11 только вышла, пользователи сразу заговорили о том, что она очень похожа на macOS из-за скруглённых углов и центрального расположения значков на таскбаре. Тема macOS for Windows 11 позволит завершить эту метаморфозу, окончательно обратив ваш компьютер в Mac, на котором можно ещё и в игры играть.
Архив macOS for Windows 11 содержит четыре дневные, четыре ночные и четыре тёмные темы — последние подойдут для AMOLED-экранов. А также скины для проигрывателя foobar2000, которые сделают его похожим на «Музыку» Apple, темы для Chrome и тему значков рабочего стола. Также в комплекте есть инструмент Mica For Everyone, позволяющий настроить фоновый цвет окон системных приложений.
Чтобы разобраться, как установить тему, вы можете посмотреть видеоинструкцию ниже.
Загрузить macOS for Windows 11 →
2. everforest
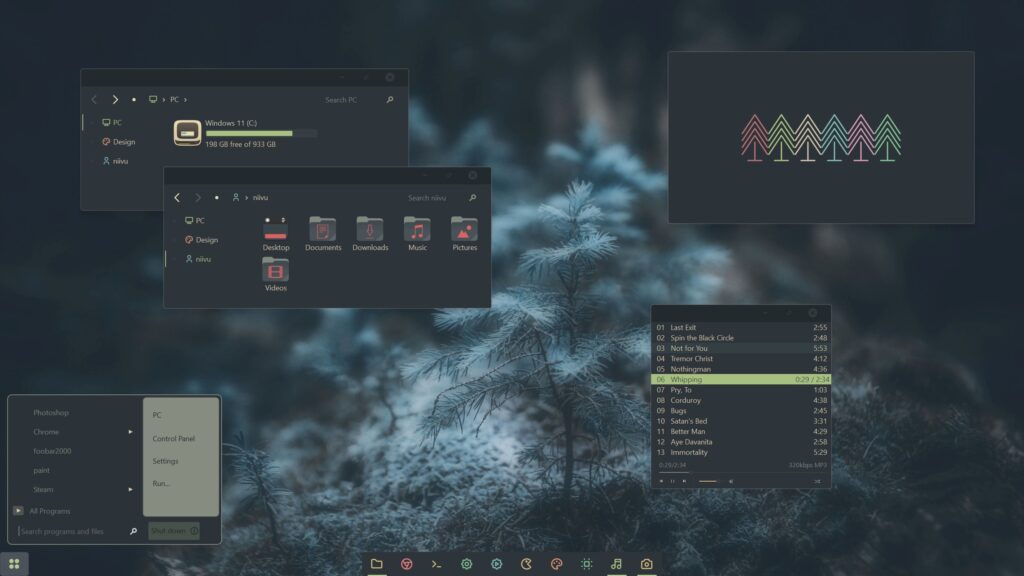
Приятная тема, оформленная в мягких зеленоватых тонах. Она основана на цветовой схеме Everforest для текстового редактора Vim. Последним пользуются кодеры, а им важно, чтобы долгая работа за монитором не раздражала глаза. В архиве, помимо самой темы, есть набор значков папок и рабочего стола, оболочка для проигрывателя foobar2000 и скины для утилиты StartAllBack.
Подробнее о том, как установить тему, можно узнать здесь:
Загрузить everforest →
3. Dracula

Dracula — чрезвычайно популярная цветовая схема, включающая чёрный, тёмно-серый и фиолетовые оттенки. Скины с ней доступны для огромного количества приложений: текстовых редакторов Notepad++ и Vim, Telegram, Chrome, Firefox, Obsidian и qBitTorrent. Полный список программ впечатляет — их более 300! Вы сможете установить Dracula для каждого нужного приложения, и система будет оформлена в едином стиле.
На основе Dracula была также создана тема для Windows 11. Поскольку изначально эта цветовая схема разрабатывалась для текстовых редакторов, которыми пользуются программисты, она не напрягает глаза и при этом смотрится очень сдержанно и симпатично. Если вам нравится фиолетовый, на неё однозначно стоит обратить внимание.
Как установить тему, можно посмотреть в этой видеоинструкции:
Загрузить Dracula →
4. Nord
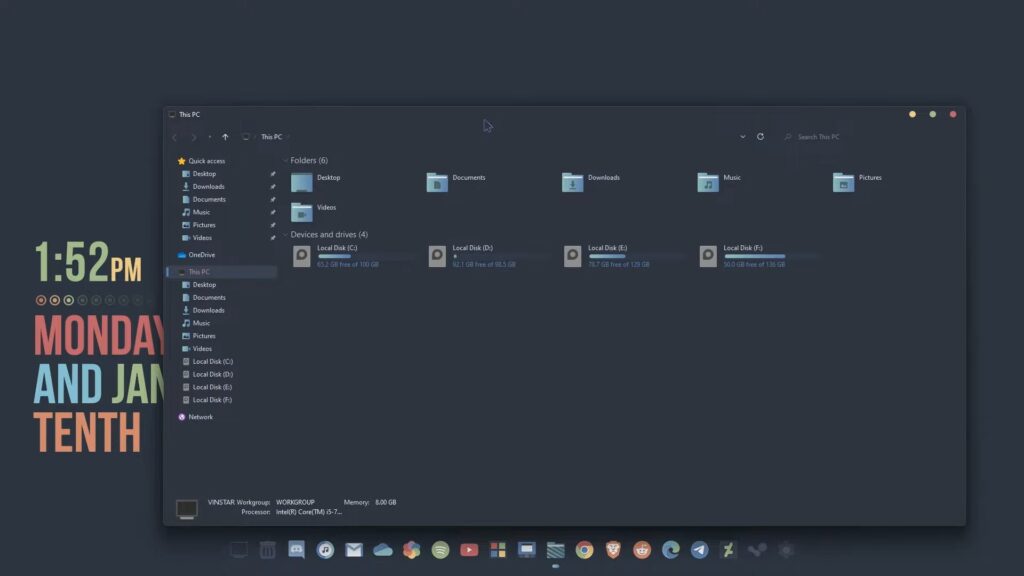
Если вам по душе холодные оттенки, то обратите внимание на цветовую схему Nord. Она была разработана для обеспечения приятного и комфортного визуального восприятия при работе с интерфейсом. Тема доступна для множества программ — как для текстовых редакторов, рассчитанных на разработчиков, так и для браузеров и менеджеров заметок.
В архиве с темой Nord, кроме самого стиля, есть скины для foobar2000 и StartAllBack. Цветную надпись с датой и временем на рабочем столе можно создать с помощью Rainmeter.
Посмотреть видеоинструкцию по установке можно здесь:
Загрузить Nord →
5. BRAUN’23
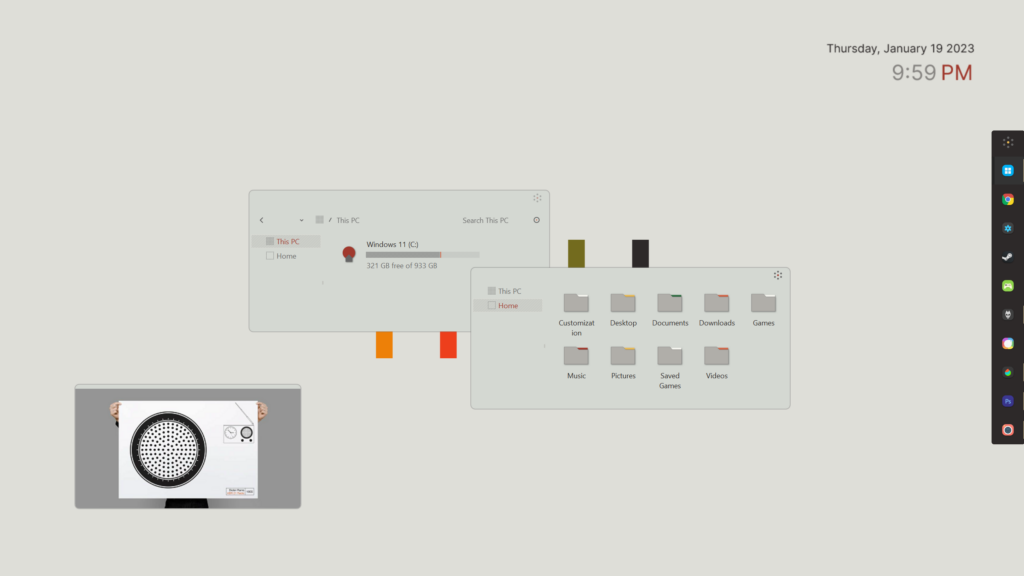
Если вам надоели тёмные и холодные сочетания цветов, попробуйте установить BRAUN’23. Эта цветовая палитра была создана немецким промышленным дизайнером Дитером Рамсом, прославившимся своими работами для компании Braun. Он тяготел к простым и мягким оттенкам и минималистичному оформлению. Одним из поклонников Рамса является Джонатан Айв из корпорации Apple.
Тема BRAUN’23 включает в себя не только стили окон, но и иконки, обои, а также скины для приложений Rainmeter и xoblite.
Загрузить BRAUN’23 →
6. Tokyo Night
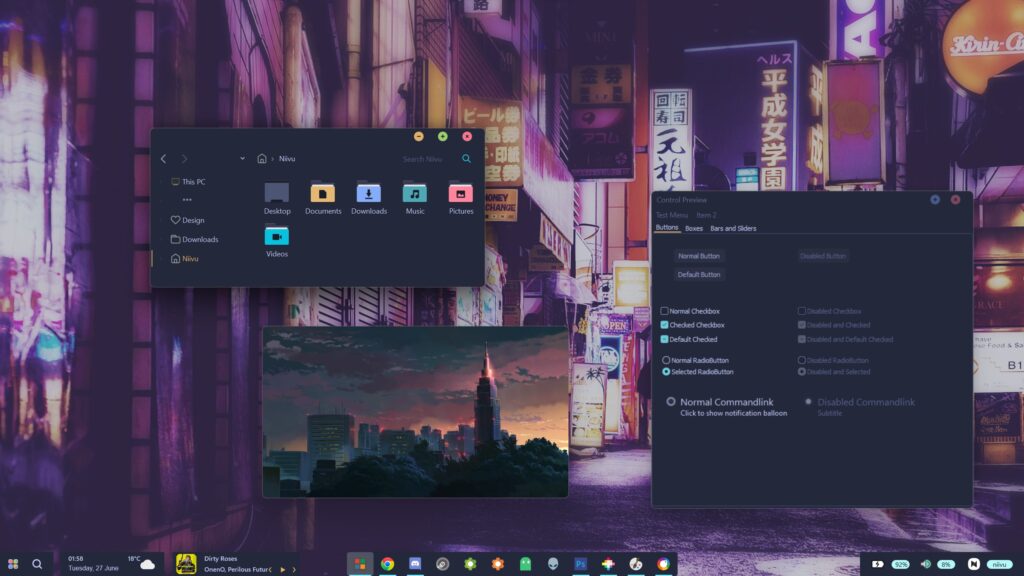
Эта тема для Windows 11 вдохновлена стилем оформления текстового редактора Visual Studio Code. И, как понятно из названия, в ней использовались цвета ночного Токио. Тема была разработана специально, чтобы выделять конкретные элементы UI на фоне менее контрастных.
Пусть вас не смущает текст «Windows 10» в названии: кастомные скины для «десятки» и 11 совместимы, вы можете устанавливать их на любой ОС. В архиве, помимо самой темы, ваш ждут скины для PotPlayer, foobar2000, Chrome и значки для Se7en Theme Source Patcher — эта утилита позволяет менять системные иконки разом.
Загрузить Tokyo Night →
7. gruvbox
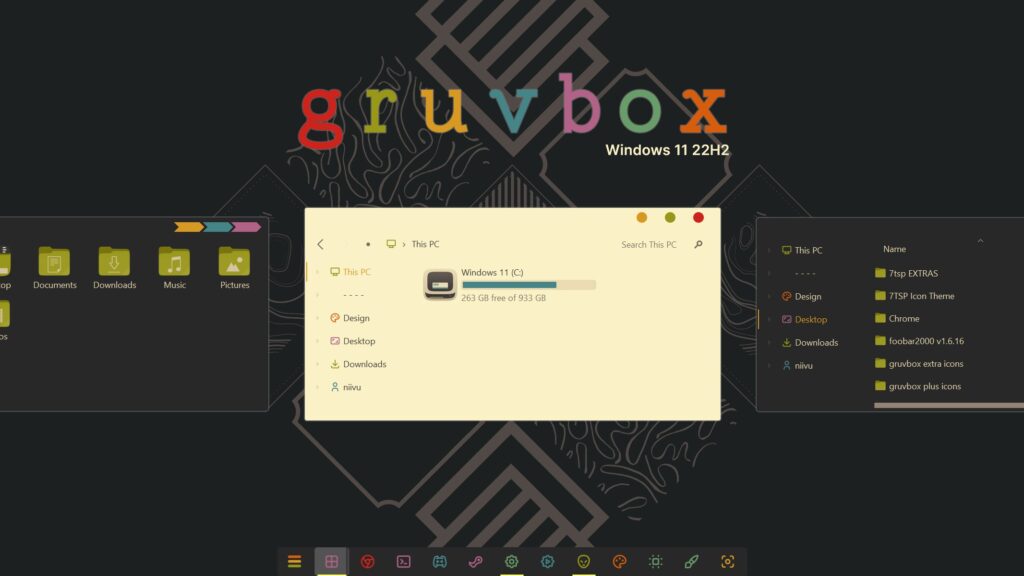
Ещё одна тема, оформленная в мягких и тёплых цветах. Как и большинство представленных здесь скинов, она разработана дизайнером и моддером niivu. Тема основана на одноимённой цветовой схеме для текстовых редакторов.
Помимо схемы оформления окон, в архиве gruvbox вы найдёте множество иконок, скины для foobar2000, Chrome, Firefox, Slack и Sublime Text, а также наборы значков для Se7en Theme Source Patcher.
Загрузить Gruvbox →
8. Arctica
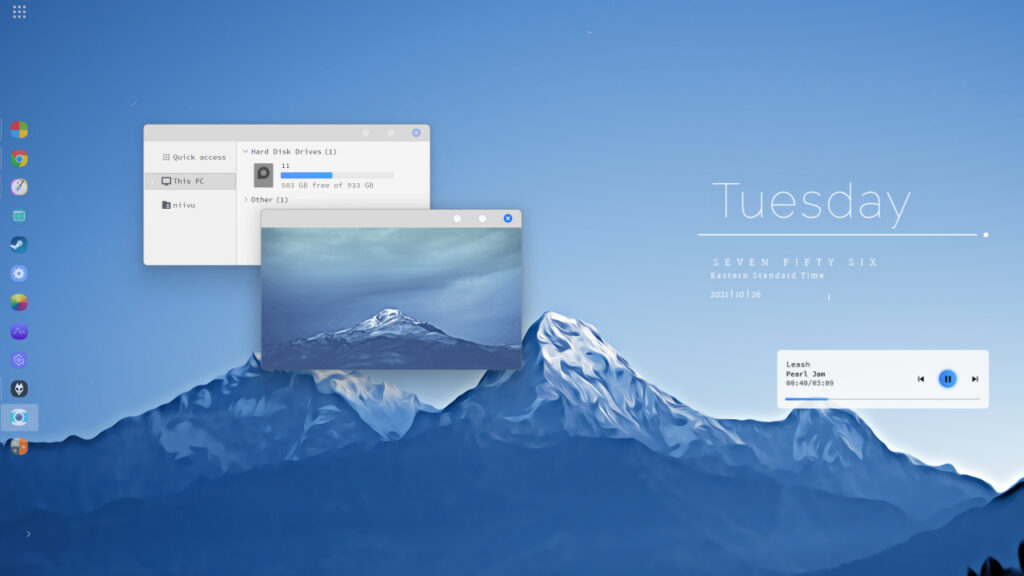
Минималистичный вариант без лишних цветов — только чёрный, белый и голубоватый оттенки. Не отвлекает от работы. Есть дневная и ночная тема. Помимо четырёх вариантов оформления, в архиве вы найдёте иконки и тему для StartAllBack. А добавить на рабочий стол надпись с днём недели и датой поможет Rainmeter.
Загрузить Arctica →
9. Joyful Desktop
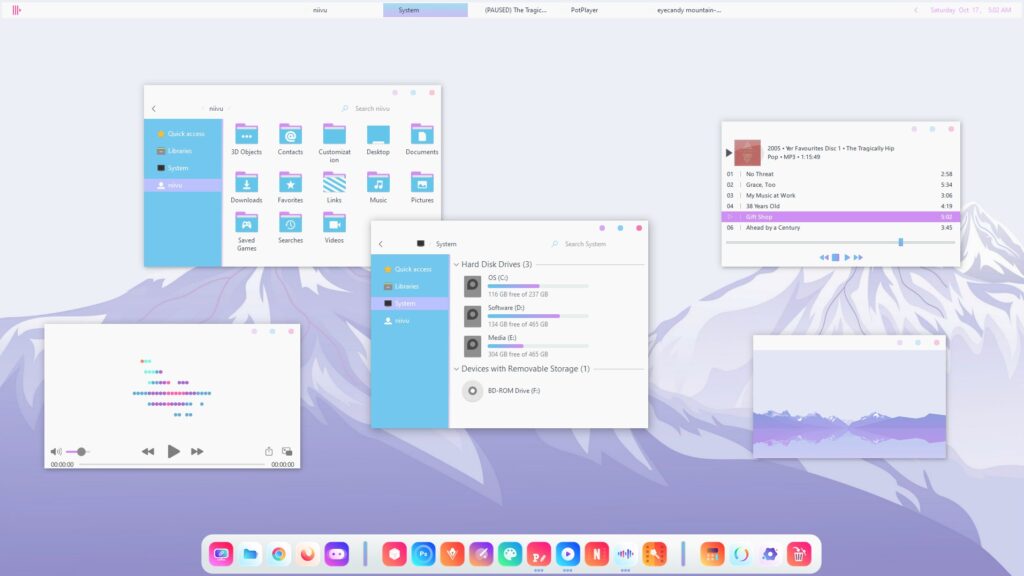
Joyful Desktop — яркая и красочная тема оформления, которая была изначально разработана для Linux, но позже адаптирована и для Windows. В ней представлены два основных варианта визуального стиля — тёмный и светлый, с несколькими вариантами раскраски панели задач и фона «Проводника». В комплекте с темой идут оболочки для Firefox, foobar2000 и PotPlayer, а также скины для доков и наборы иконок.
Загрузить Joyful Theme →
10. Windows XP
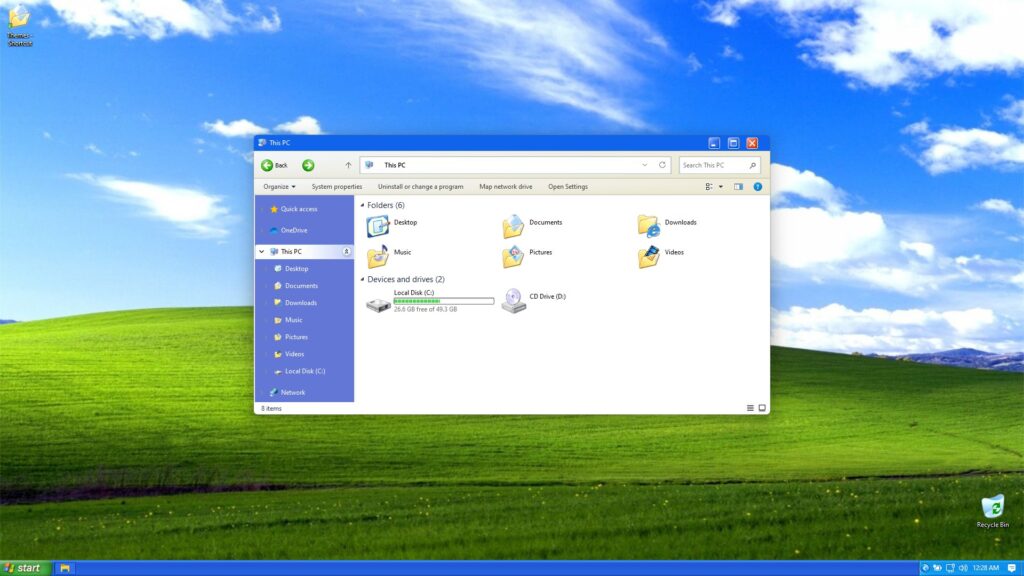
Вам надоели все эти новомодные навороты в Windows 11 и вы хотите вернуться в старые добрые времена, когда была актуальна XP? Эта тема позволит вам поностальгировать. Чтобы заставить современный десктоп выглядеть как в начале 2000‑х, установите программу RetroBar, а затем поставьте на рабочий стол классические обои Windows XP Bliss в 4K.
Загрузить RetroBar →
В этой публикации, друзья, рассмотрим, как установить тему в Windows 11. Рассмотрим этот вопрос всесторонне: как сменить тему оформления, как установить новую из различных источников, как настроить свою тему. И приведём некоторые лайфхаки при настройке тем.
Тема оформления Windows – это набор настроек, включающих различные элементы интерфейса операционной системы как то: акцентный цвет, тёмный или светлый режим темы, обои рабочего стола. Некоторые темы имеют свои звуки. А некоторые, реализуемые сторонними способами, могут предусматривать изменение других элементов интерфейса. Тёмные темы более эффектные, светлые считаются более экономными в плане расходования системных ресурсов. В целом же в Windows 11 системный интерфейс оптимизирован так, чтобы любые темы с системными эффектами использовали минимум системных ресурсов. Больше об особенностях оформления Windows 11 – в статьях о настройках персонализации и влиянии эффектов интерфейса на производительность.
Тема оформления настраивается в системном приложении «Параметры» в разделе «Персонализация». Быстро попасть в этот раздел можно из контекстного меню на рабочем, выбрав пункт «Персонализация».
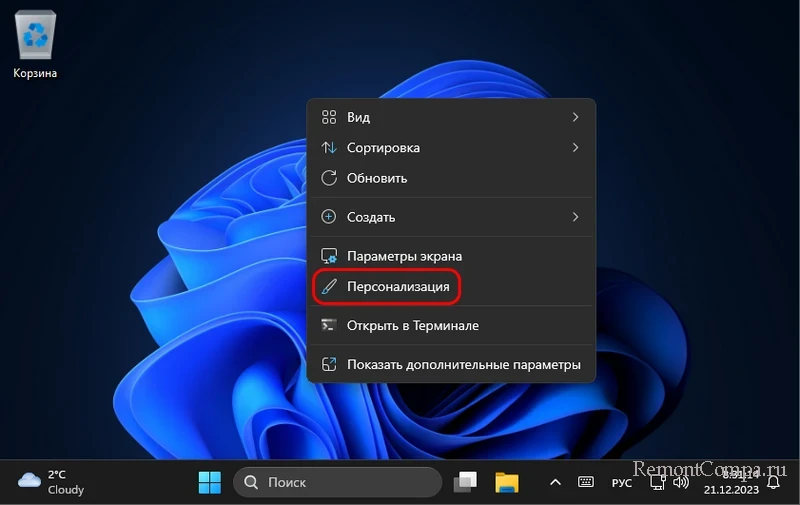
6 тем – дефолтные или выборочные из большего числа установленных тем –доступны вверху раздела «Персонализация». Любая тема из этой шестёрки применяется двойным кликом.
Лайфхак: друзья, что интересно, смена темы вверху раздела «Персонализация» доступна нам даже в условиях отсутствия активации Windows 11, когда все остальные настройки персонализации заблокированы.
Больше возможностей получим в подразделе «Темы», т.е. по пути «Персонализация → Темы».
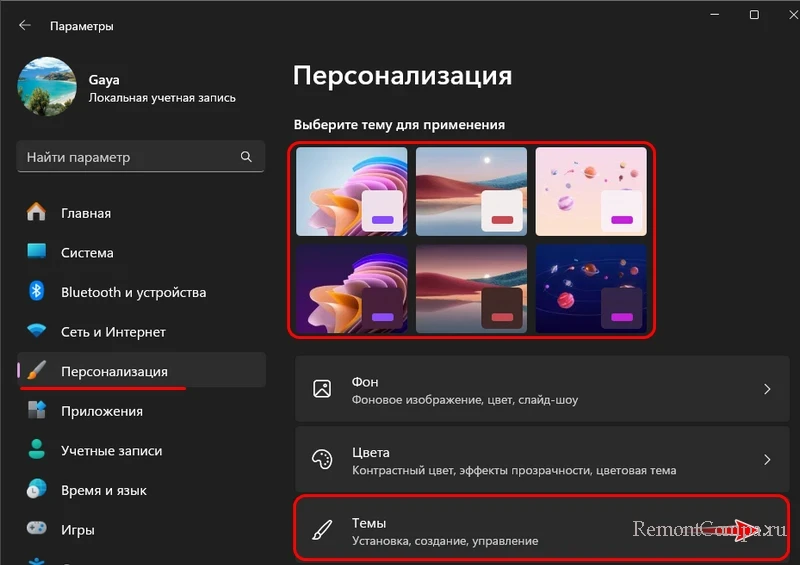
Здесь нам будут доступны все установленные темы, сможем применить их двойным кликом. И сможем установить новые темы из магазина Microsoft Store по кнопке-ссылке «Обзор тем».
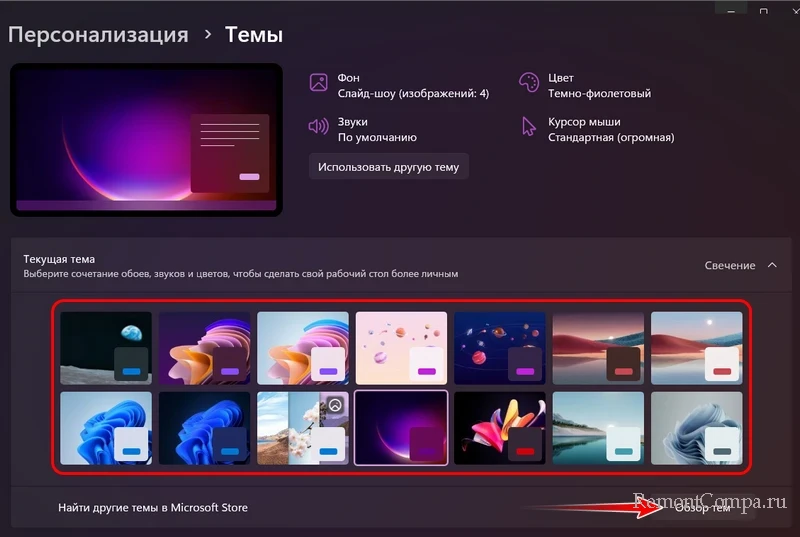
Эта кнопка-ссылка откроет приложение Microsoft Store с подборкой тем оформления.
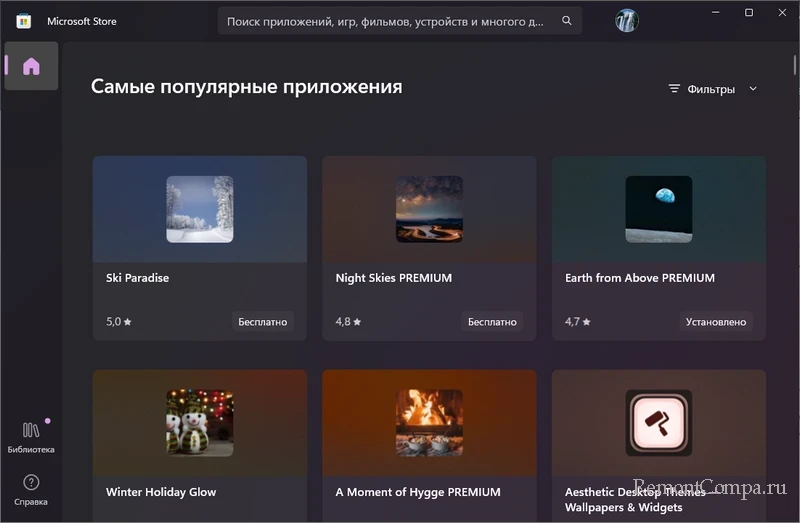
Любую понравившуюся можем установить, затем открыть.
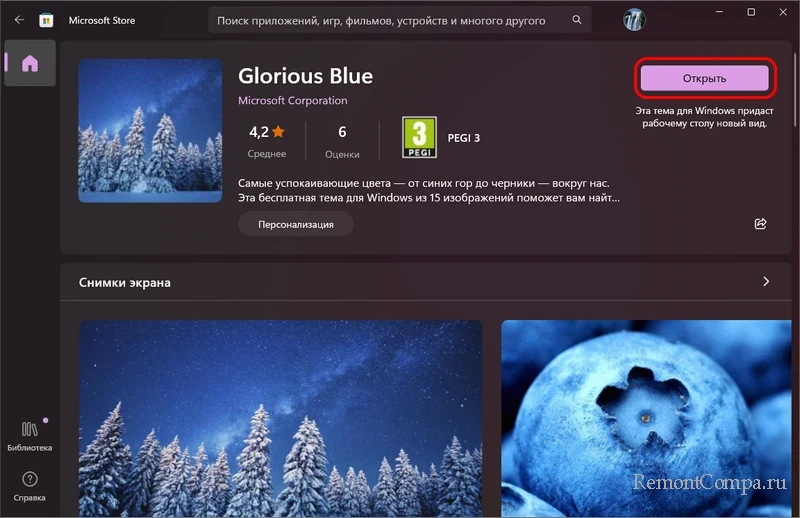
И она появится в перечне тем для применения в приложении «Параметры» по пути «Персонализация → Темы». Друзья, если вам нравится оформление Windows 11 с обоями, изображающими её символ – динамичный цветок Bloom, обратите внимание на тему Pantone Color of the Year 2022, предлагающую дополнительные вариации этого цветка.
Лайфхак: ещё вариации цветка Bloom и другие интересные темы от Microsoft, доступные исключительно для редакции Windows 11 Education, можно получить в любой редакции Windows 11 путём внесения несложных правок в системный реестр для отображения скрытых тем.
Дефолтные и активированные скрытые темы Windows 11 не удаляются. А вот установленные из Microsoft Store при необходимости можем удалить в приложении «Параметры» по пути «Персонализация → Темы». В контекстном меню на теме будет доступна кнопка «Удалить».
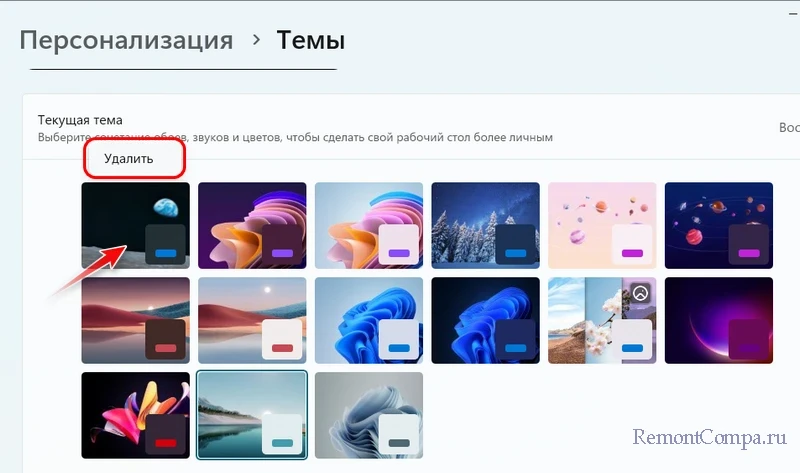
Темы для Windows 11 также можно скачать в файле «.themepack» с каталога тем на сайте Microsoft. Эти темы не будут отображаться в приложении «Параметры» по пути «Персонализация → Темы». Для применения таких тем нужно двойным кликом запустить скачанный файл «.themepack».
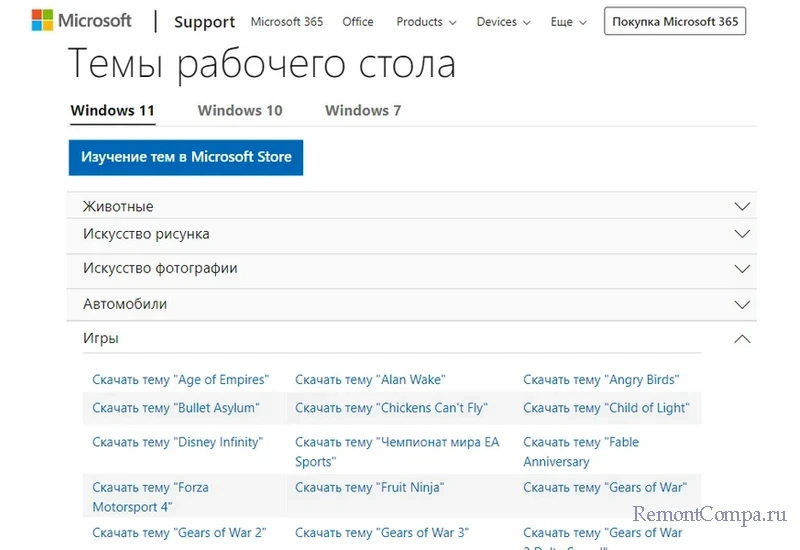
Сторонние темы для Windows могут предлагать больше изменений в системном интерфейсе — стилизованные под тему значки системных элементов, твики кастомизации вида проводника, меню «Пуск» и панели задач, реализацию док-панелей и т.п. Пакеты таких тем можно бесплатно скачать на сайтах, посвящённых персонализации Windows, например, 7themes, VSThemes, WinZoro.
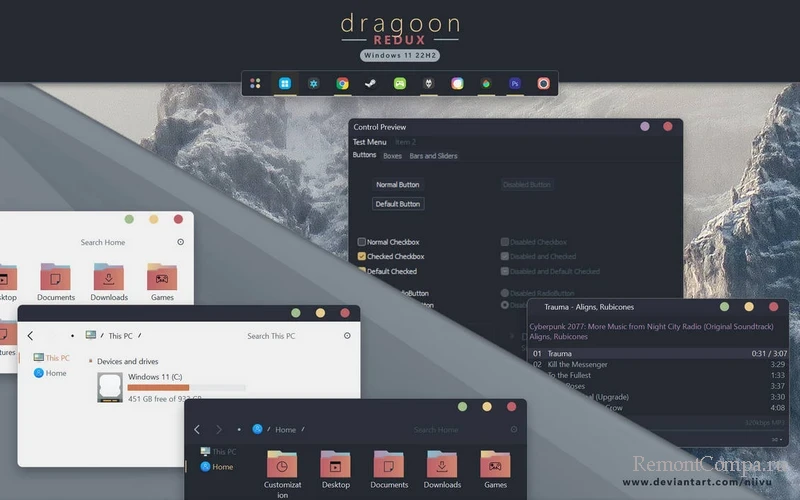
Такие темы оформления хлопотны в применении: нужно много чего настраивать вручную, нужно внимательно читать инструкции к каждому отдельному пакету, у него могут быть особенности. Но и делать то, что написано в инструкции к таким темам, необходимо предельно грамотно, предварительно создав точку восстановления или бэкап Windows 11. Любое вмешательство в системные файлы, а это имеет место быть при применении сторонних тем, чревато сбоями в работе системы. Без заморочек и с меньшими рисками кардинально сменить внешний вид Windows 11 можно с помощью специальных программ. Например, у разработчика Stardock есть программа-кастомайзер WindowBlinds 11, предусматривающая в числе прочего настройку разных стилей оформления окон.
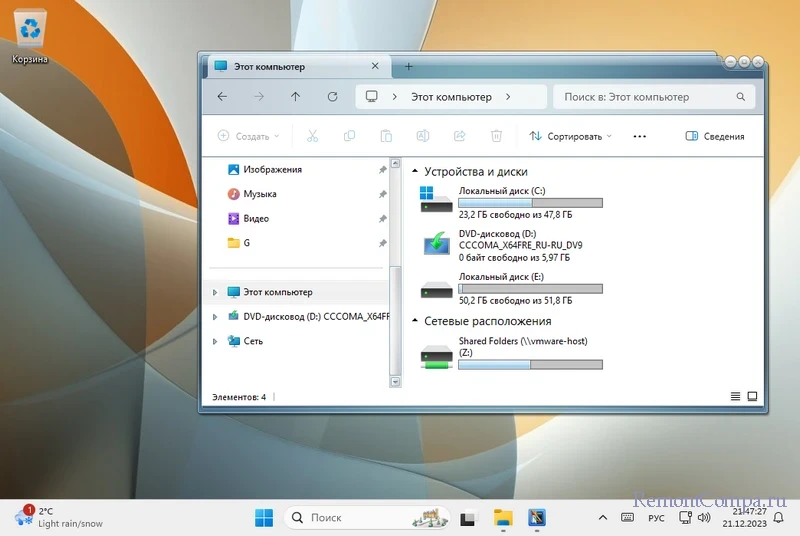
Скачанные с сайта Microsoft и сторонние темы, которые не отображаются в приложении «Параметры», можно повторно применить после переключения на другие темы, запустив их файл «.themepack» из папки темы по пути хранения тем Windows 11:
%userprofile%\AppData\Local\Microsoft\Windows\ThemesЗдесь также можно удалить ненужные темы путём обычного удаления их папок. И здесь же путём запуска файла «Custom.theme» сможем применить последнюю настроенную нами тему после применения другой.
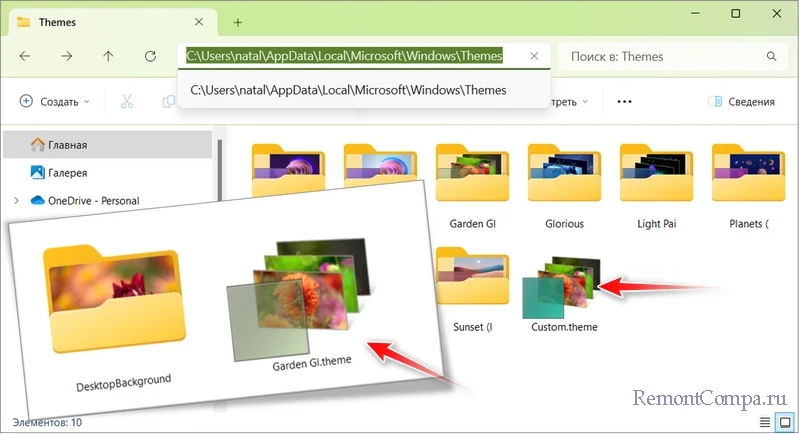
Любую тему в Windows 11 можем настроить на свой вкус средствами самой операционной системы. В приложении «Параметры» по пути «Персонализация → Темы» есть отсылки на настройку различных компонентов используемой темы.
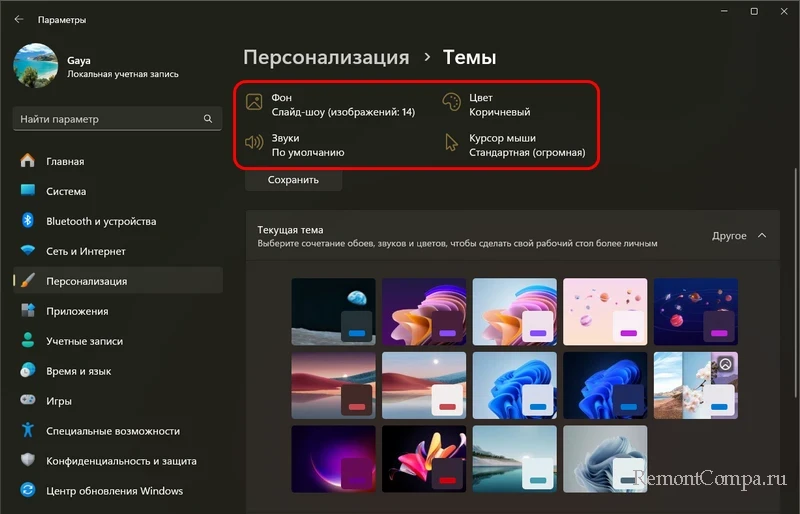
Это:
Лайфхаки: друзья, многие предпочитают один и тот же стиль и размер курсора Windows. Кому-то нравится белый, кому-то инверсный, кому-то побольше, кому-то поменьше. Чтобы при смене темы курсор оставался таким, каким мы его единожды настроили, можно запретить темам менять курсор. Также вы можете настроить в Windows 11 мелодию запуска при включении компьютера.
Обои рабочего стола – это, по сути, основа темы, всё остальное настраивается. Есть масса разных мест, где можно взять обои, например, те же сайты, посвящённые персонализации компьютера. И применить эти обои разными способами, даже если Windows 11 не активирована. Отдельно обои без тем можно получить в Microsoft Store, задав определённые критерии поиска.
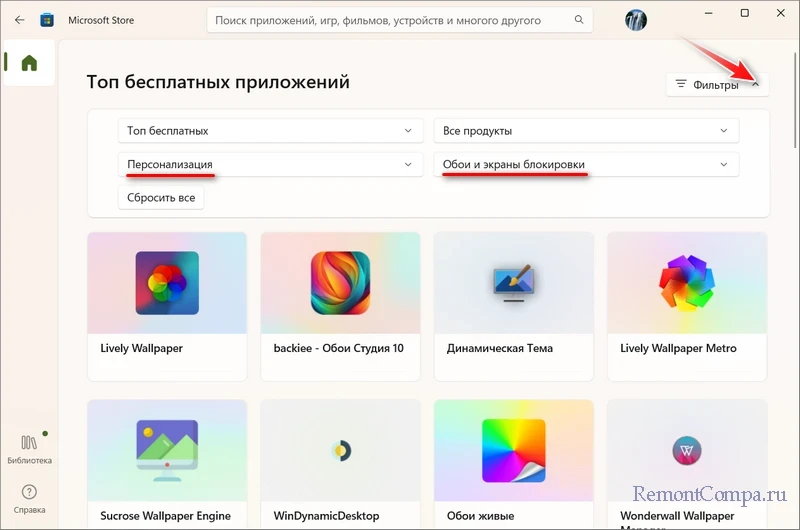
Нам будут предложены, как правило, приложения со своими подборками изображений на рабочий стол и механизмами применения, как, например, Wallpaper Studio 10. Если у вас неслабый компьютер, можете применить живые (анимированные) обои для рабочего стола. Такие реализуются программами, например, Lively Wallpaper (бесплатно), Wallpaper Engine (платно), Push Live wallpapers (платно).
Одним интерфейс Windows 11 кажется удобным и красивым, другие же хотят внести в него изменения. Благо есть множество способов сделать это. О них мы рассказываем в данном материале.
Пользователь может экспериментировать с цветами, менять места панелей, добавлять различные декоративные элементы. В самой Windows 11 есть множество инструментов для глубокой персонализации. Каждый может настроить интерфейс под себя.
Приступаем к персонализации Windows 11. Чтобы начать, нужно выполнить следующие шаги:
- Щелкните правой кнопкой мыши по рабочему столу и выберите «Персонализация».
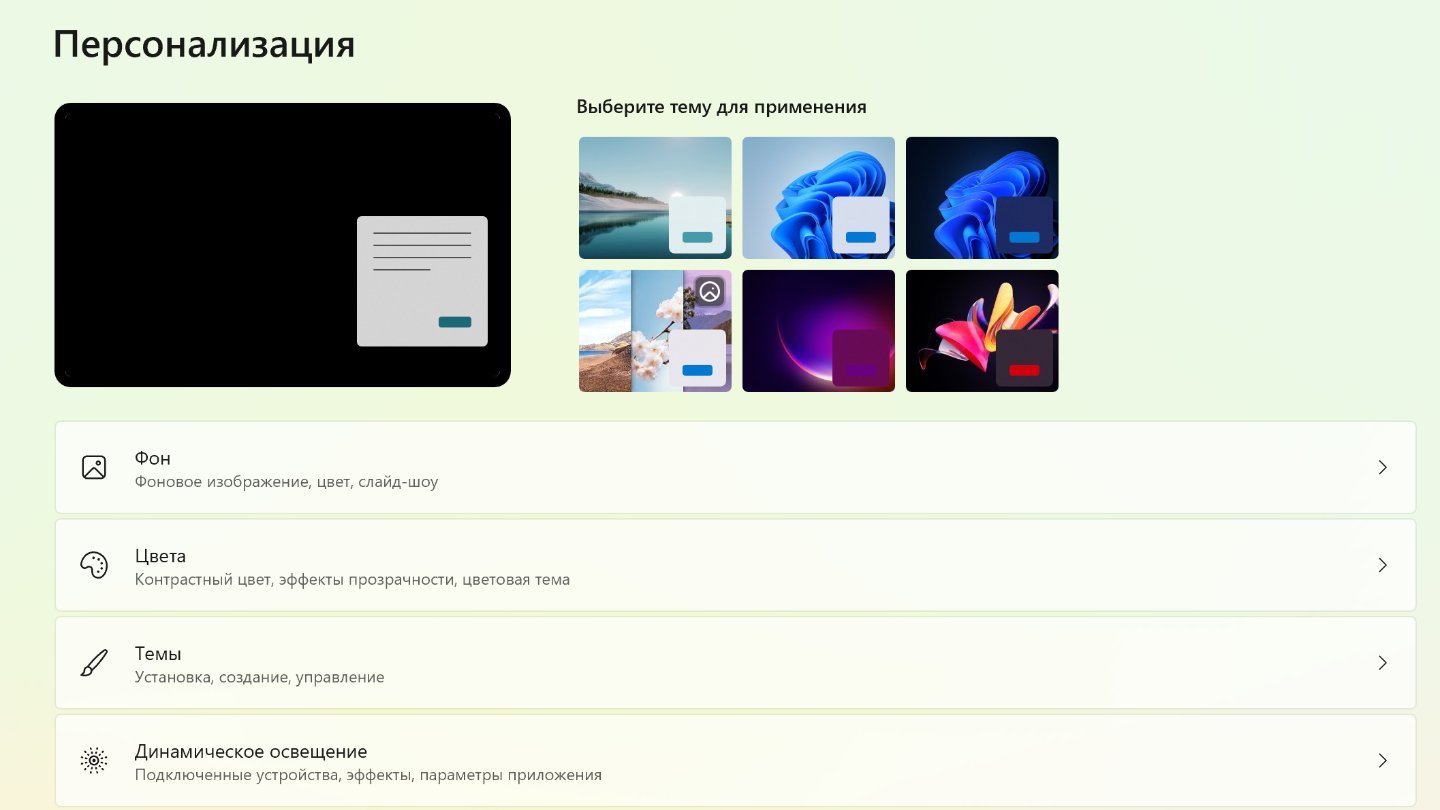
Источник: CQ / Раздел персонализации Windows 11
- Также можно нажать на «Пуск», перейти в раздел «Параметры» и найти там раздел настройки интерфейса.
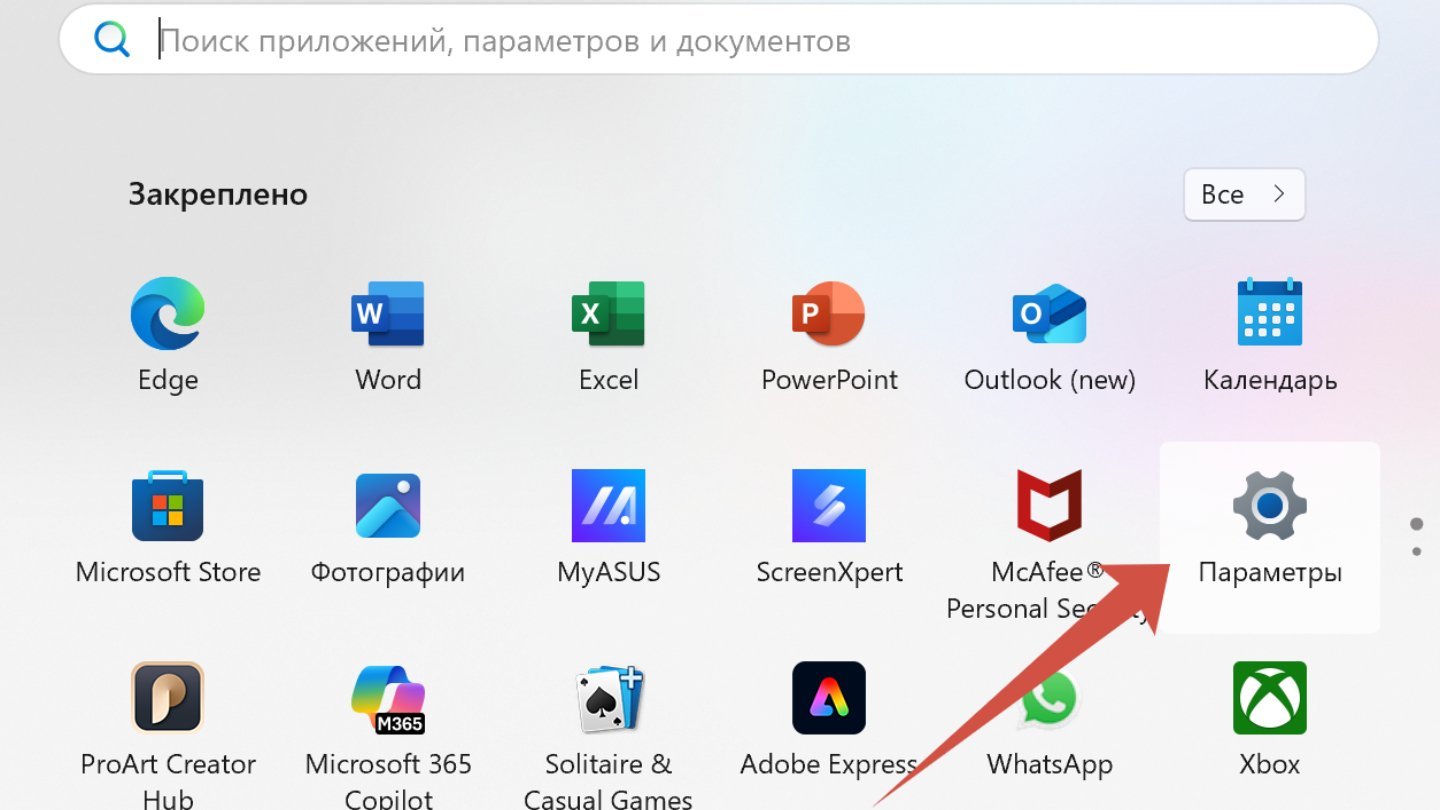
Источник: CQ / Параметры Windows 11
Темы оформления
Если вы хотите быстро обновить внешний вид системы, особо не вникая в детали, в разделе «Персонализация» можно выбрать готовую тему.
- Просто откройте настройки и смените текущий стиль на любой из предложенных.
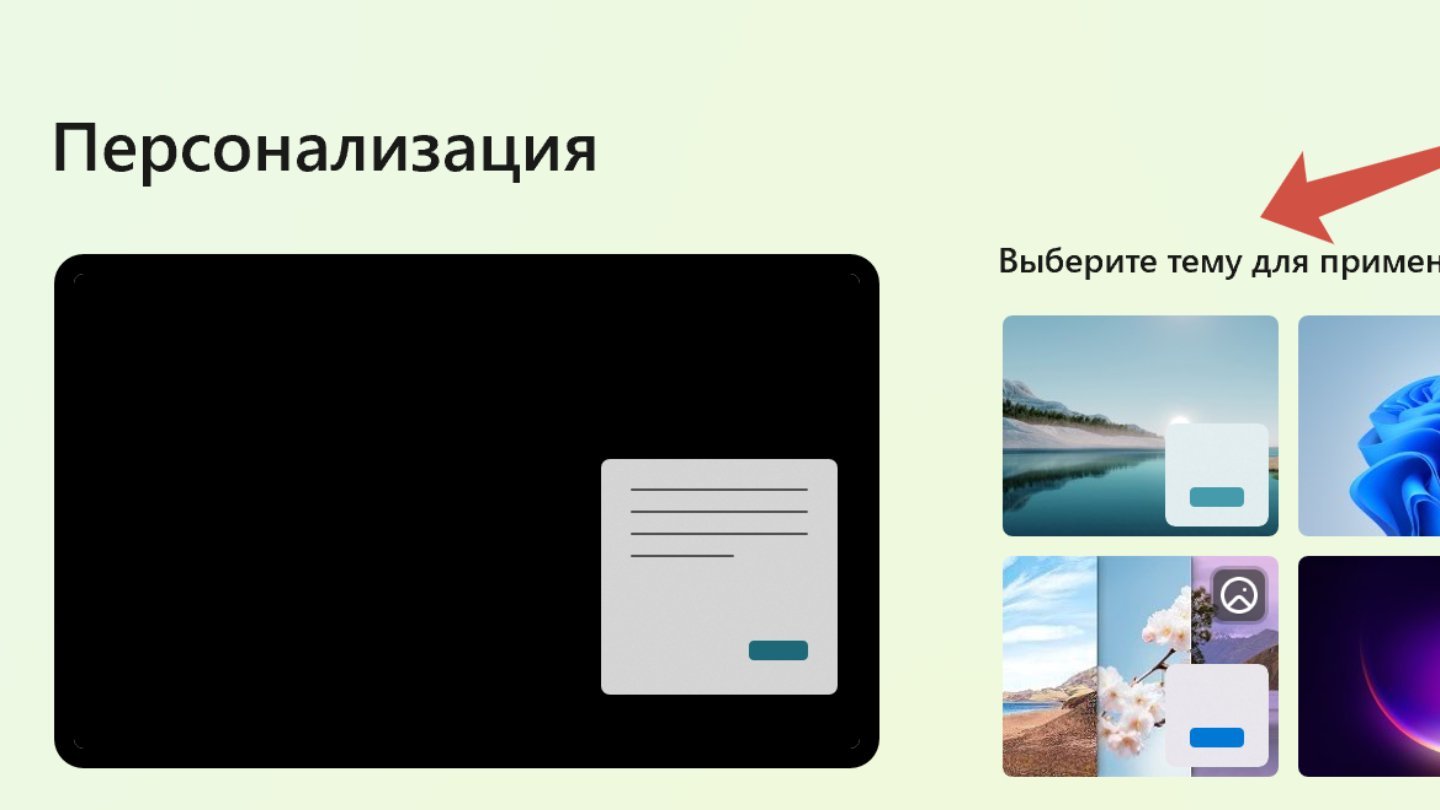
Источник: CQ / Персонализации Windows 11
Для большего выбора тем, надо:
- Перейдите в раздел «Темы».
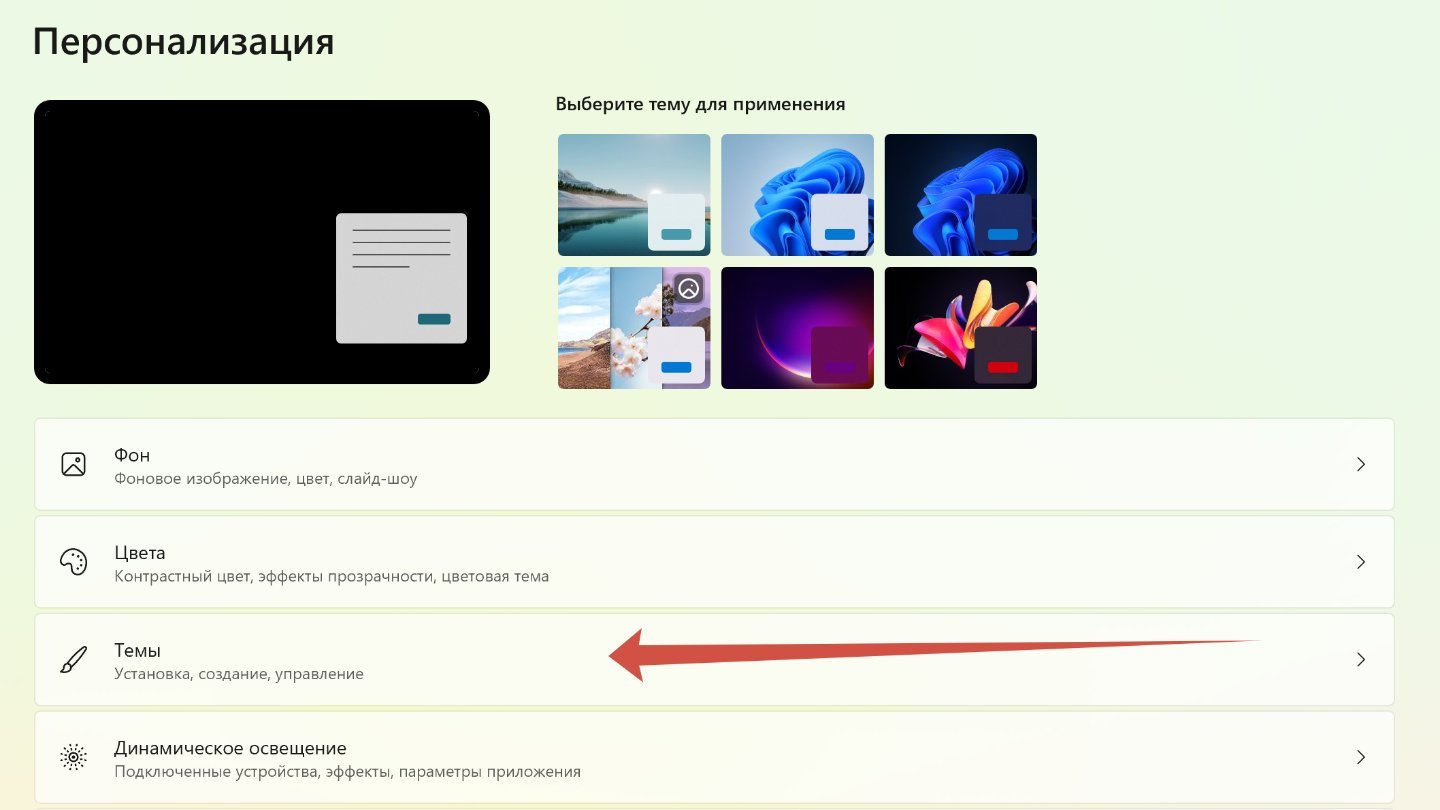
Источник: CQ / Темы Windows 11
- Далее рядом с «Найти другие темы в Microsoft Store» нажмите «Обзор тем», чтобы открыть цифровой магазин Microsoft Store.
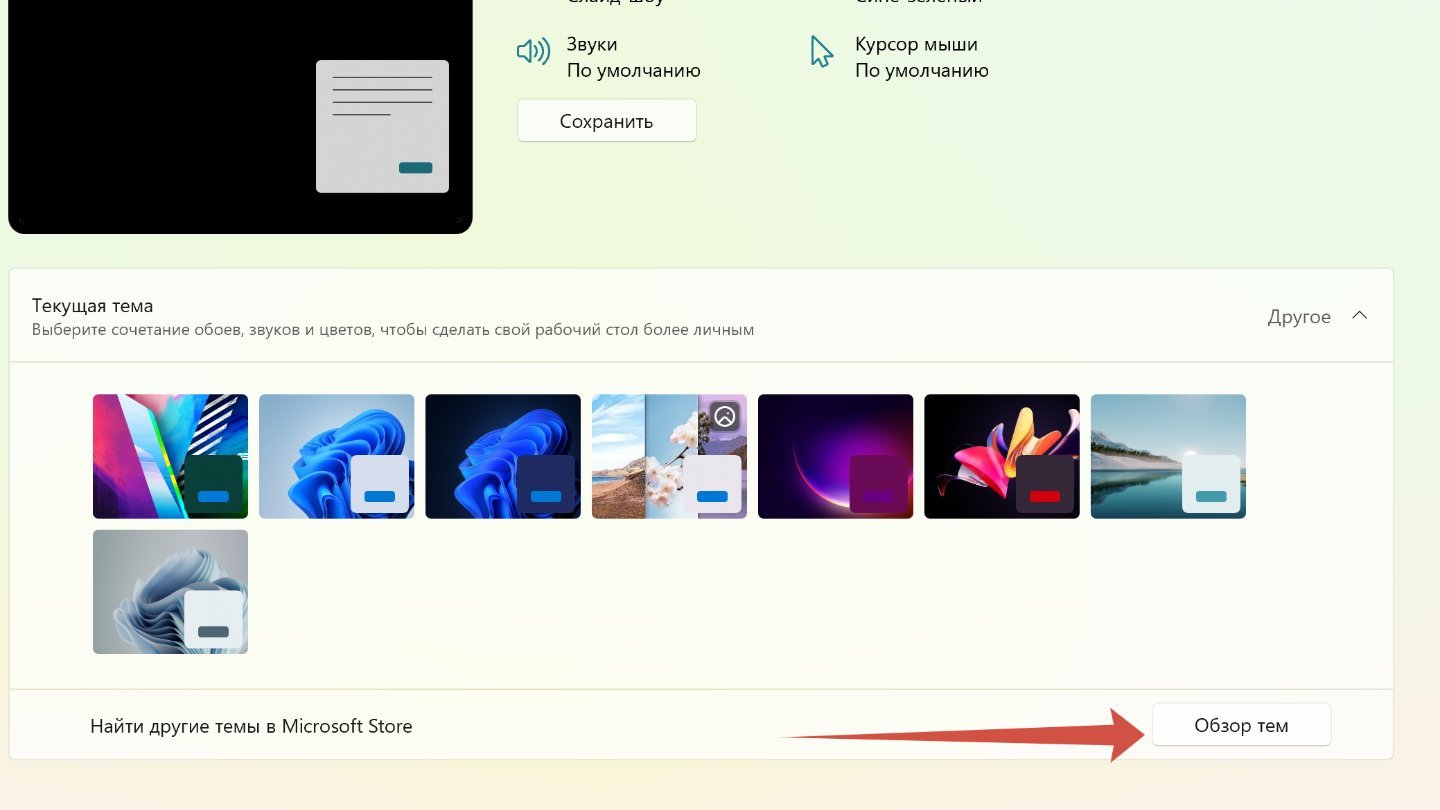
Источник: CQ / Темы Windows 11
- Выберите понравившийся вариант (их тут сотни и сотни), установите его и активируйте одним кликом. Не все темы бесплатные, поэтому будьте внимательны.
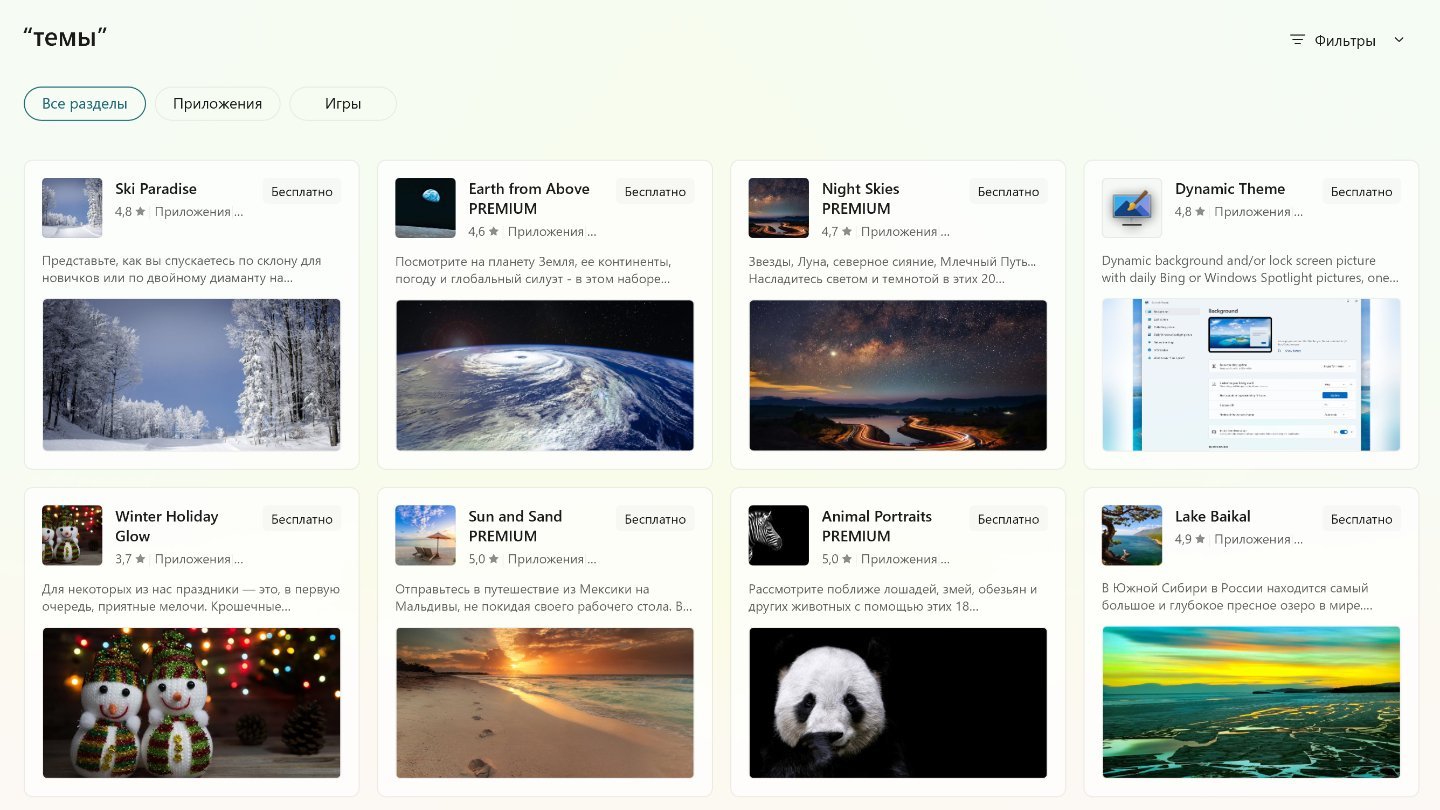
Источник: CQ / Темы Windows 11
Темы можно найти не только в Microsoft Store. На просторах сети их гораздо больше.
Контрастные темы
Важный момент. Операционная система Windows 11 поддерживает так называемые контрастные темы. Их главная цель — не красота, а помощь людям с ослабленным зрением или высокой чувствительностью к свету. Для каждой темы можно настроить фон, цвета, значки и курсор — об этом расскажем чуть позже. Чтобы их установить надо:
- Щелкните правой кнопкой мыши по рабочему столу и выберите «Персонализация»;
- Перейдите в раздел «Темы»;
- Внизу нажмите на «Контрастные темы».
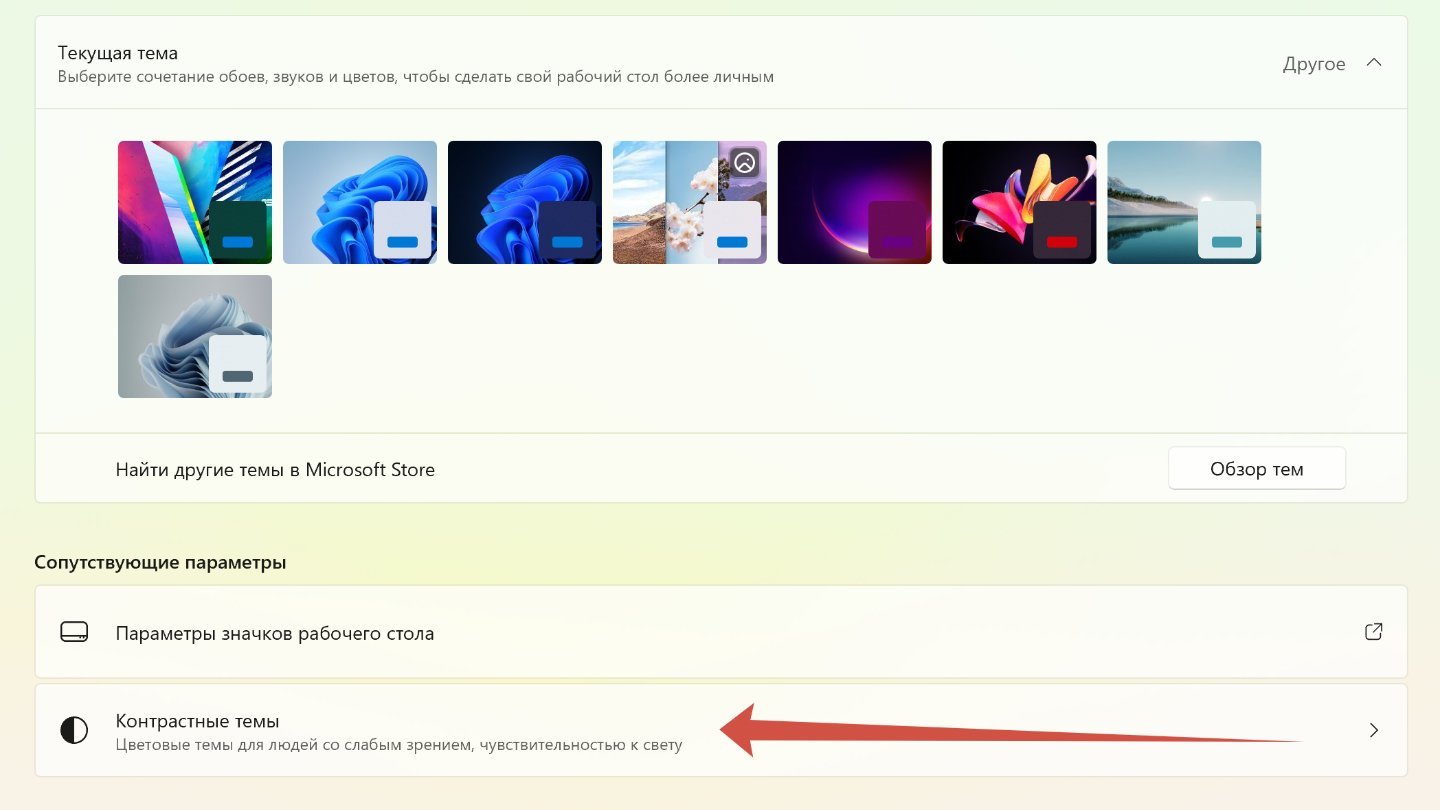
Источник: CQ / Темы Windows 11
- Теперь рядом с «Контрастные темы», откройте окошко со словом «Нет».
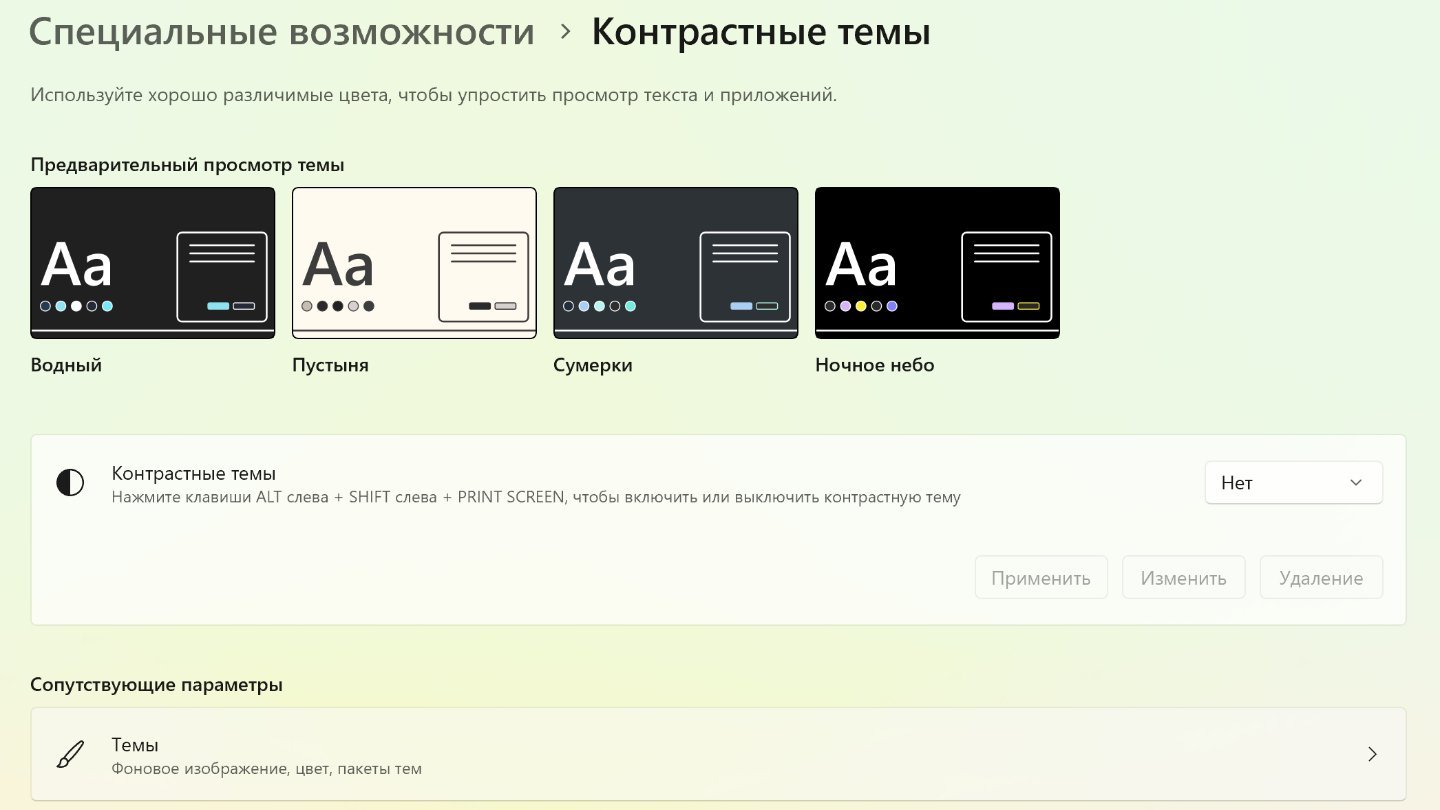
Источник: CQ / Темы Windows 11
- Выберете ту тему, которая вам подходит.
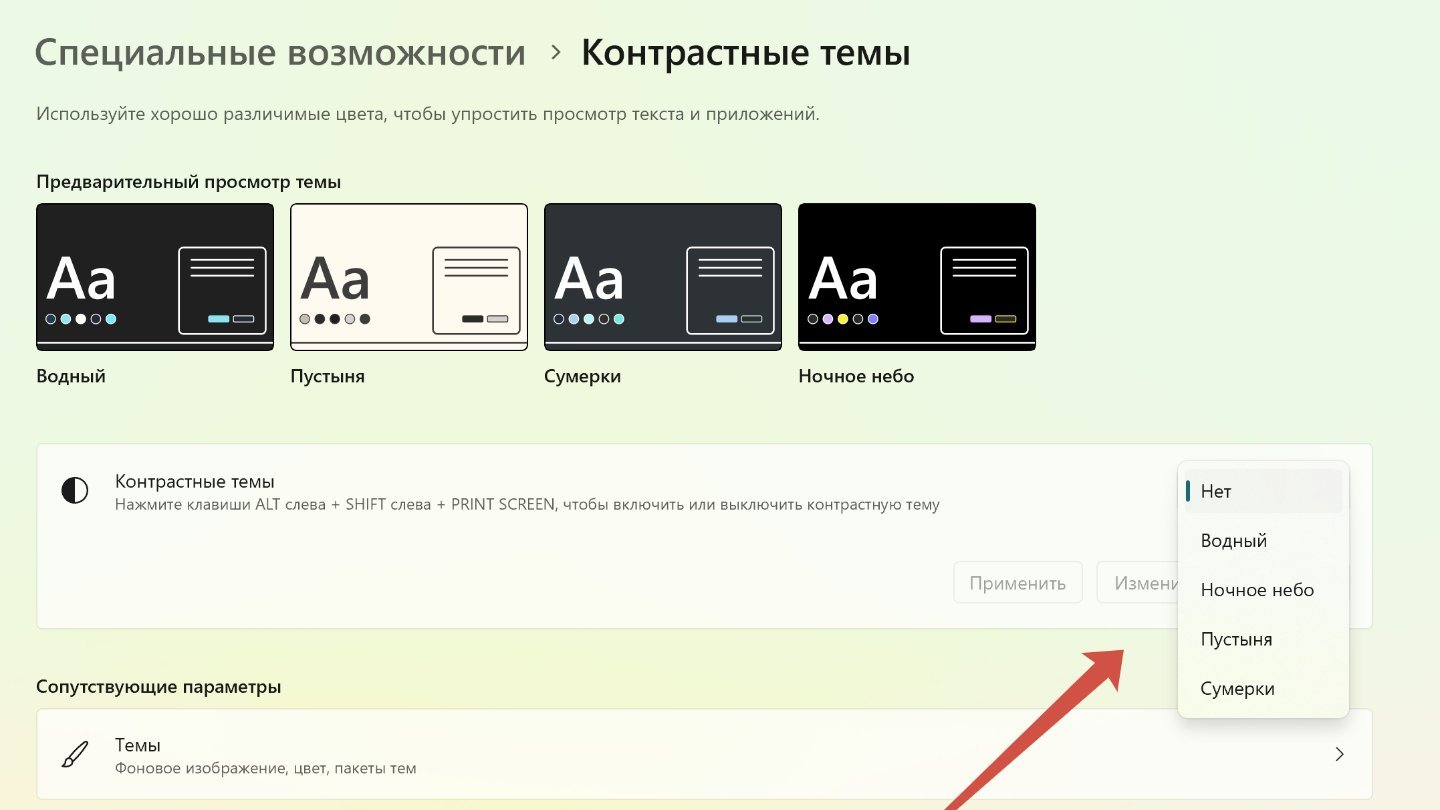
Источник: CQ / Темы Windows 11
Настройка фона
Фон — один из ключевых элементов интерфейса операционной системы Windows, который сразу привлекает внимание. В разделе «Персонализация» можно изменить и его. Для этого:
- В разделе «Персонализация» нажмите на «Фон».
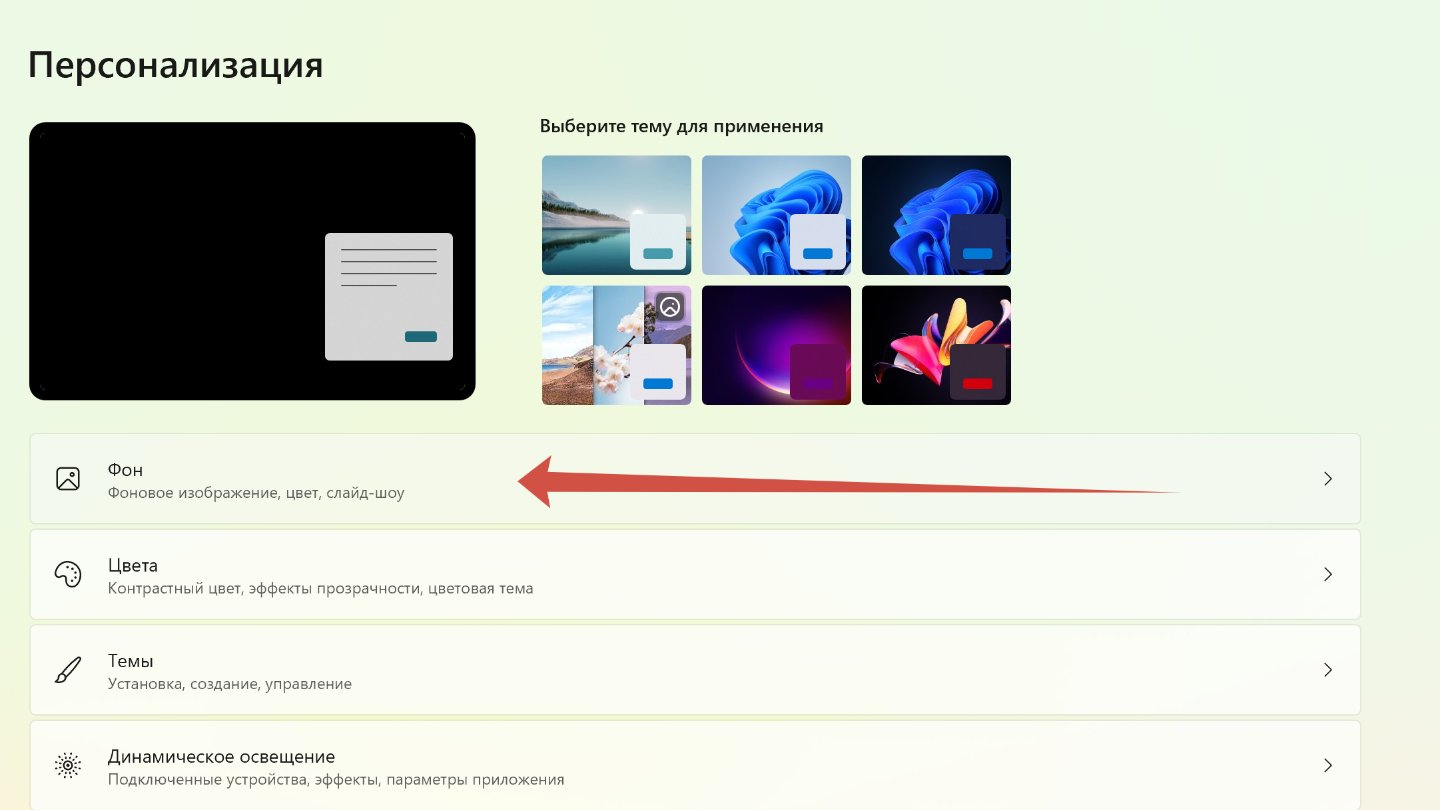
Источник: CQ / Настройка фона в Windows 11
- Далее «Обзор фотографий».
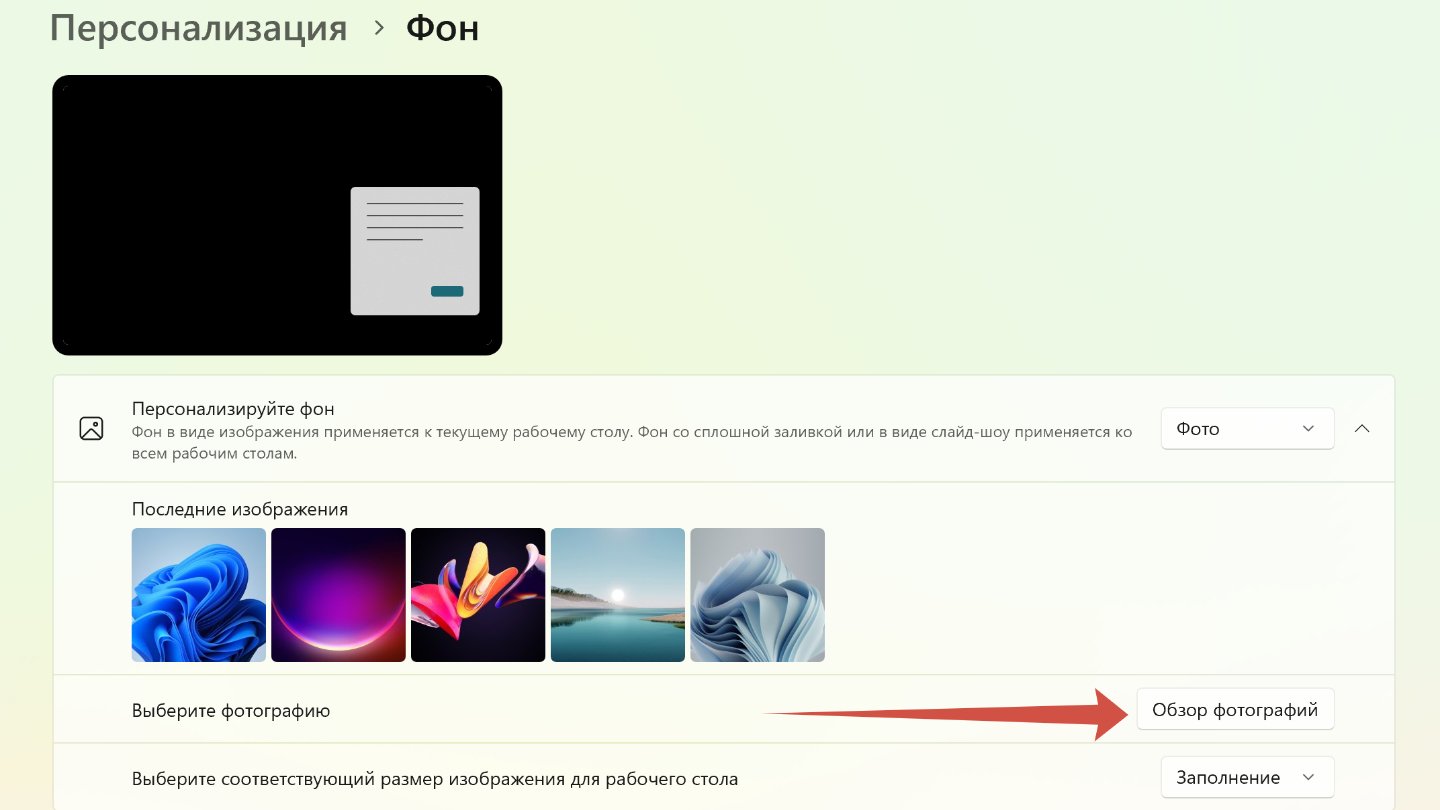
Источник: CQ / Настройка фона в Windows 11
- Можно установить в качестве фона любое изображение с вашего компьютера.
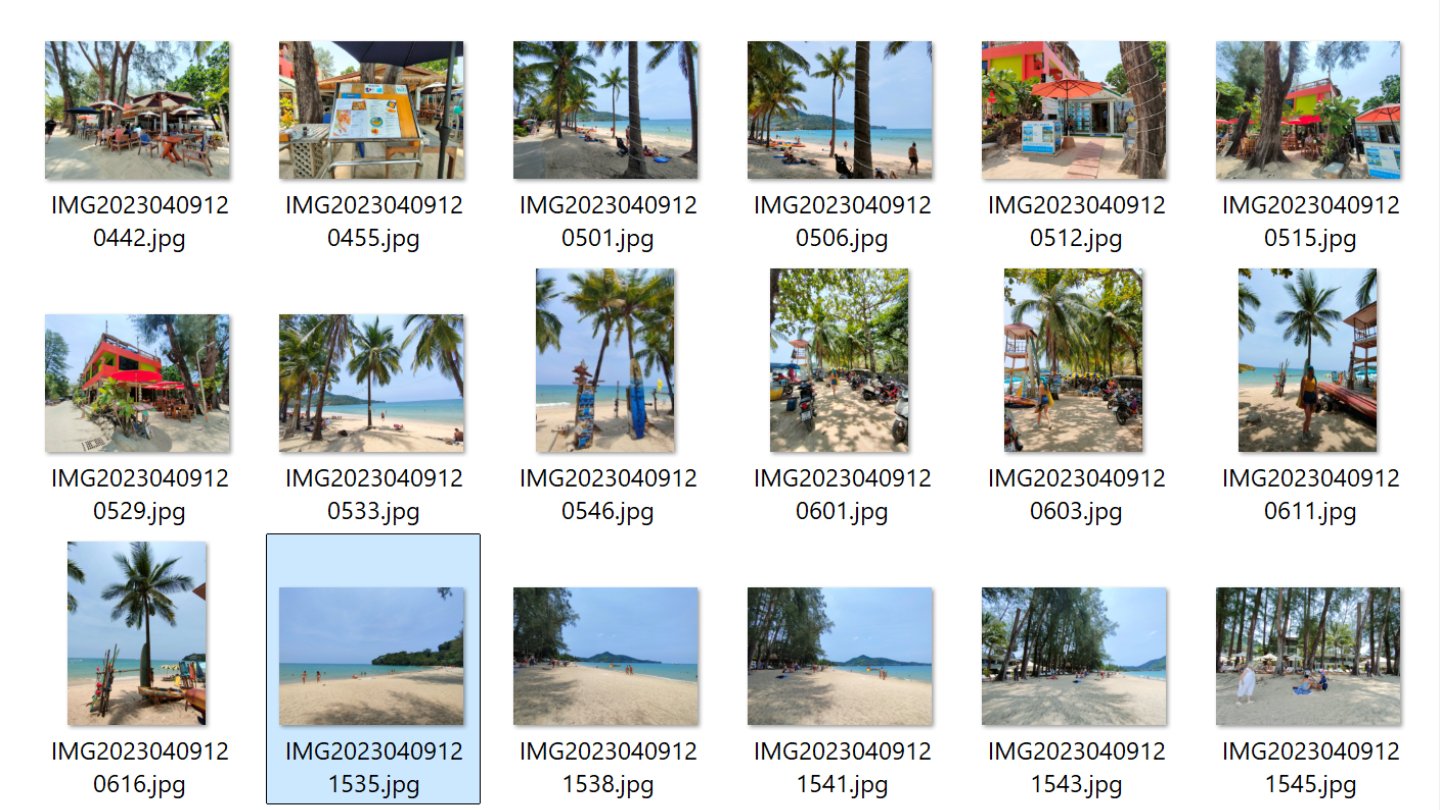
Источник: CQ / Настройка фона в Windows 11
- Кроме того, есть возможность включить режим слайд-шоу с автоматической сменой картинок. В этом случае надо выбрать несколько изображений с ПК, которые будут сменяться на рабочем столе.
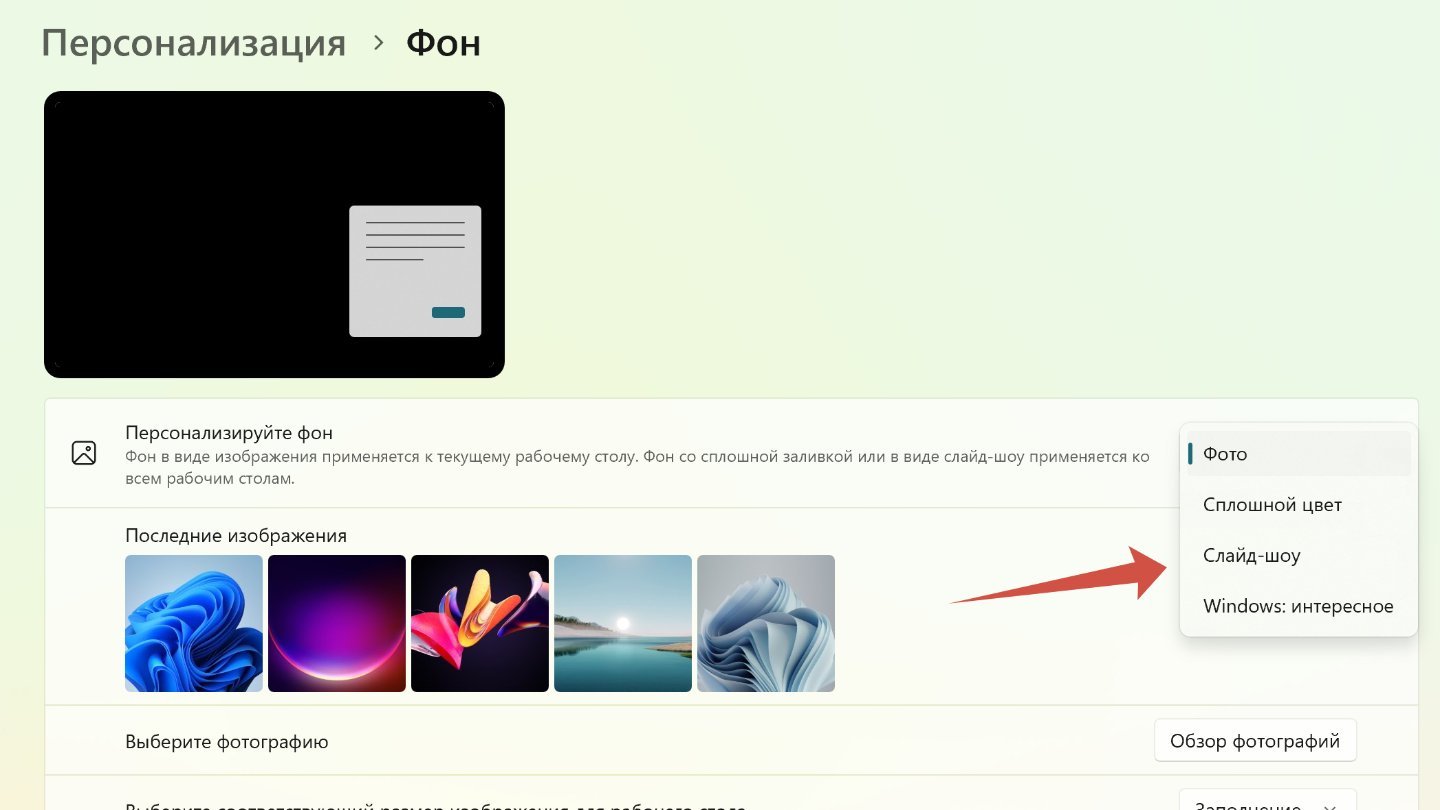
Источник: CQ / Настройка фона в Windows 11
- Еще один вариант для консерваторов — выбрать однотонный цвет. Для этого нажмите на «Сплошной цвет».
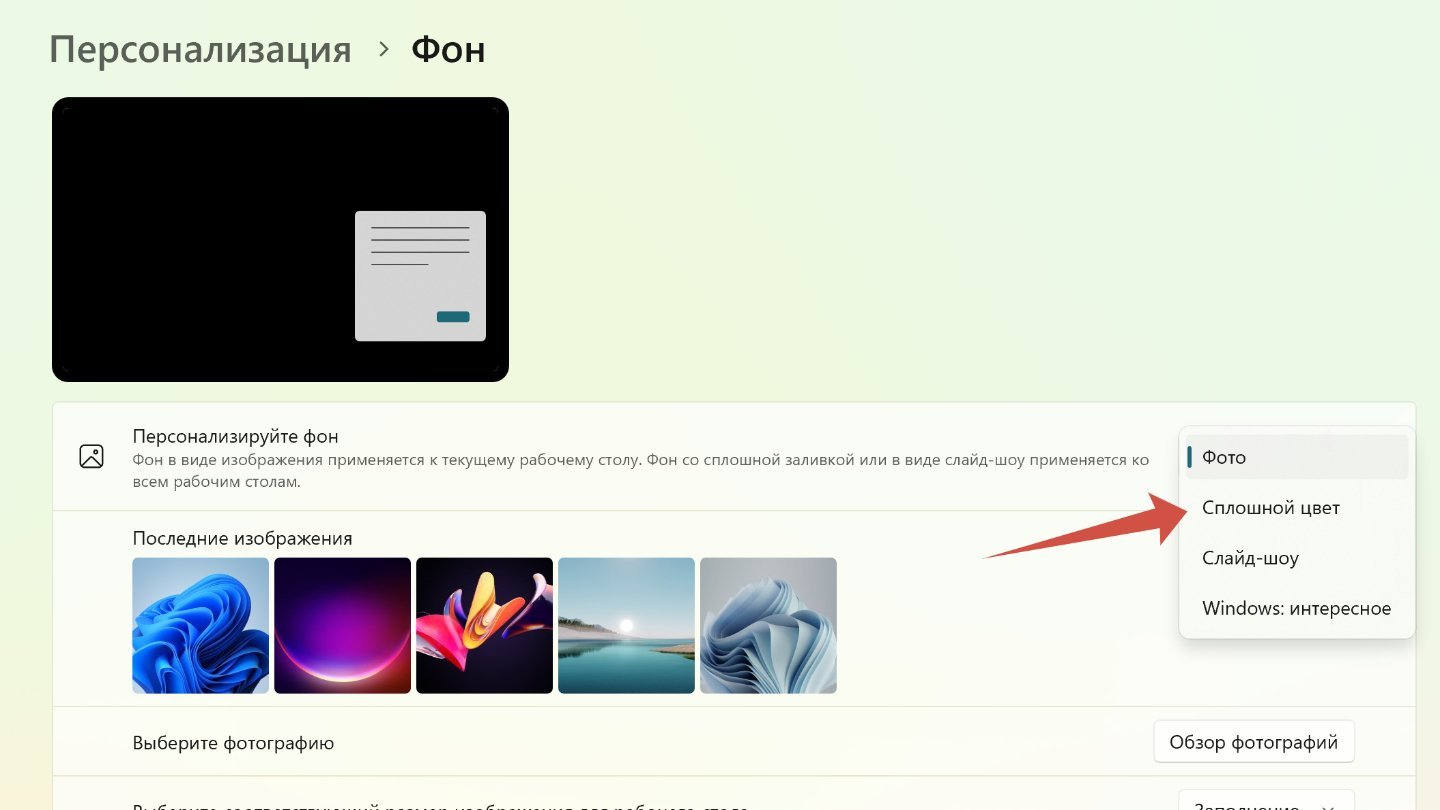
Источник: CQ / Настройка фона в Windows 11
- Теперь выбирайте цвет фона, который и заменит картинку.
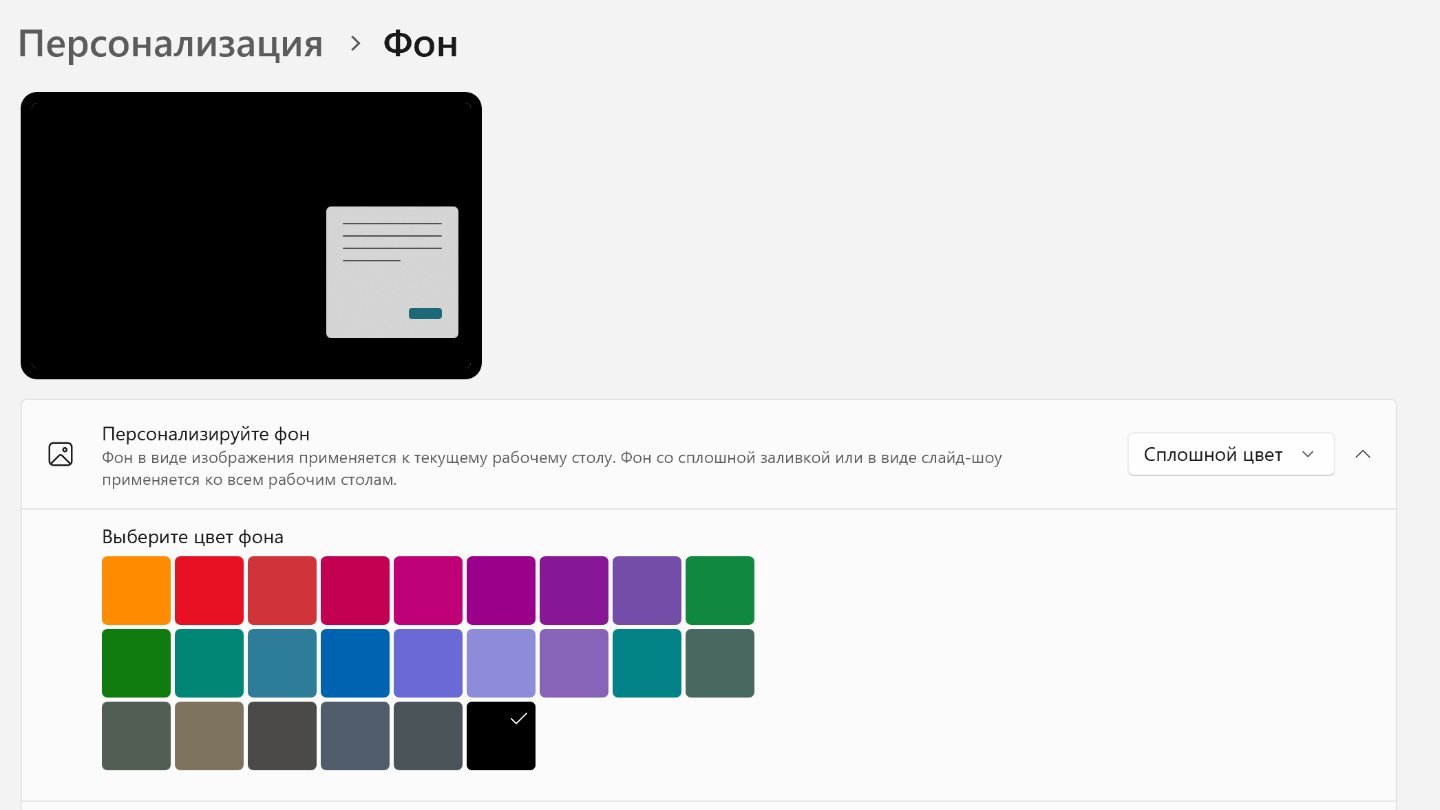
Источник: CQ / Настройка фона в Windows 11
- Наконец есть еще один вариант — «Windows: интересное». Если выберете эту опцию, то Windows 11 будет показывать фоном случайные изображения с описаниями и ссылками на дополнительную информацию.
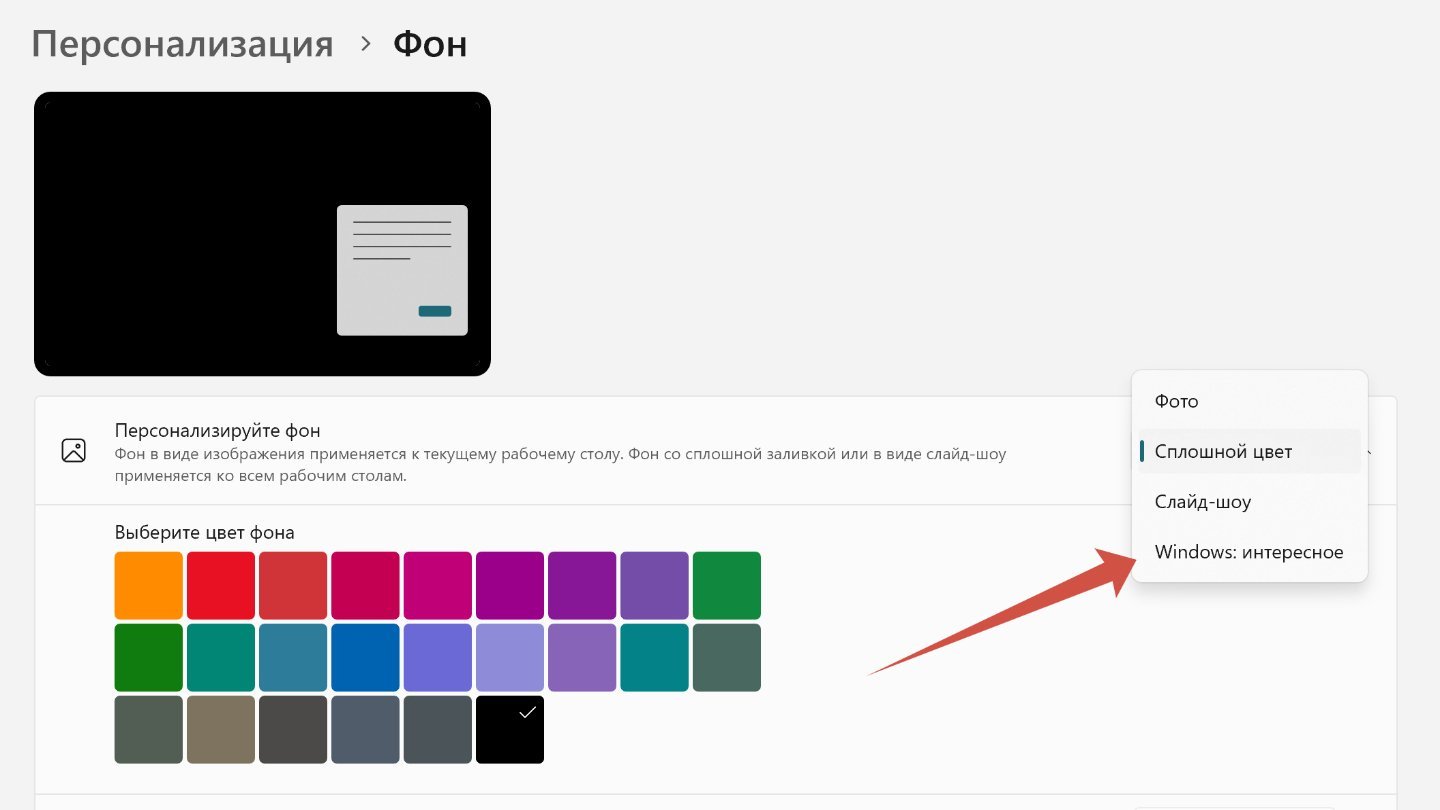
Источник: CQ / Настройка фона в Windows 11
Настройка цветов
Цветовые настройки позволяют сделать интерфейс еще более индивидуальным и интересным. Вот, что надо делать:
- В разделе «Персонализация» нажмите на «Цвета».
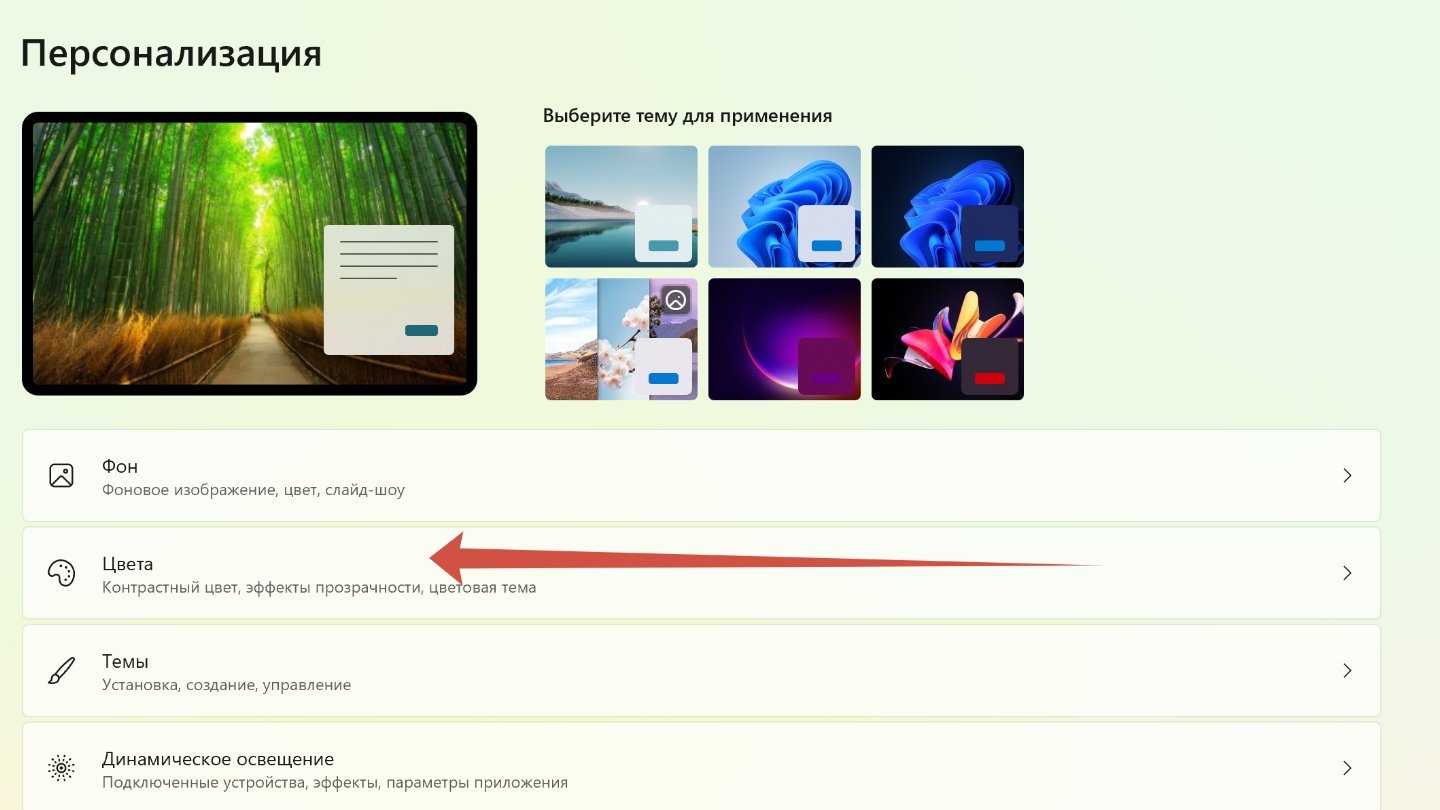
Источник: CQ / Настройка цвета в Windows 11
- Теперь вы можете переключиться между светлым и темным режимом или выбрать собственный, нажав на «Настраиваемый».
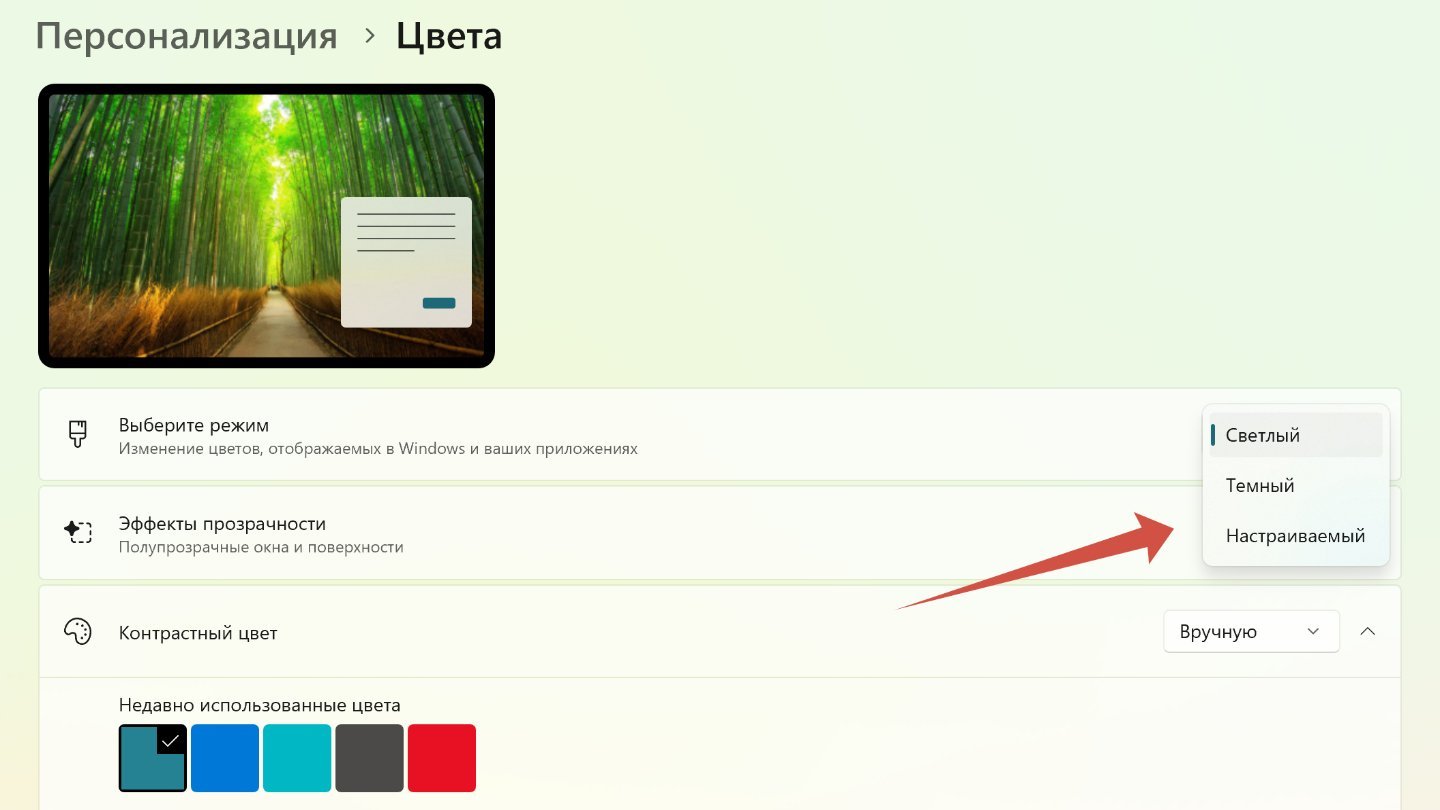
Источник: CQ / Настройка цвета в Windows 11
- Если выбрали настраиваемый режим, то цвета Windows и приложений по отдельности можно сделать темными или светлыми.

Источник: CQ / Настройка цвета в Windows 11
- Тут же можно включить или выключить эффект прозрачности для панелей и окон.
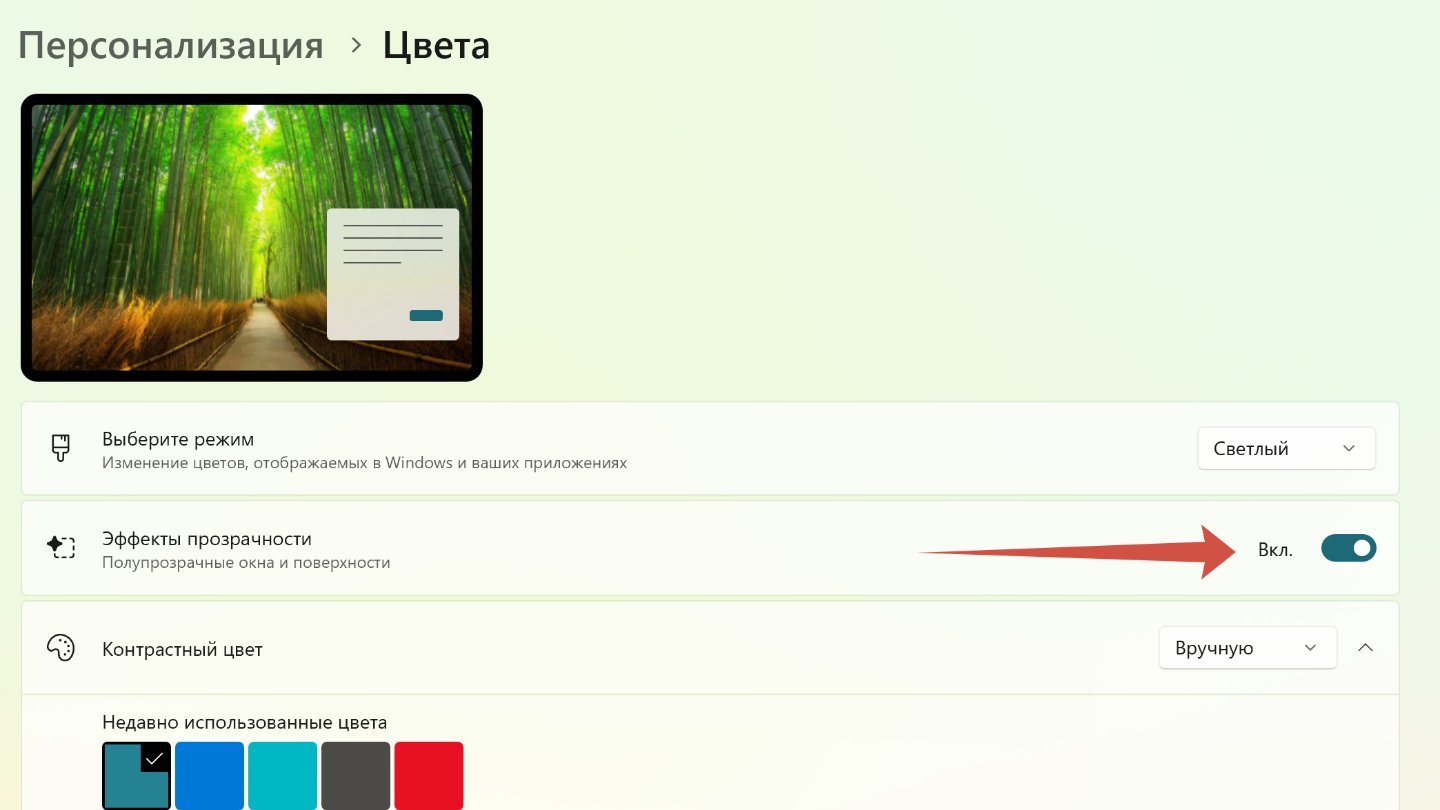
Источник: CQ / Настройка цвета в Windows 11
- А еще выбрать определиться с автоматическим или пользовательским отображением контрастности.
По умолчанию в операционной системы Windows 11 контрастный цвет применяется к кнопкам и элементам управления, но дополнительные опции позволяют окрасить заголовки окон, их рамки, меню «Пуск» и панель задач (последнее недоступно в светлом режиме).
Персонализация панели задач
Панель задач в Windows 11 можно также изменить под себя: поменять цвет, размер, положение (например, переместить вбок), настроить уровень прозрачности.
- В разделе «Персонализация» нажмите на «Панель задач».
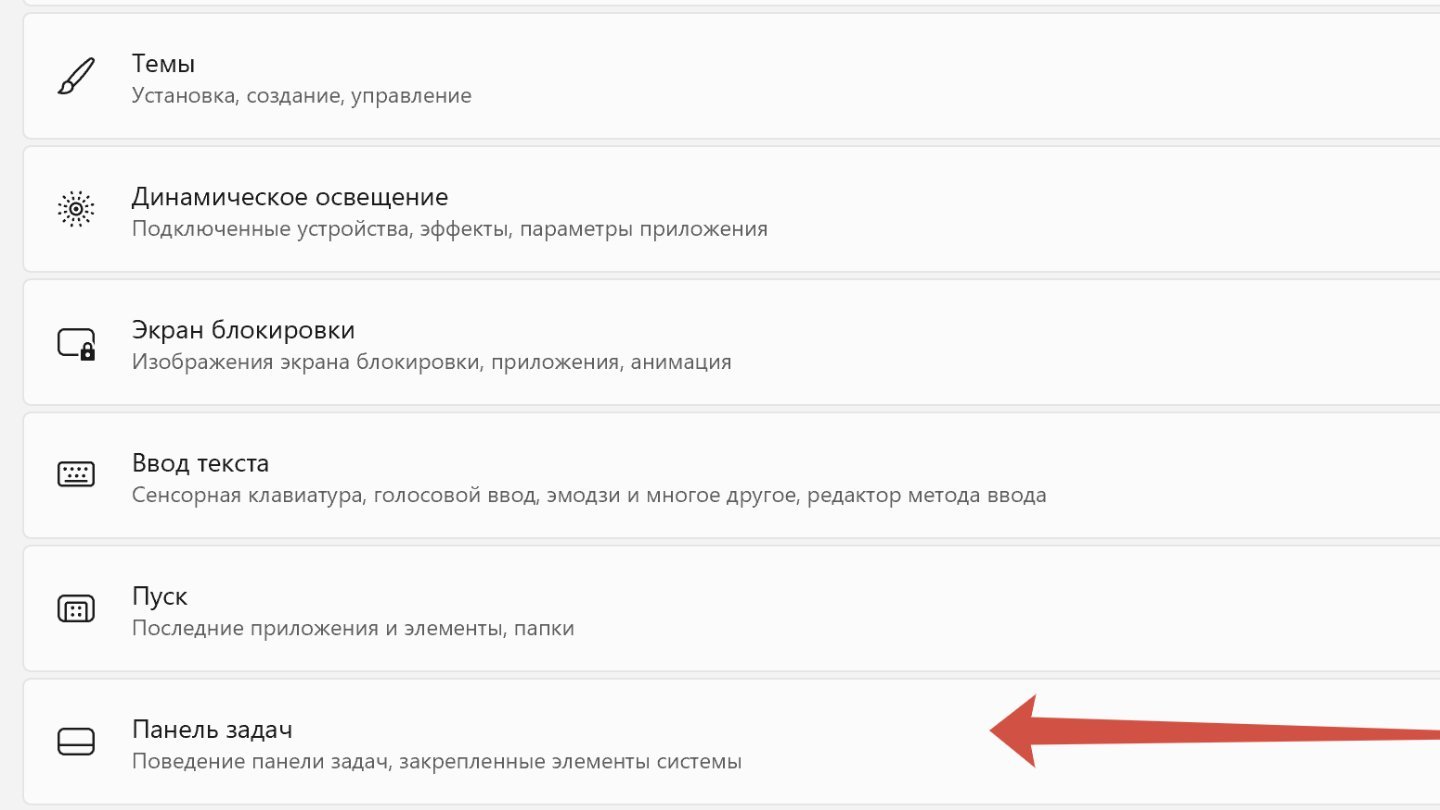
Источник: CQ / Настройка панели задач в Windows 11
- Вы можете поменять расположение панели задач, разместив ее посередине или слева.
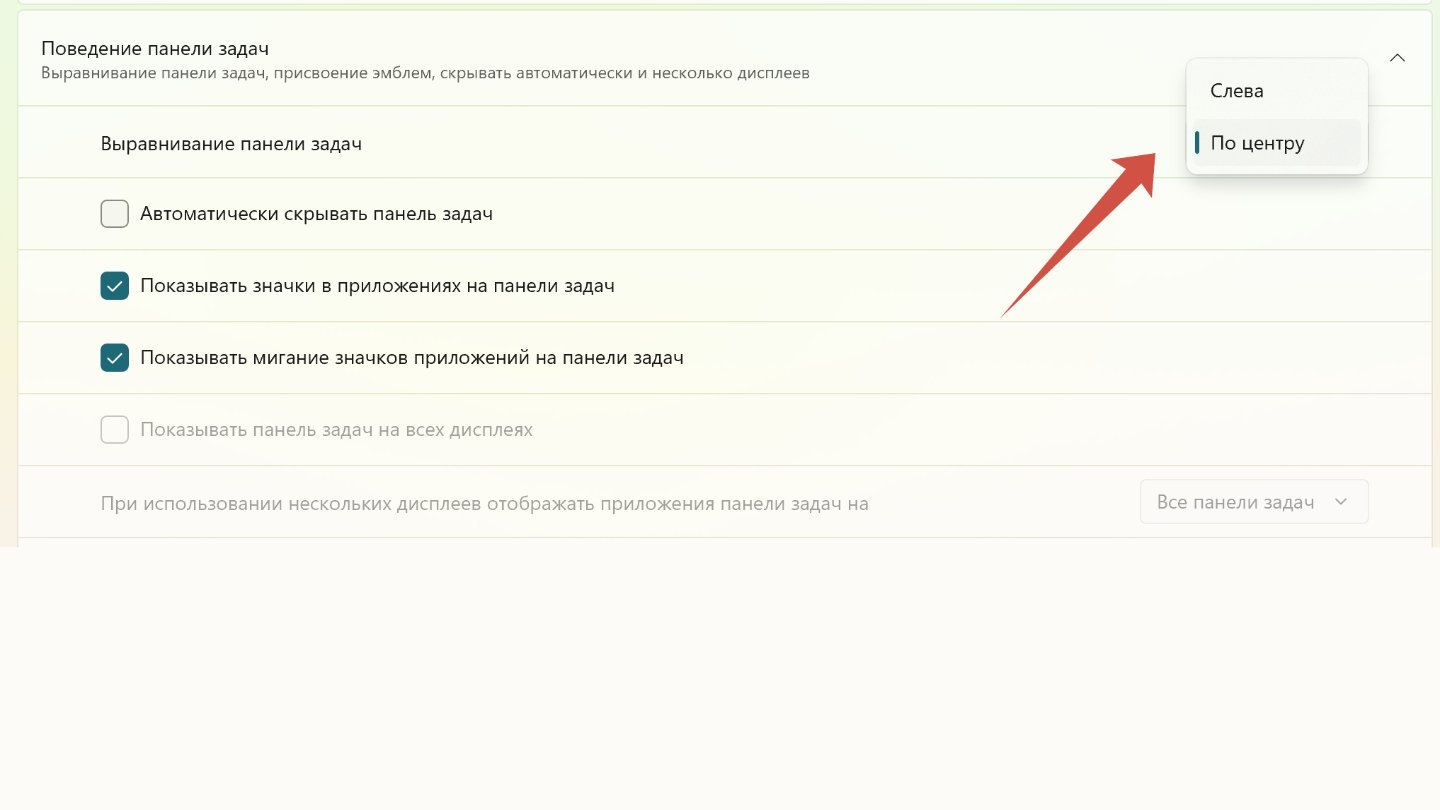
Источник: CQ / Настройка панели задач в Windows 11
- Отобразить или скрыть кнопки, отображаемые на панели задач;
- Показатель или скрыть дополнительные значки на панели задач.
- Выбрать дату и время, отображение уведомлений, а также цвета.
И многое другое.
Персонализация меню «Пуск»
Для меню «Пуск» тоже предусмотрены разнообразные настройки: можно изменить цвет, расположение кнопки, управлять значками и рекомендациями.
- В разделе «Персонализация» нажмите на «Пуск».
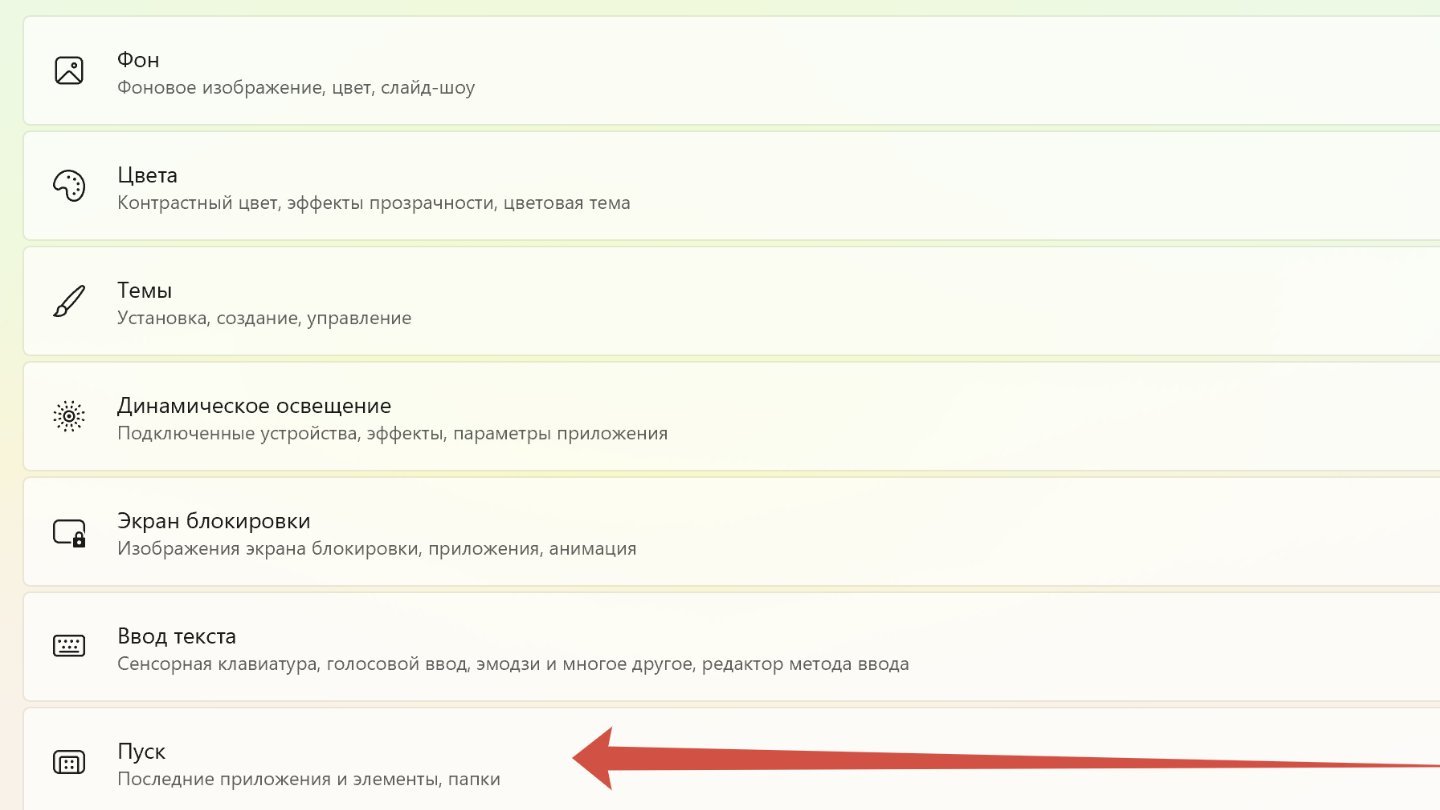
Источник: CQ / Настройка меню пуска в Windows 11
- Теперь можете выбрать макет из предложенных.
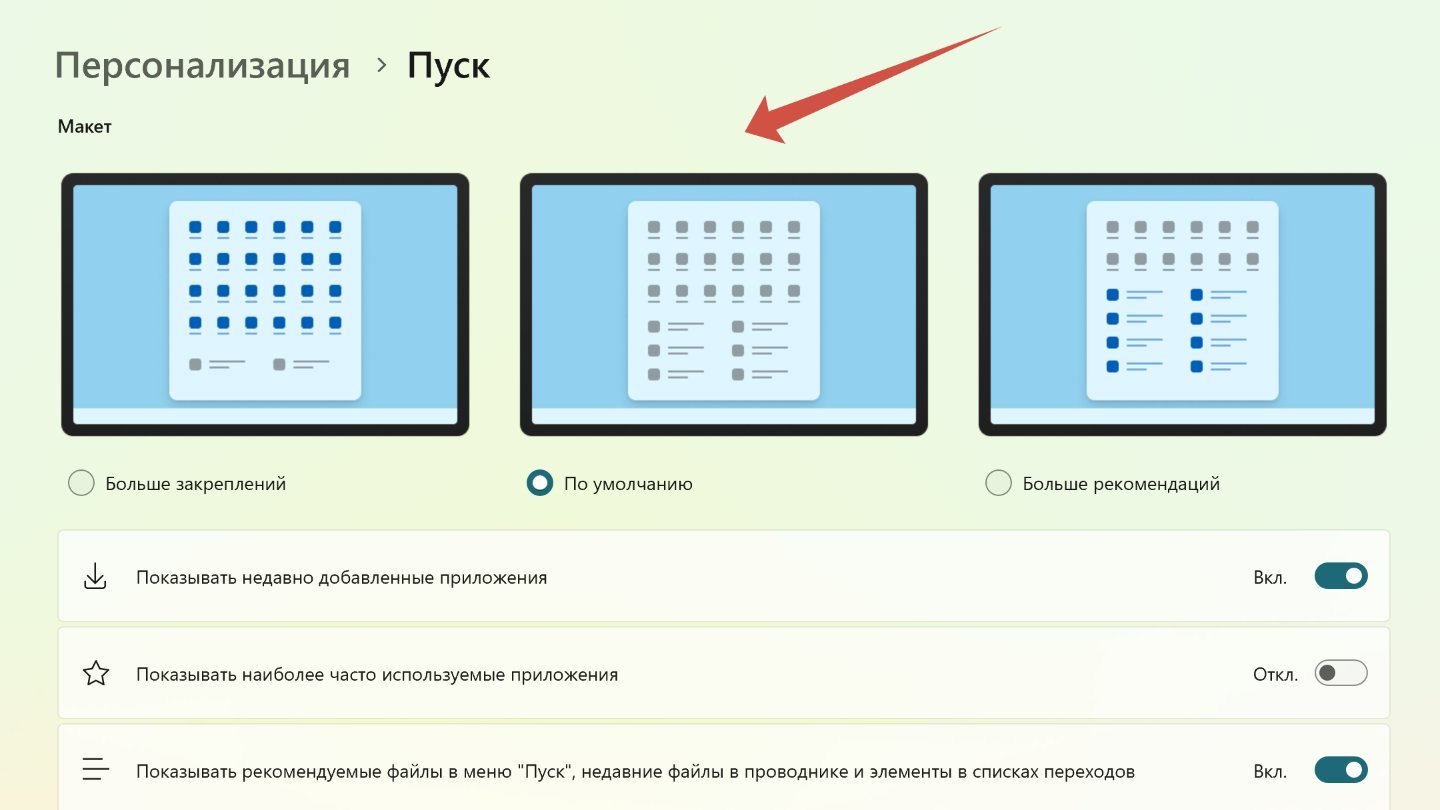
Источник: CQ / Настройка меню пуска в Windows 11
- Определиться с тем, будут ли показываться недавно добавленные приложения, наиболее используемые, включить или отключить рекомендации и так далее.
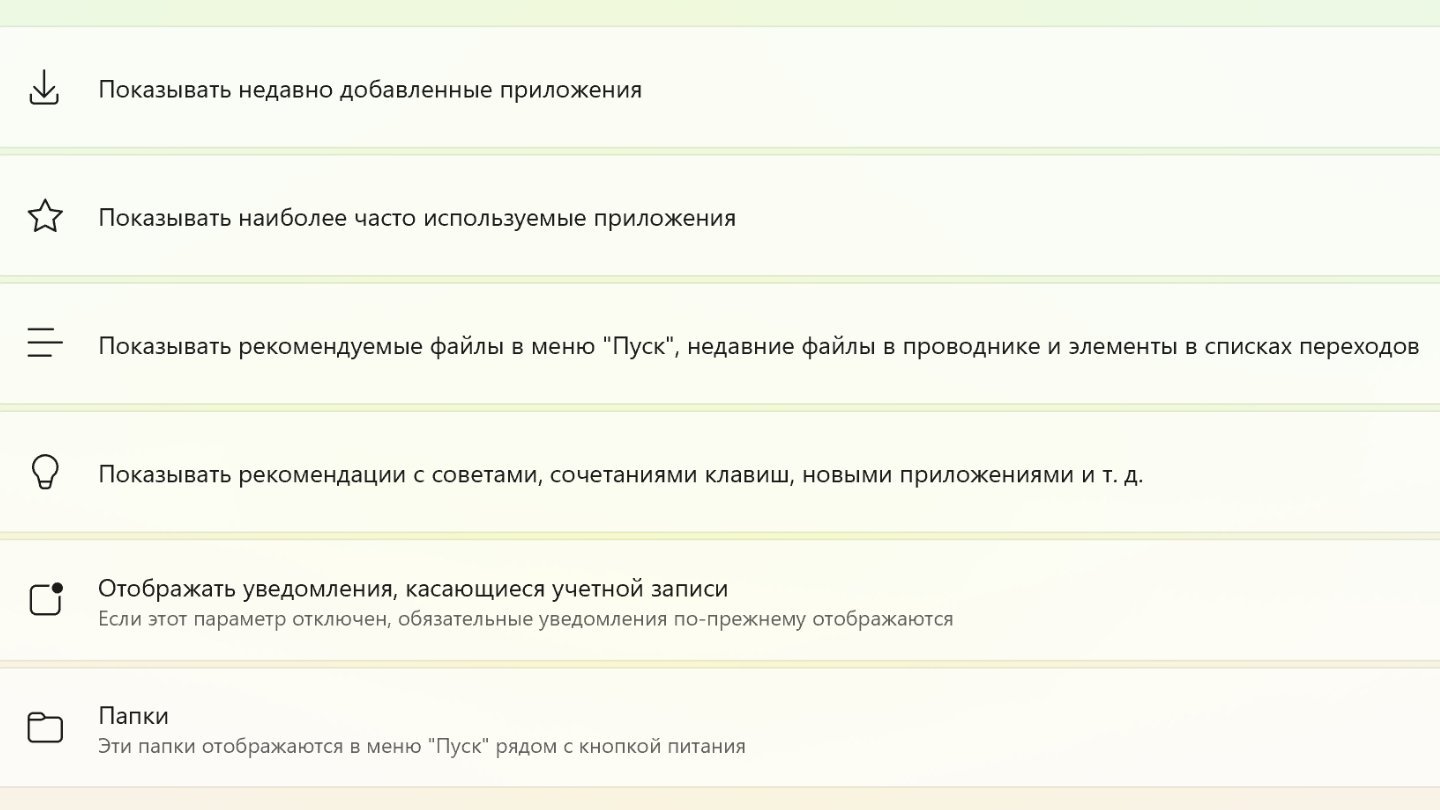
Источник: CQ / Настройка меню пуска в Windows 11
Персонализация шрифтов
Чтобы придать Windows 11 еще больше индивидуальности, можно поэкспериментировать с настройкой шрифтов.
- В разделе «Персонализация» нажмите на «Шрифты».
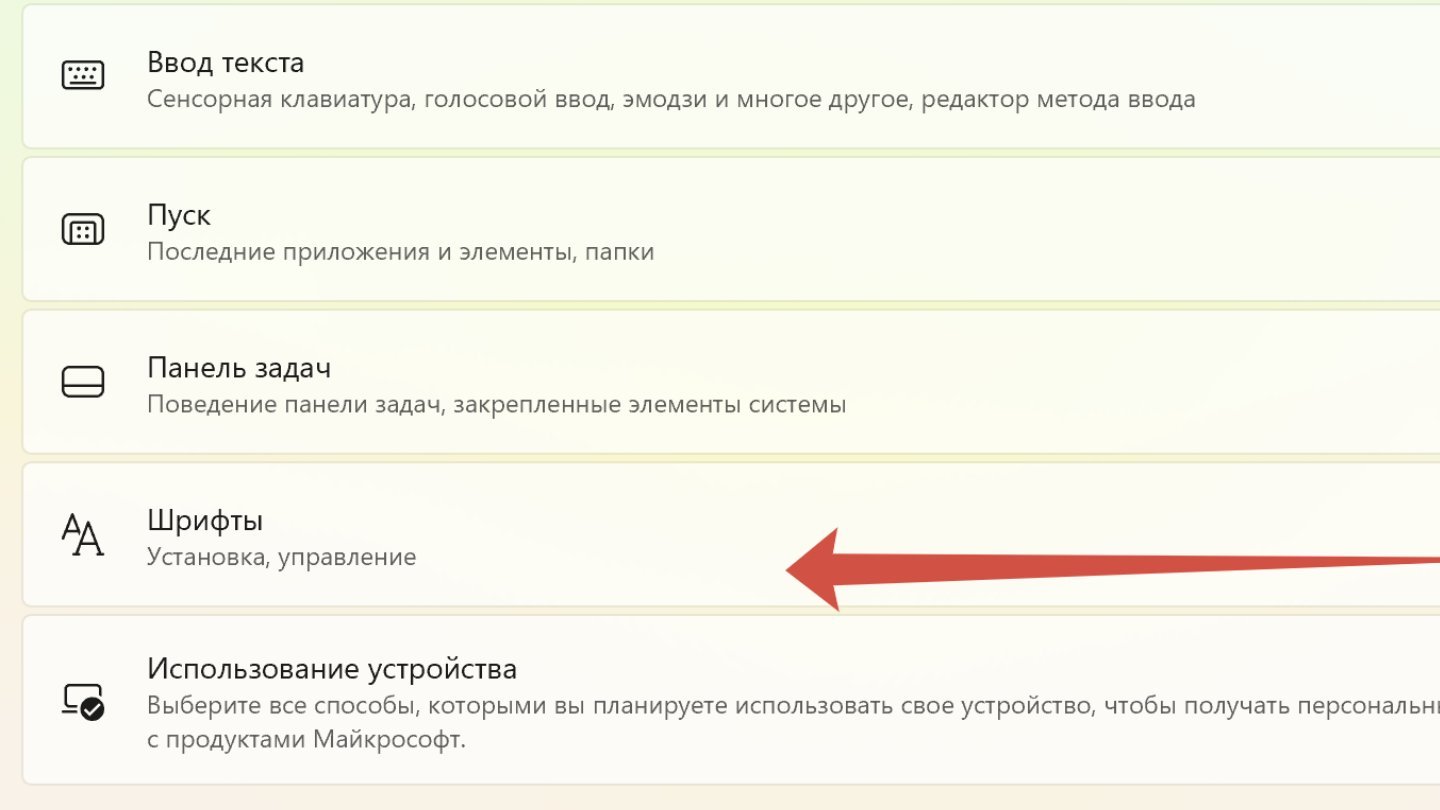
Источник: CQ / Настройка шрифтов в Windows 11
- Далее либо выбирайте один из шрифтов из предложенных системой, либо нажмите на «Получить дополнительные шрифты в Microsoft Store».
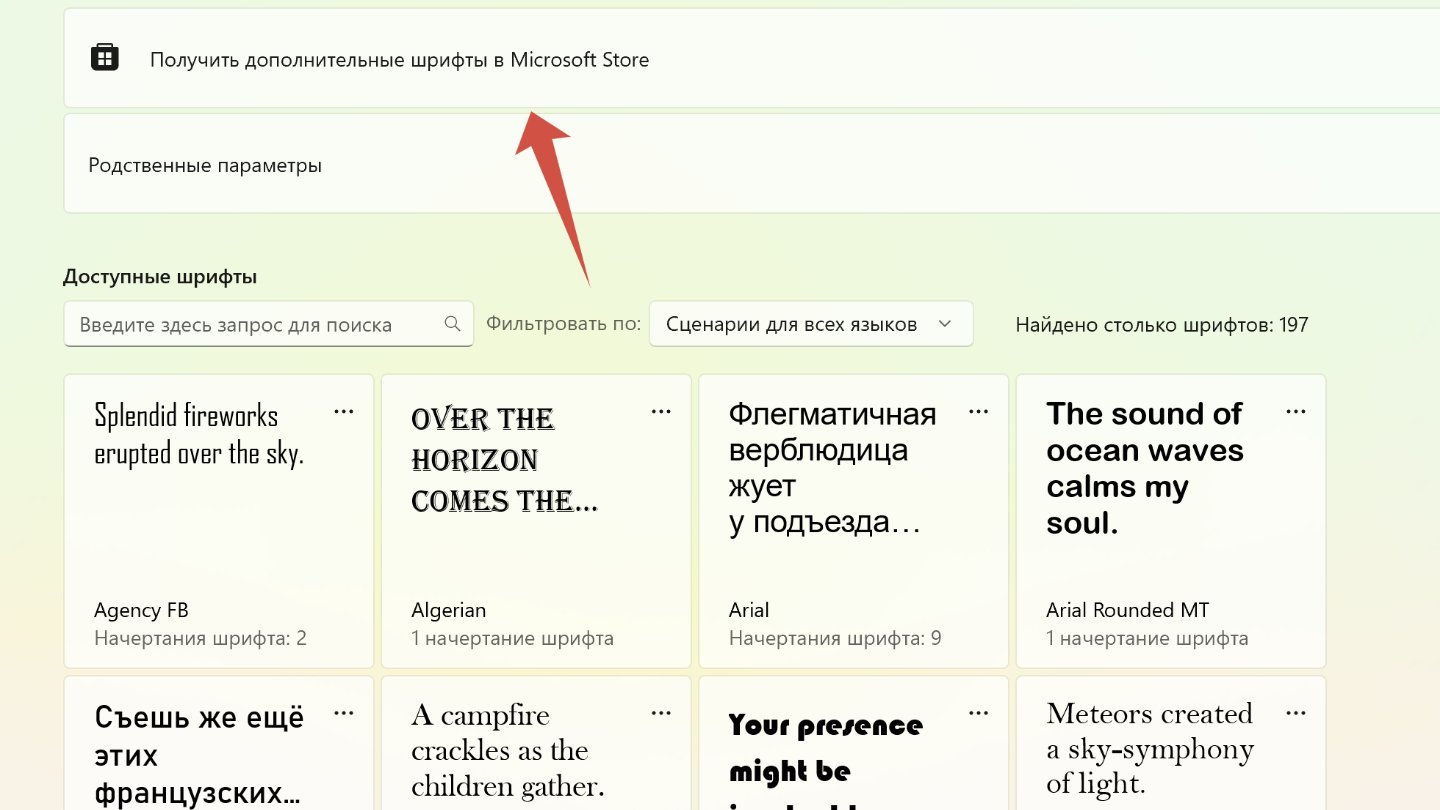
Источник: CQ / Настройка шрифтов в Windows 11
Динамическое освещение
Настраивается также в разделе персонализации. Делается так:
- В разделе «Персонализация» нажмите на «Динамическое освещение».
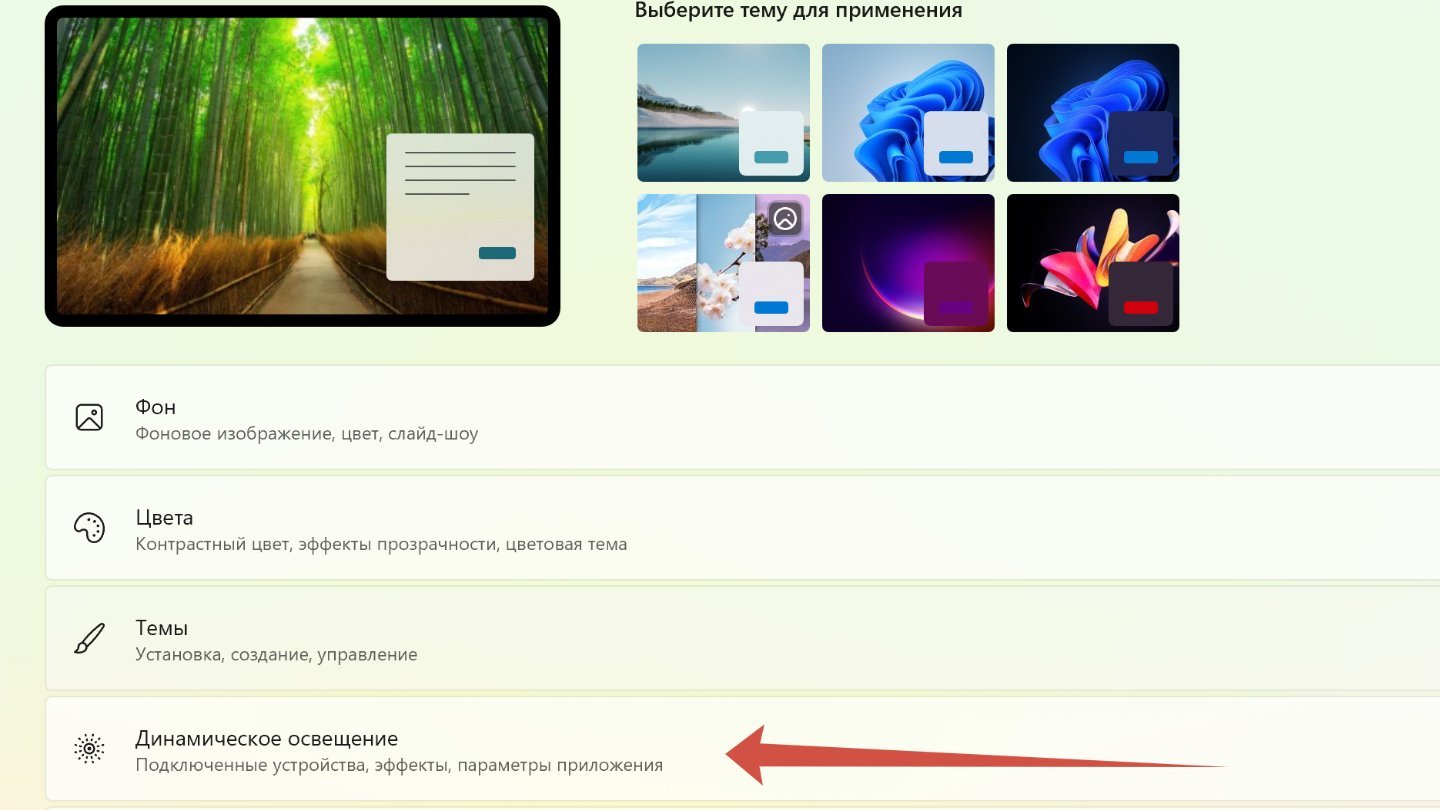
Источник: CQ / Настройка динамического освещения в Windows 11
- Если есть поддерживаемые устройства с поддержкой такого освещения, то Windows 11 об этом оповестит. Опция должна быть включена в настройках.
Настройка экрана блокировки
Экран блокировки также имеет множество настроек.
- В разделе «Персонализация» нажмите на «Экран блокировки».
- Далее можете выбрать, что на нем показывается (фото, слайд-шоу или то, что система посчитает интересным).
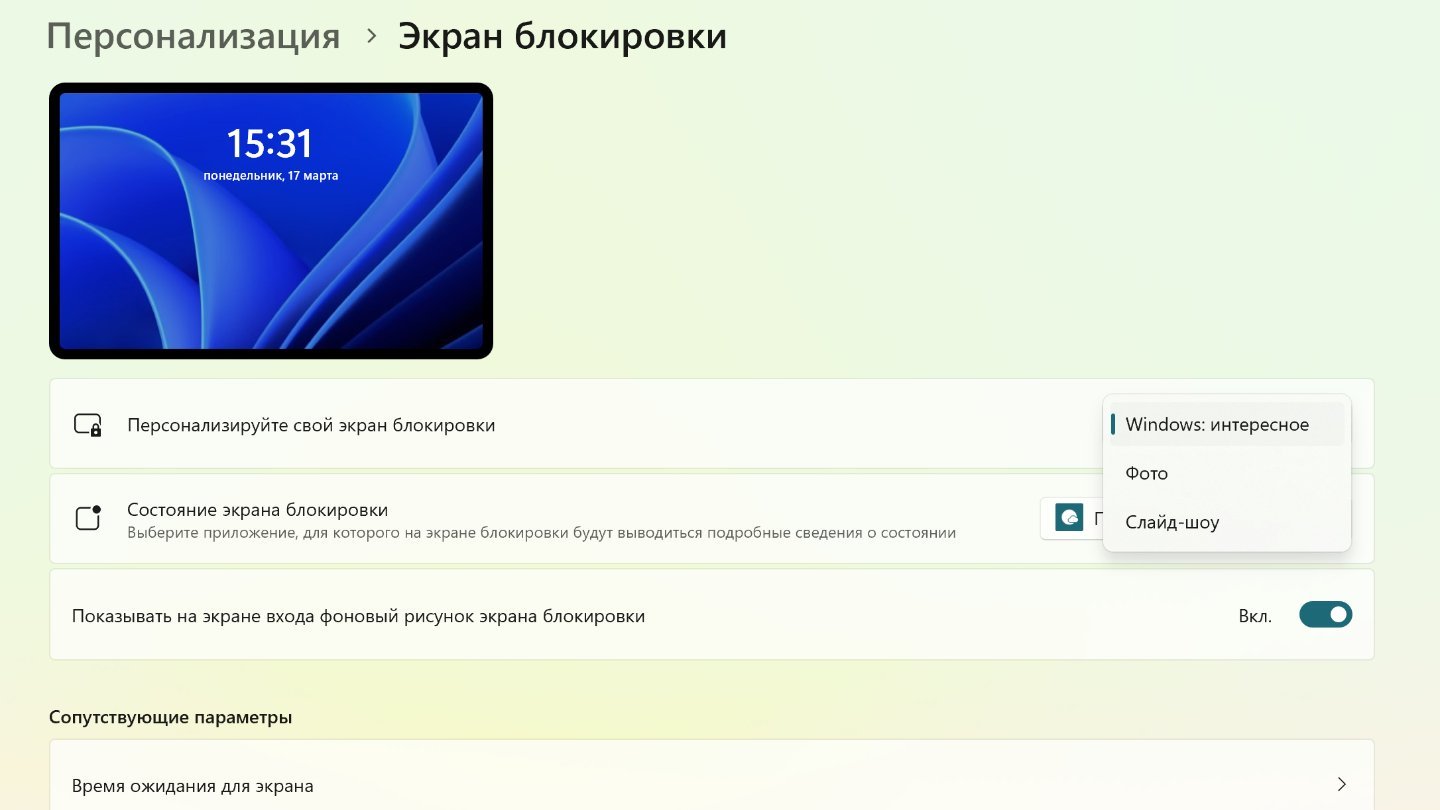
Источник: CQ / Настройка экрана блокировки в Windows 11
- Также можно показать, что там будет отображаться. Например, прогноз погоды.
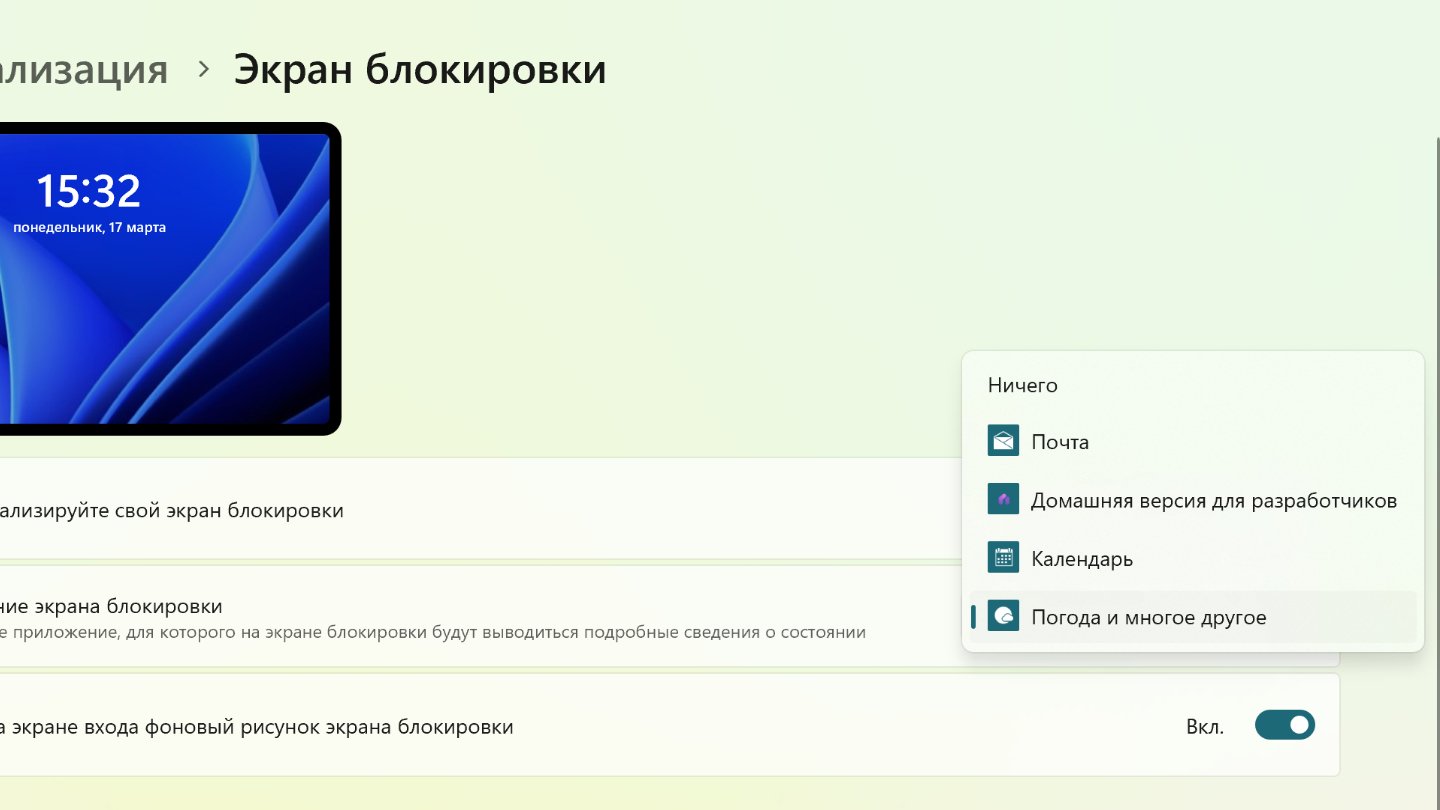
Источник: CQ / Настройка экрана блокировки в Windows 11
Использование устройства
В самом низу в разделе «Персонализации» находится раздел «Использование устройства».
- Там пользователь может указать, как собирается использовать ПК с Windows 11, чтобы получить рекомендации от системы на основе этих данных.
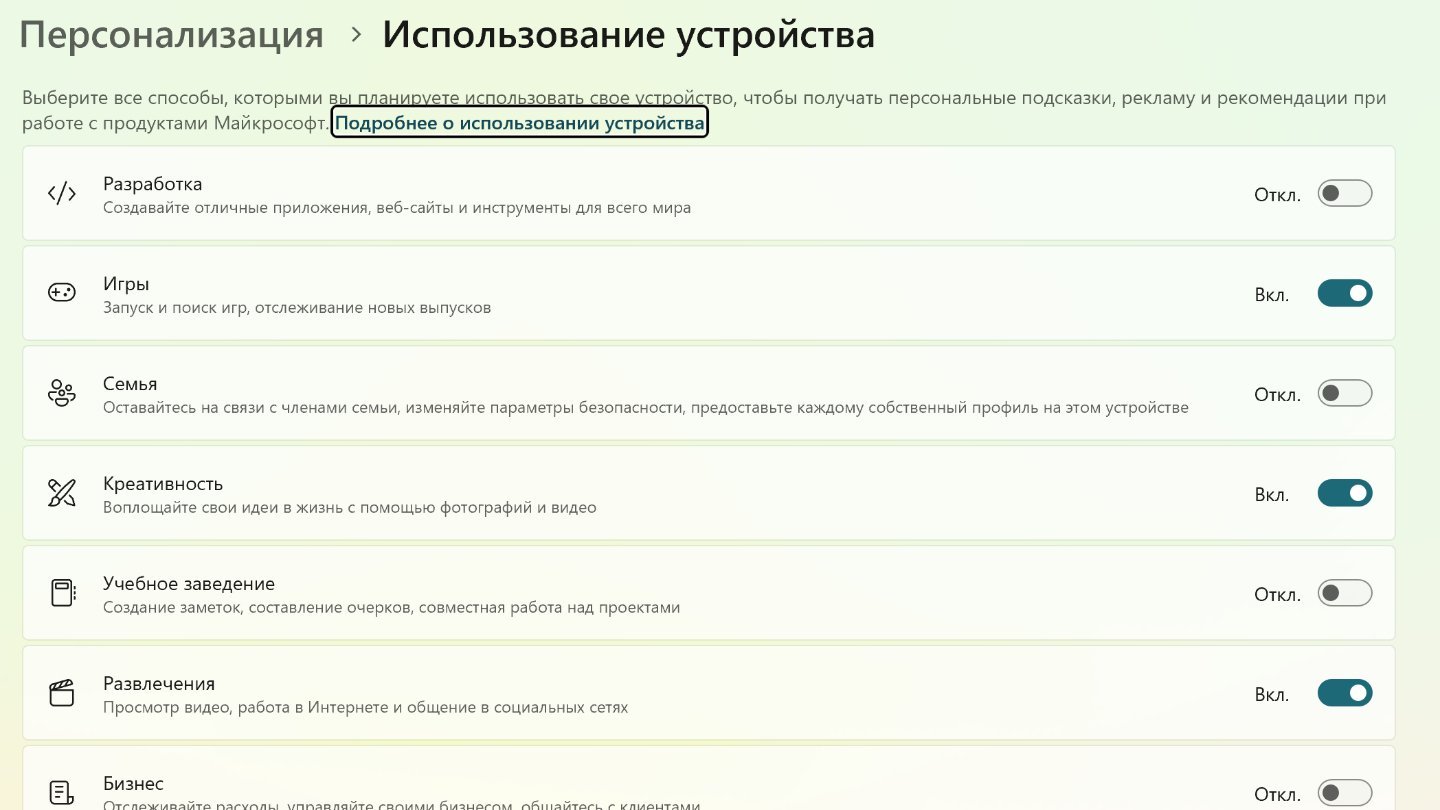
Источник: CQ / Настройка Windows 11
Использование сторонних программ
Тем, кому встроенных возможностей Windows 11, мало, рекомендуется использовать стороннее ПО. Одна из самых популярных программ для персонализации Windows 11 — Rainmeter.
- Скачайте программу с сайта разработчиков;
- Установите ее. Запустите.
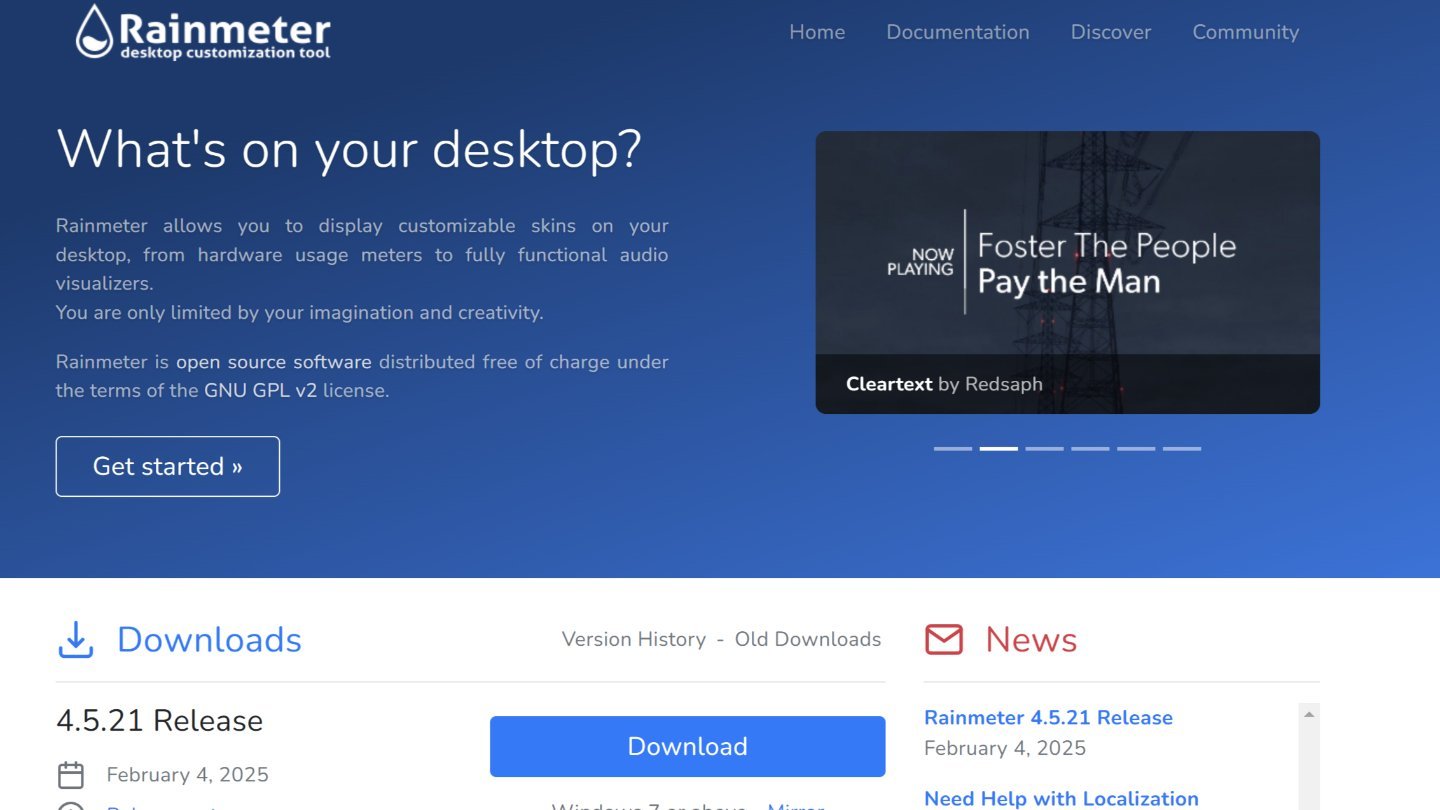
Источник: CQ / Сайт Rainmeter
Rainmeter имеет множество функций по умолчанию. Но если этого мало, можно загрузить дополнительные.
Заглавное фото: MakeUseOf
Читайте также:
- Как войти в безопасный режим в Windows 10 и 11
- Как отключить режим залипания клавиш в Windows 10 и 11
- Как создать учетную запись в Windows 10 и 11
- Как открыть «Панель управления» на Windows 10 и 11
- Как удалить Windows 11
Содержание статьи:
- Работа с темами в Windows
- Вопрос 1: как поменять тему
- Вопрос 2: откуда можно загрузить новые темы (подборка ресурсов)
- Вопрос 3: как загруженные темы добавить в систему
- Вопрос 4: если не понравятся изменения — как откатить систему
- Вопросы и ответы: 0
Здравия всем!
Сегодняшняя заметка будет об оформлении Windows — а именно о теме…
Тема в Windows — это совокупность настроек, цветов, звуков, шрифтов, курсоров, иконок, фоновых изображений и пр., отвечающих за интерфейс ОС (т.е. многое из того, что вы видите и слышите при работе с системой).
Само собой тема по умолчанию (которая была задана при установке Windows) не всегда и не всем подходит — например, она может быть слишком яркой (светлой) и давить на глаза при работе (хотя многим она не нравится и чисто с эстетической стороны дела…).
Собственно, ниже рассмотрю кратко вопросы о том, как найти, загрузить и установить новую тему (тем паче, что вопрос актуальный, и периодически всплывает в комментариях). 👀
📌 Еще по теме!
1) Как поменять обои на рабочем столе, как их сделать живыми — https://ocomp.info/kak-pomenyat-oboi.html
2) Как изменить курсор мыши в Windows 10, 11 (+ создать свой!). Скачать набор курсоров: более 200 штук — https://ocomp.info/izmenit-kursor-skachat-nabor.html
3) Как поменять цвет, значки и фон у папок в Windows 11/10 (да и внешний вид проводника+) — https://ocomp.info/qttabbar-oformlenie.html
4) Как украсить и изменить оформление Windows 11/10 — https://ocomp.info/izmenit-oformlenie-win.html
*
Работа с темами в Windows
Вопрос 1: как поменять тему
Для начала нужно открыть параметры системы (сочетание Win+i) и перейти во вкладку «Персонализация». В ней можно будет поменять фон, настроить экран блокировки, меню ПУСК, изменить тему (что нам и нужно 🙂).
📌 Примечание: если у вас не активирована Windows — часть элементов во вкладке «Персонализация» будет недоступна для настройки!

Персонализация Windows 11
По умолчанию в совр. Windows 11 доступно несколько тем на выбор (см. скрин ниже 👇). В общем-то, они все однотипные, отличаются только цветовой гаммой.
Для смены темы — достаточно просто выбрать нужную мышкой и подождать 5-10 сек., пока система проведет изменения. При выборе некоторых тем — может потребоваться перезагрузка ПК!

Выбор темы (Windows 11, 10)
📌 Кстати!
Не многие знают, но в разделе «Спец. возможности» есть несколько контрактных тем. С помощью них можно, например, достаточно быстро снизить яркость от экрана, включив темную тему. Удобно!
Примечание: также вкл. подобные спец. темы можно с помощью сочетания: ALT лев. +SHIFT лев. + Print Screen.

Специальные возможности — контрастные темы
*
Вопрос 2: откуда можно загрузить новые темы (подборка ресурсов)
📌 Вариант 1: Магазин Microsoft Store
В большинстве версий совр. Windows 10/11 есть встроенный Store (📌как его открыть): если в нем ввести запрос «theme» — то найдется перечень из сотен бесплатных тем для ОС, которые можно установить в 2 клика мышки! Наиболее удобный вариант! 👍
👉 Офиц. страничка на сайте Microsoft.

Microsoft Store — ищем темы (запрос themes)
📌 Вариант 2: сторонние сайты
Если вы хотите загрузить тему с не офиц. сайта — рекомендую перед этим сделать точку восстановления!
- 👉 www.vsthemes.org — большой сборник «всякой всячины» для Windows. Здесь вам не только новые темы можно найти, но и много других элементов: курсоры, фоны, живые обои, заставки и т.д.
Скриншот с сайта vsthemes.org (скрин)
- 👉 www.winzoro.net — аналогичный сайт, здесь собрана тоже неплохая подборка тем для совр. Windows 10/11 (см. внимательно, в верхнем меню сайта есть фильтр для поиска тем для вашей версии ОС).
- 👉 www.7themes.su — если хорошо поискать — то здесь тоже можно найти интересные экземпляры (но заранее предупреждаю — обилие рекламы! Внимательно смотрите то, какие файлы загружаете. В большинстве случаев нас интересует архив формата ZIP или RAR, который в последствии нужно будет извлечь…).
*
Вопрос 3: как загруженные темы добавить в систему
📌 Вариант 1 (Store)
При работе со Store — достаточно нажать кнопку «Получить / Get», дождаться загрузки темы и потом в параметрах ОС ее выбрать. Все делается за 5 сек. Удобно!
См. парочку скринов ниже. 👇

Получить тему

Установить тему — персонализация Windows 11
📌 Вариант 2 (сторонние разработчики)
Ох…
Если речь идет о сторонних разработчиках (т.е. при скачивании тем с не офиц. сата Microsoft) — то здесь все сложно… На этот вопрос нет единого ответа и рецепта, т.к. каждый разработчик темы делает многое по-своему, а потому часто могут возникать «нюансы» (иногда приходится вручную до-загружать различные элементы по папкам). Рассмотрю типовой случай…
*
Итак, по порядку:
- сначала загружаем тему (обычно они в архиве ZIP/RAR);
- затем открываем архив (архиваторы в помощь), находим в нем файлы «.theme» и связанную с ними папку, и извлекаем всё это в системный каталог: C:\Windows\Resources\Themes. См. скрин ниже; 👇
- далее в параметрах системы в каталоге «Персонализация» должна появиться эта тема. Осталось только ее выбрать… 👌
- 📌 примечание: кстати, не чурайтесь прочитать файл «Readme.doc», который идет ко многим темам. В нём разработчик может указать доп. нюансы установки конкретно этой темы.

Установка сторонней темы — 4 шага
*
Вопрос 4: если не понравятся изменения — как откатить систему
В большинстве случаев достаточно снова зайти во вкладку «Персонализация» (Win+R, и команда control desktop) и выбрать классическую тему (Windows, светлая). Именно она у большинства явл. темой по умолчанию (в Windows 11).

Выбор своей старой темы
Кстати, при смене темы — фон рабочего стола сбрасывается… Чтобы установить старый фон — попробуйте зайти во вкладку «Фон», обычно Windows сохраняет в памяти предыдущие изображения, которые использовались в качестве обоев. 👇

Установка старого фона
Если стандартным образом сменить тему не получается — попробуйте открыть средство восстановления системы (Win+R, и команда rstrui): если есть точка восстановления на ту дату, когда у вас стояла нужная вам тема — попробуйте откатиться к ней (прим.: операция не должна затрагивать пользовательские файлы, только настройки ОС и установленные программы).
📌 В помощь!
Как воспользоваться точкой восстановления — https://ocomp.info/tochku-vosstanovleniya-v-win11.html#x1f449-2

rstrui — средство восстановления сист. настроек
*
Иные мнения и дополнения — приветствуются в комментариях!
Успехов!
👋

