В Windows 7 было очень много встроенных игр, включая классические карточные игры с обновлённой графикой, а также маджонг и шахматы из Windows Vista. К сожалению, Microsoft в рамках продвижения своего магазина приложений убрала все эти классические игры из Windows 10. Но их можно вернуть!
Раз Microsoft не удосужилась установить наши любимые игры, придётся сделать это самостоятельно. Процедура проста и не вызовет затруднений даже у неопытных пользователей.
1. Загружаем установочный файл со всеми классическими играми по этой ссылке.
2. Запускаем установщик и следуем подсказкам мастера.
3. Выбираем язык, место для установки и отмечаем галочками игры, которые хотим установить, если нужны не все.
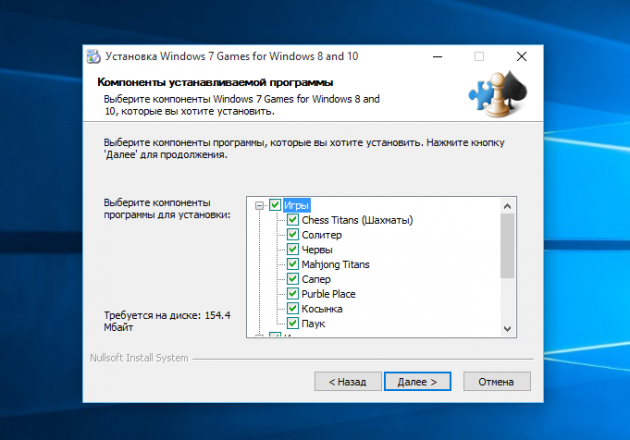
4. После установки все игры можно найти в меню «Пуск» и запускать их оттуда. Также можно создать ярлыки на рабочем столе или закрепить их в панели задач.
Спасибо говорим компании Winaero, которая и создала этот пакет игр, позволяющий всего в пару кликов вернуть классику на наши компьютеры с Windows 10 и Windows 8.
В этой публикации, друзья, рассмотрим, где взять стандартные игры Windows 7 для Windows 10. Начиная с Windows 8 в штате операционной системы нет набора классических игр, поставляемого вместе с Windows 7. Эти игры базируются на старых технологиях, и компания Microsoft решила не переносить их (игры) в современную Windows, зачатки которой были представлены в её 8-й версии в 2012 году. Не все из комплекта классических игр в эпоху расцвета Windows 7 пользовались популярностью, потому новую жизнь на базе современных технологий уже в Windows 10 получили лишь некоторые игры из набора Windows 7. Так где же взять игры из Windows 7, в том числе в первозданном их виде?
Присутствующие в числе штатного арсенала Windows 7 классические игры – это логические, карточные, настольные и аркадные игры. Они просты в освоении, не требуют особого ума и навыков. Но главное – эти игры не требовательны к системным ресурсам, что в эпоху Windows 7, когда массово производительность компьютерного железа оставляла желать лучшего, делало эти игры доступными на многих слабых ПК и ноутбуках. Простенькую игрушку можно было запустить на любом офисном компьютере и отвлечься от дел в перерыве от работы или скоротать время.
В числе классических игр Windows 7:
- «Паук» — карточная игра-пасьянс, где нужно собрать все карты в восемь стопок по масти;
- «Солитер» — карточная игра-пасьянс, где нужно собрать все карты в четыре стопки по возрастанию масти;
- «Черви» — карточная игра, где нужно набрать наименьшее количество очков;
- «Косынка» — карточная игра-пасьянс, где нужно собрать все карты в четыре стопки по масти;
- «Сапёр» — логическая игра, где нужно разминировать поле, не задев мины;
- «Интернет-нарды», «Интернет-шашки», «Интернет-пики» – онлайн-версии игр, соответственно, в нарды, шашки и карточной «Пики»;
- Chess Titans – игра в шахматы с 3D-графикой;
- Mahjong Titans — игра в маджонг с 3D-графикой;
- Purble Place – простейшие развивающие игры для детей.
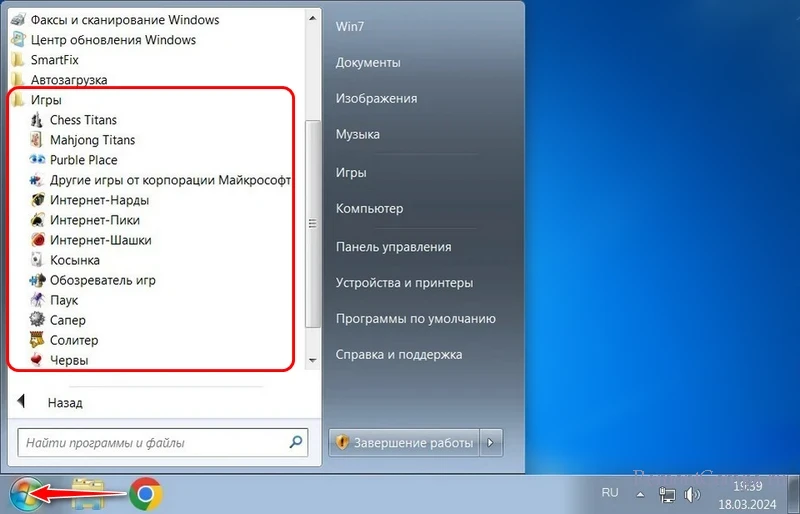
Как упомянуто, новую жизнь в Windows 10 получили только некоторые игры из набора классических игр, поставляемого вместе с Windows 7. В числе штатных приложений Windows 10 найдём современное игровое Solitaire & Casual Games с подборой различных игр. Эти игры базируются на современной платформе создания приложений UWP, у них более высокое разрешение, лучшая графика и анимация по сравнению с играми из Windows 7. И у своевременных игр есть ряд дополнительных функций, которых нет в играх Windows 7.
В приложении Solitaire & Casual Games нам предлагаются игры:
- Klondike – современная версия классической игры «Косынка»;
- Spider – современная версия классической игры «Паук», единственная сохранившая своё исходное название;
- FreeCell — современная версия классической игры «Солитер».
В современной реализации эти игры изменились внешне, но сохранили свою основную механику. В приложении Solitaire & Casual Games также нам предлагаются игры, которых не было в Windows 7 — Pyramid и TriPeaks, это пасьянсы в том же стиле, что «Косынка» и «Солитер». Остальные игры можем установить в магазине Microsoft Store, в том числе по отсылкам из приложения Solitaire & Casual Games.
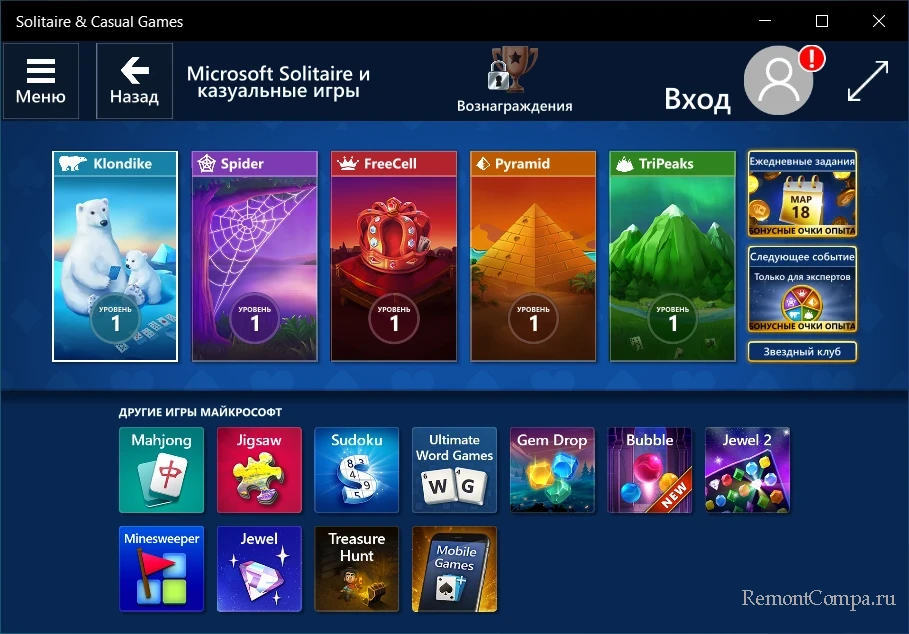
В магазине Microsoft Store найдём многие игры из Windows 7 в современной их реализации на платформе UWP. Можем побродить по разделу классических игр.
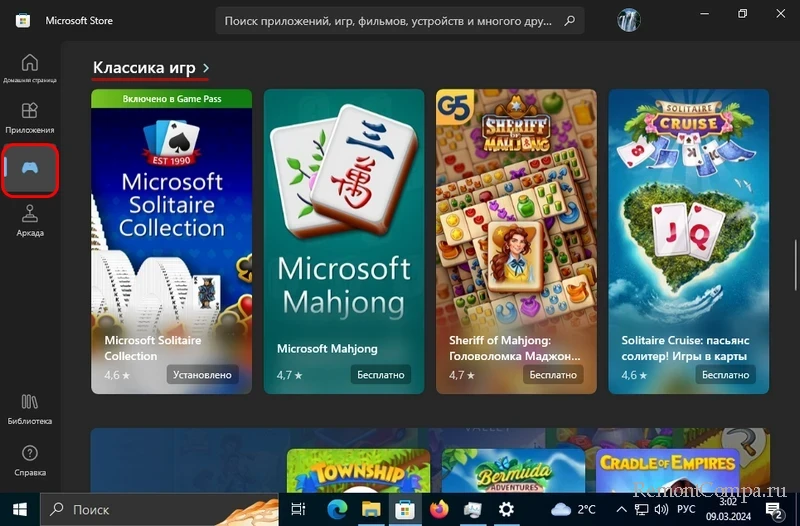
А можем через поиск поискать конкретные игры по их названиям.
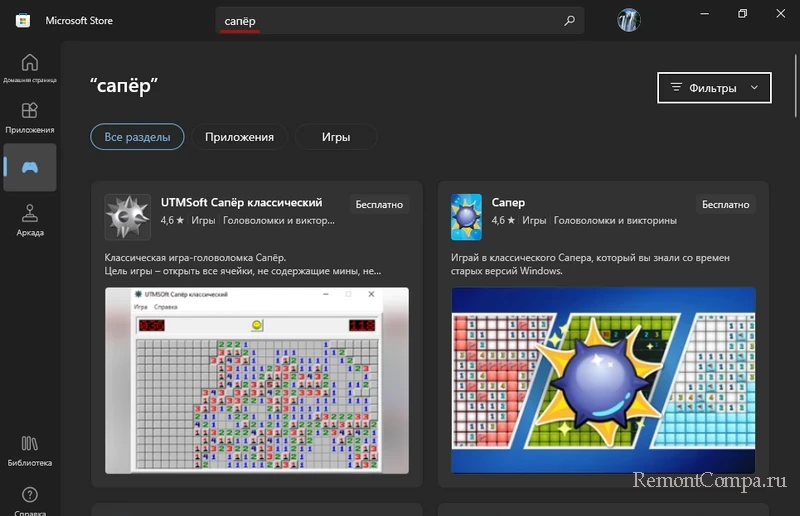
Некоторые классические игры из Windows 7 в современной реализации есть на веб-портале Microsoft Start (MSN). В блоке онлайн-версий классических игр найдём разные реализации «Паука», «Косынки», «Солитера», Mahjong.
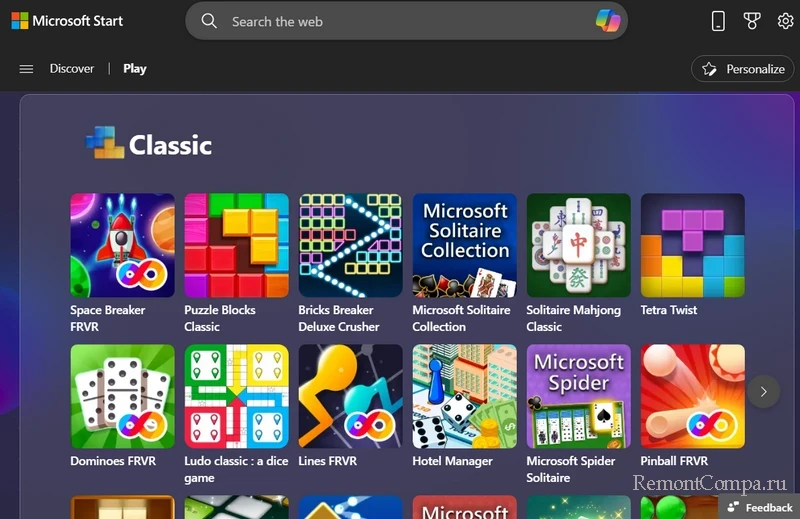
Кстати, друзья, быстрый доступ к играм веб-портала Microsoft Start (в браузере Edge) реализован на панели виджетов Windows 10.
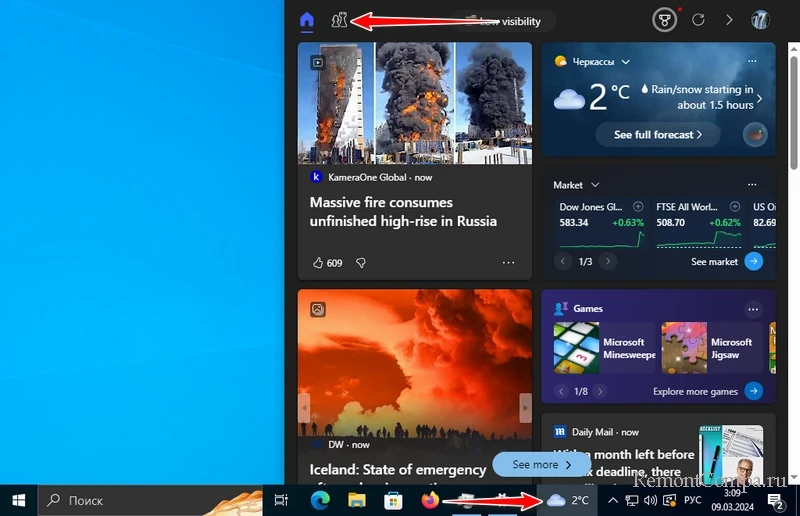
Стандартные игры из Windows 7 есть на многих других игровых веб-порталах. Просто вводим в интернет-поисковик интересующую игру, например, «паук онлайн» или «косынка онлайн». В результатах поиска получим массу сайтов онлайн-игр, где будут игры из Windows 7 как в современной какой-то реализации, так и в первозданной или плюс-минус таковой.
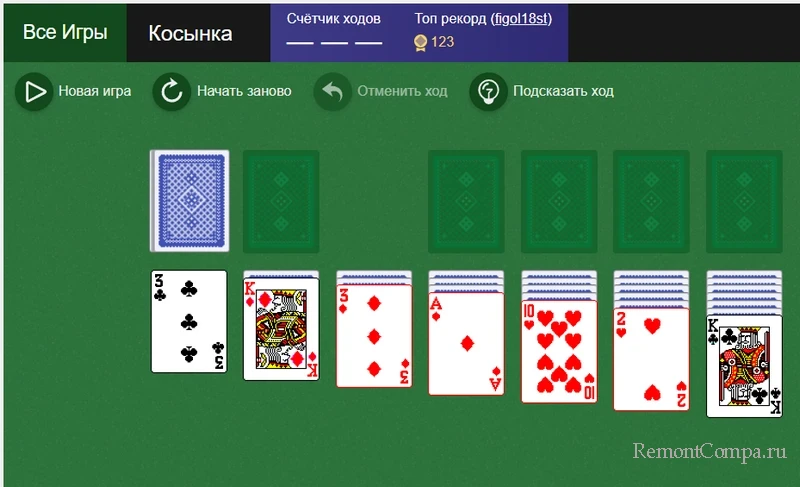
Наконец, друзья, как получить стандартные игры Windows 7 в Windows 10, но такие, какими они были в Windows 7, с той же примитивной графикой, при этом получить их в операционной системе, и не ходить по онлайн-сервисам? Схожую с первозданной реализацию игр из Windows 7 в Windows 10 предлагает бесплатная программа Windows 7 Games for Windows 11 and Windows 10. Она устанавливает в операционную систему набор игр в классическом стиле, в числе которых «Косынка», «Солитер», «Паук», «Сапёр», Mahjong и другие.
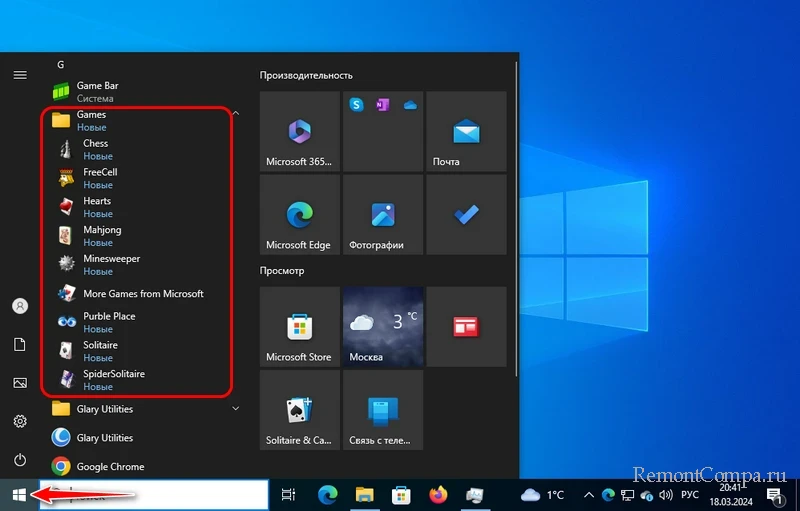
Игры можем установить не все, а лишь нужные. В процессе установки программы необходимо убрать галочки с ненужных игр.
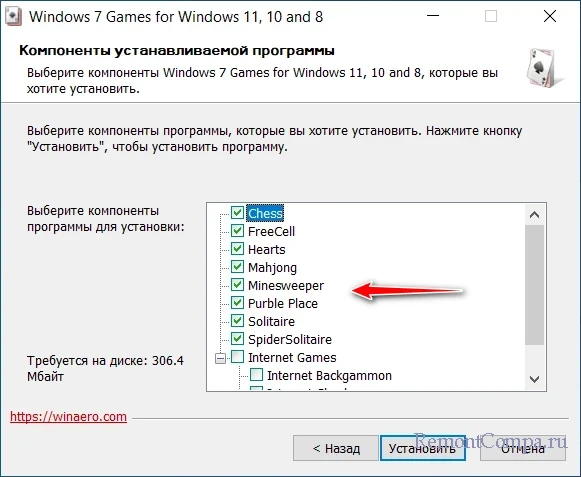
On Windows 7, Microsoft released several games that are extremely remarkable. Solitaire, FreeCell, Mahjong, and Chess were all popular games at the time. They are either well-known or easily learned in most regions of the world. However, these Windows 7 games have been discontinued, most likely due to Microsoft’s decision to push the new Universal applications. These games were taken away in later versions of Windows 10 and replaced by games that no one desired. One of the most memorable games available back then was Chess Titans. In this article, we will tell you how to download and play Chess Titans on Windows 10.

Even though there are several online chess games, mobile chess games, and offline chess games accessible, Chess Titans are still greatly missed. Chess Titans is one of Microsoft’s many well-designed and engrossing Windows 7 games. It was one of several games produced by Microsoft and offered as a Windows 10 stock app. Following are a few features of this game.
- Chess Titans is a strategy and mental game that features multi-dimensional visuals and 3D animation.
- If you’ve played the Chess Titans game before, you’ll find it simple to play chess against the computer or with your friends and family.
- All Microsoft Windows 32-bit and 64-bit operating systems, including XP, 7, 8, 8.1, and Windows 10, are compatible with the Chess Titans game.
Don’t worry, if you want to play this game on Windows 7, it can also be played on Windows 10.
Step 1: Download Chess Titans
Though Chess Titans and the other games that came with Windows 7 are no longer available, you can still play chess titans on windows 10. All you need to do to play Chess Titans on your Windows 10 computer is to download and archive the games, then install them. Follow these instructions to chess titans download for Windows 10:
1. Download Chess Titans from this link.
2. Extract the .zip file and open the folder.
3. Run the chess.exe file.
4. Select Difficulty according to your level.

Also Read: Top 10 Cute Minecraft House Ideas
Step 2: Modify Settings
Chess Titans is a free game for two players who are referred to as White and Black throughout the game. The aim is to capture the king of your opponent. This is known as a checkmate in the game. Chess is played on a 64-square board. A few more info regarding the game is listed below.
- Each player starts with 16 pieces, which are arranged in two rows.
- The first row is filled with pawns, which are little pieces.
- A king, queen, two rooks, two bishops, and two knights make up the next row.
- You can choose the difficulty level at which you wish to play. Later on, you may alter the difficulty level by selecting settings from the game menu.
To play Chess Titans on Windows 10, follow these steps:
1. Open Chess Titans app. By default, a user takes the role of White and competes against the computer.
2. Go to Game on the menu bar and select any one of the given options to play against the computer or human respectively.
- New game against computer
- New game against human

3. To adjust in-game behavior, click on Game from the menu bar.

4. Then, select Options.

5. Move the slider to change the game’s Difficulty and Graphics quality. And click on OK.

6. If you want to change the pieces and board style, select the Change Appearance option from the Game dropdown menu.

7. Now, modify the settings for the given options and click on OK.
- Select Piece Style
- Select Board

Also Read: How to Set TF2 Launch Options Resolution
Pro Tip: Rules to Play Chess Titans on Windows 10
White takes the initial turn, and then the player’s exchange turns. To move a piece, click it first, then click the square where it should go. When you choose a move, the game will highlight all of the available options for you to choose from. Moving into a square that is currently occupied by one of your pieces is against the rules. When you enter a square occupied by your opponent, the occupying piece is considered captured and is taken from the board. Following are the list of pieces and their repective moves.
- King: King can move one square forward, backward, sideways, or diagonally in any direction. King is both the game’s weakest and most significant component.
- Queen: In either direction, there are an infinite amount of vacant squares. The most powerful piece in the game is the queen.
- Rook: There are a limitless amount of vacant squares, but they can only be moved forward, backward, or sideways.
- Bishop: There are an infinite amount of empty squares, but only diagonally.
- Knight: Travels in the shape of the L letter, moving two squares in either direction, turning 90 degrees, and then moving one more square. In the game, the knight is a one-of-a-kind character. Knights are also the only pieces capable of jumping over other pieces.
- Pawn: On its initial move, it moves two squares forward, then one square forward. By moving diagonally, pawns can capture opponents.
Note: When your king is trapped by an enemy opponent with no way out, a check and mate occurs. The king square will become red when this happens.
Also Read: How to Enable Telnet in Windows 10
Chess Titans is a straightforward game to play. Although the board and game pieces aren’t the best, inconspicuous games are hard to come by. Typical characteristics include complicated menus, a vast list of features that have little to do with the game, and more bells and whistles that are required for Chess. The only flaw in Chess Titans is its design, which is unlikely to improve because no new skins are being produced, but it’s still a fun game to play on a rainy day.
Frequently Asked Questions (FAQs)
Q1. Is Chess Titans compatible with Windows 10?
Ans. Yes, you may download the game via your browser and you can also use Bing to look for it. Please keep in mind that the game you wish to download is a third-party program that may harm your Windows 10 computer. Before downloading a chess game from somewhere else, we recommend looking for one on the Microsoft Store first.
Q2. In Chess Titans, how do you undo?
Ans. You must restart the game to reverse the modifications. If you’re having trouble using the Game tab drop-down, try using Ctrl + Z key combination to undo the motion and see if that helps.
Recommended:
- Fix Windows 10 Netwtw04.sys Blue Screen Error
- How to Join a Team Pokemon Go
- How to Use Emojis on Windows 10
- Fix Star Wars Battlefront 2 Not Launching
We hope you found this information useful and were able to know how to play chess titans on Windows 10. Reach out to us in the comment section down below if you have any suggestions or feedback regarding this article.
В данной статье показаны действия, с помощью которых можно вернуть в Windows 10 стандартные игры из Windows 7.
Начиная ещё с Windows 8, разработчики корпорации Майкрософт по каким-то не понятным причинам удалили классические игры из состава операционной системы поставлявшихся в комплекте с Windows 7.
Также они отсутствуют и в Windows 10, точнее сказать там присутствует встроенное приложение Microsoft Solitaire Collection (в котором содержатся пасьянсы: Паук, Косынка, Свободная ячейка и ещё парочка) с новым интерфейсом, которое не всем по вкусу.
Но если вам нужны именно классические игры, то благодаря сторонним разработчикам создан набор таких игр, который включает в себя оригинальные файлы из Windows 7 и представляет из себя удобный инсталлятор (установщик).
Содержание
- Список классических игр из Windows 7
- Как установить классические (стандартные игры) в Windows 10
- Способы запуска классических игр в Windows 10
- Видео-инструкция
Список классических игр из Windows 7
В состав установщика входит 11 игр, которые можно установить на компьютер с операционной системой Windows 10, Windows 8.1, или Windows 8.
Вы можете установить все, или по отдельности следующие игры:
- Chess Titans (Шахматы)
- Mahjong Titans (Маджонг)
- Purble Place (Детская развивающая игра)
- Internet Backgammon (Интернет-Нарды)
- Internet Spades (Интернет-Пики)
- Internet Checkers (Интернет-Шашки)
- Solitaire (Косынка)
- SpiderSolitaire (Паук)
- Minesweeper (Сапер)
- FreeCell (Солитер)
- Hearts (Червы)
Как установить классические (стандартные игры) в Windows 10
Скачайте zip-архив c инсталлятором по ссылке, которая находится ниже. Размер архива 146,68 МБ.
Win7Games4Win10_8_81_v2.zip
Извлеките файлы из архива, откройте папку и запустите установку дважды кликнув по файлу Windows 7 Games for Windows 10 and 8.exe
Установщик Windows 7 Games for Windows 10 and 8 по умолчанию выберет язык операционной системы (в данном случае русский язык), но можно в выпадающем списке выбрать нужный вам язык, сделав это нажмите кнопку OK.
В первом окне мастера установки нажмите кнопку Далее

В следующем окне выберите нужные вам игры. По умолчанию, активированы все пункты, это значит что на компьютер будут установлены все 11 игр.
Если вы хотите установить только некоторые игры из этого списка, то снимите флажки напротив тех игр, устанавливать которые вы не желаете. Сделав выбор, нажмите кнопку Установить

Далее сразу начнется установка игр, установщик не предоставляет выбор папки для установки игр и по умолчанию устанавливает файлы игр в папку по следующему пути:
C:\\Program Files\\Microsoft Games

В завершающем окне мастера установки сбросьте флажок в чекбоксе Discover Winaero Tweaker to tune up Windows 10/8.1/8 и нажмите кнопку Готово

Теперь классические игры установлены и можно играть в старые игры на компьютере с операционной системой Windows 10, Windows 8.1, или Windows 8.
Способы запуска классических игр в Windows 10
Чтобы запустить какую-либо игру, откройте меню «Пуск», в списке программ найдите папку Games, откройте её и вы увидите стандартные игры из Windows 7. Выберите нужную и кликните по ней для запуска.
Также при необходимости можно закрепить любую игру на начальном экране:

Или на панели задач.

Кроме того в набор включён и обозреватель игр, в котором можно не только посмотреть краткое описание, рейтинг и системные требования каждой установленной и совместимой с Windows 7 игры, но и запустить любую из установленных игр.
Также, чтобы открыть окно обозревателя игр, в адресной строке проводника Windows или диалоговом окне Выполнить введите:
shell:games

Вы также можете создать ярлык на рабочем столе для запуска любой игры. Для этого в меню «Пуск», в папке Games, нажмите правой кнопкой мыши на любой игре и в контекстном меню выберите Дополнительно > Перейти к расположению файла

Откроется папка с ярлыками всех установленных игр. Скопируйте ярлык нужной игры на рабочий стол.

Папку с ярлыками всех установленных игр, можно открыть скопировав и вставив в адресную строку проводника Windows или в диалоговое окно Выполнить следующий путь:
%SystemDrive%\\ProgramData\\Microsoft\\Windows\\Start Menu\\Programs\\Games

С помощью таких не сложных действий можно вернуть привычные классические игры на ваш компьютер.

Видео-инструкция
Также, можно посмотреть наш видео-ролик в котором показано как вернуть в Windows 10 классические (стандартные) игры из Windows 7. Не забудьте подписаться на YouTube-канал WinNOTE!
Возможно вас также заинтересуют старые добрые советские игры из серии Электроника, такие как Ну, погоди! (Электроника ИМ-02) и ей подобные, то в статье Эмулятор игр «Электроника» для Windows, можно их скачать.
Шахматы — одна из самых популярных интеллектуальных игр, которая развивает логику и стратегическое мышление. В Windows 10 вы можете насладиться игрой в шахматы без необходимости устанавливать сторонние программы или приложения. Шахматы встроены в операционную систему и доступны сразу после установки Windows 10.
Для того чтобы найти шахматы, вам необходимо зайти в меню «Пуск» в левом нижнем углу экрана. После этого найдите пункт «Игры» и щелкните по нему. В открывшемся меню вы увидите различные игры, доступные в Windows 10.
Найдите в списке игру «Шахматы» и щелкните по ней. Затем нажмите на кнопку «Запустить», чтобы начать игру. В открывшемся окне шахмат вы сможете выбрать уровень сложности, а также играть против компьютера или против другого игрока.
Не забывайте, что игра в шахматы требует умения предвидеть ходы соперника и разрабатывать стратегию. Постепенно развивайте свои навыки и не бойтесь использовать различные тактики, чтобы одержать победу в партии.
Содержание
- Как найти шахматы в Windows 10
- Меню «Пуск»
- Поиск в «Магазине приложений»
- Панель управления
- Установка стороннего ПО
- Видео:
Как найти шахматы в Windows 10
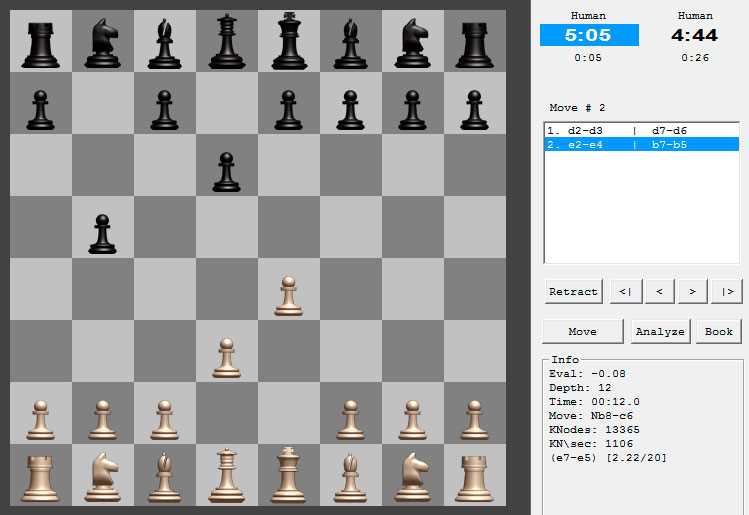
В Windows 10 есть встроенное приложение «Шахматы», которое позволяет играть в эту классическую настольную игру прямо на вашем компьютере. Чтобы найти и открыть это приложение, следуйте инструкциям ниже.
- Откройте меню «Пуск», щелкнув на кнопке «Пуск» в левом нижнем углу экрана или нажав клавишу с логотипом Windows на клавиатуре.
- В появившемся меню «Пуск» найдите и выберите папку «Windows Accessories» (Аксессуары Windows).
- В папке «Windows Accessories» найдите и выберите иконку «Chess Titans» (Шахматы).
После выполнения этих шагов откроется приложение «Шахматы». Вы сможете выбрать уровень сложности, играть против компьютера или даже с другом на одном компьютере.
Если на вашем компьютере не установлено приложение «Шахматы», возможно, вам нужно будет установить его. Чтобы установить его, следуйте инструкциям ниже:
- Откройте «Магазин Windows», щелкнув на значке «Microsoft Store» на панели задач.
- В поисковой строке введите «Шахматы» и нажмите клавишу Enter.
- Найдите приложение «Шахматы» в списке результатов поиска и выберите его.
- Нажмите на кнопку «Получить» (или «Установить»), чтобы начать установку приложения.
После завершения установки приложение «Шахматы» будет доступно в меню «Пуск» или на рабочем столе Windows 10. Вы сможете открыть его и начать играть в шахматы сразу после установки.
Меню «Пуск»

Меню «Пуск» — это центральная точка в операционной системе Windows 10, где можно найти шахматы и множество других приложений и настроек.
Для открытия меню «Пуск» можно использовать несколько способов:
- Нажать на кнопку «Пуск» в левом нижнем углу экрана или нажать клавишу с логотипом Windows на клавиатуре.
- Нажать правой кнопкой мыши на кнопке «Пуск» или на пустой области панели задач и выбрать пункт меню «Пуск».
После открытия меню «Пуск» можно найти шахматы следующим образом:
- Прокрутить список приложений в меню «Пуск» и найти папку «Игры».
- Нажать на папку «Игры», чтобы открыть её.
- Внутри папки «Игры» можно найти шахматы и другие игры.
Теперь вы знаете, где находятся шахматы в Windows 10 и как открыть меню «Пуск». Желаем вам приятной игры!
Поиск в «Магазине приложений»

Магазин приложений – это специальный ресурс, где пользователи Windows 10 могут найти и установить различные программы, игры и приложения. Если вам не удалось найти шахматы на компьютере, вы можете воспользоваться поиском в «Магазине приложений». Для этого выполните следующие действия:
- Откройте меню «Пуск», щелкнув на кнопке «Пуск» в левом нижнем углу экрана.
- В открывшемся меню введите в поисковую строку «Магазин» и выберите приложение «Магазин».
- После открытия «Магазина приложений» введите в поисковую строку название «шахматы».
- Нажмите на кнопку «Поиск» или клавишу «Enter» на клавиатуре.
- В результате поиска вам будут показаны все доступные в «Магазине приложений» шахматные приложения и игры.
- Выберите нужное вам приложение или игру и нажмите на него, чтобы открыть страницу с подробной информацией.
- На странице приложения или игры вы можете прочитать описание, ознакомиться с отзывами пользователей и увидеть рейтинг.
- Чтобы установить выбранное приложение или игру, нажмите на кнопку «Установить».
После этого выбранное приложение или игра будет загружены и установлены на ваш компьютер. Теперь вы сможете наслаждаться игрой в шахматы на Windows 10!
Панель управления

Панель управления в Windows 10 предоставляет доступ к различным настройкам и функциям операционной системы. Чтобы открыть панель управления, можно воспользоваться несколькими способами:
- Щелкните правой кнопкой мыши на кнопке «Пуск» в левом нижнем углу экрана и выберите «Панель управления» из контекстного меню.
- Нажмите клавишу «Win + X» на клавиатуре и выберите «Панель управления» во всплывающем меню.
- Щелкните правой кнопкой мыши на значке «Панель управления» на панели задач и выберите «Панель управления» из контекстного меню.
После открытия панели управления в Windows 10, вы увидите список доступных категорий настроек. Вот некоторые из них:
- Система — настройки, связанные с экраном, задачами и многое другое.
- Учетные записи — управление пользователями и их привилегиями.
- Программы — установка и удаление программ, управление компонентами Windows и т. д.
- Сеть и интернет — настройка подключений к сети и интернету.
- Аппаратное обеспечение и звук — управление устройствами, печатью и звуком.
- Система безопасности и обслуживание — настройка защиты компьютера и обслуживание системы.
Каждая категория настроек содержит подкатегории, которые можно выбрать для получения доступа к конкретным функциям и настройкам. Например, в категории «Сеть и интернет» можно найти подкатегории «Wi-Fi» и «Сетевые подключения».
В панели управления также есть поиск, который позволяет быстро найти нужную настройку, введя ее название в поле поиска. Кроме того, можно выбрать «Все элементы управления», чтобы просмотреть полный список доступных настроек.
В общем, панель управления в Windows 10 предоставляет множество важных функций и настроек для пользователей.
Установка стороннего ПО
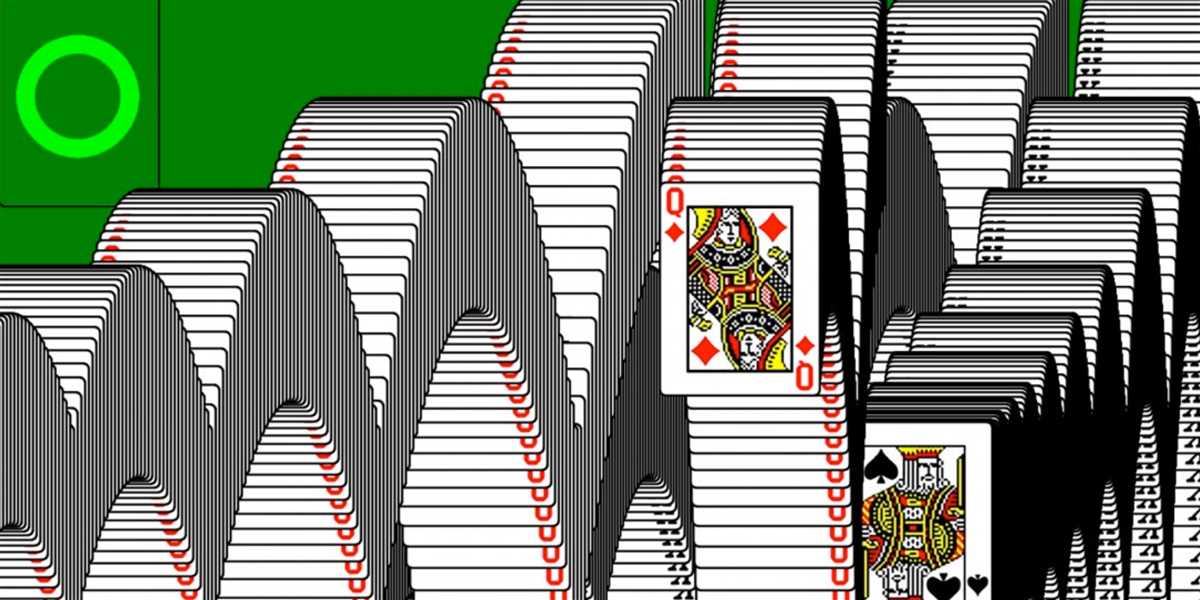
В Windows 10 у вас есть возможность установить сторонние программы, которые предоставляют расширенные функции шахмат. Эти программы могут предлагать различные режимы игры, уровни сложности, анализ позиций и многое другое.
Для установки стороннего ПО для шахмат в Windows 10 выполните следующие действия:
- Откройте веб-браузер и перейдите на сайт разработчика выбранной вами программы.
- На сайте найдите раздел загрузки или скачайте файл установки программы.
- После завершения скачивания откройте загруженный файл.
- Запустите установку, следуя инструкциям на экране.
- После завершения установки вы сможете найти установленную программу в меню «Пуск» или на рабочем столе.
- Запустите программу и приступайте к игре.
Установленное стороннее ПО может предлагать дополнительные функции, такие как игра с компьютером, игра по сети, анализ позиций, обучение и многое другое. Исследуйте функциональность выбранной вами программы и наслаждайтесь игрой в шахматы в полной мере!
Помните, что стороннее ПО для шахмат может быть как бесплатным, так и платным. Обратитесь к сайту разработчика программы для получения информации о ценах и лицензировании.
Видео:
