Переключитесь на Microsoft Edge, чтобы использовать эти функции.
Боковая панель
Многозадачность в Интернете с боковой панелью в Microsoft Edge. Получите быстрый доступ к инструментам, приложениям и многому другому на текущей вкладке, не нарушая поток.
Боковая панель
Многозадачность в Интернете с боковой панелью в Microsoft Edge. Получите быстрый доступ к инструментам, приложениям и многому другому на текущей вкладке, не нарушая поток.
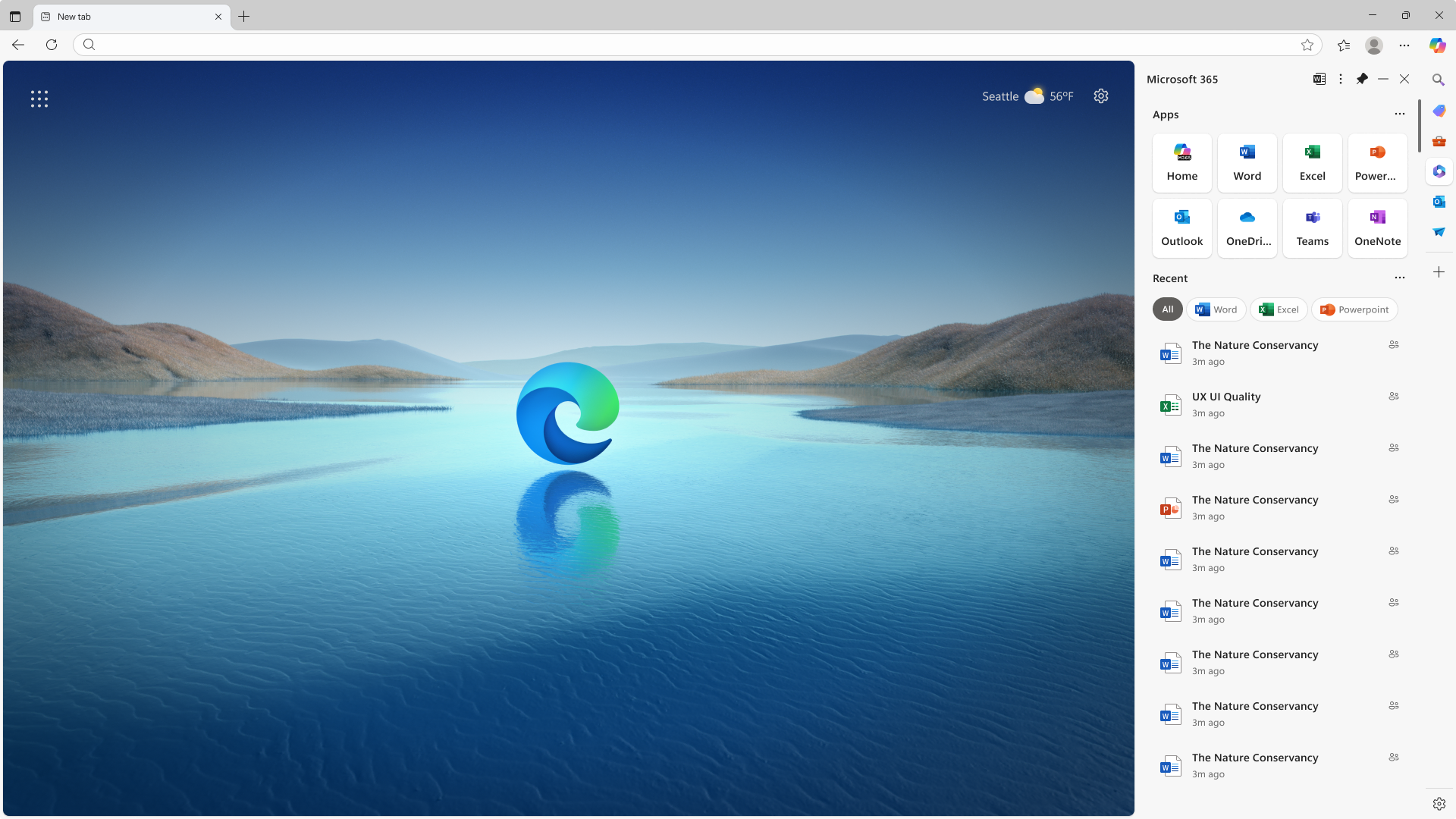
Советы и рекомендации
- * Доступность и возможности функций зависят от типа устройства, рынка и версии браузера.
Вариант 1: Microsoft Edge
В последних версиях стандартного браузера Microsoft Edge появилась боковая панель справа. При необходимости ее можно убрать, причем делается это несколькими способами.
- Запустите браузер, после чего откройте его меню, щелкнув по функциональной кнопке в верхнем правом углу окна. В появившемся списке опций нажмите по пункту «Настройки».
- В открывшейся вкладке параметров разверните навигационную панель слева, щелкнув по соответствующей кнопке в виде трех горизонтальных линий в верхней части. Далее перейдите в раздел «Боковая панель».
- Попав в целевое меню, переведите в неактивное положение переключатель «Всегда показывать боковую панель». Сразу после этого боковая панель исчезнет. Включить ее можно будет аналогичным образом.



Также есть второй способ выполнения поставленной задачи. Для его реализации воспользуйтесь специальной кнопкой, размещенной непосредственно на боковой панели в нижней ее части. Когда вы по ней нажмите, боковая панель сразу исчезнет.

Вариант 2: «Проводник»
По умолчанию в штатном файловом менеджере «Проводник» раскрыта всего одна боковая панель, расположенная слева. Она выполняет функцию навигации по часто используемым директориям операционной системы. Для выполнения поставленной задачи раскройте вкладку «Вид» в верхней части интерфейса, после чего щелкните по кнопке «Область навигации» и в появившемся диалоговом меню снимите отметку с пункта «Область навигации».

Как только это будет сделано, навигационная панель в левой части окна скроется. По итогу файловый менеджер будет иметь вид, как показано на изображении ниже.

Также у вас может быть открыта другая боковая панель, размещенная в правой части интерфейса окна. У нее есть две функции: предварительный просмотр мультимедиа и отображение дополнительной информации о файлах. В первом случае, чтобы убрать эту панель, потребуется снова открыть вкладку «Вид» и в блоке «Области» снять выделение с пункта «Показ».

Если на боковой панели справа у вас отображается дополнительная информация о выбранном файле, то для ее отключения потребуется во вкладке «Вид» убрать выделение с другого элемента. Его месторасположение показано на изображении ниже.

По итогу внешнее оформление файлового менеджера вернется к изначальному, как это продемонстрировано на скриншоте ниже.

Вариант 3: Рабочий стол
Если в вашей операционной системе панель задач расположена в левой или правой части, то по сути она является боковой. При необходимости ее можно скрыть. Этот режим работает следующим образом: панель задач будет оставаться скрытой до тех пор, пока на нее не будет наведен курсор мыши. Таким образом освобождается дополнительное рабочее место на экране компьютера. На нашем сайте есть отдельная статья, в которой рассказывается о том, как скрыть панель задач в Windows 10. При необходимости вы можете ознакомиться с ней, перейдя по представленной ниже ссылке.
Подробнее: Как скрыть панель задач в Windows 10

Также вы можете переместить панель задач с левой или правой стороны вниз, тем самым убрав боковую панель с рабочего стола. Делается это в настройках операционной системы, потребуется из соответствующего выпадающего списка выбрать новое расположение элемента. На нашем сайте есть отдельный материал, посвященный этой теме. При необходимости воспользуйтесь ссылкой ниже, чтобы ознакомиться с ним.
Подробнее: Как переместить панель задач в Windows

Примечание! На самом деле панель задач имеет намного больше параметров для редактирования ее внешнего вида и поведения. Если вы хотите разобраться в этой теме более подробно, перейдите по представленной ниже ссылке. Она ведет на статью, в которой автор детально рассмотрел каждый аспект настройки панели задач в Windows 10.
Подробнее: Настройка панели задач в Windows 10

На рабочем столе операционной системы может также находиться другая боковая панель, расположенная в правой части. Появляется она в тех случаях, когда пользователь вызывает специальные функции Windows 10. Например, когда открывает список уведомлений, как показано на изображении ниже, или когда разворачивает меню подключения второго экрана посредством комбинации клавиш Win + P. Чтобы ее скрыть, достаточно щелкнуть левой кнопкой мыши в любом месте рабочего стола.

Если после этого боковая панель не исчезает, это свидетельствует о сбое в работе Windows 10. В таком случае рекомендуется перезапустить компьютер, чаще всего это помогает избавиться от возникшей проблемы.
Наша группа в TelegramПолезные советы и помощь
Если вы видите это сообщение, значит, произошла проблема с загрузкой файлов в стилей (CSS) нашего сайта. Попробуйте сбросить кэш браузера (Ctrl+F5).
Если это не поможет, а вы находитесь в регионе, где возможны ограничения интернет-трафика с российских серверов — воспользуйтесь VPN.
|
Есть интересный вопрос? Задайте его нашему сообществу, у нас наверняка найдется ответ! |
Делитесь опытом и знаниями, зарабатывайте награды и репутацию, заводите новых интересных друзей! |
Задавайте интересные вопросы, давайте качественные ответы и зарабатывайте деньги. Подробнее.. |
Статистика проекта за месяц
Новых пользователей: 5628
Создано вопросов: 21732
Написано ответов: 47812
Начислено баллов репутации: 1107893
Материал из РУВИКИ — свободной энциклопедии
Текущая версия страницы пока не проверялась опытными участниками и может значительно отличаться от версии, проверенной 30 мая 2020 года; проверки требуют 4 правки.
| компонент Windows | |
| Боковая панель Windows | |
|---|---|
| Работа гаджетов в Windows 7 |
|
| Тип компонента | панель для рабочего стола |
| Включён в | Windows Vista, Windows 7 |
| Заменил | Active Desktop |
«Боковая панель Windows» (англ. Windows Sidebar) — стандартная утилита операционной системы Windows Vista. Представляет собой полупрозрачную панель, на которой расположены «гаджеты» (мини-приложения, содержащие различную информацию). По умолчанию боковая панель находится в правой части рабочего стола Windows. Однако пользователь может настроить расположение боковой панели в правой, либо в левой части рабочего стола, либо вовсе отключить её отображение.
Разрабатывать гаджеты для боковой панели можно с помощью Блокнота, или же создавать их в программе Gadget Creator.[1]
В Windows 7 компонент «Боковая панель Windows» был переименован в «Гаджеты рабочего стола» (англ. Windows Desktop Gadgets).
В состав боковой панели входят 11 стандартных гаджетов:
- часы;
- календарь;
- контакты;
- заметки;
- заголовки лент новостей;
- индикатор ЦП;
- показ слайдов;
- головоломка;
- погода;
- валюта;
- ценные бумаги.
Гаджеты могут располагаться на рабочем столе отдельно от самой боковой панели.
Такие гаджеты, как часы, показ слайдов и заголовки лент новостей отображаются на боковой панели Windows Vista по умолчанию при установке системы. В центре управления боковой панелью размещена ссылка на сайт Microsoft[2], откуда можно загрузить дополнительные гаджеты, созданные и опубликованные другими пользователями.
Microsoft начала экспериментировать с гаджетами в самом начале разработки Windows Vista. Сначала боковая панель была включена в Windows как часть проводника (explorer). Впервые боковая панель появилась в Windows Longhorn build 3683. Однако по умолчанию она была выключена, её нужно было активировать самостоятельно. На панели располагались: Часы, Слайд Шоу, Быстрый запуск, Поиск, Список программ и другие компоненты. Однако, несмотря на всю свою функциональность, панель была не до конца доработана, а многие гаджеты не работали. Большинство гаджетов, присутствовавших в ранних сборках Windows Longhorn, не были включены в финальный релиз Windows Vista.
Microsoft не стала создавать версию боковой панели для более ранних версий Windows, в том числе и для Windows XP. Однако существуют её аналоги от других разработчиков:
- Thoosje Sidebar
- Yahoo! Widgets
- Google Desktop (также аналог Windows Desktop Search)
В Windows 7 боковая панель была упразднена. Гаджеты перестали зависеть от панели и могут свободно прикрепляться к любой части рабочего стола.
В Windows 8 Microsoft полностью отказалась от платформы гаджетов в пользу приложений Metro.
В Windows 10 и Windows 11 была возвращена боковая панель в виде «мини-приложений»: теперь в ней можно использовать виджеты по своему усмотрению как гаджеты в Windows 7. Данные виджеты работают на основе Microsoft Bing, тем самым ориентируясь на предпочтениях и местоположению пользователя.
В июле 2012 года компания Microsoft сообщила, что использование функций боковой панели и гаджетов в Windows Vista и Windows 7 создаёт проблему уязвимости для компьютера и рекомендовала пользователям отключить выполнение указанных программ с помощью утилиты Fix It.[3][4]
- ↑ Разработка приложений в Gadget Creator Архивная копия от 27 декабря 2012 на Wayback Machine (англ.)
- ↑ Microsoft Windows Live Gallery. Дата обращения: 22 мая 2008. Архивировано 9 мая 2008 года.
- ↑ Disable Windows Sidebar and Gadgets NOW on Vista and Windows 7. Microsoft warns of security risk Архивная копия от 6 ноября 2012 на Wayback Machine (англ.)
- ↑ Vulnerabilities in Gadgets Could Allow Remote Code Execution Архивная копия от 29 октября 2012 на Wayback Machine (англ.)
- Microsoft’s Windows Vista page about the Windows Sidebar
- Gadget Corner — официальный блог команды разработчиков боковой панели Windows и гаджетов
- MSDN Windows Sidebar Reference
- Sideshow: Providing Peripheral Awareness of Important Information
- Microsoft Gadgets
- Создание гаджетов для Windows Vista
