Easy service optimizer — небольшая простенькая утилита для удобного управления всеми службами операционной системы Windows. Программа портативна и не требует установки: сразу после скачивания можно приступать к работе с ней.
Приложением сканируется операционка и выводится список всех активных и не запущенных служб. Прямо здесь же Вы можете включать нужные и отключать ненужные элементы, удалить некоторые записи вообще, добавлять свои и т.д. Конечно, бездумное применение (или наоборот нейтрализация) служб Windows может привести к сбоям в работе ПК и угрожать безопасности. Поэтому для работы с Easy service optimizer требуется некоторое знание процессов операционки. Однако если у Вас эти знания есть, то можно оптимизировать загрузку ОС, улучшить производительность имеющейся конфигурации и настроить работу ПК как говорится «под себя».
Easy service optimizer позволяет использовать службы, начиная от версии Services_NT5.1 и заканчивая Services_NT10.0. Удобно, что если те или иные действия со службами привели к нежелательным результатам, то есть кнопка быстрого отката изменений.
В целом, Easy service optimizer весьма неплохая программа для работы со службами Windows, которую по достоинству оценят те пользователи, которые так или иначе связаны с необходимостью управления ими, предлагая для этого удобный интерфейс и расширенные возможности.
ТОП-сегодня раздела «Настройка, оптимизация»
CCleaner 6.35.11488
CCleaner — популярное приложение для оптимизации ПК, чистки реестра и удаления различного…
MSI Afterburner 4.6.5
MSI Afterburner — настоящая находка для истинного оверклокера, с помощью которой можно…
Process Hacker 2.39.124
Process Hacker — мощное приложение для полного контроля над задачами, процессами и службами, с…
Mem Reduct 3.5
Mem Reduct — небольшая портативная утилита, которая позволяет высвободить до 25% используемой…
CCleaner Portable 6.35.11488
CCleaner Portable — портативная (переносная, не требующая инсталляции на компьютер) версия утилиты CCleaner для чистки системного мусора…
Отзывы о программе Easy service optimizer
Никита про Easy service optimizer 1.2 [10-11-2024]
Программа поставила «службе автонастройки wlan» параметр запуска «вручную», хотя этой службы, даже не было в списке программы. Пол часа траблшутил, почему у меня отвалился вайфай. Остается только гадать, что еще пострадало. Не рекоммендую ни под каким соусом
| | Ответить
454 про Easy service optimizer 1.2 [31-08-2024]
Никому ее не советую, не рискуйте, от нее потом синий экран смерти выскочит (даже если безопасный режим в программе)
| | Ответить
укуук про Easy service optimizer 1.2 [18-08-2024]
Не надо людей разводить этим го…ном, у меня после этой программы экран синий выскочил, и не раз уже было.даже если безопасно отключаешь.Не советую.
| | Ответить
Ди про Easy service optimizer 1.2 [04-01-2022]
Отлично! Спасибо за программу.
11 | 11 | Ответить
Vлаrtаs про Easy service optimizer 1.2 [28-03-2021]
Программа очень хорошая всем советую! Увеличит производительность и быстродействие вашего ПК! +полностью бесплатная
+не требует установки только запуск
+разные режимы отключения служб:Оптимально,Производительность,Экстрим! Так же можно вернуть настройки ^По умолчанию^
+Русский и понятный интерфейс
Минусов не обнаружил так как их нету! Если у вас вдруг что то не работает например ^Подключение к микрофону^ то нужно найти этот раздел и включить его! Если понравился, отзыв оцените его стрелочкой вверх! Если нет:( то напишите причину и вопрос и я отвечу если буду онлайн ! Спасибо за внимание !
26 | 12 | Ответить
Easy Service Optimizer — это быстрый, простой, надежный способ оптимизировать службы Windows. Отключая невостребованные службы Windows OS 7 / 8.1 / 10 /11 можно повысить уровень производительности и безопасности системы в целом. Программа Easy Service Optimizer от Sordum.org как нельзя лучше подходит для этой цели.

Предупреждение
При использовании Easy Service Optimizer, как и при использовании любых других подобных программ, необходимо быть осторожным. Это важно, так как неконтролируемое отключение служб может привести к нежелательным последствиям, таким как неполадки в работе операционной системы или приложений. Рекомендуется тщательно изучать функционал программы и следовать рекомендациям разработчика.
С помощью данной программы можно создавать профили: базовый, безопасный, оптимальный, экстремальный. Оптимизация происходит одной кнопкой. Вы жмете на кнопку нужного уровня оптимизации системы — программа сама отключит все невостребованные службы.
Остается лишь нажать кнопку применить (в виде ракеты) и система будет оптимизирована. Для получения полного эффекта требуется перезагрузка системы. Если что-то пошло не так, в любой момент можно откатить систему на дефолтные настройки или попробовать другой, менее жесткий профиль. Скачать программу Easy Service Optimizer можно по ссылке ниже.
Системные требования Easy Service Optimizer
- Система Windows 7 / 8.1 / 10 / 11 — 64/32 bit.
- Процессор и оперативная память: минимальная доступная конфигурация.
- Полная локализация: английский, русский, французский, немецкий и другие языки интерфейса.
- Установка не требуется (портативная версия).
Где скачать и возможные лицензионные ограничения
Скачать программу с сайта разработчика Sordum.org и пользоваться можно бесплатно — ограничений, в том числе на коммерческое использование, нет.
Скачать Easy Service Optimizer v1.2
P.S. Лично мне программа понравилась за свою простоту, при сохранении нужного функционала, а также приятный внешний вид. Не так часто приходиться оптимизировать службы Windows для получения хоть какого-то роста производительности, но для очень старых ПК может пригодиться.

All Windows versions load many services at startup. Most of them (not all) are essential to the core system features. By disabling unnecessary services, performance can be can be improved significantly ,especially on computers with low system resources. Here are some of the Windows services that you can safely disable:
– Print Spooler (if you don’t use a printer or print-to-PDF)
– Bluetooth Support (if you don’t use any Bluetooth devices)
– Remote Registry (this is not usually enabled by default, but if is you can disable it for safety)
– Remote Desktop (3 services, which you can disable if you don’t use this)
Easy Service Optimizer makes it easy for the novice to disable unneeded services!
Last Update (Monday , 17 April 2017)
– Windows 10 service List Updated (Windows 10 Creators update 1803 support added)
Easy Service Optimizer (ESO) is portable freeware to optimize services for almost all Windows versions (except for Win 98 and before). It does not require any technical knowledge and is safe to use because it only changes the startup state of the service, and settings are easy to restore. You can customize a pre-selected list, or create your own.

How to Use
After unzipping, run the program. ESO will detect your operating system, and show the appropriate Windows services list. You now have 4 choices :
1. Default (your current list of services)
2. Safe (a no risk selection)
3. Tweaked (an optimized selection)
4. Extreme (a high level of optimization)
After making a selection, click the ‘Apply Settings’ button.
NOTE: These lists include only services capable of optimization (not all of them). Adding a new service and changing its startup type can cause your system to become unstable. Please be careful. We do not accept responsibility for any mistakes..

You can easily change the service lists. You can add, edit, or delete a service. You can start, stop, or restart a service. Editing the list only changes the service’s startup type. For example, if you delete the service named ‘bthserv’ (Bluetooth), it only means you do not want to optimize that service. ESO will never delete the actual file
Reset services list
If you want to load the default list, just choose ‘Services –> Reset Service List’

In the Service menu, you can see the supported operating system services list as well.
Save Current services list
If you want to save the current list, select ‘File –> Save As’
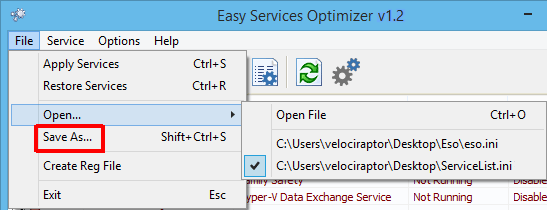
On the same menu, you can create a .reg file or open a saved services list, and choose one to edit, or apply.
Add a new service or edit existing
By clicking the ‘Add’ button, you can add a new service to the list. You can edit an existing service by using the ‘Edit selected service’ button. In the Edit Service dialog, you can change the startup type, restore type, or change the state of a pre-set group.

Easy Service Optimizer also offers command line support, as displayed here:

Credit: For the Windows services optimizations , we used (in part) Black Viper‘s tweaks from his site.
Supported operating systems: Windows 11 , Windows 10 , Windows 8.1 ,Windows 8 , Windows 7 , Windows Vista, Windows Xp – (x86 & x64)
Supported languages: English, Turkish, German, Swedish, Japanese, Vietnamese, French, Portuguese (Brazilian), Spanish, Hungarian , Russian, Italian, Polish, Chinese Simplified, Chinese Traditional, Slovenian, Estonian, Indonesian, Greek, Korean, Dutch, Ukrainian, Finnish, Portuguese-PT, Thai, Arabic, Bulgarian, Hebrew, Azerbaijani, Romanian, Catalan, Bulgarian
File: eso.exe
MD5: c2b20dc5880f9852ee15a13362f01204
SHA1: 846cc6c90cfee1250ee422b03066c8867e6235ab
Easy Service Optimizer (ESO) — бесплатная программа для управления службами Windows. Подходит для операционных систем Windows XP, Vista, 7, 8 и 10 (32-бит и 64-бит), имеется поддержка русского языка. Эта небольшая утилита призвана стать заменой стандартному системному приложению «Службы» («Консоль управления (MMC)»).
Функционал утилиты Easy Service Optimizer практически полностью повторяет таковой у системной программы «Службы Windows». Основное отличие — приложение более понятно и просто в управлении, а также позволяет управлять одновременно большим количеством служб. Однако Easy Service Optimizer не позволяет изменять настройки «Параметров входа в систему», задавать действия при сбое службы и просматривать сведение об их зависимостях от тех или иных системных компонентах (впрочем, большинство пользователей этим никогда не пользуется).
В список основных функций программы Easy Service Optimizer по работе со службами входят:
Остановка и запуск любых установленных служб (в т.ч. и несколько одновременно). Примеры служб, которые можно безопасно отключить:
Print Spooler (если вы не используете принтер или функцию печати в PDF)
Bluetooth Support (если у вас нет устройств Bluetooth)
Remote Registry (обычно не активирована по умолчанию, но можно отключить для безопасности)
Remote Desktop (3 службы, которые можно отключить, если вы не используете данную функцию)
Просмотр технической информации (название, описание и т.д.) и применение индивидуальных параметров запуска к имеющимся службам (автоматически, вручную или отключено).
- Удаление и добавление служб.
Однако наибольшую ценность (по словам разработчиков) утилиты Easy Service Optimizer представляет функция массового отключения невостребованных для обычных пользователей служб Windows. Так, в нижней части окна программы можно увидеть 4 кнопки, каждая из которых позволяет включать или отключать те или иные службы:
- «По умолчанию». Запуск стандартного набора служб.
- «Безопасно». Отключение служб, завершение работы которых не скажется на безопасности компьютера (к примеру, не тронутой останется служба «Защитник Windows»).
- «Оптимально». Отключение редко используемых служб для оптимизации работы компьютера.
- «Экстрим». Отключение служб (включая те, что обеспечивают безопасность системы) для максимального увеличения производительности компьютера.
Хорошей новостью является и то, что пользователь может сам определять, какая из служб будет выключена или запущена при нажатии на одну из вышеописанных кнопок. Для этого достаточно кликнуть по выбранной службе два раза, а затем выбрать подходящий вариант ее состояния в том или ином режиме работы.
Дополнительные функции Easy Service Optimizer
Программа Easy Service Optimizer имеет несколько полезных дополнительных функций:
- Возможность экспорта списка служб с их индивидуальными настройками в файл и последующий его импорт со всеми ранее сохраненными параметрами.
- Экспорт настроек REG-файл (файл реестра), который затем можно будет запустить с компьютера без использования программы и вернуть ранее сохраненные индивидуальные параметры служб.
- Возможность просмотра установленных служб определенного семейства Windows (от NT1 до NT10.0).
Кроме того, из программы Easy Service Optimizer всегда можно запустить «Консоль управления (MMC)» для управления службами стандартными средствами Windows.
Вопросом об отключении служб Windows 10 и том, для каких из них можно безопасно изменить тип запуска интересуются обычно в целях повысить производительность системы. Несмотря на то, что это действительно может слегка ускорить работу компьютера или ноутбука, я не рекомендую отключать службы тем пользователям, которые не умеют самостоятельно решить проблемы, которые теоретически могут возникнуть после этого. Собственно, я вообще не рекомендую отключать системные службы Windows 10.
Ниже — список служб, которые можно отключить в Windows 10, информация о том, как это сделать, а также некоторые пояснения по отдельным пунктам. Еще раз отмечу: делайте это только в случае, если знаете, что делаете. Если же таким образом вы просто хотите убрать «тормоза», которые уже имеются в системе, то отключение служб вероятнее всего не сработает, лучше обратить внимание на то, что описано в инструкции Как ускорить Windows 10, а также на установку официальных драйверов вашего оборудования.
Первые два раздела руководства описывают способы ручного отключения служб Windows 10, а также содержат список тех из них, выключить которые в большинстве случаев безопасно. Третий раздел — о бесплатной программе, которая может в автоматическом режиме отключить «ненужные» службы, а также вернуть все настройки в значения по умолчанию, если что-то пошло не так.
Как отключить службы в Windows 10

Начнем с того, как именно отключаются службы. Это можно сделать несколькими способами, из которых рекомендуемым является вход в «Службы» путем нажатия Win+R на клавиатуре и ввода services.msc или через пункт панели управления «Администрирование» — «Службы» (второй способ — вход в msconfig на вкладку «Службы»).
В результате запускается окно со списком служб Windows 10, их состоянием и типом запуска. При двойном клике на любой из них, вы можете остановить или запустить службу, а также изменить тип запуска.
Типы запуска бывают: Автоматически (и отложенный вариант) — запуск службы при входе в Windows 10, вручную — запуск службы в тот момент, когда она потребовалась ОС или какой-либо программе, отключена — служба не может быть запущена.

Кроме этого, вы можете отключить службы с помощью командной строки (от Администратора) с помощью команды
sc config "Имя_службы" start=disabled
где «Имя_службы» — системное имя, используемое Windows 10, видно в верхнем пункте при просмотре информации о любой из служб по двойному клику).
Дополнительно отмечу, что настройки служб влияют на всех пользователей Windows 10. Сами же эти настройки по умолчанию находятся в ветке реестра
HKEY_LOCAL_MACHINE\SYSTEM\CurrentControlSet\services\
вы можете предварительно экспортировать данный раздел с помощью редактора реестра, чтобы иметь возможность быстро восстановить значения по умолчанию. Еще лучше — предварительно создать точку восстановления Windows 10, в случае чего ее можно использовать и из безопасного режима.
И еще одно примечание: часть служб можно не только отключить, но и удалить, удалив ненужные вам компоненты Windows 10. Сделать это можно через панель управления (зайти в нее можно через правый клик по пуску) — программы и компоненты — включение или отключение компонентов Windows.
Службы, которые можно отключить
Ниже — список служб Windows 10, которые вы можете отключить при условии, что функции, предоставляемые ими, не используются вами (повторюсь: настоятельно рекомендую создать точку восстановления системы перед этим). Также для отдельных служб я привел дополнительные примечания, которые могут помочь принять решение о целесообразности выключения той или иной службы.
- Факс
- NVIDIA Stereoscopic 3D Driver Service (для видеокарт NVidia, если вы не используете 3D стерео изображения)
- Служба общего доступа к портам Net.Tcp
- Рабочие папки
- Служба маршрутизатора AllJoyn
- Удостоверение приложения
- Служба шифрования дисков BitLocker
- Служба поддержки Bluetooth (если вы не используете Bluetooth)
- Служба лицензий клиента (ClipSVC, после отключения могут неправильно работать приложения магазина Windows 10)
- Браузер компьютеров
- Dmwappushservice
- Служба географического положения
- Служба обмена данными (Hyper-V). Службы Hyper-V имеет смысл отключать только если вы не используете виртуальные машины Hyper-V.
- Служба завершения работы в качестве гостя (Hyper-V)
- Служба пульса (Hyper-V)
- Служба сеансов виртуальных машин Hyper-V
- Служба синхронизации времени Hyper-V
- Служба обмена данными (Hyper-V)
- Служба виртуализации удаленных рабочих столов Hyper-V
- Служба наблюдения за датчиками
- Служба данных датчиков
- Служба датчиков
- Функциональные возможности для подключенных пользователей и телеметрия (Это один из пунктов, чтобы отключить слежку Windows 10)
- Общий доступ к подключению к Интернету (ICS). При условии, что вы не используете функции общего доступа к Интернету, например, для раздачи Wi-Fi с ноутбука.
- Сетевая служба Xbox Live
- Superfetch (при условии, что вы используете SSD)
- Диспетчер печати (если вы не используете функции печати, в том числе встроенную в Windows 10 печать в PDF)
- Биометрическая служба Windows
- Удаленный реестр
- Вторичный вход в систему (при условии, что вы его не используете)
Если вам не чужд английский язык, то, пожалуй, самую полную информацию о службах Windows 10 в разных редакциях, параметрах их запуска по умолчанию и безопасных значениях, вы можете почерпнуть на странице blackviper.com/service-configurations/black-vipers-windows-10-service-configurations/.
Программа для отключения служб Windows 10 Easy Service Optimizer
А теперь о бесплатной программе для оптимизации параметров запуска служб Windows 10 — Easy Service Optimizer, которая позволяет легко отключить неиспользуемые службы ОС по трем предустановленным сценариям: Безопасный, Оптимальный и Экстремальным. Внимание: настоятельно рекомендую создать точку восстановления перед использованием программы.
Не ручаюсь, но, возможно, использование такой программы для начинающего пользователя будет более безопасным вариантом, чем отключение служб вручную (а еще лучше начинающему ничего не трогать в параметрах служб), поскольку делает возврат к исходным настройкам более простым.
Интерфейс Easy Service Optimizer на русском языке (если не включился автоматически, зайдите в Options — Languages) и программа не требует установки. После запуска, вы увидите список служб, их текущего состояния и параметров запуска.

Внизу — четыре кнопки, которые позволяют включить состояние служб по умолчанию, безопасный вариант отключения служб, оптимальный и экстремальный. Планируемые изменения сразу отображаются в окне, а по нажатию левой верхней иконки (или выборе в меню «Файл» — «Применить настройки»), параметры применяются.
По двойному клику по любой из служб, можно увидеть ее имя, тип запуска и безопасные значения запуска, которые будут применены программой при выборе различных ее установок. Помимо прочего, через контекстное меню по правому клику на любой службе вы можете удалить ее (не советую).
Скачать Easy Service Optimizer можно бесплатно с официальной страницы sordum.org/8637/easy-service-optimizer-v1-1/ (кнопка для загрузки находится внизу страницы).
