Что происходит с объектом при удалении ярлыка Что такое ярлык?Ярлык — это небольшой указатель на фактический файл или папку. Когда вы нажимаете на ярлык, вы получаете доступ к оригиналу. Удаление ярлыка не влияет на сам объект, на который он ссылается. Удаление ярлыка vs Удаление объектаУдаление ярлыка: Не удаляет оригинальный файл или папку. Просто удаляет ссылку на объект. Освобождает место на рабочем столе или в меню «Пуск «…
Читать далее
Популярное
Свежее
Моя лента
Сообщения
Рейтинг
Пополнить Steam
Низкая комиссия
Темы
Игры
Офтоп
Вопросы
Творчество
Ночной музпостинг
Кино и сериалы
Музыка
Гайды
Инди
Видео
Показать все
DTF
О проекте
Правила
Реклама
Приложения
метрополитен
Что будет если удалить иконки или обьекты [не ярлыки], не знаю как правильно, как то Компьютер, Сеть итд, в папке Рабочий стол?
32 комментария
Что произойдет с файлом, если удалить его ярлык — важные последствия
На чтение5 мин
Опубликовано
Обновлено
В операционной системе Windows ярлык — это ссылка на файл или папку, который предоставляет удобный способ доступа к ним. Однако, вместе с тем, ярлыки могут вызывать некоторые вопросы и недоразумения. Например, что произойдет с файлом, если его ярлык будет удален? Попробуем разобраться.
Первое, что следует учитывать, это то, что при удалении ярлыка, сам файл или папка, на которые он ссылается, остаются в системе неприкосновенными. Удаление ярлыка не влияет на содержимое самого файла или папки, а лишь удаляет ссылку на них.
Важно отметить, что удаление ярлыка не влияет на оригинальный файл или папку, даже если ярлык находится на рабочем столе или в другой папке. Файл или папка по-прежнему будут доступны по обычному пути, и их можно будет открыть и использовать, как и раньше. То есть, удаление ярлыка не приводит к удалению файла или папки из системы.
Содержание
- Что случится с файлом при удалении ярлыка
- Что такое ярлык
- Изменения с ярлыком
- Удаление ярлыка и связанные файлы
- Как восстановить удаленные файлы
- Безопасность и удаление ярлыка
- Итоги
Что случится с файлом при удалении ярлыка
Ярлык в операционной системе служит для создания ссылки на файл или папку, чтобы упростить ее доступ и поиск. Однако, при удалении ярлыка, сам файл или папка не удаляются.
Если ярлык удален:
1. Файл или папка остаются на своем месте в файловой системе.
2. Значение, которое хранится в ярлыке и указывает на место расположения файла или папки, удаляется. То есть ярлык теряет информацию о том, где находится нужный файл.
3. Удаление ярлыка не затрагивает непосредственно сам файл или папку, поэтому они остаются доступными для других операций.
4. Вместо ярлыка можно восстановить доступ к файлу или папке, используя альтернативные способы, например, переходя к нужному расположению через проводник или используя поиск.
Важно:
Удаление ярлыка не влияет на сам файл или папку, но может привести к трудностям в их поиске и доступе, особенно если файл или папка находятся в отдаленных местах или доступ к ним был ограничен с помощью ярлыка.
Что такое ярлык
Внешне ярлык выглядит как обычный файл с иконкой, но имеет специальное расширение .lnk. При открытии ярлыка, компьютер автоматически переходит к целевому файлу или папке, соответствующим указанным в ярлыке пути.
Важно отметить, что при удалении ярлыка сам файл или папка не удаляются. Ярлык представляет собой только указатель на них. То есть, если вы удалите ярлык, оригинальный файл или папка останутся нетронутыми и продолжат существовать в том месте, где они находятся на диске.
Изменения с ярлыком
Ярлык представляет собой ссылку на определенный файл или папку на компьютере. Когда пользователь удаляет ярлык, сам файл или папка остаются без изменений. Удаление ярлыка никак не влияет на существование или доступность оригинального файла.
Ярлык служит удобной ссылкой для быстрого доступа к файлу или папке, без необходимости переходить к их физическому местоположению на компьютере. Удаление ярлыка приводит только к тому, что ссылка на файл или папку исчезает, но сами файлы или папки остаются в том же месте, где были изначально.
Удаление ярлыка может привести к некоторым неудобствам для пользователя. Если он использовал ярлык для быстрого доступа к файлу или папке, после его удаления ему придется искать файл или папку вручную через проводник или другое средство поиска.
Также следует отметить, что удаление ярлыка не влияет на сам файл или папку. Они остаются на диске и доступны для использования или редактирования, даже если их ярлык был удален. Однако, удаление файла или папки полностью удалит их с компьютера.
Чтобы избежать случайного удаления ярлыка или потери удобной ссылки на файл или папку, рекомендуется быть осторожным при удалении ярлыков и всегда проверять, что именно удаляется.
Удаление ярлыка и связанные файлы
Даже если ярлык удален, связанный файл остается в исходном месте и продолжает занимать место на жестком диске. Удаление ярлыка не влияет на содержимое самого файла.
Если вы удалите ярлык с рабочего стола или из панели задач, но по ошибке удалите сам файл, вы больше не сможете получить к нему доступ через ярлык или другую ссылку. Однако, если у вас есть резервная копия файла, вы можете восстановить его.
Поэтому при удалении ярлыка рекомендуется заботиться о сохранности связанных файлов. Если вы больше не используете файл, вы можете безопасно удалить его из файловой системы, чтобы освободить место на жестком диске.
Как восстановить удаленные файлы
Удаление файлов может быть неизбежным, но что делать, если вы случайно удалили нужный вам файл? Восстановить удаленные файлы возможно, если сразу же принять необходимые меры. В этой статье мы расскажем о нескольких способах восстановления удаленных файлов.
- Проверьте корзину
Когда вы удаляете файлы, они не сразу же исчезают с вашего компьютера. Вместо этого они переходят в корзину. Проверьте корзину и, если нужный файл все еще там, просто восстановите его, щелкнув правой кнопкой мыши и выбрав опцию «Восстановить».
- Восстановление предыдущей версии файла
Если файл удален из корзины или вы его туда не положили, но удаление было недавно, вы можете восстановить предыдущую версию файла. Для этого щелкните правой кнопкой мыши на папке, содержащей файл, выберите «Восстановление предыдущих версий» и выберите нужную версию файла для восстановления.
- Программы для восстановления файлов
Если у вас не получается восстановить файлы с помощью предыдущих методов, вы можете попробовать использовать специальные программы для восстановления данных. Такие программы работают на основе алгоритмов сканирования и могут помочь вернуть удаленные файлы, даже если они уже были удалены из корзины или перезаписаны другими файлами.
Кроме того, чтобы уменьшить вероятность удаления файлов, обязательно делайте регулярные резервные копии важных данных и следите за тем, что вы удаляете. Только так можно минимизировать потерю ценной информации.
Безопасность и удаление ярлыка
Однако, несмотря на это, безопасность системы может быть угрожена, если злонамеренное лицо удалит ярлык на какой-либо важный файл или программу.
Например, если вы являетесь администратором системы, и кто-то удаляет ярлык на важный системный файл, это может привести к неработоспособности или даже краху системы.
Кроме того, удаление ярлыка может также послужить способом для скрытия существования файла или программы от пользователя. Это может быть использовано злонамеренными лицами для замаскировки каких-либо вредоносных программ или файлов.
Поэтому, следует быть внимательным и осторожным при удалении ярлыков. Убедитесь, что вы удаляете только те ярлыки, которые вам действительно не нужны, и не забывайте проверять содержимое папки перед удалением, чтобы не потерять важные файлы или программы.
Итоги
В данной статье мы рассмотрели, что происходит с файлом при удалении ярлыка. Оказывается, удаление ярлыка не влияет на сам файл, а только удаляет ссылку на него. Файл остается на диске и не удаляется.
Это означает, что если вы случайно удалите ярлык, вы все равно сможете найти и открыть файл. Для этого вам нужно будет провести поиск на компьютере или восстановить ярлык из Корзины.
Однако следует быть осторожным при удалении ярлыка, особенно если он является ярлыком к важному файлу или программе. Если вы удалите ярлык к программе, вы не сможете запускать ее через ярлык и вам придется искать программу в папке установки.
Также стоит отметить, что удаление ярлыка не очищает место на диске. Файл все еще занимает пространство, хотя на него и нет ссылки. Если вам нужно освободить место на диске, вам придется удалить сам файл.
Итак, удаление ярлыка — это просто удаление ссылки на файл, но сам файл остается на диске. Имейте это в виду, чтобы не потерять доступ к важным файлам, и будете знать, что происходит при удалении ярлыка.
Удаление папки/ файла или ярлыка
Удаление папки/файла после ее выделения щелчком мыши выполняется несколькими способами:
- командойУдалить из менюФайл;
- кнопкойУдаление на панели инструментов;
- на клавиатуре клавишей ;
- перетаскиванием значка удаляемого объекта мышью на значокКорзины. Значок перетаскиваемого объекта исчезнет.
Основное отличие между выполнением командыУдалить в Windows и в других программах состоите в том, что в новой версии операционной системы выбор этой команды приводит к перемещению файла в корзину.
При попытке удалить файл появляетсяокно Подтверждение удаления файла, в котором указывается имя удаляемого файла и задается вопрос «Удалить папку. и отправить все ее содержимое в корзину?«. При положительном ответе на вопрос предлагается нажать кнопку Да . Если пользователь передумает и решит оставить файл, то он нажмет кнопку Нет . Запрос позволяет избежать непреднамеренного удаления файла.
Одновременное удаление группы файлов выполняют после их выделения (см. п.2.3.6) так же, как и одного файла.
Файл, папка или ярлык для папки/файла, попавшие в Корзину, будут храниться в ней и занимать пространство на диске до тех пор, пока не поступит команда восстановить их, если возникнет необходимость работы с ними. Удаление файла с диска происходит после того, как корзина будет очищена. Файлы, удаляемые с дискеты или в командной строке, не помещаются в корзину.
- удаления файлов, не помещая их в корзину, путем установки флажка Уничтожать файлы сразу после удаления, не помещая их в корзину в диалоговом окнеСвойства –контекстное меню Корзины (вкладкаГлобальные);
- отказа от подтверждения удаления файлов, после снятия флажка «Запрашивать подтверждение на удаление».
Более подробно эти вопросы рассмотрены дальше в этой главе в разделе «Корзина»
Переименование папки/файла
Для переименования папки/файла ее необходимо выделить щелчком мыши, выбрать командуПереименовать из менюФайл(или контекстного меню) и напечатать новое имя папки. Если после удаления имени папки попытаться выполнить с ней другую операцию, то появится предупреждающее сообщение, что сначала надо дать новое имя папке. Для переименования объекта с помощью мыши его следует выделить, затем щелкнуть его имя и напечатать новое.
Отмена последней команды
Для отмены последней операции выбирают команду Отменить из менюПравка или нажимают кнопкуОтмена предыдущего действия на панели инструментов. Содержание команды зависит от последней выполненной операции. Например, если перед этим был удален файл, то появится командаОтменить удаление. Аналогичная надпись высветится на соответствующей кнопке панели инструментов после установки на ней указателя мыши.
0тменить выполненную операцию позволяет также нажатие клавиш . Всего можно отменить 10 последних операций копирования, перемещения или переименования.
Перемещение файла/папки
Перемещение файла/папки можно производить из одного окна в другое или в пределах одного окна.
В первом случае необходимо открыть два окна; одно — где находится файл/папка в настоящий момент, другое — куда перемещают файл/папку. Окна располагают так, чтобы они не закрывали полностью друг друга.
Сам перенос можно произвести несколькими способами:
- с помощью менюПравка — сначала файл/папку выделяют, активизируют командуВырезать для перемещения выделенного объекта в буфер обмена, затем устанавливают указатель мыши на месте вставки и выбирают команду Вставить ;
- на панели инструментов нажимают кнопку Удаление в буфер, затем устанавливают указатель мыши на месте вставки и щелкают кнопкуВставка из буфера;
- специальным перетаскивание мышью. Устанавливают на значке файла указатель мыши, нажимают левую или правую кнопку и, не отпуская кнопки, перетаскивают значок в другое окно.
На экране во время транспортировки указатель мыши перемещается вместе со значком файла. Аналогичным образом перемещают значок файла на другое место внутри окна. Если перенести значок файла на кнопку свернутого окна на панели задач, то появится предупреждающее сообщение, что значок можно переносить только в открытое окно папки. При этом окно папки автоматически откроется. После нажатия кнопки ОК в раскрывшееся окно можно перенести файл.
Копирование файла/папки
Перед тем как скопировать файл/папку в другую папку, на дискету или переслать по факсу, его выделяют в окне щелчком мыши. Дальнейшие действия выполняют:
- с использованием команд меню;
- с помощью кнопок на панели инструментов, дублирующих команды;
- перемещением значка мышью.
Копирование с использованием команд меню выполняют в следующей последовательности:
- после выделения названия файла/папки выбирают командуКопировать из менюПравка. После активизации команды копия папки будет перемещена в буфер обмена;
- открывают папку, в которую копируется файл;
- активизируют командуВставить илиВставить ярлык, из менюПравка.
Копирование с использованием кнопок на панели инструментов выполняют в той же последовательности, что и при выборе команд меню;
Копирование папки на дискету производят следующим образом:
- вставляют дискету в дисковод;
- выделяют имя папки;
- в меню Файл или в контекстном меню активизируют командуОтправить;
- в подменю команды выбирают имя гибкого диска, на который надо скопировать папку.
КомандуОтправить в можно использовать для копирования папки/файла практически в любой объект: в Портфель, на принтер или факс, в другую папку или программу.
Копирование папки в эту же или другую папку, на другой диск можно выполнить транспортировкой его значка на новое место расположения при нажатой правой кнопке мыши или при нажатых клавише и левой кнопке мыши.
При копировании файла мышью рядом с указателем появляется квадратик, внутри которого расположен небольшой знак «+». В процессе копирования на экран появится индикатор, отражающий процесс копирования. Надпись ниже индикатора указывает, сколько ещё времени будет продолжаться копирование.
Можно скопировать несколько объектов одновременно, если их предварительно выделить. Затем выполняют копирование транспортировкой мышью всей группы папок при нажатой клавише точно так же, как и одной папки.
Обновление информации о папке
Получить новую информацию о содержании папки позволяет командаОбновить из менюВид. Она обычно используется при замене гибкого диска А: или В: в дисководе, при работе с сетевыми дисками. Увидеть обновленное содержимое папки можно также после нажатия клавиши .
Ярлыки
Ярлык — это маленький файл, который является указателем (ссылкой) на другой файл или папку, расположенную в другом месте, и предоставляет удобный способ быстрого вызова различных объектов. Ярлыки служат для того, чтобы можно было дистанционно запускать программы, открывать файлы или папки, получать доступ к объектам (таким как принтер или удаленный доступ к сети).
Большинство объектов-файлов находится в хранящих их папках. Доступ к ним требует открытия многочисленных вложенных папок например, с помощью приложения Мой компьютер. Это не всегда удобно, поскольку загромождает рабочий стол многими окнами. Поэтому в Windows введен иной способ быстрого доступа к объектам — ярлыки. Ярлык можно разместить в любом месте, например, в Главном меню или на Рабочем столе, при этом соответствующий файл или объект останется на прежнем месте.
Значок ярлыка отличается от других пиктограмм тем, что имеет внизу стрелку. Ярлык можно создать для любого объекта — файла, программы, папки, диска и т.д. Наиболее часто ярлыками помечаются файлы, запускающие какие-либо приложения. Ярлыки именуют также значками ускорителей.
Создание ярлыка
Ярлык для папки/файла можно создать несколькими способами.
Первый способ — выделить папку или файл в окне Мой компьютер и выбрать команду Создать ярлык из меню Файл. Созданный ярлык можно перетащить мышью на рабочий стол или в другую папку.
Второй способ — воспользоваться контекстным меню, вызываемом нажатием правой кнопки мыши.
Третий вариант — перетаскивание объекта с нажатой правой кнопкоймыши. После перетаскивания появляется меню, содержащее команду Создать ярлык(и).
Четвертый способ — выделить файл, затем активизировать команду Копировать из меню Правка. После перехода в окно, где предполагается разместить ярлык, активизировать команду Вставить ярлык из меню Правка или из контекстного меню.
Пятый способ — перетаскивание файла или папки, одновременно нажимая клавиши и .
Если нужен ярлык файла программы (с расширением ехе или corn), то можно просто перетащить этот файл в нужное место. В этом случае ярлык появляется автоматически, а сам файл программы останется на прежнем месте.
Изменение значка ярлыка.
Значок ярлыка для объекта можно изменить с помощью диалогового окна, появляющегося после выделения ярлыка и активизации команды Свойстваиз меню Файл.
Кнопка Сменить значок вызывает новое окно, в котором представлен набор доступных для выбора значков. Двойной щелчок выбранного значка или выделение значка и нажатие на кнопку ОК возвращает в предыдущее окно. После нажатия кнопки ОК новый значок заменит старый. Если не понравится ни один из предложенных значков, то можно в окне Смена значка щелкнуть кнопку Обзор. Откроется диалоговое окно, позволяющее найти любой файл, содержащий пиктограммы.
Рис. 12. Изменение значка ярлыка.
Каждый ярлык связан с определенным файлом или папкой. При удалении ярлыка , файл, с которым он связан, не удаляется. Если переименовать папку или файл, надпись к ярлыку не меняется и связь между ними остается.
Корзина
Корзина располагается на рабочем столе и предназначена для временного хранения удаленных файлов. Она позволяет восстанавливать файлы , удаленные по ошибке. Корзина занимает часть дискового пространства, и ее очистка увеличивает свободное место на диске.
Последнее изменение этой страницы: 2016-09-20; Нарушение авторского права страницы
Источник
Ярлыки Windows и операции с ярлыками
Операции с ярлыками в Windows
Описывая целый ряд приколов и шуток, которые можно использовать против своих друзей и коллег, с удивлением обнаружил, что не все из вас, дорогие мои, могут исполнять элементарные, казалось бы, вещи, что усложняет реализацию идей воспалённого мозга автора и читателя статей о том, как пошутить над коллегой. Постоянный читатель этого блога заметил, наверное, что мне приходится не раз описывать некоторые действия из раза в раз. Первый, кто от этого устал, я сам. И потому пришло на ум создать целый ряд заметок для тех, кому в диковинку некоторые простейшие операции, которые многим могут показаться детскими заданиями. Но Москва не сразу строилась, и потому начнём со статьи главные операции с ярлыками.
Что же действительно можно сделать с ярлыками программ и обычных папок? Какие операции с ярлыками возможны? Они, ярлычки, не статичны, и существует целый ряд способов их создания и изменения. Мне приходилось, кстати говоря, видеть даже платные программы для тюнинга Рабочего стола Windows. Я покажу, как частично эту работу провести бесплатно.
Расположение ярлыков по Рабочему столу
Как изменить местоположение иконок? Щёлкните правой мышкой по свободному месту Рабочего стола. Появится меню дополнительных действий. Выставляя галочки по Имени, Размеру, Типу, вы можете группировать ярлыки по этим характеристикам, начиная с верхней левой части экрана.

Другое дело, удобно ли это? Наверное, да. Для тех, у кого много ярлыков на Рабочем столе. Но лично я не терплю хлам даже виртуальный, так что такая структура для ярлыков для меня лишняя. Но вы теперь знаете о возможностях вашего Рабочего стола.
Операции с ярлыками . Как сменить рисунок или изображение ярлыка?
А вот эта операция используется нередко. Порой она очень удобна и полезна. Например, выделим только что созданную папку с важным содержимым, и которую хочется выделить средь других, дабы та не потерялась. Иногда смену значка можно применять и во «враждебных» целях, когда хочется подсунуть жертве компьютерные приколы вместо обычно используемой им или ей программы. Итак, чтобы сменить рисунок ярлыка, нужно:
Щёлкнуть правой мышкой по ярлыку папки или самой папке правой мышкой, вызвав контекстное меню и нажмите Свойства в самом низу меню

Если это папка, то перейдите во вкладку Настройка и нажмите кнопку Сменить значок…
Появится целый список значков на любой вкус из корневой папки Windows. Он очень обширный. Но существуют целые программы, которые могут значительно расширить и этот список. Если интересно, поищите в сети. Кроме того, можно поискать другие значки в папках установленных в Windows программ. Здесь определённый путь к этим значкам назвать, как сами понимаете, трудно. Просто при появлении окна как на фото выше, нажмите кнопку Обзор…, затем справа найдите Мой компьютер, выберите локальный диск С, папку Program Files и ищите в папках программ подходящие ярлыки.

Если имеете дело с ярлыком спрятанного файла, программы или папки, то также щёлкните по значку ярлыка и увидите окно Свойства. Пройдите во вкладку
Нажмите Сменить значок… и попадёте в похожее меню, если папка с программой уже содержит значки или, пропустив ошибку, Windows перенаправит вас в свою директорию со значками. Выбирайте.
Как убрать символ ярлыка со значка?
Не понимаю, кому он мешает. Но если так хочется, воспользуйтесь программами сторонних разработчиков, это самый безопасный способ. Рекламировать не буду, их много. Наберите в поисковой строке вашего любимого поисковика вопрос «как убрать значок ярлыка». Не хочется ничего качать? Давайте научу, как это сделать самому. Для этого придётся сбегать в реестр. Наберём
И удалите параметр IsShortcut. Перезагрузитесь.

Существует ещё несколько интересных трюков, с помощью которых можно усовершенствовать операции с ярлыками . Например, добавить комментарий к ярлыку, который будет высвечиваться при наведении мыши или установить сочетание клавиш, нажатием на которые можно быстро получить доступ к программе или папке, куда этот ярлык ссылается. То есть тот же эффект, что и после двойного щелчка левой мышкой. Все эти функции доступны в том же контекстном меню. Итак, правой клавишей мыши по ярлыку – Свойства…
Окно, которое будет выскакивать при наведении мыши, так и называется – Комментарий… Пишите, что хотите.
Для каждой программы – своя клавиша
А клавиши быстрого вызова можно установить, нажав в поле Быстрый вызов любую из клавиш буквенно-символьную клавишу. Теперь вы можете вызывать программу сочетанием Ctrl + Alt + ваша_клавиша. Функция будет доступна, если ярлык будет находиться в папке, которая в данный момент открыта. То есть после удаления ярлыка, сочетание для него не сработает. Если же не хотите, чтобы ярлык постоянно мозолил глаза, сделайте его невидимым. Откройте меню дополнительных функций правой мышкой, нажмите Свойства. Теперь пройдите во вкладку Общие. Установите галочку напротив Скрытый. Применить – ОК. Ярлык стал невидимым.
Если захотите посмотреть на все скрытые папки и файлы, которые по умолчанию скрыты от ваших глаз, настройте вид папок в свойствах. Для этого откройте любое окно Windows Explorer, например, Мой компьютер. В шапке выберите Сервис – Свойства папки…

В вкладке Вид активируйте функцию Показывать скрытые файлы и папки. Жмите ОК. Только теперь будьте вдвойне аккуратнее, ибо все скрытые системные файлы Windows прячет от вас не зря. В Windows Vista и Windows 7 проделываем тоже самое.
Создаём рисунок к ярлыку самостоятельно
Наконец, как самому создать иконку ярлыка. Для этого нам не придётся устанавливать никаких программ, а просто предлагаю воспользоваться специальным сервисом в сети FavIco.com. Пользоваться сервисом просто. В поле под надписью
Select File From Your Computer
нужно ввести путь к рисунку, который станет иконкой. Для этого воспользуйтесь кнопкой Browse и просто указать на файл. Выберите размеры 16х16 или 32х32 и жмите на кнопку Create.

У сервиса есть, понятно, некоторые требования. Так, с изображениями больших объёмов он работать не хочет, так что сожмите рисунок как следует. Это можно сделать через встроенный редактор MS Office. Откройте рисунок утилитой Диспетчер рисунков MS Office, выберите Рисунок – Сжать рисунки… и в поле справа установите галочку на Сжимать для сообщений электронной почты. Сохраните изменения. Нажмите ОК и Ctrl + S. Всё готово. Теперь сервис его скушает.
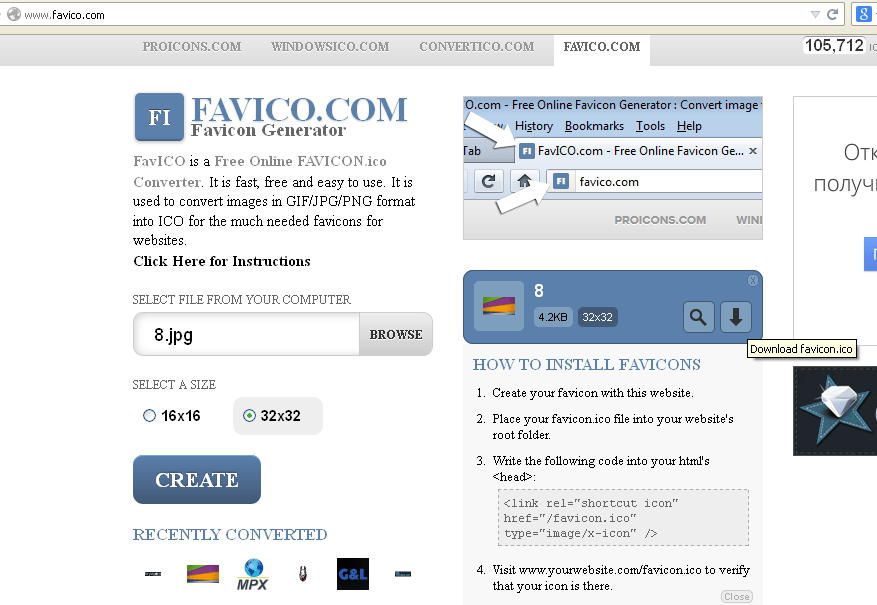
После нажатия кнопки Create изображение должно появиться прямо на сайте. Нам остаётся нажать на кнопку с изображением стрелочки, направленной вниз, и найти скачанную иконку в папке загрузок.
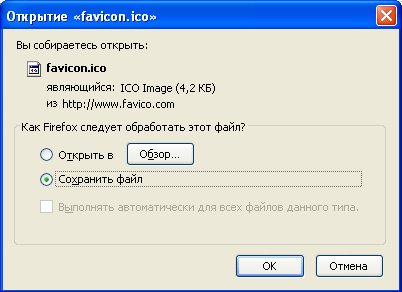
Как сменить значок, вы уже, наверное, выучили. Правой мышкой щёлкаем по значку и выберем Свойства. Ищем во вкладках кнопку Сменить значок… Указываем путь через кнопку Обзор… Находим и жмём ОК.
Ярлыки для быстрого вызова приложений
А вот эта функция является недокументированной, однако может оказаться полезной для создания ярлыков для быстрого вызова некоторых функций Windows. Не думаю, что вы будете использовать команды Rundll32 ежедневно, но пригодиться некоторые могут.
Суть такова: каждая из описываемых команд указывает проводнику Windows на ту или иную функцию системы. Создав ярлык с такой командой и дважды по нему щёлкнув мышкой, вы избавляете себя от порой бесчисленных переходов и поисков в дебрях системы.
Например. Создайте на Рабочем столе новый ярлык:

и в поле наименования укажите команду:
Теперь по нажатии на ярлык система сразу перекинет вас в менеджер сохранения имён и паролей:

Операции с ярлыками : список команд для вызова приложений
Установка и удаление программ Windows:
Менеджер установки Ограничений доступа в учётных записях:
Панель управления системы (все её элементы):
Удаление временных интернет файлов:
Удаление кукисов, полученных с сайтов:
Удаление истории обзора обозревателя Windows:
Удаление данных формы:
Удаление введённых паролей:
Удаление журнала обозревателя вчистую:
Тоже самое плюсом к этому стираются файлы и настройки, сохраняемые расширениями и дополнениями:
Настройки экрана (монитора):
Параметры папок – Общие:
Параметры папок – Поиск:
RunDll32.exe shell32.dll,Options_RunDLL 2
Параметры папок – Вид:
Мастер забытых паролей:
Диалоговое окно настроек IE:
Смена назначения клавиш мыши (левая становится правой и наоборот):
Окно настроек мыши:
Подключение сетевых дисков:
Диалоговое окно Открыть с помощью… для файла Имя-Файла.Расширение
Пользовательский интерфейс принтера:
Языковые и региональные настройки:
Сохраняемые имена и пароли:
Свойства системы – Удалённый доступ:
Свойства Панели задач и меню Пуск:
Учётные записи пользователей:
Безопасное извлечение устройства:
Центр безопасности Windows:
Про вашу копию Windows:
Теперь про операции с ярлыками вы знаете больше. Успехов
Источник
Каждый из нас, несомненно, сталкивался с такой ситуацией: удаляем ярлык на рабочем столе и убеждаемся, что сам объект остается нетронутым. Но на самом деле, удаление ярлыка имеет определенные особенности, которые могут привести к неожиданным последствиям.
Во-первых, стоит понимать, что при удалении ярлыка не происходит физического удаления самого объекта. Ярлык является всего лишь ссылкой на файл или папку, поэтому после удаления ярлыка объект остается в системе и доступен по-прежнему.
Однако, это не означает, что удаление ярлыка не может привести к потере объекта. В случае, если удаленный ярлык является единственной ссылкой на файл или папку, объект может быть удален окончательно. Это может произойти, например, при удалении ярлыка на внешний жесткий диск или съемное устройство, если объекты на нем не были скопированы на другое место.
Таким образом, при удалении ярлыка следует быть осторожным и не полагаться на то, что сам объект не пострадает. Лучшим решением будет создание резервных копий объектов или использование специальных программ для сохранения данных, особенно в случае с важными документами или файлами.
Содержание
- Что случается с объектом при удалении ярлыка?
- Важное понятие: объект и ярлык
- Что происходит с объектом?
- Альтернативы удаления ярлыка
- Последствия для объекта и ярлыка
- Как восстановить объект после удаления ярлыка?
Что случается с объектом при удалении ярлыка?
При удалении ярлыка объект, на который он ссылается, остается неизменным. Удаление ярлыка не влияет на сам объект, только на его доступность через ярлык.
Ярлык — это альтернативное имя или ссылка на объект, позволяющая быстро и удобно обращаться к нему. При создании ярлыка, операционная система создает ссылку на объект с указанием его местоположения. При удалении ярлыка, эта ссылка удаляется, но сам объект остается в памяти.
Таким образом, удаление ярлыка не влияет на данные объекта и не приводит к его удалению или изменению. Если у вас есть другие ярлыки или ссылки на этот объект, вы все равно сможете получить доступ к нему и работать с ним.
Однако, если объект уже удален из памяти или файл был перемещен или удален, удаление ярлыка сделает его недоступным. При попытке открыть ярлык, операционная система может выдать сообщение об ошибке, указывающее на недоступность объекта.
Важное понятие: объект и ярлык
Объект — это реальная сущность, которая может иметь свои свойства и методы. Объект существует независимо от ярлыка и может быть доступен непосредственно. Ярлык, с другой стороны, является ссылкой на объект и предоставляет простой и быстрый доступ к нему.
Когда создается ярлык для объекта, создается связь между ярлыком и объектом. Ярлык содержит ссылку на объект, поэтому изменения, внесенные в объект через ярлык, будут отражаться и на самом объекте.
Однако, когда объект удаляется, он удаляется полностью из памяти, и ярлык перестает быть действительным. Удаление ярлыка не влияет на сам объект, а только на доступ к нему через ярлык.
Имейте в виду, что удаление ярлыка не означает, что сам объект будет удален. Объект может по-прежнему существовать и быть доступным для других ярлыков или ссылок.
Таким образом, удаление ярлыка не влияет на сам объект, но может привести к проблемам с доступом к объекту в случае, если другие части программы полагаются на ярлык для связи с объектом. Чтобы избежать таких проблем, рекомендуется аккуратно управлять ярлыками и удалять их только в случае необходимости.
Что происходит с объектом?
При удалении ярылка в операционной системе происходит следующее:
- Ярлык, как таковой, удаляется, то есть файл с расширением .lnk или соответствующая запись в системном реестре удаляется.
- Однако удаление ярлыка не влияет на сам объект, на который он ссылается.
- Объект остается в системе и продолжает существовать, независимо от наличия или отсутствия ярлыка.
- Если объект является файлом или папкой, то он останется на диске и будет доступен для просмотра или использования через другие способы, например, через проводник операционной системы.
- Если объект является приложением, то его файлы и данные также останутся в системе и продолжат занимать пространство на диске, однако он может уже не быть доступен для запуска через удаленный ярлык.
- В случае объектов, связанных с Интернетом, удаление ярлыка не влияет на доступность их по сети или через браузер. Например, удаление ярлыка на веб-страницу не означает удаление самой страницы или ее недоступность для просмотра в браузере.
Таким образом, при удалении ярлыка происходит только удаление самого ярлыка, но не объекта, на который он ссылается. Объект продолжает существовать и может быть доступен через другие способы, не связанные с ярлыком.
Альтернативы удаления ярлыка
Во-первых, вы можете переместить или скопировать ярлык в другое место. Это позволит сохранить доступ к объекту, который он представляет, но изменит его расположение на диске. Например, вы можете создать специальную папку для хранения ярлыков или переместить ярлык в другую папку.
Во-вторых, вы можете изменить свойства ярлыка. В свойствах ярлыка вы можете изменить место, куда он указывает, или изменить его имя. Например, если ярлык указывает на файл, вы можете изменить местоположение этого файла или его имя, сохранив тем самым ссылку на измененный объект.
В-третьих, вы можете создать копию объекта, который представляет ярлык. Например, если ярлык указывает на текстовый документ, вы можете создать копию этого документа и работать с ней, не затрагивая оригинальный объект или ярлык.
И наконец, вы можете произвести операции с объектом, который представляет ярлык, исключив его из ярлыка. Например, если ярлык указывает на папку, вы можете открыть эту папку и работать с ее содержимым напрямую, минуя ярлык.
Последствия для объекта и ярлыка
При удалении ярлыка объект остается в системе и продолжает существовать. Однако ярлык больше не ссылается на этот объект, и доступ к нему осуществить невозможно. Это означает, что объект не будет отображаться в файловом менеджере или на рабочем столе, если ярлык удален из соответствующего места.
Однако сам объект не удаляется и не уничтожается. Он по-прежнему существует в файловой системе и может быть доступен при определенных условиях. Например, если удаленный ярлык был ссылкой на файл, объект можно найти и открыть через файловый менеджер или командную строку, используя полный путь к файлу.
Если объект был удален из системы, то удаление ярлыка никак не повлияет на его существование. Однако ярлык станет невалидным и не будет работать, так как не сможет найти объект, на который он ссылается. В этом случае ярлык можно безопасно удалить или заменить новым ярлыком, связанным с существующим объектом.
Как восстановить объект после удаления ярлыка?
При удалении ярлыка объект не удаляется полностью из системы, а лишь удаляется ссылка на него. Таким образом, сам объект остается в системе и может быть восстановлен. Для восстановления объекта после удаления ярлыка можно воспользоваться несколькими способами:
1. Использование поиска по системе. Некоторые операционные системы предоставляют функцию поиска, которая позволяет найти удаленные или потерянные объекты. При поиске можно указать критерии, по которым будет осуществляться поиск, включая название объекта или его характеристики. После нахождения объекта, его можно восстановить в исходном месте или переместить в другую директорию.
2. Восстановление из корзины. В большинстве операционных систем при удалении ярлыка объект автоматически помещается в корзину, где он может быть восстановлен. Для восстановления объекта из корзины нужно открыть корзину, найти нужный объект и вернуть его в исходное место в системе.
3. Восстановление из резервной копии. Если объект был сохранен в резервной копии до удаления ярлыка, то его можно восстановить из этой копии. Для этого нужно знать место хранения резервной копии и использовать соответствующее программное обеспечение для восстановления.
Прежде чем восстанавливать удаленный ярлык объекта, рекомендуется проверить наличие альтернативных ярлыков на копию объекта или на сам объект. Также нужно учитывать, что некоторые ярлыки могут иметь ссылки на другие объекты, поэтому восстановление может потребовать перемещения или восстановления связанных объектов.
Удаление ярлыка не означает удаление самого объекта, на который он ссылается. Объект все еще существует в системе, но отсутствует ярлык для его доступа. Это может привести к тому, что пользователь не сможет найти объект или выполнить операции с ним.
Удаление ярлыка также может привести к потере ссылок на объект, что может вызвать проблемы в работе программы или системы. Например, если ярлык является ссылкой на важный файл, его удаление может привести к невозможности открыть или использовать этот файл.
При удалении ярлыка не происходит физического удаления объекта с диска или в памяти компьютера. Однако, в определенных системах или приложениях, может быть реализован механизм автоматического удаления объекта при удалении ярлыка.
| Плюсы | Минусы |
|---|---|
| Удаление ярлыка может освободить пространство на диске, если объект больше не нужен | Потеря доступа к объекту и возможность дальнейшего использования |
| Упрощение навигации и организации файловой системы путем удаления неиспользуемых ярлыков | Риск ошибочного удаления ярлыка важного объекта или файла |
| — | Создание дубликатов файлов при создании новых ярлыков на один и тот же объект |
