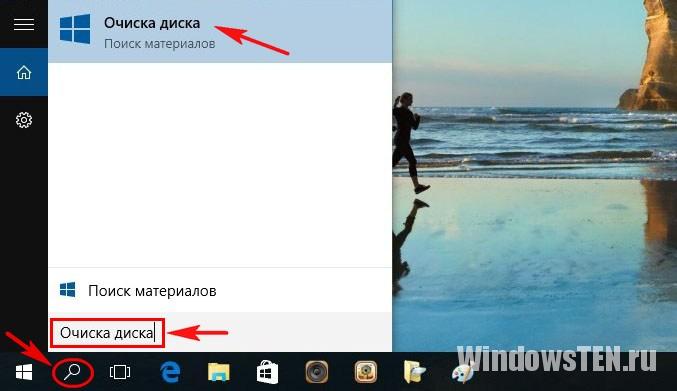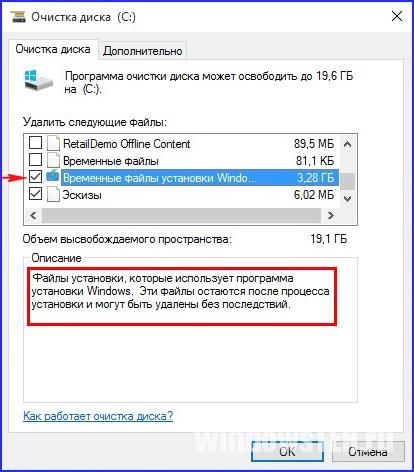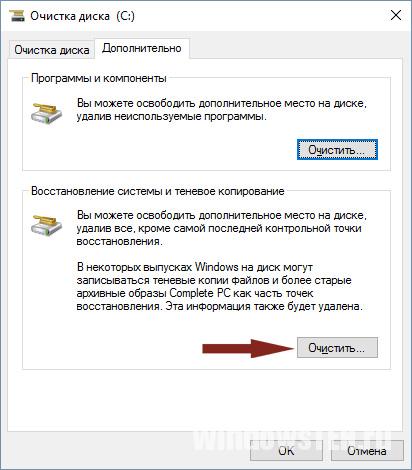Нередко о невиданной ранее папке ESD в Windows 10 узнают пользователи, у которых почти не осталось места на системном диске. Посредством стороннего ПО или информации на форумах по 10-ой Винде они обнаруживают у себя ESD-директорию, имеющую внушительный вес. Рассмотрим, что же это за директория и можно ли как-то её удалить.
ESD в Windows 8.1 и 10 расположена в корневой директории системного диска. Она появляется после того, как система загрузила и провела глобальное обновление. То же касается, например, обновления Windows 8 до десятки. Ещё такая директория появляется в Windows 10 после наката Anniversary Update. Пользователи Media Creation Tool (MCT), восстанавливающие системные файлы, также могут лицезреть эту папку.
В директории ESD располагается ограниченная версия системного дистрибутива. Сюда включена единственная системная редакция, которую система может использовать для обновления своей текущей версии. Соответствующие службы или стороннее ПО типа MCT скачивают на системный диск временные файлы установки. Из них определённую часть занимает папка ESD. Также для временных файлов предусмотрены папки — $Windows.~BT и $Windows.~WS.
При этом скачанные файлы установки система не удаляет даже после завершения обновлений. Таким образом, файлы становятся балластом в системе на несколько гигабайт Две последние упомянутые выше директории система припасает для системного восстановления. Но это в случае нестабильной работы системы.
В других случаях, например, когда система работает стабильно или присутствует точка отката системы, созданная при помощи стороннего ПО, папка ESD со своим контентом становится лишней. Именно в таких ситуациях её можно удалить.
Можно ли удалять папку?
Определённо можно. Лучший способ – системная служба «Очистка диска». Чтобы ей воспользоваться, нужно:
- Воспользоваться поиском возле кнопки «Пуск» и ввести «Очистка диска».
В Поиске пишем «Очистка Диска»
- Далее в списке доступных логических дисков выбираем системный (как правило, это диск С) и нажимаем «ОК».
Выбираем букву диска для очистки
- Теперь ждём, пока служба оценивает место на диске, которое можно освободить от ненужного контента.
Ждём, пока система оценит освобождаемое пространство на диске
- Дальше жмём «Очистить системные файлы» и снова ждём, пока система произведёт расчёты.
- Помечаем галочкой пункт «Временные файлы установки Windows», нажимаем «ОК» и подтверждаем удаление файлов.
Ставим галочку напротив временных Файлов Windows
- После того как временные файлы установки удалены, можно также очистить диск от контрольных точек восстановления. Для этого в меню очистки диска выбираем вкладку «Дополнительно» и удаляем контрольные точки. Последнюю лучше всё же оставить.
В заключение хотелось бы сказать о некоторых опасениях, которые испытывают пользователи при удалении таких временных файлов. Возможно, вы захотите перестраховаться на случай, если система «крашнется», то есть даст серьёзный сбой. Однако при этом вопрос нехватки пространства на диске для вас также стоит остро. В таком случае, прежде чем удалять ESD-файлы, лучше создать точку восстановления системы. Также можно создать и хранить «системные бэкапы» на других логических разделах или вообще на других носителях при помощи стороннего ПО типа AOMEI Backuper, например.
Post Views: 7 545
ВОПРОС! Здравствуйте. На диске «C:\» обнаружил папку ESD в Windows, которая весит достаточно много. Что это за папка и можно ли её удалить? Заранее спасибо!
БЫСТРЫЙ ОТВЕТ! ESD – это каталог, куда загружаются некоторые файлы обновления Windows 10 и Windows 11. Далее уже из этой папки идет установка обнов. Через какое-то время система сама удалит и очистит содержимое данной папки. Можно ли её удалить? Удалить можно, но только в том случае, если вы установили все обновления Windows и система нормально функционирует. Ниже я расскажу, как это можно сделать.
Содержание
- ШАГ 1: Установка обновлений
- ШАГ 2: Удаление папки ESD
- ШАГ 3: Если все равно на диске C мало места
- Видео
- Задать вопрос автору статьи
ШАГ 1: Установка обновлений

Нет смысла что-то делать с ESD папкой, если у вас еще не установлены все обновления. После удаления система может создать папку вновь, и все начнется по кругу, пока необходимые пакеты не будут установлены в Виндовс. Поэтому наша задача установить все возможные обновления в Виндовс. А уже потом будем думать об удалении папки.
Читаем – как установить все обновления в Виндовс.
- Переходим в «Пуск» и заходим в «Параметры».
- Кликаем по разделу «Обновление и безопасность».
- Находим пункт «Центр обновления Windows». Ваша задача нажать «Проверить наличие обновлений» и установить все возможные пакеты, которые есть.
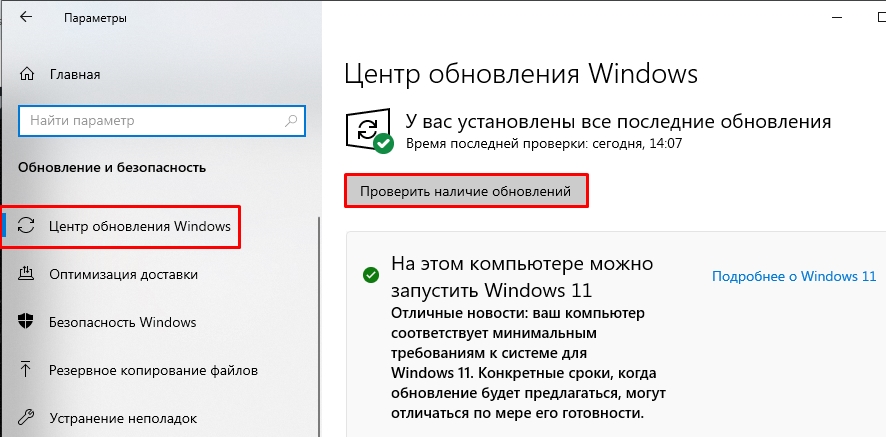
Теперь можно разобраться с папкой ESD. Вручную её удалять не стоит, и лучше воспользоваться встроенной функцией «Очистки диска»:
- Через поиск найдите программу и запустите с правами администратора.
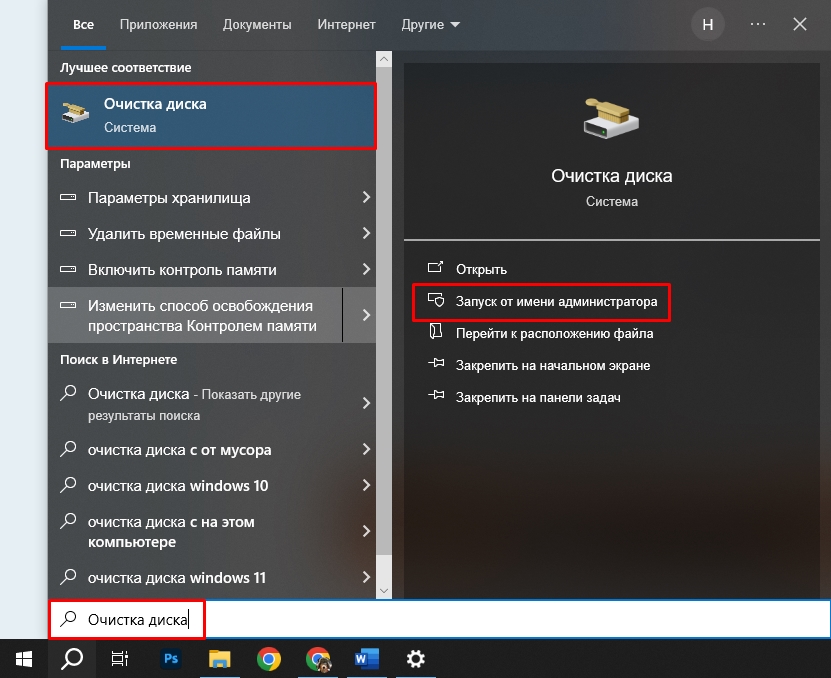
- Установите диск «C:\».
- Выбираем галочку «Очистка обновлений Windows».
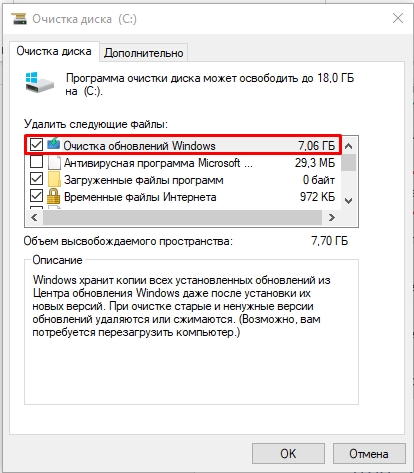
- И «Временные файлы».
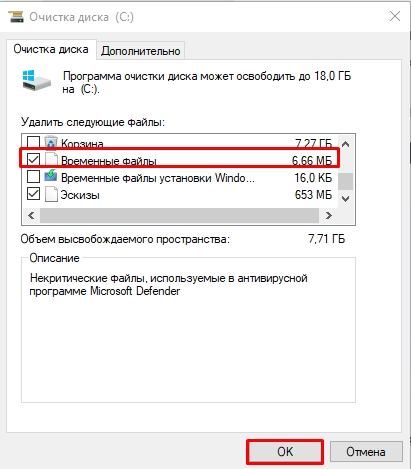
- Жмем «ОК» и ждем, пока процедура очистки закончится.
ШАГ 3: Если все равно на диске C мало места
Если прошлого шага было недостаточно и у вас на диске «C:\» не хватает места, то можете глянуть полезные инструкции по очистке свободного пространства:
- Удаление всего мусора с системы.
- Очистка диска С от ненужных файлов.
В целом этого вам должно хватить, чтобы освободить достаточно места на системном разделе. Пишите свои дополнительные вопросы в комментариях. До новых встреч на портале WiFiGiD.RU.
Видео
ESD stands for Electronic Software Download and is a file format used by Microsoft to distribute Windows OS updates. These updates are compressed into a highly compact ESD file, typically found in the Windows Update download cache. This file format ensures that the updated files are delivered securely and without any modifications. When downloading Windows updates, Windows 10 uses the ESD file format to transmit and store data updates until they are ready for installation. The ESD file format is not something that regular users need to interact with, as it is an internal file format used by Windows Update to ensure the efficient download and installation of updates.
Video Tutorial:Is it safe to delete ESD folder in Windows 10?
Is it OK to delete install ESD?
It is not recommended to delete the install ESD (Electronic Software Download) as it contains important files related to the operating system. The install ESD is typically used during system updates or re-installations, so deleting it could cause issues with future updates or the overall stability of the system. However, if space is a concern, it may be possible to move the file to an external storage device instead of deleting it. It’s important to exercise caution when managing system files, as unintended consequences could negatively impact the performance and functionality of the system.
What is the difference between OEM and ESD?
OEM stands for Original Equipment Manufacturer, which refers to companies that produce components or products that are then sold to other companies to be rebranded and sold under their own name. Examples include the production of computer parts and accessories that are then resold by brands like Dell, HP, or Lenovo.
ESD stands for Electronic Software Distribution, which refers to the process of distributing software electronically for download or installation by end-users. This type of distribution is primarily used for distributing software updates or new software releases through online platforms.
The main difference between OEM and ESD is their focus. OEM is focused on the production and supply of physical products, while ESD is focused on digital distribution of software. While they may operate in different industries, both OEM and ESD can impact a company’s product offerings and customer experiences.
What does ESD mean download?
ESD stands for «Electronic Software Download.» It is a method of downloading software or updates directly from the manufacturer’s server rather than using physical media such as a CD or DVD. This method is becoming increasingly popular as it allows for faster and more convenient distribution of software. ESD files are commonly used for operating system updates, software patches, and other large downloads. They are often compressed to reduce download time and can be easily installed by following the manufacturer’s instructions.
What folders should I not delete from Windows 10?
There are several folders in Windows 10 that you should not delete as they contain important system files and data. These typically include the folders such as Windows, Program Files, Program Files (x86), and Users. The Windows folder contains the operating system files, while the Program Files folders contain the applications installed on your computer. The Users folder contains user profiles with personal files, documents, pictures, videos, and other user-specific data. Deleting any of these folders can cause serious issues and even crash your system. It is important to exercise caution when deleting files or folders in Windows 10, and always make sure to create backups before making significant changes to your system.
What files should I delete in Disk Cleanup?
When it comes to using Disk Cleanup on a Windows computer, it’s important to be cautious about what files you delete. Some files can be safely deleted, while others may be necessary for the proper functioning of your computer.
In general, you can safely delete temporary files, system files, and files in your Recycle Bin. These files often take up unnecessary space on your computer and removing them can help free up storage.
However, it’s important to be aware that deleting system files may affect the performance of your PC. For instance, deleting old Windows installations or system backups may prevent you from being able to restore your computer in case of an issue. Similarly, deleting files that your system relies on may cause your computer to malfunction.
To be on the safe side, you may want to review the files that Disk Cleanup suggests for deletion and consult a reputable online guide to determine which files are safe to remove. Additionally, it’s always a good idea to back up your important files before running Disk Cleanup or making any other major changes to your computer.
Is install ESD important?
When it comes to computer system management, ESD or electrostatic discharge is a technical term that refers to the sudden surge of electric current caused by the transfer of electrostatic charge between two objects or materials. If you are working on installing or upgrading hardware components in your computer, it is essential to be proactive in avoiding ESD to prevent possible damage to the hardware components.
Therefore, it is crucial to use an ESD wrist strap or ground yourself by touching a grounded metal object before working on any computer hardware installation or upgrade. While many people may see ESD precautions as an unnecessary inconvenience, it is an essential aspect of computer maintenance to keep your hardware running optimally and avoid costly replacements or repairs due to avoidable ESD damage.
-
Содержимое
-
Удаление
После установки Windows 10 появилась папка ESD. Содержимое может занимать от 3 Гб, поэтому пользователей интересует вопрос: можно ли удалить папку ESD с компьютера, без вреда для ОС Windows 10?
Содержимое
При установке ОС скачивает на жесткий диск временные установочные файлы. В папке ESD, как и в $Windows.~BT и $Windows.~WS содержаться системные файлы, которые восстанавливают систему в случае критической ошибки. Установочные компоненты занимают много места на винчестере или SSD, и в случае стабильной работы ОС их рекомендуется удалить.
Удаление
Совет! Проводите чистку компьютера от ненужных системных компонентов через программу “Очистка диска”. Это обезопасит вас от удаления файлов, необходимых для стабильной работы ОС.
Для удаления нужны права администратора. Зайдите:
- Поиск → Очистка диска.
- Из списка дисков выберите системный (С:).
- Ожидайте, пока пройдет оценка места, которое можно освободить.
- Нажмите на “Очистить системные файлы”, и подождите, пока пройдет оценочное время.
- Ставьте маркер напротив “Временные файлы установки Windows” и подтвердите “Ок”.
- Нажмите на “Удалить файлы”, подтвердите решение нажав “Да” и ожидайте окончание операции.
- После удаления временных установочных компонентов, для увеличения места, вы можете перейти из вкладки “Очистка диска” во вкладку “Дополнительно”, и удалить контрольные точки восстановления, кроме последней. Для этого в пункте “Восстановление системы и теневое копирование” нажмите “Очистить…”
Совет! Если вы не собираетесь откатывать систему до предыдущей версии, чтобы освободить около 20 Гб места, можете удалить папку Windows.old.
Если Вы столкнулись с проблемой, на которую не можете найти ответ, задайте вопрос нам, будем искать решение вместе.
If you have a new computer, it probably came with an ESD file. ESD files are small compressed data files that contain the files you need to upgrade your Windows operating system successfully. Fortunately, you can use the free ESD Toolkit to convert your ESD file to an ISO image. Read on to learn how to use ESD files to make bootable USBs. This guide will walk you through the process step by step.
An ESD file is an encrypted and highly compressed file that Microsoft uses when installing components or updates for Windows. You cannot open this type of file manually. This is because Microsoft’s Windows uses this format internally to install software and updates. Most ESD files are stored in the AppDataLocalMicrosoft folder, or in the WebSetupDownload subfolder. However, you can also use free ESD file opening utilities like ExpertScan to repair the ESD file and restore your PC to its original state.
While ESD files and WIM files are similar, they are not the same. These files use different file extensions and require different programs. The good news is that these files can be easily modified in Windows 10 or other versions of Windows. Once you’ve installed the latest version of Windows, you can delete the previous version and use the ESD file to make a backup. You can also use ESD files to restore your computer if you’ve lost it.
Can I Delete ESD File Windows 10?
You can safely delete most ESD files from your Windows 10 computer using Disk Cleanup. This tool displays the amount of disk space occupied by ESD files and allows you to decide whether you want to remove them. Windows 10 uses ESD files to reset PCs after a software installation. You should only delete these files if you need to restore your PC to its factory settings. But what if you don’t want to keep them? Then you can download a copy of Windows 10 installation media and restore your PC to a factory-default state.
You can also clean up your computer with Disk Cleanup. It displays the maximum amount of data you can delete. You will be notified of the amount of space that will be saved. Select the data that you want to delete and click Clean Up. There are many types of ESD files that are stored in Windows 10, including system recovery files and temporary files. These files are important because they are required to restore the PC if there is a critical error.
Is It Safe to Delete ESD Folder?
The ESD folder contains various types of files, including recovery files, temporary files, and system recovery files. These files can restore a PC to a factory default state if there’s a critical error. Delete these files at your own risk. Here are the steps to delete an ESD file in Windows. Warning: You may damage your system by deleting the ESD folder. These files can use up a lot of RAM and processing power, which can cause a number of other issues.
Disk Cleanup can safely delete most of these files. It will show you how much space each file occupies, and allow you to delete only those files you absolutely need. Windows users should only delete this folder if the ESD files are causing problems. If you don’t know whether an ESD folder is causing the problem, use the Disk Cleanup utility to delete it.
What Does ESD File Do?
If you are wondering what an ESD file is, you’re not alone. Microsoft uses these files to install updates and components on Windows. These files are not meant to be opened manually. Instead, they’re used by Windows internally to install software. They typically live in the AppDataLocalMicrosoft folder and WebSetupDownload subfolder. AutoData and ExpertScan are both capable of opening ESD files.
An ESD file is a compressed data file that contains all the files needed to successfully install Windows 10. This type of file is not supported by bootable USB creation software, so you’ll have to convert it to an ISO image before you can use it. Thankfully, this process is relatively simple with Windows 10.
An ESD file is a Windows Electronic Software Delivery file. Microsoft downloads ESD files when you install a Windows update. These files contain the latest version of the software. You can also convert them into ISO files to perform a clean install. Here’s how:
What is an Install ESD File?
What is an ESD file? An ESD file is the electronic version of a Windows 10 installation. It contains all the files needed for the upgrade and is smaller than an ISO image. To create a bootable USB, users must first convert the ESD file to an ISO image. NTLite is a good program for creating bootable images for Windows 10.
An ESD file is the same as an ISO file, but it uses a different file extension. As a result, you will need a different program to install an ESD file. If you can’t find the program you need, you can use the ESD decrypter tool. Once the ESD file is decrypted, you can use the ESD decrypter tool to open it.
What is an Install ESD File for Windows 10.exe? ESD files are files that Microsoft uses to install components and updates to Windows. These files are not meant to be opened manually – Windows uses them internally to install software. These files are typically located in the AppDataLocalMicrosoft folder and under the WebSetupDownload subfolder. AutoData and ExpertScan are two programs that can open ESD files.
What Should I Clean in Disk Cleanup?
Disk Cleanup is a handy utility that scans your computer’s hard drive for files that aren’t in use. These files include temporary files, cached web pages, and deleted items from your Recycle Bin. Once identified, Disk Cleanup will categorize them and show you how much space they take up. Depending on the importance of the files, you can delete them or recover some of the space.
Disk Cleanup will give you a total of the disk space gained after cleaning. If you’re running out of space, you can run this tool automatically to clean up the remaining files. You can also choose to schedule it so it runs when you run out of space. Once you’ve run Disk Cleanup, you can see the remaining space in the Description panel. Choose a category to view the details.
You can also purchase an external hard drive if you’re lacking space on your PC. You can connect an external hard drive to your computer just like any other peripheral and it plugs into the USB port. They typically contain several gigabytes of storage and can store all kinds of files and programs. In some cases, they’re even large enough to be backups of your computer. However, before you make a decision, it’s best to read the user’s instructions carefully and delete only the files that are essential for the computer’s operation.
Should I Delete Temporary Files?
How can I delete all the temporary files on my computer? There are several ways to do this, including manually opening the Temporary Files folder. The first option will prompt you with a confirmation dialog, which you can dismiss by clicking Yes. Another option is to open the Run command box and type the command %temp%. After you have entered this command, select all of the files that you want to delete using the Ctrl+A keyboard shortcut. After selecting all the files you want to delete, click the ‘Delete’ button.
Temporary files are data stored in your hard drive during the process of running a program. Deleting these files can increase your computer’s storage space and speed. These files are stored in the c:/Windows/Temp folder, which is accessible by pressing the Win+R keys together and typing ‘temp’. Ideally, you should delete these files only if they no longer serve a purpose.
How Can I Speed up My Computer with Windows 10?
Although Windows 10 is a fast operating system, it’s not immune to system issues or slowdowns. This is where disk cleanup and uninstalling unused software come in. Most users leave their computers on for days or weeks. As the operating system begins to run and shut down, it continues to run previously-started processes. These processes can build up over time, slowing down the computer.
First, download and install the latest drivers for your PC. If the drivers are outdated or corrupted, your PC won’t run optimally. Drivers provide the bridge between Windows 10 and your PC hardware. Without the proper communication, your PC will struggle to run at a high level. Most pre-built systems include a proprietary desktop program that automatically downloads driver updates for you. These programs are usually listed under the brand or OEM name of the computer. You can also use these programs to check for BIOS upgrades.
After you’ve downloaded the Esd file, the next step is to choose a drive to optimize. Select the one you want to optimize and click the Change settings button. Then, click the Change settings button and change the priority of the tasks. If the optimization of your desktop is slowing down your PC, then you’ll have to make compromises on the aesthetics. If you’d rather sacrifice speed and aesthetics, try a different drive.
Learn More Here:
1.) Windows Help Center
2.) Windows – Wikipedia
3.) Windows Blog
4.) Windows Central