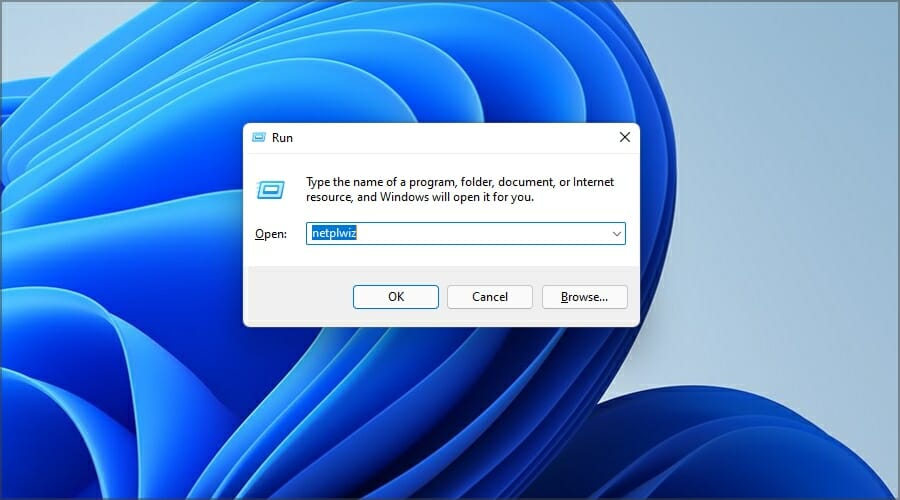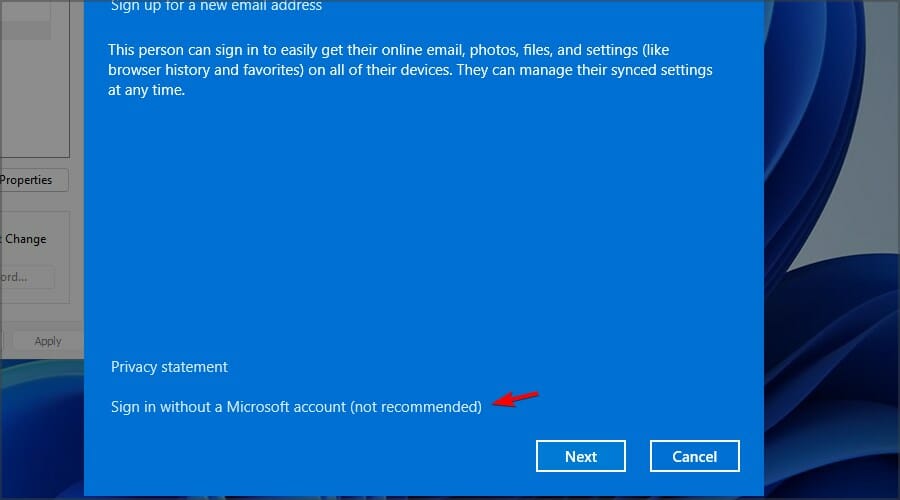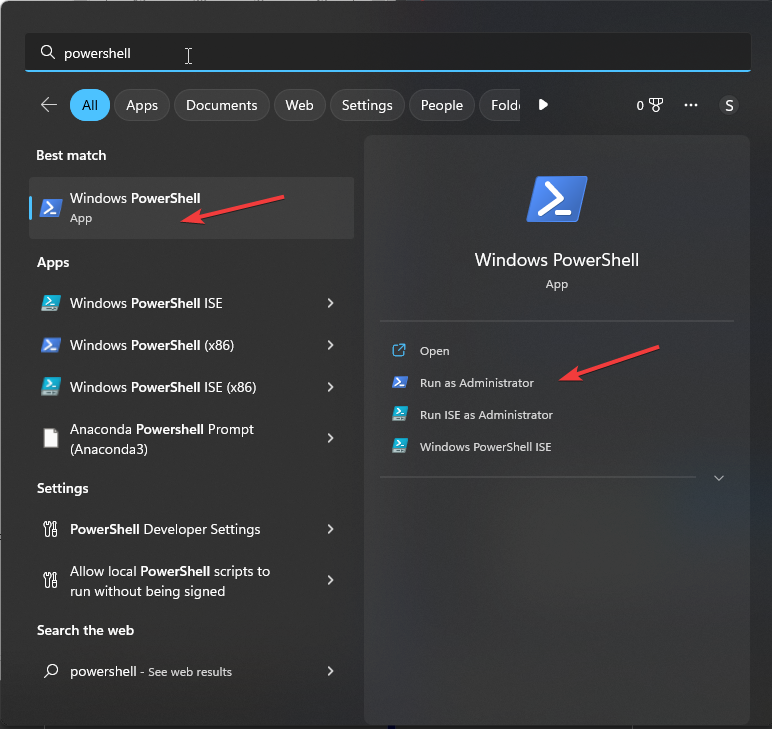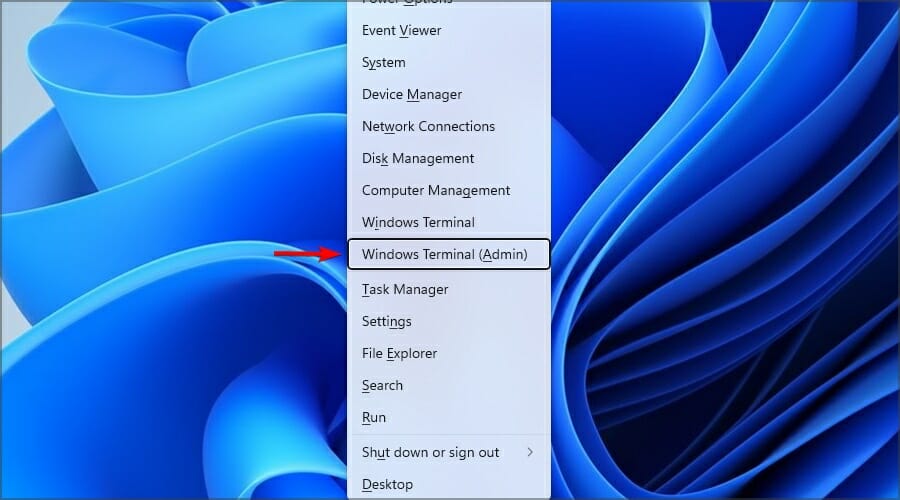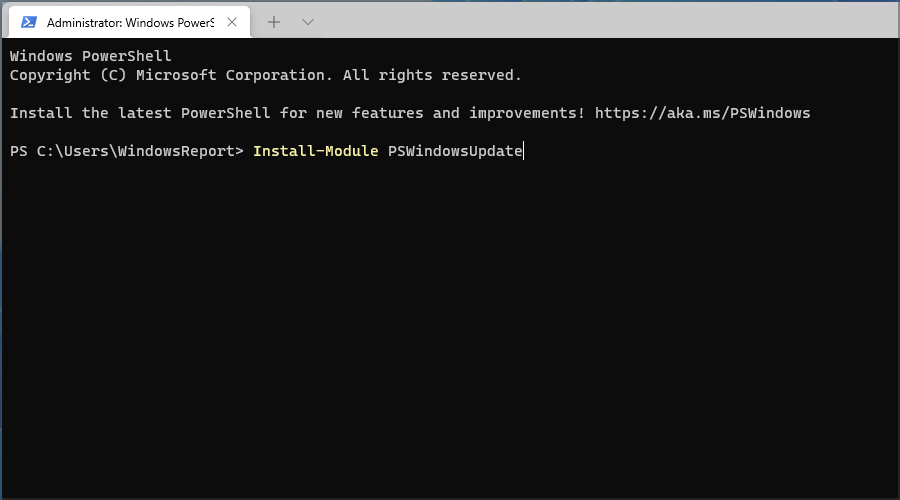В этой публикации, друзья, рассмотрим решения такой проблемы, что не открываются параметры Windows 11. При нашей попытке открыть системное приложение «Параметры» оно может не запускаться и выдавать ошибку. Может запускаться, но не реагировать на наши действия. Может открываться с пустым интерфейсом. Либо же некоторые разделы приложения могут быть нам недоступны. Что делать в таких случаях?
Причины того, что не открываются параметры Windows 11 могут быть самые разные:
- Повреждённые системные файлы операционной системы;
- Установленные обновления, содержащие ошибки;
- Сторонние программы, вносящие изменения в настройки Windows;
- Наше пользовательское вмешательство в настройки операционной системы;
- Блокировка приложения «Параметры» или его отдельных настроек;
- Прочие.
Устранить причины можно следующими способами.
В работе Windows могут быть глюки, в том числе и такие, что не запускаются какие-то системные функции, в частности, приложение «Параметры», элементарно из-за ошибок в текущем сеансе работы компьютера. А, может быть, начата установка системных обновлений, для доустановки которых нужна перезагрузка компьютера, и это сказывается на работе Windows. Просто перезагружаем компьютер. Возможно, проблема исчезнет.
Устранить некоторые ошибки в работе Windows можно, установив системные обновления. Они могут содержать, в частности, исправления обновлений, после установки которых появились проблемы с запуском приложения «Параметры».
Повреждённые или отсутствующие системные файлы могут привести к тому, что не открываются параметры Windows 11. По разным причинам системные файлы могут повреждаться или удаляться, одна из причин — вирусные атаки. Вирусы и прочие вредоносные программы могут повредить или удалить системные файлы Windows. Потому первым делом, друзья, проверяем компьютер на вирусы. Далее выполняем восстановление целостности системных файлов.
Если неполадки приложения «Параметры» не слишком критичны, нам могут быть доступны параметры самого этого приложения. С помощью которых можно выполнить исправление и сброс приложения. Функция исправления потенциально может устранить неполадки приложения «Параметры», если оно не работает должным образом. Функция сброса сбросит это приложение к дефолтным настройкам. Вводим в системный поиск «параметры», прямо в поиске кликаем «Параметры приложения».
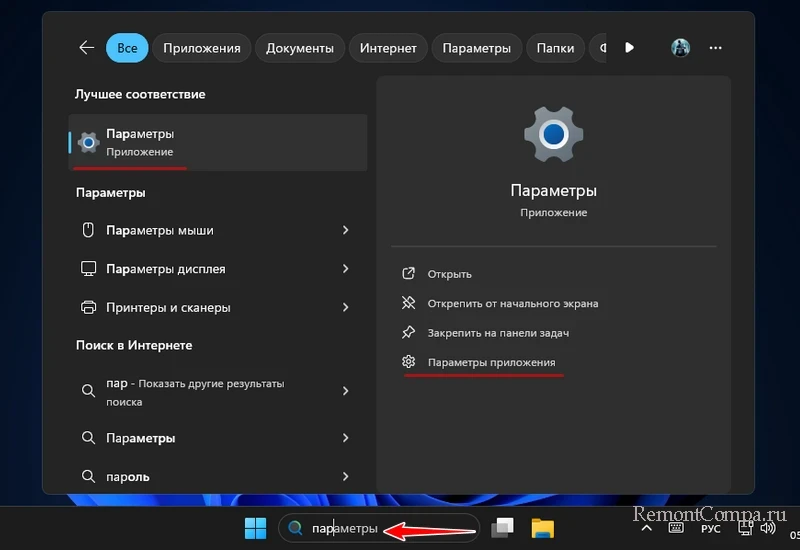
Нам нужен блок «Сбросить». Сначала жмём «Исправить» и пытаемся запустить приложение «Параметры». Если это не помогло, далее жмём «Сброс».
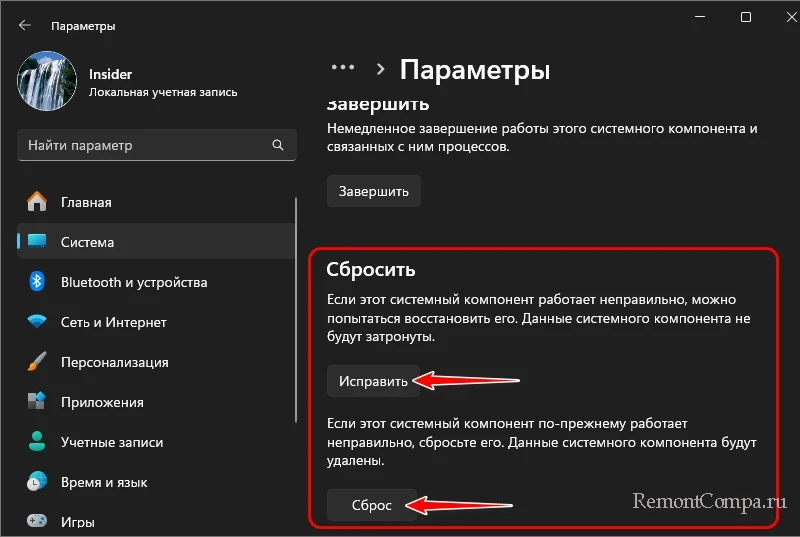
Если предложенное выше не решило вопрос с тем, что не открываются параметры Windows 11, можно попробовать выполнить сброс и переустановку приложения с помощью PowerShell. Жмём клавиши Win+X, запускаем терминал с правами администратора.
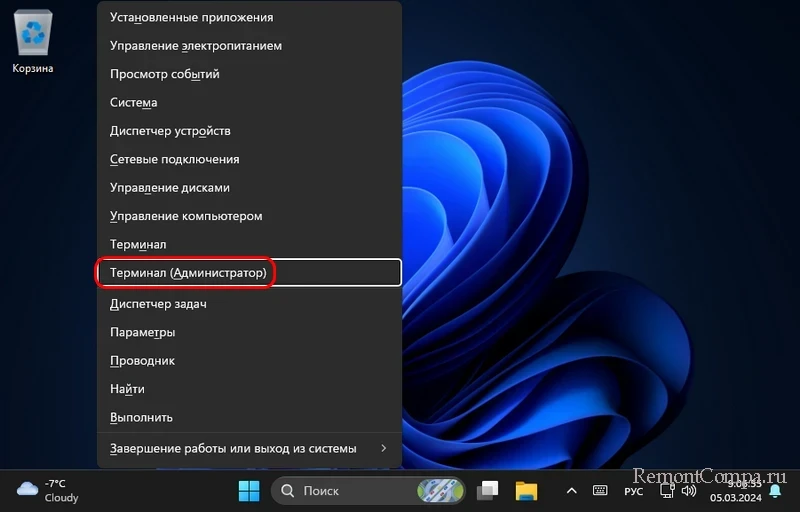
Для начала вводим команду, сбрасывающую настройки приложения «Параметры» в дефолт:
Get-AppxPackage windows.immersivecontrolpanel | Reset-AppxPackageПосле завершения выполнения команды перезагружаемся. Если это не помогает, вводим команду, переустанавливающую приложение «Параметры»:
powershell -ExecutionPolicy Unrestricted Add-AppxPackage -DisableDevelopmentMode -Register $Env:SystemRoot\ImmersiveControlPanel\AppxManifest.xmlПосле завершения выполнения команды перезагружаемся также перезагружаемся.
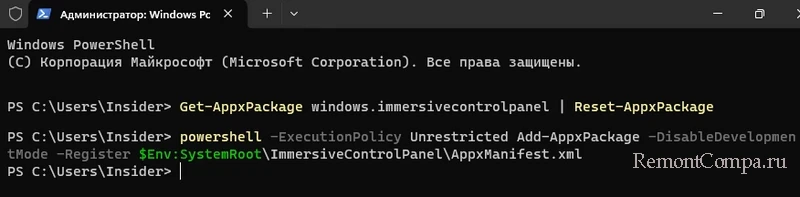
Приложение «Параметры» может не запускаться, либо нам могут быть недоступны определённые его разделы, если причина кроется в его блокировке. Заблокировать это приложение можно разными способами. Например, с помощью штатной консоли «Локальная политика безопасности». Запускаем эту консоль – вводим в системный поиск:
В разделе «Параметры безопасности» нам нужны подразделы:
- Политики управления приложениями» и
- Политики ограниченного использования приложений».
Смотрим в них:
AppLocker → Правила упакованных приложений
Нигде не должно быть правил, запрещающих что-то, касаемое приложения «Параметры».
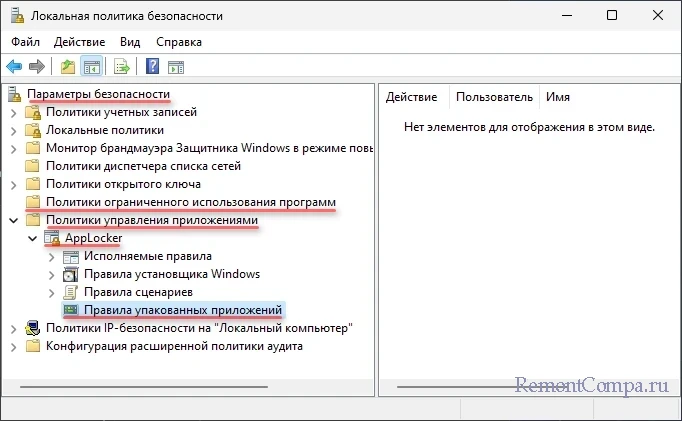
Если такие правила есть, удаляем их.
Приложение «Параметры» может быть заблокировано локальными групповыми политиками. Запускаем их редактор — вводим в системный поиск:
Раскрываем путь:
Конфигурация пользователя → Административные шаблоны → Панель управления
Смотрим настройку:
«Запретить доступ к панели управления и параметрам компьютера»
Её значение должно быть «Не задана». Если значение — «Включена», двойным кликом открываем её и устанавливаем значение «Не задана».
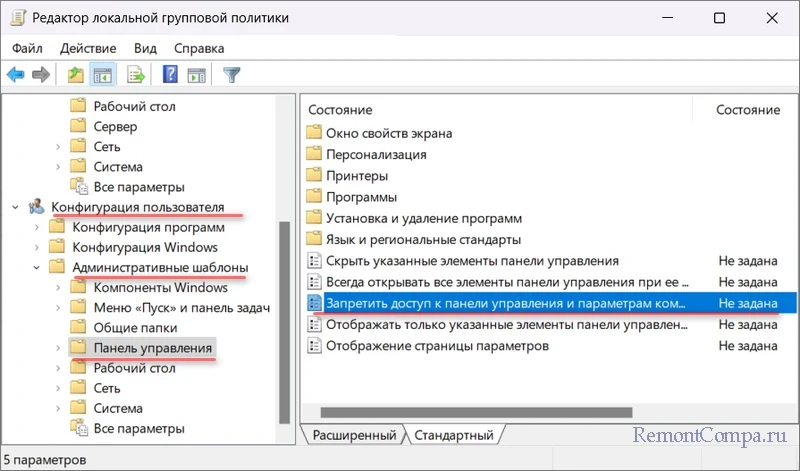
Также можно проверить системный реестр, нет ли там записи, блокирующей приложение «Параметры». Запускаем редактор реестра – в системный поиск вписываем:
Копируем этот путь:
HKEY_CURRENT_USER\Software\Microsoft\Windows\CurrentVersion\Policies\ExplorerВставляем его в адресную строку редактора, жмём Enter. Смотрим, нет ли там записи «NoControlPanel». Если есть, удаляем её.
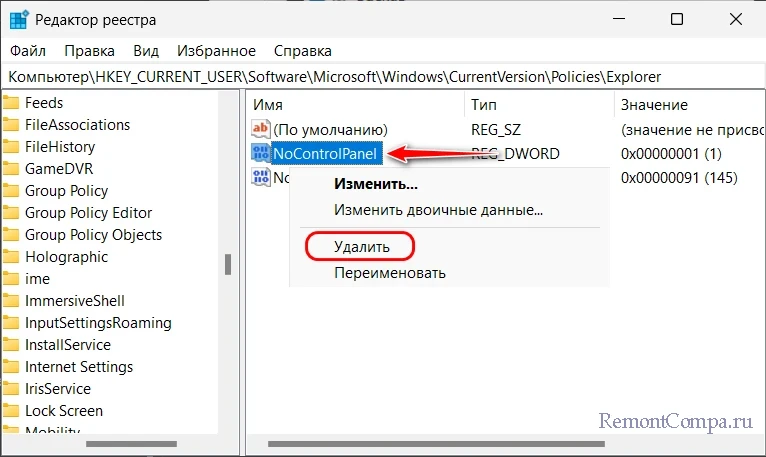
Блокировать запуск приложения «Параметры» или ограничивать доступ к его настройкам могут сторонние программы. Не обязательно целенаправленно, программа может просто конфликтовать или некорректно работать, оказывая влияние на системные функции. Если сторонней программе для выполнения этой задачи нужна постоянная активность, проверить саму причину можно, загрузив компьютер в безопасном режиме или режиме чистой загрузки. Если причина подтверждается, ищем причинную программу среди работающих в фоне.
Сторонним программам, целенаправленно блокирующим полностью или частично приложение «Параметры», обычно не нужна фоновая активность. Одна из таких программ – утилита-твикер Windows Settings Blocker от Sordum. Выполненную с её помощью блокировку можно убрать, установив в её окошке значения по умолчанию.
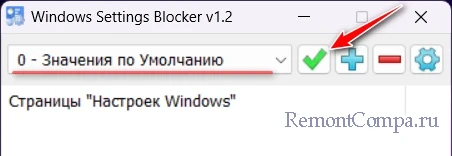
Возможно, программа отменит блокировку приложения «Параметры», выполненную другими программами, использующими этот же механизм блокировки.
В случае безуспешности всех способов, предложенных выше, далее можно попробовать удалить последние обновления Windows 11 – все обновления, с даты установки которых появились проблемы с приложением «Параметры».
Если в числе удалённых обновлений не оказалось причинных, из-за которых не открываются параметры Windows 11, далее можем обновить операционную систему вновь, но теперь уже до последней её версии. Обновление Windows 11 до последней версии – это обновление до актуальнейшей сборки всех системных компонентов, коим является приложение «Параметры». И если какие-то из системных компонентов имеют проблемы, эти проблемы в процессе обновления системы до новой версии могут быть устранены. Этот способ можно использовать, если даже у вас уже установлена последняя версия Windows 11. Суть в том, чтобы получить актуальнейшую сборку Windows 11 и обновлённые системные компоненты. Такое обновление не затрагивает наши файлы на диске С, установленные программы, многие из настроек операционной системы.
Способы решения проблемы на крайний случай:
- Откат к точке восстановления или бэкапу Windows 11;
- Создание новой пользовательской учётной записи;
- Возврат компьютера в исходное состояние.
Все способы:
- Способ 1: Перерегистрация приложения
- Способ 2: Исправление/сброс приложения
- Способ 3: Проверка целостности системных файлов
- Способ 4: Удаление вирусов / отключение стороннего антивируса
- Способ 5: Изменение статуса службы телеметрии
- Способ 6: Установка/удаление обновления
- Способ 7: Использование другой учетной записи
- Способ 8: Восстановление системы
- Вопросы и ответы: 0
Способ 1: Перерегистрация приложения
Самый простой и зачастую эффективный метод решить мелкие сбои в операционной системе, касающиеся именно приложения «Параметры», заключается в повторной регистрации этого приложения в Windows. Делается это следующим образом:
- Нажмите по «Пуску» правой кнопкой мыши для вызова меню быстрых ссылок. Через этот список запустите «Терминал (Администратор)».
- Скопируйте и вставьте следующую команду:
Get-AppXPackage | Foreach {Add-AppxPackage -DisableDevelopmentMode -Register "$($_.InstallLocation)\AppXManifest.xml"}, после чего нажмите Enter. - Когда процедура перерегистрации будет завершена (за этим последует отображение новой строчки для ввода следующей команды), посмотрите, заработали для «Параметры», если нет — перезагрузите ОС и повторите проверку.

Способ 2: Исправление/сброс приложения
Если «Параметры» хотя бы частично работают или не запускаются через «Пуск», но зато открываются другими методами (например, горячей клавишей Win + I или через окошко «Выполнить» и вводом в него команды ms-settings), есть смысл попробовать сбросить данные приложения.
- Для этого через «Пуск» нажмите правой кнопкой мыши по приложению или его иконке, из контекстного меню выберите «Параметры приложения». Если кликнули не по ярлыку, а по иконке на нижней панели, то сперва перейдите в «Дополнительно» > и только потом в «Параметры приложения»
- Прокрутите окно до блока «Сбросить» и сперва нажмите «Исправить», после чего пробуйте запустить приложение «Параметры». Если не получилось, вернитесь в то же окно, нажмите «Сброс» и снова запустите «Параметры».


Если это не помогло или окно не удается открыть, переходите к другим рекомендациям из нашей статьи.
Способ 3: Проверка целостности системных файлов
Приложение «Параметры» является одним из основных составляющих Windows 11, поэтому при повреждении системных файлов вполне могла нарушиться работа каких-либо компонентов ОС. Самостоятельно найти это и исправить зачастую бывает очень сложно, поэтому в Виндовс есть встроенная утилита обнаружения и исправления неполадок. Он в автоматическом режиме через консоль сканирует файлы и восстанавливает их из собственного резервного хранилища. Все, что требуется от пользователя, — запустить это средство и подождать результатов проверки. Более развернуто о том, как пользоваться такой консольной утилитой, мы рассказывали в отдельной статье по ссылке ниже.
Подробнее: Использование и восстановление проверки целостности системных файлов в Windows

Способ 4: Удаление вирусов / отключение стороннего антивируса
Современные вирусы вполне могут заблокировать доступ к «Параметрам», поскольку через это приложение пользователь может запускать и управлять средствами безопасности ОС (встроенным «Защитником Windows» и брандмауэром, например). Поэтому если предыдущие рекомендации вам не помогают, а переходить к более радикальным методам исправления ошибки вы пока не готовы, просканируйте систему на наличие вредоносного ПО. Особенно это следует делать тем, кто замечает и другие сбои в работе Виндовс, например невозможность запуска еще каких-то приложений, неожиданную перезагрузку ПК, перегрев и т. п.
Подробнее: Борьба с компьютерными вирусами

У некоторых юзеров работу приложения «Параметры», как ни странно, блокирует сам антивирус. Обычно это касается не самых популярных программных решений, однако каким бы сторонним антивирусом вы не пользовались, все равно не будет лишним проверить этот момент. Сперва отключите сторонний антивирус, и если после него «Параметры» смогли открыться, то либо удалите такую защиту, либо попробуйте ее настроить так, чтобы блокировка не срабатывала на запуск встроенных в Виндовс приложений.
Читайте также: Отключение антивируса
Если помимо антивируса у вас установлен и сторонний брандмауэр, его тоже отключите и/или удалите.
Способ 5: Изменение статуса службы телеметрии
Служба телеметрии в определенной степени связана с работой UWP-приложений (UWP — фирменная платформа от Microsoft для создания универсальных приложений для разных ОС Windows). Если она начинает работать некорректно или, наоборот, отключена, возможны проблемы с запуском тех или иных универсальных приложений, куда входят и «Параметры».
Работа службы может быть исправлена при помощи Способа 3, поэтому если вы еще им не воспользовались, сперва обратитесь к нему. Кроме того, ее можно перезапустить включить или отключить для проверки того, как это скажется на работе ОС.
- Откройте приложение «Службы». Это можно сделать, развернув «Пуск» и начав набирать в нем название оснастки.
- В списке найдите «Функциональные возможности для подключенных пользователей и телеметрия», выделите эту строчку и сперва нажмите «Перезапустить». Когда перезапуск закончится, попробуйте открыть «Параметры». Если не помогло, в окне «Служб» нажмите «Остановить» и снова вызовите «Параметры».
- Соответственно, при условии, что служба и так остановлена, нажмите «Запустить».
- Если сработает именно изменение статуса на противоположный, откройте «Свойства» этой службы двойным кликом левой кнопки мыши по ней. В этом окне «Тип запуска» смените на «Отключена» (если ранее она была активна) или «Автоматически» (если ранее она была отключена).




Способ 6: Установка/удаление обновления
Некорректное функционирование операционной системы может быть следствием каких-либо сбоев, связанных с обновлением. Например, после неудачной попытки установки обновления или произошедшей ошибки во время процесса перехода к новой версии. В случае, когда «Параметры» (через которые и происходит работа с апдейтами) не открываются, следует использовать обходные пути.
Сперва рассмотрим варианты удаления обновления. Перейдите в статью по ссылке ниже и воспользуйтесь в ней Способом 2 или Способом 4, которые находятся в Варианте 2. Они предполагают удаление KB-обновлений (это мелкие апдейты) через «Панель управления» и консоль.
Подробнее: Как удалить обновление в Windows 11

Для отката крупного обновления понадобится воспользоваться Способом 5 внутри Варианта 2, однако в той статье показано, что, чтобы открыть «Расширенные параметры запуска», понадобится перезагрузить компьютер особым образом, через «Параметры». Так как в нашей ситуации это сделать невозможно, необходимо воспользоваться альтернативными способами перехода в среду восстановления. Все они рассмотрены в отдельном материале по следующей ссылке. Используйте любой подходящий, за исключением первого, а затем вернитесь к инструкции по ссылке выше.
Подробнее: Расширенные параметры запуска (среда восстановления) Windows 11

Способ 7: Использование другой учетной записи
Если вы готовы поменять свою учетную запись на новую (в дальнейшем большинство файлов можно будет перенести, правда за исключением программ и игр, чьи компоненты располагаются в разных директориях и реестре), можете создать новую учетную запись с правами администратора и перебраться туда. Используйте любой способ из следующего руководства кроме первого для создания учетки в обход приложения «Параметры»
Подробнее: Как создать учетную запись в Windows

Способ 8: Восстановление системы
Когда причину неисправности отыскать не удается, придется использовать восстановление ОС до заводских настроек. Вы можете сохранить некоторые свои файлы (расположенные в папках «Мои документы» и т. п.) или удалить все. Если к ПК подключены два диска и пользовательские файлы хранятся на втором диске (обычно это D), то они останутся нетронуты. О способах сброса Windows 11 к изначальному состоянию мы уже рассказывали ранее. Используйте эту инструкцию, обходя моменты, где нужно пользоваться «Параметрами», при помощи рекомендаций из той и/или этой статьи.
Подробнее: Сброс Windows 11 к заводским настройкам

Перед сбросом также советуем проверить, поможет ли откат ОС до точки восстановления. Это менее радикальный метод, который может пригодиться в некоторых ситуациях (допустим, когда работа «Параметров» была нарушена из-за установки пользователем различных влияющих на стабильность ОС программ или же после вирусной атаки). В следующем материале приведены разные способы того, как можно воспользоваться инструментом восстановления.
Подробнее: Восстановление системы Windows 11 с помощью точек восстановления

Наша группа в TelegramПолезные советы и помощь
Некоторые пользователи Windows 11 могут столкнуться с тем, что приложение «Параметры» перестало открываться, либо открывается и сразу закрывается, реже — сообщает о каких-либо ошибках.
В этой инструкции подробно о том, что делать, если Параметры не открываются, чтобы исправить ситуацию.
Переустановка приложения Параметры в PowerShell
Если приложение «Параметры» закрывается сразу после открытия, либо нажатие по его значку вообще не приводит к открытию каких-либо окон, попробуйте переустановить это приложение (ImmersiveControlPanel) с помощью PowerShell. Шаги будут следующими:
- Нажмите правой кнопкой мыши по кнопке «Пуск» и выберите пункт «Терминал (Администратор).
- Введите команду
Get-AppxPackage *windows.immersivecontrolpanel* | Reset-AppxPackage
и нажмите Enter.
- Дождитесь завершения выполнения команды и перезагрузите компьютер.
В простых случаях указанный способ решает проблему и «Параметры снова запускаются».
Если указанная команда не помогла или сообщила об ошибках, попробуйте тем же способом использовать следующую команду для переустановки Параметров:
powershell -ExecutionPolicy Unrestricted Add-AppxPackage -DisableDevelopmentMode -Register $Env:SystemRoot\ImmersiveControlPanel\AppxManifest.xml

После выполнения команды перезагрузите компьютер, а уже после этого проверьте работоспособность приложения.
Восстановление системных файлов
Если проблема появилась после каких-либо действий с системными файлами и папками, попробуйте следующий вариант:
- Запустите командную строку от имени администратора (как это сделать).
- По порядку введите следующие две команды:
DISM /Online /Cleanup-Image /RestoreHealth sfc /scannow
В случае, если при выполнении команд вы увидите сообщения о том, что повреждения файлов были найдены и исправлены, перезагрузите компьютер и проверьте, работают ли Параметры теперь.
Обновление Windows
Попробуйте установить обновления Windows. Обычно это делается в «Параметрах», который в рассматриваемой ситуации недоступны, но обновиться можно и через PowerShell:
- Запустите Терминал от имени Администратора.
- По порядку выполните следующие 3 команды:
Install-Module PSWindowsUpdate Get-WindowsUpdate Install-WindowsUpdate
- После установки обновлений (если они были найдены и установлены), перезагрузите компьютер.
Точки восстановления системы
Если проблема возникла недавно, а на компьютере есть точки восстановления системы, попробуйте использовать их:
- Нажмите клавиши Win+R на клавиатуре, введите rstrui.exe и нажмите Enter.
- Выберите точку восстановления системы на дату, когда проблема не наблюдалась и запустите восстановление.
Подробно про этот и другие способы использовать точки восстановления в статье: Точки восстановления Windows 11.
Приложение Параметры заблокировано
Если при попытке запуска приложения Параметры вы видите сообщение о том, что оно было заблокировано системным администратором, выполните следующие действия:
- Нажмите клавиши Win+R на клавиатуре, введите secpol.msc и нажмите Enter.
- В открывшемся окне «Локальная политика безопасности» перейдите в раздел «Параметры безопасности» — «Политики управления приложениями» — «AppLocker» — «Правила упакованных приложений». Проверьте, чтобы какие-либо запрещающие правила в этом разделе отсутствовали, а при их наличии — удалите их (правый клик — удалить).
- Проверьте другие разделы в AppLocker, а также посмотрите, не настроены ли «Политики ограниченного использования приложений» (по умолчанию эти политики должны быть не определены).
После выполнения указанных действий также стоит перезагрузить компьютер.
Если предыдущие методы не помогли, несколько дополнительных моментов, которые могут пригодиться:
- Приложение «Параметры» можно запустить с помощью Win+R и команды ms-settings либо сочетанием клавиш Win+I
- Проверьте, будут ли работать Параметры, если создать нового пользователя и зайти под его учетной записью.
- Если у вас не отображаются отдельные разделы «Параметров», зайдите в редактор реестра и проверьте наличие параметра SettingsPageVisibility в разделе
HKEY_LOCAL_MACHINE\SOFTWARE\Microsoft\Windows\CurrentVersion\Policies\Explorer
при наличии — удалите этот параметр.
Надеюсь, один из предложенных вариантов поможет в вашем случае, а прибегать к переустановке системы не потребуется.
Readers help support Windows Report. We may get a commission if you buy through our links.
Read our disclosure page to find out how can you help Windows Report sustain the editorial team. Read more
Many reported that the Settings won’t open on Windows 11, and this can be a big problem since you won’t be able to configure your system.
However, there’s no need to panic, since there are ways to fix this problem, and it’s simpler than you think.
Why can’t I open my settings in Windows 11?
This appears usually due to file corruption, and if the Settings app or user profile is corrupted, you’ll encounter this issue. Outdated drivers can also cause this problem.
What can I do if the Settings app won’t open in Windows 11?
If you have Intel Graphics, so be sure to download the latest Intel Graphics drivers before trying any other solutions. Certain hardware, such as Wi-Fi adapters can also cause problems.
1. Create a new user account
- Press Windows key + R and enter netplwiz. Press Enter.
- Click the Add button.
- Select Sign in without a Microsoft account.
- Now click on Local account.
- Enter the account name and click on Next.
If you can’t complete these steps, you can create a new user account with net user command.
After creating a new account, switch to it and check if the problem is still there. If it’s gone, you’ll have to move your personal files to the new account and start using it instead of your old one.
2. Re-register the app
NOTE
Running certain commands in PowerShell can cause system issues, so be sure to back up your files and have a restore point ready in case any problems appear.
- Press Windows key + S and type powershell. Select Run as Administrator.
- Run the following command:
Get-AppxPackage windows.immersivecontrolpanel | Reset-AppxPackage - After running the command, check if the problem is gone.
If your system applications are damaged, you can repair them with specialized tools. These types of software are able to scan and replace any broken files they may find in just a few moments.
Can I install updates if the Settings app isn’t working?
- Press Windows key + X. Select Windows Terminal (Admin) from the list.
- Now run the following command:
Install-Module PSWindowsUpdate - After it’s finished, enter:
Get-WindowsUpdate - Once the update is downloaded, run this command:
Install-WindowsUpdate
Alternatively, you can use Microsoft Update Catalog to get the latest updates.
- Recent Windows 11 update lets you disable profanity filter in voice typing
- Microsoft wants Windows 10 users to upgrade to Windows 11 or Copilot + PCs
- Windows 11 KB5055627 update makes File Explorer more fluid
Can I use the Control Panel instead of the Settings app?
For the most part, yes. The two are quite similar, and you use the Control Panel to change several options.
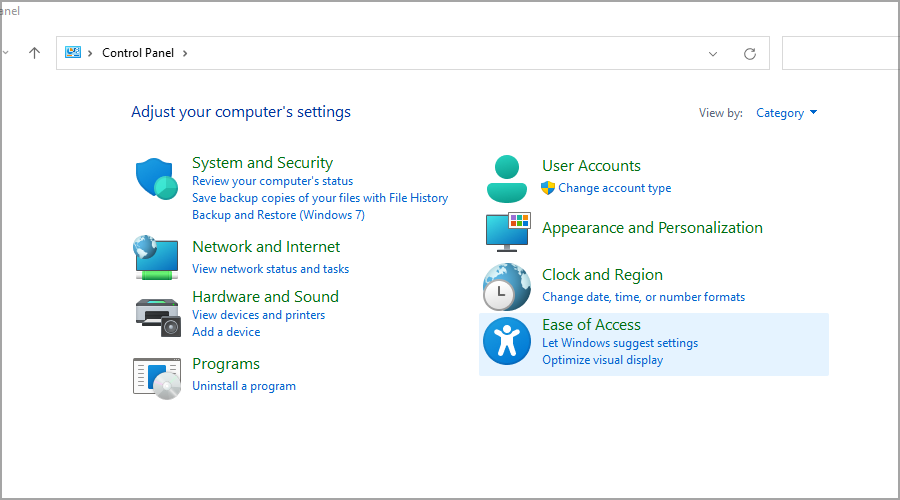
Do keep in mind that you won’t be able to reset your PC, or change the appearance, but other operations should be accessible.
Is Microsoft removing Control Panel?
Slowly but surely Microsoft has been moving options from Control Panel to the Settings app, and some settings can only be found in the latter.
Although this feature is still available, one day it may be completely removed from Windows.
If the Windows 11 Settings app is not opening, these solutions should be able to help you fix this problem.
Sometimes the problem can be with your installation, and if that’s the case, you’ll have to reinstall Windows 11 from scratch. This might be sometimes necessary, especially if Windows 11 apps are not opening.
This isn’t the only issue you can encounter, and many reported that the Settings app is missing on Windows 11.
Did you find a solution to this problem on your own? Do not hesitate to share it with us in the comments section below.
Loredana Harsana
Windows Software Expert
Loredana is a passionate writer with a keen interest in PC software and technology. She started off writing about mobile phones back when Samsung Galaxy S II was on top of the world and she fell in love with tech of all sorts.
Whenever she’s not at her work desk, you’ll find her enjoying refreshing tea flavors, spilling stories on paper, and listening to the radio.
Внезапно не открываются Параметры Windows 10 или Windows 11? Странная ситуация, которая, на удивление, куда более распространена, чем кажется на первый взгляд. Когда не можешь получить доступ к системным параметрам, опыт от пользования ОС Windows ухудшается в разы, а некоторые действия так и вообще становятся невозможными, по крайней мере, для обычных пользователей.
В сегодняшней статье мы расскажем вам, почему не открываются Параметры и как это можно, так сказать, «вылечить».
Не открываются Параметры Windows 10/11 — решение
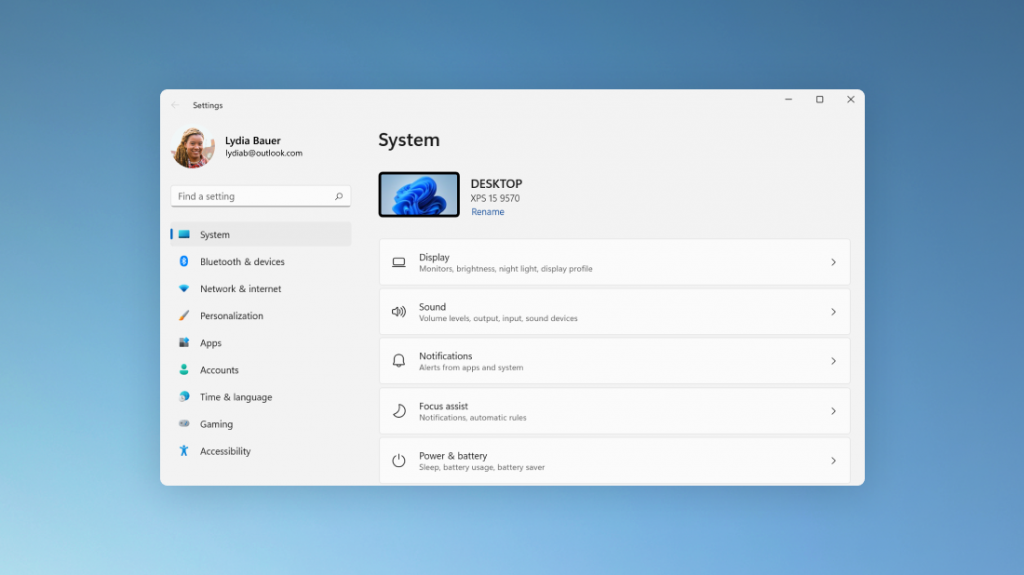
Альтернативные способы открытия окна «Параметры»
Открыть окошко «Параметры» можно не только через графический интерфейс (GUI) Windows, но и специальными командами. Попробуйте сделать на своем ПК следующее:
- WIN+X→Параметры
- WIN+I
- WIN+R→MS-SETTINGS
Если параметры с помощью вышеуказанных команд открылись незамедлительно, попробуйте теперь открыть их привычным для себя образом. В некоторых случаях этого достаточно для решения проблемы.
Полная переустановка приложения «Параметры»
А вы знали, что окошко с системными параметрами — это отдельное приложение? Верно, многие пользователи не знают (или просто не особо задумываются) об этом. Из этого малоизвестного факта напрашивается вывод, что «Параметры», если они неправильно работают, можно полностью переустановить. Переустановка осуществляется с помощью терминала PowerShell.
- Нажмите WIN+R для вызова диалогового окошка «Выполнить»;
- пропишите в пустой строке PowerShell и нажмите комбинацию CTRL+SHIFT+ENTER;
- вставьте в терминал команду Get-AppxPackage *windows.immersivecontrolpanel* | Reset-AppxPackage и нажмите ENTER;
- перезагрузите ПК и проверьте наличие проблемы;
- если все по-старому, снова откройте PowerShell от администратора (↑) и выполните команду powershell -ExecutionPolicy Unrestricted Add-AppxPackage -DisableDevelopmentMode -Register $Env:SystemRoot\ImmersiveControlPanel\AppxManifest.xml;
- еще раз перезагрузите ПК и попытайтесь открыть окошко «Параметры».
Восстановление поврежденных системных файлов
Учитывая, что «Параметры» — это системное приложение, то оно наверняка для своей работы полагается на ряд системных файлов. Если последние были повреждены, работа столь важного приложения нарушается — оно больше не открывается стандартными способами. Чтобы восстановить потенциально поврежденные системные файлы, нужно сделать следующее:
- Нажмите WIN+R для вызова диалогового окошка «Выполнить»;
- пропишите в пустой строке CMD и нажмите комбинацию CTRL+SHIFT+ENTER;
- введите команду SFC /SCANNOW и нажмите ENTER;
- ознакомьтесь с результатами работы SFC и перезагрузите ПК;
- снова откройте Командную строку от админа и выполните команду DISM /Online /Cleanup-Image /RestoreHealth;
- перезагрузите ПК в последний раз.
Установка отложенных обновлений
«Параметры» могут не открываться вследствие бага Windows. Возможно, некоторые из свежих обновлений для ОС помогут решить проблему с приложением «Параметры» в вашей системе. Понятное дело, вы не сможете запустить обновление обычным образом через GUI — придется задействовать терминал PowerShell.
- Нажмите WIN+R для вызова диалогового окошка «Выполнить»;
- пропишите в пустой строке PowerShell и нажмите комбинацию CTRL+SHIFT+ENTER;
- выполните в терминале следующие команды:
- Install-Module PSWindowsUpdate
- Get-WindowsUpdate
- Install-WindowsUpdate
- подождите окончания установки обновлений и перезагрузите ПК.
Восстановление Windows в прежнее состояние
Если ничего из вышеуказанного вам не помогло, то, как альтернатива, можно вернуть свою ОС Windows в прежнее состояние, когда все было нормально и окно «Параметры» спокойно открывалось. Делается это при помощи точек восстановления, которые по умолчанию создаются каждый раз, после внесения изменений в систему, например, при установке приложений.
- Нажмите WIN+R для вызова диалогового окошка «Выполнить»;
- пропишите в пустой строке Rstrui.exe и нажмите комбинацию ENTER;
- поставьте галочку возле опции «Показывать другие точки восстановления»;
- выберите точку, на время создания которой проблемы не наблюдалось, и запустите процесс восстановления системы;
- дождитесь окончания восстановления ОС (ПК будет перезагружен!).
Способ не работает, если в вашей Windows деактивирована функция создания точек восстановления.
Не открываются Параметры из-за блокировки администратора?
А бывает и такая ситуация, когда окошко «Параметры» не просто не открывается, а заблокировано системным админом. Сложно сказать, почему это вообще произошло, однако все можно исправить, подкорректировав соответствующие параметры в редакторе локальных групповых политик.
- Нажмите WIN+R для вызова диалогового окошка «Выполнить»;
- пропишите в пустой строке secpol.msc и нажмите комбинацию ENTER;
- в редакторе политик перейдите по пути «Параметры безопасности»→«Политики управления приложениями»→«AppLocker»→«Правила упакованных приложений»;
- удалите любые правила, которые блокируют те или иные компоненты системы;
- вернитесь обратно в «AppLocker» и сделайте тоже самое, плюс убедитесь, чтобы в разделе «Политики ограниченного использования приложений» все политики были неопределенными;
- закройте редактор групповых политик и перезагрузите ПК.
Попробуйте открыть «Параметры» еще раз. Блокировка системного админа должна была спасть с приложения.
Когда не открываются Параметры Windows, у многих пользователей буквально опускаются руки. Оно и не удивительно, ведь частично теряется способность управлять системой. Тем не менее все можно исправить, задействовав вышеуказанные методы.
Если у вас остались какие-то вопросы по теме, пожалуйста, оставляйте их в комментариях.