Error BIOS/Legacy boot of UEFI-only media is a common issue that happens when you boot your Windows PC from the created bootable USB drive by Rufus. How to fix it if you run into it? In this post, you can find what you should do mentioned by MiniTool.
To reinstall or clean install Windows 11/10, you may choose to download an ISO file of the system, run Rufus to create a bootable USB drive, and then use this drive for this task. Rufus allows you to choose MBR or GPT as the partition scheme to boot your PC in the Legacy or UEFI boot mode.
However, when booting your system from this bootable USB drive, you may fail and see a message saying ERROR: BIOS/LEGACY BOOT OF UEFI-ONLY MEDIA on the computer screen. This error happens if the USB drive is created with the GPT partition scheme. The screen tells you that the drive can boot in UEFI mode only but you are trying to boot it in BIOS/Legacy mode.
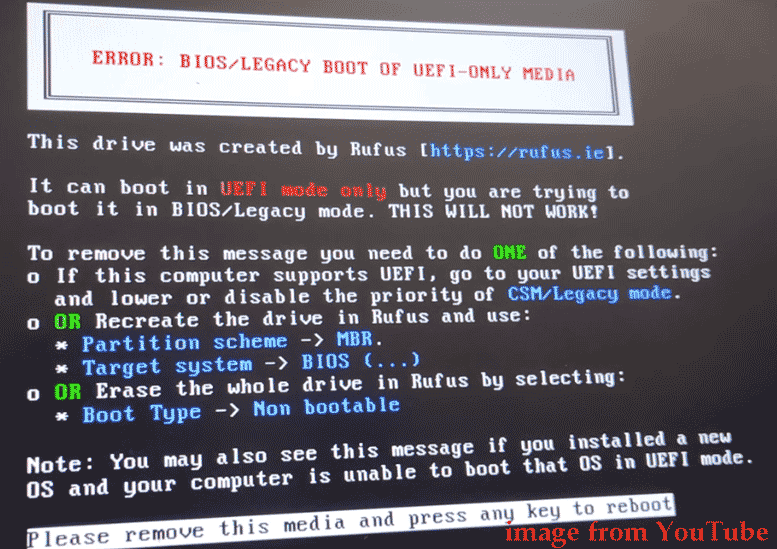
Well then, how to fix the Rufus Legacy boot error in Windows 11/10? It is easy and simple as long as you follow the given fixes below.
Based on the advice on the error screen, two main workarounds can help you, and let’s see them one by one.
Boot from USB in UEFI Mode
As mentioned above, the bootable drive is created with the GPT partition type by Rufus. To fix this issue, you should change the boot mode in BIOS to let the PC run in UEFI mode.
Related post: UEFI vs BIOS – What’re the Differences and Which One Is Better
Usually, most modern laptops and desktops support both Legacy BIOS boot and UEFI boot. Let’s see how to change the boot mode:
Step 1: Connect the USB drive to the machine, restart the computer, and press F2, Del, etc. to enter the BIOS menu.
Tips:
Based on different manufacturers, the key to enter BIOS is different and you can see this post — [5 Ways] How to Get Into BIOS on Windows 11 on Restart to find some common keys. Besides, the way to change the boot mode is different for different BIOS menus.
Step 2: Go to the Boot tab (you can see the similar one in other sections) and ensure to enable the UEFI boot mode (the item may be UEFI/BIOS Mode or Boot Mode). Sometimes you need to disable Legacy boot support by setting Legacy Support Mode, CSM Support, or Compatibility Support to Disabled.
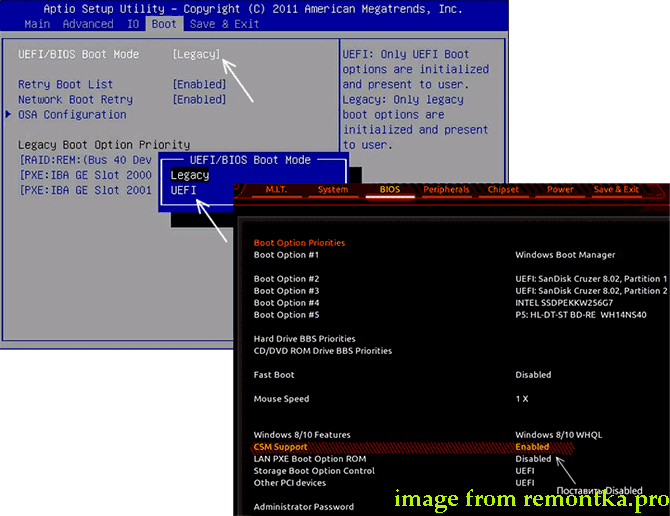
Recreate a Bootable USB Drive with MBR Partition Scheme
If the above way isn’t suitable for you to fix error BIOS/Legacy boot of UEFI-only media in Windows 11/10, you can do a small tweak – run Rufus to recreate a bootable drive with the MBR partition scheme.
Tips:
If you create a Windows 11 bootable drive with the MBR partition style using Rufus, you should bypass system requirements so that you can successfully boot the system in the Legacy BIOS mode.
Step 1: Launch Rufus and connect a USB drive to the computer.
Step 2: Select your USB drive & Windows ISO, choose MBR as the partition scheme, and set BIOS (or UEFI-CSM) in Target system. Then, configure other options, click START, customize Windows installation, and click OK. After some time, you get the bootable USB drive.
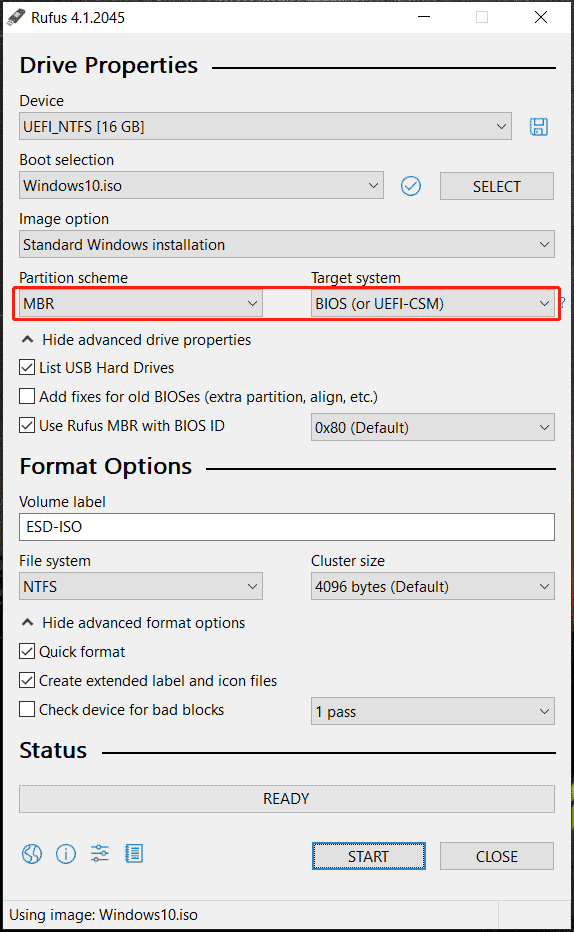
When booting from this drive, you won’t run into error BIOS/Legacy boot of UEFI-only media.
Tips:
We strongly recommend that you should back up your crucial files before installing Windows from the USB drive since this operation will erase data saved in the C drive. Running PC backup software, MiniTool ShadowMaker, is a good choice. Follow the given guide to back up your files.
MiniTool ShadowMaker TrialClick to Download100%Clean & Safe
Verdict
The Rufus legacy boot error is very frustrating but fortunately, you can easily solve this issue in two ways. When suffering from error BIOS/Legacy boot of UEFI-only media in Windows 11/10, follow the given instructions to solve it.
Для того, чтобы исключить возможные проблемы или загрузиться с полными правами администратора, вы можете использовать загрузочную флешку. Операционная система Windows устанавливается на накопитель через специальные программы, после чего ее можно использовать в качестве источника для установки. Но часто пользователи могут увидеть ошибку BIOS LEGACY BOOT OF UEFI ONLY MEDIA во время загрузки с флешки. Это распространенная проблема и мы собрали в этой статье разные способы ее решения.
Причины ошибки
На сегодняшний день можно смело выделить одну самую распространенную причину возникновения данной ошибки. Все дело в том, что современный ПК или ноутбук имеет 2 режима загрузки операционных систем, это UEFI (EFI) и Legacy. Данный режим выбран в BIOS, работать может только один из них. Во время создания флешки пользователь выбирает режим загрузки и программа запишет файлы под него. Но многие на это попросту не обращают внимания, оставляя настройки по умолчанию. В результате, чаще всего, специализированные программы записывают флешку под новый режим UEFI. Если в BIOS установлен режим загрузки Legacy, то возникает данная ошибка.
Если расшифровать информацию с проблемы на экране компьютера, то можно понять, что вам предлагают, либо изменить режим загрузки в BIOS, либо записать флешку в соответствующем режиме. Но также могут быть и другие причины возникновения данной проблемы, поэтому и способов решения есть несколько.
Как исправить ошибку?
Так как причина возникновения ошибки может быть разной, то и способ необходимо подбирать соответствующий. Любой из представленных ниже вариантов решения проблемы можно применить самостоятельно. Даже если вы ранее не проводили подобные процедуры, но имеете минимальные навыки в работе с BIOS и командной строкой, то у вас должно все получится. Начинайте с самых простых способов решения проблемы и продвигайтесь к тем, которые требуют немного больше времени и усилий.
Способ 1: переключиться в режим UEFI
Примерно с 2012 года все новые компьютеры начали поддерживать режим загрузки UEFI, он более функциональный, позволяет увеличить скорость и качество загрузки ОС. Более того, если вы используете самое новое оборудование, такой режим там установлен по умолчанию, а Legacy может и вовсе отсутствовать. В этом нет ничего удивительного, все устарелое необходимо постепенно выводить из индустрии, чтобы она развивалась. Если у вас возникла ошибка при загрузке с флешки, то необходимо переключиться в режим скачивания UEFI, а для этого нужно выполнить следующее:
- Зайти в Bios своего ноутбука или компьютера. Для этого в момент загрузки необходимо нажать кнопку esc, F2 или F12, в зависимости от типа материнской платы и программного обеспечения на ней.
- После того как вы зашли в системные настройки BIOS, необходимо перейти на вкладку Boot, именно здесь находится пункт выбора режимов загрузки.
- Нужный раздел в данной вкладке может иметь название «UEFI/BIOS Mode» или «Boot Mode».
- В этом пункте будет выбор UEFI или Legacy. Необходимо щелкнуть на первое, чтобы изменить режим загрузки системы.

В некоторых случаях необходимо отключить режим Legacy Support, перевести параметр этого пункта в Disable. Также помните о том, что в новом режиме флешка загрузилась и работает, но если вы попытаетесь скачать операционную систему с жесткого диска, то может возникнуть та же ошибка. Она устанавливалась под режим Legacy, поэтому в другом режиме она не будет доступна. Для восстановления загрузки необходимо снова выбрать Legacy в настройках BIOS.
Способ 2: отформатировать флешку и записать ее заново
Порой причиной возникновения ошибки является сама флешка, файловая система которой не поддерживает тот или иной режим скачивания. Например, если накопитель будет отформатирован в файловой системе типа NTFS, то загрузиться в legacy вы попросту не сможете. Как правило, большинство современных флешек изначально доступны в таком типе, чтобы иметь возможность работать с данными большого объема.

Чтобы отформатировать накопитель в нужном формате, необходимо подключить его к компьютеру, кликнуть по нему правой кнопкой и выбрать пункт «Форматировать». Перед тем как начать процедуру, лучше выбрать тип файловой системы, подходящий под ваш режим загрузки ОС. Также это можно сделать на этапе создания загрузочной флешки, специализированные программы самостоятельно умеют форматировать устройство под те или иные параметры.
Способ 3: восстанавливаем загрузочную область через командную строку
Для того чтобы вернуть рабочий загрузчик через командную строку, вам необходимо иметь рабочий дистрибутив Windows, диск или флешку для восстановления системы. Если что-то из этого есть в наличии, то можно приступать к работе. Для восстановления загрузочной области через командную строку, нужно выполнить следующие действия:
- После загрузки диска восстановления или сервисной флешки нужно нажать клавиши Shift + F10 или Shift+Fn+F10. Это позволит открыть командную строку и работать с ней. Если речь идет о классическом диске восстановления Windows 10, то здесь нужно выбрать Восстановление системы — Диагностика — Дополнительные параметры — Командная строка.
- В командной строке вводите по очередности команды diskpart – list volume – exit. После list volume вы увидите список доступных носителей. Необходимо выбрать тот, где вы хотите восстановить загрузочную область.
- Для осуществления процесса, необходимо ввести команду: bcdboot #:\windows. Вместо символа «#» нужно указать ту букву диска, который следует восстановить.

После этого процесс будет выполнен автоматически. По его окончанию можно перезагрузить компьютер и попытаться загрузиться уже с того носителя, который вы восстанавливали. Все должно проходить без ошибок и проблем.
Способ 4: преобразовываем MBR в GPT или наоборот
Если компьютер поддерживает загрузку в режиме UEFI, но разделы диска отформатированы в MBR, то скачивание в новом режиме будет невозможным. Необходимо преобразовать раздел в GPT, после чего новый режим загрузки ОС будет работать нормально. Чтобы переделать один тип раздела в другой, нужно выполнить следующие действия:
- Диск не должен быть занят. Необходимо либо использовать рабочий Live-CD, или проверенную загрузочную флешку. Можно подключить диск к другому компьютеру.
- После этого необходимо установить или использовать уже загруженное ПО для работы с дисками. Например, можно задействовать Paragon Hard Disk Manager.
- После того как программа будет загружена, перед вами появятся все диски, которые она нашла в данной системе. Нужно выбрать тот, где вы и желаете заменить MBR разделы на GPT.
- Кликните правой кнопкой мыши на этом диске, после чего выберите «Конвертировать базовый MBR в базовый GPT диск».
- После этого в верхней левой части окна нужно выбрать пункт «Применить».
- Вся процедура будет выполнена автоматически. Файлы должны остаться на диске.

Также можно выполнить конвертацию разделов в ручном режиме, используя командную строку. В этом случае файлы придется удалить, а сам способ вызывает некоторые трудности у неопытных пользователей. В командной строке нужно указать diskpart – list volume, чтобы увидеть все диски системы. После этого следует написать select disk # где вместо «#» поставить букву диска. Затем нужно ввести команду clean, чтобы удалить все данные из раздела. Остается написать convert gpt, чтобы преобразовать раздел.
Одно из перечисленных действий обязано исправить ошибку BIOS LEGACY BOOT OF UEFI ONLY MEDIA. Да, некоторые процедуры немного сложны, поэтому важно точно следовать инструкции, приведенной в статье. В остальном проблем быть не должно, методы работают и это проверено неоднократно на личном опыте.
As Microsoft releases out updates quite regularly, users install the same in order to prevent bugs and issues and to experience the latest features also. Some choose to carry out the upgradation through Windows Settings; whereas a few of them opt for manual installation via .ISO file. Users who are carrying out the installation task through USB drive are getting an error.
Error legacy boot of uefi media Windows 10 is the message that shows up when you are booting from a USB flash drive. Usually, when a USB drive is created to perform as a bootable media with a GPT partition scheme, this issue evolves up. Though it seems to be very difficult but actually, to overcome this error, you need to do a small tweak. So in this article, you would find the applicable solutions to get rid of this boot error message.
Error legacy boot of uefi media
Here is how to fix error legacy boot of UEFI media Windows 10 –
- First of all, you need to Use Rufus to Install Windows 10. So get access to any web browser and download the freeware from its page.
- The tool is a portable one and does not require any further installation. Once the download is over, open Rufus and click Yes if the UAC prompt up for permission.
- Click the dropdown below the Device option and choose the pen drive that you are using.
- Moving on, beneath the option Boot selection, select Disk or ISO Image.
- Click the Select button and choose the Windows 10 ISO file.
- Set the Image option as “Standard Windows installation“.
- Here comes the tweak that you need to observe and carry out carefully. Click the dropdown below the ‘Partition scheme‘ and select MBR.
- Hit the Start button that appears at the bottom of the tool.
- Wait for the process to complete which may take a few seconds of time to create the bootable media.
- Once the device is ready for boot, use it.
When the Error legacy boot of uefi media occurs, you need only two things to get it fixed. Firstly, you must have the Rufus tool and secondly, a proper Windows 10 iso file. Once you have them ready, it is the small change in the partition scheme that resolves the issue. Give a shot to this simple yet effective workaround and if you have any other tips, do share them with us in the comments below.
That’s all!!!
Рассмотрим как произвести устранение ошибки BIOS Legacy boot. Причиной возникновения представленной ошибки является неподходящий формат записи загрузочной USB-флешки. Всего существует два формата записи установочных файла (дистрибутива): MBR – устаревший интерфейс таблицы разделов BIOS. Имеет ограничения по работе с современными компьютерами. И GPT – новый стандарт работы с системой разделов. Из-за отсутствия единого стандарта в работе возникает вышеупомянутая ошибка.
- Первым делом перейдите в раздел Boot в вашем BIOS. Необходимо проверить пункт Boot Device Priority. Информация о загрузочной флешки может быть написана дважды.
В первом варианте стоит просто название загрузочной флешки, в следующей строке перед названием стоит аббревиатура UEFI или EFI. Для успешной загрузки ваша загрузочная флешка должна стоять с пометкой UEFI. Далее жмем клавишу F10. Начнется перезагрузка устройства, а за ней последует установка Windows с загрузочной флешки.
Если надписи UEFI рядом с USB флешкартой нет – переходим к следующему пункту.
2. Включение UEFI.
В том случае если отсутствует вариант загрузки с UEFI, перейдите в BIOS, далее в Boot (в некоторых вариантах BIOS – BIOS Features). Далее ищем пункт UEFI/Bios Boot Mode и ставим UEFI. В случае если и этот пункт отсутствует ищем функцию Legacy Mode или CSM Support (Либо Compatibility Support Mode), следующим шагом ставим значение Disabled.

3. В случае если ни один из вышеперечисленных пунктов не было найдено, то ваше устройство не поддерживает современный формат загрузки. В этой ситуации необходимо перезаписать загрузочную флешку в формате MBR.
Перезаписываем дистрибутив с помощью Rufus
1. Скачиваем дистрибутив (Скачать все официальные дистрибутивы последней версии можно у нас на сайте в разделе Дистрибутивы)
2. Скачиваем программу Rufus (Ссылка на скачивание)
3. Подключаем флешку к устройству и запускаем программу Rufus.
4. В программе ищем кнопку «Выбрать». Далее ищем скаченный дистрибутив. Следующим шагом меняем схему разделов на MBR и нажимаем «Старт»

5. После окончания процесс в программе Rufus вы можете использовать установочную флешку. Ошибка BIOS/ LEGACY BOOT OF UEFI ONLY MEDIA больше не возникнет.
Надеемся, из данной инструкции вас стало понятно, как произвести устранение ошибки BIOS Legacy boot, если вы с ней столкнулись.
Как использовать OAuth2 со Spring Security в Java
Javaican 14.05.2025
Протокол OAuth2 часто путают с механизмами аутентификации, хотя по сути это протокол авторизации. Представьте, что вместо передачи ключей от всего дома вашему другу, который пришёл полить цветы, вы. . .
Анализ текста на Python с NLTK и Spacy
AI_Generated 14.05.2025
NLTK, старожил в мире обработки естественного языка на Python, содержит богатейшую коллекцию алгоритмов и готовых моделей. Эта библиотека отлично подходит для образовательных целей и. . .
Реализация DI в PHP
Jason-Webb 13.05.2025
Когда я начинал писать свой первый крупный PHP-проект, моя архитектура напоминала запутаный клубок спагетти. Классы создавали другие классы внутри себя, зависимости жостко прописывались в коде, а о. . .
Обработка изображений в реальном времени на C# с OpenCV
stackOverflow 13.05.2025
Объединение библиотеки компьютерного зрения OpenCV с современным языком программирования C# создаёт симбиоз, который открывает доступ к впечатляющему набору возможностей. Ключевое преимущество этого. . .
POCO, ACE, Loki и другие продвинутые C++ библиотеки
NullReferenced 13.05.2025
В C++ разработки существует такое обилие библиотек, что порой кажется, будто ты заблудился в дремучем лесу. И среди этого многообразия POCO (Portable Components) – как маяк для тех, кто ищет. . .
Паттерны проектирования GoF на C#
UnmanagedCoder 13.05.2025
Вы наверняка сталкивались с ситуациями, когда код разрастается до неприличных размеров, а его поддержка становится настоящим испытанием. Именно в такие моменты на помощь приходят паттерны Gang of. . .
Создаем CLI приложение на Python с Prompt Toolkit
py-thonny 13.05.2025
Современные командные интерфейсы давно перестали быть черно-белыми текстовыми программами, которые многие помнят по старым операционным системам. CLI сегодня – это мощные, интуитивные и даже. . .
Конвейеры ETL с Apache Airflow и Python
AI_Generated 13.05.2025
ETL-конвейеры – это набор процессов, отвечающих за извлечение данных из различных источников (Extract), их преобразование в нужный формат (Transform) и загрузку в целевое хранилище (Load). . . .
Выполнение асинхронных задач в Python с asyncio
py-thonny 12.05.2025
Современный мир программирования похож на оживлённый мегаполис – тысячи процессов одновременно требуют внимания, ресурсов и времени. В этих джунглях операций возникают ситуации, когда программа. . .
Работа с gRPC сервисами на C#
UnmanagedCoder 12.05.2025
gRPC (Google Remote Procedure Call) — открытый высокопроизводительный RPC-фреймворк, изначально разработанный компанией Google. Он отличается от традиционых REST-сервисов как минимум тем, что. . .
