Все способы:
- Вариант 1: Восстановление при загрузке
- Вариант 2: Восстановление загрузчика
- BIOS MBR
- UEFI GPT
- Вариант 3: Проверка жесткого диска
- Вариант 4: Перезапись установочного носителя
- Вопросы и ответы: 2
Ошибка с кодом 0xc0000098 может возникнуть при загрузке, а иногда и в процессе установки операционной системы. В большинстве случаев ошибка вызывается повреждением загрузочных файлов либо же отсутствием к ним доступа, например вследствие наличия ошибок на жестком диске или повреждения раздела, на котором эти файлы располагаются. Ошибка 0xc0000098, возникающая при установке Виндовс, может также свидетельствовать о повреждении записанного образа.
Вариант 1: Восстановление при загрузке
Первый способ заключается в использовании штатного инструмента автоматического устранения проблем при загрузке. Для этого вам понадобится установочная флешка с Windows 10.
Читайте также: Создание загрузочной флешки / диска с Windows 10
- Выставив в BIOS загрузку с флешки с записанным на нее установочным образом Windows 10, загрузите компьютер с внешнего носителя и нажмите в окне мастера-установщика «Восстановление системы».
Читайте также: Настройка BIOS для загрузки с флешки / диска
- Затем в окне выбора действия выберите «Поиск и устранение неисправностей» → «Восстановление при загрузке».
- Если мастер попросит указать целевую операционную систему, выберите ее в предложенном списке.


Процедура восстановления загрузчика будет выполнена в автоматическом режиме, после чего компьютер либо автоматически перезагрузится, что можно считать удачей, либо вы получите уведомление о невозможности выполнить восстановление. В последнем случае можно попробовать восстановить загрузчик вручную.

Вариант 2: Восстановление загрузчика
Ручное восстановление загрузчика является более гибким, а значит, и более эффективным способом устранить проблемы с загрузкой. В системах с разметкой MBR и GPT процедура восстановления загрузчика немного отличается.
BIOS MBR
- Загрузите компьютер с установочного диска, а когда на экране появится окно мастера-установщика, нажмите комбинацию клавиш Shift + F10.
- В открывшейся «Командной строке» последовательно выполните следующие команды:
diskpart
list volume
exit
В результате будет выведен список доступных разделов. Посмотрите, какую букву имеет раздел с операционной системой, например, отталкиваясь от столбца «Размер».
- Теперь выполните в консоли такие команды:
bcdboot C:\windows
bootrec /fixmbr
bootrec /fixboot
bootrec /RebuildBcd - Закройте «Командную строку» и загрузите компьютер в обычном режиме.

UEFI GPT
В UEFI-системах с дисками GPT процедура восстановления загрузчика в ручном режиме более сложна, поэтому будьте внимательными.
- Загрузив компьютер с установочного диска и открыв описанным выше способом «Командную строку», выполните команды
diskpartиlist volume, чтобы определить номер скрытого служебного раздела EFI. Этот раздел не имеет буквы, отформатирован он, как правило, в файловой системе FAT32. Размер данного раздела обычно составляет 100 МБ. - Определив его номер, выполните в консоли эти команды:
select volume N
format fs=fat32
assign letter=Z
exitПервой командой выбирается служебный раздел (вместо N укажите номер), второй командой производится его форматирование, третья команда присваивает разделу букву, четвертой завершается работа утилиты «Diskpart».
- Теперь выполните команду воссоздания загрузчика bcdboot —
C:\Windows /s Z: /f ALL, где Z: — это присвоенная скрытому служебному разделу буква, а C: — том с файлами Windows. - Закройте «Командную строку» и загрузите систему в обычном режиме.


Если вы не хотите, чтобы служебный диск отображался в «Проводнике», удалите его букву во встроенной оснастке «Управление дисками».
Вариант 3: Проверка жесткого диска
Поскольку ошибка 0xc0000098 может быть вызвана повреждением файловой системы или секторов жесткого диска, необходимо исключить эти возможные причины. Диск лучше всего проверять, сняв его и подключив к рабочему компьютеру, но за неимением такового сделать это можно, загрузившись с флешки с записанным на нее дистрибутивом Windows. Процедура состоит из двух этапов: определение буквы или идентификатора проверяемого раздела и, собственно, самой проверки с помощью команды chkdsk.
- Загрузив компьютер с установочного диска, откройте «Командную строку» нажатием комбинации клавиш Shift + F10.
- Определите буквы логических разделов, воспользовавшись инструкцией, приведенной в Варианте 2. Не закрывайте «Командную строку».
- Определив буквы томов, выполните в консоли команду
chkdsk C:, где C: — буква проверяемого раздела. Если ошибки будут найдены, повторите команду с параметрами исправления, вот так:chkdsk C: /F /R.


Вариант 4: Перезапись установочного носителя
Если с ошибкой вы столкнулись при установке операционной системы, во время автоматической перезагрузки, попробуйте скачать дистрибутив Windows 10 из другого источника и перезаписать установочную флешку. Повреждение файлов установки как причина ошибки 0xc0000098 является маловероятным, но отбрасывать такой вариант тоже не стоит.
Наша группа в TelegramПолезные советы и помощь
При очередном включении ПК или ноутбука с некоторые пользователи могут столкнуться с ошибкой с кодом 0xc0000098, после чего Windows не загружается. Наиболее распространенная причина — проблемы с конфигурацией загрузки BCD, в некоторых случаях виной также могут быть поврежденные системные файлы .dll и .sys, необходимые для старта ОС.
В этой инструкции подробно о способах исправить ошибку 0xc0000098 при загрузке Windows 11 или Windows 10.
Восстановление BCD

Самая распространенная причина ошибки 0xc0000098 — повреждение конфигурации загрузки BCD или других файлов, необходимых для начала загрузки Windows. Обычно помогают простые действия по восстановлению загрузчика Windows.
Если на экране с ошибкой есть предложение нажать какую-либо клавишу для входа в Recovery (среду восстановления), нажмите её, и после перезагрузки в среде восстановления выполните следующие действия:
- Перейдите в Поиск и устранение неисправностей — Дополнительные параметры (путь может отличаться).
- Вы можете попробовать использовать пункт «Восстановление при загрузке». Он редко помогает, но иногда срабатывает.
- Если вариант из пункта 2 не помог, снова зайдите в дополнительные параметры поиска и устранения неисправностей и откройте пункт «Командная строка».
- По порядку введите команды
diskpart list volume
В результате вы увидите список разделов: нас интересует буква раздела с системой (в среде восстановления она может отличаться от C), а также наличие раздела FAT32 без буквы с загрузчиком (только для UEFI систем). Если раздел FAT32 присутствует, перейдите к следующему шагу, если система установлена в режиме Legacy и раздела FAT32 нет, введите команду exit и перейдите к 5-му шагу.
- Введите команды (заменив N на номер тома раздела FAT32)
select volume N assign letter=Z exit
- Введите один из следующих вариантов команд. Для UEFI систем с разделом FAT32 (если буква системного раздела отличается от C, замените её на нужную) обычно достаточно единственной команды:
bcdboot C:\Windows /s Z: /f UEFI
Для Legacy-систем используйте по порядку команды
C: bootrec /fixmbr bootrec /fixboot bootrec /rebuildbcd bcdboot C:\Windows /s C: /f ALL
- В результате вы должны увидеть сообщение о том, что файлы загрузки успешно созданы, можно закрыть командную строку, перезагрузить компьютер и проверить, выполняется ли загрузка исправно.
Если зайти в среду восстановления не удается, вы можете:
- Использовать инструкции Восстановление загрузчика Windows 11 (причем для UEFI-систем я рекомендую именно эту инструкцию, даже если у вас установлена Windows 10) или Восстановление загрузчика Windows 10, где описаны способы сделать то же самое с загрузочной флешки.
- Использовать WinPE, например, ISO от Sergei Strelec для проверки системных дисков, раздела с загрузчиком и восстановления конфигурации BCD. Часто бывает достаточно добавить запись для системы с помощью EasyBCD
Примечание: если системный диск зашифрован с помощью BitLocker, его потребуется разблокировать, это можно сделать с помощью командной строки: manage-bde -unlock C: с указанием способа разблокировки — пароль, ключ восстановления или иной (список доступных параметров можно получить, введя команду manage-bde -unlock /?).
Исправление ошибок файловой системы на диске
В некоторых случаях, выполняя приведённые выше действия вы можете получить сообщение об ошибках, а изначальное повреждение бывает вызвано ошибками файловой системы на диске, что приводит к невозможности прочесть необходимые файлы при загрузке.
В этом случае после определения и назначения букв разделов, как это описано в 1-3 шаге в предыдущем разделе, попробуйте выполнить проверку и восстановления файловой системы на этих разделах, пример команды для раздела с буквой C: chkdsk C: /f (выполнить для системного раздела и для раздела с загрузчиком).
Восстановление системных файлов
Вторая по распространенности причина ошибки 0xc0000098 — повреждение важного системной библиотеки или файла драйвера, необходимого для загрузки. В этом случае путь к файлу обычно указан в сообщении об ошибке (файл должен находиться на системном, а не на EFI-разделе, в последнем случае причина — всё так же в файлах на разделе с загрузчиком, как было описано выше).
Решение — попробовать восстановить системные файлы, для этого вы можете:
- Открыть среду восстановления (с помощью клавиши, указанной внизу экрана с ошибкой) и использовать пункт «Восстановление системы» для использовать точек восстановления.
- В среде восстановления использовать командную строку для восстановления системных файлов с помощью команды (при условии, что буква системного раздела — C)
sfc /scannow /offbootdir=C:\ /offwindir=C:\Windows
Подробнее об этом в инструкциях Как восстановить системные файлы Windows 11, Восстановление системных файлов Windows 10
- Использовать WinPE для восстановления системных файлов Windows
Обычно, один из предложенных вариантов срабатывает. Если в вашем случае ошибка 0xc0000098 продолжает появляться, опишите ситуацию и её детали в комментариях, возможно, мне удастся предложить дополнительные варианты решения.
05/20/2022
0 Комметариев
Ошибку 0xc0000098 исправить при установке Windows
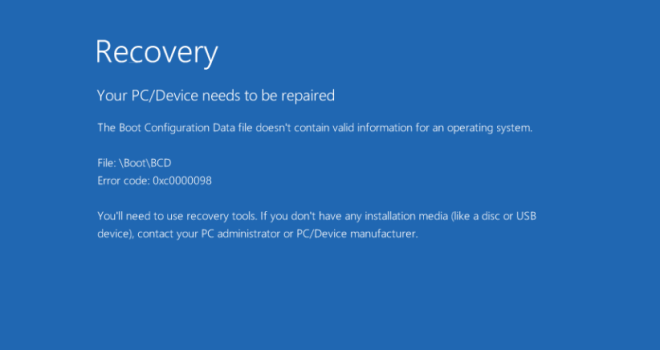
Дата обновления
13.02.2025
КПТ с клиентами с симптомами зависимости. Мини-курс
Московское образование. Обучение 4 часа. Курсы по ФГОС. Сертификат НАДПО

Error code 0xc0000098 – одна из самых неприятных ситуаций, которую может встретить практически любой пользователь ПК, где задействована операционная система от Майкрософт. Дело в том, что для исправления данного сбоя обязательно потребуется наличие загрузочного диска или его аналога на флэш-накопителе.
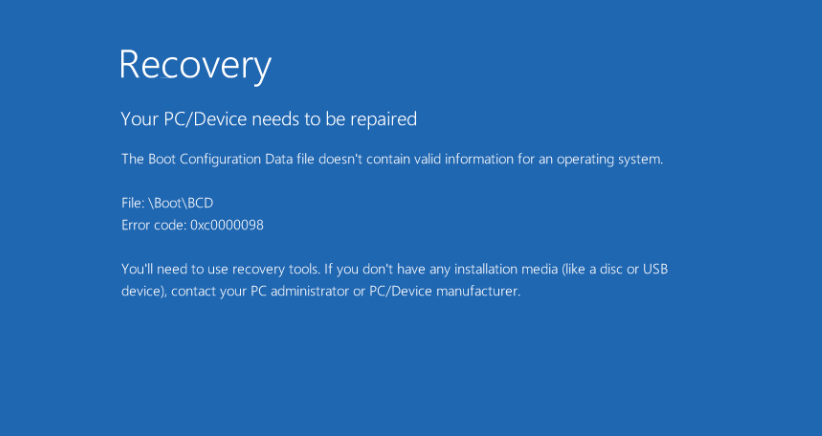
То есть, получается следующая ситуация:
- Возникает boot bcd 0xc0000098.
- И если у юзера нет под рукой описанных выше инструментов, то придется идти куда-то, чтобы их одолжить или создать самостоятельно.
Естественно, это крайне неудобно, но необходимо. Как только загрузочная флешка/диск окажется в распоряжении человека, можно приступать к лечению.
Методика, позволяющая справиться с данным сбоем
Итак, 0xc0000098 при установке Windows – как исправить? Изначально потребуется подключить накопитель с загрузочным пакетом файлов.
Дальше – выставить правильную приоритетность загрузки:
Естественно, не забыть сохранить осуществленные изменения, иначе при перезагрузке они вернутся в изначальное состояние.
Дальше действовать таким образом:
После этого этапа методика разбивается на несколько возможных вариантов. Рекомендуется пробовать их поочередно.
То есть, если не подошел первый, опробовать второй и так далее:
То есть, четыре возможных действия. Конечно же, после каждого из них нужно будет оценивать результат. А для этого потребуется очередной перезапуск ПК, повторный заход в BIOS, и возврат приоритетности запуска в изначальное состояние.
Комментариев на модерации: 0
Оставьте комментарий
Ваш комментарий добавлен!
Он будет размещен после модерации
Курсы
Figus писал(а):
флэшка через руфус — сразу показывает ошибку и надпись Your pc need to be repaired. 0xc000000098. Образ чистый
два варианта — либо руфус не умеет вынь11 делать флешки, либо образ СЛИШКОМ чистый — удалены «драйвера» для дисков загрузки.
И да — вас в гугле забанили?
https://recoverit.wondershare.com.ru/co … 00098.html
Цитата:
Итак, что вызывает ошибку загрузки Windows 0xc0000098? Вы можете рассматривать приведенные ниже факты как потенциальную первопричину проблемы.
Если в файле BCD отсутствует какая-либо запись операционной системы или нет структуры, может происходить постоянное мигание ошибки 0xc0000098, что означает прерывание процесса загрузки.
Другой причиной является проблема входа, которая возникает из-за перебоев в подаче электроэнергии, ручной настройки BCD, ошибок записи на диск и заражения вредоносными программами.
Если вы установили какой-либо несовместимый драйвер жесткого диска во время обновления системы, это может вызвать ошибку загрузки Windows 0xc0000098.
Но да — вы скрин «ошибки» сделайте — там и будет видно на что «ругается» винда.
[SOLVED] Boot Error 0xc0000098 on Windows 10: The main cause of the Boot error 0xc0000098 is corrupted Boot Configuration Data (BCD). This means that Windows was not able to load operating system because the BCD file doesn’t contain any entry of it. The Boot Error 0xc0000098 is a Blue Screen of Death (BSOD) error which means your computer will abruptly restart and you won’t be able to Boot your PC, hence you are stuck.

This is a fatal error as you won’t be able to access your PC and all the files on it but don’t worry we have listed different method in order to fix this issue. We will try to rebuild your BCD which will resolve this error and you will be to access your PC normally.
Table of Contents
So without wasting any time let’s see How to Fix Boot Error 0xc0000098 on Windows 10 with the help of the below-listed guide:
Method 1: Run Automatic/Startup Repair
1.Insert the Windows 10 bootable installation DVD and restart your PC.
2.When prompted to Press any key to boot from CD or DVD, press any key to continue.

3.Select your language preferences, and click Next. Click Repair your computer in the bottom-left.

4.On choose an option screen, click Troubleshoot.

5.On Troubleshoot screen, click Advanced option.

6.On the Advanced options screen, click Automatic Repair or Startup Repair.

7.Wait til the Windows Automatic/Startup Repairs complete.
8.Restart and you have successfully Fix Boot Error 0xc0000098 on Windows 10, if not, continue.
Also, read How to fix Automatic Repair couldn’t repair your PC.
Method 2: Repair your Boot sector or Rebuild BCD
1.Using above method open command prompt using Windows installation disk.

2.Now type the following commands one by one and hit enter after each one:
a) bootrec.exe /FixMbr b) bootrec.exe /FixBoot c) bootrec.exe /RebuildBcd

3.If the above command fails then enter the following commands in cmd:
bcdedit /export C:\BCD_Backup c: cd boot attrib bcd -s -h -r ren c:\boot\bcd bcd.old bootrec /RebuildBcd

4.Finally, exit the cmd and restart your Windows.
Method 3: Repair Windows Image
1.Open Command Prompt and enter the following command:
DISM /Online /Cleanup-Image /RestoreHealth

2.Press enter to run the above command and wait for the process to complete, usually, it takes 15-20 minutes.
NOTE: If the above command doesn't work then try on the below: Dism /Image:C:\offline /Cleanup-Image /RestoreHealth /Source:c:\test\mount\windows Dism /Online /Cleanup-Image /RestoreHealth /Source:c:\test\mount\windows /LimitAccess
3.After the process is completed restart your PC and see if this method was able to Fix Boot Error 0xc0000098 on Windows 10.
Method 4: Run CHKDSK and SFC
1.Again go to command prompt using the method 1, just click on command prompt in the Advanced options screen.

2.Type the following command in cmd and hit enter after each one:
sfc /scannow /offbootdir=c:\ /offwindir=c:\windows chkdsk c: /r
Note: Make sure you use the drive letter where Windows is currently installed

3.Exit the command prompt and restart your PC.
Method 5: Repair install Windows
If none of the above solutions work for you then you can be sure that your HDD is fine but you may be seeing the error “Boot Error 0xc0000098 on Windows 10” because the operating system or the BCD information on the HDD was somehow erased. Well, in this case, you can try to Repair install Windows but if this also fails then the only solution left is to Install a new copy of Windows (Clean Install).
Also, see How to fix BOOTMGR is missing Windows 10
That’s it you have successfully Fix Boot Error 0xc0000098 on Windows 10 but if you still have any questions regarding this article feel free to ask them in them comment’s section.






