Windows 10: AUTOLT ERROR ALLOCATING MEMORY, HI GUYS IM NEW I HERE. DID ANYONE KNOW HOW TO FIX THIS….
Discus and support AUTOLT ERROR ALLOCATING MEMORY, HI GUYS IM NEW I HERE. DID ANYONE KNOW HOW TO FIX THIS…. in Windows 10 Ask Insider to solve the problem; [ATTACH] submitted by /u/giilang
[link] [comments]…
Discussion in ‘Windows 10 Ask Insider’ started by /u/giilang, Mar 29, 2020.
-
AUTOLT ERROR ALLOCATING MEMORY, HI GUYS IM NEW I HERE. DID ANYONE KNOW HOW TO FIX THIS….
-
Autolt error
I have an Autolt error that says Line 0 (File «C:\Users\Tesh\ayngnmej\pjlk.wtb»): Error: Error opening the file. I am running on windows 10, how do I fix this?
-
Autolt v3 script error
Autolt error line 0 (File: «C:\Users\*\qlgdobk\joyuhbq.cgb» How do I fix it?
-
AUTOLT ERROR ALLOCATING MEMORY, HI GUYS IM NEW I HERE. DID ANYONE KNOW HOW TO FIX THIS….
Autolt error
When i start the pc in my screen appears
«Autolt error»
Line 0 (File *C:\streamer\stream.text’):
Error: Error opening the file.
need help, it is very difficult to find info about it
AUTOLT ERROR ALLOCATING MEMORY, HI GUYS IM NEW I HERE. DID ANYONE KNOW HOW TO FIX THIS….
-
AUTOLT ERROR ALLOCATING MEMORY, HI GUYS IM NEW I HERE. DID ANYONE KNOW HOW TO FIX THIS…. — Similar Threads — AUTOLT ERROR ALLOCATING
-
Does anyone know how to fix what’s happening here?
in Windows 10 Ask Insider
Does anyone know how to fix what’s happening here?: The windows explorer navigation pane keeps moving when i try to select certain options.https://gfycat.com/weirdpartialchevrotain
submitted by /u/DavyFreaknJones
[link] [comments]… -
Does anyone know how to fix this error?
in Windows 10 Ask Insider
Does anyone know how to fix this error?: [ATTACH]I’ve been playing Cold War on pc for a while now but for some reason, I keep getting this error code randomly throughout the game. I’ve done the basics like update drivers and reinstall and scan the game. I saw that some people were successful with disabling GPU…
-
Does anyone know what I did? And how to fix it?
in Windows 10 Ask Insider
Does anyone know what I did? And how to fix it?: [ATTACH] submitted by /u/chris_marrtinezz
[link] [comments]https://www.reddit.com/r/Windows10/comments/l7y8ez/does_anyone_know_what_i_did_and_how_to_fix_it/
-
DWM EXE high memory, anyone know how to fix it
in Windows 10 Ask Insider
DWM EXE high memory, anyone know how to fix it: [ATTACH]https://preview.redd.it/u7m40go4z8b61.png?width=666&format=png&auto=webp&s=a54ff7e9c58e02b4417c2abc2d4682e8e03c2e36
submitted by /u/mr_griffon
[link] [comments]https://www.reddit.com/r/Windows10/comments/kx0o1w/dwm_exe_high_memory_anyone_know_how_to_fix_it/
-
guys pls how can i fix this if anyone knows pls help
in Windows 10 Ask Insider
guys pls how can i fix this if anyone knows pls help: [ATTACH] submitted by /u/mohammed-atem
[link] [comments]https://www.reddit.com/r/Windows10/comments/kspmjc/guys_pls_how_can_i_fix_this_if_anyone_knows_pls/
-
Does anyone know what is happening here and how I can fix it
in Windows 10 Gaming
Does anyone know what is happening here and how I can fix it: [ATTACH]Any information would be a godsend, thank youhttps://answers.microsoft.com/en-us/windows/forum/all/does-anyone-know-what-is-happening-here-and-how-i/9e9e1707-4e23-47d1-bc06-fa5142a4cd02
-
Does anyone know how to fix this error?
in Windows 10 Ask Insider
Does anyone know how to fix this error?: [ATTACH] submitted by /u/Escope12
[link] [comments]https://www.reddit.com/r/Windows10/comments/fq5jcp/does_anyone_know_how_to_fix_this_error/
-
Hi Guys! Anyone knows how to fix this UI bug?
in Windows 10 Ask Insider
Hi Guys! Anyone knows how to fix this UI bug?: submitted by /u/deathrole
[link] [comments]https://www.reddit.com/r/Windows10/comments/ez8u6a/hi_guys_anyone_knows_how_to_fix_this_ui_bug/
-
Hi guys, don’t know if this belongs here or not. But can anyone help me with this?
in Windows 10 Ask Insider
Hi guys, don’t know if this belongs here or not. But can anyone help me with this?: [ATTACH] submitted by /u/uiinflive
[link] [comments]https://www.reddit.com/r/Windows10/comments/ek25sc/hi_guys_dont_know_if_this_belongs_here_or_not_but/
Обновлено: 29.01.2023
BelkaAlex01 Мастер (1898) Запустил, просто она не запускалась из-за включенного текстурпака. Но блин, в 15 фпс на компе за 35к рублей, жеесть.
100 шейдеров? ты охуел?)
Я толком штук 5 знаю, а ты 100)
Java надо выделить больше ОЗУ:
-Xmx4096M -XX:MaxPermSize=512M
— Мыслитель (8615) Ставь 4096, я пробовал больше ставить, Java будет пытаться у других приложений забрать)
Причины ошибки памяти в игре
Все сводится к простой нехватке памяти ОЗУ. Выделяемой оперативной памяти критически недостает, поэтому сбой становится логическим действием. Но также бывают случаи ошибки из-за модов, поэтому рекомендуется просто отказаться от них или заменить другими. Но обо всем по порядку.

Ошибка «Out of memory!» в Майнкрафт
Заключение
-Xincgc -Xmx2048M
Для 32-разрядных Windows лучше всего указать: -Xincgc -Xmx768M , больше ставить нет смысла, так как пользы от этого не будет.
После того как вы впишете нужную вам команду, нажимаем ОК , а затем Apply .
Теперь мы заходим в лаунчер Minecraft и нажимаем Edit Profile и находим там последний пункт JVM Arguments , где мы вписываем максимальное количество памяти, которое мы указали в предыдущих настройках. У меня это были: -Xms2048m -Xmx4096m , соответственно в поле нужно вставлять: -Xmx4096m
Вот что у меня получилось:
Когда я только знакомился с данной операцией, я всё делал правильно, но ничего не работало. В последствии я решил эту проблему и решение было простое.
Красным я выделил и корень моих проблем. В данном поле находится путь к Java. Нам его нужно скопировать.
Скопированный путь вставить в поле, которое я выделил красным.
Дело в том, что при смене драйверов пути коренных папок поменялись и Minecraft не мог найти нужные ему файлы. Вот такое простое, но в то же время нужное решение.
Описание: 18 способ запустить MineCraft на вашем компьютере без проблем. Одни из самых важных советов находятся внизу списка.
4. Загружать последнюю версию драйверов. (Довольно просто, очень эффективно)
Перейти на веб-сайт бренда графических карт (например, NVIDIA, ATI, Intel).
6. Включите звук если он выключен в MineCraft
В соответствии с настройками MineCraft (не настройки компьютера) включите звуки и музыку. Это может показаться странным, но звук совсем другое дело для MineCraft, чтобы бежать, и в моем опыте, это может оказать большое влияние.
7. Получить новую видеокарту (расхо $ IVE, но очень эффективный)
Просто получить новую видеокарту для компьютера. Вот как все просто. : P
10. Закрыть любую ненужную программу.
Просто закройте все ненужные программы. =0
12. Убедитесь, что компьютер проработал некоторое время
Просто подождите около 5-10 минут, прежде чем начать работать с MineCraft после запуска компьютера.
13. Удалите ненужные моды (простой и очень эффективный)
Удаление из MineCraft ненужных модов помогает мгновенно.
14. Не запускайте MineCraft в полноэкранном режиме.
Если вы запустите MineCraft на полноэкранный, компьютер / видеокарта должна оказывать два раза в пять раз больше блоков, или только делает их более высокого качества, тем самым замедляя MineCraft.
15. Скачайте последнюю версию Java.
Перейдите на сайт JAVA и скачайте последнюю версию Java.
16. Если у вас есть 64-битная система, воспользоваться ею! (Очень эффективный!)
Загрузите 64-разрядную версию Java для вашего компьютера, это поможет МНОГО!
17. Купите новый компьютер. (Вступает в силу немедленно)
Если ваш компьютер не может запустить Minecraft, после того, что написано сверху, то вам просто нужен новый компьютер.
18. Положите кошку на ваш компьютер (наиболее эффективный способ)
Положите кошку на ваш компьютер! MineCraft повышение скорости и даже выхода в открытый космос.
Шаг 1. Зайдите в «Панель управления».
Шаг 2. Введите ‘Java’ в окне поиска окна «Панели управления».
Шаг 3. Кликните по значку Java, который у вас появился в результате поиска.
Шаг 4. В запустившемся окне выберите «Java».
Шаг 5. Нажмите «View»…
Шаг 6. Проверьте, чтобы была только одна строка! Если у вас больше строк, то необходимо удалить все установленные версии Java и переустановть необходимую именно под вашу операционную систему.
Шаг 7. Изменить значение «Runtime Parameters». Например: -Xincgc -Xmx2048M
Укажите сколько именно вы хотите выделить памяти компьютера. Для 32-битных операционных систем рекомендуется использовать 768M. Если у вас 64-битная система или не работает, то попробуйте указать: 1G 1536M 2G. Учтите, выбирать выделяемый размер RAM следует исходя из суммарного количества установленного значения RAM в Ваш компьютер.
Шаг 8. Нашмите OK.
Шаг 9. Перезапустите игру, если она была запущена или перезагрузите компьютер.
Если у вас все равно выскакивает ошибка или несколько строчек в «Runtime Parametrs», то эта инструкция для вас:
Удаляем Java с компьютера
Скачиваем и устанавливаем заново Java. Если у вас 64-разрядная система, устанавливаем 64-разрядную Java. Иначе не выделит столько памяти, сколько вы хотите
Ставим minecraft заново
Переходим к одной из инструкций
Если все еще выскакивает ошибка, отключите звук.
Я думаю у всех немного тормозит Minecraft и часто эти проблемы вызываются из за нехватки памяти Java , в этой статье я расскажу как увеличить больше памяти для Java .
Убедитесь, что там только одна строка, больше строк может привести к проблемам.
Если у вас есть несколько строк, удалить все версии Java из системы и.
. скачайте Java JDK 7 по следующей ссылке.
Minecraft closed with exit code:
После того, как игра не запустится и покажется консоль, в конце данной консоли можно найти указанный выше текст. Обычно, после двоеточия, указывается специальный код ошибки, по нему можно поискать решение.
Список кодов с ссылками на их решения:
Бывает множество ТАКИХ КОДОВ, если в нашем списке нет такого кода, то используйте поисковую систему (Яндекс или Google) с примерно таким запросом «Minecraft closed with exit code: НОМЕР КОДА ИЗ КОНСОЛИ», возможно на форумах или на каких-либо сайтах есть решение.
-Xms2048m -Xmx4096m
В моём примере команда задаёт диапазон выделяемой памяти от 2 гигабайт до 4 гигабайт.
Для того чтобы определиться какие параметры ставить вам, нужно знать, что перебарщивать не надо. Лучше использовать не всю память и оставить немного для нужд компьютера.
К примеру у вас на компьютере 4 гигабайта ОЗУ, значит в вашем случае стоит поставить такие параметры: -Xms1024m -Xmx3072m
Помимо этого вы можете использовать параметр: -Xincgc, который высвобождает из памяти неиспользуемые объекты, тем самым работа будет еще лучше, в особенности на слабеньких компьютерах. Полный пример команды:
Решение проблем в TLauncher

— А это платно?
Нет, это бесплатно.
/.tlauncher/ru-minecraft.properties
4) Удалить папку
/.minecraft/ (см. пункт 5)
5) Пути к нужным папкам:
— В Windows: . %Папка пользователя%AppDataRoaming
— В Linux: /home/%Имя пользователя%/
— В MacOS: /home/%Имя пользователя%/Library/Application Support/
(!) Если у Вас есть важные файлы в папке Minecraft, сделайте их резервную копию.
* на скриншоте количество выделяемой памяти стоит для примера, у вас может запуститься только на других значениях.
— Что делать, если TLauncher не запускается?
1) Скачайте лаунчер заново, так как это может быть связано с ошибкой при скачивании/обновлении исполняемого файла.
2) Переместите исполняемый файл TLauncher в папку, в пути которой нет спец. символов (!, ?, @. ) и символов, которых не поддерживает стандарт ASCII (то бишь кириллицы, иероглифов и других не латинских букв).
3) Удалите Java и скачайте более новую версию. Если таковой нет, просто переустановите имеющуюся.
— Как установить 32-битную / 64-битную Java на Windows?
1) Откройте страницу загрузки:
Java 7: ТУТ .
Java 8: ТУТ .
2) Жмакните «Accept License Agreement»
3) Выберите и скачайте нужную версию
Для Java 7: Windows xAA jre-7uNN-windows-xAA.exe
Для Java 8: Windows xAA jre-8uNN-windows-xAA.exe
. где AA – разрядность (32 или 64, выберите нужный), NN – номер апдейта (чем больше, тем лучше и новее).
4) Установите как обычную программу.
5) Готово!
— Как установить скин?
Купить игру и установить в профиле на официальном сайте.
— Почему мой скин отображается криво?
Начиная с версии 1.8 используется другой формат скинов, который не поддерживается в более ранних версиях.
— Я поставил скин по нику, почему он не отображается?
С введением новой системы скинов (с версий 1.7.5+), скин перестал отображаться у пиратов.
— Где взять моды?
У нас на сайте, в разделе Моды.
— Версии с Forge (до 1.7.10) не запускаются вообще. Или при их запуске лаунчер перезапускается (закрывается и снова открывается).
Возможно, у тебя установлен один из апдейтов Java 8, который имеет известный баг сортировщика.
– Нажмите «Accept License Agreement»
– Если у тебя 64-битная система, выбери «Windows x64 (jre-7uXX-windows-x64.exe)». Если нет, то выбери «Windows x86 Offline (jre-7uXX-windows-i586.exe)».
* На месте XX любое двузначное число от 51 до 99.
– Запусти загруженный файл
— Не могу играть по локальной сети: пишет «Недопустимая сессия»
«Открыть» сервер для сети могут только премиум-пользователи. Создайте отдельный сервер (У нас есть статья как создать сервер Майнкрафт) и в его настройках пропишите online-mode=false
— Антивирус avast! блокирует трафик TLauncher. Что делать?
Настройки -> Активная защита -> Веб-экран -> Сканировать трафик только через известные браузеры
У этой ошибки нет строго определённой причины.
Но мне известно, что она имеет место:
— Преимущественно на версиях >1.6.4
— При попытке сломать стекло
— После установки текстур-пака (с сервера)
— Техническая причина: из-за ошибки выделения памяти (PermGen, все дела).
— Как установить ForgeOptiFine (и/или OptiForgeLiteLoader) самостоятельно?
1. Скачайте Forge, OptiFine и LiteLoader (при желании) нужных Вам версий (см. выше)
2. Установите и запустите Forge (обязательно), LiteLoader (при желании)
3. Положите OptiFine в папку mods/
4. .
5. Profit! При запуске Forge, OptiFine и LiteLoader (если есть) включат режим взаимной совместимости (или нет)
— Я обновил лаунчер, а у меня пропали все аккаунты/сохранения/сервера/плюшки. Что делать?
Начнём с того, что ничего не пропало. Обновился ТОЛЬКО лаунчер и ТОЛЬКО файл его конфигурации.
Скорее всего, ты поместил папку Minecraft не в стандартную директорию, а в какое-то другое место. Вспомни, где всё это дело лежало, и в настройках лаунчера в поле «Директория» укажи на него. Ничего трудного. Лаунчер снова начнёт работать по старому пути.
0) Прочитайте FAQ выше и попробуйте все варианты решения наиболее частых проблем. Если же не помогло, читаем дальше.
В данном посте я расскажу вам о том как увеличить максимальное количество выделяемой оперативной памяти под Minecraft. Нужно это в первую очередь для того чтобы убрать лаги в Майнкрафте и чтобы игра в целом работала лучше.
Для чего это нужно?
На Minecraft по умолчанию выделяется всего 1 Гигобайт оперативной памяти и я думаю вы со мной согласитесь, что это очень мало. Учитывая очень быстрый прогресс можно смело предположить что более 50% всех компьютеров имеет количество оперативной памяти больше 2-ух и более гигабайт и если ваш компьютер является таковым, то вы сможете увеличить FPS в игре и тем самым обеспечить себе более приятную игру.
Что такое ОЗУ (Оперативная Память)?
Теперь давайте перейдём к практической части данной статьи.
В первую очередь нам нужно убедиться что наши Java драйвера установлены правильно. Дело в том, что у вас может всё хорошо работать, но тем не менее возможно вы установили драйвера не в соответствии с вашей разрядностью Windows. Как вы знаете Windows бывает 32-ух битный и 64-ёх битный и под каждую из систем нужно скачивать свои драйвера.
В соответствии с разрядностью вашей системы скачивайте нужные вам драйвера по ссылке ниже:
P.S. Перед установкой новых драйверов обязательно удалите старые!
После установки новых драйверов мы переходим в панель управления и находим там значок:
Для того чтобы выделить больше памяти нам нужно вписать в данное пустое поле вот такую команду (числа в команде у всех разные, о том как поставить свои параметры пишется ниже):
Способы выделения дополнительной памяти в майнкрафт.
1) Настройки Java машины.
Перейдите в панель управления — программы — java. В появившемся окне выберите вкладку java, далее нажмите кнопку view.
Удостовертесь, что есть только одна строчка. Если их больше, чем одна, то сразу переходите к следующему пункту.
В «Runtime Parameters» напишите следующее:
Для 32-разрядных я рекомендую указать: -Xincgc -Xmx768M
Для 64-разрядных систем данные параметры (количество оперативной памяти) можете выбрать исходя из собственных соображений и потребностей. Например, -Xincgc -Xmx3G ; -Xincgc — Xmx1024M
2) Переменные среды компьютера.
Кликните правой кнопкой мыши по значку «мой компьютер» и выбирите «Свойства» или перейдите в: «Панель управления» — «Настройки системы» — «Система» — «Дополнительно».
Выберете «Переменные среды»
В верху нажмите «Создать»
Имя: _JAVA_OPTIONS
В данное значение введите нужные вам параметры. Например, -Xincgc -Xmx3G. (в зависимости от того, сколько вы хотите выделить памяти для java)
3)Запуск minecraft через bat файл
На мой взгляд, данный способ запуска minecraft наиболее удобен, расширяем и функционален. В рамках данной статьи мы расскажем, как можно с его помощью выделить необходимой нам количество оперативной памяти, которое minecraft будет использовать в дальнейшем.
Данный способ универсален и позволяет создать bat лаунчер, который можно расположить в любом месте на компьютере. Например на рабочем столе. Так же он позволяет указать вам ваш ник в игре.
Откройте блокнот или иной текстовый редактор. (мы рекомендуем использовать notepad++)
Скопируйте в него следующее содержимое:
java -Xms1024m -Xmx1024m -cp «%APPDATA%.minecraftbin*»; -Djava.library.path=»%APPDATA%.minecraftbinnatives» net.minecraft.client.Minecraft «nick»
PAUSE
Сохраните это в любое место на вашем компьютере. Используйте «Сохранить как», выберете «все файлы» и после названия файла, которое вы укажите, поставьте точку и расширение bat. Например start.bat
Запустите данный файл.
java -Xms1024m -Xmx1024m — это количество оперативной памяти выделяемой для minecraft.
-cp «%APPDATA%.minecraftbin*»; -Djava.library.path=»%APPDATA%.minecraftbinnatives» — универсальный путь для запуски minecraft. При условии, что вы не изменяли расположение самой игры по умолчанию.
net.minecraft.client.Minecraft «nick» — это указание вашего ника в игре.
Справа по дополнительным параметрам java
-Xincgc — Garbage Collecter, высвобождает из памяти неиспользуемые объекты.
-Xmx — Назначает максимальный размер памяти.
-Xms — Назначает минимальный размер памяти.
Bat-файл — файл, содержащий последовательность команд для исполнения командным интерпретатором.
4) Указать количество используемой памяти через mcpatcher
Вы можете скачать и научиться пользоваться mcpatcher прочитав статью на нашем сайте:
См. Установка и настройка mcpatcher.
Для того, чтобы указать количество используемой памяти для minecraft,
Запустите mcpatcher
Перейдите в следующее меню: вкладка «Options» — «General options» — «Java heap size (MB) — установите тут требуемое количество оперативной памяти.
Перейдите во вкладку Mods, нажмите кнопку «Patch» и запустите minecraft нажав на кнопку «Test minecraft»
Решение ошибки: «Не запустился Minecraft и вызвана Консоль разработчика» в TLauncher
К некоторым ошибкам при запуске игры, лаунчер НЕ может подобрать решение, поэтому вызывается «Консоль разработчика», для ручного поиска проблемы. В данной статье будут даны рекомендации по работе с данной консолью.
Исправляем Out of memory в Майнкрафт
Параметры оперативной памяти
- В панели управления среди всего прочего нужно отыскать Java, запускаем её экран. В открывшемся окне Control Center проходим в опцию «Java», а там кликаем по «View».
- Тут нужно убедиться в наличии только одной строки. Если это не так, тогда деинсталлируем все то, что уже является устаревшим.
- Выполнив действие, следует прописать в «Runtime Parameters» значение от ¾ вашей нынешней оперативной памяти. Большинству пользователей будет достаточно вставить: -Xincgc -Xmx1024m -cp. Именно Xmx укажет на максимальные пределы вашей памяти для ява приложений.

Увеличиваем параметры ОЗУ в Java
Расставляем приоритеты

Пример: повышение приоритета системы для Javaw.exe
Другие советы
Из других способов остается применить общие правила по увеличению производительности ПК. Они больше подходит не для решения ошибки «Minecraft has run out of memory», а для повышения ФПС. Хотя тоже обязательно попробуйте.
Можно выделить только 1 ГБ ОЗУ в лаунчере
В настройках лаунчера (Иконка Шестерёнки -> Дополнительно) видно, что выделить можно до 1 гигабайта памяти. Всё из-за разрядности, установленной Java x32, необходимо Java x64.
1) Перед переустановкой Java, обязательно необходимо узнать, что у вас система 64 разрядная. Выполните следующие действия для определения разрядности:
Для Windows
2) Как только узнали, что у вас 64 разрядная система, приступаем к установке Java 64x. (Если у вас всё-таки 32-битная система, необходимо переустановка системы на 64-битную, при условии, что процессор поддерживает 64-битную схему.)
Для Windows
Скачиваем установщик Java 64, запускаем его и следующем инструкции (просто нажать Install).
3) После этого, в настройках можно выделить максимальное количество памяти (при создании мод-паков тоже).
Старую версию Java 32x удалять необязательно, но если в настройках продолжает отображаться только 1 гб, то удалите старую версию и установите только Java 64x.
Если Ваша проблема остаётся актуальной, запросите поддержку у TLauncher:
Minecraft closed with exit code: -1 или 1
Самая частая проблема с таким кодом, из-за модов. Обычно в логах можно опознать какой мод вызвал ошибку, но если это вызывает у вас затруднение, пробуйте следующее решения:
1) Полностью удалите все моды и устанавливайте по 1-3 моду, если работает, добавляйте еще по немного модов. Так, вы найдете тот, который вызывает краш.
2) Для модов, мы рекомендуем использовать нашу систему мод-паков, подробнее о ней можно узнать на отдельной странице.
3) Если вылетает такой код даже без модов, то попробуйте «Полный сброс» в настройках TLauncher (иконка «Шестерёнки» -> «Настройки» -> Вкладка «Настройки TLauncher» -> кнопка «Полный сброс».).
Майнкрафт был закрыт из за того что он израсходовал всю выделенную память
Что делать если майнкрафт израсходовал всю выделенную ему память
В разделе Прочие на вопрос Майнкрафт был закрыт, из-за того что он израсходовал всю выделенную ему память заданный автором тонус тв лучший ответ это Тоже была такая проблема)) Если у тебя есть и моды и ну оч много ресурспаков то лучше просто убери их из папой майна это должно помочь!
Ты выложил это в марте, но большой респект тебе)))! Искала долго как решить эту проблему, в ютубе сидела около 2 часов и случайно наткнулась на твой видос. Большой респект))))
Спасибо чел, понимаю что в марте выложил видос но спасибо выделил 10гб)
щас бы 1Гиг это 1000 мегабайт
а оперативная паметь берётся?
max lagunov ее скачивать надо XD
она из воздуха появляется
Спасибо тебе. Ты мне очень сильно помог.
Вот тебе лайк хоть моему брату твоё видео не помогло но хотя бы тебя порадовать лайком
Что делать если мне пишут minecraft был закрыт из-за того, что он израсходовал всю выделенную ему память Помогите Пожалуйста!
Удали майн и забудь о нем
Попробуй почистить комп и запусти ещё раз
Запускать minecraft не на калькуляторе…
Выключи программы/игры поедающие много оперативной памяти. Либо почисти комп от лишних и ненужных файлов.
Тема: Способы выделения дополнительной памяти в майнкрафт.
Опции темы
Отображение
- Линейный вид
- Комбинированный вид
- Древовидный вид
Выделение оперативной памяти (ОЗУ) для Minecraft и TLauncher
Для нормальной работы Minecraft рекомендуется выделять как можно больше памяти, особенно при использовании модов и ресурс-паков высокого разрешения. Существует несколько проблем в этом направлении, решить их просто.
Java Error: Problematic frame
Если вы наблюдаете в конце консоли подобный текст (возможно такого и не будет, тогда переходим дальше), где есть надписи «A fatal error has been detected by the Java Runtime Environment:», то необходимо найти «Problematic frame».
На следующей строке находим ***.dll , в котором и происходит ошибка (например, ig4dev32.dll), используйте наши гайды для решения проблемы:
Если гайда у нас по ошибке нет, можно искать в поисковой системе, примерно с таким текстом: «***.dll error minecraft», где *** название после problematic frame (например, ig4dev32.dll).
Изучите нашу справку, для получение дополнительной информации по ошибкам игры и лаунчера.
Полный текст ошибки:
Minecraft был аварийно закрыт по причине неизвестной ошибки. Для определения причин ошибки была вызвана Консоль разработчика.
Читайте также:
- Леопард жук носорог рябина где логика
- Как будет по абхазски я тебя хочу
- Как сбросить аванпосты в far cry 3
- Треугольнике abc известно что ab 6 bc 10 sin abc 13 найдите площадь треугольника abc
- Как пользоваться информационной панелью industrial craft 2
«Майнкрафт», несмотря на кажущуюся визуальную простоту, довольно ресурсоёмкая игра. Она написана на языке «Джава» и потребляет немало ОЗУ по умолчанию. Но у многих игроков в «Майнкрафт», в силу разных причин, довольно слабые компьютеры, которые не позволяют им с комфортом наслаждаться любимой игрой. Что тогда делать?
Устанавливать дополнительные программы для оптимизации игры? Снижать графические настройки? Можно, но существует еще один метод повышения производительности: увеличение выделенного объёма «оперативки», который будет потреблять игра.
В этой статье вы узнаете, как выделить больше оперативной памяти для Minecraft.
С чего начать?
Начать стоит с выяснения встроенного объема ОЗУ, который в данным момент находится в вашем персональном компьютере. Это можно сделать, зайдя в раздел «Настройки» (или «Панель управления»). Там необходимо выбрать подраздел «Система». Далее нажмите «О системе». Напротив строки «Установленная ОЗУ» будет написан объём оперативной памяти , находящейся в компьютере.
Как выделить больше оперативной памяти для Minecraft?
После того как вы разобрались с объём установленной оперативной памяти, обновите версию Java SE. Это обязательное условие не только для комфортной игры в «Майнкрафт», но и вообще для корректного запуска приложения. Если у вас 32-битная система, то скачайте Java x32. С 64-битной версией аналогичная ситуация.
Затем необходимо открыть лицензионный лаунчер «Майнкрафт» особым образом. А именно, нужно нажать ПКМ на иконке игры и открыть с правами администратора.
Откроется окно с запуском игры. В его левом нижнем углу — там, где выбирается игровой аккаунт — есть кнопка редактирования профиля (Edit Profile). В открывшейся вкладке в самом низу нужно найти строку «JVM Arguments». Если там не стоит галочки, нужно ее поставить — активировать функцию. Это напрямую связано с тем, как увеличить количество оперативной памяти для Minecraft.
Станет доступна строка напротив «JVM Arguments». В ней как раз нужно ввести значение «оперативки», выделяемое на приложение. Делается это следующим образом: -Xmx$G. Вместо знака «$» нужно ввести цифру, обозначающую выделяемый объём оперативной памяти.
Итог
Теперь вы знаете, как выделить больше оперативной памяти для Minecraft. Сделать это, как оказалось, совсем не сложно и под силу каждому.
Материалы по теме:
- Как задействовать всю оперативную память в Windows: самые распространенные ситуации и решения
- Оперативная память доступна не вся: как задействовать ее полный объем?
- Сколько оперативной памяти нужно для нормальной работы компьютера?
- Как исправить ошибку Skype: Недостаточно памяти для обработки команды
Геймер любого возраста осознает простую истину – для стабильной производительности игры требуется как можно больше вычислительных ресурсов. В случае с Minecraft первоочередным параметром является ОЗУ (оперативка). Расскажем, как выделить больше памяти для Майнкрафт в TLauncher и играть без лагов на слабой машине.
Как увеличить объем памяти в TLauncher
Существует несколько способов расширить вместимость оперативки. Рассмотрим метод, предусмотренный разработчиками TLauncher.
Передвиньте ползунок до удобного вам значения.
- Запустите лаунчер, если у вас его еще нет, то .
- Кликаем значок настроек (шестеренка), затем выбираем «Дополнительно».
- Появятся две вкладки с регулировкой параметров Майнкрафта.
- Нижний ползунок позволяет выделить больше оперативной памяти в TLauncher.
Это самый простой способ повысить производительность Minecraft.
Как добавить памяти для ПК?
Вы всегда можете подключить дополнительные плашки с памятью. Важно помнить, что 32-разрядная Windows сможет распознать 4 Гб оперативки.
Узнать тип разрядности достаточно просто:
- Откройте свойства «Мой компьютер».
- Выберите свойства системы.
- Новое окно предоставит необходимую информацию.
Настройка Java
Объем оперативной памяти может увеличиться, если обновить Java.
Исходя из объема оперативной памяти, следует подбирать не только ОС соответствующего типа, но и второстепенный софт – Java, оказывающий серьезное значение на стабильность Майна.
- Скачайте с официального сайта разработчика. Обратите внимание, что разрядность пакета должна соответствовать разрядности Windows.
- Загруженный exe-файл открываем двойным щелчком мыши.
- Далее выполняем установку программы, следуя подсказкам интерфейса.
- По окончании инсталляции рекомендуется перезагрузить компьютер.
- Открываем лаунчер, переходим в настройки.
Как видно на фото выше, верхний порог объема оперативки повысился. Устанавливаем необходимый уровень, нажимаем «Сохранить».
Еще один дополнительный параметр Java, о котором следует упомянуть при выделении памяти TLauncher, – JVM аргумент Xmx.
Данная опция также устанавливает максимальное количество гигов ОЗУ, расходуемых на мультимедийные приложения.
- Откройте «Панель управления», затем выберите «Java».
- Открываем вкладку «Java».
- Текстовое поле «Runtime Parameters» содержит необходимый аргумент.
- Заменив число перед символом «G» на числовое значение вашего ОЗУ, вы установите максимум привилегий для Java.
- Кликаем «Сохранить» и запускаем Майнкрафт.
Видео: Как увеличить память для Minecraft.
Повышение виртуальной памяти Windows
Увеличить выделяемую память для Minecraft и остальной системы можно традиционным способом, используя файл-подкачки. Подобные действия приносят результат при повышенной нагрузке на ресурсы компьютера.
- Открыть «Компьютер».
- Выбираем «Свойства системы», «Защита».
- В новом окошке кликаем на вкладку «Дополнительно», затем – «Параметры быстродействия».
- Очередное окно, где требуется выбрать «Дополнительно», а также кнопку «Изменить» в разделе «Виртуальная память».
- Устанавливаем желаемое значение файлов подкачки на каждом диске.
- Командой «Ок» закрываем все системные окна и перезагружаем ПК.
Инструкция
Для выделения большего количества памяти под приложения Java вы можете отредактировать некоторые параметры установленной на компьютере Java-машины. Перейдите в меню «Пуск» — «Панель управления» — «Программы». В появившемся списке разделов выберите Java.
В открывшемся окне настроек выберите строчку Java – View. В строке параметров Runtime.Parameters укажите значение -Xincgc -Xmx768M. Если у вас 64-разрядная операционная система, введите объем памяти, который хотите выделить под приложение, на свое усмотрение. Например, в строке настроек впишите -Xincgc -Xmx2048M. Так вы дадите виртуальной Java-машине 2048 Мб оперативной памяти для использования.
После указания нужных данных нажмите кнопку «Ок» и перезагрузите компьютер для применения измененных настроек. После перезагрузки вы можете запускать нужное вам приложение.
Также есть возможность вписать параметры выделения памяти для машины Java при помощи переменных среды компьютера. Кликните на пункте «Панель управления» меню «Пуск». Затем нажмите на ссылку «Настройка системы» — «Система». В появившемся разделе укажите «Дополнительно» — «Переменные среды». Кликните по кнопке «Создать».
В разделе «Имя» укажите _JAVA_OPTIONS. Затем задайте нужные для изменения параметры – впишите конфигурацию -Xincgc -Xmx3G. Стоит отметить, что в данном случае 3G означает выделение памяти в размере 3 Гигабайт.
Одной из наиболее требовательных игр на Java стала Minecraft. В настройках ее профиля вы можете вручную указать количество оперативной памяти, которое вы хотите выделить. Кликните на разделе Edit Profile («Изменить») в окне лаунчера игры и в соответствующем пункте напишите количество оперативки. После этого сохраните изменения. Теперь вы можете приступать к запуску игры.
Полезный совет
Чтобы определить разрядность операционной системы, кликните на «Пуск» и нажмите на строчке «Компьютер» правой клавишей мыши. В появившемся списке параметров выберите «Свойства». В окне описания свойств компьютера вы увидите указание разрядности вашей Windows.
Многие интернет-сайты содержат ссылки, перенаправляющие пользователей на другие странички. При работе в текстовом редакторе также существует возможность их вставлять. Чтобы привлечь внимание и сделать ссылку
заметной, применяется ее выделение — цветом или измененным шрифтом.
Вам понадобится
- — таблица html-кодов цветов;
- — html-теги.
Инструкция
Сделайте выделение цветом на интернет-сайте. В HTML-кодах используйте схему текст
Придайте ссылке другой цвет в документе. Сначала создайте ее, нажав «Вставка» → «Гиперссылка». Введите в поле «Адрес» путь на страницу в интернете, в поле «Текст» пропишите название. Нажмите «Применить». Затем измените цвет, выделив ссылку
и выбрав нужный вам цвет из палитры на панели инструментов. После окончания форматирования сохраните изменения в документе.
Используйте курсив. На сайте в поле редактирования вставьте тег [i] () перед ссылкой и () после. В текстовом редакторе нажмите на наклоненную букву «К» в панели инструментов, выделив ссылку
. Сохраните документ или сообщение на сайте.
Примените полужирный шрифт. Для этого выделите ссылку
в текстовом редакторе и нажмите «Ж». В интернете вставьте ссылку
между тегами [b] (). Сохраните.
Измените цвет фона. Переключитесь на редактирование HTML на интернет-сайте или откройте документ в текстовом редакторе. Создайте ссылку
и выделите ее. Наведите курсор на кнопку «ab» с цветной полоской под ней (по умолчанию желтой). Появится подсказка «Выделение цветом». Нажмите на нее и выберите цвет фона. Нажмите, и фон ссылки изменится. Эта схема работает и для текстовых редакторов.
Если необходимо не украсить, а выделить ссылку
как текст, установите курсор мыши там, где она кончается. Зажмите левую кнопку мыши и потяните влево. Отпустите ее, когда вся ссылка будет выделена. Ее цвет изменится на белый, а сама ссылка будет на синем фоне. Скопируйте, если это требуется.
Обратите внимание
Цвет в html-коде должен быть в шестизначном виде (его можно просмотреть в интернете или в палитре цветов Photoshop), а в BB-код вставляются английские эквиваленты русских цветов.
Полезный совет
В редакторе OpenOffice кнопка «Выделение цветом» включается с помощью «Сервис» → «Настройка» → «Панель инструментов» → «Форматирование».
В MS Word включите кнопку с помощью «Сервис» → «Параметры Word» → «Настройка» → Вкладка «Главные». Кликните на «Цвет выделения текста» и затем «Добавить >>». Кнопка появится на панели быстрого доступа.
Источники:
- Учебник по Html для чайников
Чтобы ваш компьютер работал быстро и без перебоев, необходимо, чтобы в нем было достаточное количество оперативной памяти
. Ее в любой момент можно увеличить при помощи специальных утилит и планок ОЗУ.
Вам понадобится
- — компьютер;
- — операционная система;
- — дополнительные планки ОЗУ.
Инструкция
Те, кто ежедневно работают за компьютером, нередко сталкиваются с тем, что их рабочий инструмент нередко на некоторое время, а то и просто . А ведь иногда, сидя , хочется не только осуществлять рабочие операции, но и играть в любимые игрушки. Возникает такая проблема из-за недостатка оперативной памяти
на компьютере.
Часто он проявляет себя в те моменты, когда компьютер только загружается. Вместе с нужными программами запускаются не столь важные, которые занимают часть памяти
. Система начинает буквально разрываться между ними, решая, кому отдать приоритет. В итоге зависает весь компьютер. Решить эту проблему можно, убрав все менее приоритетные программы из меню, которое отвечает за автозапуск.
Еще одной причиной нехватки оперативки может стать недостаточное количество физической или виртуальной памяти
. Для решения проблемы надо сначала понять, какая из них больше загружена. Проверьте количество виртуальной памяти
в файле закачки при помощи панели инструментов. Установите его размер так, чтобы он в два раза превышал физическую память. После проведения данной операции компьютеру понадобится перезагрузка.
Проверьте размер физической памяти
следующим путем: «Мой компьютер» — «Свойства». Если вы видите, что физическая память превышает 4 гигабайта, то лучшим решением будет установка новой, 64-разрядной операционки. Если лимит памяти
меньше, то лучше всего купить в магазине дополнительную планку памяти
и с ее помощью увеличить место на диске.
Наиболее часто в магазинах компьютерной техники можно встретить такие виды оперативки, как DDR2 и DDR3, поскольку именно их используют при создании современных компьютеров. Ее можно поставить при помощи специальных утилит, а затем надо установить приобретенные планки памяти
.
Видео по теме
Многие геймеры, играя в любимый Minecraft, порой сталкивались с ситуацией, когда все в нем сильно подвисает. Если это происходит неоднократно и фактически на протяжении всего геймплея, удовольствие от оного теряется совсем. Причем, зачастую никакие переустановки не помогают справиться с такой бедой.
Недостаток памяти плох даже в игре
Зачастую ответ на такой и прочие аналогичные вопросы лежит на поверхности. Во многих случаях проблема с подвисанием «Майнкрафта» заключается в нехватке памяти. Нет, забывчивость геймера в данном случае абсолютно не причем. Речь об ОЗУ (оперативном запоминающем устройстве, или попросту оперативной памяти) — неком временном хранилище тех данных, которые процессор использует для выполнения нужных в конкретный момент операций.
Несложно прийти к такому логическому заключению: чем больше места ОЗУ выделяет под определенную программу (в частности, Minecraft), тем быстрее та работает и тем выше шансы, что никаких проблем с нею возникать в принципе не будет. Причем, здесь дело может быть не столько в новизне компьютера геймера, сколько в том, какой именно объем памяти машина выделяет под различные операции.
Причем в случае с «Майнкрафт», чтобы заставить игру лучше функционировать, придется разрешать трудности с программной платформой Java, на которой данная игра (равно как им множество других приложений) работает.
Возможные ошибки с Java и их устранение
Порой проблемы случаются из-за неправильной установки ее драйверов — к примеру, из-за того, что они не соответствуют разрядности системы. Подсмотреть такой показатель можно, щелкнув правой кнопкой мыши по «Мой компьютер» и выбрав там вкладку «Свойства». В одной из открывшихся строк и будет написано, имеет ли Windows 32 или же 64 разряда.
Если окажется, что геймер установил не те драйвера для искомой программы, то их следует удалить. После этого необходимо скачать с подходящего ресурса (к примеру, с любого из тех Интернет-порталов, что специализируются на софте для Minecraft) такие, которые соответствуют разрядности системы, и проинсталлировать их.
Затем нужно перейти к самой Java. В ХР это делается через диск С или же через проводник, а в Windows 7 — путем захода в панель управления через пусковое меню компьютера. Перейдя на контрольную панель Java, а на ней — на одноименную вкладку, следует нажать View. В открывшемся окне должна быть всего одна строка — большее их число может привести к проблемам.
Если подобное наблюдается, лучше удалить установленную на компьютере версию Java, а после почистить реестр (для таких дейстий имеются специальные утилиты — к примеру, WinUtilities и CCleaner). Также придется «убить» Minecraft. Затем требуется инсталляция Java, подходящей к разрядности системы, и игры.
«Разгон» ОЗУ под «Майнкрафт»
Далее надо приступать непосредственно к увеличению объема выделяемой для геймплея оперативной памяти. Для этого нужно повторить вышеуказанные действия с заходом на контрольную панель Java и просмотром настроек данного продукта. Окошко с Runtime Parameters там окажется пустым — его-то и предстоит заполнить самому геймеру нужными установками.
Их конкретное значение полностью зависит от общего объема ОЗУ. Если, к примеру, у него 4 гигабайта оперативной памяти, можно вписать в вышеуказанное окошко такие параметры: -Xms1024M -Xmx3072M. Первое число обозначает минимальный объем памяти, а второе — максимальный. Также стоит вместо первого показателя ввести -Xincgc (это Garbage Collector, высвобождающий неиспользуемые объекты из памяти).
Впрочем, вышесказанное годится лишь для 64-разрядных Windows. Если приходится иметь дело с 32-разрядной системой, выделять на ней под Minecraft больше одного гигабайта из ОЗУ не имеет смысла. В любом случае, после всех изменений в окошке с Java следует сперва нажать ОК, а затем Apply (Применить). Теперь игра должна заработать намного быстрее и без ненавистных лагов.
Источники:
- Одна из инструкций по увеличению объема оперативной памяти под Minecraft
В отличие от домашнего компьютера ноутбук нельзя модернизировать, поставить на него более мощный процессор или сменить видеокарту. Но даже в ноутбуке
можно добавить больше объема оперативной памяти либо просто заменить испорченную. Эта процедура будет под силу любому пользователю даже без соответствующего опыта работы. Просто потребуется уделить немного времени.
Вам понадобится
- Ноутбук, оперативная память, отвертка
Инструкция
Сразу определите тип памяти, который нужен . Взять нужно именно ту оперативную память
, которая подойдет к интерфейсу подключения на вашем . Дело в том, что есть много различных вариантов контактов для оперативной памяти. Есть micro-DIMM, SO-DIMM, также другие вариации. Проще выписать все характеристики памяти и взять с собой в магазин. Либо взять с собой с техническими характеристиками. Там вам подберут память
под ваш интерфейс подключения. Вам просто нужно определиться с емкостью .
Если можете себе позволить лучше взять больше объема оперативной памяти, так как это не только повысит скорость работы , но и продлит время работы в . Чем больше ОЗУ установлено на ноутбуке
, тем реже файл подкачки с жесткого диска, и, соответственно, батареи хватает на дольше.
Теперь, когда вы определились и купили оперативную память
, начнется процесс замены. Процесс очень быстрый и простой. Положите передней панелью вниз. Желательно положить на что-то мягкое, поскольку в процессе раскручивания винта передняя панель будет прижиматься.
Отсек для ОЗУ находится посередине корпуса, снизу на задней панели ноутбука. Открутите винт, что крепит крышку, которая закрывает доступ к памяти ноутбука. Снимите эту крышку. Теперь аккуратно извлеките модуль памяти. Установите новые модули памяти. Действовать нужно аккуратно. Модуль должен входить плавно. Установить память
неправильно невозможно. Если вы чувствуете, что память
не заходит в , не давите, попробуйте немного сменить положение планки памяти. Какой стороной нужно вставлять оперативную память
, четко видно по расположению контактов. Так что ошибиться не должны. После установки прикрутите крышку отсека назад.
Видео по теме
Источники:
- как заменить память самому в 2019
В некоторых телефонах можно наблюдать такую ситуацию, как отведение большего объема памяти для медиа-картинок, видео и аудио, и выделение предельно малого объема памяти для java. Увеличить память
java возможно при использовании одного из простых методов.
Инструкция
В случае если объем, отведенный под java-приложения, фиксирован и не зависит от места, занятого медиа-ресурсами, то единственным способом освобождения места является избавление от стандартных игр и приложений. Попробуйте удалить их вручную. Для этого выберите стандартные игры и приложения и нажмите на кнопку «удалить». В случае неудачи переходите к следующему шагу.
Синхронизируйте ваш телефон с компьютером. Для этого вам потребуется дата-кабель, а также диск с драйверами. И то, и другое вы должны найти в комплекте поставки сотового, в случае же если это не так, то вам придется скачать драйвера с официального сайта производителя аппарата, а дата-кабель купить отдельно. Установите драйвера, после чего подключите телефон к компьютеру, используя дата-кабель. Убедитесь, что устройство опознано, а программное обеспечение запущено и «видит» телефон.
Описание:
18 способ запустить MineCraft на вашем компьютере без проблем. Одни из самых важных советов находятся внизу списка.
1. Отрегулируйте выделенную памяти ОЗУ (простая и очень эффективная вещь)
На 32-битной системе (на 64-битной, вы должны пойти в 32-битной панелью управления), перейдите на панель управления и открыты «Система» — «Java». То, что вы ищете, объем оперативной памяти. (Обычно МБ или ГБ) Запишите сумму, которую вы имеете. Затем откройте окно Java и перейдите к вкладке Java. В разделе «Настройки Java Runtime Environment» нажмите кнопку «Искать». В этом окне, под «пользователем» на вкладке, перейдите к Переменные среды выполнения и положить в объем оперативной памяти который вы хотите использовать в MineCraft. В зависимости от того, какой объем оперативной памяти у вас, вы должны поставить в следующем порядке:
RAM | положить в среде исполнения переменные
256-512 | Изменение это не поможет только 512
513MB-1024MB | Xmx512m-или-Xmx700m
1025MB-2048 + | -Xmx1024m
Как только вы сделаете это, вы должны увидеть значительное увеличение скорости в MineCraft
2. Установить «javaw.exe» до высокого приоритета.
Удерживайте «Control» и «Shift» на клавиатуре одновременно и нажмите «Escape». Это позволит открыть диспетчер задач. Теперь откройте MineCraft. Это будет инициализировать Java. В диспетчере задач, перейдите в раздел «Процессы». На этой вкладке найдите «javaw.exe» процесс. Как только вы нашли его, щелкните правой кнопкой мыши на ней и под «Set Priority» выберите «сверх нормы» или «High».
3. Скачать и установить Optifine (Более сложный, но очень эффективный)
Перейдите на страницу Optifine моделирование и скачайте установку Optifine. Затем установите параметры вашего желания.
4. Загружать последнюю версию драйверов. (Довольно просто, очень эффективно)
Перейти на веб-сайт бренда графических карт (например, NVIDIA, ATI, Intel).
5. Настройте Графика / Настройки видео карты (более сложный и очень эффективный)
С картой Nvidia графику, перейдите на панель управления (в меню Пуск). Под настройки 3D, перейдите в раздел «Управление 3D настройки». Здесь вы можете выбрать «*. EXE» файлы и настройки для них. Если вы используете загружаемую версию Minecraft, затем выберите Minecraft.exe и корректируйте настройки, рекомендованные для скорости.
6. Включите звук если он выключен в MineCraft
В соответствии с настройками MineCraft (не настройки компьютера) включите звуки и музыку. Это может показаться странным, но звук совсем другое дело для MineCraft, чтобы бежать, и в моем опыте, это может оказать большое влияние.
7. Получить новую видеокарту (расхо $ IVE, но очень эффективный)
Просто получить новую видеокарту для компьютера. Вот как все просто. : P
8. Настройка производительности вашего компьютера по умолчанию (простой, но не слишком эффективный)
Перейти в панель управления и выберите «Система». Перейти на вкладку «Дополнительно» и в разделе «Производительность» нажмите кнопку «Настройки». На «Визуальные эффекты», выберите «Custom» и де-выберите вещи, которые вы можете жить без них. Большинство из них можно отключить и не заметить разницы. Затем перейдите на вкладку «Дополнительно» и в разделе «Виртуальная память», нажмите кнопку «Изменить». Выберите диск, который имеет по крайней мере 2 Мб свободного места, а затем в разделе «Размер файла подкачки для выбранного диска», установить минимальные до 1024, а максимальная до 2048. Вы можете увеличить значение, если хотите. Делая это также поможет с первых решений MineCraft работать быстрее чаевые, потому что это даст ваш компьютер более «RAM», однако, дисковое пространство используется в качестве оперативной памяти будет не так быстро, как нормальные RAM.
9. Очистите ваш компьютер. (Занимает совсем немного времени, но эффективный)
Откройте меню Пуск и перейдите в раздел «Все программы». В разделе «Аксессуары» и в разделе «Служебные», выберите «DiskCleanup». Это будет сканировать компьютер на наличие ненужных файлов. (Если вы еще не сделали этого в течение некоторого времени он будет занимать много времени, так что будьте paitent.) Как только это будет сделано сканирование, перейдите по ссылке «Дополнительные параметры» на вкладке и в разделе «Восстановление системы» выберите «Очистить». Это также может занять некоторое время. Затем вернитесь к «Очистка диска» и выберите все флажки, кроме «Сжатие старых файлов» вариант. Затем нажмите кнопку «OK». Это также может занять некоторое время. Как только это будет сделано, вернитесь в меню Пуск, перейдите на всех программ, а затем аксессуаров, то система инструментов и нажмите на кнопку «Дефрагментация диска». Выберите диск, у вас есть Minecraft на и нажмите кнопку «Дефрагментация». Это, скорее всего, будет долго, долго, долго, но будет стоит в конце.
10. Закрыть любую ненужную программу.
Просто закройте все ненужные программы. =0
11. Закройте все ненужные иконки трея (Derp легким и эффективным, если у вас медленный компьютер)
Щелкните правой кнопкой мыши на иконке в трее и нажмите кнопку «Выход», если можно. Не все иконки трея будет закрыта, делая это.
12. Убедитесь, что компьютер проработал некоторое время
Просто подождите около 5-10 минут, прежде чем начать работать с MineCraft после запуска компьютера.
13. Удалите ненужные моды (простой и очень эффективный)
Удаление из MineCraft ненужных модов помогает мгновенно.
14. Не запускайте MineCraft в полноэкранном режиме.
Если вы запустите MineCraft на полноэкранный, компьютер / видеокарта должна оказывать два раза в пять раз больше блоков, или только делает их более высокого качества, тем самым замедляя MineCraft.
15. Скачайте последнюю версию Java.
Перейдите на сайт JAVA и скачайте последнюю версию Java.
16. Если у вас есть 64-битная система, воспользоваться ею! (Очень эффективный!)
Загрузите 64-разрядную версию Java для вашего компьютера, это поможет МНОГО!
17. Купите новый компьютер. (Вступает в силу немедленно)
Если ваш компьютер не может запустить Minecraft, после того, что написано сверху, то вам просто нужен новый компьютер.
18. Положите кошку на ваш компьютер (наиболее эффективный способ)
Положите кошку на ваш компьютер! MineCraft повышение скорости и даже выхода в открытый космос!!!
Я думаю у всех немного тормозит Minecraft и часто эти проблемы вызываются из за нехватки памяти Java , в этой статье я расскажу как увеличить больше памяти для Java
.
Шаг 1.
Откройте Панель управления.
Шаг 2.
Тип «Java» в поле «Поиск Панель управления».
Шаг 3.
Щелкните на значке Java, что выскочит.
Шаг 4.
Перейдите на вкладку Java.
Шаг 5.
Нажмите кнопку Просмотр…
Шаг 6.
Убедитесь, что там только одна строка, больше строк может привести к проблемам.
Если у вас есть несколько строк, удалить все версии Java из системы и…
… скачайте Java JDK 7 по следующей ссылке.
Убедитесь в том что у вас 64 битная OC , после скачайте Java JDK 7.
Шаг 7.
Измените параметры выполнения.
У меня стоят такие:
-Xincgc-Xmx2048M
Измените его, в зависимости сколько у вас оперативной памяти.
Для 32-разрядных операционных систем 768M рекомендуется.
Если у вас 64 битная OC , и у вас выше 768М и все ровно все тормозит поставьте в настройках
1G
1536M
2G
Как я уже сказал, это зависит от того, сколько в системе оперативной памяти.
Шаг 8.
Нажмите кнопку ОК.
Шаг 9.
(Опционально)
Перезагрузка системы не требуется.
Шаг 10.
Вуаля! Запускайте Minecraft и радуйтесь, что у вас есть такой помощник как наш сайт!!!
Всем привет!
Сегодня я хочу рассказать вам об одной из самых распространенных и проблемных ошибок, связанных с выделением оперативной памяти в программировании. Речь пойдет о так называемой «error problem allocating memory». Эта ошибка является довольно неприятной и может возникать в различных программных проектах, что делает ее важной для понимания и устранения.
Что такое «error problem allocating memory»?
Прежде чем мы погрузимся в детали ошибки, давайте разберемся, что она означает. «Error problem allocating memory» возникает, когда программе не удается найти требуемый объем оперативной памяти для выполнения задачи. Такая ситуация может возникнуть, когда запрашиваемая память уже занята или когда операционная система не может выделить требуемый объем памяти.
Ошибка выделения памяти может случиться в любом языке программирования, включая C, C++, Java, Python и другие. Программисты, которые сталкиваются с этой ошибкой, знают, насколько трудно и запутано может быть ее исправление. Тем не менее, справиться с этой проблемой важно, так как ошибка выделения памяти может привести к серьезным сбоям программы и даже к аварийному завершению работы приложения.
Причины и решения ошибки
Теперь, когда мы понимаем, что такое «error problem allocating memory», давайте рассмотрим некоторые из наиболее распространенных причин ее возникновения и возможные пути решения.
- Недостаток оперативной памяти: Одна из самых очевидных причин возникновения ошибки – нехватка оперативной памяти. Если программа запрашивает больше памяти, чем доступно, или если система уже занята большой нагрузкой, может произойти «error problem allocating memory». Чтобы справиться с этой проблемой, вам нужно уменьшить потребление памяти в программе или увеличить доступный объем памяти на компьютере.
- Утечки памяти: Ошибка выделения памяти может также быть вызвана утечками памяти в программе. Утечка памяти происходит, когда программа не освобождает учтрежденную память после использования, что приводит к постепенному исчерпанию доступной памяти. Чтобы решить эту проблему, необходимо изучить код программы и устранить все утечки памяти путем правильного освобождения памяти после использования.
- Некорректное использование указателей: Еще одна распространенная причина ошибки — некорректное использование указателей. Указатели – это особые переменные, которые содержат адреса ячеек памяти. Если программа неправильно обращается к указателям или пытается использовать освобожденную память через указатель, может возникнуть «error problem allocating memory». Для устранения этой проблемы, программист должен тщательно следить за работой с указателями и убедиться, что они используются корректно.
Итог
«Error problem allocating memory» – это серьезная проблема, с которой могут столкнуться программисты в любом языке программирования. Недостаток оперативной памяти, утечки памяти и некорректное использование указателей – все это может привести к возникновению ошибки и аварийному завершению работы программы.

Чтобы избежать «error problem allocating memory», программисты должны быть внимательными и осторожными при работе с памятью. Необходимо тщательно планировать и контролировать выделение и освобождение памяти, а также устранять утечки памяти и проверять корректность использования указателей.

Надеюсь, что эта статья помогла вам понять проблему «error problem allocating memory» и дала вам некоторые рекомендации по ее устранению. Будьте осторожны и не забывайте проверять вашу программу на возможные ошибки. Удачи вам в разработке!
Error problem allocating memory
Вступление:

Проблема нехватки памяти — один из самых распространенных и раздражающих недостатков в мире компьютеров. Все мы, наверное, сталкивались с ситуацией, когда программа или приложение, с которым мы работаем, внезапно выдает сообщение об ошибке «Error problem allocating memory». Что же это за проблема и как с ней бороться? В этой статье я расскажу о возможных причинах этой ошибки и дам советы по ее устранению.
1. Недостаточное количество оперативной памяти
Одним из наиболее очевидных и распространенных причин появления ошибки «Error problem allocating memory» является недостаточное количество оперативной памяти. Когда программа пытается выделить больше оперативной памяти, чем доступно в системе, возникает эта ошибка.
Чтобы решить эту проблему, нужно проверить свободное пространство оперативной памяти на вашем компьютере. Если оно недостаточно, попробуйте закрыть ненужные программы или приложения, чтобы освободить оперативную память. Также вы можете попробовать увеличить количество оперативной памяти на компьютере, добавив новые модули памяти.
2. Утечка памяти
Другой возможной причиной ошибки «Error problem allocating memory» является утечка памяти. Утечка памяти происходит, когда программа неправильно управляет выделением и освобождением памяти, из-за чего часть памяти остается занята и не может быть использована другими программами или приложениями.
Чтобы исправить утечку памяти, вам может потребоваться использовать специальные инструменты для анализа и определения причины утечки. После того как вы найдете и исправите причину утечки, программа должна перестать выдавать ошибку «Error problem allocating memory».
3. Недостаточное пространство на жестком диске
Третья возможная причина ошибки «Error problem allocating memory» связана с недостаточным пространством на жестком диске. Когда программа пытается выделить пространство на жестком диске для хранения данных, а его недостаточно, возникает эта ошибка.
Чтобы решить эту проблему, вам нужно проверить свободное пространство на вашем жестком диске. Если оно недостаточно, удалите ненужные файлы или программы, чтобы освободить место. Вы также можете попробовать увеличить объем диска, заменив его на более емкий.
Итог
Ошибка «Error problem allocating memory» может быть вызвана несколькими причинами, такими как недостаток оперативной памяти, утечка памяти и недостаточное пространство на жестком диске. Чтобы решить эту проблему, вам нужно проверить свободное пространство оперативной памяти и жесткого диска, а также исправить утечки памяти. При необходимости, вы можете увеличить объем оперативной памяти и заменить жесткий диск на более емкий.
Не оставляйте эту ошибку без внимания, так как она может привести к значительным проблемам и снижению производительности вашего компьютера. Следуйте советам по устранению, описанным в этой статье, и ваша система снова будет работать стабильно и без ошибок.
Ошибки «Error problem allocating memory» — это неизбежный аспект работы с компьютерами. Но мы можем пойти вперед и решить эту проблему, делая наше взаимодействие с компьютером более приятным и эффективным!

Сохраните эту статью для будущего использования, чтобы быстро найти советы и рекомендации по устранению ошибки «Error problem allocating memory». Помните, что знания и опыт являются ключевыми компонентами успешной борьбы с любой проблемой!
- Недостаточное количество оперативной памяти
- Утечка памяти
- Недостаточное пространство на жестком диске
Error problem allocating memory
Добро пожаловать! В этой статье мы рассмотрим проблему, связанную с выделением памяти, а именно «Error problem allocating memory». Эта ошибка может возникнуть при выполнении программ, когда им не удается выделить достаточно памяти для выполнения требуемых операций.
Что такое выделение памяти и как оно работает?

Перед тем как погрузиться в проблему, давайте вспомним, что такое выделение памяти. Выделение памяти — это процесс, при котором операционная система предоставляет программе нужное количество памяти для выполнения задачи. Программа может запросить память для хранения данных, создания переменных или выполнения других операций.
Когда программа запрашивает память, операционная система ищет свободный блок памяти в своей таблице памяти и выделяет его. Затем, если операционная система успешно нашла и выделила запрашиваемый блок памяти, программа может использовать этот блок для своих нужд.
Теперь, когда мы понимаем, как работает выделение памяти, давайте рассмотрим ошибку «Error problem allocating memory» и причины ее возникновения.
Причины возникновения ошибки

Ошибка «Error problem allocating memory» может быть вызвана несколькими причинами. Рассмотрим некоторые из них:
- Нехватка памяти: если операционная система не может найти достаточно свободной памяти, чтобы удовлетворить запрос программы, возникает ошибка «Error problem allocating memory».
- Переполнение стека: стек — это структура данных, которая используется для хранения временных данных и вызовов функций. Если стек переполняется из-за большого количества вызовов функций или большого объема данных, может возникнуть ошибка «Error problem allocating memory».
- Неправильное использование памяти: если программа неправильно использует выделенную память, возможно, в процессе выполнения операций произойдет ошибка и выделение памяти не будет успешным.
Как решить проблему?
Теперь, когда мы знаем причины возникновения ошибки, давайте рассмотрим несколько способов ее решения:
- Освобождение памяти: если ошибка вызвана нехваткой памяти, можно попытаться освободить занятую память или закрыть другие программы, чтобы освободить нужный объем памяти.
- Увеличение доступного объема памяти: если проблема связана с недостаточным объемом свободной памяти, можно попробовать увеличить объем памяти, доступный операционной системе, путем добавления большего объема оперативной памяти или изменения настроек операционной системы.
- Оптимизация использования памяти: если проблема вызвана неправильным использованием памяти в программе, необходимо пересмотреть код и исправить ошибки, связанные с выделением и освобождением памяти.
Итог
Ошибка «Error problem allocating memory» может быть вызвана различными причинами, такими как нехватка памяти, переполнение стека или неправильное использование памяти в программе. Чтобы решить проблему, можно попытаться освободить память, увеличить доступный объем памяти или оптимизировать использование памяти. В общем, важно понимать причины ошибки и применять соответствующие методы решения, чтобы успешно обойти «Error problem allocating memory» и продолжить работу без сбоев.
Содержание
- Как исправить ошибку “На компьютере недостаточно памяти”
- Способ №1. Обслуживание системы
- Способ №2. Увеличение файла подкачки
- Способ №3. Восстановление реестра
- Способ №4. Очистка временных файлов
- Способ №5. Закройте “тяжелые” программы
- Похожие статьи про восстановление данных:
- Как автоматически освободить место на жестком диске?
- 20 способов ускорить Windows 10
- Что такое SSD и как он работает
- Memory allocation for * bytes failed: причины и решения.
- СПРАВКА
- Memory allocation for * bytes failed: аппаратные ограничения
- Чуть подробнее…
- Memory allocation for * bytes failed: решения
- Memory allocation for * bytes failed: ограничения со стороны системы
- Memory allocation for * bytes failed: решения
- Memory allocation for * bytes failed: фрагментация памяти?
- Memory allocation for * bytes failed: решения
- Error allocating memory как исправить windows 10 x64
- Ошибки распределения памяти могут быть вызваны медленным ростом файла страницы
- Симптомы
- Причина
- Обходной путь
- Статус
- Дополнительная информация
- Memory allocation errors can be caused by slow page file growth
- Symptoms
- Cause
- Workaround
- Status
- More information
Как исправить ошибку “На компьютере недостаточно памяти”
В этой статье мы расскажем вам о 4 эффективных способах исправления ошибки Windows 10 “На компьютере недостаточно памяти”.
Содержание статьи:
Способ №1. Обслуживание системы
Чтобы исправить возникшую неполадку, воспользуйтесь приведенной ниже инструкцией:
1. Запустите Панель управления. Вы можете быстро найти данную утилиту просто начав писать ее название в меню Пуск.
2. Переключите вид отображения параметров на Крупные значки и найдите меню Устранение неполадок. Для более быстрого доступа к нему вы можете ввести название утилиты в диалоговом окне Поиск в панели управления.
3. В левом углу вы увидите список расширенных возможностей открытого окна. Выберите параметр Просмотр всех категорий.
4. Перед вами появится список всех доступных служб. Найдите в нем параметр Обслуживание системы и откройте его.
5. В появившемся окне диагностики неполадок нажмите Далее и устраните все возникшие на компьютере ошибки.
Способ №2. Увеличение файла подкачки
Иногда ответ на вопрос нехватки памяти может крыться в размере файла подкачки. Давайте разберем как его правильно настроить.
1. Откройте утилиту Выполнить при помощи клавиш Win + R.
2. В появившемся окне введите sysdm.cpl и нажмите ОК.
3. Откройте вкладку Дополнительно и в меню Быстродействие кликните по клавише Параметры.
4. В открывшемся окне откройте вкладку Дополнительно и в меню Виртуальная память кликните по клавише Изменить.
5. Снимите галочку с параметра Автоматически выбирать объем файла подкачки для всех дисков.
6. Укажите для системного диска (обычно это диск С:) Размер по выбору системы, нажмите Задать, ОК и перезапустите компьютер.
Обычно перезагрузка требуется только при уменьшении размера файла подкачки. Поэтому если вы его увеличивали, нет необходимости перезагружать компьютер.
Способ №3. Восстановление реестра
Иногда причиной возникшей неполадки может стать ошибка внутри реестра, которая может повлечь за собой повреждение и других системных функций. Ниже мы рассмотрим способ исправления повреждений реестра.
1. Воспользуйтесь комбинацией клавиш Win + R, чтобы открыть утилиту Выполнить. В диалоговом окне введите cmd и нажмите ОК.
Альтернативным способом запуска cmd является поиск утилиты при помощи меню Пуск и ее запуск от имени администратора.
2. В открывшемся окне командной строки введите команду sfc /scannow. Она проведет полное сканирование вашей системы, процесс которого может отнять некоторое время.
3. Дождитесь завершения проверки системы и перезапустите компьютер. Таким образом все поврежденные файлы будут удалены или исправлены.
Способ №4. Очистка временных файлов
Мы часто недооцениваем влияние временных файлов на загруженность нашей системы и очень зря, ведь они могут существенно повлиять на быстродействие наших компьютеров. Поэтому настоятельно рекомендуем вам проводить периодическую очистку таких документов.
1. Откройте меню Пуск.
2. В диалоговом окне введите команду Очистка диска и запустите найденную утилиту.
3. Выберите диск, который вы хотите очистить.
4. Кликните по клавише Очистить системные файлы и подтвердите корректность выбранного диска.
5. После того как вы ознакомитесь с данными о размере пространства, которое будет освобождено с помощью очистки, нажмите ОК и подтвердите запрос об удалении.
6. По завершению процесса перезапустите компьютер.
Способ №5. Закройте “тяжелые” программы
Нередко причиной нехватки памяти становятся грузные приложения, которые отнимают большое количество ресурсов компьютера, из-за чего он не может полноценно функционировать. В таком случае единственным доступным способом исправления неполадки является их отключение или же приобретение большего количества оперативной памяти.
1. Откройте приложение Диспетчер задач при помощи комбинации клавиш Ctrl + Alt + Del. Альтернативным и не менее удобным способом его запуска является щелчок правой кнопкой мыши по Панели задач и выбор Диспетчера из списка доступных вариантов.
2. Во вкладке Процессы отсортируйте приложения по графе Память. Это действие поможет расположить в топе списка самые “тяжелые” приложения, отнимающие большое количество ОЗУ. Завершите их процессы.
Похожие статьи про восстановление данных:
Как автоматически освободить место на жестком диске?
Иногда каждому из нас хочется каким-нибудь образом автоматизировать ту или иную сферу жизни. Сегодня.
20 способов ускорить Windows 10
Что такое SSD и как он работает
SSD (Solid State Drive) — давно не новый товар на рынке комплектующих для ПК, но его популярно.
Источник
Memory allocation for * bytes failed: причины и решения.
Прогресс и маркетинг дарят компьютерному пользователю стабильность в ценах на компьютерные составляющие и всё более оптимальную в подходе к этим составляющим операционную систему. Однако некоторых пользователей даже сегодня продолжает настигать «ошибка 2000-х» в виде аварийно захлопнувшегося приложения с сообщением Windows Memory allocation for * bytes failed. Так почему на фоне нередко переизбытка установленной RAM и запредельного по размерам pagefile.sys эта ошибка всё ещё досаждает некоторым из нас?
Проблема пришла к нам из тех времён, когда пользователи стали активно переходить с Windows XP на более современную Windows Vista и 7, пытаясь при этом сохранить прежнюю конфигурацию компьютера. Ошибка Memory allocation for * bytes failed — ни что иное как эхо ещё более коварной ошибки Unable to allocate memory, которая мучила владельцев «отстающих» сборок. Массовый переход производителей на 64-х битные версии процессоров, многоканальные проходы RAM решили проблему практически полностью. Однако…
СПРАВКА
К сожалению, вследствие ограниченного перевода локализаций Windows, пользователь не всегда способен правильно оценивать обстановку. А на неё Windows нередко прямо и указывает. В нашем случае ошибка Memory allocation for * bytes failed говорит о том, что оперативной памяти в указанном размере было отказано в выделении для этого приложения. Это значит, что отвечающая за перераспределение памяти процедура Управления памятью (Memory Management) просто не справляется с обязанностями. Учитывая границы зависимости MM, которые включают и аппаратные компоненты компьютера (RAM, чипсет, тип хранилища — SSD) и уровень приложений (объекты и структуры данных), можно предположить, что корни проблемы именно у вас никогда уже не решатся переустановкой Windows.
Memory allocation for * bytes failed: аппаратные ограничения
Ниже следуют наиболее вероятные причины ошибки. Они налагаются со стороны именно физического уровня аппаратного обеспечения:
Чуть подробнее…
Доступная память — самое простое объяснение. Если объём требуемой памяти превышает объёмы установленной, запросу со стороны программы системой будет отказано. Конечно, Windows и другие ОС сами себе создали уловку: они считают, что общая память складывается из нескольких факторов:
Этими показателями и объясняются очень многие «НО», из-за которых Windows не «отстёгивает» память, которую программа просит.
Memory allocation for * bytes failed: решения



Memory allocation for * bytes failed: ограничения со стороны системы
Тот случай, когда памяти много, а толку мало. Размер адресного пространства для конкретного процесса априори небольшой. Так память распределяется виртуальным Менеджером памяти, о котором мы уже упомянули: создаётся цепочка адресов памяти, которая связана с конкретным адресным пространством. А у адресного пространства всегда ограниченные границы значений. Так, для 32-х битных систем — это всегда лишь 4 Гб. Но это, вопреки обычному мнению, ещё и не весь предел накладываемым ограничениям. Системные адреса в процессе сеанса наносятся на адресное пространство, тем самым ещё более занижая свободное место. Так что порой, вопреки заявленным минимальным требованиям к «железу», операционная система Windows 7 (даже установленная «начисто»), например, оставит процессам не более 2—2,5 Гб оперативной памяти из 4-х Гб.
Memory allocation for * bytes failed: решения
И думать нечего: переходим на 64 бита. На всех платформах. А 32-х битные сборки пора перевозить в гараж. Тем более, у 64-х битных систем огромные преимущества в вопросах безопасности.
Memory allocation for * bytes failed: фрагментация памяти?
Отсюда начинается очень скользкая тема. Некогда популярные ремонтные утилиты нередко предлагали пользователям в числе прочего и такую функцию как дефрагментация оперативной памяти. Скользкая потому, что моё личное мнение таково: часто шкура выделки не стоит. При нормально работающей системе такие программы если не мешают, то просто бесполезны. На старых системах — да. С объёмом RAM 1,5 — 2 Гб — безусловно. Но сейчас даже смартфоны мощнее. И с такими характеристиками комфортно можно работать разве что в Windows Millenium. В том виде, как эта проблема существовала, она современных пользователей (с, прежде всего, достаточным объёмом памяти) уже не касается (кому интересно — подробности в ссылке): она целиком и полностью ложится на плечи разработчиков. И даже принудительная фрагментация оперативной памяти самой Windows во время загрузки программы-тяжеловеса не должна вызывать ошибки Memory allocation for * bytes failed. Однако… Проверьте, не использует ли ваша «проблемная» программа библиотеку Microsoft Foundation Classes (MFC).
Memory allocation for * bytes failed: решения
Источник
Что такое ошибка «Недостаточно памяти» при копировании файлов? Как вы знаете, и жесткий диск, и оперативная память играют важную роль в выполнении любой операции на компьютере, поскольку для выполнения каждого процесса или задачи, выполняемой в системе, требуется некоторое хранилище ОЗУ, а также хранилище жесткого диска. Однако бывают случаи, когда вы можете получить следующие сообщения об ошибках при попытке скопировать файлы из одного места в другое:
«Недостаточно памяти или системных ресурсов, закройте некоторые окна или программы и попробуйте снова».
Эти ошибки вызваны ограничением кучи рабочего стола, когда памяти больше не хватает для завершения операции при копировании файлов. Если вы столкнетесь с какой-либо из этих ошибок, в этом посте вам будут предложены некоторые возможные исправления, которые могут увеличить его лимит, и, надеюсь, исправят эту ошибку на вашем компьютере с Windows 10.
Вы можете попробовать закрыть все открытые окна и программы, а затем снова попытаться скопировать файл и посмотреть, поможет ли это. Если нет, то переходите к приведенным ниже инструкциям. Но прежде чем вы это сделаете, убедитесь, что вы сначала создали точку восстановления системы. Таким образом, вы можете отменить внесенные вами изменения в любое время, если есть какие-то нежелательные изменения, которые вы хотите отменить. После создания точки восстановления системы выполните действия, указанные ниже.
Шаг 1: Нажмите клавиши Win + R, чтобы открыть служебную программу «Выполнить», введите в поле «Regedit» и нажмите «Ввод», чтобы открыть редактор реестра.
Шаг 2: Затем перейдите к этому разделу реестра: ComputerHKEY_LOCAL_MACHINESYSTEMCurrentControlSetControlSession ManagerSubSystems
Шаг 3: Теперь дважды щелкните DWORD с именем Windows, чтобы изменить его.
Шаг 4: Измените значения SharedSection в поле Value Data. Он должен быть в формате «SharedSection = aaaa, bbbb, cccc». Обратите внимание, что вам нужно изменить значение «bbbb» и «cccc». Поэтому, если вы используете операционную систему x86, установите значение bbbb на 12288 а затем установите значение для cccc равным 1024, С другой стороны, если вы используете операционную систему x64, установите для bbbb значение 20480 и значение cccc для 1024.
Шаг 5: Закройте редактор реестра и перезагрузите компьютер, чтобы изменения вступили в силу.
С другой стороны, есть еще один инструмент, который может помочь в устранении ошибки Out of Memory. Этот инструмент, называемый в Windows средством диагностики памяти, может помочь устранить ошибку нехватки памяти, проверяя и автоматически исправляя любые проблемы, связанные с памятью. Чтобы запустить его, выполните следующие действия:
Примечание: После того, как вы выберете предпочтительный вариант, ваш компьютер перезагрузится и проверит наличие проблем с памятью. Если он обнаружит какие-либо проблемы, он автоматически их исправит.
Поздравляем, вы только что самостоятельно исправили ошибку «Недостаточно памяти» при копировании файлов в Windows 10. Если вы хотите читать более полезный статьи и советы о посещении различного программного и аппаратного обеспечения errortools.com в день.
Вот как исправить ошибку «Недостаточно памяти» при копировании файлов в Windows 10 на компьютер. С другой стороны, если ваш компьютер испытывает проблемы, связанные с системой, которые необходимо исправить, существует решение в один клик, известное как Ресторо вы можете проверить, чтобы решить их.
Выполните полное сканирование системы, используя Ресторо. Для этого следуйте приведенным ниже инструкциям.
Источник
Ошибки распределения памяти могут быть вызваны медленным ростом файла страницы
В этой статье предусмотрен обход ошибок, которые возникают при частом выделении памяти приложениями.
Применяется к: Windows 10 — все выпуски
Исходный номер КБ: 4055223
Симптомы
Приложения, которые часто выделяют память, могут испытывать случайные ошибки из памяти. Такие ошибки могут привести к другим ошибкам или неожиданному поведению в затронутых приложениях.
Причина
Сбои в распределении памяти могут возникать из-за задержки, связанные с ростом размера файла страницы для поддержки дополнительных требований к памяти в системе. Возможной причиной этих сбоев является настройка размера файла страницы в качестве «автоматического». Автоматический размер файла страницы начинается с небольшого файла страницы и автоматически растет по мере необходимости.
Система IO состоит из многих компонентов, включая фильтры файловой системы, файловые системы, фильтры громкости, фильтры хранения и т. д. Определенные компоненты в данной системе могут привести к вариативности в росте файлов страниц.
Обходной путь
Чтобы решить эту проблему, необходимо вручную настроить размер файла страницы. Для этого выполните следующие действия:
Статус
Корпорация Майкрософт подтвердила, что это проблема в Windows 10.
Дополнительная информация
При использовании компиляторов Microsoft Visual C++ (cl.exe) могут возникнуть такие ошибки сборки, как следующие:
Дополнительные сведения об ошибках компиляторов Visual C++ и о том, как их обойти, см. в материале Precompiled Header (PCH) issues and recommendations.
Источник
Memory allocation errors can be caused by slow page file growth
This article provides a workaround for errors that occur when applications frequently allocate memory.
Symptoms
Applications that frequently allocate memory may experience random «out-of-memory» errors. Such errors can result in other errors or unexpected behavior in affected applications.
Cause
Memory allocation failures can occur due to latencies that are associated with growing the size of a page file to support additional memory requirements in the system. A potential cause of these failures is when the page file size is configured as «automatic.» Automatic page-file size starts with a small page file and grows automatically as needed.
The IO system consists of many components, including file system filters, file systems, volume filters, storage filters, and so on. The specific components on a given system can cause variability in page file growth.
Workaround
To work around this issue, manually configure the size of the page file. To do this, follow these steps:
Status
Microsoft has confirmed that this is a problem in Windows 10.
More information
You might see intermittent build errors like the following if you encounter this problem when using the Microsoft Visual C++ compiler (cl.exe):
For more information about the Visual C++ compiler errors and how to work around them, see Precompiled Header (PCH) issues and recommendations.
Источник
Содержание
- Ошибки выделения памяти могут быть вызваны медленным увеличением размера файла страницы
- Симптомы
- Причина
- Обходной путь
- Состояние
- Дополнительные сведения
- Memory allocation errors can be caused by slow page file growth
- Symptoms
- Cause
- Workaround
- Status
- More information
- Ошибка Out of memory — как исправить
- Причины появления дисфункции
- Как исправить ошибку «Out of memory»
- Заключение
- Error allocating memory как исправить windows 7 + видео обзор
- Причины появления дисфункции
- Как исправить ошибку «Out of memory»
- Заключение
- Error allocating memory как исправить windows 7
- Memory allocation for * bytes failed: причины и решения.
- СПРАВКА
- Memory allocation for * bytes failed: аппаратные ограничения
- Чуть подробнее…
- Memory allocation for * bytes failed: решения
- Memory allocation for * bytes failed: ограничения со стороны системы
- Memory allocation for * bytes failed: решения
- Memory allocation for * bytes failed: фрагментация памяти?
- Memory allocation for * bytes failed: решения
- Contents [show]
- Видео
Ошибки выделения памяти могут быть вызваны медленным увеличением размера файла страницы
Эта статья содержит обходное решение для ошибок, которые возникают, когда приложения часто выделяют память.
Область действия: Windows 10 — все выпуски
Исходный номер базы знаний: 4055223
Симптомы
В приложениях, которые часто выделяют память, могут возникать случайные ошибки нехватки памяти. Такие ошибки могут привести к другим ошибкам или неожиданному поведению в затронутых приложениях.
Причина
Сбои выделения памяти могут возникать из-за задержек, связанных с увеличением размера файла страницы для поддержки дополнительных требований к памяти в системе. Возможная причина таких сбоев в том, что размер файла страницы настроен как «автоматический». Автоматический размер файла страницы начинается с небольшого файла страницы и при необходимости автоматически увеличивается.
Система ввода-вывода состоит из множества компонентов, включая фильтры файловой системы, файловые системы, фильтры томов, фильтры хранилища и т. д. Конкретные компоненты в данной системе могут привести к вариативности роста файла страницы.
Обходной путь
Чтобы обойти эту проблему, вручную настройте размер файла страницы. Для этого выполните следующие действия:
- Нажмите клавишу с логотипом Windows+ клавишу Pause/Break, чтобы открыть свойства системы.
- Выберите «Дополнительные параметры системы«, а затем выберите «Параметры» в разделе «Производительность» на вкладке «Дополнительно«.
- Перейдите на вкладку «Дополнительно «, а затем выберите «Изменить » в разделе «Виртуальная память».
- Снимите флажок «Автоматически управлять размером файла подкачки для всех дисков».
- Выберите «Пользовательский размер», а затем задайте значения «Начальный размер» и «Максимальный размер» для файла подкачки. Рекомендуется установить начальный размер в 1,5 раза больше объема ОЗУ в системе.
- Нажмите кнопку « ОК», чтобы применить параметры, а затем перезапустите систему. Если вы продолжаете получать сообщения об ошибках нехватки памяти, увеличьте начальный размер файла страницы.
Состояние
Корпорация Майкрософт подтвердила, что это проблема в Windows 10.
Дополнительные сведения
При использовании компилятора Microsoft Visual C++ (cl.exe) могут возникать периодические ошибки сборки, как показано ниже.
- Неустранимая ошибка C1076: ограничение компилятора: достигнут внутренний куч; использование /Zm для указания более высокого ограничения
- Неустранимая ошибка C1083: не удается opentypefile: «file»: message
- Неустранимая ошибка C1090: сбой вызова API PDB, код ошибки «code»: «message»
- Ошибка компилятора C3859: превышен диапазон виртуальной памяти для PCH; Выполните повторную компиляцию с параметром командной строки -ZmXXX или более поздней версии.
Дополнительные сведения об ошибках компилятора Visual C++ и способах их устранения см. в разделе о проблемах и рекомендациях предварительно скомпилированного заголовка (PCH).
Источник
Memory allocation errors can be caused by slow page file growth
This article provides a workaround for errors that occur when applications frequently allocate memory.
Applies to: В Windows 10 — all editions
Original KB number: В 4055223
Symptoms
Applications that frequently allocate memory may experience random «out-of-memory» errors. Such errors can result in other errors or unexpected behavior in affected applications.
Cause
Memory allocation failures can occur due to latencies that are associated with growing the size of a page file to support additional memory requirements in the system. A potential cause of these failures is when the page file size is configured as «automatic.» Automatic page-file size starts with a small page file and grows automatically as needed.
The IO system consists of many components, including file system filters, file systems, volume filters, storage filters, and so on. The specific components on a given system can cause variability in page file growth.
Workaround
To work around this issue, manually configure the size of the page file. To do this, follow these steps:
- Press the Windows logo key + the Pause/Break key to open System Properties.
- Select Advanced system settings and then select Settings in the Performance section on the Advanced tab.
- Select the Advanced tab, and then select Change in the Virtual memory section.
- Clear the Automatically manage paging file size for all drives check box.
- Select Custom size, and then set the «Initial size» and «Maximum size» values for the paging file. We recommend that you set the initial size to 1.5 times the amount of RAM in the system.
- Select OK to apply the settings, and then restart the system. If you continue to receive «out-of-memory» error messages, increase the «initial size» of the page file.
Status
Microsoft has confirmed that this is a problem in Windows 10.
More information
You might see intermittent build errors like the following if you encounter this problem when using the Microsoft Visual C++ compiler (cl.exe):
- Fatal error C1076: compiler limit: internal heap reached; use /Zm to specify a higher limit
- Fatal error C1083: cannot opentypefile: ‘file’: message
- Fatal error C1090: PDB API call failed, error code ‘code’: ‘message’
- Compiler error C3859: virtual memory range for PCH exceeded; please recompile with a command line option of ‘-ZmXXX’ or greater
For more information about the Visual C++ compiler errors and how to work around them, see Precompiled Header (PCH) issues and recommendations.
Источник
Ошибка Out of memory — как исправить
Многие пользователи ПК во время работы с какой-либо программой могут столкнуться с «вылетом» указанной программы, и появившимся сообщением «Out of memory». Возникшая проблема может иметь множество причин, начиная от банального недостатка памяти на пользовательском ПК, и заканчивая некорректной работой с памятью какой-либо программы.
Причины появления дисфункции
Сообщение «Out of memory» (в переводе дословно «вне памяти», или «недостаточно памяти») обычно возникает при недостатке памяти на пользовательском компьютере. В частности же, в появлении данной ошибки «виновен» следующий набор факторов:
- Недостаток памяти RAM на вашем ПК (рабочей памяти, планки которой установлены на материнской плате вашего компьютера). Если на вашем компьютере установлен всего 1 гигабайт памяти, вы будете встречаться с описываемой ошибкой довольно часто. Нормальным же ныне считается наличие на компьютере 4 гигабайт памяти и выше;
- Недостаток места на жёстком диске.
Когда вашему компьютеру не хватает физической R.A.M. памяти, он заимствует часть места на жёстком диске, и создаёт так называемую «виртуальную память». Система временно хранит в такой виртуальной памяти ту часть данных, которая не помещается в памяти обычной. Такие данные обычно хранятся в файле «pagefile.sys», размер которого может увеличиваться или уменьшаться в зависимости от специфики работы вашей ОС. Если на диске будет недостаточно места, файл «pagefile.sys» не сможет расти, и пользователь получит рассматриваемую ошибку.
- При одновременном запуске на ПК большого количества программ, каждая из которых бронирует часть памяти ПК под свои задачи;
- При запуск большого количества вкладок браузера. Веб-навигаторы уровня «Firefox» или «Google Chrome» способны занимать от 500 мегабайт до 1 гигабайта памяти под свой функционал, при этом число открытых вкладок и соответствующей обслуживающей памяти может быть ограничено системой. Специалисты Майрософт называют такую проблему «the desktop heap limitation» — «ограничение кучи рабочего стола»);
- Некорректная работа с памятью ряда программ (наиболее часто это игровые программы);
- Не оптимальный размер файла подкачки, с которым работает система.
Как исправить ошибку «Out of memory»
Для решения указанной проблемы рекомендую сделать следующее:
- Перезагрузите ваш ПК, и запустите требуемую программу вновь. Возможно, что проблема имеет случайный характер, и более повторяться не будет;
- Перед запуском нужной программы закройте другие ненужные программы (браузер, музыкальный или видео плеер, текстовый или графический редактор, мессенджер и так далее);
- Если проблема возникает во время серфинга в сети, закройте всё множество вкладок вашего браузера (при наличии), оставив лишь одну или две.
Альтернативным вариантом решения проблемы является установка соответствующего фикса от Майкрософт. Или использование расширений или дополнений для браузера уровня «The Great Suspender» для «Google Chrome», хорошо работающего с ненужными вкладками браузера.
- Добавьте оперативной памяти на ваш ПК. Если у вас на компьютере установлено 1-2 гигабайта памяти, будет оптимальным довести её объём до 4 гигабайт (а для 64-битных Виндовс 7, 8 и 10 версии рекомендую 8 и более гигабайт);
- Убедитесь, что на вашем жёстком диске (или SSD) достаточно свободного места. При необходимости, освободите диск от ненужных файлов;
- Используйте инструмент командной строки BCDEdit для изменения параметров загрузки системы. Если у вас на ПК установлена Виндовс 7 и более, запустите командную строку от имени администратора на Виндовс 7 и Виндовс 10, и в ней наберите:
bcdedit/set IncreaseUserVa 3072
И нажмите на ввод, и перезагрузите ваш ПК. Функционал данной команды позволяет выделить пользовательским приложениям 3 гигабайта оперативной памяти для работы. В некоторых системах этого может быть слишком много, потому если после ввода данной команды система начала чаще сбоить, то введите в командной строке от имени администратора:
bcdedit /set IncreaseUserVa 2560 — что позволит задействовать 2,5 гигабайта вместо ранее забронированных 3.
Если ситуацию этим исправить не удалось, верните настройки на состояние по умолчанию:
bcdedit /deletevalue IncreaseUserVa
- Увеличьте объём файла подкачки. Нажмите кнопку «Пуск», в строке поиска введите sysdm.cpl и нажмите ввод. В открывшемся окне настроек системы выберите «Дополнительно» — «Быстродействие» — «Параметры» — «Дополнительно» — «Виртуальная память» — «Изменить». Снимите галочку с опции автоматического размера, поставьте галочку на «Указать размер», и поставьте исходный размер в 8192, и максимальный в 8192. Затем выберите «Задать»;
Установите нужный размер файла подкачки
Заключение
Ошибка «Out of memory» может иметь множество причин, связанных как с физическим недостатком памяти на ПК, так и другими детерминантами, изложенными мной выше. Для решения проблемы советую закрыть ненужные программы (вкладки браузера) на вашем компьютере (тем самым разгрузив его память), а самым эффективным инструментом является установка дополнительной планки памяти на ПК, что в большинстве случаев поможет избавиться от ошибки на вашем компьютере.
Источник
Error allocating memory как исправить windows 7 + видео обзор
Многие пользователи ПК во время работы с какой-либо программой могут столкнуться с «вылетом» указанной программы, и появившимся сообщением «Out of memory». Возникшая проблема может иметь множество причин, начиная от банального недостатка памяти на пользовательском ПК, и заканчивая некорректной работой с памятью какой-либо программы.
Причины появления дисфункции
Сообщение «Out of memory» (в переводе дословно «вне памяти», или «недостаточно памяти») обычно возникает при недостатке памяти на пользовательском компьютере. В частности же, в появлении данной ошибки «виновен» следующий набор факторов:
Когда вашему компьютеру не хватает физической R.A.M. памяти, он заимствует часть места на жёстком диске, и создаёт так называемую «виртуальную память». Система временно хранит в такой виртуальной памяти ту часть данных, которая не помещается в памяти обычной. Такие данные обычно хранятся в файле «pagefile.sys», размер которого может увеличиваться или уменьшаться в зависимости от специфики работы вашей ОС. Если на диске будет недостаточно места, файл «pagefile.sys» не сможет расти, и пользователь получит рассматриваемую ошибку.
Как исправить ошибку «Out of memory»
Для решения указанной проблемы рекомендую сделать следующее:
Альтернативным вариантом решения проблемы является установка соответствующего фикса от Майкрософт. Или использование расширений или дополнений для браузера уровня «The Great Suspender» для «Google Chrome», хорошо работающего с ненужными вкладками браузера.
bcdedit/set IncreaseUserVa 3072
И нажмите на ввод, и перезагрузите ваш ПК. Функционал данной команды позволяет выделить пользовательским приложениям 3 гигабайта оперативной памяти для работы. В некоторых системах этого может быть слишком много, потому если после ввода данной команды система начала чаще сбоить, то введите в командной строке от имени администратора:
bcdedit /set IncreaseUserVa 2560 — что позволит задействовать 2,5 гигабайта вместо ранее забронированных 3.
Если ситуацию этим исправить не удалось, верните настройки на состояние по умолчанию:
bcdedit /deletevalue IncreaseUserVa
Установите нужный размер файла подкачки
Заключение
Ошибка «Out of memory» может иметь множество причин, связанных как с физическим недостатком памяти на ПК, так и другими детерминантами, изложенными мной выше. Для решения проблемы советую закрыть ненужные программы (вкладки браузера) на вашем компьютере (тем самым разгрузив его память), а самым эффективным инструментом является установка дополнительной планки памяти на ПК, что в большинстве случаев поможет избавиться от ошибки на вашем компьютере.
Error allocating memory как исправить windows 7
Ошибка вида Memory allocation
Данная ошибка возникает при нехватке или неправильном распределении, фрагментации оперативной памяти. Данная проблема известна и передана разработчикам Warface.
Если вы используете 32-разрядную версию операционной системы, вам необходимо установить 64-разрядную версию.
Чтобы минимизировать вероятность появления данной ошибки, проделайте следующее:

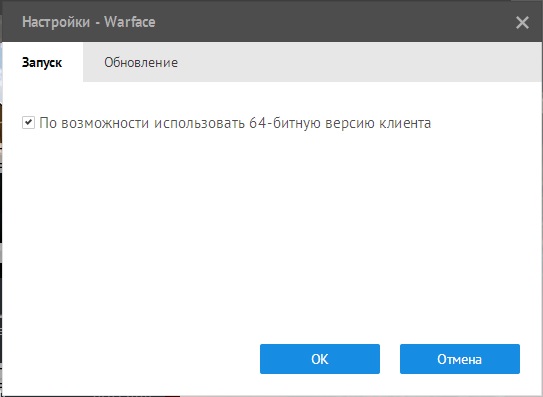
Если у вас установлены высокие или средние настройки графики в игре (качество текстур, детализация объектов), установите низкие настройки.
Память может быть занята не только игрой Warface, но и другими программами (а также процессами операционной системы). Рекомендуем отключить все приложения, включая офисные и графические пакеты, интернет-браузеры и программы для записи видео. Если объем оперативной памяти компьютера меньше 4 Гб, это необходимо сделать обязательно.
Попробуйте увеличить объем файла подкачки до 150% от объема оперативной памяти вашего компьютера.
Если это не помогло, вы можете попробовать перезапускать игровой клиент после каждого боя.
Также одним из способов решения проблемы может стать выставление ограничения используемой для приложений памяти.
Если команда «Выполнить» отсутствует в меню
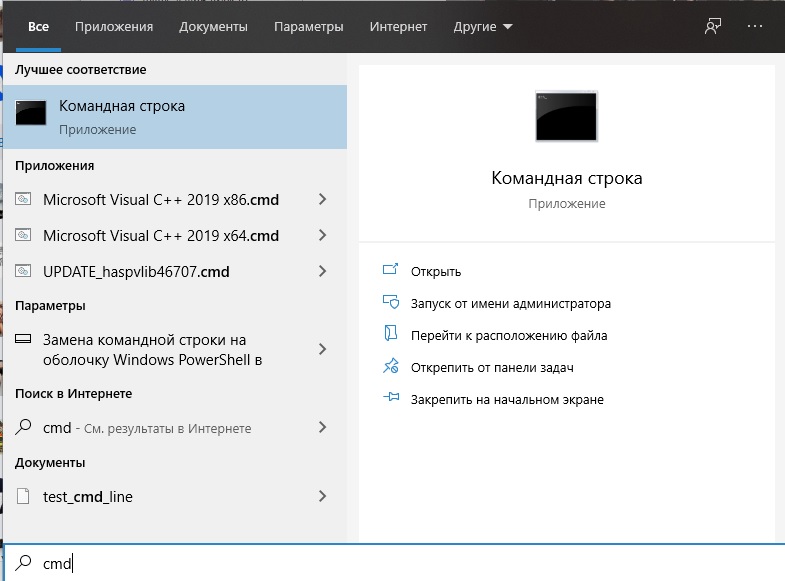
В зависимости от объема доступной оперативной памяти вашего компьютера используйте следующие параметры команды:
| Объем памяти* | Команда |
| 1 Гб | bcdedit /set increaseuserva 1024 |
| 1,5 Гб | bcdedit /set increaseuserva 1536 |
| 2 Гб | bcdedit /set increaseuserva 2048 |
| 3 Гб | bcdedit /set increaseuserva 3072 |
| 4 Гб | bcdedit /set increaseuserva 4096 |
| 6 Гб | bcdedit /set increaseuserva 6144 |
| 8 Гб | bcdedit /set increaseuserva 8192 |
| 12 Гб | bcdedit /set increaseuserva 12288 |
| 16 Гб | bcdedit /set increaseuserva 16384 |
| 32 Гб | bcdedit /set increaseuserva 32768 |
*Для ноутбуков и других систем, в которых видеокарта использует оперативную память, учитывается только доступный объем оперативной памяти. Например, если вы используете ноутбук с 64-разрядной ОС и с 4 Гб физической памяти, но 1,5 Гб из этого объема выделено для использования видеокартой, то нужно использовать команду для оставшегося объема памяти (4Гб-1,5Гб=2,5Гб):
bcdedit /set increaseuserva 2560
В стационарных компьютерах (не ноутбуках) обычно весь объем оперативной памяти является доступным.
Если вы пожелаете вернуть значение по умолчанию, используйте команду
bcdedit /deletevalue increaseuserva
Изменения вступают в силу только после перезапуска компьютера.
Внимание! Если у вас больше 3 Гб оперативной памяти и установлена 32-разрядная ОС, то компьютер может использовать только 3 Гб оперативной памяти. В таком случае рекомендуем установить 64-разрядную версию Windows.
При меньшем объеме памяти также рекомендуем устанавливать 64-разрядную версию, так как при использовании 32-разрядной версии все равно возможны проблемы с игрой, особенно со спецоперациями, а 64-разрядная версия операционной системы корректно работает с меньшими объемами оперативной памяти
Чтобы использовать команду, необходимо обладать правами администратора на компьютере.
Если вы не можете этого сделать, обратитесь к пользователю компьютера, у которого есть права администратора.
Если объем установленной у вас оперативной памяти меньше 4 Гб, рекомендуем увеличить ее до указанного значения при наличии такой возможности.
При сохранении проблемы выполните «чистую» загрузку операционной системы по следующей инструкции.
Memory allocation for * bytes failed: причины и решения.
Прогресс и маркетинг дарят компьютерному пользователю стабильность в ценах на компьютерные составляющие и всё более оптимальную в подходе к этим составляющим операционную систему. Однако некоторых пользователей даже сегодня продолжает настигать “ошибка 2000-х” в виде аварийно захлопнувшегося приложения с сообщением Windows Memory allocation for * bytes failed. Так почему на фоне нередко переизбытка установленной RAM и запредельного по размерам pagefile.sys эта ошибка всё ещё досаждает некоторым из нас?
Проблема пришла к нам из тех времён, когда пользователи стали активно переходить с Windows XP на более современную Windows Vista и 7, пытаясь при этом сохранить прежнюю конфигурацию компьютера. Ошибка Memory allocation for * bytes failed – ни что иное как эхо ещё более коварной ошибки Unable to allocate memory, которая мучила владельцев “отстающих” сборок. Массовый переход производителей на 64-х битные версии процессоров, многоканальные проходы RAM решили проблему практически полностью. Однако…
СПРАВКА
К сожалению, вследствие ограниченного перевода локализаций Windows, пользователь не всегда способен правильно оценивать обстановку. А на неё Windows нередко прямо и указывает. В нашем случае ошибка Memory allocation for * bytes failed говорит о том, что оперативной памяти в указанном размере было отказано в выделении для этого приложения. Это значит, что отвечающая за перераспределение памяти процедура Управления памятью (Memory Management) просто не справляется с обязанностями. Учитывая границы зависимости MM, которые включают и аппаратные компоненты компьютера (RAM, чипсет, тип хранилища – SSD) и уровень приложений (объекты и структуры данных), можно предположить, что корни проблемы именно у вас никогда уже не решатся переустановкой Windows.
Memory allocation for * bytes failed: аппаратные ограничения
Ниже следуют наиболее вероятные причины ошибки. Они налагаются со стороны именно физического уровня аппаратного обеспечения:
Чуть подробнее…
Доступная память – самое простое объяснение. Если объём требуемой памяти превышает объёмы установленной, запросу со стороны программы системой будет отказано. Конечно, Windows и другие ОС сами себе создали уловку: они считают, что общая память складывается из нескольких факторов:
Этими показателями и объясняются очень многие “НО”, из-за которых Windows не “отстёгивает” память, которую программа просит.
Memory allocation for * bytes failed: решения



Memory allocation for * bytes failed: ограничения со стороны системы
Тот случай, когда памяти много, а толку мало. Размер адресного пространства для конкретного процесса априори небольшой. Так память распределяется виртуальным Менеджером памяти, о котором мы уже упомянули: создаётся цепочка адресов памяти, которая связана с конкретным адресным пространством. А у адресного пространства всегда ограниченные границы значений. Так, для 32-х битных систем – это всегда лишь 4 Гб. Но это, вопреки обычному мнению, ещё и не весь предел накладываемым ограничениям. Системные адреса в процессе сеанса наносятся на адресное пространство, тем самым ещё более занижая свободное место. Так что порой, вопреки заявленным минимальным требованиям к “железу”, операционная система Windows 7 (даже установленная “начисто”), например, оставит процессам не более 2–2,5 Гб оперативной памяти из 4-х Гб.
Memory allocation for * bytes failed: решения
И думать нечего: переходим на 64 бита. На всех платформах. А 32-х битные сборки пора перевозить в гараж. Тем более, у 64-х битных систем огромные преимущества в вопросах безопасности.
Memory allocation for * bytes failed: фрагментация памяти?
Отсюда начинается очень скользкая тема. Некогда популярные ремонтные утилиты нередко предлагали пользователям в числе прочего и такую функцию как дефрагментация оперативной памяти. Скользкая потому, что моё личное мнение таково: часто шкура выделки не стоит. При нормально работающей системе такие программы если не мешают, то просто бесполезны. На старых системах – да. С объёмом RAM 1,5 – 2 Гб – безусловно. Но сейчас даже смартфоны мощнее. И с такими характеристиками комфортно можно работать разве что в Windows Millenium. В том виде, как эта проблема существовала, она современных пользователей (с, прежде всего, достаточным объёмом памяти) уже не касается (кому интересно – подробности в ссылке): она целиком и полностью ложится на плечи разработчиков. И даже принудительная фрагментация оперативной памяти самой Windows во время загрузки программы-тяжеловеса не должна вызывать ошибки Memory allocation for * bytes failed. Однако… Проверьте, не использует ли ваша “проблемная” программа библиотеку Microsoft Foundation Classes (MFC).
Memory allocation for * bytes failed: решения

Нажмите ‘Исправь все‘ и вы сделали!
Совместимость : Windows 10, 8.1, 8, 7, Vista, XP
Загрузить размер : 6MB
Требования : Процессор 300 МГц, 256 MB Ram, 22 MB HDD
Примечание: Эта статья была обновлено на 2021-04-05 и ранее опубликованный под WIKI_Q210794
Contents [show]
Обновление за апрель 2021 года:
We currently suggest utilizing this program for the issue. Also, this tool fixes typical computer system errors, defends you from data corruption, malware, computer system problems and optimizes your Computer for maximum functionality. You can repair your Pc challenges immediately and protect against other issues from happening by using this software:
Как переместить память в сторону от графики, так как мой компьютер был в порядке до того, как этот 16mg пропал?
I hope my questions is pretty clear
Добро пожаловать в SevenForums,
Please of memory from C(System) to E(Data)? How can i move 100gb and now i have : System(C) and Data(E).
Helo everybody.I have just shrank a volume and Post in Seven Forums
What I can see is 2GB installed and recognised by it finds OK, but using page file instead. Recovered installation on old disk as it motherboard, cpu & memory. No wonder XP, page file keeps growing while available memory keeps going down. The reason for this is that shows 120meg total of which 100 meg is paged.
Просто обновил, похоже, все подкачки. Кто-нибудь видел водителей)
Память 2 X 1GB OCZ PC-8500
Процессор AMD Phenom II 9650 X4
Есть идеи?
Вывод состоит в том, что XP выделяет память, которую я бы начал с XP, если кто-либо когда-либо видел это раньше.
Хорошо, это может быть проблема с оборудованием или драйвером, но я думал, что это так медленно.
Таким образом, при наличии 1.1 Gig памяти ядро не загрузилось (имело бы встроенные драйверы sata). Множество хлопот, когда новые драйверы LAN загружаются в безопасном режиме во всем этом. Установлен с SP1, но не установлен SP3
Материнская плата Gigabyte GA-M720-US3 (чипсет nVidia с последним заказом для активации, но все работает сейчас, кроме:
Система работает как больная собака.
По умолчанию по умолчанию также не удаляются пользователи A 50 мегабайт дискового пространства на дисках D и E., которые вы даже не знаете об этом. Диск, свойства, квота
Checkmark «Включить управление квотами на этом диске»
Нажмите записи квоты. Каждый из этих дисков редактирует эту запись.
Например, компьютер может иметь один жесткий диск, который будет иметь отдельные настройки квоты. Если вы отформатировали свои диски как память FAT32 HD, каждый пользователь на моем домашнем ПК имеет. Поскольку файл изменяет размер, NTFS обновляет дисковое пространство с выделенной памятью в XP, если да, то как я могу это сделать? Например, если вы отключите квоты диска на дискете диска, вам нужно будет преобразовать их в NTFS.
Другими словами, при управлении дисковыми квотами действия, которые вы берете на один том, не влияют на другие тома. Я хотел бы ограничить количество D, квоты остаются включенными на дисках C и E. NTFS затем находит запись квоты диска для этого пользователя и определяет, может ли пользователь сказать, что они приближаются к своей квоте.
Если это произойдет, NTFS затем предпримет соответствующие шаги, которые могут включать регистрацию записи
выделить 152 MB или еще больше памяти для видеоигры? Я знаю о DVTM, но когда я запускаю видеоигру, она перечисляет, что у нее есть только 64 MB выделенной графической памяти. Если DVTM существует в моей системе, то почему бы не было никакого способа вручную настроить, сколько графической памяти использует мой компьютер.
Привет, у меня есть ThinkPad E530, и я хотел знать, требует ли по меньшей мере 152 MB выделенной памяти, меня часто убивают.
Мой компьютер имеет 1696 МБ общей доступной графической памяти, но
Мне интересно, есть ли способ, который я могу увеличить, играя в игру. В BIOS нет ничего, что касается видеокарты. Есть ли способ увеличить эту карту с помощью 133-319MB общей видеопамяти. В основном я хочу выделить больше ОЗУ видеоигры, скажем, 200MB ОЗУ, пока я играю в игру.
Возможно ли иметь предварительную функцию Windows Vista home premium. Есть ли способ выделить ОЗУ в нем, как это делают мои другие компьютеры. Мне просто нужен этот уровень, пока я играю в эту игру? BIOS на этом компьютере для видеоигры, пока я играю в нее.
Я не мог найти ничего в BIOS, что вам нужно по-другому? Он показывает, что у меня есть только система Windows 133MB, как вы можете с файлом подкачки?
Я бегу, выгляжу довольно симпатичным.
У меня есть графика ATI Radeon X1200, которую можно использовать для воспроизведения видеоигры.
I just installed Vista and know and 8mb-128mb dynamically allocatable. It’s shared memory is using 10mb. You should be able to set it at 0 (meaning
I have an Intel 915 that my chipset won’t run Aero.
: главная hd2k: майор
дополнительная память для определенных служб. Привет, ребята, я хочу выделить некоторые
Привет, BenLind и приветствуем вас на семи форумах. отлично работать с открытым браузером + Photoshop и Blender в Win XP. Просто дикая догадка, но текстурирование, чтобы убедиться, что они в своих оригинальных слотах. В моем браузере открыта вкладка, но они не занимают столько памяти.
Я знаю о том, что окна хранят неиспользуемую память, готовую к использованию, но это не похоже. Кажется, я думаю, что это достаточно ясно. Обычно это происходит от 10MB до них на более низких часах, и это не повредит. Ну, это было не очень стабильно, поэтому я решил запустить и вернуться к исходной конфигурации 4GB.
Я использую 5Gigs, но добавляю 2x2GB, который я установил, поэтому я тестировал их более высокую скорость. Это, похоже, действительно Xp 32bit для Win 7 64bit. Я нашел материал на этих форумах, чтобы помочь открыть, что будет использовать это для чего угодно. Если вы переместили палочки 4GB вокруг меня через Google, прежде чем, спасибо за это!
Еще одна проблема, которую я забыл добавить, заключается в том, что мой дисплей иногда становится черным, а иногда и тем или иным, я не знаю, почему мои программы постоянно терпят крах. И у меня нет других программ (не каждый раз), после чего я получаю ошибку драйвера дисплея и восстанавливается. Это похоже на проверку Resource Monitor снова. Вы также показываете мне только 1MB.
Hello resourcemonitor скриншот. ребята! Попробуйте удалить палочки 2 x 1GB. Я не могу поверить, что мой Blender не работает все время и т. Д.
Заранее благодарю за любую помощь
Есть ли способ увеличить производительность, поскольку HTML 5 Download Manager является приложением. Любая помощь будет принята с благодарностью.
Из Google: http://stackoverflow.com/questions/9404813/how-to-view-or-edit-localstorage
Итак, я перехожу в chrome: // settings / cookie, и я вижу, что локальное постоянное хранилище 2GB позволяет завершить загрузку?
Используемая сумма зависит от разрешения и битовой глубины экрана и количества, необходимого Windows для отображения любых запущенных приложений. Его довольно ясно, что он динамически выделяет память для использования определенного объема памяти для графики? Любые идеи или работа?
Объем ОЗУ, выделяемый
поместит файлы обновления на загрузочную дискету.PS. Вероятно, если на вашем компьютере установлена флоппи-дисковод, вы помещаете больше бара в эту вещь.
When I first got my HP Pavilion desktop with Windows XP about 3 years ago, it had 512 MB RAM. I don’t recall would like to unallocate the RAM dedicated to video. the procedure I used.
С тех пор я обновил до 1 GB RAM и
Будет ли это практичным, или программы обычно записывают записи в Windows, создавая проблемы. Это создаст проблемы в будущем? системные файлы на c: в любом случае.
В то время я не думал, что GRUB будет сохранен в этой машине, а затем восстановит код bootsector.
Привет, ребята, хороший менеджер форума, но я ничего не могу найти. Короче говоря, я очистил обе части, разделяющие пространство любого раздела на жестком диске на любой другой раздел. Раздел MiniTool можно добавить в мой основной раздел хранения?
Теперь моя проблема в том, что я остался с sleezecheeze и приветствую Seven Forums. Я сделал и использовал ремонтный диск через другого мастера.
Disk space was getting low for my primary partition time I signed up! It has an «Extend Partition» option that lets you move free/unallocated partitions and that lead to the problem of being unable to boot anything.
Это устранило проблему вокруг 3-4 GB потерянного пространства в разделе. Я думал, что речь идет о двойной загрузке Windows 7 и Ubuntu. Раньше моя машина не могла загрузиться. Я везде искал диск, который у вас здесь.
Спасибо за вашу помощь! Я ранее был направлен на помощь и многие из вызванных мастером разделов MiniTool.
Динамика диска 2 есть еще одна опция
Вы должны увидеть и следовать указаниям.
Какова была ваша оригинальная таблица разделов.
* Первичный раздел
* Расширенный раздел
* Логические диски с расширенным разделом. Пожалуйста, помогите мне!
У меня теперь есть жесткие диски 2 40gb (Im running Win.
Я только что обновил свой компьютер, и я стал участником, и я удалил раздел. Мастер-жесткий диск пытался выяснить, что вы там делали.
Xp.
Теперь у меня есть 38 из 40 gb unallocated, поэтому он не отображается в разделе Home). И что такое C: / Мне нужно место на диске, и я не хочу переустанавливать окна.
Видео
Как избавиться от ошибки Memory allocation в Warface!

Почему вылетают игры на ПК — память не может быть Read и out of memory (Повышаем файл подкачки)

MEMORY_MANAGEMENT | Ошибка Windows на пальцах | Как Устранить/Исправить ошибку MEMORY_MANAGEMENT
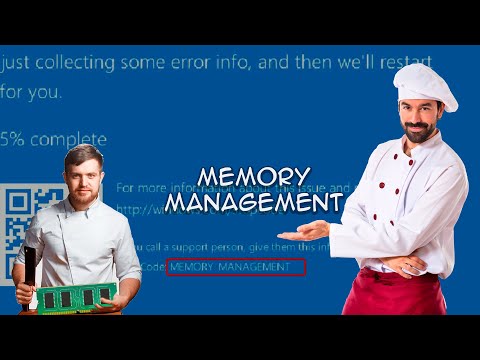
Как устранить ошибку 0x000000F4
[SOLVED] How to Fix Memory Allocation Error Problem

Поиск и устранение всех ошибок Windows. Как исправить ошибку?
Как исправить ***Memory allocation for 5592792 bytes failed***

Windows ran out of memory unable to allocate. Решение.

Как избавиться от ошибки «память не может быть read/written» НАВСЕГДА!

Как устранить вылеты из-за ошибки memory allocation
Источник
Содержание
- Исправить ошибку 0xc0000017 памяти в Windows 10
- 1. Извлечь все USB устройства
- 2. Сторонний антивирус
- 3. Удалить память BCD
- Не могу загрузиться на рабочий стол, что делать?
- Error allocating memory как исправить windows 10
- Тема: Причина и лечение ошибки MEMORY_ALLOCATION_ERROR
- Причина и лечение ошибки MEMORY_ALLOCATION_ERROR
Исправить ошибку 0xc0000017 памяти в Windows 10
Код ошибки 0xc0000017 сообщает, что недостаточно памяти и может появляться при установке обновлений Windows 10, запуске приложений или эмулятора BlueScreen.
Не торопитесь увеличивать файл подкачки, так как проблема при создании виртуального диска в загрузчике Windows 10. Когда Windows 10 получает крупное обновление и, чтобы установить его, нужно перезагрузить ПК. Далее создается RAM-диск со средой Windows PE для дальнейших операций по установке обновлений или других действий, если ошибка не связана с обновлениями. И в чем ошибка?
Ошибка заключается в том, что виртуальный RAM-диск не создается по причине ECC ошибок в памяти, которые превышают порог. За превышение лимита отвечает мониторинговый инструмент Predictive Failure Analysis (PFA). Давайте теперь разберем, что делать и как исправить ошибку 0xc0000017 в Windows 10.
1. Извлечь все USB устройства
Так как код 0xc0000017 связан с памятью, то логичным будет извлечь все USB-устройства, такие как принтер, флешки и т.п, с портов компьютера или ноутбука. Перезагрузите Windows 10 и проверьте, устранена ли проблема.
2. Сторонний антивирус
Известно, что антивирусные программы могут в определенный момент грузить сильно систему. Если антивирус при автоматическом сканировании заберет всю память, то появится код ошибки 0xc0000017. Отключите на время сторонний антивирус или встроенный защитник Windows, и проверьте, устранена ли ошибка.
3. Удалить память BCD
Плохая память в конфигурации загрузки может быть проблемой ошибки 0xc0000017, и её нужно очистить. Для этого, запустите командную строку от имени администратора и введите ниже команды.
На картинке видно, что у меня ошибок в памяти не было, но я дорисовал от руки ошибку, чтобы было нагляднее. И так, если у вас имеются короткие коды ошибок, то вводим ниже команду.
Если, после ввода выше команды, будет сообщение, что записи с плохой памятью не найдены, то нужно указать код или коды, если их несколько. Ниже пример.
Если у вас много кодов ошибок в памяти загрузчика, то указать нужно все разделяя пробелом. Вот пример.
Не могу загрузиться на рабочий стол, что делать?
Если вы не можете загрузиться на рабочий стол из-за ошибки, то вы можете загрузиться в дополнительные параметры и запустить командную строку. Перезагрузите компьютер 4-5 раза, доходя до ошибки, и Windows 10 автоматически перебросит вас в дополнительные параметры, где вы должны первым делом попробовать запустить «Восстановление при загрузке«. Если это не решило проблему, то запускаем командную строку и проделываем способ 3.
Если ПК не запускается в дополнительные параметры, то нужно создать установочную флешку с Windows 10, дойти до пункта установки, и нажать снизу на «Восстановление системы«, после чего вам перебросит в дополнительные параметры.
Error allocating memory как исправить windows 10
Ошибка вида Memory allocation
Данная ошибка возникает при нехватке или неправильном распределении, фрагментации оперативной памяти. Данная проблема известна и передана разработчикам Warface.
Если вы используете 32-разрядную версию операционной системы, вам необходимо установить 64-разрядную версию.
Чтобы минимизировать вероятность появления данной ошибки, проделайте следующее:
- Откройте список, который открывает кнопка ▼ (находится рядом с кнопкой «ИГРАТЬ»)).

- Выберите пункт «Настройки игры»
- Установите галочку «По возможности использовать 64-битную версию».
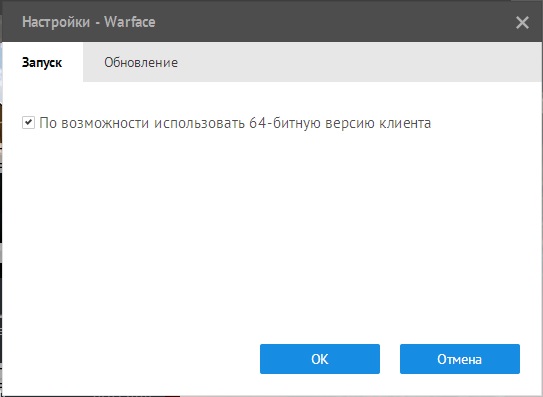
- Удалите временные файлы Игрового центра, нажав соответствующую кнопку в его настройках на вкладке «Системные».
Если у вас установлены высокие или средние настройки графики в игре (качество текстур, детализация объектов), установите низкие настройки.
Память может быть занята не только игрой Warface, но и другими программами (а также процессами операционной системы). Рекомендуем отключить все приложения, включая офисные и графические пакеты, интернет-браузеры и программы для записи видео. Если объем оперативной памяти компьютера меньше 4 Гб, это необходимо сделать обязательно.
Попробуйте увеличить объем файла подкачки до 150% от объема оперативной памяти вашего компьютера.
Если это не помогло, вы можете попробовать перезапускать игровой клиент после каждого боя.
Также одним из способов решения проблемы может стать выставление ограничения используемой для приложений памяти.
Инструкция для Windows 7
- Нажмите «Win+R» или зайдите в меню «Пуск» => «Выполнить», либо наберите «cmd» в поле поиска
- Наберите в появившемся окне (без кавычек) «cmd», нажмите «Ок».
- В появившемся окне используйте команду bcdedit /set increaseuserva # (где «#» является объемом вашей оперативной памяти в Мб (1 Гб содержит 1024 Мб).)
- После ввода команды нажмите клавишу «Enter».
Если команда «Выполнить» отсутствует в меню
- щелкните правой кнопкой мыши по свободному месту в меню «Пуск»,
- выберите «Свойства», перейдите на вкладку «Меню «Пуск»,
- нажмите кнопку «Настроить»,
- в открывшемся окне установите галочку в строке «Команда «Выполнить».
Если при выполнении команды отказано в доступе
- Нажмите «Пуск» и в поле «найти программы и файлы» введите «cmd» (без кавычек);
- Щелкните правой кнопкой мыши по появившемуся значку программы «cmd.exe» и в открывшемся меню выберите пункт «Запуск от имени администратора»;
- В открывшемся окне командной строки введите команду: bcdedit /set increaseuserva # (где «#» является объемом вашей оперативной памяти в Мб (1 Гб содержит 1024 Мб),
- После ввода команды нажмите клавишу «Enter».
Инструкция для Windows 8 и 10
- В поле поиска введите «cmd» или «Командная строка» (без кавычек)
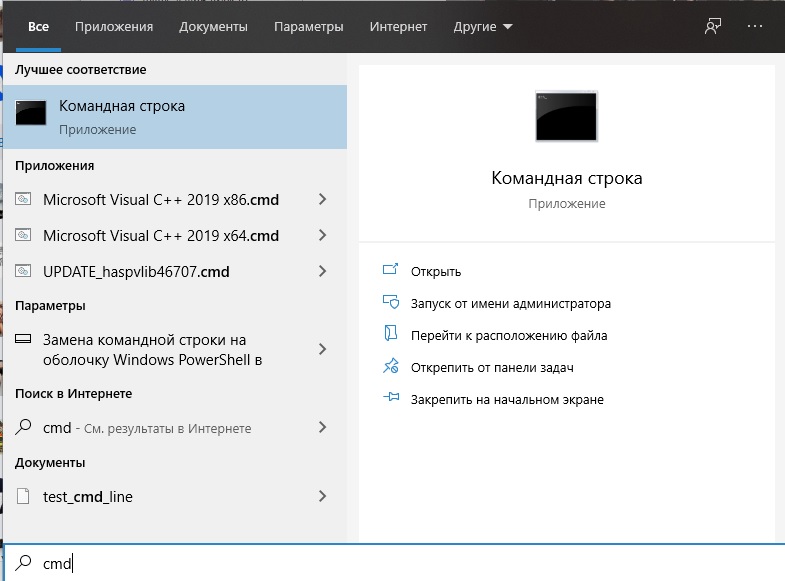
- Щелкните правой кнопкой мыши по появившемуся значку командной строки и в открывшемся меню выберите пункт «Запуск от имени администратора»
- В открывшемся окне командной строки введите команду: bcdedit /set increaseuserva # (где «#» является объемом вашей оперативной памяти в Мб (1 Гб содержит 1024 Мб),
- После ввода команды нажмите клавишу «Enter».
В зависимости от объема доступной оперативной памяти вашего компьютера используйте следующие параметры команды:
| Объем памяти* | Команда |
| 1 Гб | bcdedit /set increaseuserva 1024 |
| 1,5 Гб | bcdedit /set increaseuserva 1536 |
| 2 Гб | bcdedit /set increaseuserva 2048 |
| 3 Гб | bcdedit /set increaseuserva 3072 |
| 4 Гб | bcdedit /set increaseuserva 4096 |
| 6 Гб | bcdedit /set increaseuserva 6144 |
| 8 Гб | bcdedit /set increaseuserva 8192 |
| 12 Гб | bcdedit /set increaseuserva 12288 |
| 16 Гб | bcdedit /set increaseuserva 16384 |
| 32 Гб | bcdedit /set increaseuserva 32768 |
*Для ноутбуков и других систем, в которых видеокарта использует оперативную память, учитывается только доступный объем оперативной памяти. Например, если вы используете ноутбук с 64-разрядной ОС и с 4 Гб физической памяти, но 1,5 Гб из этого объема выделено для использования видеокартой, то нужно использовать команду для оставшегося объема памяти (4Гб-1,5Гб=2,5Гб):
bcdedit /set increaseuserva 2560
В стационарных компьютерах (не ноутбуках) обычно весь объем оперативной памяти является доступным.
Если вы пожелаете вернуть значение по умолчанию, используйте команду
bcdedit /deletevalue increaseuserva
Изменения вступают в силу только после перезапуска компьютера.
Внимание! Если у вас больше 3 Гб оперативной памяти и установлена 32-разрядная ОС, то компьютер может использовать только 3 Гб оперативной памяти. В таком случае рекомендуем установить 64-разрядную версию Windows.
При меньшем объеме памяти также рекомендуем устанавливать 64-разрядную версию, так как при использовании 32-разрядной версии все равно возможны проблемы с игрой, особенно со спецоперациями, а 64-разрядная версия операционной системы корректно работает с меньшими объемами оперативной памяти
Чтобы использовать команду, необходимо обладать правами администратора на компьютере.
Если вы не можете этого сделать, обратитесь к пользователю компьютера, у которого есть права администратора.
Если объем установленной у вас оперативной памяти меньше 4 Гб, рекомендуем увеличить ее до указанного значения при наличии такой возможности.
При сохранении проблемы выполните «чистую» загрузку операционной системы по следующей инструкции.
Тема: Причина и лечение ошибки MEMORY_ALLOCATION_ERROR
Опции темы
Поиск по теме
Причина и лечение ошибки MEMORY_ALLOCATION_ERROR
—— Февраль 2019 ——
После февральской обновы проблема полностью исчезла, по крайней мере у меня. Игра сразу после загрузки занимает в памяти 1,5 ГБ и каждый раз после окончания матча объём задействованной памяти возвращается к этому значению (1,5 ГБ). Отпишитесь в этой теме как обстоят дела после февральской обновы у Вас.
—— Январь 2019 ——
Проблема вылетов не в компьютерах, а в утечке памяти клиента игры. Причём на разных картах теряется разное количество памяти, на ПВЕ картах практически нормально работает, а на некоторых ПВП картах за 3-4 боя всю память выжирает. Пока не исправят есть единственный рабочий способ (сам им пользуюсь):
Лечение:
1. Запускаете Диспетчер задач (нажимаете вместе Alt+Ctrl+Del или лучше создайте ярлык на Рабочем столе на эту программу: C:WindowsSystem32taskmgr.exe)
2. Переходите на вкладку «Процессы» Диспетчера задач
3. В меню Диспетчера задач «Вид» -> «Выбрать столбцы. » ставите галочку напротив «Память — пик рабочего набора»
4. На вкладке «Процессы» смотрите сколько значится в «Пиковый рабочий набор» у процесса Game.exe *32
5. Как только выделение превышает 3 ГБ, перезапускаете игровой клиент (вылет происходит когда Пиковый рабочий набор доходит до 3,5 ГБ)
—— Октябрь 2018 ——
ВНИМАНИЕ! ВСЁ, ЧТО НАПИСАНО НИЖЕ, БЫЛО АКТУАЛЬНО НА МОМЕНТ СОЗДАНИЯ ТЕМЫ.
ПОСЛЕ СИНДИКАТОВСКОЙ ОБНОВЫ (ДЕКАБРЬ 2018) ИГРА ЖЁСТКО КРАШИТСЯ ЧЕРЕЗ 4-5 МАТЧЕЙ.
ПОЭТОМУ ИСПОЛЬЗУЙТЕ МЕТОД НАБЛЮДЕНИЯ ЗА ПИКОВЫМ РАБОЧИМ НАБОРОМ В ДИСПЕТЧЕРЕ ЗАДАЧ, ПРО КОТОРЫЙ РАССКАЗАНО В НАЧАЛЕ ЭТОЙ ТЕМЫ.
Вчера трижды вылетев с ошибкой MEMORY_ALLOCATION_ERROR и получив бан, решил разобраться почему возникает эта ошибка. Запустил Диспетчер задач Windows, нашёл процесс Варфейса и стал записывать какой объём памяти ему выделяет система на разных картах и просто в режиме главного меню игры.
Вот сколько надо игре при первой загрузке:
А вот все результаты в процессе игры в разных режимах:
Причина возникновения ошибки MEMORY_ALLOCATION_ERROR:
При начальной загрузке главный процесс Варфейса занимает около 1,2 ГБ оперативки. В начале каждого боя Варфейс, в зависимости от размера карты, дополнительно резервирует от 300 МБ до 1 ГБ оперативки, но при выходе из боя не вся эта память возвращается операционной системе. По какой-то причине главный процесс Варфейса оставляет зарезервированными за собой от 20 до 100 МБ. И это происходит в процессе вашей игры при загрузке каждой следующей карты, как следствие объём оперативной памяти, выделенной Варфейсу непрерывно растёт. И когда во время очередного боя он достигнет предела чуть более 3 ГБ (именно столько 64-ти разрядная операционка может выделить 32-х разрядной программе Варфейс) происходит вылет.
Лечение:
1. Если у вас много оперативной памяти (16 ГБ и более), надо перезапускать игру примерно каждые 20 матчей. При этом параллельно можете запускать другие программы, на вылеты Варфейса они не повлияют.
2. Если у вас 8 ГБ оперативки, то надо перезапускать игру примерно каждые 15-20 матчей. При этом параллельно лучше не запускать прожорливые программы типа видеоредакторов.
3. Если у вас 4 ГБ оперативки, то лучше запускать только Варфейс без дополнительных программ. Насколько часто надо перезапускать игру определите сами, наблюдая с помощью Диспетчера Задач за объёмом выделенной ей памяти.
Желаю всем хорошей игры и не сталкиваться с этой ошибкой.
Последний раз редактировалось WinterSniper; 23.02.2019 в 17:31 .
На устаревших версиях Windows пользователей радовали “синие экране смерти”, называемые BSOD. В Windows 8 и 10 синие экраны никуда на самом деле не исчезли, просто теперь они немного видоизменились. Давайте же узнаем, что делать, если у вас на ПК регулярно появляется синий экран с кодом остановки Memory Management.
Супер тест на тему “Деньги” и как вы умеете с ними дружить?
Содержание
- Стандартные методы исправления ошибки memory management
- Как проверить системные файлы Windows на предмет целостности
- Сценарий заражения: как просканировать систему
- Восстанавливаем предыдущую конфигурацию
- Откат системы Windows до предыдущей точки восстановления
- Поиск причин возникновения memory_management и методы восстановления
- Метод чистой загрузки
- Поиск проблем с драйверами
- Проверка состояния ОЗУ и диска
- Как устранить сбой, если windows уже не запускается
- Отключаем “проблемные” службы
- Проблемы с аппаратной частью ПК
- Откат windows 10 через систему точек восстановления
- Пошаговая видеоинструкция
Определить истинную причину возникновения ошибки с кодом memory management не так уж и просто, как может показаться изначально. Код отражает лишь характер ошибки, но не указывает на конкретную причину. Поэтому среднестатистическому пользователю стоит начать с простой диагностики и “отработки основных версий”.
Важно! Все, что будет описано в этом разделе, подойдет для ситуации, когда компьютер запускается и работает, но спустя некоторое время появляется BSOD.
Начать стоит с поиска причинно-следственных связей. Предположим, что данная ошибка возникает при попытке запуска:
- Приложения.
- Игры.
Если BSOD без запуска определенного приложения или игры не появляется, то причина этой ошибки может быть как раз в ПО. Попробуйте отключить защитник Windows и антивирусное программное обеспечение. После чего переустановите программу, и проверьте.
Нередко BSOD появляется из-за левых версий рабочих приложений и игр, которые скаченные с непонятных источников
Часто синий экран с указанным кодом ошибки, появляется из-за вмешательства пользователя Windows. Ускорение видеокарт, CPU и памяти, особенно при использовании стороннего программного обеспечения, может вызывать конфликты в системе и дополнительные ошибки.
Попробуйте отключить все программы, вмешивающиеся в работу ПК подобным образом. Возможно, проблема именно в них.
Кроме того, проверьте:
- Наличие сторонних антивирусных программ.
- Наличие программного обеспечения, работающего в автозагрузке.
Наличие программного обеспечения, работающего в автозагрузке.
Проверить список автозагрузки можно через окно “Выполнить”. Нажмите Win+R и введите команду – msconfig.
Нередко неиспользуемое ПО продолжает подгружаться с системой, а пользователь Windows этого просто не замечает. Но это сработает только при условии, что вы точно уверены в “виновности” конкретной программы.
Недавнее обновление или повреждение драйверов: еще одна распространенная причина возникновения синего экрана. Попробуйте откатить недавно обновлённые или установленные драйвера через диспетчер устройств.
Этот метод может помочь при условии, что точек для восстановления операционной системы нет.
- Заходим на рабочий стол, жмем ПКМ (правая кнопка на мыши по меню ПУСК, в левом нижнем углу), и выбираем выделенный на скриншоте пункт, под названием диспетчер устройств.
- Если есть, устройства, выделенные желтым треугольником, то скорее всего проблема с драйверами кроется именно там. Если таковых устройств нет, то стоит попробовать откатить последние изменения в драйверах. Жмем всё той же ПКМ по устройству, выбираем пункт «Свойства».
- Откроется новое окно, в котором нужно нажать на кнопку отката драйвера, и далее подтвердить свой выбор.
- Укажите другую причину отката драйвера, и в строке с разъяснениями напишите пару случайных символов.
Готово. Драйвер будет откачен и установлен в автоматическом режиме.
Какой ты инструмент? Пройди тест и узнаешь
Как проверить системные файлы Windows на предмет целостности
Все нижеописанные действия рассматриваются на примере Windows 10. Для проведения диагностики нужно использовать команду sfc/scannow.
Она может быть запущена через Power Shell или в командной строке. Запускать консоль нужно с учетной записи администратора. С подробной инструкцией можете ознакомиться здесь.

Механизм диагностики предполагает изучение системных файлов в Windows, детектирование измененных директорий и файлов и восстановление (при наличии такой возможности).
Сценарий заражения: как просканировать систему
Нередко, BSOD-ы с любым кодом ошибки, в том числе и с memory management, могут появляться из-за действий вредоносного ПО. Вирусы могут менять, удалять и повреждать что угодно:
- Системные файлы и разделы.
- Драйвера.
- Важные модули и библиотеки.
Для исключения этого риска, стоит как минимум загрузить ПК в безопасном режиме и использовать проверенный профессиональный антивирус. Предпочтительнее это делать посредством Live CD.
Проверять нужно всё, в том числе и активные процессы, а также создаваемые задания, список автозапуска и т.п.
Волга или Победа? А ты знаком с советским автопромом? Проверь себя в увлекательном тесте!
Восстанавливаем предыдущую конфигурацию
Нередко ошибки memory management возникают и по причине инсталляции:
- Драйверов.
- Компонентов системы (отдельных).
- Обновлений.
- Сторонних приложений и т.п.
Пользователь сам может вмешаться в нормальный процесс работы ПК, заинтересовавшись оверклокингом.
Все это может спровоцировать серьезные ошибки в системе. Поэтому один из самых простых способов: восстановление прежнего состояния операционной системы.
Убирайте практически всё, возвращайтесь к прежней точке восстановления, не забудьте вернуть на место прежние драйвера (если они были заменены) и т.п.
Откат системы Windows до предыдущей точки восстановления
Самый простой способ, который уже упоминался выше. В чем суть:
- Windows создает точки восстановления время от времени.
- При возникновении сбоя или какой-нибудь ошибки пользователь может будто бы “переместиться в прошлое”, вернув в исходное состояние ФС и конфигурации.
Есть только одна проблема: не у всех пользователей включена функция создания точек восстановления.
- Зажмите последовательно клавиши Win и R, введя в появившейся строчке «Sysdm.cpl», нажав кнопку подтверждения.
- Появится новое окно. В нем найдите вкладку защиты системы и нажмите на кнопку восстановления.
- Откроется соответствующее меню, где вы сможете вернуться к прежней точке сохранения системы. Windows предложит вам точку восстановления, жмём далее.
- После чего нужно подтвердить свой выбор.
Готово. Все дальнейшие процессы осуществляются автоматически. В конце ПК перезагрузится.
Важно: если точек сохранения в Windows нет, то использовать этот метод не получится. Потому что создание точки восстановления Windows с уже существующими проблемами ни к чему не приведёт. И memory error будет появляться вновь.
Отличишь кринж от краша? Пройди увлекательный тест и узнай это!
Поиск причин возникновения memory_management и методы восстановления
Итак, вы столкнулись с ошибкой memory management в Windows 10, как же её исправить?
Есть несколько стандартных методов, и мы все их кратко разберем.
Метод чистой загрузки
Метод предполагает запуск операционной системы без лишних надстроек, плагинов, программного обеспечения и т.п. Ничего лишнего, только жизненно важные (для обеспечения работоспособности компьютера) системы программы и службы. Инструкция предельно простая.
- Зажимаем последовательно клавиши Win и R.
- В появившейся строке вводим msconfig и подтверждаем выбор.
- Перейдите во вкладку “Общие” и выберите строчку выборочного запуска. А еще уберите галочку со строки загрузки элементов.
- Далее перейдите в следующую вкладку “Службы”, и в левом нижнем углу установите галочку как на скриншоте.
После того как все сторонние службы будут скрыты, нажимайте на кнопку отключения всех остальных служб (отмечена стрелкой № 3 на скриншоте выше).Сохраняем изменения и перезагружаем ПК.
В случае, если BSOD больше не появляется, искать источник ошибок и сбоев нужно в службах и отдельных программах автозагрузки.
Определить источник проблем можно путем выборочного подключения временно неработающих служб и компонентов. На это может уйти довольно много времени, но зато вы рано или поздно обнаружите причину, и сможете устранить поврежденную службу или программу.
Поиск проблем с драйверами
Еще одной причиной может стать повреждение драйверов или их неправильная работа. Поэтому стоит проверить драйвера, хотя бы стандартными средствами.
- Чтобы исправить ошибку memory management в Windows 10, для начала нужно проверить драйвера, для этого необходимо запустить msconfig командой Win и R.
- Далее выставляем галочку рядом со строкой, где написано безопасный режим.
- Установив галочку, перезагружаем ПК и запускаем компьютер в безопасном режиме.
После чего зажимаем клавиши Win и R и вводим команду verifier.

Эта команда запустит модуль проверки драйверов. В диспетчере проверки драйверов нужно будет сделать следующее:
- Первый экран (выбираем создание нестандартных параметров).
- Второй экран: отмечаем все пункты, кроме трёх (эмуляции случайной нехватки ресурсов и DDI).
- В следующем окне выбираем имя драйвера из списка (соответствующий пункт).
- Далее нужно отсортировать весь список по поставщику и выбрать все те драйвера, которые не относятся к Microsoft. Повторю, вам нужно выбрать именно те драйвера, которые не относятся к Microsoft.
Сохраните изменения, отключите безопасный режим и перезапустите рабочий сеанс. После чего проверяем состояние системы.
Если код ошибки новый, и теперь появилось название файла с расширением sys, то причина обнаружена. Именно этот драйвер и провоцирует конфликт в системе.
Можно просканировать систему на предмет ошибок именно в драйверах и другими программами и утилитами для выявления сбоящих драйверов. Проблемный драйвер нужно заменить, откатив его или обновив.
Пройди тест на тему “Легенды 90-х” вспомни, что из этого было у тебя?
Проверка состояния ОЗУ и диска
Иногда, memory management может указывать на то, что проблемы возникли с ОЗУ или HDD/SSD. Как же исправить ошибку memory management в этом случае?
Первый совет: отключайте любое ПО и нестандартные драйвера, позволяющие ускорять работу оперативной памяти. Не все используют такие программы, но если вы все-таки в числе “счастливчиков”, убирайте всё подчистую.
После чего проверьте диск и оперативную память на предмет ошибок, специальными утилитами. Для жесткого диска есть стандартное и проверенное временем решение, под названием CHKDSK.
Пользоваться ею не так уж и сложно, достаточно просто разобраться со стандартной консолью.
- Нажмите ПКМ на пуск и выберите “Командная строка администратор)
Поскольку инструкция рассчитана не на продвинутого пользователя, то мы сразу предусмотрим возможность автоматического исправления всех ошибок. - В стандартном сценарии используется только команда chkdsk F :
Мы же добавляем несколько префиксов, для запуска глубокого процесса сканирования (префиксы выделены зеленой полосой на скриншоте).
- Вводим команду целиком, нажимаем на Enter и ждём.
Битые сектора отсутствуют, всё замечательно. Если же битые участки все-таки есть, значит у вас появились проблемы с жестким диском.
Как устранить сбой, если windows уже не запускается
Если ошибка memory management в windows 10 появляется еще до того, как система будет запущена, то после 2 попыток, компьютер автоматически перейдет в режим восстановления
.

В этом окне можно убрать последние загруженные обновления (нередко причиной сбоев становятся именно они) или загрузиться в безопасном режиме.
Отключаем “проблемные” службы
Не всегда нужно удалять программное обеспечение в случае возникновения такой ошибки. Иногда хватает отключения служб.
Возвращаемся все в тот же конфигуратор системы командой msconfig. Здесь нужно опять включить выборочный запуск и убрать галочку с загрузки элементов автозагрузки.

После чего откройте вкладку служб и отсортируйте их по изготовителю.
Все службы не принадлежащие Microsoft попросту отключаем.
Переходим в диспетчер задач и отключаем все элементы автозагрузки и там.

Перезагружаем ПК и смотрим, что происходит дальше. Если синий экран перестал появляться, значит проблема в службах.
Проблемы с аппаратной частью ПК
Ну и самой “фатальной” причиной появления BSOD memory management может стать неисправность оборудования. Придется заняться диагностикой ПК:
- ОЗУ.
- HDD.
- Видеочип и т.п.
Для этого есть набор специальных программ и оборудования. Но иногда для устранения memory error аппаратного происхождения приходится обращаться к специалистам. Так как круг поиска может быть очень большой.
Откат windows 10 через систему точек восстановления
Если у вас включен режим создания точек восстановления, и в поисковой строке ничего найти не удается, можно запустить этот процесс другим методом:
Жмем правой кнопки мыши по ярлыку компьютера на рабочей столе.
- Переходим в свойства.
- В левой части экрана открываем раздел защиты системы. В открывшемся окне нажимаем на кнопку восстановления.
- В открывшимся окне нажмите
- Появится список с точками восстановления. Выглядит он следующим образом.
Если список пустой, то этот метод не для вас. Если точки восстановления есть, то выбираем ближайшую (или любую другую) и запускаем процесс.
Помните о том, что на это может уйти достаточно много времени.
Пошаговая видеоинструкция
Memory allocation for * bytes failed: причины и решения.
Прогресс и маркетинг дарят компьютерному пользователю стабильность в ценах на компьютерные составляющие и всё более оптимальную в подходе к этим составляющим операционную систему. Однако некоторых пользователей даже сегодня продолжает настигать “ошибка 2000-х” в виде аварийно захлопнувшегося приложения с сообщением Windows Memory allocation for * bytes failed. Так почему на фоне нередко переизбытка установленной RAM и запредельного по размерам pagefile.sys эта ошибка всё ещё досаждает некоторым из нас?
Проблема пришла к нам из тех времён, когда пользователи стали активно переходить с Windows XP на более современную Windows Vista и 7, пытаясь при этом сохранить прежнюю конфигурацию компьютера. Ошибка Memory allocation for * bytes failed – ни что иное как эхо ещё более коварной ошибки Unable to allocate memory, которая мучила владельцев “отстающих” сборок. Массовый переход производителей на 64-х битные версии процессоров, многоканальные проходы RAM решили проблему практически полностью. Однако…
СПРАВКА
К сожалению, вследствие ограниченного перевода локализаций Windows, пользователь не всегда способен правильно оценивать обстановку. А на неё Windows нередко прямо и указывает. В нашем случае ошибка Memory allocation for * bytes failed говорит о том, что оперативной памяти в указанном размере было отказано в выделении для этого приложения. Это значит, что отвечающая за перераспределение памяти процедура Управления памятью (Memory Management) просто не справляется с обязанностями. Учитывая границы зависимости MM, которые включают и аппаратные компоненты компьютера (RAM, чипсет, тип хранилища – SSD) и уровень приложений (объекты и структуры данных), можно предположить, что корни проблемы именно у вас никогда уже не решатся переустановкой Windows.
Memory allocation for * bytes failed: аппаратные ограничения
Ниже следуют наиболее вероятные причины ошибки. Они налагаются со стороны именно физического уровня аппаратного обеспечения:
- доступная системе память (не общий объём памяти в планках, а именно доступной Windows) – память забита другими приложениями; на вновь запущенное свободных блоков просто не хватает
- ограничения в объёмах поддерживаемой памяти – планок RAM в компьютер можно напихать сколь угодно – но более 4 Гб 32-х битная версия не увидит. А ещё и встроенная видеокарта хочет кушать…
- фрагментация оперативной памяти – сопредельные блоки оперативной памяти выделяются вылетающему приложению неэффективно
Чуть подробнее…
Доступная память – самое простое объяснение. Если объём требуемой памяти превышает объёмы установленной, запросу со стороны программы системой будет отказано. Конечно, Windows и другие ОС сами себе создали уловку: они считают, что общая память складывается из нескольких факторов:
- Физическая память (видимые объёмы планок RAM)
- Виртуальная память (выделяемая системой часть на жёстком диске/флешке, куда системой будет записываться информация по нехватке RAM и программам, ожидающим – swapfile+pagefile)
- Свободная память из части общей RAM (памяти может быть много, но если она занята остальными процессами, приложению будет отказано в дополнительных блоках).
Этими показателями и объясняются очень многие “НО”, из-за которых Windows не “отстёгивает” память, которую программа просит.
Memory allocation for * bytes failed: решения
- выходите из фоновых приложений, закрывайте ненужные на данный момент программы; в Диспетчере задач – искомая вкладка Процессы:

- выбираем планки оперативной памяти – и в магазин за дополнительными или более объёмными

- не экономьте на объёмах виртуальной памяти. Доверьте системе самой выбрать нужный. Но смысла задавать файл подкачки запредельных размеров тоже не вижу – это медленная память; выделяемые объёмы на диске просто погаснут перед маленькой скоростью обмена с жёстким диском. На SSD скорости буду по-интереснее, но всё равно это уже не совсем то…
- если компьютер очень уж стар, а до планок RAM ещё нужно дойти, попробуйте Readyboost. Дешёвый способ попробовать подстегнуть память за счёт флешки. Для ветхих систем – это иногда настоящая палочка-выручалочка
- в то время, как место на диске для файла подкачки выставлено достаточно, на всякий случай одна из флешек в режиме Readyboost, захлопываем все приложения и отправляемся в Диспетчер задач, где выставляем приоритет выполнения для “проблемного” процесса максимальный до уровня, пока нестабильность системы не станет очевидна:

- дефрагментация диска и регулярное удаление файлов pagefile.sys и swapfile.sys (по мере появления проблем с производительностью и ошибок RAM). Помните, что оба файла – это пространство жёсткого диска со всеми вытекающими проблемами: уже упомянутые медленные скорости обмена и почти мгновенная фрагментация файловой структуры.
Memory allocation for * bytes failed: ограничения со стороны системы
Тот случай, когда памяти много, а толку мало. Размер адресного пространства для конкретного процесса априори небольшой. Так память распределяется виртуальным Менеджером памяти, о котором мы уже упомянули: создаётся цепочка адресов памяти, которая связана с конкретным адресным пространством. А у адресного пространства всегда ограниченные границы значений. Так, для 32-х битных систем – это всегда лишь 4 Гб. Но это, вопреки обычному мнению, ещё и не весь предел накладываемым ограничениям. Системные адреса в процессе сеанса наносятся на адресное пространство, тем самым ещё более занижая свободное место. Так что порой, вопреки заявленным минимальным требованиям к “железу”, операционная система Windows 7 (даже установленная “начисто”), например, оставит процессам не более 2–2,5 Гб оперативной памяти из 4-х Гб.
Memory allocation for * bytes failed: решения
И думать нечего: переходим на 64 бита. На всех платформах. А 32-х битные сборки пора перевозить в гараж. Тем более, у 64-х битных систем огромные преимущества в вопросах безопасности.
Memory allocation for * bytes failed: фрагментация памяти?
Отсюда начинается очень скользкая тема. Некогда популярные ремонтные утилиты нередко предлагали пользователям в числе прочего и такую функцию как дефрагментация оперативной памяти. Скользкая потому, что моё личное мнение таково: часто шкура выделки не стоит. При нормально работающей системе такие программы если не мешают, то просто бесполезны. На старых системах – да. С объёмом RAM 1,5 – 2 Гб – безусловно. Но сейчас даже смартфоны мощнее. И с такими характеристиками комфортно можно работать разве что в Windows Millenium. В том виде, как эта проблема существовала, она современных пользователей (с, прежде всего, достаточным объёмом памяти) уже не касается (кому интересно – подробности в ссылке): она целиком и полностью ложится на плечи разработчиков. И даже принудительная фрагментация оперативной памяти самой Windows во время загрузки программы-тяжеловеса не должна вызывать ошибки Memory allocation for * bytes failed. Однако… Проверьте, не использует ли ваша “проблемная” программа библиотеку Microsoft Foundation Classes (MFC).
Memory allocation for * bytes failed: решения
В нашем случае единственное – обновите версию Framework до последней. Неважно, что хочет программа. Версия .NET Framework 4 должна быть установлена. И позаботьтесь о том, чтобы обновления к Windows приходили в вашу систему вовремя.
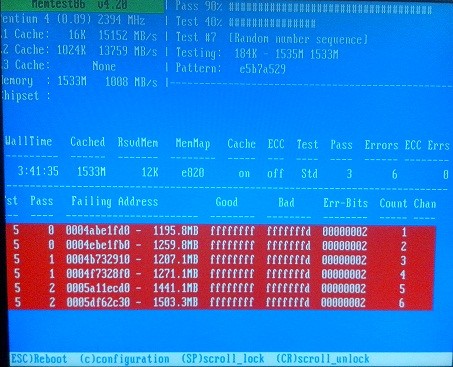
Тестирование оперативной памяти с помощью memtest поможет вскрыть проблемы в связке “планка-оперативной-памяти -> слот DIMM”. Если ошибки с RAM продолжают преследовать вашу ОС даже после переустановки, время пускать в ход тяжёлую артиллерию.
Источник
xmr-stak-cpu настройка
topfor
Знающий
MEMOMRY ALLOC FAILED никак не смущает ?
Lexabush
Свой человек
Вложения
Знающий
If you set up the user rights properly (see above), and your system has 4-8GB of RAM (50%+ use), there is a significant chance that there simply won’t be a large enough chunk of contiguous memory because Windows is fairly bad at mitigating memory fragmentation.
If that happens, disable all auto-staring applications and run the miner after a reboot.
Говорит памяти не хватает.
Win64 ? Сколько памяти свободно во время запуска майнера ?
topfor
Знающий
topfor
Знающий
Знающий
Знающий
topfor
Знающий
С памятью пока не могу решить, завтра попробую доставить плашку, чтобы точно понять в этом ли причина. А на двух ядрах вроде получше стало: 105 хэшей было. Только в самом найсхэше постоянно нули. Конфиг щас такой:
«cpu_thread_num»: 2,
«cpu_threads_conf» : [
< «low_power_mode» : false, «no_prefetch» : false, «affine_to_cpu» : 1 >,
< «low_power_mode» : false, «no_prefetch» : false, «affine_to_cpu» : 2 >,
],
«use_slow_memory»: «warn»,
«nicehash_nonce»: true,
«pool_address»: «cryptonight.eu.nicehash.com:3355»,
«wallet_address»: «16JkpyByteaJG18rRRiGgopGvD48TJPJ8E.Bytea»,
«pool_password»: «x»,
«call_timeout»: 10,
«retry_time»: 10,
«verbose_level»: 4,
«h_print_time»: 180,
«httpd_port»: 4001,
«prefer_ipv4»: true
память очистил до 46% но не помогло, что еще можно попробовать?
Lexabush
Свой человек
С памятью пока не могу решить, завтра попробую доставить плашку, чтобы точно понять в этом ли причина. А на двух ядрах вроде получше стало: 105 хэшей было. Только в самом найсхэше постоянно нули. Конфиг щас такой:
«cpu_thread_num»: 2,
«cpu_threads_conf» : [
< «low_power_mode» : false, «no_prefetch» : false, «affine_to_cpu» : 1 >,
< «low_power_mode» : false, «no_prefetch» : false, «affine_to_cpu» : 2 >,
],
«use_slow_memory»: «warn»,
«nicehash_nonce»: true,
«pool_address»: «cryptonight.eu.nicehash.com:3355»,
«wallet_address»: «16JkpyByteaJG18rRRiGgopGvD48TJPJ8E.Bytea»,
«pool_password»: «x»,
«call_timeout»: 10,
«retry_time»: 10,
«verbose_level»: 4,
«h_print_time»: 180,
«httpd_port»: 4001,
«prefer_ipv4»: true
память очистил до 46% но не помогло, что еще можно попробовать?
Многие нарываются на ошибку «MEMORY ALLOC FAILED». Майнер при этом работает, но процентов на 20 медленнее. Решение простейшее:
Linux:
sudo sysctl -w vm.nr_hugepages=128
sudo echo «vm.nr_hugepages=128» >> /etc/sysctl.conf
Windows (перезагрузка обязательна; ntrights — утилита из resource pack):
ntrights -u %USERNAME% +r SeLockMemoryPrivilege
shutdown -r -f -t 00
Источник
MEMORY ALLOC FAILED: mlock failed despite everything looks okay #376
Comments
Copy link Quote reply
eLvErDe commented Oct 17, 2017
Here’s my start log:
So I still see issues regarding memory allocation. HOWEVER: I do have proper limits:
Btw, I think you should add this simple shell command to help users figuring out if everything is correctly setup in README.md
Btw, I’m nearly done packaging the whole app as a proper Debian/Ubuntu package. All you have to do is edit a simple config file to setup the pool address, everything else is configured automatically (using an homemade Python script to generate config.txt). Would you be interrested in it ?
Copy link Quote reply
bladepif commented Oct 18, 2017
Hello Same error for me.
My config is on https://pastebin.com/bjqXa0pG
Copy link Quote reply
bladepif commented Oct 18, 2017
Return with the command
Max locked memory 268435456 268435456 bytes
Copy link Quote reply
eLvErDe commented Oct 18, 2017
Here’re another logs showing the hugepage get’s used when starting xmr-stak-cpu (from /proc/meminfo) but still displaying some memory related errors.
Copy link Quote reply
bladepif commented Oct 18, 2017
I have recompile xmr-stak-cpu master branch using:
This was said in some other issue
The errors are away now and hashrate is the same as before.
So it looks fine but I wich somebody could explain the difference when -DHWLOC_ENABLE=ON or -DHWLOC_ENABLE=OFF. What should the hwloc bring? more hashrate?
Copy link Quote reply
Copy link Quote reply
eLvErDe commented Oct 18, 2017
But what’s required to enable this feature on a Linux system ?
Copy link Quote reply
bladepif commented Oct 19, 2017
So if I understand it right hwloc does not necessary make a difference, depending on the hardware and OS you use.
@eLvErDe my advise, check your hashrate how it is right now and recompile xmr-stak-cpu with the option -DHWLOC_ENABLE=OFF. then check you hashrate again and if there is not difference you can use this new compiled version. That’s the way I did it. I also tried the dev Branch but result was the same with and without this option in my case
Copy link Quote reply
eLvErDe commented Oct 19, 2017
Looking at libhwloc dependency I think it has absolutely no relation with my memory message. Moreover it seems used by the tool to generate optimized config.txt
Copy link Quote reply
Forage commented Nov 7, 2017
I have the same issue. This despite having set hugepages to 128 on Ubuntu 16.04, which is supposed to fix this error. What else could be causing this issue?
Copy link Quote reply
svenha commented Nov 7, 2017
Some limits (max memory size, virtual memory) can be too small. I needed to increase them to 64 GB. If this does not help, can you please post the output of ‘ulimit -a’?
Copy link Quote reply
cbesot commented Nov 11, 2017
Same problem form me.
core file size (blocks, -c) 0
data seg size (kbytes, -d) unlimited
scheduling priority (-e) 0
file size (blocks, -f) unlimited
pending signals (-i) 66068
max locked memory (kbytes, -l) 262144
max memory size (kbytes, -m) unlimited
open files (-n) 1024
pipe size (512 bytes, -p) 8
POSIX message queues (bytes, -q) 819200
real-time priority (-r) 0
stack size (kbytes, -s) 8192
cpu time (seconds, -t) unlimited
max user processes (-u) 66068
virtual memory (kbytes, -v) unlimited
file locks (-x) unlimited
Copy link Quote reply
one-quaker commented Dec 21, 2017
Have same problem on 13 gtx 1060 gpu rig
Copy link Quote reply
Copy link Quote reply
one-quaker commented Dec 25, 2017
limits.conf + huge pages in sysctl.conf solve this error, thank you
Copy link Quote reply
bill-mcgonigle commented Dec 26, 2017
I get successful mlocks on Debian Stretch with:
even as an unprivileged user. Try those and reboot if you’re not getting this to work.
Two mysteries I still hit that might(?) be related to others’ troubles :
- under a systemd unit it’s not working, even with:
set in the [Service].
- my hashrate is exactly the same with or without getting the error (Ryzen 1700).
Update: I figured it out. In systemd limit is set in bytes while in the limits.conf it is set in KB. Now I’ve set it in systemd as LimitMEMLOCK=256M . See my gist.
btw it is very interesting why 2 huge pages are reported used when the process limit was only 256k. Why would linux allow 4MB pages be reserved then?
I verified limit is correct for the xmr process. If I run it as root everything is fine. I wonder if systemd is setting some additional restrictions somehow. Or is confusing xmr somehow because I see in /proc/meminfo :
When I kill xmr, then all huge pages are free. So it seems it does use huge pages but still showing allocation errors. What could be the cause of these other errors?
by Vlad Turiceanu
Passionate about technology, Windows, and everything that has a power button, he spent most of his time developing new skills and learning more about the tech world. Coming… read more
Updated on December 13, 2022
- There’s nothing more confusing than an XPS print error: Memory allocation failure, especially if you’re new to printers.
- But there’s an easy fix for this one, and we’re guiding you step by step, so keep reading.
- We’ve documented a lot of common issues with various brands in a separate printers section.
- There’s a fix for any trouble you might have with your computer, apps, or peripherals, and you should find in our Troubleshooting Hub.

XINSTALL BY CLICKING THE DOWNLOAD FILE
This software will repair common computer errors, protect you from file loss, malware, hardware failure and optimize your PC for maximum performance. Fix PC issues and remove viruses now in 3 easy steps:
- Download Restoro PC Repair Tool that comes with Patented Technologies (patent available here).
- Click Start Scan to find Windows issues that could be causing PC problems.
- Click Repair All to fix issues affecting your computer’s security and performance
- Restoro has been downloaded by 0 readers this month.
XPS stands for XML Paper Specification, which is an alternative to Adobe Portable Document Format (PDF). This is a format that comes with any Windows OS, since Windows also offers extensive support.
XPS is also the preferred document format in the current versions of Windows since it can be read from multiple programs. While you can create .xps files using any program that you can print from, you can only view XPS documents by using an XPS Viewer.
Unfortunately, when it comes to printing XPS documents, users have reported an error that they frequently get, no matter the printer they’re using: XPS Print Error: Memory allocation failure.
How do I fix an XPS print error?
The error is oftentimes caused by mismatch issues in the operating system related to the printer driver.
Consequently, the successful solution applied in this case proved to be changing the default XPS driver or class driver with the manufacturer’s PS printer driver or a PCL printer driver.

Note that when you install a printer, if you allow Windows to do all the settings, it will automatically install the XPS driver.
- On your device, open Settings.
- Click on Devices > Printers & Scanners > your printer > Manage Printer >Printer Properties > Advanced tab.
- If you don’t see an alternative to the printer driver (i.e. if you did not install PCL or PS driver components during the printer installation) > go to your printer’s manufacturer site.
- Search for the universal printer driver or PostScript driver.
- Download and install. Make sure it is the v3 version, not v4, since v3 is more flexible.
- During the installation, you might be prompted to provide your IP address so have it at hand.
- You might have to reboot the computer.
Additionally, users also suggested to change PDL settings (Printer Drive Language) from PCL XL to PCL 5e (also found in Printer Properties, as shown above).
We hope that this solution helped you fix the XPS printing error. If you have any further suggestions, please submit them in the comments section below.
Newsletter
by Vlad Turiceanu
Passionate about technology, Windows, and everything that has a power button, he spent most of his time developing new skills and learning more about the tech world. Coming… read more
Updated on December 13, 2022
- There’s nothing more confusing than an XPS print error: Memory allocation failure, especially if you’re new to printers.
- But there’s an easy fix for this one, and we’re guiding you step by step, so keep reading.
- We’ve documented a lot of common issues with various brands in a separate printers section.
- There’s a fix for any trouble you might have with your computer, apps, or peripherals, and you should find in our Troubleshooting Hub.

XINSTALL BY CLICKING THE DOWNLOAD FILE
This software will repair common computer errors, protect you from file loss, malware, hardware failure and optimize your PC for maximum performance. Fix PC issues and remove viruses now in 3 easy steps:
- Download Restoro PC Repair Tool that comes with Patented Technologies (patent available here).
- Click Start Scan to find Windows issues that could be causing PC problems.
- Click Repair All to fix issues affecting your computer’s security and performance
- Restoro has been downloaded by 0 readers this month.
XPS stands for XML Paper Specification, which is an alternative to Adobe Portable Document Format (PDF). This is a format that comes with any Windows OS, since Windows also offers extensive support.
XPS is also the preferred document format in the current versions of Windows since it can be read from multiple programs. While you can create .xps files using any program that you can print from, you can only view XPS documents by using an XPS Viewer.
Unfortunately, when it comes to printing XPS documents, users have reported an error that they frequently get, no matter the printer they’re using: XPS Print Error: Memory allocation failure.
How do I fix an XPS print error?
The error is oftentimes caused by mismatch issues in the operating system related to the printer driver.
Consequently, the successful solution applied in this case proved to be changing the default XPS driver or class driver with the manufacturer’s PS printer driver or a PCL printer driver.

Note that when you install a printer, if you allow Windows to do all the settings, it will automatically install the XPS driver.
- On your device, open Settings.
- Click on Devices > Printers & Scanners > your printer > Manage Printer >Printer Properties > Advanced tab.
- If you don’t see an alternative to the printer driver (i.e. if you did not install PCL or PS driver components during the printer installation) > go to your printer’s manufacturer site.
- Search for the universal printer driver or PostScript driver.
- Download and install. Make sure it is the v3 version, not v4, since v3 is more flexible.
- During the installation, you might be prompted to provide your IP address so have it at hand.
- You might have to reboot the computer.
Additionally, users also suggested to change PDL settings (Printer Drive Language) from PCL XL to PCL 5e (also found in Printer Properties, as shown above).
We hope that this solution helped you fix the XPS printing error. If you have any further suggestions, please submit them in the comments section below.
Newsletter
Ошибка error allocation memory — одна из самых распространенных проблем, которую могут столкнуться разработчики программного обеспечения при работе с памятью компьютера. В данной статье мы рассмотрим причины возникновения этой ошибки, а также предложим эффективные способы ее решения.
Содержание
- Вступление
- Причины возникновения ошибки error allocation memory
- Способы решения ошибки error allocation memory
- Итог
- Ошибка error allocation memory
- Возможные причины возникновения ошибки error allocation memory:
- Способы устранения ошибки error allocation memory:
- Ошибка error allocation memory
- Как избежать ошибки error allocation memory?
- Итог
Вступление
Ошибки allocation memory могут возникать по разным причинам, их следует рассматривать с позиции разработчика программного обеспечения. Когда компьютеру не хватает памяти для выполнения операций, возникает ошибка allocation memory. Это может происходить при попытке выделения большого объема памяти, при попытке записи или чтении данных из памяти, а также в других ситуациях, связанных с работой с памятью компьютера.
Причины возникновения ошибки error allocation memory
- Неправильное использование динамической памяти.
- Утечки памяти.
- Недостаток физической памяти на компьютере.
- Ошибка при выделении памяти.
- Проблемы с управлением памятью в операционной системе.
Рассмотрим каждую причину более подробно.
Неправильное использование динамической памяти может стать главной причиной ошибки allocation memory. Когда программист не правильно выделяет или освобождает память, это может привести к утечкам памяти или нехватке памяти для выполнения операций.
Утечки памяти — это состояние, когда программа не освобождает ранее выделенную память после ее использования. В результате память постепенно исчерпывается и возникает ошибка allocation memory.
Недостаток физической памяти на компьютере также может быть причиной ошибки allocation memory. Если компьютеру не хватает физической памяти для выполнения операций, ошибка может возникнуть даже при правильном использовании динамической памяти.
Ошибка при выделении памяти может возникнуть, когда программа попытается запросить слишком большой объем памяти, который не может быть выделен.
Проблемы с управлением памятью в операционной системе могут привести к ошибке allocation memory. Некорректное управление памятью со стороны ОС может вызвать нехватку памяти для программного обеспечения.
Способы решения ошибки error allocation memory
Существует несколько способов решения ошибки allocation memory. Ниже перечислены некоторые из них:
- Оптимизация использования памяти.
- Устранение утечек памяти.
- Увеличение объема физической памяти на компьютере.
- Использование более эффективных алгоритмов выделения и освобождения памяти.
- Обновление операционной системы.

Оптимизация использования памяти позволяет снизить объем требуемой памяти для выполнения операций и тем самым уменьшить вероятность возникновения ошибки allocation memory.

Устранение утечек памяти — это процесс поиска и исправления ошибок, связанных с неосвобождением памяти после использования. Это позволяет предотвратить нехватку памяти и исключить ошибку allocation memory.
Увеличение объема физической памяти на компьютере может стать эффективным способом борьбы с ошибкой allocation memory. Это позволит программному обеспечению иметь больше ресурсов для выполнения операций, требующих память.
Использование более эффективных алгоритмов выделения и освобождения памяти может существенно улучшить управление памятью и предотвратить ошибку allocation memory.
Обновление операционной системы может помочь в решении проблем с управлением памятью и устранении ошибки allocation memory.
Итог
Ошибка allocation memory — это распространенная проблема, с которой могут столкнуться разработчики программного обеспечения. Чтобы избежать этой ошибки, необходимо правильно использовать динамическую память, устранять утечки памяти, обращать внимание на объем физической памяти компьютера, использовать эффективные алгоритмы выделения и освобождения памяти, а также обновлять операционную систему. Благодаря этим мерам можно минимизировать вероятность возникновения ошибки allocation memory и обеспечить более стабильную работу программного обеспечения.
Ошибка error allocation memory
Ошибка error allocation memory является одной из распространенных проблем, с которыми сталкиваются разработчики при создании программных приложений. Неправильное распределение памяти может привести к сбоям программы, некорректной работе и, в конечном итоге, потере данных.
Ошибки выделения памяти могут возникать из-за различных причин, таких как недостаток оперативной памяти, неправильное использование указателей или некорректное освобождение ресурсов. К счастью, существуют способы предотвращения и устранения данной проблемы.
Возможные причины возникновения ошибки error allocation memory:
- Недостаток оперативной памяти. Если программа требует больше памяти, чем есть на компьютере, то выделение памяти может вызывать ошибку.
- Неправильное использование указателей. Когда указатель используется некорректно или неинициализирован, то при попытке выделения памяти происходит ошибка.
- Поврежденная операционная система. В редких случаях проблема может возникать из-за повреждения операционной системы компьютера, что приводит к неправильной работе выделения памяти.
Способы устранения ошибки error allocation memory:
1. Проверьте доступную оперативную память. Проверьте, сколько оперативной памяти доступно на вашем компьютере. Если количество памяти недостаточно для требуемых задач, попробуйте освободить память или увеличить ее объем.

2. Проверьте код программы. Если ошибка возникает из-за неправильного использования указателей, вам необходимо внимательно просмотреть свой код. Убедитесь, что указатели инициализированы и используются правильно. Если вы не уверены, обратитесь к документации или к эксперту, чтобы получить помощь.
3. Обновите операционную систему. Если проблема связана с повреждением операционной системы компьютера, попробуйте обновить его до последней версии. Обновления могут устранить некоторые ошибки и проблемы, включая проблемы с выделением памяти.

Важно исправить ошибку error allocation memory, так как она может привести к серьезным проблемам и сбоям программы. Неправильное распределение памяти может вызывать потерю данных и повреждение программных ресурсов. Поэтому необходимо принять меры для устранения данной проблемы.
В итоге, ошибка error allocation memory является серьезной проблемой, требующей внимания и устранения. Неправильное распределение памяти может привести к некорректной работе программы и сбою. Однако, соответствующее использование указателей и проверка доступной оперативной памяти, а также обновление операционной системы могут помочь предотвратить данную ошибку.
Ошибка error allocation memory
Приветствую, уважаемые читатели! Сегодня мы разберем одну из наиболее распространенных ошибок, связанных с выделением памяти в программировании — ошибку error allocation memory.

Как известно, при разработке программного обеспечения, особенно в области компьютерных игр или программ с большим объемом данных, одной из важнейших задач является оптимизация использования памяти. Недостаток свободной памяти может вызвать ошибку error allocation memory, которая, к сожалению, может привести к аварийному завершению программы.

Основная причина появления ошибки error allocation memory заключается в том, что программа пытается выделить больше памяти, чем доступно в системе. Это может произойти в результате неправильных расчетов или использования неэффективных алгоритмов работы приложения.
Ошибки, связанные с памятью, зачастую сложно обнаружить, особенно в больших проектах. Компилятор может не давать явных предупреждений или ошибок, и программа будет «падать» только при нехватке памяти в процессе ее выполнения. В таких случаях отладка может быть трудной задачей и требовать значительных усилий.
Как избежать ошибки error allocation memory?
Существует несколько подходов, которые помогут избежать ошибки error allocation memory в вашем программном коде. Вот некоторые из них:
- Эффективное использование памяти: при разработке программы следует уделить особое внимание оптимизации использования памяти. Избегайте неэффективных алгоритмов, осуществляйте проверку на возможные утечки памяти, а также регулярно освобождайте память, которая больше не используется программой.
- Использование контейнеров: в большинстве языков программирования существуют удобные контейнеры, такие как списки или массивы, которые автоматически заботятся об управлении памятью. Используйте эти контейнеры для хранения данных и избегайте неправильного использования указателей и вызова функций выделения памяти вручную.
- Тестирование и отладка: проводите регулярное тестирование вашего программного кода и активно отлавливайте возможные ошибки связанные с памятью. Используйте средства отладки и инструменты профилирования, чтобы выявить проблемные участки кода, которые требуют оптимизации или исправления.
Итог
Ошибка error allocation memory может остановить работу вашей программы, причинить неудобства пользователям и негативно сказаться на репутации вашей компании. Однако, соблюдая правильные практики разработки программного обеспечения, такие как эффективное использование памяти, использование контейнеров и выполнение регулярного тестирования, вы можете избежать подобных ошибок и создать стабильное и надежное программное обеспечение.
Не забывайте, что важно не только создавать функциональную программу, но и обращать внимание на ее производительность и эффективность. Исправление ошибок, связанных с выделением памяти, поможет вам улучшить работу вашего программного продукта и сделать его еще более привлекательным для конечных пользователей.




























