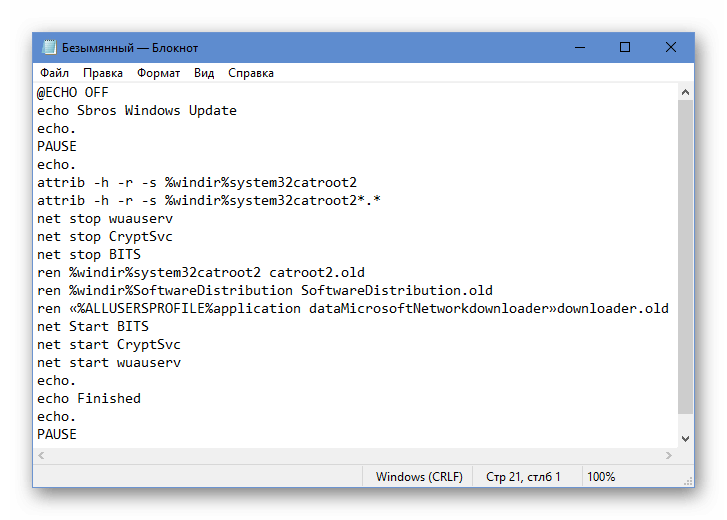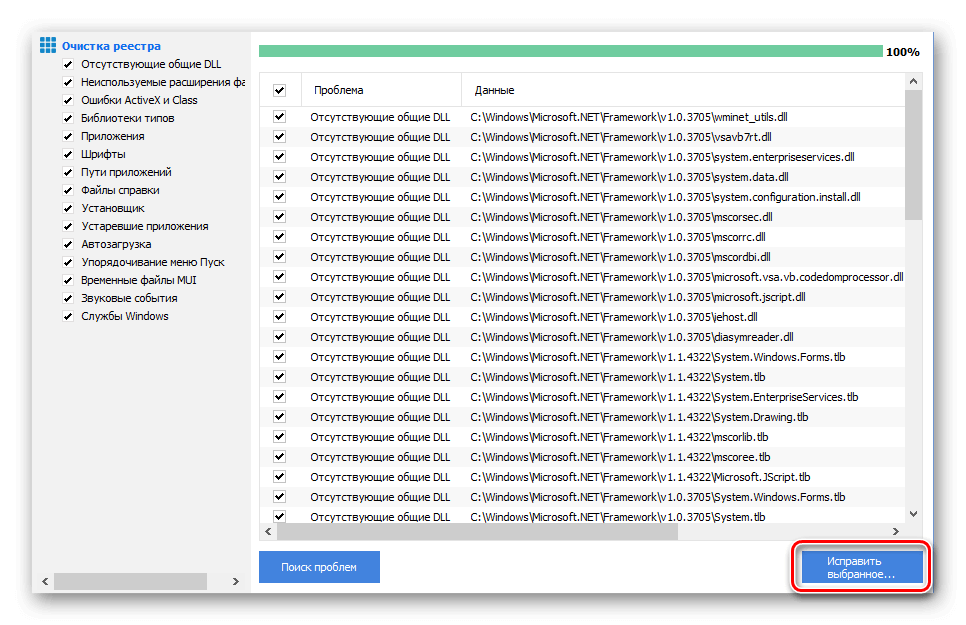Ошибка 0x80070005 — одна из самых распространенных проблем, с которой могут столкнуться пользователи Windows 10 и 11. Она может возникать при обновлении системы, активации лицензий или восстановлении ОС. О способах ее устранения вы узнаете из нашего материала.
Ошибка 0x80070005 появляется, когда система или приложение не могут получить доступ к необходимым файлам или ресурсам. Это может быть вызвано отсутствием необходимых прав доступа, блокировкой со стороны антивирусного программного обеспечения или изменениями в реестре. Основные причины включают:
- Отсутствие прав доступа: Нередко ошибка возникает из-за недостаточных прав пользователя для выполнения определённых операций;
- Антивирусное ПО: Некоторые антивирусные программы могут блокировать доступ к системным файлам или ключам реестра, что приводит к возникновению ошибки;
- Изменения в системном реестре: Некорректные изменения в реестре или вредоносное ПО также могут быть причиной этой проблемы.
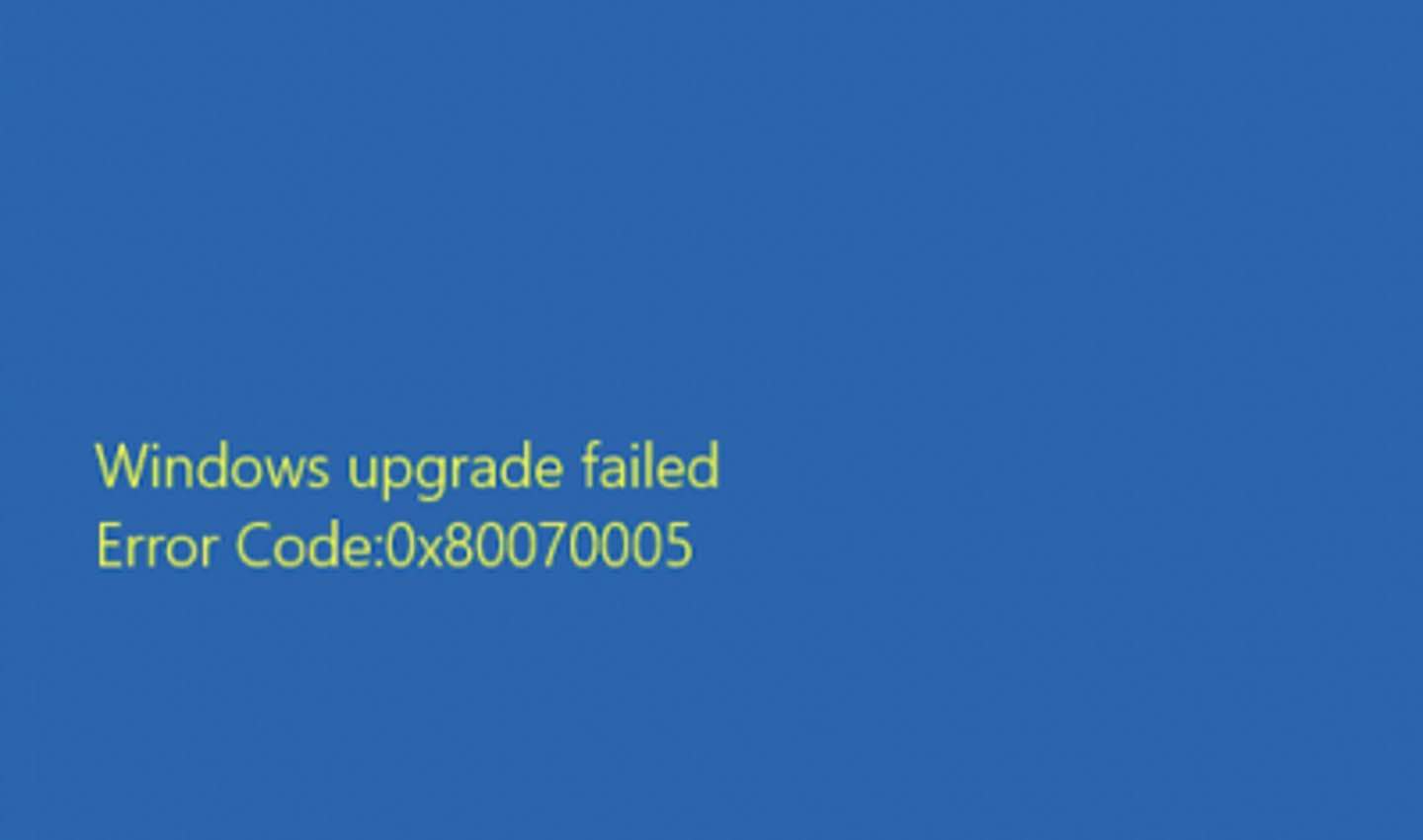
Источник: Windowstune / Ошибка 0x80070005
Эта ошибка может возникать в следующих ситуациях:
- При установке обновлений Windows;
- При активации операционной системы или программ (например, Microsoft Office);
- При восстановлении операционной системы после сбоев.
Способы устранения ошибки 0x80070005
Для устранения ошибки 0x80070005 существуют несколько проверенных методов, которые подходят для Windows 10 и Windows 11. Рассмотрим каждый из них:
Запуск приложения с правами администратора
Часто проблема вызвана недостатком прав доступа. Попробуйте запустить программу или установщик с правами администратора. Для этого кликните правой кнопкой мыши на файл и выберите опцию «Запуск от имени администратора». Это может помочь устранить ошибку.
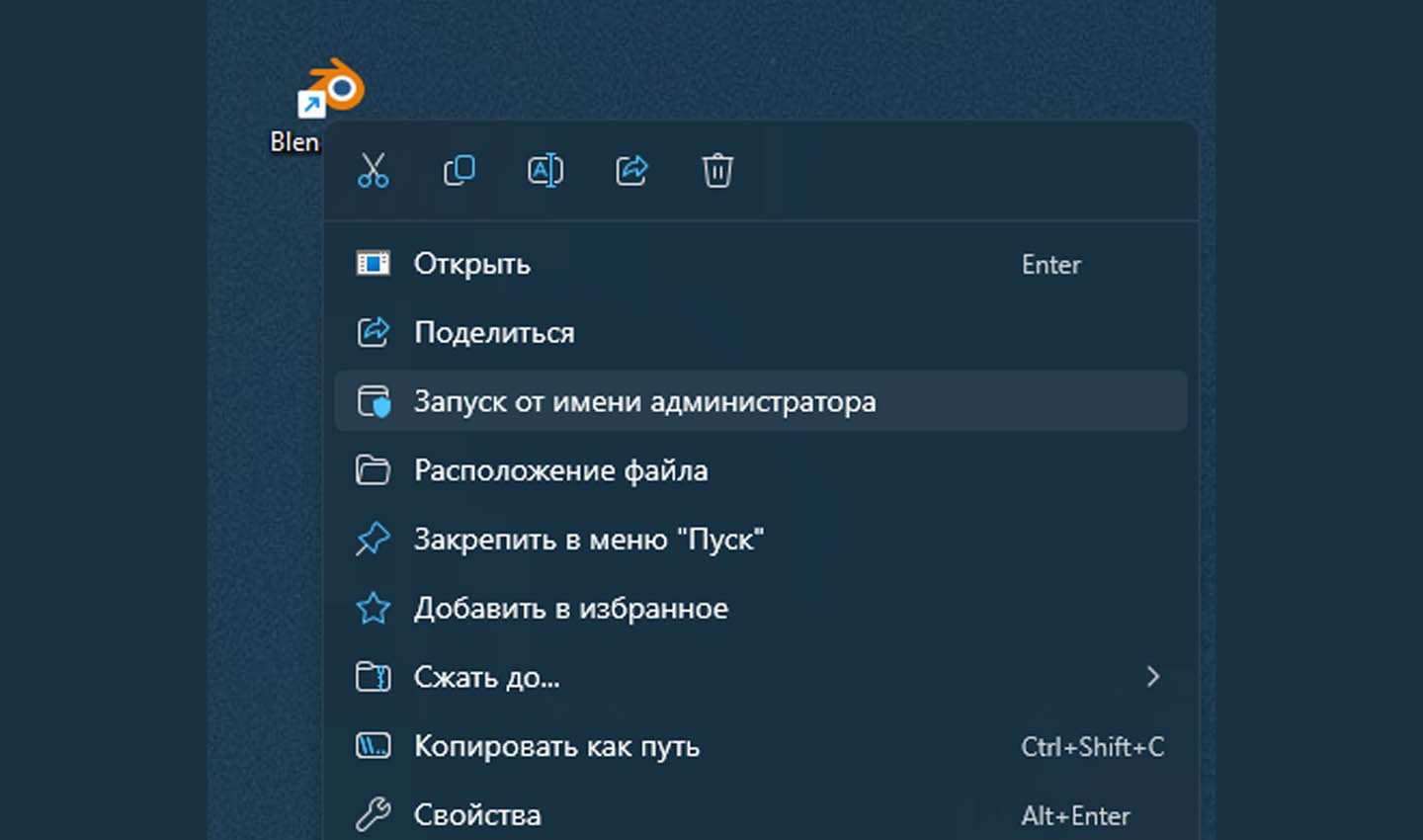
Источник: CQ / Запуск от имени администратора
Отключение антивирусного программного обеспечения
Антивирусное ПО иногда блокирует доступ к важным системным файлам, что может вызывать ошибку. Временно отключите антивирус и повторите действие, которое привело к появлению ошибки. Если проблема устранена, добавьте нужные файлы в исключения антивируса.
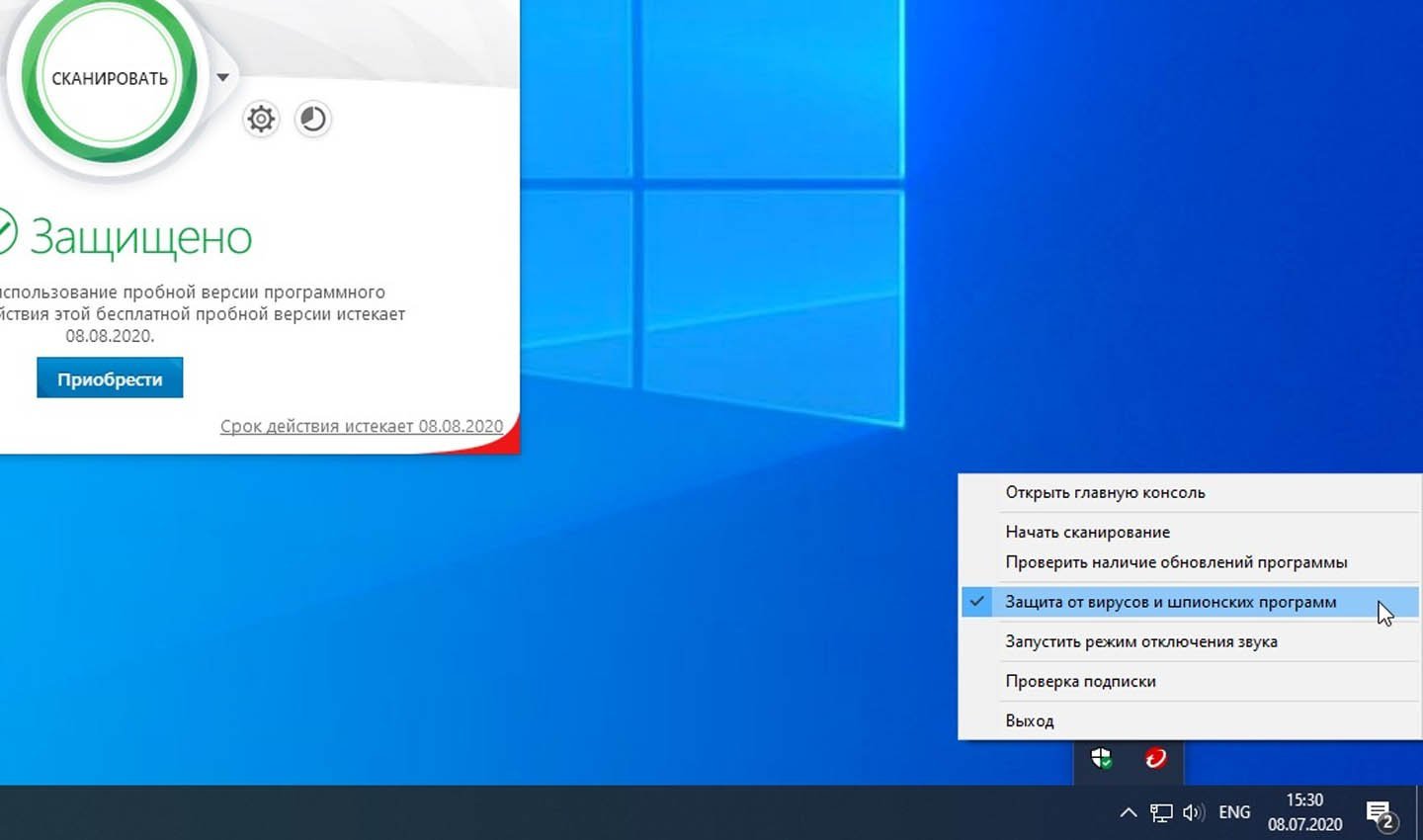
Источник: Lifehacker / Отключение антивируса
Переход на учётную запись администратора
Ошибка может возникнуть из-за недостатка прав текущей учётной записи. Переключитесь на учётную запись администратора или создайте новую административную учётную запись:
- Откройте «Параметры» и перейдите в раздел «Учётные записи»;
- Проверьте, имеет ли ваша учётная запись статус администратора, или создайте новую административную учётную запись;
- Это позволит вам выполнять все необходимые действия для установки обновлений и исправления ошибок.
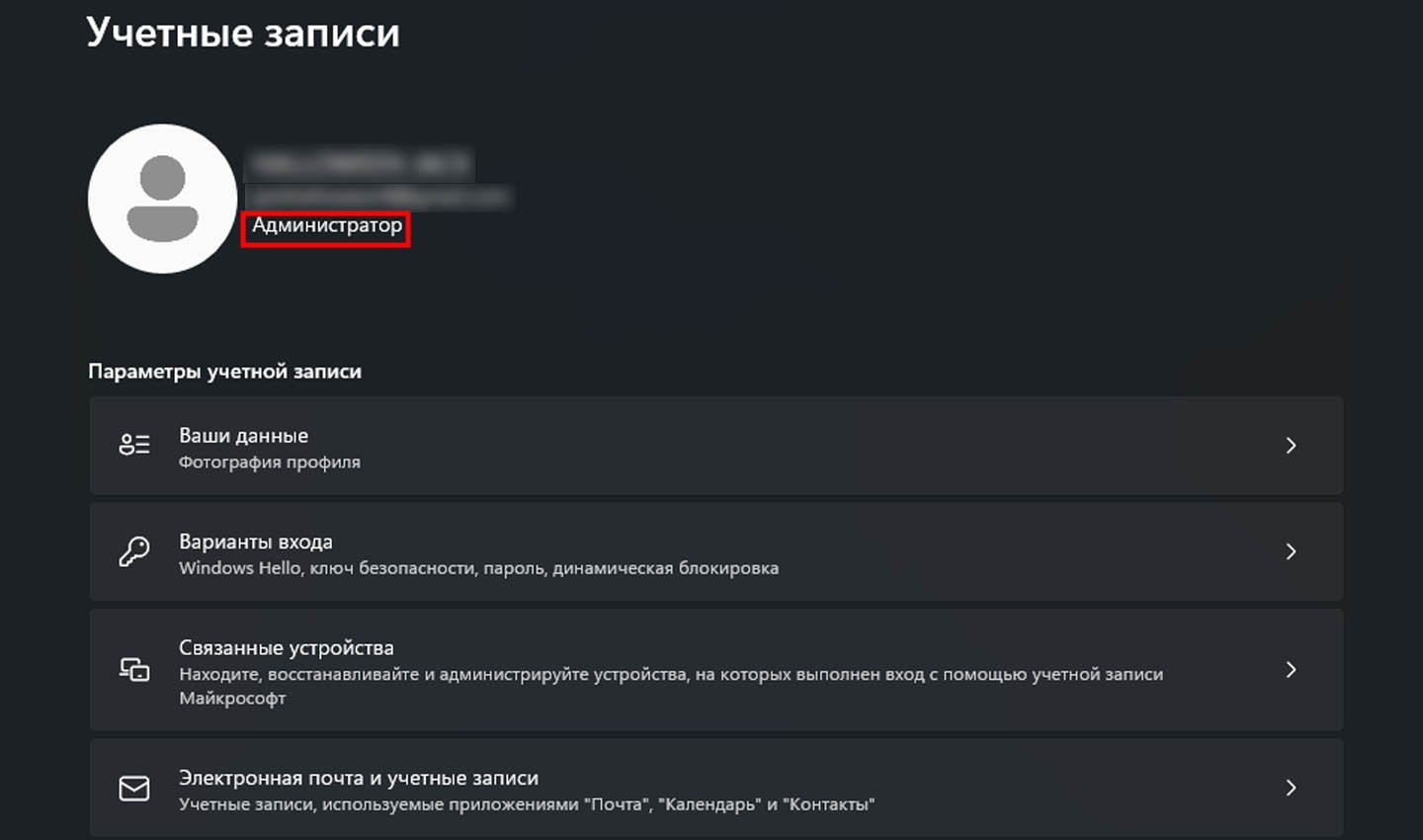
Источник: CQ / Администратор в Windows
Средство устранения неполадок Windows
Windows имеет встроенное средство для автоматического исправления проблем с обновлениями. Используйте его для диагностики и устранения ошибки:
- Откройте «Параметры» и перейдите в раздел «Обновление и безопасность»;
- Выберите «Устранение неполадок» и запустите средство для исправления проблем с Центром обновления Windows;
- Следуйте указаниям на экране, чтобы завершить процесс устранения неполадок.
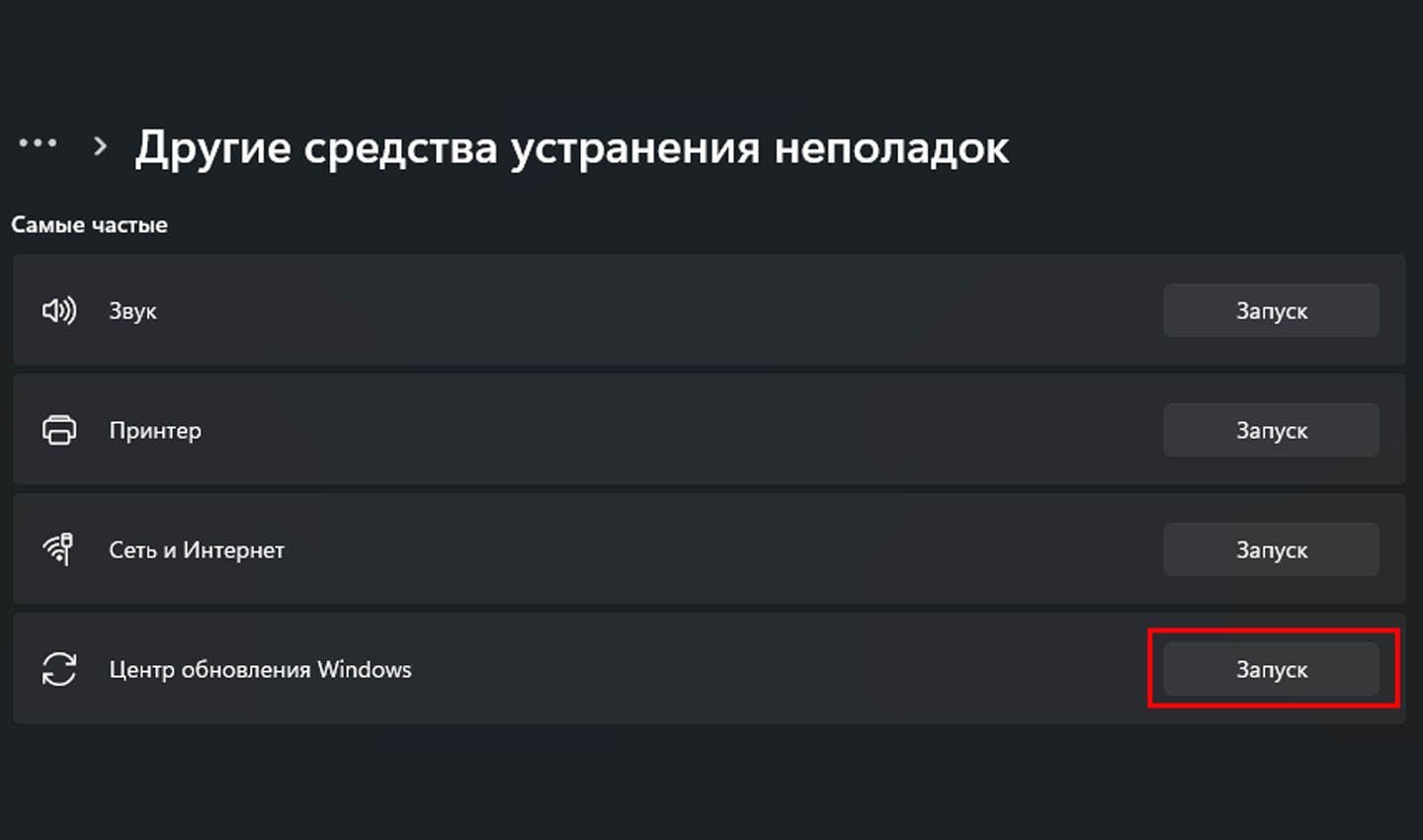
Источник: CQ / Устранения неполадок в Windows
Восстановление системы
Если ни один из вышеперечисленных методов не помог, выполните восстановление системы до точки, когда ошибка ещё не возникала. Для этого используйте инструмент «Восстановление системы»:
- Откройте Панель управления и выберите «Восстановление»;
- Нажмите «Запуск восстановления системы» и следуйте инструкциям на экране;
- Это поможет вернуть систему в стабильное состояние, когда проблема ещё не существовала.
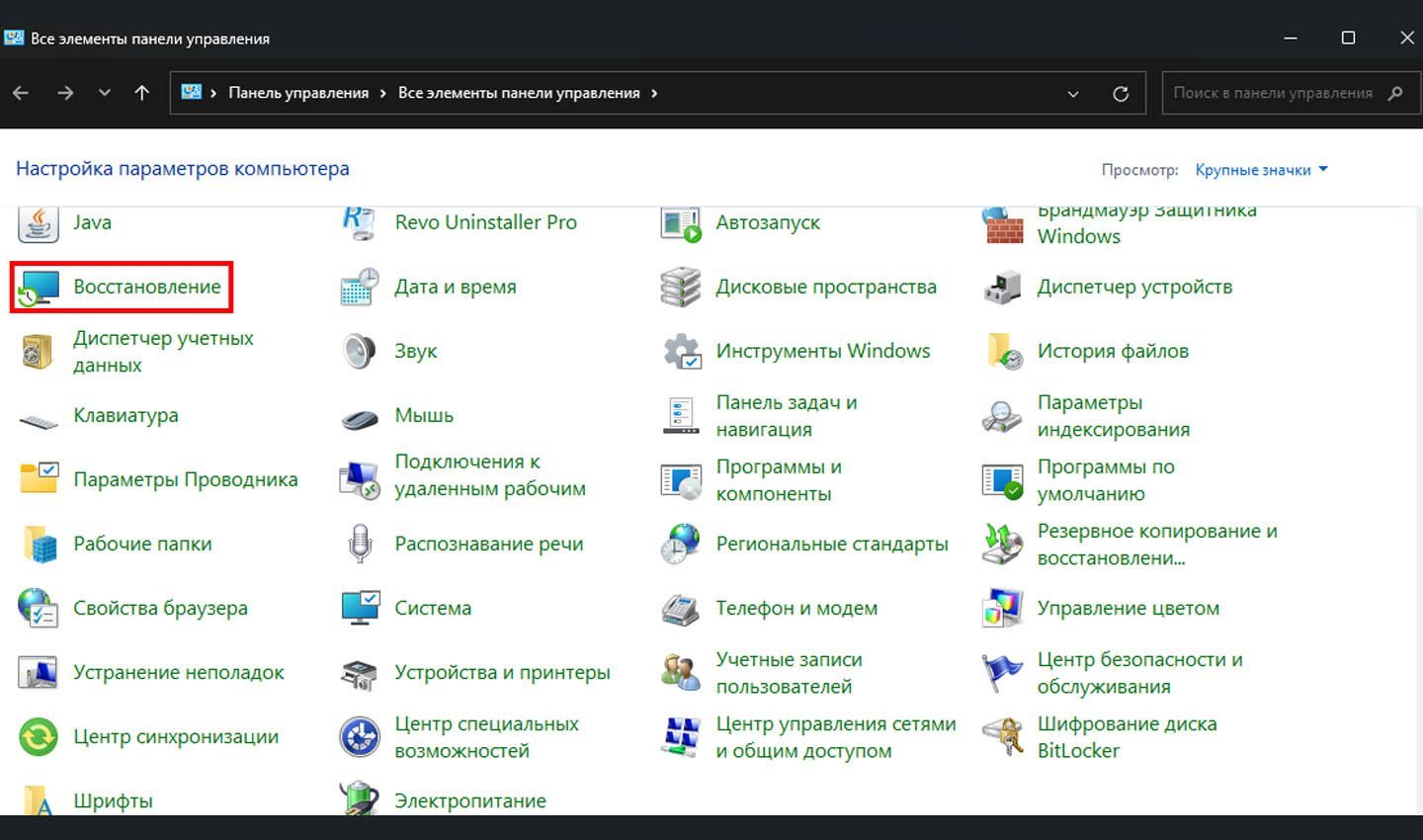
Источник: CQ / Восстановление системы в Windows
Заглавное фото: Нейросеть DALLE
Читайте также:
- Как исправить ошибку IRQL NOT LESS OR EQUAL в Windows
- Как исправить ошибку Kernel-Power 41 в Windows
- Как исправить ошибку «Устройства вывода звука не найдены» в Windows
- Как исправить ошибку 0xc0000005 в Windows
- Ошибка ntoskrnl.exe — как убрать синий экран смерти на Windows 10
How to fix Windows Update error code 0x80070005? Here are the five proven methods:
| Workable Solutions | Step-by-step Troubleshooting |
|---|---|
| Method 1. Get Full Permission | Error code 0x80070005 indicates that the user doesn’t have the required permission, so get full…Full steps |
| Method 2. Run Windows Update Troubleshooter | Press Win + I keys to open Windows Settings. Click «Update & security > Troubleshoot»…Full steps |
| Method 3. Check System Files with SFC Tool | Type cmd in the search bar and select «Run as administrator». Type SFC /scannow in the cmd…Full steps |
| Method 4. Use Quartz.dll | Type cmd in the search bar and select «Run as administrator». Type regsvr32 quartz.dll…Full steps |
| Method 5. Reset Windows Update Components | Run Command Prompt. Input net stop wuauserv and press Enter. Then, type rd /s /q %systemroot%\SoftwareDistribution…Full steps |
User Query: Windows Update Error code 0x80070005
«I can’t install Window 10 2017-06 and feature update 1909 when finished I get this error code 0x80070005, how do I fix this?» — A user problem from answers.microsoft.com
What Does Error Code 0x80070005 Mean
When you are trying to complete a Windows 10 update, install a program after upgrading, or update Windows Store, you man run into Windows update error code 0x80070005. The 0x80070005 error basically means that Windows doesn’t have the file or registry permissions you need to perform the operation.
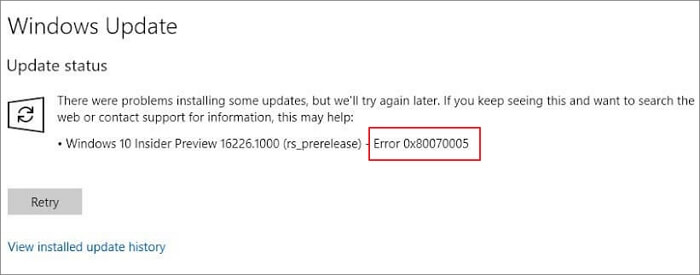
The first time you receive error code 0x80070005, you can click «Retry» several times to finish the update. If this doesn’t work, reboot or restart your computer to see if it makes a difference. In addition to these simple fixes, we cover all the advanced potential troubleshooting solutions to fix error code 0x80070005 in Windows Update, Windows Store, and System Restore.
IMPORTANT:
Usually, if you meet with error code 0x80070005 during a system or software update, you won’t lose your computer’s data, but just won’t be able to upgrade smoothly. However, if you lose data while restoring the system or fixing this problem, stop using your computer immediately and use professional data recovery software — EaseUS Data Recovery Wizard to quickly restore crucial data. This software can help you recover lost files due to Windows boot issues, including BSOD.
How to Fix Windows Update Error Code 0x80070005
Take the following methods to fix Windows update error code: 0x80070005.
Method 1. Get Full Permission
Step 1. Go to C:\Users\UserName\AppData.
Step 2. Right-click on «App Data» and click «Properties». In the Properties windows, click the «Security» tab.
Step 3. Click on «Edit > Add».
Step 4. Now, type Everyone. Click «Check Names» and «OK».
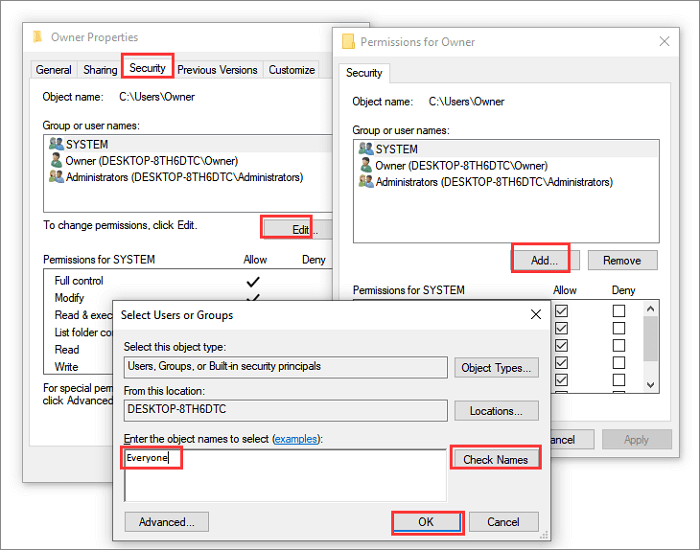
Step 5. Choose Everyone user account and allow «Full control» under Permissions for Everyone. Then, click on «OK».
Now, reboot your Windows system and see if the Windows update error code 0x80070005 is still there.
Method 2. Run Windows Update Troubleshooter
To solve the 0x80070005 error in Windows, we suggest that you run the Windows Update Troubleshooter.
Step 1. Press Win + I keys to open Windows Settings.
Step 2. Click «Update & security > Troubleshoot» > Additional troubleshooters».

Step 3. Select «Windows Update» and click «Run the troubleshooter».

The troubleshooter will start resolving problems that prevent you from updating Windows, including error code 0x80070005.
Method 3. Check System Files with SFC
You can’t update Windows smoothly once the system files are corrupted. Use Windows System File Checker (SFC) to scan and fix corrupted system files, stopping the Windows update installation.
Step 1. Type cmd in the search bar and select «Run as administrator».

Step 2. Type SFC /scannow in the command prompt and hit Enter. The SFC tool will scan and replace the damaged files. When the process is executed successfully, you should not see the Windows Access Denied error code 0x80070005.

Method 4. Fix Windows Update Issue with Quartz.dll
Another tool that can fix the Windows update problem is Quartz.dll. Run this in CMD to troubleshoot.
Step 1. Type cmd in the search bar and select «Run as administrator».
Step 2. Type regsvr32 quartz.dll and hit Enter. Then you should see DllRegisterServer in quartz.dll succeeded message.

Method 5. Reset Windows Update Components
The final way to fix Windows update error code 0x80070005 is resetting Windows update components. Follow the steps below.
Step 1. Type command prompt in the search bar and select «Run as administrator».
Step 2. Input the following command lines in order and press Enter after each.
net stop wuauserv
rd /s /q %systemroot%\SoftwareDistribution
net start wuauserv
The Windows update will be stopped and restarted. After the process, reboot your computer and check if you can now install Windows Updates without 0x80070005 error.
How to Fix System Restore Error 0x80070005
During System Restore, an error code 0x8007000 may occur due to unspecified reasons like antivirus software conflict or system file corruption. To fix the issue, do the followings.
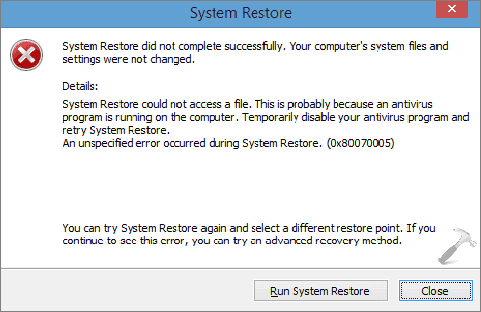
Method 1. Close Antivirus Software
As the error message displays, the System Restore error 0x80070005 is probably because an anti-virus program is running on your computer. You can temporarily disable your antivirus applications and retry System Restore.
Method 2. Choose a Different Restore Point
One of the possible causes of System Restore error code 0x80070005 is System Restore point file loss or corruption. In this case, try another restore point to complete the System Restore.
Method 3. Run SFC to Fix Corrupted Files
Broken system files can also cause System Restore malfunction with errors.
Step 1. Press Windows + X keys to bring up a menu and click «Command Prompt (Admin)».
Step 2. On the Command Prompt window, type sfc /scannow and press Enter.

Method 4. Run System Restore in Safe Mode
In Safe Mode, non-essential programs and components won’t boot, which helps figure out software or hard drive conflicts that cause error code 0x80070005 when performing System Restore.
Step 1. Press Windows + R to open the Run box. Type msconfig and click OK to open the System Configuration utility.

Step 2. In System Configuration windows, click the «Boot» tab. Check the «Safe boot» option.
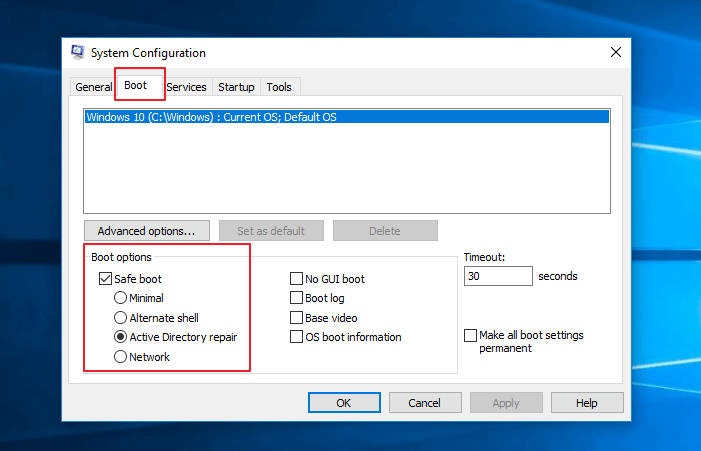
Step 3. Restart your computer to enter Safe Mode. Search recovery into the Start Menu search bar.
Step 4. Choose «System Restore» from the Advanced options windows.

How to Fix Microsoft Store Error Code 0x80070005
Some users have encountered error 0x80070005 when they are updating apps in Windows Store, especially while downloading games like:
- Xbox app error code 0x80070005
- Something happened and this app couldn’t be installed. Please try again. Error code: 0x80070005 error
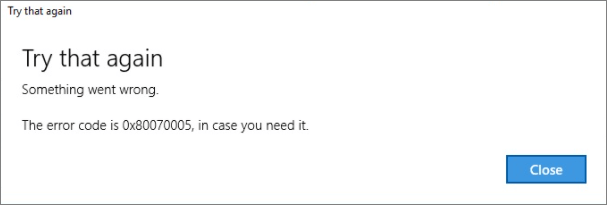
Then, how do you fix error code 0x80070005 on Xbox 360 or other apps in Microsoft Store? Here are the useful tips to solve issues you can try.
Method 1. Reset the Microsoft Store
If there is something wrong with Microsoft Store that disallows you to update, try to reset it to default settings to troubleshoot.
Step 1. Press Win + I keys to open Window Settings. Choose «Apps». Open the Windows search bar.
Step 2. Select «Apps & features» on the left pane. Scroll down and click «Microsoft Store» on the right side.
Step 3. Click on «Advanced options».
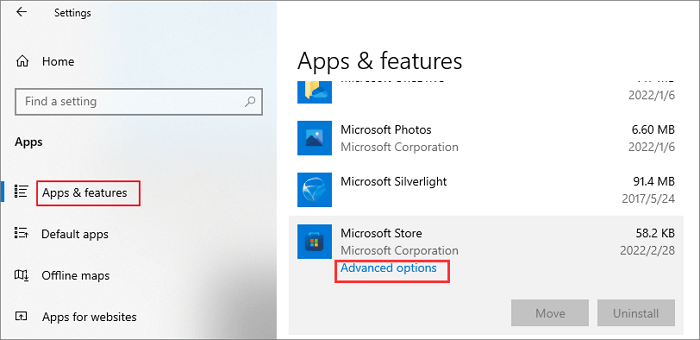
Step 4. On the pop-up Settings window, scroll down and click the «Reset» button.

Method 2. Use Windows Troubleshooter
Windows 10 built-in troubleshooter also can fix the issue that leads to Microsoft Store error 0x80070005. It is easy to use and can solve the problem within minutes.
We have explained how to fix error code 0x80070005 with Windows Troubleshooter before, back to the steps to get help.
Method 3. Update Windows to the Latest Version
An outdated Windows version may affect the normal operation of the Microsoft Store, including app updating. You can upgrade your Windows 10 to the latest version to run Microsoft Store smoothly and fix error 0x80070005 efficiently.
Step 1. Open «Settings» on your computer and Choose «Update & Security».
Step 2. Choose Windows Updates on the left side. Click the «Check for updates» button to check if there is a new version of Windows available.
Step 3. Download and install the new update.

No More Windows Error Code 0x80070005
The 0x80070005 error code is a frequently occurred question when you are trying to update Windows or apps for lack of permission. In this tutorial, we have displayed all the practical solutions to fix error code 0x80070005 in Windows Update, Windows Store, and System Restore. You can take specific approaches to your specific problems.
If you need to recover lost data due to any system errors, use EaseUS data recovery software to help you get files off hard drives easily.
If you receive an error 0x80070005 when checking for Windows Update, it’s because of some ACCESS DENIED permissions problem. The update for some reason doesn’t have enough rights to continue further. In this post, we will show you how you can fix Windows Update Install Error 0x80070005 on your Windows 11/10 system.
There were some problems installing updates, but we’ll try again later. If you keep seeing this and want to search the web or contact support for information, this may help: (0x80070005).

1] Restart PC and Try again
Simply restart your Windows 11/10 PC, and run Windows Update again. Many a time the issues resolve on its own and could be a simple network or PC error which automatically resolves.
2] Delete Files from Software Distribution Folder
Follow this procedure to clear the contents of the SoftwareDistribution folder.
3] Run Windows Update Troubleshooter
Run this inbuilt Windows Update troubleshooter to fix the most common Update problems on Windows 11/10. It will clear the Windows Update related temporary files, clear the contents of the Software Distribution folder, repair and reset Windows Update components, check the status of Windows Update-related Services, check for pending updates and more.
4] Take full control of User App Data
Sometimes the permission to access the files is misconfigured. This blocks the downloading of updates as it doesn’t have the correct permission. In this case, you can take full control of User App data which is located at C:\Users\USERNAME\AppData. Follow our step by step guide to take full ownership of Files and Folders.
5] Fix issue with Trusted Installer
In case, the above tutorial doesn’t work for you; you can use SubInACL. It is a command-line tool that enables administrators to obtain security information about files, registry keys, and services. You can also use it to transfer this information from user to user, from local or global group to group, and from domain to domain.
First, create a system restore point and then open Notepad and copy-paste the following text into Notepad:
Set OSBIT=32 IF exist "%ProgramFiles(x86)%" set OSBIT=64 set RUNNINGDIR=%ProgramFiles% IF %OSBIT% == 64 set RUNNINGDIR=%ProgramFiles(x86)% subinacl /subkeyreg "HKEY_LOCAL_MACHINE\SOFTWARE\Microsoft\Windows\CurrentVersion\Component Based Servicing" /grant="nt service\trustedinstaller"=f
Save the Notepad with a name with “CMD” extension, e.g., TakeOwnership.cmd.
Finally, right-click on the file, and select “Run as Administrator”.
This will fix the permission issue with TrustedInstaller.
6] Use SubInAcl Tool

SubInAcl Tool can help you fix Windows Update Error 0x80070005 Access is Denied. It helps you in resolving setup or update errors. It does so by repairing file and registry permissions responsible for the errors caused during setup.
SubInACL is a command-line tool from the Windows Resource Kit that can be used to update files, folder, and registry permissions, and can help fix some Access Denied errors that can be encountered while trying to install products, hotfixes and service packs on Windows. It enables administrators to obtain security information about files, registry keys, and services, and transfer this information from user to user, from local or global group to group, and from domain to domain. If you have it installed on your system, you will find its SubInAcl.exe file in the C:\Program Files\Windows Resource Kits\Tools folder. It is not available as a separate download now but you can download it via Microsoft archived page.
If you are facing this Windows Update Error 0x80070005 Access is Denied error, then you can use the SubInAcl Tool to fix this error.
To repair these type of errors, KB968003 recommends the following method. Copy-paste the following in a Notepad and save it as Reset.cmd.
@echo off subinacl /subkeyreg HKEY_LOCAL_MACHINE /grant=administrators=f /grant=system=f subinacl /subkeyreg HKEY_CURRENT_USER /grant=administrators=f /grant=system=f subinacl /subkeyreg HKEY_CLASSES_ROOT /grant=administrators=f /grant=system=f subinacl /subdirectories %windir% /grant=administrators=f /grant=system=f @Echo ========================= @Echo Finished. @Echo ========================= @pause
Now right-click this Reset.cmd file and select Run as administrator. Wait for the file to reset the file and registry permissions.
Once the process is complete, restart your computer and try to install the update.
Let us know if any of these tips helped you fix the Windows Update Install Error 0x80070005.
Error 0x80070005 can also occur in the following situations:
- Microsoft Office Product Key installation error 0x80070005
- Error 0x80070005 while installing or updating Windows Store Apps
- Access is denied error with Task Scheduler – Error code: 0x80070005
- Error Code x80070005 during Office Activation.
- System Restore did not complete successfully – Error 0x80070005
- Windows could not start Service, Error 0x80070005.
Почти все ошибки, возникающие в процессе использования операционных систем семейства Windows, сопровождаются собственным кодом, который может помочь в решении проблемы, указав на причину возникновения неполадки. Однако даже с одинаковым номером ошибки способов устранения возникшей проблемы может быть несколько. В этой обширной статье мы рассмотрим множество вариантов исправления неполадки 0x80070005.
Данная ошибка свидетельствует о том, что та или иная программа не может получить доступ к системному файлу. Зачастую это происходит из-за недостаточных прав доступа к аккаунту пользователя или вследствие его блокирования другими приложениями. Такое может случиться при выполнении следующих операций:
- попытки активации системы;
- восстановления Windows;
- обновления системы целиком или её отдельных компонентов.
Варианты устранения проблемы
Так как мы имеем дело с недостаточным доступом к системным файлам Windows, устранение ошибки можно будет осуществить следующими способами. Нам может помочь:
- диагностика центра обновления и сброс его настроек;
- активация полного доступа к системной папке System Volume Information;
- восстановление поврежденных системных файлов;
- активация службы теневого копирования;
- вход в систему с правами администратора;
- очистка диска для получения свободного места;
- очистка реестра от ошибок;
- деактивация или настройка антивирусного приложения;
- очистка компьютера от вирусов;
- восстановление системы.
Рассмотрим каждый из вариантов в подробностях.
Средство диагностики «Центра обновления»
Если ошибка 0x80070005 возникает при попытке обновления Windows, то можно постараться устранить её при помощи встроенного в систему средства диагностики. Для этого проделаем следующее:
- Открываем окно параметров из стартового меню системы, либо нажав клавиатурную комбинацию «Win+I» .
- Далее выбираем раздел «Обновления и безопасность» .
- После этого открываем вкладку «Устранение неполадок» .
- Находим пункт «Центр Обновления» и нажимаем на него.
- Кликаем по кнопке «Запустить средство устранения неполадок» .
- Откроется программа для обнаружения проблем, и, если таковые будут выявлены, можно будет применить исправление, нажав на одновременную кнопку.
- В итоге приложение внесет требуемые изменения и предоставит отчет об устранении неполадки.
Сброс настроек центра обновлений
Если при помощи средства диагностики устранить ошибку не удалось, то можно попробовать сбросить настройки центра обновлений. Для этого потребуется специальный набор команд, который завершит работу центра, осуществит сброс его настроек и после этого запустит его заново. Нам потребуется сделать следующее:
- Открываем программу «Блокнот» .
- Далее копируем и вставляем туда следующий текст:
@ECHO OFF
echo Sbros Windows Update
echo.
PAUSE
echo.
attrib -h -r -s %windir%system32catroot2
attrib -h -r -s %windir%system32catroot2*.*
net stop wuauserv
net stop CryptSvc
net stop BITS
ren %windir%system32catroot2 catroot2.old
ren %windir%SoftwareDistribution SoftwareDistribution.old
ren «%ALLUSERSPROFILE%application dataMicrosoftNetworkdownloader»downloader.old
net Start BITS
net start CryptSvc
net start wuauserv
echo.
echo Finished
echo.
PAUSE - Сохраняем файл, воспользовавшись меню «Сохранить как» .
- Даем ему любое название и в конце дописываем расширение .bat
- После сохранения нажимаем по файлу правой кнопкой мыши и запускаем его от имени администратора.
Начнется процесс сброса настроек, по окончании которого потребуется перезагрузить систему.
Доступ к папке System Volume Information
В этом системном каталоге хранятся файлы, используемые при восстановлении или обновлении системы. Если для данной директории по каким-либо причинам установлен ограниченный доступ, то может появиться ошибка. Устранять её мы будем следующим способом:
- В поисковую строку Windows вводим запрос «отображение скрытых» .
- Запускаем программу из найденного результата.
- Далее в соответствующем разделе нажимаем по ссылке «Показать параметры» .
- Отключаем скрытие защищенных системных файлов, сняв галочку в соответствующем пункте.
- Включаем отображение скрытых файлов и папок и кликаем по кнопке «OK» .
- Открываем диск С и из контекстного меню каталога System Volume Information переходим в его «Свойства» .
- Убираем отметку с пункта «Только для чтения» и нажимаем «OK» .
После этого попробуйте запустить обновление или восстановление системы заново. Ошибка должна будет устраниться.
Повреждение системных файлов
Иногда по тем или иным причинам появление ошибки может возникать вследствие повреждения системных компонентов. В таких ситуациях будет целесообразно прибегнуть к помощи специальной программы SubinACL и команд для восстановления настроек.
Скачать утилиту с официального ресурса Microsoft
В процессе инсталляции приложения нужно указать системный диск для копирования файла.
(вписать только букву тома C без дополнительных папок).

После окончания установки нам понадобится создать файл с командами, которые восстановят настройки системы. Для этого проделаем следующее:
- Запускаем «Блокнот» .
- Копируем и вставляем следующий текст:
@echo off
Set OSBIT=32
IF exist «%ProgramFiles(x86)%» set OSBIT=64
set RUNNINGDIR=%ProgramFiles%
IF %OSBIT% == 64 set RUNNINGDIR=%ProgramFiles(x86)%
C:subinacl.exe /subkeyreg «HKEY_LOCAL_MACHINESOFTWAREMicrosoftWindowsCurrentVersionComponent Based Servicing» /grant=«nt servicetrustedinstaller»=f
@Echo Finish.
@pause - Открываем меню «Файл» и выбираем вариант «Сохранить как» .
- Даем файлу любое название и добавляем к нему расширение .bat
- После этого из контекстного меню созданного скрипта выбираем вариант «Запуск от имени администратора» .
- Ждём, пока система выполняет команды. Когда на экране появится надпись «Finish» , закрываем окно приложения.
После перезапуска системы ошибка больше не должна появиться.
Служба теневого копирования
В том случае, если на компьютере отключена служба «Теневое копирование тома» , это также может быть причиной возникновения ошибки. Чтобы решить проблему, потребуется активировать сервис в настройках Windows. Для этого проделаем следующие операции:
- Открываем диалоговое окно «Выполнить» при помощи клавиатурной комбинации «Win+R» .
- Далее вписываем туда services.msc и нажимаем на кнопку «OK» .
- В появившемся окне ищем службу «Теневое копирование тома» .
- Нажимаем на неё мышкой дважды.
- Кликаем по кнопке «Запустить» .
- Далее в строке типов запуска устанавливаем вариант «Автоматически» .
- Нажимаем на кнопку «ОК» и закрываем открытые окна.
Проверяем исчезла ли ошибка.
Вход в систему под административным аккаунтом
Если вы вошли в систему под обычным профилем пользователя, то вам потребуется из него выйти и перезайти в Windows, используя учетную запись с привилегиями администратора.
Примечание: преобразовать аккаунт обычного пользователя в административный можно, только зайдя в систему с использованием профиля с повышенным уровнем доступа. Иными словами, назначать других администраторов может только сам администратор.
Если вы вошли в систему с аккаунта с повышенными привилегиями, но ошибка все равно появляется, то можно попробовать обновить конфигурацию своей учетной записи. Для этого мы сделаем следующее:
- Вызываем диалоговое окно «Выполнить» , воспользовавшись клавиатурной комбинацией «Win+R» .
- Далее вписываем команду control и нажимаем «OK» .
- Откроется «Панель управления» , в которой кликаем по разделу «Учётные записи пользователей».
- Далее нажимаем на ссылку «Изменение типа своей учётной записи» .
- В новом окне выбираем вариант «Стандартная» и после этого «Администратор» .
- Нажимаем на кнопку «Изменение типа учетной записи» .
После произведенных операций потребуется перезагрузить компьютер.
Недостаточное место на диске
Ошибка 0x80070005 также может возникнуть при восстановлении Windows. Зачастую это связано с недостаточным количеством свободного места на диске. Потребуется проверить, есть ли место в системном разделе, и при необходимости очистить диск от мусорных файлов. Чтобы это осуществить проделаем следующие операции:
- Заходим в «Этот компьютер» на рабочем столе.
- Смотрим на количество свободного места на диске «С» .
Для Windows 10 желательно иметь не менее 15 гигабайт свободного пространства.
Произвести очистку диска можно при помощи вспомогательных программ – например, CCleaner или «родной» утилитой системы:
- Кликаем по системному диску правой кнопкой и переходим в его «Свойства» .
- На вкладке «Общие» кликаем по кнопке «Очистка диска» .
- В открывшемся окне нажимаем «Очистить системные файлы» .
- Ждем пока средство сканирует компьютер.
- В появившемся списке ставим галочки во всех пунктах и нажимаем « ОК» .
- Подтверждаем свое намерение, кликнув по кнопке «Удалить файлы» .
После этого программа начнет процедуру удаления.
Очистка реестра
Также ошибка с кодом 0x80070005 может возникнуть при неполадках в реестре системы. Устранить такие ошибки и очистить реестр можно при помощи программы CCleaner. Для этого нам потребуется проделать следующее:
Загрузить приложение с официального сайта
- После скачивания и установки программы запускаем её и открываем вкладку «Реестр» .
- Выбираем все типы ошибок и нажимаем на кнопку «Поиск проблем» .
- После завершения сканирования кликаем по кнопке «Исправить выбранное» .
- Нажимаем «Да» для сохранения резервной копии реестра и указываем папку на диске.
- Кликаем по кнопке «Исправить отмеченные» .
- После этого желательно еще раз запустить сканирование на наличие ошибок и повторить вышеописанную операцию, пока приложение не выдаст результат – «Неполадки не найдены» .
Отключение антивирусных программ
Доступ к системным файлам может блокироваться антивирусным приложением, вследствие чего возникает ошибка 0x80070005. Убедиться, что виной этому является антивирус, можно деактивировав его. Встроенный в систему защитник отключается следующим образом:
- Запускаем приложение «Параметры» из стартового меню системы.
- Переходим в раздел «Обновление и безопасность» .
- Кликаем по вкладке «Безопасность Windows» .
- Нажимаем на кнопку «Открыть службу…» .
- В появившемся окне защитника нажимаем на ссылку «Параметры» с изображением шестеренки.
- Далее кликаем по ссылке «Управление поставщиками» .
- В новом окне выбираем пункт «Антивирус» .
- Отключаем защиту в режиме реального времени при помощи соответствующего переключателя.
- После этого нажимаем «Да» , чтобы применить настройки.
В итоге появится надпись о том, что защитник отключен и система уязвима.
Деактивация сторонних антивирусных программ обычно осуществляется путем нажатия по иконке приложения в системном трее и выборе соответствующей опции из контекстного меню.
Проверка системы на наличие вирусов
Причиной ошибки также может быть попадание в компьютер вредоносного ПО. В таком случае следует проверить систему при помощи специальной утилиты Microsoft Safety Scanner.
Загрузить программу с официального сайта
- После загрузки запускаем инструмент, принимаем лицензионное соглашение и кликаем по кнопке «Далее» .
- На следующей странице начинаем сканирование системы, нажав «Далее» еще раз.
- Выбираем вариант с полной проверкой и кликаем «Далее» .
- Ждем пока инструмент закончит проверку.
- В случае обнаружения угроз удаляем их, воспользовавшись соответствующей кнопкой в окне программы.
Дополнительно можно использовать другие портативные сканеры как Kaspersky Virus Removal Tool

или Dr. Web CureIt.

Интерфейс этих программ интуитивно понятен и проверить компьютер с их помощью не составит особого труда.
Функция восстановления системы
В десятой версии Windows имеется возможность откатить систему в исходное состояние. Это крайний способ избавиться от ошибки 0x80070005, если другими методами не получается её устранить. Восстановление системы по своей сути представляет собой переустановку Windows, но с возможностью сохранения пользовательских файлов. Для этого не потребуется скачивать образ ОС, так как в процессе инсталляции будут использованы уже имеющиеся системные файлы.
Итак, чтобы восстановить Windows, нам потребуется осуществить следующие действия:
-
- Открываем приложение «Параметры» из стартового меню, либо воспользовавшись клавиатурной комбинацией «Win+I» .
- Далее переходим в раздел «Обновление и безопасность» .
- После этого выбираем вкладку «Восстановление» .
- Нажимаем на кнопку «Начать» .
- Система перезапустится и появится меню, в котором можно выбрать два варианта восстановления – с сохранением пользовательских файлов или с удалением всех настроек. Выбираем подходящий нам вариант.
- В следующем окне кликаем по кнопке «Далее» .
Начнется установка системы, которая может продлиться до нескольких часов, все зависит от быстродействия компьютера. По окончании процедуры операционная система загрузится, и проблема будет устранена.
Заключение
Подытожив нашу инструкцию по устранению ошибки 0x80070005, нужно отметить, что устранять эту неполадку рекомендуется для начала способами, предназначенными для конкретной ситуации. То есть, если ошибка возникает при обновлении – воспользоваться методом предусмотренным для этого варианта и только потом прибегать к другим способам. В крайнем случае, если ничего не помогло, можно воспользоваться функцией восстановления системы.
Post Views: 1 609
Windows will display the error code 0x80070005 when there’s a problem installing Windows updates. You might also encounter the error if Windows cannot activate or run certain Office applications, particularly after a Windows update. The error code basically tells you that Windows doesn’t have the required files or registry permissions to execute an operation.
We highlight seven potential troubleshooting solutions to the Windows error code 0x80070005.
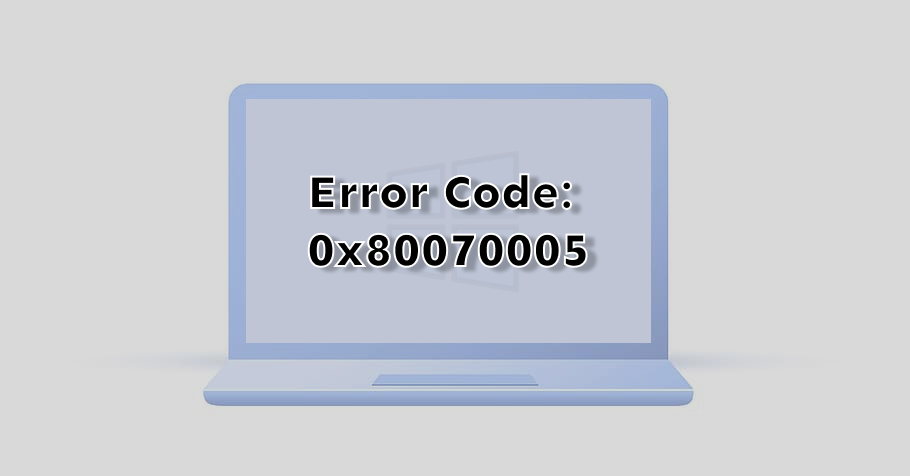
1. Run the Windows Update Troubleshooter
Do this if you’re getting the 0x80070005 error code when you’re trying to install a Windows update. The Windows Update troubleshooter can also fix other errors during an update.
In Windows 11, go to Settings > System > Troubleshoot > Other troubleshooters and select the Run button next to Windows Update.
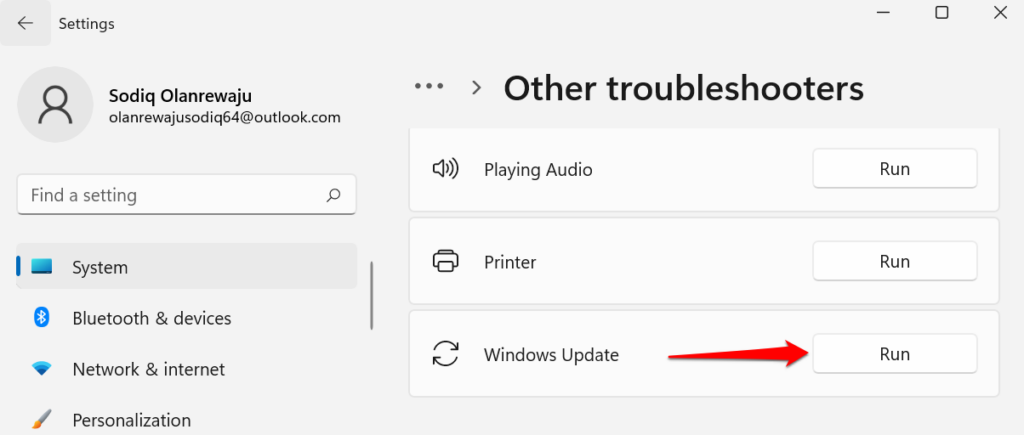
If you have a Windows 10 computer, head to Settings > Update & Security > Troubleshoot > Additional troubleshooter > Windows Update and select Run the troubleshooter.
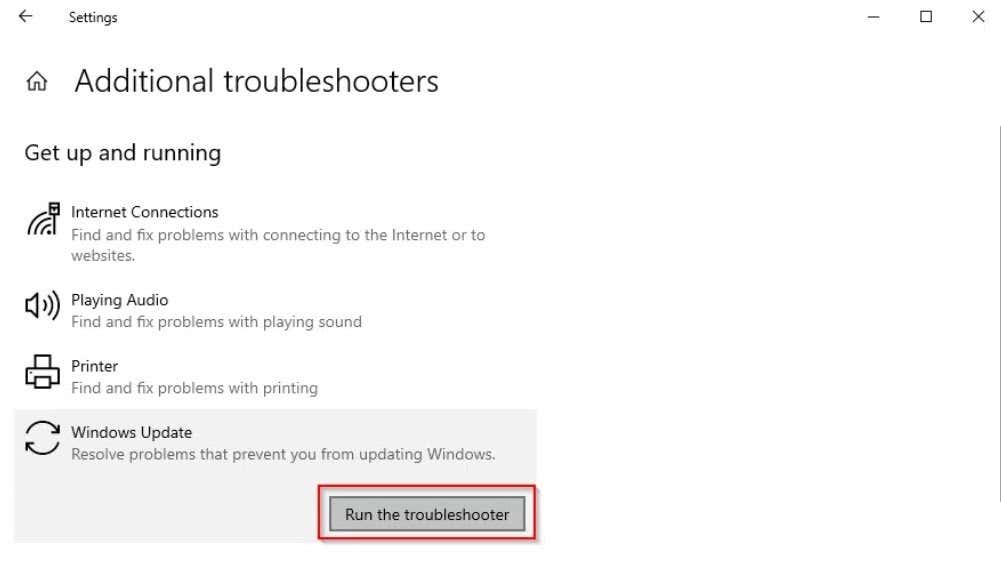
Wait for the troubleshooter to diagnose potential problems causing the error code 0x80070005 and follow the on-screen recommendations.
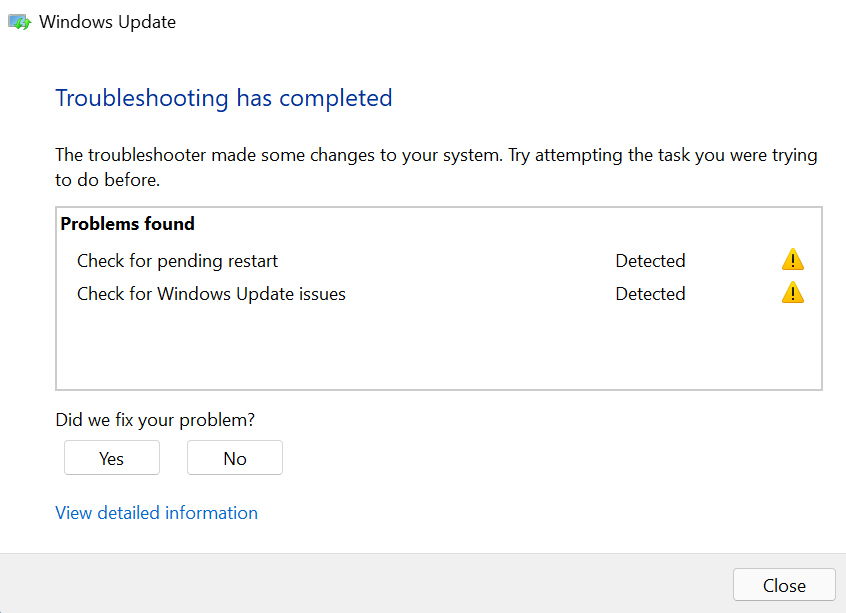
2. Scan for Malware and Viruses
Malware and viruses often delete essential system files and registry keys needed to run certain programs and install Windows updates. Use third-party software to scan your PC for malware and viruses or turn on real-time protection in the Windows Security app.
Go to Settings > Privacy & security > Windows Security > Open Windows Security > Virus & threat protection > Manage settings and toggle on Real-time protection.
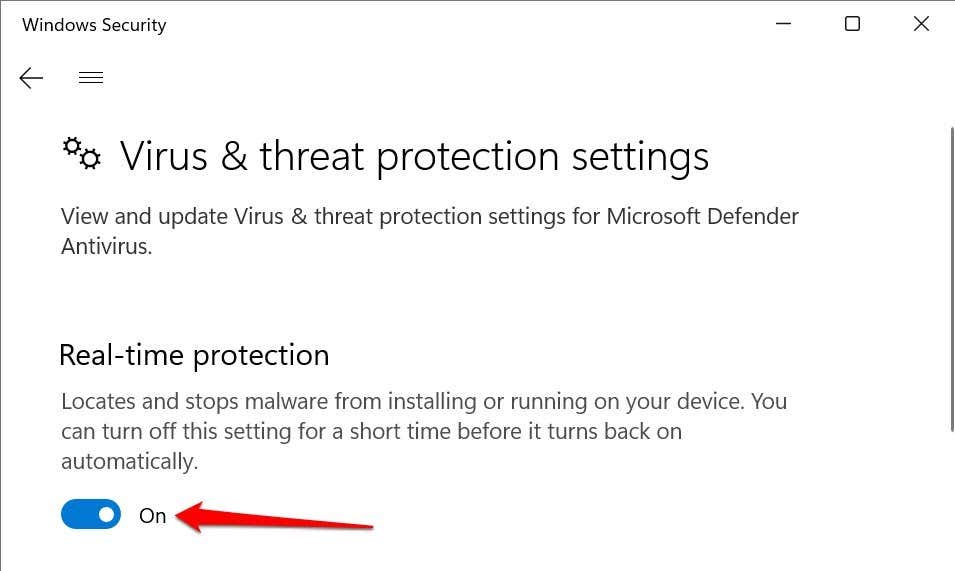
In Windows 10, head to Settings > Update & Security > Windows Security > Virus & threat protection > Manage settings and turn on Real-time protection.
3. Run the System File Checker
The System File Checker (SFC) is a command-line tool that checks for corrupt, damaged, and missing system files in Windows. If the tool finds any, it replaces them with a fresh copy.
If you’re getting the 0x80070005 because a vital system file is missing or damaged, running the SFC is your best bet at fixing the problem. Connect your computer to the internet and follow the steps below.
- Type command prompt in the Windows Search bar and select Run as administrator.
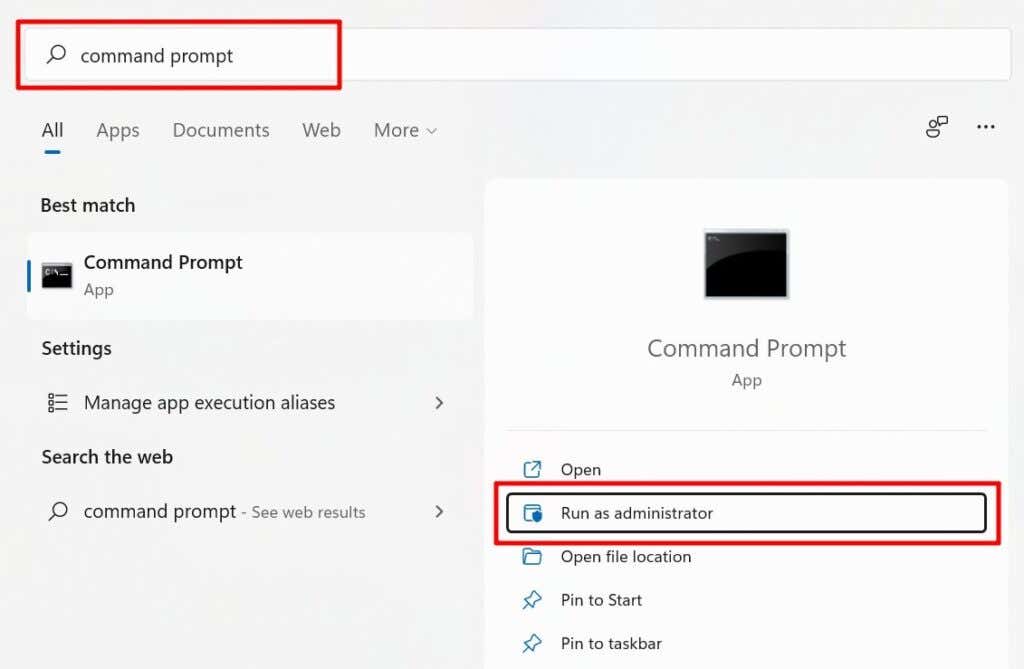
If your PC runs Windows 8 or newer, Microsoft recommends running the Deployment Image Servicing and Management (DISM) tool before running the System File Checker. Otherwise, jump to Step #3 if you have a Windows 7 PC.
- Type or paste DISM.exe /Online /Cleanup-image /Restorehealth in the terminal and press Enter.
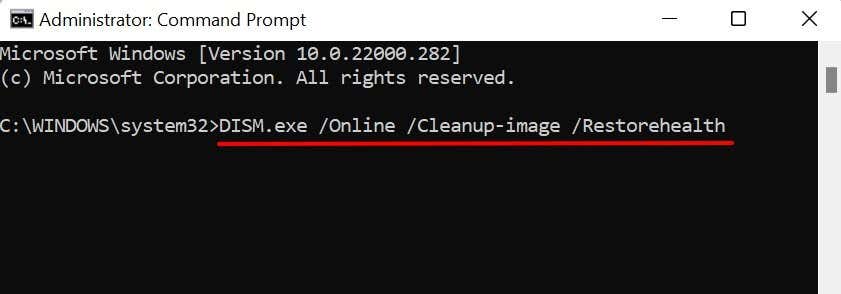
Run the System File Checker (see next step) when you get a success message that “The restore operation completed successfully.”
- Type or paste sfc /scannow in the terminal and press Enter.
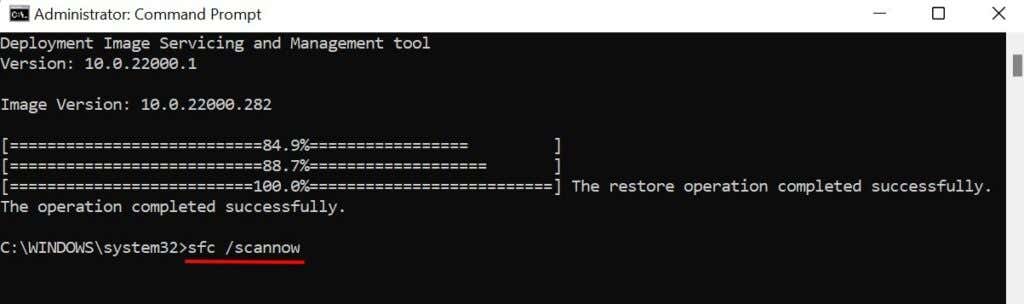
Wait for a success message, close the Command Prompt window, and rerun the app/operating system, throwing off the 0x80070005 error. You might have to restart your computer to finish pending repair operations.
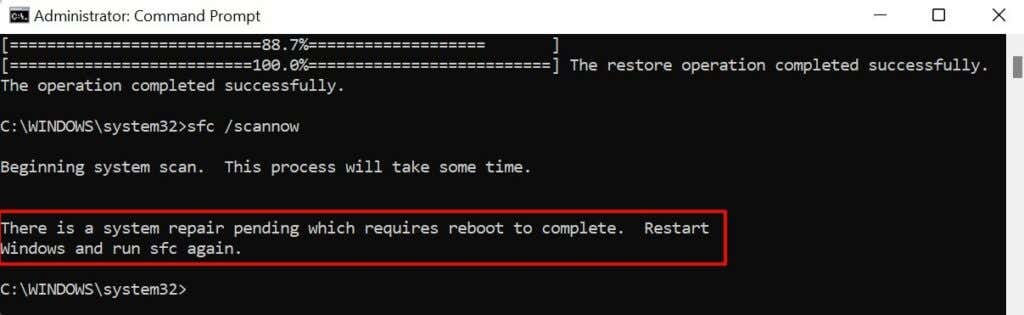
So, pay attention to the on-screen message when running the System File Checker.
4. Update the Windows Registry
Microsoft recommends updating the registry if the error code 0x80070005 pops up in an Office application after updating Windows. Deleting or damaging any item in the registry can cause other problems in Windows. So, ensure you back up the Windows Registry before performing the update.
Close all Microsoft Office applications and follow these steps:
- Press the Windows key + R, type regedit in the Run box, and select OK.
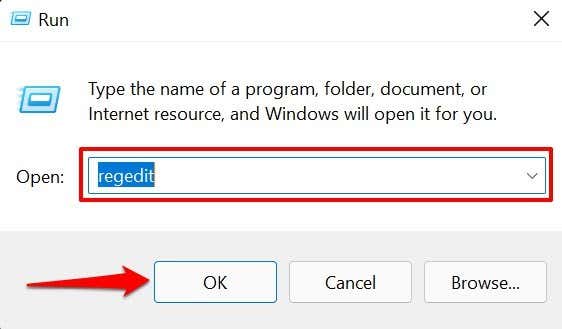
- Expand the HKEY_USERS folder, right-click the S-1-5-20 folder, and select Permissions in the context menu.
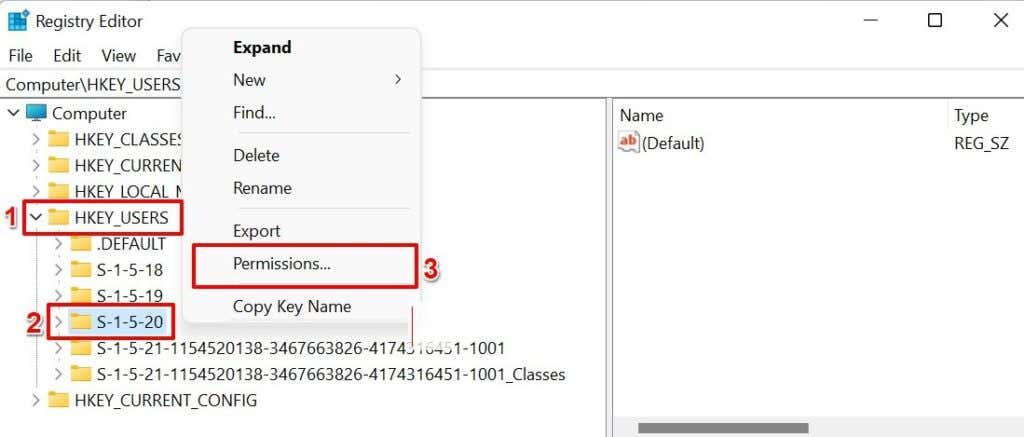
- Select Add.

- Type your name of the current user in the dialog box, select Check Names, and select OK.
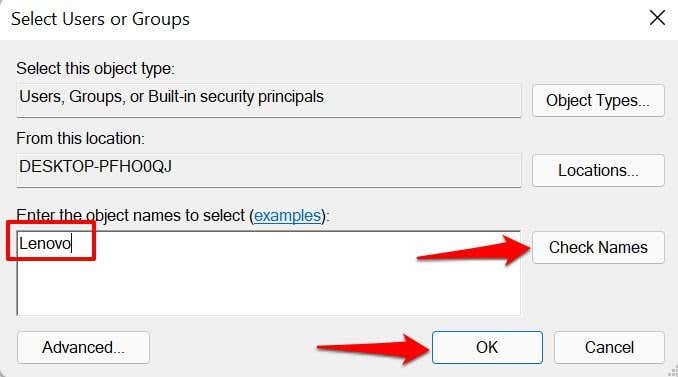
- Next, select Advanced. That’ll open the Advanced Security Settings menu for the registry folder.
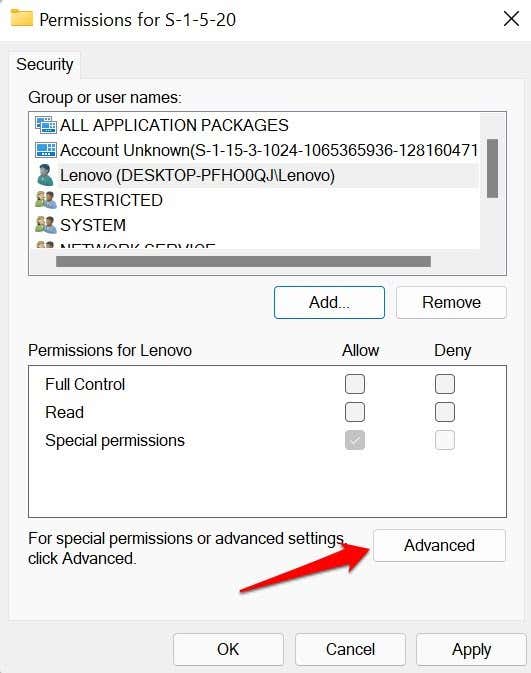
- In the “Permissions” tab, select the newly-created user, and choose Edit.
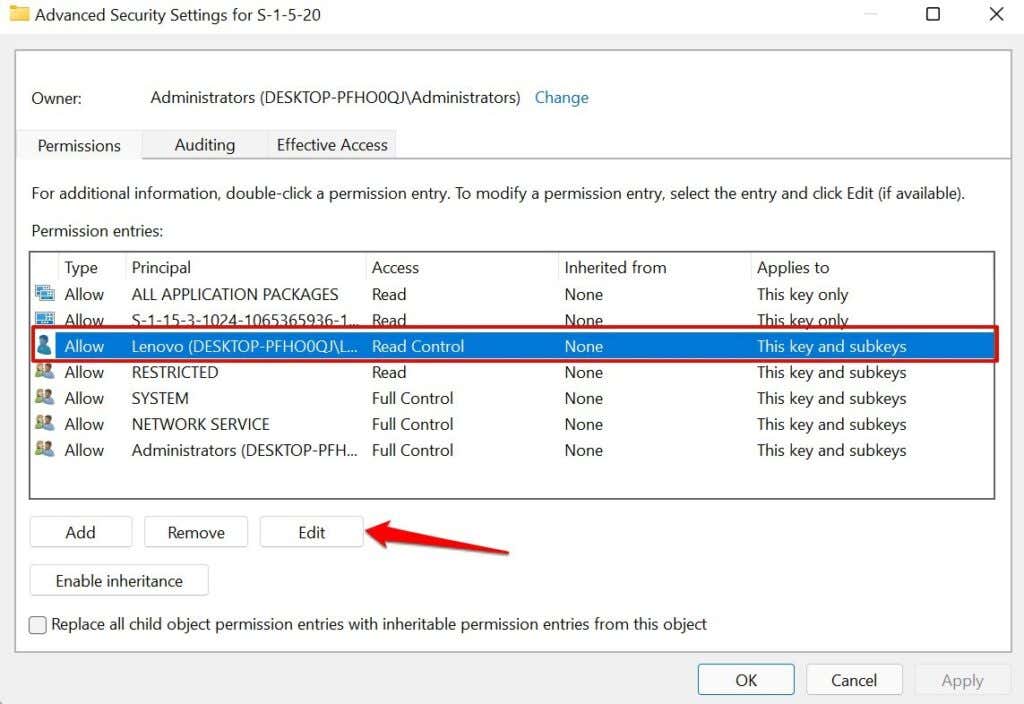
- Check the Full Control box and select OK.
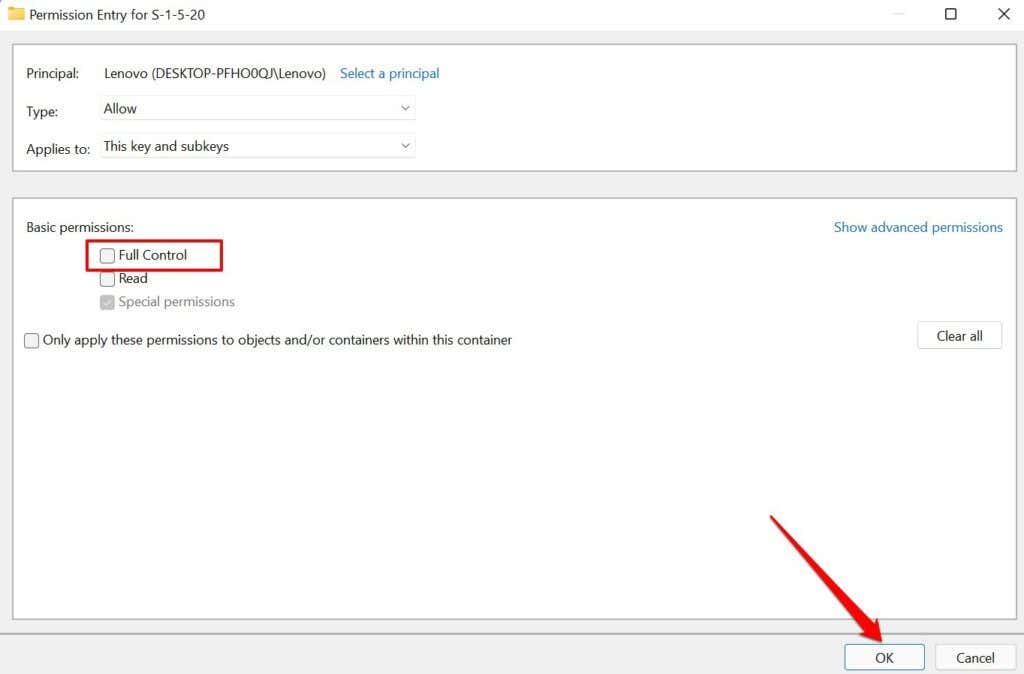
- Select NETWORK SERVICE and select Edit.
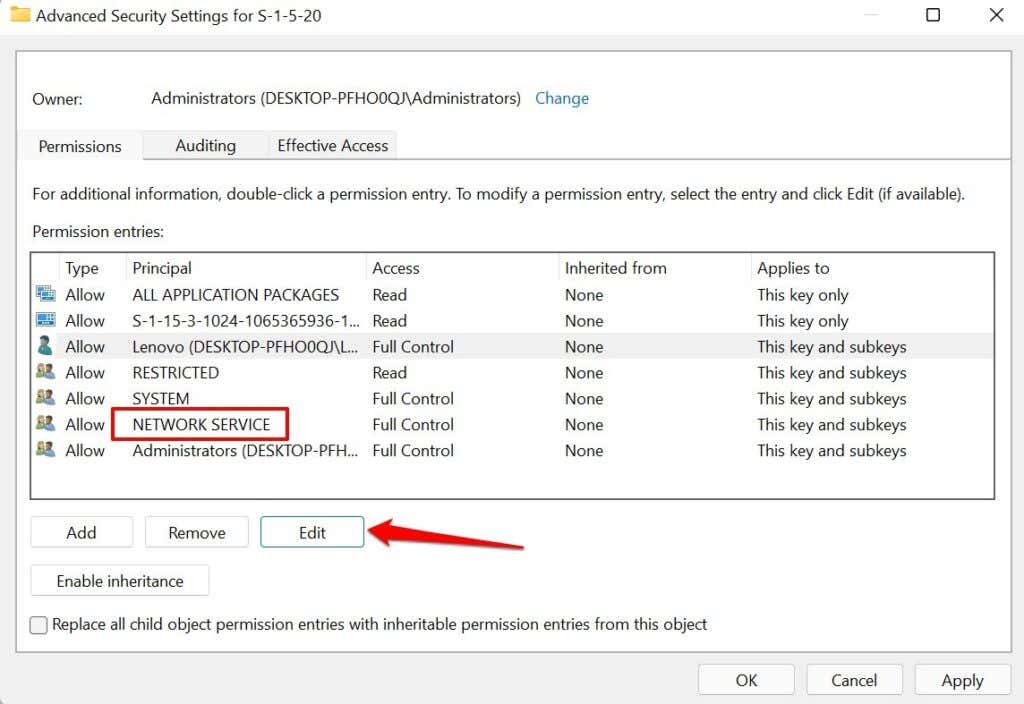
- Check the Full Control box and select OK.
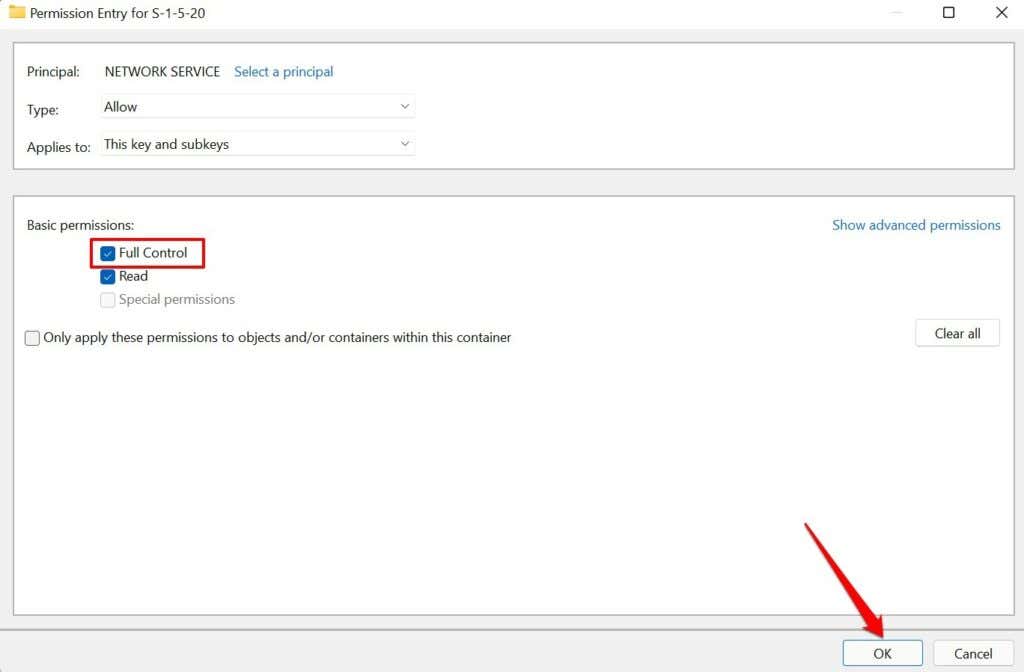
- Finally, check the Replace all child object permission entries with inheritable permission entries from this object and select OK.
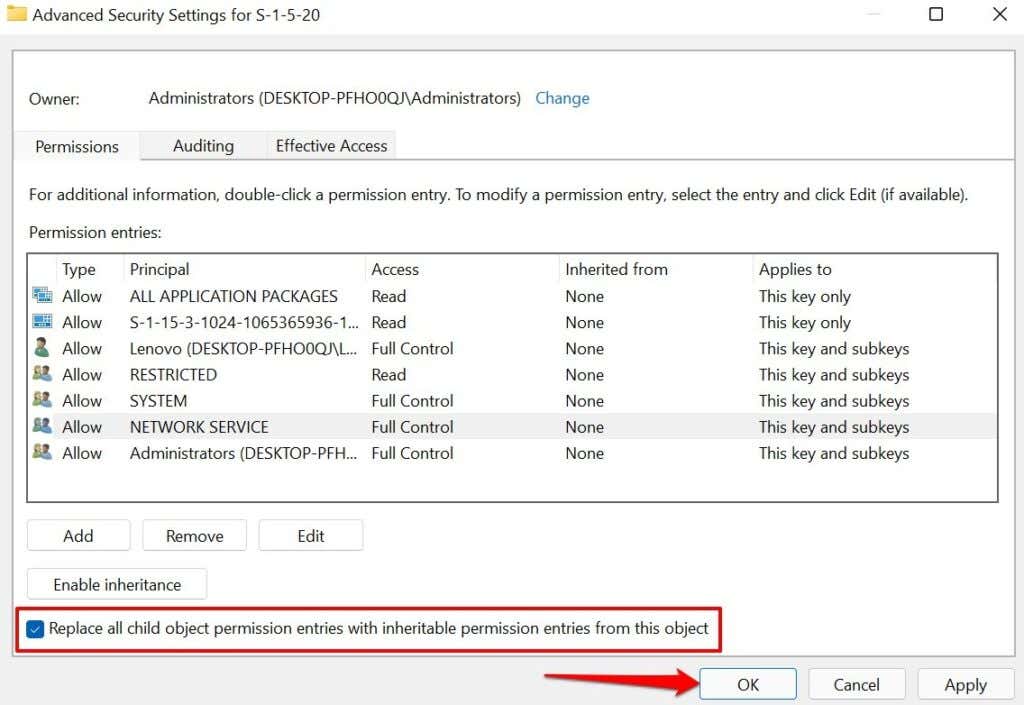
- Select Yes on the confirmation prompt.
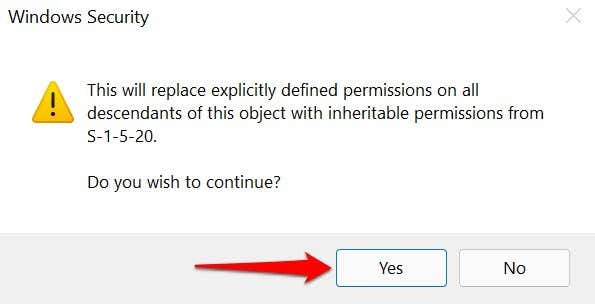
- Select Apply and then OK.

Close the Registry Editor, reopen the Office app and check if that stops the 0x80070005 error code.
- Press the Windows key + R to open the Windows Run box.
- Type C:UsersUSERNAMEAppData in the dialog box and select OK.
Note: Replace C: with drive letter where Windows is installed. Likewise, replace USERNAME with your PC’s username.
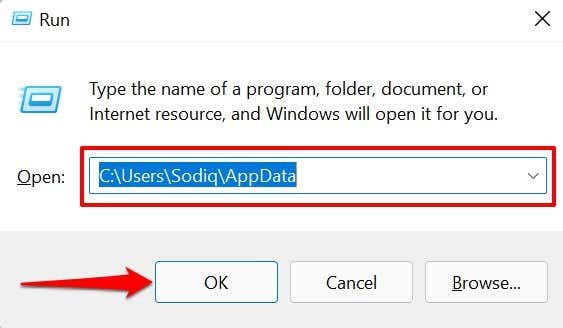
- Right-click the Local folder and select Properties in the context menu.
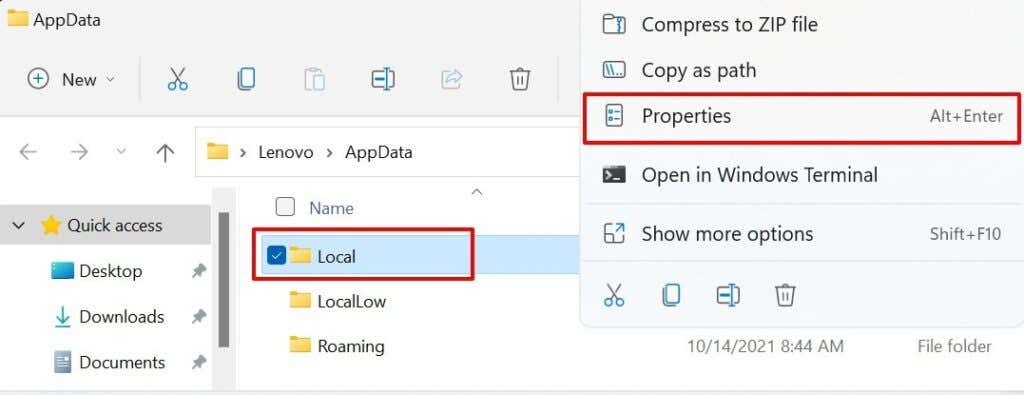
- Head to the Security tab and select Edit.

- Select Add.
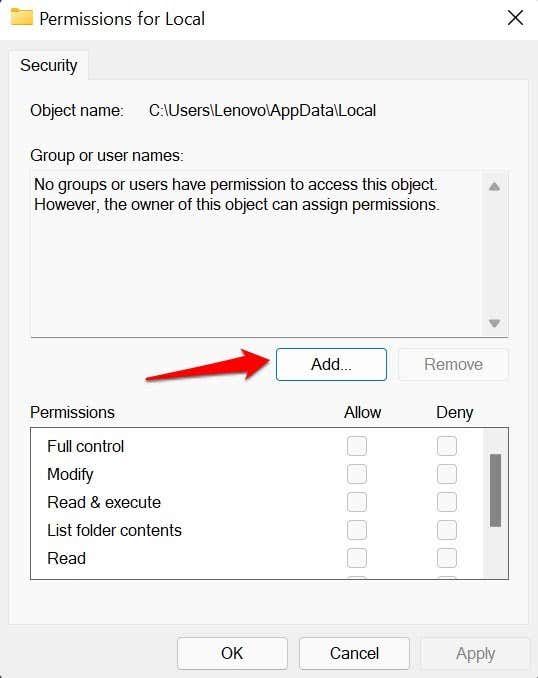
- Type Everyone in the dialog box, select Check Names, and choose OK afterward.
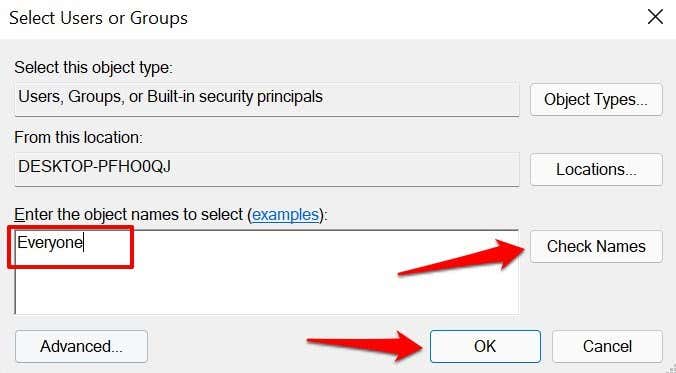
- Select Everyone, check the Allow box in the “Full control” column.

- Select Apply and then OK.
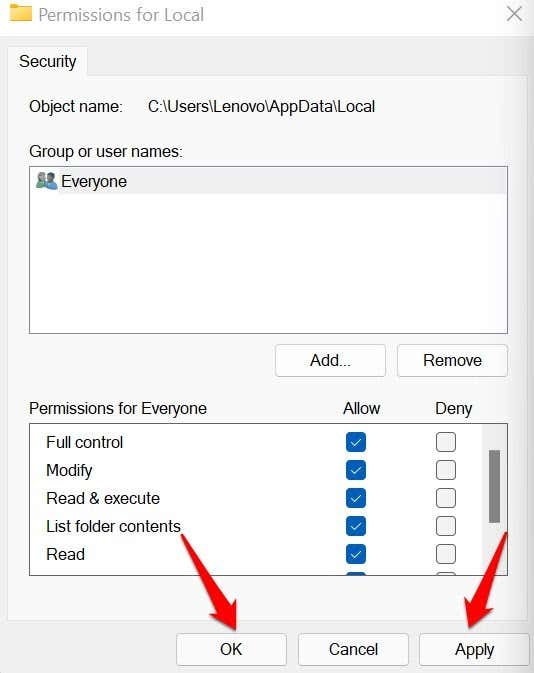
- You might get an “Error Applying Security” a couple of times while Windows sets the permissions. Keep selecting Continue until the end of the process.
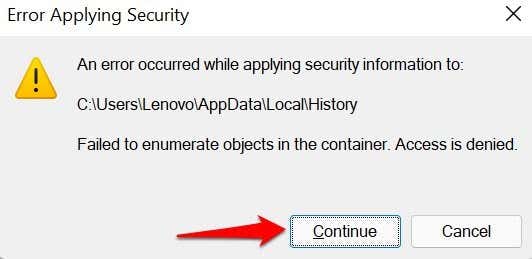
- Select OK to close the Local Permissions for the Local window and reinstall the Windows update.
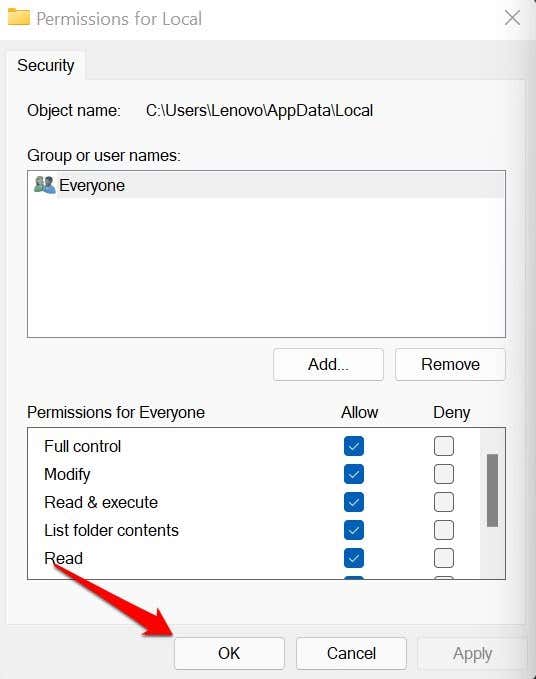
- Select OK again to save the changes.
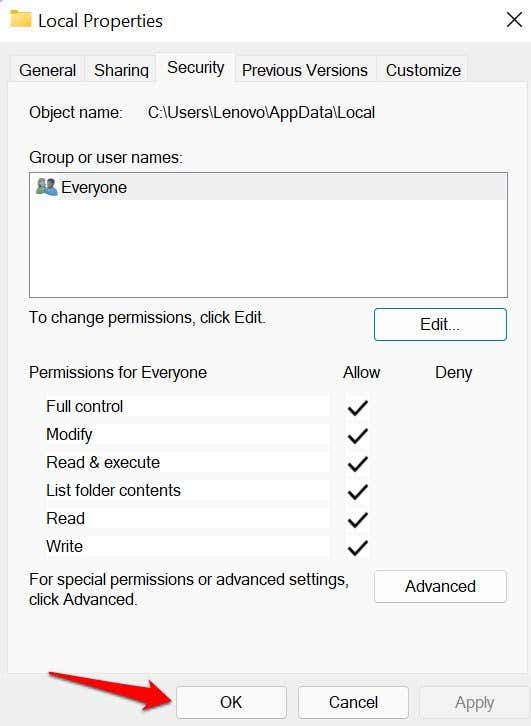
5. Check Your Firewall Settings
You can resolve the 0x80070005 error by configuring the SVCHOST (the host process for Windows services) to bypass your firewall settings.
- Type firewall in the Windows Search bar and select Firewall & network protection on the results page.
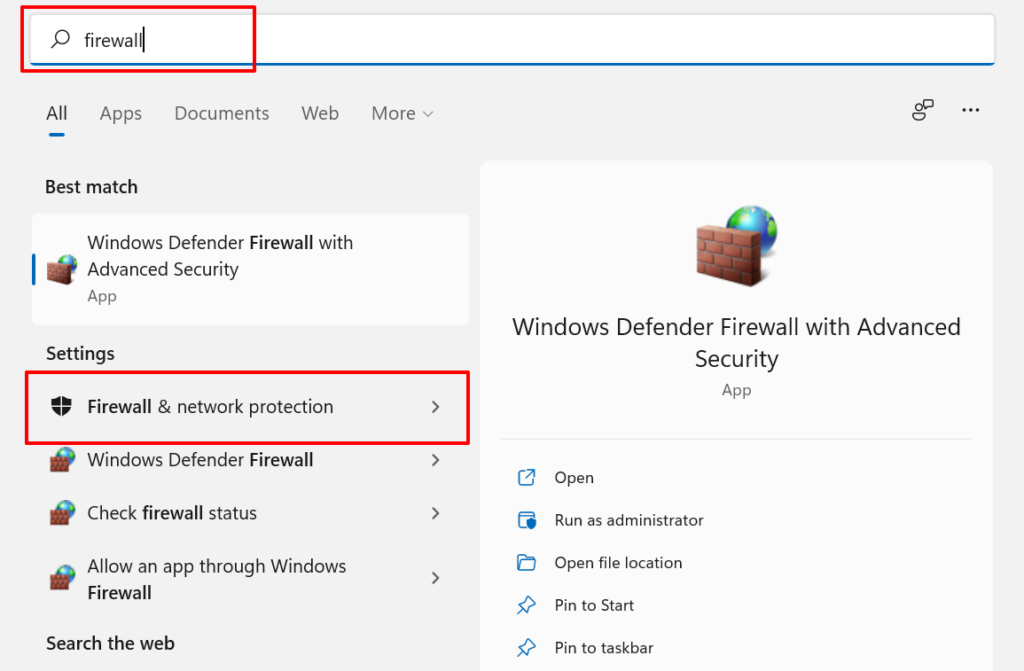
- Scroll to the bottom of the page and select Allow an app through firewall.
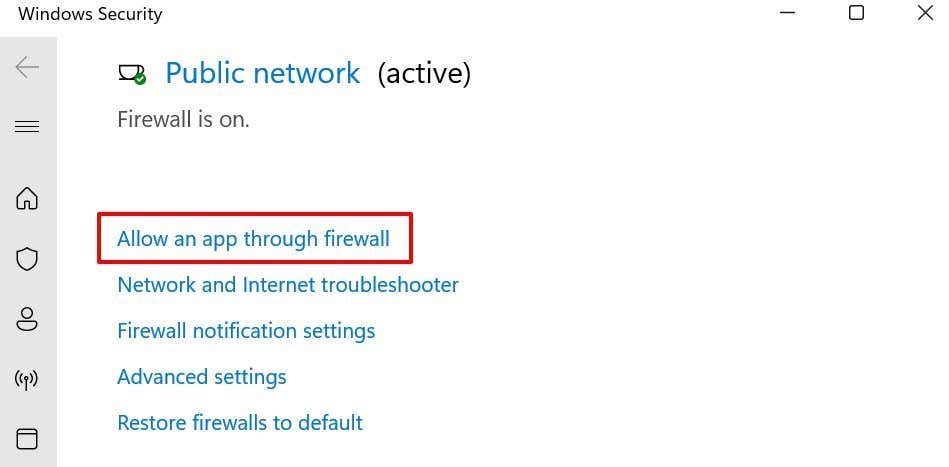
That’ll redirect you to the Windows Defender Firewall window in the Control Panel.
- Select Change settings.

- Select Allow another app.

- Select Browse.

- Select svchost and select Open.
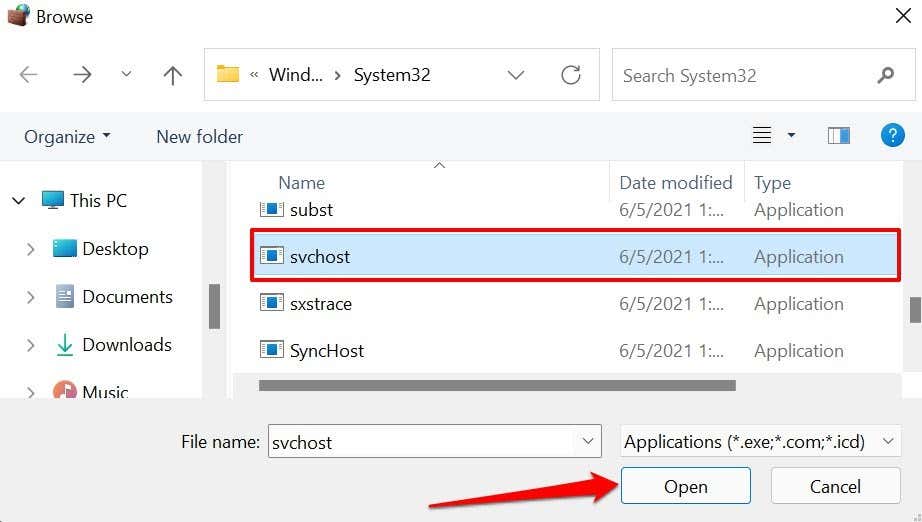
- Select Add to continue.
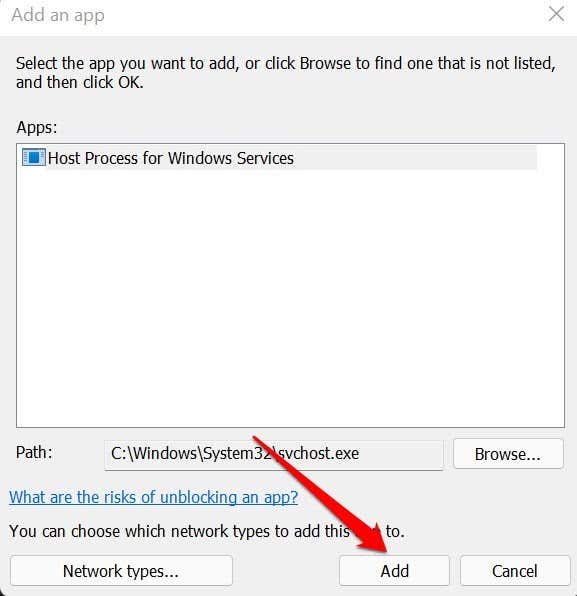
- Ensure you check the “Private and “Public” columns for the Host Process for Windows Services.
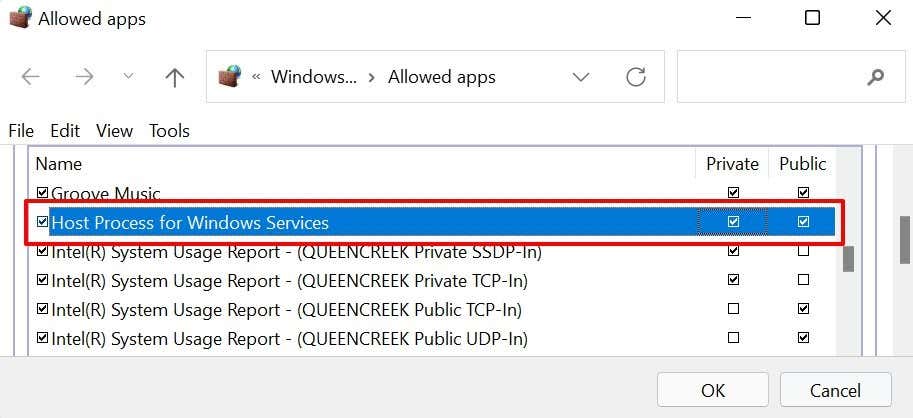
- Select OK and try updating your PC again.
6. Perform a Clean Boot
Performing a clean boot in Windows can help diagnose the cause of startup errors, frequent app crashes, and Windows Update problems. When you perform a clean boot, your PC temporarily disables non-essential services. That’ll help isolate and diagnose software conflict causing the error code 0x80070005 when updating Windows or running Office apps.
Make sure you’re signed in to your PC using an administrator account before initiating a clean boot.
- Type msconfig in the Windows Search box and run System Configuration as an administrator.
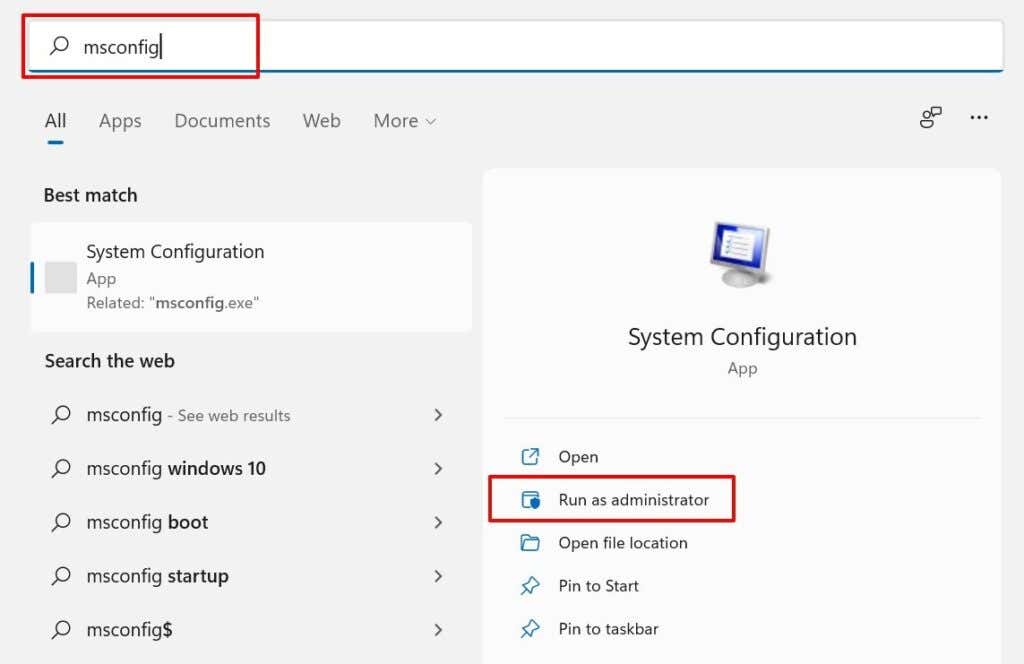
- Head to the Services tab, check the Hide all Microsoft services box and select Disable all.
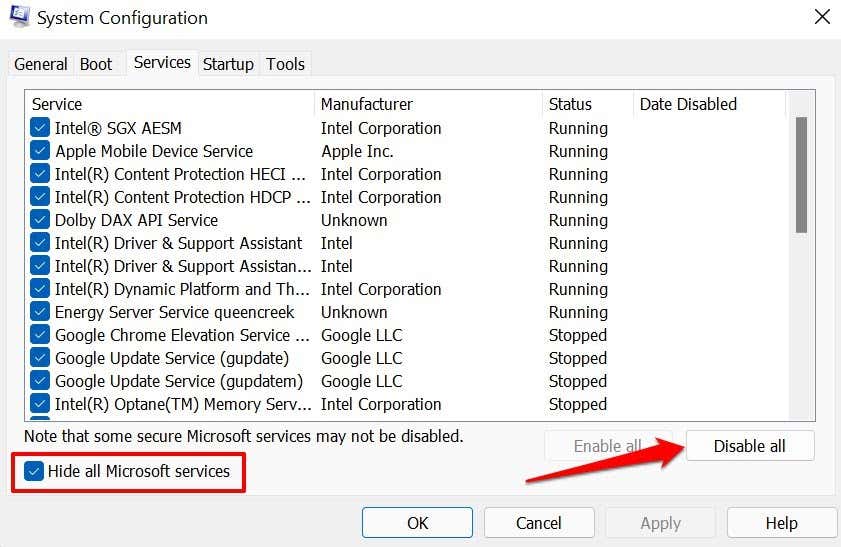
- Afterward, go to the Start-up tab and select Open Task Manager.
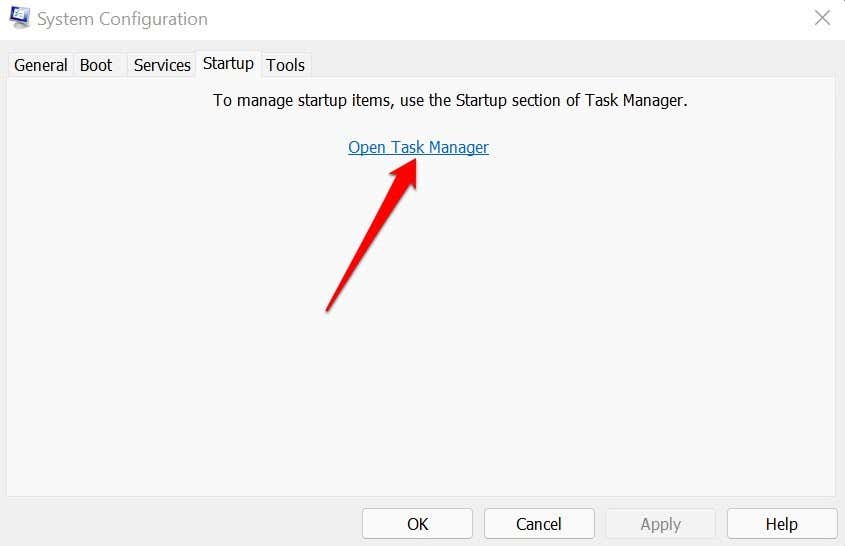
- Right-click a program in the list and select Disable. Do this for all apps in the Startup tab.
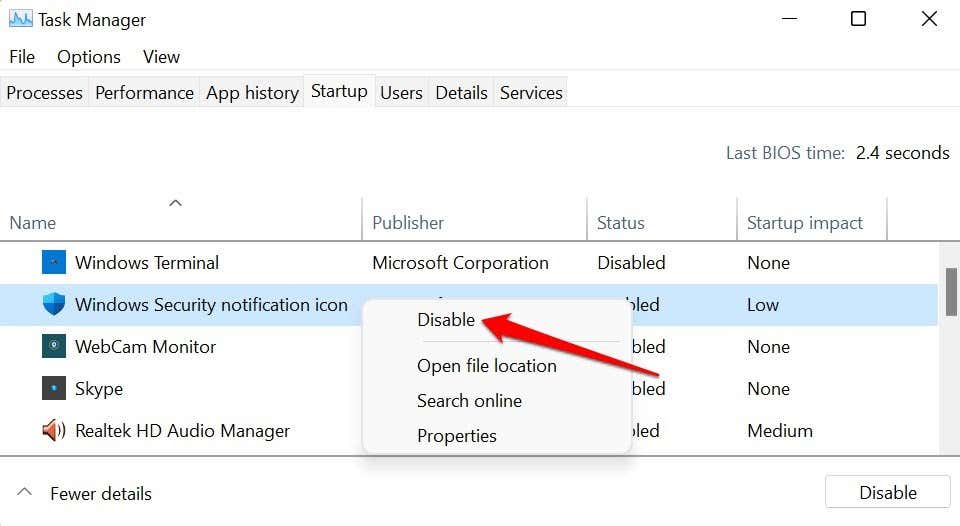
Close the Task Manager and restart your computer to boot into a “clean” environment. If you don’t get the 0x80070005 error after the clean boot process, that means one of the disabled apps is responsible for the error.
7. Reset Windows Update Components
Reset all components of the Windows Update agent if the error persists after trying the troubleshooting steps above.
- Type command prompt in the Windows Search bar and select Run as administrator.
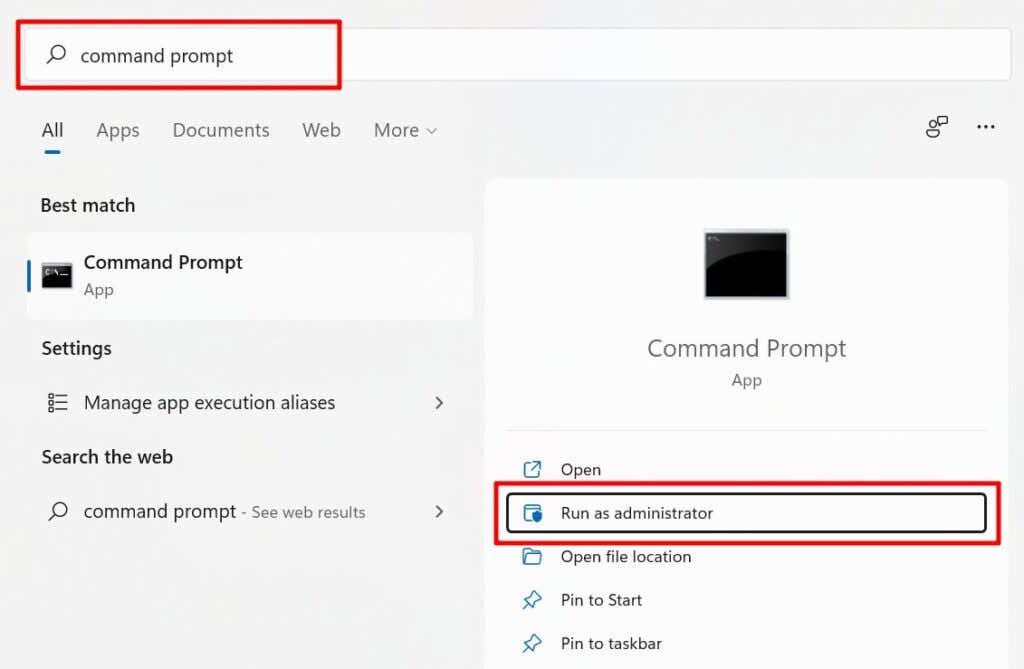
- Type or paste net stop wuauserv in the terminal and press Enter. This command will stop the Windows Update service.

- Next, type or paste rd /s /q %systemroot%SoftwareDistribution and press Enter.

- Finally, type or paste net start wuauserv and press Enter to restart the Windows Update service.
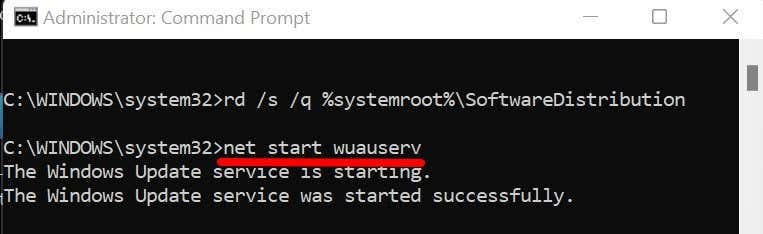
Close the Command Prompt window and check if you can now install Windows Updates without the 0x80070005 error code.
Last Resort: Reset Windows
Reset Windows to factory settings if you still can’t install Windows updates or run Office apps due to the 0x80070005 error.
Related Posts
- How to Fix a “This file does not have an app associated with it” Error on Windows
- How to Fix an Update Error 0x800705b4 on Windows
- How to Resolve “A JavaScript error occured in the main process” Error on Windows
- How to Fix the Network Discovery Is Turned Off Error on Windows
- How to Change Folder Icons in Windows