Ошибка 1723. Произошла ошибка пакета установщика Windows. Библиотеки DLL необходимые для завершения этой процедуры не может быть запущен.
Error 1723. There is a problem with this Windows Installer package. A DLL required for this install to complete could not run. Contact your support personnel or package vendor.
Решение довольно простое:
Обычно причиной ошибки 1723 является отсутствие прав локального пользователя на папку временных файлов Temp. Такое случается, если папка переносилась на новое место или по другим причинам.
1. Отыскиваем её. В профиле пользователя (если это Win7,8,10 или Win 2008,2012), например c:\Users\Slava\AppData\Local\Temp\ или другой путь, если вы его назначили в свойствах системы >> дополнительных параметрах системы >> переменные среды.
2. Удаляем всё лишнее, что удаляется. Не бойтесь, ничего важного в ней не хранится.
3. Переходим в свойства этой папки, далее вкладка Безопасность и назначаем локальному пользователю (в моём примере Slava) полные права.

Readers help support Windows Report. We may get a commission if you buy through our links.
Read our disclosure page to find out how can you help Windows Report sustain the editorial team. Read more
Recently, many Windows users complained about encountering an Error 1723 when trying to install, uninstall or update programs on their computers. The error is accompanied by A DLL required for this install to complete cannot be found message, and can be fatal.
However, this guide will discuss easy steps to resolve it. Also, you can check our article on how to fix the error 1721 Windows Installer problem on your PC.
What causes the error 1723?
Many factors may be responsible for error 1723. Some notable ones are:
- Corrupt Microsoft system files – Running a corrupt or compromised Windows installer on your computer will affect its functionality and cause errors such as 1723 when installing or uninstalling Java. Sometimes, system files like DLL, EXE, sys files, etc., may be corrupt.
- Temp folder permissions – The Temp folder is a directory that holds temporary files and cached data for all applications installed on the computer. If the installer has insufficient privileges to access the directory, it can prompt the There is a problem with Windows Installer package error.
- Outdated Windows OS – You can also run into errors like Error 1723 if your operating system is outdated. It prevents the PC from fixing bugs affecting the current version, causing the installer and other components to malfunction.
Different users may experience the error for varying reasons depending on the circumstances. Regardless, our technical team has prepared basic steps to help you fix the error.
How can I fix the error 1723?
Before attempting any advanced troubleshooting steps, we recommend you try these preliminary checks:
- Perform a clean boot – A clean boot will start your computer with minimal drivers and programs, allowing you to determine if a third-party program is interfering with the Windows installer.
- Update Windows – Running Windows update on your PC will install the latest update and builds for fixing bugs and adding new features to resolve compatibility issues.
- Disable antivirus before installation – To avoid issues with the installation, disable the antivirus so that your files are not flagged as malicious or removed.
- Run the installation file as admin – Giving administrative privilege to the installer will boost the chances of a successful installation while overriding errors like 1723.
If you still can’t get around the error, proceed with the steps provided below:
1. Give yourself rights in the Temp folder Security
- Press the Windows + E key to open File Explorer.
- Navigate to the following directories:
c:\users\"username"\AppData\Local - Right-click on Temp and select Properties from the drop-down menu.
- Select the Security option and click the Edit button.
- Then, select Add.
- Add the username you are using, and give yourself all rights.
- Restart your PC to check if the error persists.
Adding yourself to the Security settings gives you full access rights and resolves Temp folder permission issues.
2. Uninstall and reinstall Java
- Left-click the Start button and click Settings.
- Locate Apps and click on Installed Apps.
- Locate Java from the list of applications, select the options button beside it, and click Uninstall.
- Confirm the option by clicking the Uninstall button again and following the prompts to remove it.
- Then, re-download Java and install it using the offline installer.
Some users have claimed that they encountered an issue while uninstalling Java. Hence, consider downloading the Java Uninstall tool if you encounter such problems.
- D3dx11_42.dll Not Found: How to Fix it
- Windows 11 Shutdown After Inactivity: 4 Ways to Stop it
- Windows Shuts Down Instead of Restarting: 4 Ways to Fix it
3. Perform DISM/ SFC scans
- Left-click the Start button, type CMD, and click Run as administrator.
- Then, click Yes on the UAC prompt window.
- In the empty space, input the following commands and press Enter after each of them:
DISM.exe /Online /Cleanup-image /ScanhealthDISM.exe /Online /Cleanup-image /RestorehealthDISM.exe /online /cleanup-image /startcomponentcleanup - Then, input the following command after this and press Enter:
sfc /scannow - Close the Command Prompt after the process.
This process should identify the cause and troubleshoot it automatically without bothering you.
Conclusively, you may be interested in our article about the Windows Installer package error 1722 and how to fix it.
Should you have further questions or suggestions, kindly drop them in the comments section below.
Henderson Jayden Harper
Windows Software Expert
Passionate about technology, Crypto, software, Windows, and everything computer-related, he spends most of his time developing new skills and learning more about the tech world.
He also enjoys gaming, writing, walking his dog, and reading and learning about new cultures. He also enjoys spending private time connecting with nature.
Бывает такое, что при установке пакета Microsoft Office выходит ошибка следующего содержания: «Ошибка 1723. Ошибка пакета установщика Windows. Невозможно запустить необходимую для завершения установки библиотеку DLL. Обратитесь в службу поддержки или к поставщику пакета».
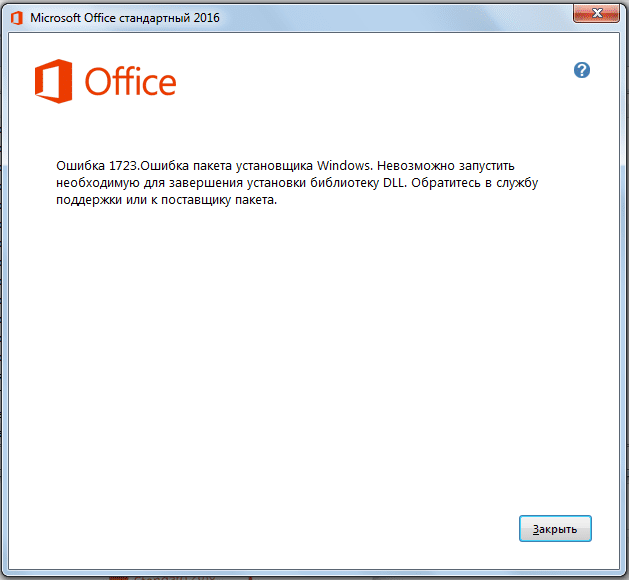
Рассмотрим различные варианты исправления данной ситуации:
1) Первый пункт как правило актуален только для Windows 7 — необходимо установить библиотеки Visual C++. Скачайте и установите пакет C++, после перезагрузите ПК и проверьте установку пакета Office.
2) Возможно, у Вас остались остаточные файлы после прошлой установки MS Office, поэтому происходит конфликт при новой установке. Воспользуйтесь официальной утилитой от Microsoft для удаления остатков Microsoft Office. Скачать и инструкция по использованию на следующей странице. После перезагрузите ПК и попробуйте установить Office.
3) Зайдите в C:\Users\ВашеИмяПользователя\AppData\Local\Temp
Щелкните правой кнопкой мыши на папке Temp, откройте «Свойства» => «Безопасность» и добавьте своему локальному пользователю полные права.
Помимо всего, мы рекомендуем использовать только оригинальные дистрибутивы Microsoft Office, скачать их можете в нашем каталоге.

MSI installer error 1723 Usually occurs when installing any application or Update package with MSI or MSP extensions but not with EXE extensions, because this error is due to an insufficient access permission to Temporary folder, however, the EXE package can be installed as administrator to get rid this issue.
On this topic, I will show you how to fix Error 1723 of windows 10 and windows 11 MSI installer with the following error message:
“Error 1723. There is a problem with this Windows Installer package. A DLL required for this install to complete could not be run.”
Also you may see “error 1723 there is a problem with this windows installer package” while uninstalling Java, iTunes, guitar hero, QuickBooks, Canon, Adobe acrobat or any Windows package, and not only during installation.
So this topic will show you how to fix error 1723 in windows 10, windows 11 or even windows 8 in just a few and easy steps.
Related topics:
- How to install .net framework
- How to create a bootable USB of windows 10 or windows 11 in android mobile
ERROR 1723 SOLUTION:
- Press [Windows+R] keys from keyboard to open Run Dialogue
- Type %temp% into textbox and press Enter to open temporary folder.
- Press [Ctrl+A] to select all temporary files and folders inside Temp folder.
- Press [Shift+Delete] keys and then click on Yes to permanently delete the selected files and folders.
- Enable “Do this for all current items” option and then click on Continue.
- Enable “Do this for all current items” again and then click on Skip to skip files and folders that are currently used by another apps.
- Right-click anywhere inside Temp folder and select Properties.
- Choose “Security” panel and then select Edit option.
- Copy your profile name from the shown path in the opened window and then click on Add option.
- Paste the copied name into the text box and then click on “Check names” option.
- Click Ok to add the profile name.
If the opened window didn’t closed after pressing Ok, then the copied name is not correct, and you have to type the correct account name manually if possible.
12. If you can’t type the name correctly, you can copy the correct one as followings:
- Back to Temp folder and click on Users string in the folder path, or navigate to “C:\Users” path manually.
- Copy the name of your current profile or account
- Back to “Security” window and paste the correct name into the text box
- Click on “Check names” option and then click on Ok option
13. Enable all permissions for your profile name under Allow column and keep all options under Deny column unchecked.
14. Click Apply option and then Ok option to apply changes and to close the opened window.
15. Now, back to the MSI or MSP windows installer package and double click it to start installation without checkpoint “Error 1723”, or “there is a problem with this windows installer package, a dll required for this install to complete could not be run”.
Also this solution will help you even if you have seen the error 1723 while trying to uninstall Java or while trying to uninstall windows 10 or windows 11 updates or any uninstallation.
Topics you may like:
- How to Fix Setup Failed to Install VMXNet3 Driver in VMWare
- How to Install Alfa Wi-Fi RTL8187 in Windows 11 & 10
- How to Share Files Between PC & Mobile Using Nearby Share
VIDEO:
For more details about how to fix error code 1723 in windows 10 or windows 11, watch this video:
Please follow and like us:
📅
March 14, 2025
Windows
Alex Ruben
How to Fix Error 1723: There is a Problem with This Windows Installer Package
If you’ve encountered “Error 1723: There is a problem with this Windows Installer package” during software installation, you’re not alone. This problem typically arises due to missing or corrupted Dynamic Link Library (DLL) files needed for the installation process. In this tutorial, we will guide you through the steps to resolve this error on Windows 11, Windows 10, and other versions of Windows. By following these methods, you’ll gain the knowledge to troubleshoot not only this specific error but also related issues involving DLL files and the Windows Installer package.
Step 1: Restart the Windows Installer Service
Before diving into more complicated solutions, it’s advisable to restart the Windows Installer service. This can resolve temporary issues with the installation process. To do this:
Open the Run dialog by pressing Windows + R on your keyboard.
Type services.msc and press Enter to open the Services window. Find Windows Installer in the list. Right-click on it and select Restart. If the option is greyed out, select Start instead. This simple step can often clear up the problem.
Step 2: Re-register the Windows Installer
If restarting the service did not solve the problem, the next step is to re-register the Windows Installer. Follow these steps:
- Open the Run dialog again with Windows + R.
- Type
msiexec /unregisterand press Enter. This command unregisters the Windows Installer. - Next, again open the Run dialog and type
msiexec /regserver, and press Enter. This command registers the Windows Installer again.
After completing these commands, try your installation again to see if the error still occurs.
Step 3: Check for Missing or Corrupted DLL Files
Since Error 1723 often indicates issues with DLL files, it’s crucial to verify if any DLLs are missing or corrupted. You can use the System File Checker (SFC) tool for this:
- Open Command Prompt as an administrator by searching for cmd in the Start menu, right-clicking on it, and selecting Run as administrator.
- In the Command Prompt, type
sfc /scannowand press Enter.
This process may take some time. Once it’s completed, restart your computer and try the installer again. The SFC tool will automatically repair any missing or corrupted files it detects.
Step 4: Repair the Windows Installer Package
If the previous steps do not work, you may need to repair the Windows Installer package. This can be done via the Control Panel:
- Open the Control Panel and navigate to Programs > Programs and Features.
- Locate the software that you were trying to install, select it, and click on Repair.
If the option to repair isn’t available, consider uninstalling the program entirely and then reinstalling it to ensure that the Windows Installer package is correctly applied.
Additional Tips & Common Issues
When dealing with Error 1723, keep in mind the following tips:
- Always make sure that your system is up-to-date by checking for Windows updates.
- If you suspect that a specific application is causing the issue, reinstalling or updating that application may help.
- Sometimes, third-party antivirus software can block installation processes – try temporarily disabling it.
Conclusion
Successfully diagnosing and fixing Error 1723 not only alleviates installation troubles but also enhances your understanding of how Windows handles installations. By following these steps, you can effectively tackle this issue and explore other installation-related problems with confidence. If you find that these solutions do not resolve your issue, consider consulting Microsoft’s support or relevant online forums for additional help.
Frequently Asked Questions
What causes Error 1723?
Error 1723 is typically caused by a missing or corrupt DLL file that the Windows Installer needs to function correctly. This can happen during software installations or when the installer service itself is malfunctioning.
How can I prevent this error in the future?
Regularly updating your operating system and software, as well as running periodic system checks, can help prevent issues related to corrupted or missing files.
Is it safe to use the System File Checker?
Yes, the System File Checker is a built-in Windows tool designed to scan for and repair system files, ensuring that your installation processes remain functional and secure.






