Windows Installer service is the one which is basic need of your system while installing new software. All the software created for Windows utilize this service while they’re mapped. So if this service is not responding or not available at the moment you’re installing new programs, you can’t go ahead.
Generally, in such cases users are supposed to receive this error message:
Page Contents
Error 1719. Windows Installer Service could not be accessed. Contact your support personnel to verify that it is properly registered and enabled.
After getting this error message, the first thing that would come to my mind is to run System File Checker scan. Here is how you’ll do that:
Steps to repair your machine using System File Checker scan
If SFC /SCANNOW doesn’t helps you and you still face the issue, go ahead with the specific fixes for this problem. They may individually or collectively help you to overcome this issue.
FIX : Error 1719. Windows Installer Service Could Not Be Accessed In Windows 10/8.1/8/7
FIX 1 – Make Sure Windows Installer Service Is Running
1. Press + R and type services.msc in the Run dialog box, hit Enter key to open Services snap-in.
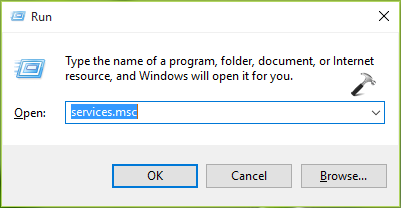
2. In the Services window, scroll down and look for Windows Installer service. As you’re facing this issue, might be possible that service is Disabled. Double click on the service to open its property sheet.
3. In service property sheet, change the Startup type of service from Disabled to Manual or Automatic. Hit the Start button then. Click Apply followed by OK.
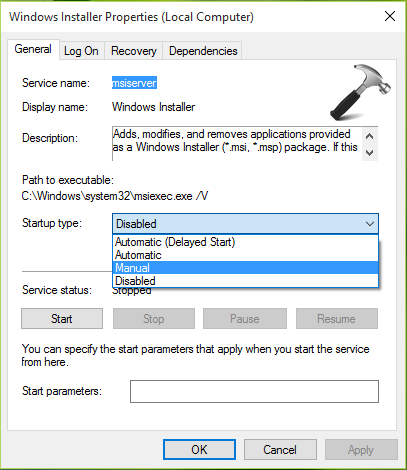
Close Services snap-in and check the status of issue. If it is resolved, you’re done, else check FIX 2.
FIX 2 – Re-register Windows Installer Service
Sometimes steps mentioned in FIX 1 are not sufficient and you may need to re-register Windows Installer service as well. These two simple steps will share how to do it:
1. Press + R and type MSIEXEC /UNREGISTER in the Run dialog box, hit Enter key or click OK. It’s okay if you don’t see any progress window even after doing it correctly.
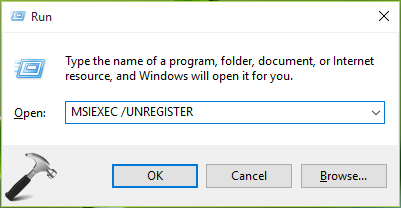
2. Again, press + R and type MSIEXEC /REGSERVER in the Run dialog box and click OK. This has completed re-registration of Windows Installer service and should fix the issue as well.
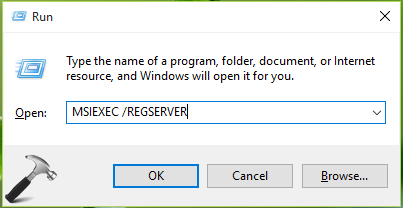
In case if you still have the problem, follow FIX 3.
FIX 3 – Using Registry Editor
Registry Disclaimer: The further steps will involve registry manipulation. Making mistakes while manipulating registry could affect your system adversely. So be careful while editing registry entries and create a System Restore point first.
1. Press + R and put regedit in Run dialog box to open Registry Editor (if you’re not familiar with Registry Editor, then click here). Click OK.

2. In the left pane of Registry Editor, navigate to following registry key:
HKEY_LOCAL_MACHINE\SYSTEM\CurrentControlSet\Services\msiserver
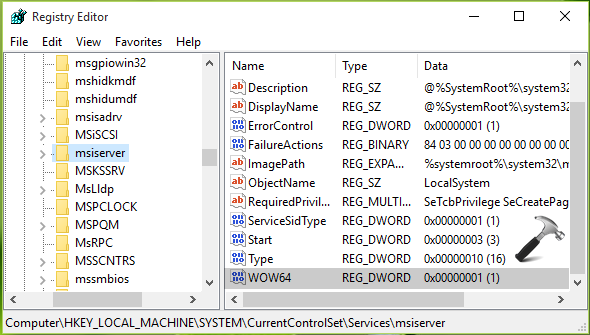
3. In the right pane of msiserver key, locate the registry DWORD (REG_DWORD) named WOW64. Its value might be set to 1 in you case which is root cause of this problem. So double click on it to modify its value.
4. Finally, set the Value data to 0 and make sure that Hexadecimal Base is selected here. Click OK. Close Registry Editor and reboot. After restarting the machine, problem will no longer occur.
That’s it! Go here to reset Windows Installer service, in case if nothing works.
RELATED ARTICLES
Версия ПО: SafeNet Authentication Client 9.0 и выше, Windows 10
Токены: eToken
Проблема:
Установка драйвера SafeNet Authentication Client не начинается или заканчивается ошибкой: «Ошибка 1719: не удалось получить доступ к службе установщика Windows».
Причина:
Заблокирован доступ к службе Windows Installer, необходимой для установки драйвера.
Решение:
-
Нажмите Win+R -> services.msc -> Ok и убедитесь в том, что служба Установщик Windows запущена.
-
Если установлен КриптоПро CSP, то откройте редактор реестра (Win+R -> regedit -> Ok) и измените значение следующего параметра:
HKEY_LOCAL_MACHINE\SYSTEM\CurrentControlSet\Control\Session Manager\CProPatches\Force с 0 на 1. -
Запустите командную строку от имени администратора (для этого достаточно нажать правой клавишей мыши на кнопку Пуск и выбрать «Командая строка (Администратор)») и наберите две команды:
msiexec /unregister
msiexec /regserver -
Перезагрузите компьютер.
Если у вас при установке или запуске какой-либо программы возникла Ошибка 1719. «Не удалось получить доступ к службе установщика Windows», то скорее всего проблема с msiexec, данный
bat файл копирует заранее подготовленный «здоровый» msiexec и библиотеки на проблемный пк, подменяя
права и владельца файлов. Запускать от имени администратора. Возможно потребуется перезагрузка.
Для Windows 32bit (использовать файлы msiexec.exe, msi.dll, msihnd.dll той же разрядности)
—————————————————————————————————————————
@echo on
rem останавливаем службу msiserver
net stop msiserver
rem меняем владельца системных файлов, иначе копирование завершится с ошибкой
takeown /s %computername% /f %systemroot%\System32\msiexec.exe /A
takeown /s %computername% /f %systemroot%\System32\msi.dll /A
takeown /s %computername% /f %systemroot%\System32\msihnd.dll /A
rem заменяем права (указать группу с административными правами)
cacls %systemroot%\System32\msiexec.exe /e /p «Администраторы»:F
cacls %systemroot%\System32\msi.dll /e /p «Администраторы»:F
cacls %systemroot%\System32\msihnd.dll /e /p «Администраторы»:F
rem переименовываем не рабочие файлы
ren %systemroot%\System32\msiexec.exe msiexec.exe_
ren %systemroot%\System32\msi.dll msi.dll_
ren %systemroot%\System32\msihnd.dll msihnd.dll_
rem копирование рабочих файлов
copy \\ваш_путь\msiexec.exe %systemroot%\System32\msiexec.exe
copy \\ваш_путь\msi.dll %systemroot%\System32\msi.dll
copy \\ваш_путь\msihnd.dll %systemroot%\System32\msihnd.dll
rem перерегистрация msiexec
%windir%\system32\msiexec.exe /unregister
%windir%\system32\msiexec.exe /regserver
rem запускаем службу msiserver
net start msiserver
—————————————————————————————————————————
Для Windows 64bit (используются файлы 32 и 64 разрядности)
—————————————————————————————————————————
@echo on
rem останавливаем службу msiserver
net stop msiserver
rem меняем владельца системных файлов, иначе копирование завершится с ошибкой
takeown /s %computername% /f %systemroot%\System32\msiexec.exe /A
takeown /s %computername% /f %systemroot%\SysWOW64\msiexec.exe /A
takeown /s %computername% /f %systemroot%\System32\msi.dll /A
takeown /s %computername% /f %systemroot%\SysWOW64\msi.dll /A
takeown /s %computername% /f %systemroot%\System32\msihnd.dll /A
takeown /s %computername% /f %systemroot%\SysWOW64\msihnd.dll /A
rem заменяем права (указать группу с административными правами)
cacls %systemroot%\System32\msiexec.exe /e /p «Администраторы»:F
cacls %systemroot%\SysWOW64\msiexec.exe /e /p «Администраторы»:F
cacls %systemroot%\System32\msi.dll /e /p «Администраторы»:F
cacls %systemroot%\SysWOW64\msi.dll /e /p «Администраторы»:F
cacls %systemroot%\System32\msihnd.dll /e /p «Администраторы»:F
cacls %systemroot%\SysWOW64\msihnd.dll /e /p «Администраторы»:F
rem переименовываем не рабочие файлы
ren %systemroot%\System32\msiexec.exe msiexec.exe_
ren %systemroot%\SysWOW64\msiexec.exe msiexec.exe_
ren %systemroot%\System32\msi.dll msi.dll_
ren %systemroot%\SysWOW64\msi.dll msi.dll_
ren %systemroot%\System32\msihnd.dll msihnd.dll_
ren %systemroot%\SysWOW64\msihnd.dll msihnd.dll_
rem копирование рабочих файлов
copy \\ваш_путь\32битный файл\msiexec.exe %systemroot%\System32\msiexec.exe
copy \\ваш_путь\64битный файл\msiexec.exe %systemroot%\SysWOW64\msiexec.exe
copy \\ваш_путь\32битный файл\msi.dll %systemroot%\System32\msi.dll
copy \\ваш_путь\64битный файл\msi.dll %systemroot%\SysWOW64\msi.dll
copy \\ваш_путь\32битный файл\msihnd.dll %systemroot%\System32\msihnd.dll
copy \\ваш_путь\64битный файл\msihnd.dll %systemroot%\SysWOW64\msihnd.dll
rem перерегистрация msiexec
%windir%\system32\msiexec.exe /unregister
%windir%\syswow64\msiexec.exe /unregister
%windir%\system32\msiexec.exe /regserver
%windir%\syswow64\msiexec.exe /regserver
rem запускаем службу msiserver
net start msiserver
—————————————————————————————————————————
Latest update: March 14, 2025
ID: 16153
- Kaspersky Standard, Plus, Premium
- Kaspersky Security Cloud
- Kaspersky Internet Security
- Kaspersky Anti-Virus
- Kaspersky Total Security
- Kaspersky Small Office Security
Issue
When installing a Kaspersky application, you may encounter an error with the message: “Error 1719. Windows installer service could not be accessed. Contact your support personnel to verify that it is properly registered and enabled.”
Cause
The error may be caused by failure in Windows Installer Service, which is used in the Windows operating system for installing applications.
Solution
The instructions apply to Windows 8, 10, and 11.
- Register the Installer Service in your operating system again:
- Run the command line as administrator using the instructions.
- Run the following commands one at a time.
You can save the commands in a .bat file and run it using the instructions below, avoiding the need for their manual input.msiexec /unreg
msiexec /regserver
net stop msiserver
regsvr32 /u /s %windir%\System32\msi.dll
regsvr32 /u /s %windir%\System32\msihnd.dll
regsvr32 /u /s %windir%\System32\msisip.dll
regsvr32 /s %windir%\System32\msi.dll
regsvr32 /s %windir%\System32\msihnd.dll
regsvr32 /s %windir%\System32\msisip.dll
net start msiserver
- Restart your PC.
- Once the PC is restarted, check the system for errors and recover damaged system files.
- Run the command line as administrator.
- Run the command:
DISM /Online /Cleanup-Image /RestoreHealth
- Wait for the command to complete.
- Run the command:
sfc /scannow
- Wait for the command to complete.
How to create and run a .bat file
Did you find this article helpful?
Thank you for your feedback! You’re helping us improve.
Thank you for your feedback! You’re helping us improve.
Статья обновлена: 10 марта 2025
ID: 16153
- Kaspersky Standard, Plus, Premium;
- Kaspersky Security Cloud;
- Kaspersky Internet Security;
- Kaspersky Anti-Virus;
- Kaspersky Total Security;
- Kaspersky Small Office Security.
Проблема
При установке приложения «Лаборатории Касперского» может появиться «Ошибка 1719. Служба установщика Windows недоступна. Убедитесь, что она зарегистрирована и доступна или обратитесь в Службу технической поддержки».
Причина
Ошибка вызвана сбоем в работе службы Установщик Windows, которая используется в операционной системе Windows для установки приложений.
Решение
Инструкция подходит для Windows 8, 10 и 11.
- Зарегистрируйте службу установщика в операционной системе заново:
- Запустите командную строку от администратора по инструкции.
- По очереди выполните следующие команды.
Чтобы не вводить команды вручную, вы можете добавить команды в файл формата .bat и запустить этот файл по инструкции ниже.msiexec /unreg
msiexec /regserver
net stop msiserver
regsvr32 /u /s %windir%\System32\msi.dll
regsvr32 /u /s %windir%\System32\msihnd.dll
regsvr32 /u /s %windir%\System32\msisip.dll
regsvr32 /s %windir%\System32\msi.dll
regsvr32 /s %windir%\System32\msihnd.dll
regsvr32 /s %windir%\System32\msisip.dll
net start msiserver
- Перезагрузите компьютер.
- После перезагрузки проверьте систему на ошибки и восстановите поврежденные системные файлы:
- Запустите командную строку от администратора.
- Выполните команду:
DISM /Online /Cleanup-Image /RestoreHealth
- Дождитесь окончания выполнения команды.
- Выполните команду:
sfc /scannow
- Дождитесь окончания выполнения команды.
Как создать и запустить файл .bat
Что делать, если решение не помогло
Если ошибка повторяется, обратитесь в техническую поддержку «Лаборатории Касперского».
Спасибо за ваш отзыв, вы помогаете нам становиться лучше!
Спасибо за ваш отзыв, вы помогаете нам становиться лучше!
