При открытии отдельных сайтов в Google Chrome, Microsoft Edge или Яндекс Браузере некоторые пользователи сталкиваются с ошибкой ERR_SSL_PROTOCOL_ERROR с пояснением «Этот сайт не может обеспечить безопасное соединение» или аналогичным. Суть — ошибка протокола SSL, а вот чем она может быть вызвана не всегда ясно.
В этой инструкции подробно о способах исправить ошибку ERR_SSL_PROTOCOL_ERROR при открытии сайтов в различных браузерах в ОС Windows.
Ошибка SSL на стороне сайта

Чаще всего причина ошибки ERR_SSL_PROTOCOL_ERROR кроется не в вашем браузере или операционной системе, а возникает на стороне сайта, который вы пробуете открыть. Поэтому для начала рекомендую попробовать:
- Проверить открытие этого же сайта с другого устройства, например, с телефона, можно — используя другой тип соединения (например, мобильная сеть вместо Wi-Fi). Если с другого устройства вы наблюдаете ту же ошибку, чаще всего это сообщает о том, что проблема именно с сайтом и ею должен заняться его владелец.
- Если возможности открыть сайт с другого устройства нет, можно попробовать использовать сторонние сервисы для проверки SSL сертификатов сайта, например — https://www.sslchecker.com/sslchecker — просто введите адрес сайта и нажмите кнопку Check. Если в результате вы увидите какие-либо строки, выделенные красным, есть вероятность, что ошибка SSL возникает именно на сайте, к которому вы хотите подключиться.
И ещё два важных момента:
- Сообщение об этой же ошибке показывают некоторые сайты, заблокированные в РФ при доступе по протоколу HTTPS (если изменить на HTTP — увидите сообщение о блокировке от вашего провайдера или оператора связи).
- Есть вирусы, которые блокируют доступ к определенным сайтам с зараженного компьютера, чаще всего к сайтам антивирусов и компьютерным сайтам. Выполняется это путем перенаправления трафика на сторонний сайт злоумышленника (который, в свою очередь, может иметь ошибки SSL). Если ошибка возникает именно при открытии сайтов антивирусов (причем не появляется на других устройствах) и есть подозрение на наличие вредоносных программ, используйте инструкцию Что делать, если вирус блокируют открытие сайтов и запуск антивирусов.
В случае, если вы пришли к выводу, что причина в самом сайте, который вы пробуете открыть, возможные варианты решения:
- Дождаться, когда проблема будет решена владельцем сайта.
- Проверить, открывается ли сайт по незащищенному протоколу http (заменив в адресной строке https на http).
Очистка SSL
Если вы пришли к выводу, что проблема не в сайте, а в вашей системе или браузере, попробуйте начать с очистки кэша SSL в свойствах Интернета Windows, для этого:
- Нажмите клавиши Win+R на клавиатуре (Win — клавиша с эмблемой Windows), введите inetcpl.cpl и нажмите Enter.
- Перейдите на вкладку «Содержимое», нажмите кнопку «Очистить SSL».
- После успешной очистки кэша SSL, закройте окно, перезапустите браузер и проверьте, сохранилась ли ошибка ERR_SSL_PROTOCOL_ERROR
Отключение протокола QUIC
Проверьте, решит ли проблему отключение экспериментального протокола QUIC (Quick UDP Internet Connections) в браузере:
- В адресную строку браузера введите chrome://flags (для Google Chrome), edge://flags (для Microsoft Edge) или browser://flags (для Яндекс Браузера) и нажмите Enter.
- В поиске по экспериментальным функциям введите «quic»
- Отключите опцию «Experimental QUIC protocol» (установите в Disabled) и перезапустите браузер с помощью кнопки перезапуска, которая появится.
Включение всех версий SSL и TLS
Следующий шаг, если предыдущий не принес результата — включение всех версий SSL и TLS, для этого:
- Нажмите клавиши Win+R, введите inetcpl.cpl и нажмите Enter.
- Перейдите на вкладку «Дополнительно».
- Включите все пункты, относящиеся к SSL и TLS, примените настройки.
- Перезапустите браузер.
Если описанные выше методы не исправили ошибку ERR_SSL_PROTOCOL_ERROR, при этом вы уверены, что дело не в сайте, можно попробовать несколько дополнительных вариантов:
- Проверьте, сохраняется ли ошибка при отключенном VPN (если включен), а также если отключить все расширения в браузере (даже нужные и полезные), отключите прокси.
- Попробуйте выполнить сброс сети. Как сбросить настройки сети Windows 11, Сброс настроек сети Windows 10.
- Если на вашем компьютере установлен сторонний антивирус с функциями защиты в Интернете, проверьте, сохраняется ли ошибка, если временно приостановить защиту.
- Проверьте, правильные ли дата, время и часовой пояс установлены в параметрах Windows.
- Если проблема наблюдается только в одной сети (при подключении к одному роутеру), попробуйте перезагрузить его.
- Попробуйте очистить данные браузера, это можно сделать в его настройках или, например, в Google Chrome, нажав сочетание клавиш Ctrl+Shift+Delete.
- Выполните очистку содержимого файла hosts (как изменить hosts в Windows) или просто удалите этот файл.
- Выполните проверку компьютера на вирусы и наличие вредоносных программ. Если ваш антивирус ничего не находит, можно использовать совокупность утилит Dr.Web CureIt! и AdwCleaner.
Если один из способов сработал, поделитесь в комментариях, что именно помогло в вашем случае — это может быть полезным другим читателям.
The purpose of ERR_SSL_PROTOCOL_ERROR in Google Chrome, Microsoft Edge and other web browsers on a Windows computer is to prevent users from accessing potentially dangerous or unsafe websites.
Hence, if your computer is coming up with ERR_SSL_PROTOCOL_ERROR, it usually means that the web browser is unable to establishing a secure connection between your computer and the website that you are trying to access.
However, this error message can also appear due to Network related issues, Corrupted browser cache and also due to presence of malware on the computer.
If you are unable access websites on your website due to ERR_SSL_PROTOCOL_ERROR, you should be able to fix the problem using the following steps.
Advertisement
1. Clear Browser Cache
Start by clearing the browser cache on your computer to rule out the possibility of ERR_SSL_PROTOCOL_ERROR being caused due to cached error page.
1. Open Google Chrome > click on 3-dots menu icon > select Delete Browsing Data option in the drop-down menu.
2. On the next screen, switch to Advanced tab > select All Time as the Time Range > make sure Passwords and other sign-in data and Autofill form data entries are selected and click on Clear Data button.
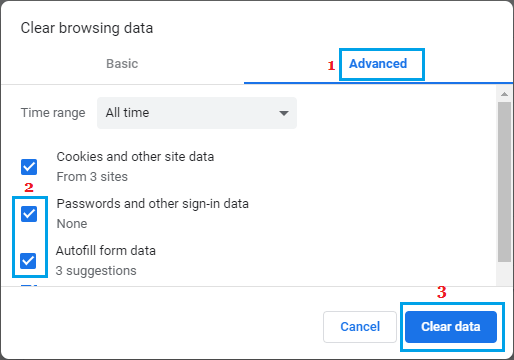
After this, try to access the website that producing the error message.
2. Try Network Troubleshooter
If clearing the Browser Cache did not help, the built-in Network Troubleshooter might help in fixing this problem.
1. Go to Settings > System > scroll down in the right-pane and click on Troubleshoot.
2. On the next screen, scroll down and click on Other troubleshooters.

3. On the next screen, click on the Run button located in “Network & Internet” tab.
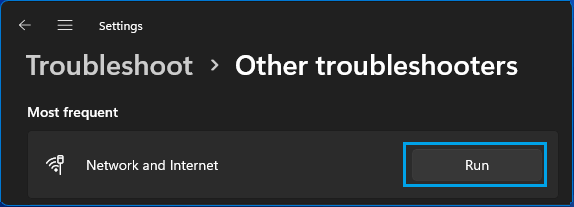
Advertisement
4. Follow onscreen instructions as the troubleshooter tries to find and fix internet connectivity problems on your computer.
Windows 10: Go to Settings > Update & Security > Troubleshoot > Internet Connections > click on Run the Troubleshooter.
3. Clear SSL Certificate Cache
Follow the steps below to clear the SSL Certificate cache stored on your computer.
1. Right-click on the Start button and click on Run.
2. In the Run Command window, type inetcpl.cpl and click on OK.
3. On Internet Properties screen, select the Content tab and click on Clear SSL state button.
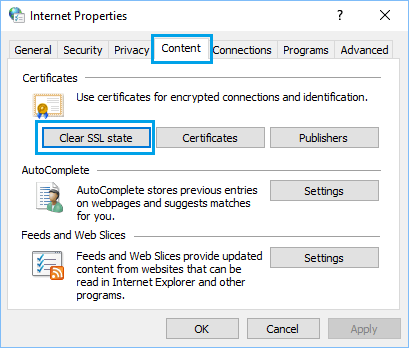
4. Click on OK to close Internet Properties window.
Make sure you Restart the computer to apply the changes.
4. Check If Hosts File Has Been Modified
Sometimes, the Hosts File located at C:\windows\system32\drivers\etc can get modified by malware and block access to certain websites.
1. Right-click on the Start button and click on Run.
2. In Run Command window, type C:\WINDOWS\system32\drivers\etc and click on OK.
3. On the next screen, double-click on the Hosts File and select to open the File using Notepad.
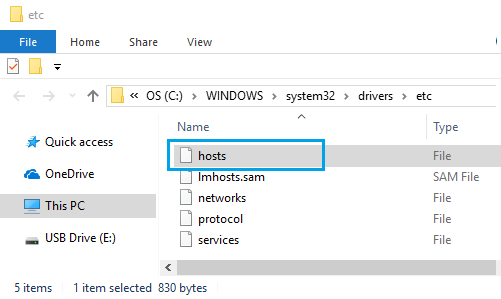
4. In the Hosts File, delete all entries containing names of websites that you are trying to access and Save the file.

Basically delete all the entries without the # sign and you will be fine.
5. Disable Proxy Servers
Using Proxy Server settings is known to cause network connectivity problems, while accessing certain websites.
1. Right-click on the Start button and click on Run.
2. In the Run Command window, type inetcpl.cpl and click on OK.
3. On internet Properties screen, switch to Connections tab and click on LAN Settings button.

4. On the next screen, uncheck Use a Proxy server for your LAN option and make sure Automatically detect settings option is selected.
5. Click on OK to save this setting on your computer.
Все способы:
- Способ 1: Перезагрузка роутера
- Способ 2: Проверка SSL-сертификата
- Способ 3: Сброс кеша SSL
- Способ 4: Редактирование параметров безопасности свойств браузера
- Способ 5: Отключение протокола QUIC
- Способ 6: Удаление подозрительных расширений
- Способ 7: Удаление данных браузера
- Способ 8: Обновление сетевых параметров
- Способ 9: Сброс сети
- Способ 10: Отключение стороннего антивируса
- Вопросы и ответы: 0
Способ 1: Перезагрузка роутера
Начать стоит с самого простого решения проблемы, поскольку причина может крыться в банальных сетевых сбоях или обновленных параметрах от провайдера, которые еще не были применены в рамках текущего подключения. Понадобится перезагрузить маршрутизатор, чтобы обновить данные соединения. Сделайте это физически, нажав по соответствующей кнопке на самом роутере, или дистанционно, используя веб-интерфейс с его настройками, открытый в браузере на компьютере.
Подробнее: Методы перезагрузки роутеров

Способ 2: Проверка SSL-сертификата
Способ проверки действительности SSL-сертификата сайта позволит исключить ситуацию, когда ошибка «ERR_SSL_PROTOCOL_ERROR» связана с неполадками на стороне самого веб-ресурса. Если окажется, что SSL-сертификат устарел или вовсе не был предоставлен, вероятно, открыть сайт не получится и дело тут не в сетевых настройках вашего компьютера.
Перейти к сайту SSLShopper
- Существует много сайтов для проверки SSL-сертификатов, но все они работают по одному и тому же принципу. В строку вставьте адрес сайта, доступ к которому не удается получить. Нажмите кнопку «Check SSL» для запуска проверки сертификата.
- Если все пункты имеют галочку, значит, сам сайт работает нормально и придется искать методы решения на вашей стороне. Когда у веб-ресурса есть трудности с SSL-сертификатами, ошибка «ERR_SSL_PROTOCOL_ERROR» не может быть исправлена пользователем вручную и должна быть устранена непосредственно владельцем сайта.


Способ 3: Сброс кеша SSL
Возможно, в сетевых параметрах вашей Windows накопилось много временных файлов с устаревшим кешем SSL, что и провоцирует появление ошибки «ERR_SSL_PROTOCOL_ERROR» при попытке открыть конкретный сайт или сразу несколько. Проверить это можно очень просто — самостоятельно сбросьте кеш SSL, что осуществляется через свойства браузера непосредственно в операционной системе.
- Откройте «Пуск» и через поиск отыщите «Панель управления».
- Запустите этот системный компонент, отыщите значок «Свойства браузера» и дважды щелкните по нему левой кнопкой мыши.
- Вы будете перемещены в окно с необходимыми настройками. В нем выберите вкладку «Содержимое» и щелкните по кнопке «Очистить SSL».
- Через секунду появится уведомление о том, что SSL-кеш успешно очищен. Можете закрыть окно, подождать немного или перезагрузить маршрутизатор. Далее повторите попытку открытия необходимого веб-ресурса.



Способ 4: Редактирование параметров безопасности свойств браузера
Этот метод подразумевает обращение к тому же окну, о котором шла речь выше. Однако на этот раз понадобится включить некоторые параметры безопасности, связанные с сертификатами SSL и протоколом защиты TLS. Это обеспечит корректную совместимость сетевых параметров вашей операционной системы и сайтов, которые вы пытаетесь посетить, но получаете ошибку «ERR_SSL_PROTOCOL_ERROR».
- Перейдите к нужному окну так, как это уже было показано в предыдущей инструкции. Выберите вкладку «Дополнительно» и поставьте галочку возле пункта «SSL 3.0». На этом этапе можете проверить успешность внесенных изменений.
- Если ошибка сохраняется, тут же активируйте «TLS 1.0» и поставьте дополнительные галочки возле использования других версий TLS. Возможно, изменения вступят в силу не сразу, поэтому придется подождать хотя бы минут 10 и уже потом повторно пробовать открывать те сайты, которые ранее были недоступны.


Способ 5: Отключение протокола QUIC
По умолчанию в браузере включен экспериментальный протокол QUIC. Он тоже выполняет роль шифрования и имеет схожий алгоритм работы с TLS и SSL. Однако его активность не всегда положительно сказывается на работе веб-обозревателя, из-за чего могут появляться подобные проблемы при открытии конкретных веб-ресурсов. Давайте рассмотрим, как отключить QUIC и узнать, поможет ли это в решении ситуации. Инструкция актуальна для браузеров на базе Chromium, а в популярном Mozilla Firefox необходимый параметр найти не удастся, поэтому его пользователям придется пропустить инструкцию.
- Если вы используете Google Chrome, в адресную строку понадобится вставить путь
chrome://flags. Для Microsoft Edge он меняется наedge://flags, а в Яндекс Браузере необходимо будет ввестиbrowser://flags. - В этом меню самостоятельно отыщите «Experimental QUIC protocol» или используйте поиск, чтобы найти параметр по названию.
- Измените значение параметра на «Disabled» и нажмите «Relaunch», чтобы перезагрузить браузер и применить изменения.



Способ 6: Удаление подозрительных расширений
Перед выполнением инструкции вы можете попробовать открыть тот же сайт в режиме инкогнито, где не работают установленные расширения, или же использовать другой веб-обозреватель. Если окажется, что в этих двух случаях ошибки «ERR_SSL_PROTOCOL_ERROR» нет, возможно, стоит попробовать удалить подозрительные браузерные расширения, нарушающие работу сети.
- Для открытия полного списка дополнений вызовите их меню через панель браузера, откуда выберите пункт «Управление расширениями». Перейти к дополнениям можно и через меню используемого веб-обозревателя.
- Проверьте, есть ли какие-то установленные инструменты, влияющие на загрузку страниц, например скрывающие ваше местоположение или маскирующие действия в сети. Если да, понадобится удалить их.
- Достаточно будет просто нажать по кнопке с соответствующим названием и подтвердить действие. По завершении перезагрузите браузер и снова попробуйте открыть проблемный сайт.



Предыдущая инструкция будет актуальна для Google Chrome, Яндекс Браузера, Opera или Microsoft Edge. Если вы используете Firefox, принцип действий немного поменяется, поскольку окно управления расширениями реализовано несколько иначе.
- На верхней панели щелкните по значку «Расширения», чтобы открыть их список. Нажмите кнопку «Управление расширениями», для открытия новой вкладки с необходимыми настройками.
- Отыщите подозрительное расширение, от которого хотите избавиться. Справа от его названия кликните по трем точкам.
- Появится меню, откуда выберите действие «Удалить».
- Подтвердите удаление дополнения и повторите то же самое для всех остальных расширений, которые не внушают вам доверия.




Способ 7: Удаление данных браузера
Рассмотрим еще один метод, который может оказаться действенным, когда «ERR_SSL_PROTOCOL_ERROR» появляется исключительно при работе с конкретным браузером. Возможно, все дело в засоренном кеше или других устаревших данных, которые мешают корректной загрузке определенных сайтов. Проверить это исправление довольно легко: достаточно открыть настройки веб-обозревателя и удалить все временные данные. Снова сначала остановимся на универсальной инструкции для Google Chrome, Microsoft Edge, Opera или Яндекс Браузера. Движок у этих веб-обозревателей одинаков, поэтому и инструкция будет примерно такой же во всех случаях.
- Разверните меню вашего браузера и перейдите в «Настройки».
- Отыщите раздел «Конфиденциальность и безопасность» или сразу через поиск отыщите необходимую опцию под названием «Очистить историю».
- Если в вашем веб-обозревателе присутствует вкладка «Дополнительные», переключитесь на нее, чтобы получить доступ ко всем параметрам удаления данных.
- Поставьте галочки возле пунктов очистки истории, файлов cookie и кеша. Остальные можете оставить не отмеченными, поскольку удаление паролей или данных автозаполнения ни на что не влияет. Подтвердите очистку, затем перезапустите браузер и проверьте, удалось ли решить проблему.




При работе с Mozilla Firefox удаление данных браузера происходит немного иначе, поскольку само окно управления журналом реализовано по-другому. Понадобится открыть сначала его, затем перейти к очистке истории и отметить все необходимые данные для удаления.
- Воспользуйтесь меню браузера, откуда выберите раздел «Журнал».
- Перейдите к отдельному окну «Удалить историю».
- Установите временной диапазон «Все», чтобы не осталось никаких ненужных временных файлов.
- Внизу отметьте галочками те данные, от которых следует избавиться. Рекомендуется оставить активными все пункты за исключением «Журнал форм и поиска», поскольку эти файлы не оказывают никакого влияния на загрузку содержимого страниц. Щелкните по «Удалить сейчас», чтобы подтвердить действие.




Способ 8: Обновление сетевых параметров
В Windows можно самостоятельно обновить сетевые параметры и удалить устаревший кеш подключения. В некоторых случаях это как раз и является актуальным методом решения проблемы «ERR_SSL_PROTOCOL_ERROR», рассматриваемой в рамках этой статьи. Для реализации задуманного запустите «Командную строку» обязательно от имени администратора.

Далее предстоит по очереди ввести команды, оставленные ниже. Копируйте каждую строку, вставляйте в консоль и активируйте нажатием по Enter. После каждого ввода вы должны получать уведомление о том, что действие завершено успешно. Повторяйте так до последней команды, после чего закройте консоль, перезагрузите маршрутизатор или подождите хотя бы 10 минут.
netsh int ip reset
ipconfig /release
ipconfig /renew
ipconfig /flushdns
ipconfig /registerdns

Способ 9: Сброс сети
Есть немного более радикальный вариант, который подразумевает выполнение примерно тех же действий, однако будут сброшены все сетевые настройки и повторно получены данные с маршрутизатора. Можете обратиться к этому варианту решения проблемы, если предыдущий не принес должного результата. В этом случае все осуществляется в автоматическом режиме, нужно лишь запустить процесс сброса сети.
- Для этого откройте «Пуск» и перейдите в «Параметры», кликнув по значку с шестеренкой.
- На панели слева выберите раздел «Сеть и Интернет», затем справа перейдите к категории «Дополнительные сетевые параметры».
- Откройте настройку «Сброс сети».
- Нажмите кнопку «Сбросить сейчас», подтвердите запуск сброса сети и дождитесь, пока компьютер перезагрузится.




Способ 10: Отключение стороннего антивируса
Практически во всех сторонних антивирусах присутствует встроенный межсетевой экран, который берет на себя функции стандартного брандмауэра Windows. Он может самостоятельно блокировать некоторые подключения, из-за чего при попытке зайти на сайт появляются самые разные ошибки, включая и рассматриваемую. Если у вас получается ориентироваться в интерфейсе используемого антивируса, попробуйте отключить исключительно межсетевой экран. В других случаях можно полностью деактивировать защиту и проверить, поможет ли это в решении проблемы.
Читайте также: Отключение антивируса

В завершение можем отметить, что важно проверить доступность сайта с других устройств и сетей. Если окажется, что со смартфона через мобильный интернет доступ к сайту есть, а на ПК при этом наблюдается та же ошибка, стоит предполагать, что дело все-таки в сетевых настройках. Обратитесь к провайдеру для получения более детальной информации или прибегните к радикальному варианту — сбросу Windows до заводских настроек.
Читайте также: Сброс Windows 11 к заводским настройкам
Наша группа в TelegramПолезные советы и помощь
Several users have reported about err_ssl_protocol_error windows 10 that occur while accessing certain specific websites on Google Chrome. While the problem is not so big and there are various fixes applicable that should fix the problem.

Even a simple refreshing the page seems to be helpful for short run as this eventually allows the website to up and running. But, we are here for looking for troubleshooting solutions that work once and for all. We have prepared a list of solutions that are provided below:
Different troubleshooting methods to fix err_ssl_protocol_error windows 10
Method 1: Update your Browser
Go to the Google Chrome website on your web browser and download the latest version of Chrome from there. After downloading the newest version of the Google Chrome app, you should follow the on-screen instructions to install it.
Close down the Google Chrome window the next and perform system reboot. Once the system boots up, launch Chrome and try to visit the website that was previously throwing the error and see if the problem is now resolved.
Method 2: Turn off QUIC Protocol
Several users reporting this issue has said that disabling Chrome QUIC protocol help them in resolving the problem. Here are the required steps:
- Open Chrome,
- Visit the below address from the address bar:
chrome://flags/#enable-quic
- in the drop-down menu next to Experimental QUIC protocol, select Disable option.

That’s it! This should resolve err_ssl_protocol_error windows 10 error. If not, move to our next solution.
Method 3: Check for extensions problematic
Sometimes, Chrome extensions cause many troubles. You should search for the extension list on Chrome and go ahead with disabling the problematic extension. Since you don’t know which extension is causing the problem, disable all your browser extensions and see if the error persists.
If this resolves the problem, this means that one of your browser extensions was causing the problem. Enable them all one by one and check when the issue re-appears. This way, you will manage to find the real culprit to identify and uninstall the faulty extensions.
Method 4: Clear SSL state
If nothing works and you still encounter err_ssl_protocol_error windows 10, make sure you clear your SSL state. Here are the required steps:
- Open Control Panel and go to the Network and Internet,
- From Network and Sharing Center, Search for Internet Options,
- Now, go to Content tab and there look out for Clear SSL option,
- Click on it to clear SSL state,
- Restart your computer the next and check if the problem persists.
We are quite sure that these methods are helpful for you in resolving the problem. However, if the problem continues, make sure you use PC Repair Tool – an automatic too to check for possible Widows related issues to get their required fix.
Conclusion
That’s all! We are now rounding off this article on how to fix err_ssl_protocol_error windows 10. Hope so, these fixes are helpful for you in resolving the problem. Comment down below in case of any queries, questions and suggestions regarding the post.



