Живительная флешка
Время на прочтение10 мин
Количество просмотров522K
На данный момент в сети имеется целая куча различных инструкций по созданию дежурной рабочей сисадминской флешки, но, к сожалению, многие из них уже устарели и просто не подходят под современные задачи.
Я не собираюсь описывать процесс установки GRUB4DOS, так как это не изменилось и в сети полно инструкций. Просто скажу, что GRUB4DOS просто должен быть установлен на флешку. Также я НЕ собираюсь выкладывать здесь образы систем (все имеется на торрентах), но, тем не менее, выложу полное меню из LST-файлов со структурой папок. Также необходимо учесть, что все образы ISO необходимо дефрагментировать.
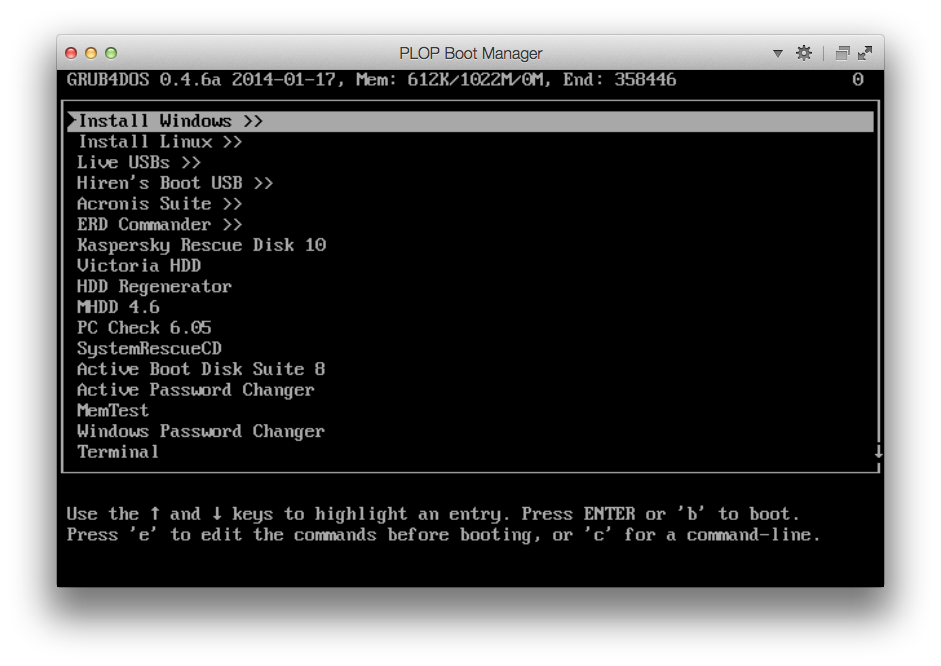
Для тестирования флешки я использую PLOP Boot Manager и виртуальную машины, для меня это самы удобный вариант, хотя существует QEMU и MobaLiveUSB.
Что сможет наша флешка:
1. Установка Windows XP/7/8
2. Установка Linux Mint/Kubuntu/Ubuntu
3. Live Slax, Live XPe, SliTaz 4.0
4. Acronis Suite
5. ERD Commander 5.0-8.0
6. Kaspersky Rescue Disk 10
7. Victoria HDD
8. HDD Regenerator
9. MHDD 4.6
10. PC Check 6.05
11. SystemRescueCD
12. Active Boot Disk Suite 8
13. Active Password Changer
14. MemTest
15. Hiren’s Boot USB
Загрузочная флешка
Установка Windows с флешки
Для установки Windows-систем из образа нужно использовать скрипт, который создаст образ ОС, адаптированный для установки с флешки. По ссылке имеется сам скрипт и инструкция по его использованию.
В итоге получаем несколько образов интересующих нас Windows, которые будут запускаться с флешки.
/Boot/menus/windows.lst
title Windows XP SP3 Russian - Step 1
map --mem (md)+4 (9)
map /Boot/Windows/xp_ru.iso (0xff)
map (hd0) (hd1)
map (hd1) (hd0)
map --rehook
write (9) [FiraDisk]\nStartOptions=cdrom,vmem=find:/Boot/Windows/xp_ru.iso;\n\0
chainloader (0xff)/I386/SETUPLDR.BIN
title Windows XP SP3 Russian - Step 2
map --mem (md)+4 (9)
map (hd0) (hd1)
map (hd1) (hd0)
map --rehook
write (9) [FiraDisk]\nStartOptions=cdrom,vmem=find:/Boot/Windows/xp_ru.iso;\n\0
chainloader (hd0)+1
title Windows XP SP3 English - Step 1
map --mem (md)+4 (9)
map /Boot/Windows/xp_eng.iso (0xff)
map (hd0) (hd1)
map (hd1) (hd0)
map --rehook
write (9) [FiraDisk]\nStartOptions=cdrom,vmem=find:/Boot/Windows/xp_eng.iso;\n\0
chainloader (0xff)/I386/SETUPLDR.BIN
title Windows XP SP3 English - Step 2
map --mem (md)+4 (9)
map (hd0) (hd1)
map (hd1) (hd0)
map --rehook
write (9) [FiraDisk]\nStartOptions=cdrom,vmem=find:/Boot/Windows/xp_eng.iso;\n\0
chainloader (hd0)+1
title Windows XP x64 English+Russian - Step 1
map --mem (md)+4 (9)
map /Boot/Windows/xp_x64.iso (0xff)
map (hd0) (hd1)
map (hd1) (hd0)
map --rehook
write (9) [FiraDisk]\nStartOptions=cdrom,vmem=find:/Boot/Windows/xp_x64.iso;\n\0
chainloader (0xff)/I386/SETUPLDR.BIN
title Windows XP SP3 x64 English+Russian - Step 2
map --mem (md)+4 (9)
map (hd0) (hd1)
map (hd1) (hd0)
map --rehook
write (9) [FiraDisk]\nStartOptions=cdrom,vmem=find:/Boot/Windows/xp_x64.iso;\n\0
chainloader (hd0)+1
title Windows 7 SP1
map --mem (md)+4 (9)
map /Boot/Windows/7.iso (0xff)
map (hd0) (hd1)
map (hd1) (hd0)
map --rehook
write (9) [FiraDisk]\nStartOptions=cdrom,vmem=find:/Boot/Windows/7.iso;\n\0
chainloader (0xff)
title Windows 8 SP1 + Microsoft Office 2013
chainloader /bootmgr
title Windows XP for Legacy PCs
map --mem (md)+4 (9)
map /Boot/Windows/xp_flp.iso (0xff)
map (hd0) (hd1)
map (hd1) (hd0)
map --rehook
write (9) [FiraDisk]\nStartOptions=cdrom,vmem=find:/Boot/Windows/xp_flp.iso;\n\0
chainloader (0xff)/I386/SETUPLDR.BIN
title Windows 7 Thin PC
map --mem (md)+4 (9)
map /Boot/Windows/7_thin.iso (0xff)
map (hd0) (hd1)
map (hd1) (hd0)
map --rehook
write (9) [FiraDisk]\nStartOptions=cdrom,vmem=find:/Boot/Windows/7_thin.iso;\n\0
chainloader (0xff)
title << Back to main menu
configfile /menu.lst
Обратите внимание, что я использую сборку Windows 8 Smokie, которая имеет немного другую структуру, поэтому я просто распаковал образ в корень флешки и запускаю установку с помощью «chainloader /bootmgr». Если же используется образ MSDN, то для простоты лучше использовать скрипт.
Убунтоподобные системы
Здесь все предельно просто. Просто вытягиваем из образа файлы initrd.lz и vmlinuz (из образа с x64 системой это делаем отдельно) и кидаем их в папку /Boot/Linux/Distro/x86 и x64. По .lst файлу, расположенному ниже, можно понять, что и куда копировать.
/Boot/menus/linux.lst
title Linux Mint 17 Cinnamon X86
kernel /Boot/Linux/Mint/x86/vmlinuz iso-scan/filename=/Boot/Linux/Mint/linuxmint-17-cinnamon-dvd-32bit.iso boot=casper initrd=/Boot/Linux/Mint/x86/initrd.lz locale=en_US quiet splash --
initrd /Boot/Linux/Mint/x86/initrd.lz
title Linux Mint 17 Cinnamon X64
kernel /Boot/Linux/Mint/x64/vmlinuz iso-scan/filename=/Boot/Linux/Mint/linuxmint-17-cinnamon-dvd-64bit.iso boot=casper initrd=/Boot/Linux/Mint/x64/initrd.lz locale=en_US quiet splash --
initrd /Boot/Linux/Mint/x64/initrd.lz
title Linux Mint 17 Mate X86
kernel /Boot/Linux/Mint/x86/vmlinuz iso-scan/filename=/Boot/Linux/Mint/linuxmint-17-mate-dvd-32bit.iso boot=casper initrd=/Boot/Linux/Mint/x86/initrd.lz locale=en_US quiet splash --
initrd /Boot/Linux/Mint/x86/initrd.lz
title Linux Mint 17 Mate X64
kernel /Boot/Linux/Mint/x64/vmlinuz iso-scan/filename=/Boot/Linux/Mint/linuxmint-17-mate-dvd-64bit.iso boot=casper initrd=/Boot/Linux/Mint/x64/initrd.lz locale=en_US quiet splash --
initrd /Boot/Linux/Mint/x64/initrd.lz
title Linux Mint 16 KDE X86
kernel /Boot/Linux/Mint/x86/vmlinuz iso-scan/filename=/Boot/Linux/Mint/linuxmint-16-kde-dvd-32bit.iso boot=casper initrd=/Boot/Linux/Mint/x86/initrd.lz locale=en_US quiet splash --
initrd /Boot/Linux/Mint/x86/initrd.lz
title Linux Mint 16 KDE X64
kernel /Boot/Linux/Mint/x64/vmlinuz iso-scan/filename=/Boot/Linux/Mint/linuxmint-16-kde-dvd-64bit.iso boot=casper initrd=/Boot/Linux/Mint/x64/initrd.lz locale=en_US quiet splash --
initrd /Boot/Linux/Mint/x64/initrd.lz
title Linux Mint 16 XFCE X86
kernel /Boot/Linux/Mint/x86/vmlinuz iso-scan/filename=/Boot/Linux/Mint/linuxmint-16-xfce-dvd-32bit.iso boot=casper initrd=/Boot/Linux/Mint/x86/initrd.lz locale=en_US quiet splash --
initrd /Boot/Linux/Mint/x86/initrd.lz
title Linux Mint 16 XFCE X64
kernel /Boot/Linux/Mint/x64/vmlinuz iso-scan/filename=/Boot/Linux/Mint/linuxmint-16-xfce-dvd-64bit.iso boot=casper initrd=/Boot/Linux/Mint/x64/initrd.lz locale=en_US quiet splash --
initrd /Boot/Linux/Mint/x64/initrd.lz
title Kubuntu Linux 14.04 x86
kernel /Boot/Linux/Kubuntu/x86/vmlinuz iso-scan/filename=/Boot/Linux/Kubuntu/kubuntu-14.04-desktop-i386.iso boot=casper initrd=/Boot/Linux/Kubuntu/x86/initrd.lz locale=en_US quiet splash --
initrd /Boot/Linux/Kubuntu/x86/initrd.lz
title Kubuntu Linux 14.04 x64
kernel /Boot/Linux/Kubuntu/x64/vmlinuz iso-scan/filename=/Boot/Linux/Kubuntu/kubuntu-14.04-desktop-amd64.iso boot=casper initrd=/Boot/Linux/Kubuntu/x64/initrd.lz locale=en_US quiet splash --
initrd /Boot/Linux/Kubuntu/x64/initrd.lz
title << Back to main menu
configfile /menu.lst
Live
Просто скачиваем последнии версии SliTaz и Slax, а затем раскладываем их согласно структуре меню. Slax необходимо распаковать в корень флешки (/slax), SliTaz просто образом, не забываем сделать дефрагментацию, с PloPLinux тоже самое, что и со SliTaz.
/Boot/menus/live_usb.lst
title Slax Graphics mode (KDE)
kernel /slax/boot/vmlinuz ramdisk_size=6666 root=/dev/ram0 rw autoexec=xconf;telinit~4 changes=/slax/
initrd /slax/boot/initrfs.img
title Slax Always Fresh
kernel /slax/boot/vmlinuz ramdisk_size=6666 root=/dev/ram0 rw autoexec=xconf;telinit~4
initrd /slax/boot/initrfs.img
title Slax Copy To RAM
kernel /slax/boot/vmlinuz ramdisk_size=6666 root=/dev/ram0 rw copy2ram autoexec=xconf;telinit~4
initrd /slax/boot/initrfs.img
title Slax Graphics VESA mode
kernel /slax/boot/vmlinuz ramdisk_size=6666 root=/dev/ram0 rw autoexec=telinit~4 changes=/slax/
initrd /slax/boot/initrfs.img
title Slax Text mode
kernel /slax/boot/vmlinuz ramdisk_size=6666 root=/dev/ram0 rw changes=/slax/
initrd /slax/boot/initrfs.img
title Slax as PXE server
kernel /slax/boot/vmlinuz ramdisk_size=6666 root=/dev/ram0 rw autoexec=/boot/pxelinux.cfg/start;/boot/pxelinux.cfg/web/start;xconf;telinit~4
initrd /slax/boot/initrfs.img
title SliTaz 4.0
map /Boot/Live/slitaz-4.0.iso (0xff) || map --mem /Boot/Live/slitaz-4.0.iso (0xff)
map --hook root (0xff)
chainloader (0xff)
title PloP Linux 4.2.2
map /Boot/Live/ploplinux-4.2.2-X.iso (0xff)
map --hook root (0xff)
chainloader (0xff)
title << Back to main menu
configfile /menu.lst
Acronis Suite
Можно использовать обычные ISO-образы Acronis, а можно скачать такую вещь, как Acronis BootDVD Grub4Dos Edition и скопировать файлы согласно структуре LST.
/Boot/Acronis/menu.lst
title Acronis Disk Director Server 10.0.2169 Full version
find --set-root /Boot/Acronis/ADDS10/DAT3.DAT
kernel /Boot/Acronis/ADDS10/DAT3.DAT vga=788 ramdisk_size=28672 acpi=off quiet
initrd /Boot/Acronis/ADDS10/DAT2.DAT
title Acronis Disk Director Advanced 11.0.12077
find --set-root /Boot/Acronis/ADDA11/DAT3.DAT
kernel /Boot/Acronis/ADDA11/DAT3.DAT vga=788 ramdisk_size=28672 acpi=off quiet
initrd /Boot/Acronis/ADDA11/DAT2.DAT
title Acronis Disk Director Home Update 2 11.0.2343
find --set-root /Boot/Acronis/ADDH11/DAT4.DAT
kernel /Boot/Acronis/ADDH11/DAT4.DAT vga=788 ramdisk_size=28672 acpi=off quiet
initrd /Boot/Acronis/ADDH11/DAT3.DAT
title Acronis Snap Deploy Server 3.0.3470 with UR Master Image Creator
find --set-root /Boot/Acronis/ASDS3/66A6188E
kernel /Boot/Acronis/ASDS3/66A6188E vga=788 ramdisk_size=28672 acpi=off quiet
initrd /Boot/Acronis/ASDS3/720018DC
title Acronis Snap Deploy Server 3.0.3470 with UR Standalone deployment
find --set-root /Boot/Acronis/ASDS3/3FE01872
kernel /Boot/Acronis/ASDS3/3FE01872 vga=788 ramdisk_size=28672 acpi=off quiet
initrd /Boot/Acronis/ASDS3/98FE18F8
title Acronis Snap Deploy Server 4.0.540 with UR Master Image Creator
find --set-root /Boot/Acronis/ASDS4/DAT5.DAT
kernel /Boot/Acronis/ASDS4/DAT5.DAT vga=788 ramdisk_size=28672 acpi=off quiet
initrd /Boot/Acronis/ASDS4/DAT4.DAT
title Acronis Snap Deploy Server 4.0.540 with UR Standalone deployment
find --set-root /Boot/Acronis/ASDS4/DAT3.DAT
kernel /Boot/Acronis/ASDS4/DAT3.DAT vga=788 ramdisk_size=28672 acpi=off quiet
initrd /Boot/Acronis/ASDS4/DAT2.DAT
title Acronis True Image Home 2011 Plus Pack 14.0.6942
find --set-root /Boot/Acronis/ATIH2011PP/DAT3.DAT
kernel /Boot/Acronis/ATIH2011PP/DAT3.DAT vga=788 ramdisk_size=28672 acpi=off quiet
initrd /Boot/Acronis/ATIH2011PP/DAT2.DAT
title Acronis True Image Home 2012 Plus Pack 15.0.7133
find --set-root /Boot/Acronis/ATIH2012PP/DAT3.DAT
kernel /Boot/Acronis/ATIH2012PP/DAT3.DAT vga=788 ramdisk_size=28672 acpi=off quiet
initrd /Boot/Acronis/ATIH2012PP/DAT2.DAT
title Acronis True Image Home 2013 Plus Pack 16.0.6514
find --set-root /Boot/Acronis/ATIH2013PP/DAT3.DAT
kernel /Boot/Acronis/ATIH2013PP/DAT3.DAT vga=788 ramdisk_size=28672 acpi=off quiet
initrd /Boot/Acronis/ATIH2013PP/DAT2.DAT
title Acronis Backup & Recovery 10.0.13762 with UR
find --set-root /Boot/Acronis/ABR10UR/DAT3.DAT
kernel /Boot/Acronis/ABR10UR/DAT3.DAT vga=788 ramdisk_size=28672 acpi=off quiet
initrd /Boot/Acronis/ABR10UR/DAT2.DAT
title Acronis Backup & Recovery 11.5.32308 with UR (32-bit)
find --set-root /Boot/Acronis/ABR11UR/DAT3.DAT
kernel /Boot/Acronis/ABR11UR/DAT3.DAT vga=788 ramdisk_size=28672 acpi=off quiet
initrd /Boot/Acronis/ABR11UR/DAT2.DAT
title Acronis Backup & Recovery 11.5.32308 with UR (64-bit, with UEFI support)
find --set-root /Boot/Acronis/ABR11UR/DAT5.DAT
kernel /Boot/Acronis/ABR11UR/DAT5.DAT vga=788 ramdisk_size=28672 acpi=off quiet
initrd /Boot/Acronis/ABR11UR/DAT4.DAT
title Acronis vmProtect 8.0.8184
find --set-root /Boot/Acronis/AvmP8/DAT3.DAT
kernel /Boot/Acronis/AvmP8/DAT3.DAT vga=788 ramdisk_size=28672 acpi=off quiet
initrd /Boot/Acronis/AvmP8/DAT2.DAT
title << Back to main menu
configfile /menu.lst
ERD
Скачиваем ERD Commander одним ISO-образом, дефрагментируем его и запускам из menu.lst.
title ERD Commander >>
find --set-root /Boot/ERD/MSDaRT.iso
map /Boot/ERD/MSDaRT.iso (0xFF)
map --hook
root (0xFF)
chainloader (0xFF)
Kaspersky Rescue Disk
Распаковываем в корень флешки, вместо XXXX пишем UUID флешки.
title Kaspersky Rescue Disk 10
uuid () > nul
set UUID=XXXX
echo %UUID%
kernel /rescue/boot/rescue root=live:UUID=%UUID% rootfstype=auto vga=791 init=/init kav_lang=en udev liveimg splash quiet doscsi nomodeset
initrd /rescue/boot/rescue.igz
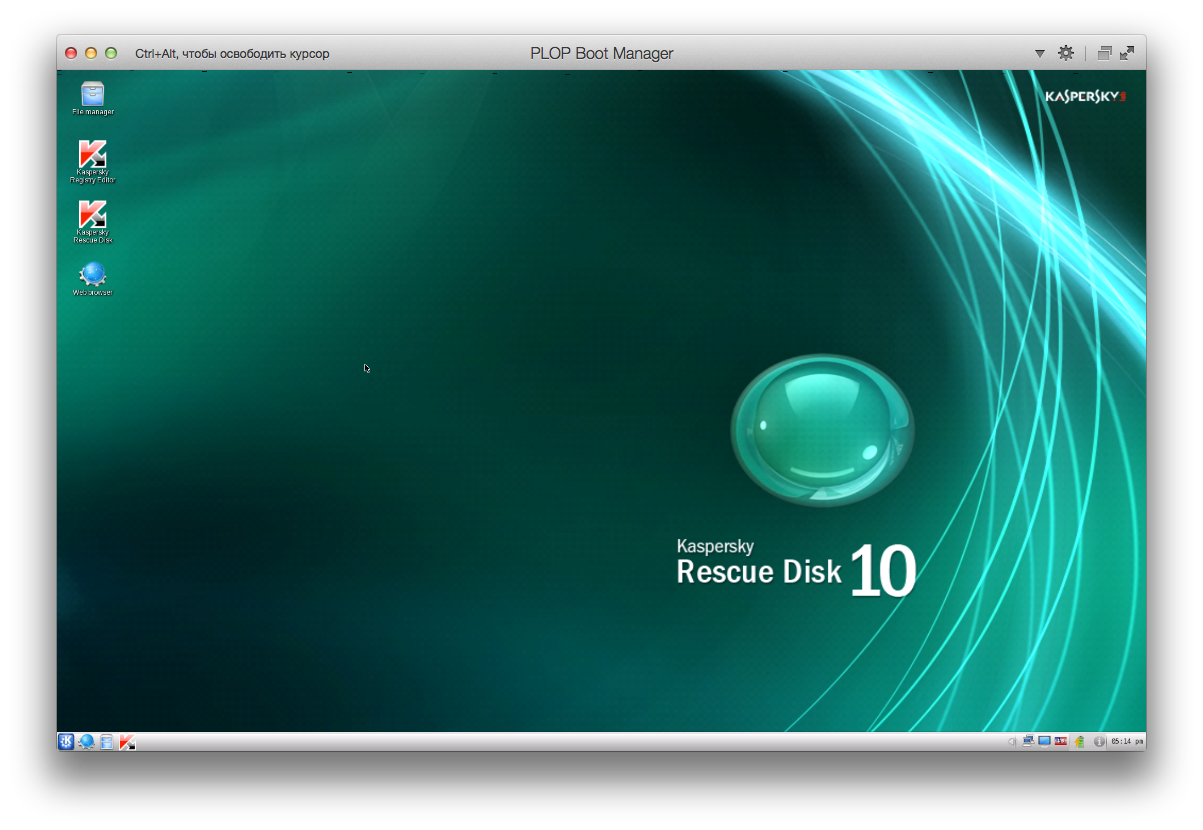
Victoria HDD
Запускается из образа ISO.
title Victoria HDD
find --set-root /Boot/Other/vcr35r.iso
map /Boot/Other/vcr35r.iso (0xff) || map --mem /Boot/Other/vcr35r.iso (0xff)
map --hook
chainloader (0xff)
HDD Regenerator
Иногда бывает полезен. Запуск из образа ISO.
UPD. Программа может повредить, использовать на свой страх и риск.
title HDD Regenerator
find --set-root /Boot/Other/hddreg2011.iso
map /Boot/Other/hddreg2011.iso (0xff) || map --mem /Boot/Other/hddreg2011.iso (0xff)
map --hook
chainloader (0xff)
MHDD, PC Check, Active Boot Disk Suite
Запускаются из ISO-образа, как выше.
SystemRescueCD
Скачиваем последнюю версию и распаковываем в корень флешки. Запускаем.
title SystemRescueCD
kernel /sysrcd/rescue32 scandelay=1 setkmap=us subdir=/sysrcd dostartx
initrd /sysrcd/initram.igz
Другие мелкие программы
Остальная мелочь запускается либо с образа дискеты или ISO.
title Active Password Changer
map /Boot/Other/active.ima (fd0)
map --hook
chainloader (fd0)+1
rootnoverify (fd0)
map --floppies=1
title MemTest
find --set-root /Boot/Other/mt420.iso
map /Boot/Other/mt420.iso (0xff) || map --mem /Boot/Other/mt420.iso (0xff)
map --hook
chainloader (0xff)
title Windows Password Changer
map /Boot/Other/ntpw.iso (hd32)
map --hook
root (hd32)
chainloader (hd32)
Hiren’s Boot USB
С сайта HBCD скачиваем образ и распаковываем в корень (/HBCD).
Итог
В итоге мы имеем ассорти из самых нужных программ, которые помогут восстановить компьютер.
Архив со структурой папок
Файл menu.lst, которые стоит замещать в корне флешки.
/menu.lst
title Install Windows >>
configfile /Boot/menus/windows.lst
title Install Linux >>
configfile /Boot/menus/linux.lst
title Live USBs >>
configfile /Boot/menus/live_usb.lst
title Hiren's Boot USB >>
configfile /HBCD/menu.lst
title Acronis Suite >>
configfile /Boot/Acronis/menu.lst
title ERD Commander >>
find --set-root /Boot/ERD/MSDaRT.iso
map /Boot/ERD/MSDaRT.iso (0xFF)
map --hook
root (0xFF)
chainloader (0xFF)
title Kaspersky Rescue Disk 10
uuid () > nul
set UUID=625CEC715CEC4181
echo %UUID%
kernel /rescue/boot/rescue root=live:UUID=%UUID% rootfstype=auto vga=791 init=/init kav_lang=en udev liveimg splash quiet doscsi nomodeset
initrd /rescue/boot/rescue.igz
title Victoria HDD
find --set-root /Boot/Other/vcr35r.iso
map /Boot/Other/vcr35r.iso (0xff) || map --mem /Boot/Other/vcr35r.iso (0xff)
map --hook
chainloader (0xff)
title HDD Regenerator
find --set-root /Boot/Other/hddreg2011.iso
map /Boot/Other/hddreg2011.iso (0xff) || map --mem /Boot/Other/hddreg2011.iso (0xff)
map --hook
chainloader (0xff)
title MHDD 4.6
find --set-root /Boot/Other/mhdd.iso
map /Boot/Other/mhdd.iso (hd32)
map --hook
root (hd32)
chainloader (hd32)
title PC Check 6.05
find --set-root /Boot/Other/pccheck.iso
map /Boot/Other/pccheck.iso (hd32)
map --hook
root (hd32)
chainloader (hd32)
title SystemRescueCD
kernel /sysrcd/rescue32 scandelay=1 setkmap=us subdir=/sysrcd dostartx
initrd /sysrcd/initram.igz
title Active Boot Disk Suite 8
find --set-root /Boot/Other/active.iso
map /Boot/Other/active.iso (hd32)
map --hook
root (hd32)
chainloader (hd32)
title Active Password Changer
map /Boot/Other/active.ima (fd0)
map --hook
chainloader (fd0)+1
rootnoverify (fd0)
map --floppies=1
title MemTest
find --set-root /Boot/Other/mt420.iso
map /Boot/Other/mt420.iso (0xff) || map --mem /Boot/Other/mt420.iso (0xff)
map --hook
chainloader (0xff)
title Windows Password Changer
map /Boot/Other/ntpw.iso (hd32)
map --hook
root (hd32)
chainloader (hd32)
title Terminal
commandline
title Reboot
reboot
title Halt
halt
Необходимый софт
1. ADWCleaner — удаление рекламного ПО;
2. AVZ — «снайпер» для вирусов;
3. CCleaner, Defraggler — чистка и дефрагментация;
4. InfraRecorder — очень качественный аналог Nero Burning Rom;
5. KMPlayer — проигрыватель;
6. Unchecky — снятие галочек во время установки;
7.
DriverPack Solution — многие драйвера;
Snappy Driver Installer — полный драйвер пак, более удобен, чем DRPSolution
8. SysinternalsSuite — назменимая вещь, утилиты на все случаи жизни;
9. ATF-Cleaner — быстрая очистка системы, не требует установки;
10. Dr.Web CureIT — лечилка;
11. TeamViewer — удаленка;
12. Обновления для Dr.Web, Kaspersky, MSE, AVG и Avast;
13. LibreOffice — офисный пакет.
Мне кажется, что это это именно те вещи, которые должны населять вашу рабочую флешку. Хотел бы услышать ваши варианты наполнения живительной флешки.
Что такое Winternals ERD Commander и зачем он нужен
ERD Commander (ERDC) — это наиболее удачный программный инструмент для восстановления работоспособности операционных систем Windows даже в тех случаях, когда система серьезно повреждена и ее загрузка невозможна. Но не только, — набор инструментов ERDC настолько универсален и удобен в использовании, что его можно применять для восстановления работоспособности в случаях блокировки компьютера вирусами — вымогателями, для выборочного восстановления файлов реестра из данных точек восстановления, устранения проблем с использованием полного отката системы и т.п. Для пользователя, освоившего работу с ERD Commander’ом, задача по восстановлению работоспособности Windows становится настолько легко решаемой, что занимает считанные минуты.
Несколько лет назад ERD Commander являлся частью пакета программ администрирования Windows (Winternals Administrator’s Pak) компании Winternals Software. После её приобретения Майкрософтом в 2006 году, ERDC стал частью набора программных средств Microsoft Desktop Optimization Pack, распространяемого по подписке, в виде пакета Microsoft Diagnostics and Recovery Toolset (MS DaRT). Образ загрузочного диска ERDC в формате ISO-9660 несложно найти и скачать в сети. Также, ссылка на скачивание образов ERD версий 5.0, 6.0, 6.5 (ird50.iso, erd60.iso и erd65.iso) одним архивом, имеется в статье Создание загрузочной флешки с ERD Commander . Кроме того, ERD Commander уже несколько лет является практически обязательным компонентом каждого популярного диска аварийного восстановления (Alkid Live CD, Emergency Live CD, Hiren’s BootCD и т.п.).
Сокращенное обозначение «ERD» произошло от термина «Emergency Repair Disk» — диск аварийного восстановления. ERD Commander — это загрузочный диск с операционной системой Windows PE, загружаемой со сменного носителя (CD/DVD, флэшки или внешнего USB диска) , плюс набор специальных программных средств для восстановления работоспособности Windows. Главное преимущество ERDC перед другими подобными средствами восстановления — обширные возможности и простота использования. С помощью ERD Commander легко избавиться от вредоносных программ, в том числе и блокировщиков рабочего стола Windows, восстановить работоспособность системы в случае неудачной установки или неудачного обновления драйверов и системных сервисов, приведшей к аварийному завершению системы с синим экраном смерти, выполнить откат по данным точки восстановления, даже если нет возможности выполнить загрузку ОС и запустить встроенное средство восстановления, или проще говоря, освоив работу с ERD Commander, пользователь, практически в любой ситуации, сможет быстро и легко восстановить работоспособность Windows.
Версии 5.0, 6.0 и 6.5 из состава пакета MS DART отличаются тем, что 5.0 — это классический вариант ERD Commander, в том виде, в каком он известен огромному сообществу грамотных пользователей и системных администраторов. Большинство инструментов и возможностей ERD 5.0 применимы к любой версии ОС Windows и внешне ничем не отличаются от Winternals ERD Commander 2003/2005/2008. Версии ERD 6.0 и 6.5 ориентированы на использование с операционными системами Windows Vista и Windows 7. Версия ERD 7.0 ( DaRT 7 ) от всех предыдущих версий отличается еще и возможностью удаленного подключения к инструментам диска аварийного восстановления системы.
Наиболее распространенной версией ERDC, длительное время, является ERD Commander 2005. Главной его особенностью является то, что им можно воспользоваться, почти с полным функционалом, для любой версии Windows от NT4 до Windows 8 . Последующие версии ERD Commander (2008, 5.0 , 6.5 , 7.0) работают только с той версией Windows, которая заявлена в качестве поддерживаемой, хотя такие инструменты, как просмотр журналов событий и редактирование реестра вполне могли бы быть реализованы в рамках любой редакции ERD Commander, а не поддерживаемые режимы, связанные с особенностями конкретной операционной системы, можно было сделать неактивными. На практике, выяснилось, что ERD Commander 2005 может подключаться к операциооным системам Windows Vista и старше, с потерей некоторого функционала:
— нет возможности отката системы на точку восстановления с использованием мастера System Restore Wizard. Но можно выполнить частичный откат файлов реестра вручную, что позволяет в подавляющем большинстве случаев обойтись без упомянутого мастера.
— нет смысла пользоваться инструментами, ориентированными на удаление критических обновлений, связанными с отличиями используемого менеджера загрузки и с использованием пакета Microsoft Debugging Tools. Инструменты вроде мастера выбора решений ( Solutions Wizard ), или анализатора дампов по критической ошибке ( Crash Analyzer ) и так, при работе с поддерживаемыми версиями Windows, особым спросом не пользуются.
Именно по этой причине, в среде системных администраторов, ERD Commander 2005 пользуется большей популярностью, чем вышедшие позже версии ERDC. Ведь в большинстве случаев, требуется основной функционал — просмотр содержимого жесткого диска, системных журналов, редактирование реестра, изменение паролей пользователей, ручное восстановление реестра по данным точек восстановления Windows, работа с автозапуском, службами и драйверами, — все это можно использовать в среде ERD Commander 2005 для любой, существующей на сегодняшний день, версии операционных систем семейства Windows.
Загрузочный диск Winternals ERD Commander (ERDC) позволяет загрузить, с использованием сменного носителя, упрощенный вариант операционной системы Windows XP PE (Preinstall Edition) и оболочку пользователя, специально созданную для удобства работы с другой операционной системой, выбираемой при загрузке, или через повторную регистрацию (Logoff/Logon) пользователя. Основное предназначение ERDC — восстановление работоспособности системы или сохранение критических данных с помощью специальных наборов программных инструментов (Tools). Схема использования ERD Commander выглядит следующим образом:
— загрузка ERDC с компакт — диска или другого сменного носителя.
— подключение к операционной системе, с которой необходимо работать.
— выполнение необходимых действий с помощью встроенных средств ERDC или другого программного обеспечения.
— Выход из ERDC (перезагрузка)
Хочу добавить, что нет ничего такого, что можно сделать в ERD Commander, и нельзя сделать с использованием других наборов программных средств аварийного восстановления . Использование ERD Commander отличается лишь тем, что реанимация системы и восстановление данных выполняется легко, быстро и надежно. Причем, работа с ERDC вполне по силам даже обычному пользователю домашнего компьютера. Большим плюсом ERDC является не только наличие минимально необходимого набора средств восстановления, но и возможность использования дополнительного переносимого программного обеспечения, запускаемого со сменных носителей — антивирусных сканеров, диагностических программ, файловых менеджеров и т.п..
Как пользоваться ERD Commander
Скачать сие чудо можно с любого торрента.
После скачивания записать на диск — https://www.cyberforum.ru/wind… 43107.html
или на флешку — https://www.cyberforum.ru/wind… 31517.html
0
The Emergency Repair Disk Commander, known also as ERD Commander, is very useful tool for troubleshooting Windows using a a pre-installed environment and interface.
- See also ERD Commander for Vista and Windows 7 – instructional videos at the bottom of the page
- See also Download ERD Commander for Vista and Windows 7 through Microsoft TechNet Subscription
- See also Free ERD Commander Download 2005-2007 for Windows XP
- See also Using ERD Commander for Windows XP – boot your computer with the ERD Commander
- See also Free Download Windows 7 – Create a Windows 7 Installation DVD or USB Flash Drive
- See also Free Download Hirens Boot CD ISO – ERD Commander Alternative– Create a Bootable USB Flash Drive
ERD Commander is contained in The Microsoft Diagnostics and Recovery Toolset (MSDaRT ) which is part of the Microsoft Desktop Optimization Pack (MDOP).
ERD Commander is very useful for diagnosing and repairing faults on unbootable computers, and normally comes in the form of an ISO file which is burned to CD to create a bootable ERD Commander Rescue Disk.
However these days many Ultraportable Laptops and Netbooks have no Optical Drive, so it is impossible to use a ERD Commander boot CD to boot a netbook or ultra-portable notebook.
There have been many articles describing the process of creating a bootable USB Flash Drive for ERD Commander from an ERD Commander ISO file, but seems too be a somewhat complex and tricky process with many people experiencing frustrations.
Fortunately there is now a simple tool YUMI – Multiboot USB Creator (Windows), which provides an easy way of making a Bootalble USB FlashDrive for ERD Commander, and which also provides a Selector screen, so that you can add additional ISO images like Hiren’s Boot CD – another very useful diagnostic utility.
If you already have an ERD Commander ISO, or have created a Free ERD Commander ISO for Windows XP you can follow these instructions for making a bootable flash drive with it.
How to Make an ERD Commander Bootable USB Flash Drive
Click here to learn how to create a Free ERD Commander ISO for Windows XP
- Download and run YUMI – Multiboot USB Creator (Windows) (no installation necessary)
- Select your USB Flash Drive
- Select a Botable ISO – e.g. ERD50.iso
- Browse to the ERD50.iso file location and press Open
- Press Create
- YUMI imports the ISO file onto the USB Flash Drive
- YUMI can also be used to create a Multiboot USB Flash Drive
- So after it has finished you can repeat the process for another ISO – for example freeware diagnostics see Hiren’s Boot CD Download Here
- When you boot from your flash drive you get a nice menu to choose what to boot from:
It seems to work very well – I have tried various methods and this is the easiest!
Blue Screening
If you get a blue screen crash when you try and boot ERD Commander from a USB Drive try a different USB Drive. I have had good results wth these Kingston Drives 4gb, 8gb and 16gb – the swivelling Data Traveller type.
Notes:
There are also other tools you can try:
- XBOOT – Multiboot ISO USB Creator (Windows)
- SARDU – Multiboot USB Creator (Windows)
Using ERD50 (ERD Commander 2007 – XP version) With Vista and Windows 7
Get ERD Commander for Windows XP for FREE!
You can perform some tasks using ERD 50 for Windows XP on Vista and Windows 7 systems
Partial Functionality
With 32Bit Windows 7 and Vista systems you should be able to attach to the installation, and use Locksmith (to reset Windows passwords) and use Windows Explorer to move files onto a USB memory key or external hard drive (see here). However attaching to Vista or Windows 7 installations wipes out any System Restore points, so this should be done with caution.
When under partial functionality these features do NOT work:
- Computer Management
- Hotfix Uninstall
- SFC Scan
- PC Backup Restore
- System Restore
- Crash Analyzer
- TCP/IP Config
- Services and Drivers (ERD50 only)
When under partial functionality these features DO generally work (no guarantees though):
- Locksmith
- Memory Diagnostic
- Command Prompt
- Registry Editor
- File Restore
- Disk Commander
- Disk Wipe
- Windows Explorer
- File Search
- Standalone System Sweeper
- Autoruns (ERD50 only)
- File Sharing (ERD50 only)
With 64bit systems it will not be possible to attach to the installation, but it should still be possible to boot your PC or laptop by not attaching to the installation.
You can then use Windows Explorer to Recover Data – move files onto a USB memory key or external hard drive, (see here) but none of the other ERD Commander tools will work.
Загрузочная флешка с ERD Commander нужна практически любому кто использует системы семейства Windows. Именно ERD Commander поможет вам, если вы не подписались на рассылку можете запустить свою систему из-за отсутствующих файлов, если забыли пароль администратора, не запускается безопасный режим (а точки восстановления Windows были созданы) и ещё по многим причинам. Краткий список возможностей ERD Commander тут.
Одно я знаю точно – загрузочная флешка с ERD Commander – ЭТО MUST HAVE!
Конечно, помимо восстановления Windows, её можно переустановить (переустановка Windows Xp[с диска] [с флешки], переустановка Windows 7[с диска][с флешки]) Но стоит ли нам это делать, если практически всегда, работоспособность системы можно восстановить и в этом деле загрузочная флешка с ERD Commander будет незаменимым инструментом!
До начала создания загрузочной флешки с ERD Commander, вам потребуется скачать 4 файла. HPUSBdisk.exe -> тут, Ghost32.exe -> тут (для восстановления образа ERD Commander на флешку), Grub4dos -> тут и сам gho файл образа ERD Commander -> тут (UPDATE: или тут на Яндекс диске)
Также нам необходима будет флешка, объемом не меньше 1 гигабайта. Если больше — не страшно, загрузочная флешка с ERD Commander всё равно будет работать =)
Процесс создания загрузочной флешки с Erd Commander
Для начала запускаем HPUSBdisk.exe -> выбираем нашу флешку из списка в Device -> выставляем File system Fat32, и жмём Start
Внимание: После этих действий, все данные с флешки будут УДАЛЕНЫ!
Теперь разархивируем Grub4dos.zip и запускаем grubinst_gui.exe.

Выбираем нашу флешку в поле Disk (по объему) –> жмём клавишу Install
Если вылезла табличка с тексом: The Mbr/bs has been successfully installed. Press
to continue… Тогда всё выполнено правильно и начало для создания загрузочной флешки с ERD Commander уже успешно пройдено

Теперь открываем файл Ghost32.exe -> Нажимаем Ok -> Local -> Disk -> From Image -> Указуем файл ERD.GHO жмём на него мышкой


Выбираем из списка нашу флешку (Не выберите случайно винчестер!!!) -> Нажимаем Ok -> Ещё раз Ok и Yes

Ждём 10-12 минут до того, как Ghost выдаст сообщение Clone Completed Succesfully – это значит, что загрузочная флешка Erd Commander готова!

Осталось выставить в bios загрузку с usb в bios и пользоваться загрузочной флешкой с Erd Commander! Как применять Erd Commander на практике Вы узнаете в следующих статьях!
При загрузке загрузочной флешки с ERD Commander появится такое вот красивое окошко =)

Спасибо за внимание! С вами как всегда на связи компьютерная помощь ITBC
Оставьте своё мнение о статье «Как создать загрузочную флешку с ERD Commander» написав комментарий и обязательно подписывайтесь на новые статьи. С 20.06.2014 будет жарко и их будет много на тематику раскрутки, youtube, landingpage и всё что на данный момент актуально!
Загрузочная флешка с ERD Commander (восстановление Windows xp, 7, 
Как создать флешку с ERD Commander за несколько минут с помощью gho образа! Удобный, быстрый и практичный способ!
До начала создания загрузочной флешки с ERD Commander, вам потребуется скачать 4 файла. Флешка должна быть минимум на 1GB
Процесс создания загрузочной флешки с Erd Commander
Форматирование флешки: Внимание! Все файлы на флешке будут удалены!
Для начала запускаем HPUSBdisk.exe -> выбираем нашу флешку из списка в Device -> выставляем File system Fat32, и жмём Start
Теперь разархивируем Grub4dos.zip и запускаем grubinst_gui.exe
Выбираем нашу флешку в поле Disk (по обьему) –> жмём клавишу Install
Если вылезла табличка с тексом: The Mbr/bs has been successfully installed. Press to continue… Тогда всё выполнено правильно и начало для создания загрузочной флешки с ERD Commander уже успешно пройдено.
Открываем файл Ghost32.exe -> Нажимаем Ok -> Local -> Disk -> From Image -> Указываем файл ERD.GHO жмём на него мышкой
Выбираем из списка нашу флешку (Не выберите случайно винчестер. ) -> Нажимаем Ok -> Ещё раз Ok и Yes (см. скриншот)
Ждём 10-12 минут до того, как Ghost выдаст сообщение Clone Completed Succesfully – это значит, что загрузочная флешка Erd Commander готова!
Осталось выставить в bios загрузку с usb в bios и пользоваться загрузочной флешкой с Erd Commander!
Источник
Руководство по созданию флешки с ERD Commander
ERD Commander (ERDC) широко используется при восстановлении работоспособности Windows. Он состоит из загрузочного диска с ОС Windows PE и специального набора ПО, помогающего восстановлению работоспособности операционной системы. Очень хорошо, если такой набор есть у Вас на флешке. Это удобно и практично.
Как записать ERD Commander на флешку
Подготовить загрузочный накопитель с ERD Commander можно следующими способами:
- с помощью записи ISO-образа;
- без использования ISO-образа;
- с помощью средств Windows.
Способ 1: С использованием ISO-образа
Первоначально скачайте ISO-образ для ERD Commander. Сделать это можно на странице ресурса.
Для записи загрузочной флешки широко используются специальные программы. Рассмотрим то, как работает каждая из них.
- Установите программу. Запустите ее на своем компьютере.
- Вверху открытого окна, в поле «Устройство» выберите Вашу флешку.
- Ниже поставьте галочки в строке «Создать загрузочный диск». Справа от кнопки «ISO-образ» укажите путь к Вашему скаченному ISO образу. Для этого нажмите на пиктограмму дисковода с диском. Откроется стандартное окно выбора файлов, в котором и нужно будет указать путь к нужному.
По окончании записи флешка готова к использованию.
Также в данном случае можно воспользоваться программой UltraISO. Это одно из наиболее популярных ПО, позволяющее создавать загрузочные флешки. Чтобы использовать его, выполните такие действия:
- Установите утилиту UltraISO. Далее создайте ISO-образ, для чего выполните следующее:
- перейдите в главном меню на вкладку «Инструменты»;
- выберете пункт «Создать образ CD/DVD»;
- в открывшемся окне выберете букву привода CD/DVD и укажите в поле «Сохранить как» имя и путь к образу ISO;
- нажмите кнопку «Сделать».
- По завершении создания появится окно с предложением открыть образ. Нажмите «Нет».
- Запишите полученный образ на флешку, для этого:
- зайдите во вкладку «Самозагрузка»;
- выберете пункт «Write Disk Image»;
- проверьте параметры нового окна.
Более подробно о создании загрузочной флешки читайте в нашей инструкции.
Способ 2: Без использования ISO-образа
Создать флешку с ERD Commander можно и без применения файла образа. Для этого используется программа PeToUSB. Чтобы ею воспользоваться, сделайте вот что:
- Запустите программу. Она выполнит форматирование USB-накопителя с записью MBR и загрузочных секторов раздела. Для этого в соответствующем поле выберете свой съемный носитель информации. Поставьте отметки на пунктах «USB Removable» и «Enable Disk Format». Дальше нажмите «Start».
Готово! ERD Commander записан на флешку.
Способ 3: Стандартные средства ОС Windows
- Войдите в командную строку через меню «Выполнить» (запускается одновременным нажатием кнопок «WIN» и «R»). В нем введите cmd и нажмите «ОК».
- Наберите команду DISKPART и нажмите «Enter» на клавиатуре. Появится черное окно с надписью: «DISKPART >».
- Для получения списка дисков введите команду list disk .
- Выберете нужный номер Вашей флешки. Определить ее можно по графе «Размер». Наберите команду select disk 1 , где 1 – номер нужного накопителя при отображении списка.
- Командой clean очистите содержимое вашего флеш-накопителя.
- Создайте на флешке новый первичный раздел, набрав команду create partition primary .
- Выделите его для последующей работы командой select partition 1 .
- Наберите команду active , после чего раздел станет активным.
- Отформатируйте выбранный раздел в файловую систему FAT32 (именно такая нужна для работы с ERD Commander) командой format fs=fat32 .
- По окончанию процесса форматирования, присвойте разделу свободную букву по команде assign .
- Проверьте, какое имя было присвоено Вашему носителю. Делается это командой list volume .
- Завершите работу по команде exit .
- Через меню «Управление дисками» (открывается путем ввода «diskmgmt.msc» в окне выполнения команд) в Панели управления определите букву флешки.
- Создайте загрузочный сектор типа «bootmgr», выполнив команду bootsect /nt60 F: , где F — буква, присвоенная USB-накопителю.
- Если команда успешно выполнится, появится сообщение «Bootcode was successfully updated on all targeted volumes».
- Скопируйте содержимое образа ERD Commander на флешку. Готово!
Как видите, записать ERD Commander на флешку несложно. Главное, не забудьте при использовании такой флешки сделать правильные настройки в BIOS. Хорошей работы!
Источник
Как перенести ERD Commander на флешку?
Зачем нужен ERD Commander?
ERD Commander — это практически незаменимое средство для системного администратора в борьбе за выживание компьютеров с установленными на них операционными системами семейства Windows.
Очень часто возникают проблемы, которые невозможно решить без помощи сторонней операционной системы или так называемых LiveCD.
ERD Commander — это своего рода LiveCD, который позволяет реанимировать операционную систему Windows без ее переустановки.
Изначально ERD Commander разрабатывался независимой компанией Winternals, которая в последствии была куплена Microsoft. На бывшем сайте компании Winternals теперь размещаются небольшие, бесплатные утилиты от компании Microsoft.
Предостережение по использованию ERD Commander`а
ERD Commander доступен только для компаний, которые являются держателями корпоративных лицензий, то есть использование ERD Commander`а даже в не коммерческих целях является нарушением законодательства и может преследоваться по закону.
Всего на данный момент есть 3 версии ERD Commander`а:
- ERD Commander 5.0 (для Windows XP/2003) — загрузить ISO;
- ERD Commander 6.0 (для Windows Vista) — загрузить ISO;
- ERD Commander 6.5 (для Windows 7) — загрузить ISO.
Каждая версия ERD Commander`а работает только с определенной версией Windows, то есть ERD Commander 6.5 не сможет распознать ОС Windows XP и поэтому для нее он будет бесполезен.
Переносим ERD Commander на загрузочную флешку
Ниже пойдет речь о том, как получить возможность загрузить с флешки одну из версий ERD Commander. Эта возможность будет интересна обладателям нетбуков и людям, которые по каким-то причинам в данный момент не могут воспользоваться CD-диском для реанимации своего компьютера.
Инструкция переноса ERD Commander`а на флешку:
- Создаем загрузочную область на флешке
Для этого проще всего воспользоваться небольшой утилитой PeToUSB, автор которой Rich Burnham. Можно загрузить эту утилиту с официального сайта PeToUSB (спасибо Tarakan за поиск автора и официального сайта). Необходимо запустить эту утилиту с параметрами указанными на скриншоте:
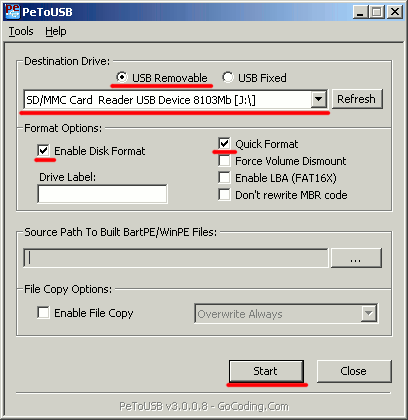
Можно также воспользоваться любой другой утилитой (к примеру, gparted), которая позволит отформатировать флешку в файловой системе HPFS/NTFS(0x07) с параметром Загрузочная.
После этих действий обычная флешка превращается в лекарственную пилюлю для операционной системы Windows, которая позволит ее «отремонтировать».
Источник
Создание загрузочной USB флэшки ERD Commander.
    При включении электропитания компьютера выполняется общий сброс оборудования и управление передается специальной программе, прошитой в постоянном запоминающем устройстве (ПЗУ) BIOS, называемой базовой системой ввода-вывода (Basic Input/Output System).
Основное назначение BIOS — проверка работоспособности оборудования компьютера, сброс и инициализация основных контроллеров и выполнение начальной загрузки операционной системы. Проверка оборудования выполняется подпрограммой самотестирования (POST — Power On Self Test). POST выполняет группы тестов, проверяющих работоспособность процессора, памяти, основных контроллеров чипсета а также некоторых периферийных устройств, необходимых для выполнения начальной загрузки (диски, клавиатура, видеоадаптер и т.п.) Если в процессе выполнения POST обнаружены ошибки, не позволяющие выполнить загрузку — выполняется останов с выдачей специального звукового сигнала, позволяющего идентифицировать неисправное оборудование. Коды ошибок POST не стандартизированы и определяются версией BIOS. Если же тестирование выполнилось успешно, практически на всех версиях BIOS выдается одиночный короткий звуковой сигнал ( «короткий писк» ) и начинается процедура начальной загрузки операционной системы.
Для выполнения начальной загрузки, в общем случае, подпрограмма BIOS должна считать определенным образом оформленную программу с внешнего носителя в оперативную память и передать ей управление.
Для загрузки с внешнего USB диска, необходимо, чтобы подпрограмма начальной загрузки BIOS могла обнаружить устройство загрузки, содержащее в своем первом секторе специальную запись Master Boot Record или MBR . Стандартно MBR располагается в первом секторе загрузочного диска и занимает 512 байт (стандартная длина сектора). Это не обязательное условие — MBR может занимать более одного сектора, что зависит от конкретной разновидности загрузчика. Хотя запись MBR не является строго зависимой от платформы загружаемой ОС, она отличается для DOS, файловых систем Windows и Linux.
Обязательным признаком наличия записи MBR в первом (иногда его называют нулевым) секторе диска является специальный код (сигнатура) в двух последних байтах — 55AA. Наличие сигнатуры проверяется подпрограммой BIOS в первую очередь, и при ее отсутствии, диск считается не загрузочным, даже если соблюдены все остальные условия возможности загрузки. Многие программы работы с жесткими дисками позволяют просматривать и редактировать данные выбранных секторов. Так, например, выглядит запись MBR, просматриваемая с помощью бесплатной версии Victoria for Widows
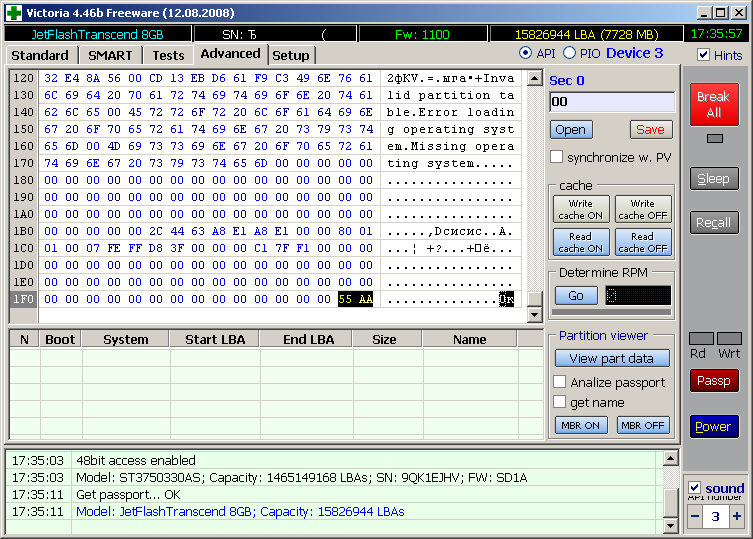
Строго говоря, наличие сигнатуры является не столько признаком присутствия MBR, сколько признаком наличия каких-либо разделов на диске. Если изменить, например, с помощью редактора дисков, сигнатуру сектора, то и BIOS, и операционная система, будут считать такой диск «неформатированным».
    Перед сигнатурой (по смещению 0x1BE относительно начала сектора) располагается таблица разделов (Partition Table), состоящая из 4-х элементов по 16 байт каждый, что определяет максимальное число (не более4-х) разделов на жестком диске. Каждый элемент описывает тип раздела (00h — раздел неопределенного типа, попросту — свободное место, 01h — 12 битный FAT, 05h — расширенный раздел, 07h — NTFS и т.п.), признак активности (возможности загрузки) — код 80h, адрес начала, адрес конца, смещение относительно MBR и количество блоков раздела. Упрощенно, структуру MBR можно представить так:
— программный код и данные. (446 байт.)
— таблица разделов диска (4 поля по 16 байт — 64 байта)
— сигнатура 55AA (2 байта)
| Программа и данные начального загрузчика. | Таблица разделов диска | 55AA |
Программа начальной загрузки ищет активный (Active) раздел, считывает в оперативную память данные из первого сектора данного раздела, и передает управление начальной инструкции кода данного загрузчика. Содержимое загрузочного сектора активного раздела, как правило, зависит от загружаемой операционной системы. Его задача — загрузить в память ядро ОС и передать ему управление.
Таким образом, чтобы загрузиться с внешнего USB диска, нужно:
— чтобы BIOS компьютера поддерживал такой вид загрузки,
— на носителе присутствовала MBR-запись
— имелся активный раздел с загрузочной записью (PBR — Partition Boot Record).
— загрузчик ОС должен получить управление и загрузить нужные файлы операционной системы.
    Из вышеперечисленного следует, что простое копирование файлов какой -либо ОС на флэшку (или другой носитель), не приведет к возможности загрузки этой операционной системы с нее, поскольку, при копировании файлов не производится модификация основной загрузочной записи MBR и загрузочной записи активного раздела (PBR). И наоборот, если имеется MBR и начальный загрузчик раздела PBR, возможна замена файлов загружаемой системы. Например, если у вас имеется загрузочная флэшка с Windows XP, то можно полностью удалить все ее файлы из раздела и заменить их другими такой же операционной системы. Возможность загрузки с такой флэшки сохранится. В общем случае, схема загрузки будет следующей — считывание и исполнение кода MBR, загрузка кода PBR активного раздела, поиск и загрузка файла загрузчика Windows ntldr , который должен находиться в корневом каталоге диска, с которого выполнялась начальная загрузка.
    На сегодняшний день существует немалое количество различных программных продуктов, в том числе и не предназначенных напрямую для решения задачи создания загрузочной флэшки, и тем не менее, позволяющих, при умелом использовании, ее решить. Наиболее просто и быстро создать загрузочный USB-диск, можно с использованием бесплатной программы Rufus , описанию которой посвящена отдельная статья Создание загрузочной флэшки для установки Windows. Процесс создания загрузочной флэшки с ERD Commander’ом ничем не отличается от процесса создания загрузочной флэшки для установки Windows, разница — только в используемых файлах iso-образов.
    В данной статье рассмотрим наиболее распространенный случай, когда имеется компакт диск или его образ ISO и требуется на его основе создать свою загрузочную флэшку.
    Файл ISO — это образ данных CD или DVD диска, основан на международном стандарте ISO-9660. Файл-образ содержит точную копию физического компакт-диска: — данные, информацию о файловой системе, структуру каталогов, атрибуты файлов и, что важно — загрузочную информацию . При создании образа ISO, копируется каждый бит CD/DVD диска в соответствии с оригинальным носителем. Формат ISO — самый распространенный формат образов компакт дисков, поэтому существует огромное количество программ, позволяющих получить из существующего диска его ISO-образ. Существуют также программные продукты, позволяющие выполнять редактирование образов и создавать на его основе загружаемые носители. Одной из наиболее популярных программ для создания загружаемых носителей является UltraISO , компании EZB Systems Inc. Программа платная, однако, незарегистрированная версия позволяет работать с файлами до 300 мб, и может эмулировать виртуальный CD объемом до 600 Мб.
    Для примера — создадим с использованием UltraISO, загрузочную флэшку на основе загрузочного компакт диска ERD Commander 2008.
Сначала необходимо создать ISO-образ, для чего в основном меню программы выбираем вкладку Инструменты и пункт Создать образ CD . После чего выбираем привод с загрузочным компакт диском, а также указываем имя и путь файла образа ISO:
После нажатия кнопки Сделать начнется создание образа ISO из имеющегося CD. Ход процесса отображается программой:
После завершения создания образа, программа предложит открыть его содержимое.
В данном случае, поскольку нет необходимости работать с содержимым ISO-образа можно ответить Нет и перейти к следующему шагу — созданию на основе образа диска загрузочной флэшки с ERD Commander 2008.
Выбираем вкладку Самозагрузка и пункт Write Disk Image (Записать образ на диск)
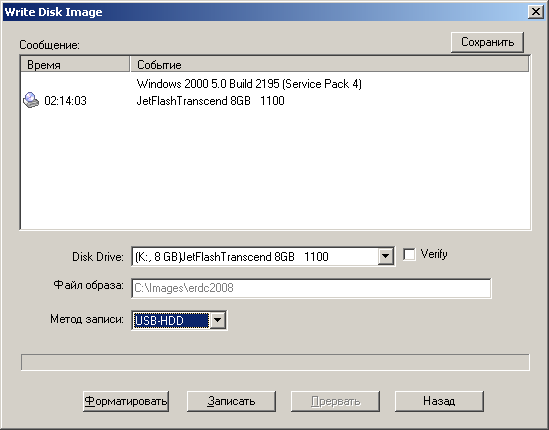
Disk Drive — выбираем USB диск, на который нужно записать образ ISO
В поле Файл образа отображается имя и путь файла образа ISO. Это поле изменить в данном контексте нельзя. Его значение задается выбранным (открытым) файлом ISO. Если необходимо выбрать другой файл образа, то это выполняется через основное меню программы — Файл — Открыть — имя файла образа.
Метод записи — нужно выбрать USB HDD или USB HDD+ .
В нижней части окна жмем кнопку Форматировать и задаем параметры форматирования сменного диска.
После завершения форматирования, закрываем его окно и жмем кнопку Записать . Программа выводит предупреждение о том, что все данные на диске будут уничтожены и требует подтверждения продолжения работы.
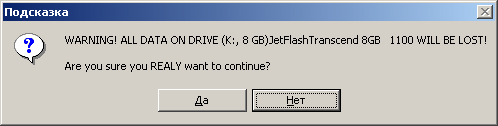
После нажатия Да начинается процесс записи образа на съемный диск. Ход процесса отображается в виде протокола в верхней части основного окна.
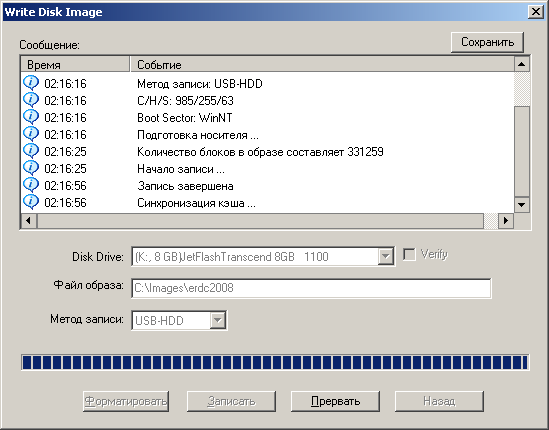
После завершения операции записи становится активной кнопка Назад и при ее нажатии окно записи образа закрывается.
    Подобная методика позволяет легко создавать загрузочные USB диски аварийного восстановления системы из образов ERD версий 6.0 и 6.5 комплекта Microsoft Diagnostic And Recovery Toolset (MS DART). Однако, попытка создать загрузочную флэшку из образа ERD Commander 2005/2008 или ERD версии 5.0 заканчивалась неудачей. Диск создавался успешно, но попытка загрузки с него заканчивалась выводом на экран дисплея сообщения:
Start booting from USB device:
Remove disk or other media.
Press any key to restart
    Образы ERD 6.X создаются на основе Windows Preinstallation Environment (WinPE) версии 2.0 и старше. WinPE — это усеченная версия Windows XP, которая может быть загружена без установки на жесткий диск, а с использованием CD/DVD привода или внешнего USB носителя. Версия 2.x и старше использует загрузчик в стиле Windows Vista / Windows 7. Предыдущие версии — загрузчик в стиле Windows NT/2000/XP.
Напомню, что при записи образа ISO на флэшку, программа UltraISO выводила протокол своей работы, в котором присутствовала запись о типе загрузочного сектора раздела. В приведенном примере, это строка — Boot Sector: WinNT . Это означает, что использовался загрузочный сектор раздела, применяемый для загрузки Windows NT/2K/XP. Процесс загрузки системы с жесткого диска в данном случае происходит следующим образом:
— считывается MBR и определяется адрес активного раздела.
— считывается загрузочный сектор(ы) активного раздела и управление передается ему.
— выполняется поиск и загрузка с передачей управления файлу загрузчика системы.
Механизм загрузки WinNT/2K/XP с использованием жесткого диска один и тот же — в корневом разделе диска ищется файл загрузчика ntldr , загружается в память, и управление передается ему. Дальше, уже код загрузчика занимается поиском и загрузкой необходимых файлов Widows.
В случае с Windows PE на компакт диске, используется код загрузочного сектора CD (файл bootsect.bin) и вместо файла начального загрузчика ntldr используется файл setupldr.bin из каталога I386. Причем файл setupldr.bin полностью функционально идентичен файлу ntldr. Напрашивается простое решение — удалить из корня флэшки файл bootsect.bin и скопировать из каталога I386 файл setupldr.bin в ее корень под именем ntldr.
Программный код загрузочного сектора активного раздела должен обнаружить файл начального загрузчика ntldr в корне флэшки и передать управление ему.
При попытке загрузиться в таком варианте ситуация изменилась. Загрузка началась, выдалось сообщение
Setup is inspecting your computer’s hardware configuration:
И через несколько секунд
NTDETECT failed
Все верно, setupldr.bin в виде загрузчика ntldr в корне флэшки, сработал, но не найден файл NTDETECT , что вполне ожидаемо, поскольку механизм загрузки в стиле WinNT предполагает, что кроме файла ntldr в корневом разделе диска должен присутствовать файл ntdetect.com
Это файл также находится в каталоге I386 флэшки. Просматривается закономерность, что при использовании setupldr.bin в качестве ntldr , все файлы, необходимые для загрузки и инициализации ядра, должны находиться в корневом каталоге диска, а не в каталоге I386 . После копирования их в корневой раздел съемного диска загрузка завершилась сообщением
File \minint\system32\biosinfo.inf could not be Loaded
Отсутствует файл \minint\system32\biosinfo.inf . Однако и каталога minint на флэшке нет, а есть I386 , в котором как раз и расположен искомый файл. Напрашивается вывод, что вместо имени каталога системы I386 используется имя minint .
Вообще-то, можно было бы разобраться со структурой записей в файле txtsetup.sif и изменить путь к системным файлам, но есть более простой и универсальный способ.
Попробуем переименовать каталог и снова попытаемся загрузиться с флэшки. Все прекрасно работает! Загрузка с внешнего USB диска ERD Commander 2005/2008/ERD5.0 выполняется без каких-либо проблем, гораздо быстрее и появляется прекрасная возможность переделать полученную загрузочную ERD-флэшку под свои предпочтения.
    Понимание механизма загрузки позволяет решить «вручную» большинство проблем без поиска и установки дополнительного программного обеспечения. Для примера, если на полученной флэшке понадобилось заменить версию ERD Commander, то сделать это, можно без использования какого либо ПО. Основная загрузочная запись MBR и код загрузочного сектора активного раздела на данной флэшке уже имеются. Следовательно, достаточно просто удалить с нее все файлы и каталоги одной версии ERDC и «подсунуть» нужные из состава другой.
Естественно, нельзя использовать форматирование, а именно удалить старые файлы и папки и на их место скопировать новые.
    Для создания загрузочных съемных USB носителей можно обойтись и без использования записи образов компакт-дисков. Предыдущую задачу можно решить и без использования программы UltraISO. Для получения на флэшке MBR и загрузочного сектора раздела можно воспользоваться, например, простой и бесплатной программой PeToUSB (около 100кб в архивированном виде), позволяющей выполнять форматирование USB носителей c записью загрузочных секторов. Программа не требует инсталляции и очень проста в использовании.
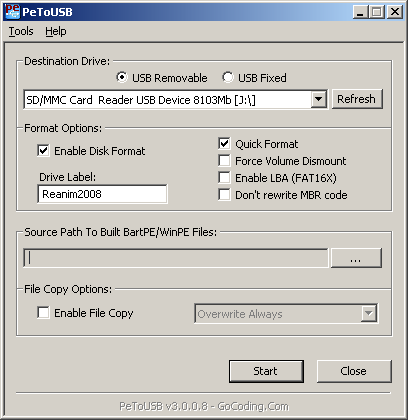
После завершения форматирования, у нас будет пустая флэшка с записью MBR, признаком активности и загрузочным сектором раздела в стиле WinNT. Для создания загрузочного диска ERD Commander остается выполнить следующее:
— cкопировать содержимое диска ERD на флэшку. Если имеется ISO-образ диска, то его содержимое можно извлечь с помощью, например WinRAR.
— скопировать файлы (biosinfo.inf, ntdetect.com и др.) из папки I386 в корневой каталог флэшки
— переименовать в корневом каталоге файл setupldr.bin в ntldr
— переименовать каталог I386 в minint.
Создание загрузочной флэшки для ERD Commander 6.0-7.0 стандартными средствами Windows 7
В ERD Commander 6.0 и более поздних версий для загрузки используется новый диспетчер загрузки BOOTMGR . Так же, как и файл загрузчика ntldr , файл bootmgr располагается в корневом каталоге диска, с которого выполняется загрузка. Загрузочный сектор активного раздела имеет программный код для его поиска, считывания и запуска на выполнения. Конфигурация загрузки для нового диспетчера хранится в специальном формате, в файле BCD каталога \BOOT и представляет собой системное хранилище конфигурации загрузки (Boot Configuration Data ). Конфигурация используемая для ERD Commander 6.0 ( DaRT 6.0 ) и старше уже имеет нужные записи для создания образа электронного диска в памяти компьютера и развертывания образа загружаемой системы ( записи конфигурации BCD для устройства и приложения загрузки). Относительно высокая универсальность нового диспетчера загрузки bootmgr позволяет, при наличии правильной конфигурации, выполнить загрузку и развертывание образа Windows PE ( ERDC ) независимо от того, с какого физического носителя она выполняется. Другими словами, для загрузки ERDC 6.0 (DaRT 6.0) и старше, достаточно, чтобы код загрузочных секторов мог передать управление диспетчеру загрузки bootmgr и на флэшке была бы точная копия данных компакт-диска:
— файл bootmgr в корневом каталоге
— каталог BOOT со всем его содержимым
— каталог sources где находится файл загружаемого образа boot.wim
На диске также имеется каталог EFI , который может понадобиться в том случае, если диспетчер загрузки используется загрузку операционных систем на базе системного раздела EFI (Extensible Firmware Interface)
Таким образом, для загрузки ERDC 6.0 и старше, нужно, чтобы на флэшке имелся активный раздел с загрузчиком bootmgr . Для записи кода загрузочных секторов, обеспечивающих переключение загрузки на bootmgr можно воспользоваться служебной утилитой bootsect.exe которая имеется в каталоге boot , или может быть взята из комплекта установочного диска Windows Vista и старше.
Для форматирования флэшки и установки признака активного раздела, можно воспользоваться стандартной утилитой командной строки diskpart . После запуска утилита отображает Приглашение к вводу команд:
Для получения списка дисков нужно ввести команду:
В списке будут отображаться диски, присутствующие в системе. Нужно определить, каким из них является флэшка. Обычно это видно по колонке размер (нужно учитывать, что в колонке «Свободно» отображается не свободное место на диске, а доступное для создания нового раздела, и обращать внимание на нее не стоит) . Дальнейшие операции над выбранным диском приведут к уничтожению данных, поэтому, нужно быть внимательным и не допускать ошибку при выборе.
select disk 3 — выбрать диск 3
После команды выбора диска, все операции будут выполняться по отношению к нему. По команде list disk выбранный диск отображается с символом * в первой колонке.
Для очистки содержимого диска используется команда
После очистки нужно создать на флэшке новый первичный раздел командой:
create partition primary
Выбрать созданный раздел для последующих команд:
select partition 1
Сделать его активным:
Отформатировать его, например, в файловой системе FAT32
После сообщения о завершении форматирования, присвоить разделу свободную букву командой:
И завершить работу с программой :
После этого, нужно определить букву диска с помощью проводника или, например «Управление дисками» панели управления ( diskmgmt.msc). Для создания загрузочного сектора в стиле bootmgr нужно выполнить команду:
bootsect /nt60 X: где X: — буква, присвоенная флэшке.
При успешном выполнении, будет выдано сообщение, содержащее строку:
Bootcode was successfully updated on all targeted volumes.
После этих операций флэшка готова к загрузке файла диспетчера загрузки bootmgr Остается лишь скопировать содержимое компакт диска ERD Commander и выполнить загрузку. Подобным образом можно создать загрузочную флэшку для любого программного продукта на базе Windows PE2 с диспетчером загрузки bootmgr (флэшка на базе инсталляционного диска системы, диск аварийного восстановления и т.п.)
При использовании данной методики нужно учесть следующие моменты:
— если на флэшке уже имеется активный раздел, то утилита diskpart, как правило, не нужна.
— выполнение команды bootsect не затрагивает данные на диске и ее можно выполнить в любой момент времени. Для перезаписи кода главной загрузочной записи ( MBR ) можно использовать команду — bootsect /mbr /nt60 X:
— для восстановления стиля загрузки ntldr используется ключ /nt52
    При загрузке с любого носителя, вместо кода загрузчика конкретной системы, в принципе, может загружаться любой программный код, который может быть найден и инициализирован начальным загрузчиком. В свою очередь, этот код может передавать управление другим загрузчикам иных операционных систем. Другими словами, в мультизагрузочных продуктах, вместо загрузки конкретной ОС, сначала выполняется загрузка специальной программы — менеджера загрузки (или Boot Manager), с помощью которой выбирается нужная системы и выполняется передача управления ее загрузчику.
Процесс загрузки схематично выглядит следующим образом:
— считывается MBR и определяется адрес активного раздела.
— считывается загрузочный сектор(ы) активного раздела и управление передается ему. Обеспечивается запуск менеджера загрузки
— менеджер загрузки выводит на экран список возможных вариантов загрузки, выполняет поиск и загружает выбранную систему.
    Одним из наиболее универсальных инструментов для создания мультизагрузочных носителей является GRUB — GRand Unified Bootloader — наиболее популярный в среде Linux/Unix загрузчик, ставший своеобразным эталоном удачно реализованного, гибко настраиваемого, и эффективного загрузчика. Кроме возможности передачи параметров загружаемой системе, GRUB умеет по цепочке передавать управление другому загрузчику, что позволяет ему загружать Windows (через загрузчик ntldr) и практически, любые другие системы.
Проект GRUB начал разрабатываться в конце 90-х годов в рамках реализации Multiboot Specification — спецификации, обеспечивающей универсальный способ загрузки ядер любых операционных систем. На основе GRUB был разработан пакет GRUB4DOS — универсальный загрузчик, управляемый в режиме командной строки или с помощью конфигурационного файла. Загрузчик GRUB4DOS может быть использован как основной загрузчик системы как в Linux, так и в Windows. При установке в MBR, файл grldr.mbr , входящий в пакет Grub4dos записывается в загрузочную область устройства загрузки (HDD, floppy, USB Flash drive). Основной файл в корне устройства grldr , аналогично загрузчику ntldr загружается из MBR с помощью кода grldr.mbr.
Когда Grub4dos загружается из MBR, он сканирует все поддерживаемые устройства со всеми поддерживаемыми файловыми системами на наличие файла grldr , и, если он найден, то выполняется его загрузка в оперативною память, и, затем — передача ему управления. Программный код загрузчика grldr производит поиск своего конфигурационного файла menu.lst , и если такой файл не найден, то активируется командный режим. Файлы grldr и menu.lst могут находиться не только в корне активного раздела вместе с MBR, но и на любых других.
Если загрузчик grldr установлен в качестве загрузочного сектора раздела, то его поиск и загрузка должна выполняться кодом основной загрузочной записи MBR. В любом случае, начальным этапом работы загрузчика является поиск конфигурационного файла menu.lst. Если файлов menu.lst несколько (на разных дисках) первым загруженным menu.lst будет файл на загрузочном устройстве. Если файл найден на одном из жестких дисков, то файлы на сменных носителях игнорируются.
Одной из особенностей загрузчика grldr является возможность выполнять загрузку операционных систем непосредственно из файла ISO-образа. Поэтому, создание загрузочного диска с несколькими ISO-файлами ERDC становится довольно несложной задачей.
Порядок создания мультизагрузочного USB диска можно разделить на следующие этапы:
— Форматирование флэшки и установка кода загрузчика grldr.bin в сектор MBR и установка кода загрузчика активного раздела для GRUB.
— Копирование файла grldr в корень флэшки.
— Копирование файлов iso-образов загружаемых операционных систем.
— Настройка меню загрузчика с использованием команд, записываемых в файл menu.lst.
В качестве примера я выбрал вариант создания USB флэшки с 3-мя разными версиями ERD Commander — 5.0, 6.0, 6.5, и соответственно, с 3-мя файлами образами erd50.iso, erd60.iso, erd65.iso.
При работе с GRUB используются определенные правила, игнорирование которых может привести к проблемам с загрузкой и даже потерю пользовательских данных. Во всех случаях работы с программным обеспечением загрузчиков, особенно в среде ОС Windows, необходимо соблюдать осторожность и представлять результат выполняемых действий. Если Вы не уверены в своих знаниях и навыках работы, не выполняйте подобные действия при подключенных дисках с важными данными, или, по крайней мере, сделайте копии загрузочных секторов, таблиц расположения файлов или полные копии HDD.
При работе с загрузчиком Grub4Dos соблюдайте регистр символов — строчные и заглавные буквы для него — это разные символы. Именование устройств также отличается от принятого для Linux, и Windows. Имена устройств используемые GRUB:
fd — floppy disk, дисковод гибких дисков
cd — compact disk — дисковод компакт дисков
hd — hard disk — накопитель на жестких магнитных дисках
Нумерация дисков и разделов начинается с нуля. Записи об устройствах и разделах заключаются в скобки. Так, запись (hd0) означает первый жесткий диск , запись (hd0,0) означает первый раздел на первом жестком диске . Нумерация дисков соответствует их нумерации в BIOS. Обычно, при стандартной настройке, Primary Master Disk соответствует hd0, Primary Slave — hd1 и т.д. Если в BIOS изменен порядок следования устройств загрузки, то именование дисков также изменяется. В частности, при установке режима загрузки с флэшки, она получит имя hd0, а первый жесткий диск — hd1. Этот факт нередко упускают при создании мультизагрузочных дисков, в результате имея неработающие пункты меню загрузчика, по причине неправильной нумерации устройств загрузки.
Загрузчик GRUB поддерживает командную строку и позволяет выполнять около полусотни встроенных команд, во многом похожих на консольные команды Unix/Linux. Для входа в режим отладки GRUB используется нажатие клавишу INSERT в самом начале работы загрузчика. В данном режиме, на экран дисплея будут выдаваться сообщения о ходе загрузки. Для входа в командную строку GRUB, используется нажатие клавиши C в самом начале работы загрузчика. На экране появится приглашение к вводу команд
Список команд загрузчика можно получить по нажатию клавиши TAB (список без какой-либо дополнительной информации) или по команде
Подсказку по конкретной команде можно получить, используя
help имя команды
help find — подсказка по команде find
Примеры команд для проверки нумерации дисков и разделов
find /menu.lst — выдать список разделов, содержащих файл menu.lst
find /boot.ini — выдать список разделов, содержащих файл boot.ini, обычно используется для проверки имени раздела с Windows (вместо boot.ini можно воспользоваться поиском самого файла загрузчика ntldr).
При наличии файла menu.lst, команды для загрузчика берутся из него. Строки menu.lst, начинающиеся с символа # , не обрабатываются и используются в качестве комментариев. Для создания простейшего мультизагрузочного ERD диска понадобятся всего лишь несколько команд.
Пошаговая методика создания мультизагрузочной флэшки с ERD 5.0, ERD 6.0, ERD 6.5
Все программы, которые могут понадобиться для работы я собрал в небольшой zip-архив, Скачать
200кб . Установка не требуется.
1. Форматирование и установка кодов загрузочных секторов.
Для форматирования флэшки используется утилита USB Disk Storage Format. (HP USB Disk Storage Format Tool) — hpusbfw.exe . Попытки использовать стандартное форматирование в среде Windows обычно завершаются тем, что коды загрузочных секторов не устанавливаются, поэтому лучше использовать данную утилиту. После запуска в основном окне программы нужно выбрать для форматирования флэшку .
Будьте внимательны, в качестве диска для форматирования нужно выбрать именно ту флэшку, которая будет использоваться в качестве мультизагрузочной. Файловую систему можно выбрать FAT32 или NTFS. Установить галочку быстрого форматирования (Quick Format). После завершения форматирования будет выдано окно с результатами
Для установки кодов загрузочных секторов (главной загрузочной записи MBR и кода загрузочного сектора раздела PB ) можно использовать либо консольную (grubinst.exe), либо графическую версию (grubinst_gui.exe) установщика GRUB. Версия с графическим интерфейсом проще, и при ее использовании меньше вероятность ошибки.
При выборе диска будьте внимательны! Установщик Grub4Dos использует именование дисков принятое в GRUB. Поэтому выбираемый диск ни в коем случае не может быть (hd0) (это загрузочный диск вашей системы) и его объем должен быть приблизительно равен тому, что выдала программа форматирования флэшки. После выбора диска жмете Install После завершения установки будет выдано сообщение о результатах:
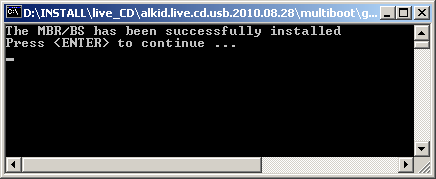
Нажимаете ENTER и закрываете установщик.
В случае, если установка загрузочных секторов не выполняется и соопровождается сообщением Should be a disk image , поставьте галочку Floppy image в разделе «Options» и повторно нажмите кнопку Install
2. Копирование необходимых файлов и настройка меню.
Теперь осталось скопировать на флэшку загрузчик grldr , файл меню и файлы образов .iso. Для удобства использования, я собрал все это в архив, Скачать
530 Мб .
После разархивирования нужно записать все файлы на флэшку.
Для тех, у кого уже имеются файлы iso-образов ERD, можно скопировать их на флэшку (соблюдая имена образов — erd50.iso, erd60.iso, erd65.iso) и добавить следующие файлы из предыдущего архива:
grldr — загрузчик.
menu.lst — файл меню загрузчика
erdall — графическая оболочка меню.
Мультизагрузочная флэшка готова. Можно загружаться.
Учтите, что распаковка образов занимает некоторое время и после выбора пункта меню экран может оставаться пустым. В зависимости от размера файла образа ISO, быстродействия флэшки, и системы в целом, это может продолжаться от нескольких секунд, до нескольких минут.
Состав файлов образов и содержание файла меню загрузчика можно изменить по Вашему желанию.
Содержимое файла menu.lst:
default 0
gfxmenu /erdall
root (hd0,0)
title ERD Commander 5.0 for Windows XP / Windows 2003
map —mem /erd50.iso (0xff)
map —hook
chainloader (0xff)
boot
title ERD Commander 6.0 for Windows Vista / Windows 2008
map —mem /erd60.iso (0xff)
map —hook
chainloader (0xff)
boot
title ERD Commander 6.5 for Windows 7 / Windows 2008 RC2
map —mem /erd65.iso (0xff)
map —hook
chainloader (0xff)
boot
Пояснения к используемым в файле командам GRUB:
default 0 — выбрать по умолчанию первый пункт меню (default 1 -второй и т.д.)
gfxmenu /erdall — использовать в качестве графического стиля меню файл erdall
root (hd0,0) — в качестве корневого раздела будет использоваться первый раздел первого диска, т.е. первый раздел флэшки, с которой была выполнена загрузка.
title ERD Commander 5.0 for Windows XP / Windows 2003 — это пункт меню загрузки. Последовательность команд в каждом пункте, задаваемом title одна и та же, отличаются только названия пунктов и имена файлов образов.
map —mem /erd50.iso (0xff) Команда map в данном случае используется для эмуляции компакт диска в оперативной памяти (параметр —mem из файла образа erd50.iso на устройство загрузки 0xFF . Команда map используется для загрузки из образов и для подмены дисков, когда, например, необходимо загрузить Windows из меню GRUB загрузочной флэшки. В этом случае, если не выполнить подмену диска, загрузка завершится сообщением о том, что не найден файл hal.dll, по причине того, что загрузчик Windows не смог найти системный каталог, который должен был быть на (hd0). Данные о местонахождении системы, содержащиеся в файле boot.ini, загрузчик ntldr Windows будет искать на (hd0), в качестве которого будет выступать ваша флэшка. Поэтому, для обеспечения нормальной загрузки Windows, установленной на жестком диске, обычно выполняют маппинг дисков таким образом, чтобы диск с Windows стал (hd0)
map -hook — выполнить маппинг немедленно. Команды map не выполняются сразу, а ставятся в очередь на выполнение. Для отмены изменений эмуляции дисковых устройств используется map -unhook
Параметр —mem использовать необязательно, но желательно. При его отсутствии, загрузка будет выполняться без маппинга образа в оперативную память, и внешне будет выглядеть так же, как загрузка с компакт-диска. Однако у GRUB есть важное ограничение при создании виртуального устройства из образа диска без его маппинга в память — файл образа должен быть непрерывным (не фрагментированным). Это условие обычно соблюдается, когда в качестве носителя данных используется CD/DVD. В случае же использования флэшки, при удалении и добавлении отдельных файлов, вполне возможно, что файл образа может оказаться состоящим из нескольких фрагментов и загрузка завершится сообщением об ошибке:
File for drive emulation must be in one contiguous disk area (Файл для эмуляции диска должен быть непрерывным).
В данном случае, нужно или дефрагментировать файл, например, с помощью утилиты contig , или использовать эмуляцию образа в оперативной памяти, не требующей размещения файла в виде одного фрагмента. Нужно только учитывать, что объем оперативной памяти компьютера должен быть достаточен для размещения в нем файла образа. Обычно, образы небольшого размера используются с параметром -mem , а прямой маппинг используется для файлов, размер которых не позволяет полностью считать их в оперативную память компьютера. Пауза, в виде пустого экрана, в ходе загрузки больших образов и использования маппинга в память, вызвана относительно длительным временем считывания данных с флэшки в ОЗУ при эмуляции устройства загрузки.
chainloader (0xff) — GRUB будет использовать полученное при маппинге устройство 0xff в качестве устройства загрузки.
boot — выполнить подготовленную предыдущими командами процедуру загрузки.
    В качестве дополнительного пункта меню можно добавить возможность загрузки Windows, установленной на жестком диске.
title Boot from first Hard Disk
map (hd1,0) (hd0,0)
map -hook
chainloader (hd0.0)+1
boot
Используемые в данном пункте команды, немного отличаются от рассмотренных выше. Как уже отмечалось, для загрузки Windows, нужно, чтобы устройством загрузки был первый жесткий диск (hd0). Команда map (hd1,0) (hd0,0) назначает соответствие первому разделу первого диска (hd0,0) первый раздел второго диска (hd1,0), т.е. вместо флэшки, с которой выполнялась начальная загрузка, устройством (hd0) станет жесткий диск. Команда chainloader (hd0.0)+1 означает, что будет выполняться загрузка первого сектора (+1) с первого раздела первого диска.
    В завершение добавлю, что данная методика позволяет создавать свою собственную редакцию реанимационной флэшки, например, добавлением возможности загрузки продуктов Acronis, сборок Alkid CD, Ruslive CD и т.п.
    Для современных компьютеров, не имеющих накопителей на гибких магнитных дисках, возможность загрузки с дискеты тоже можно реализовать через загрузку образа средствами GRUB. В качестве примера, рассмотрим возможность загрузки образов с популярными программ для тестирования жестких дисков MHDD и Victoria. Скачать архив с подготовленными образами можно по ссылке:
Архив содержит 2 файла — образа mhdd.ima и vcr352.ima . Их нужно скопировать на флэшку и в menu.lst добавить строки:
title Victoria for DOS ver 3.52
map —mem /vcr352.ima (fd0)
map -hook
chainloader (fd0)+1
rootnoverify (fd0)
map —floppies=1
boot
title MHDD ver 4.60
map —mem /mhdd.ima (fd0)
map -hook
chainloader (fd0)+1
root (fd0)
map —floppies=1
boot
В данном случае, будет использоваться эмуляция флоппи — диска (устройство (fd0) с маппингом в память из файлов образов загрузочных дискет vcr352.ima для Victoria и mhdd.ima для MHDD. Краткое пояснение команд:
chainloader (fd0)+1 определяет, что загрузка будет выполняться из первого сектора первого гибкого диска.
root или rootnoverify задают для загрузчика grldr эмулируемый дисковод в качестве корневого. rootnoverify используется в случаях, когда нужно указать загрузчику, что корневой диск не нужно монтировать. Обычно, для стандартных файловых систем используется root .
map —floppies=1 — указывает загрузчику grldr , что будет использоваться только один эмулированный флоппи-дисковод.
Иногда, полезно включить в меню загрузчика дополнительные команды
Перейти в командную строку:
title Command Line
commandline
Перезагрузить компьютер:
title Reboot PC
reboot
Выключить компьютер:
title ShutDown PC
halt
В дополнение к данной статье:
Тестирование загрузочных носителей с применением виртуальной загрузки. — Отдельная статья об использовании технологии виртуализации для тестирования загрузочных флэшек. Ссылки для скачивания бесплатных и удобных программ для упрощения процесса создания, отладки и проверки создаваемых загрузочных носителей.
Пример реализации удаленной загрузки ERD Commander по локальной сети с использованием стандарта PXE и универсального загрузчика GRUB — Во многом, процедура загрузки похожа на рассматриваемый здесь вариант, но вместо внешнего мультизагрузочного USB диска, используется PXE-сервер с загрузчиком grldr и прочими, необходимыми для обеспечения загрузки по локальной сети, файлами. Пример удаленной мультизагрузки ERD Commander и Victoria.
Создание мультизагрузочных флэшек с помощью программы Sardu — Подробная инструкция по созданию мультизагрузочных флэшек с помощью бесплатной версии программы Sardu.
Создание загрузочной флэшки с помощью программы Rufus — Пример использования бесплатной программы Rufus для создания загруочной флэшки с дистрибутивом Windows.
Если вы желаете поделиться ссылкой на эту страницу в своей социальной сети, пользуйтесь кнопкой «Поделиться»
Источник

