ERD Commander for recovering Administrator password
Do you have this annoyance, forgot administrator password for Windows 10/8.1/7/Vista/XP computer and now you are worried that you have to reinstall system in order to regain access to your computer? It does happen to most of us or you are helping people get out of this. There are many ways for Administrator password recovery, reinstall system isn’t a wise choice as it will lose your data. This tutorial explained another free and efficient way for recovering administrator password.
- Part 1: Using E.R.D. Commander to recover administrator password
- Part 2: Reset Windows Administrator Password with E.R.D. Commander Alternative
Part 1: Using E.R.D. Commander to recover administrator password
You can recover your forgotten password using Lock Smith utility which is part of ERD Commander tool by win internals.
The Locksmith Wizard of DaRT 7.0 allows you to change the password of any account in the local operating system Windows 7, you can get it from Microsoft website of somewhere you know.This is very helpful if you don’t have a password reset disk. Try to follow these steps
1. Download and Install DaRT 7.0 , then Creating a Recovery CD/DVD with it.
2. Start your computer and enter into Bios Setup by Pressing F2. Change your boot preferences to boot from CD /DVD.
3. Insert the CD / DVD DaRT 7.0 drive in the locked computer.
4. The computer starts from this disk, when you see the dialog box System Recovery Options, select Microsoft @Diagnostics and Recovery Toolset,
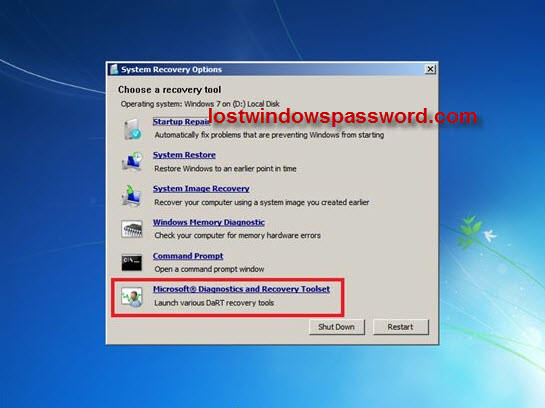
In the next, choose Locksmith
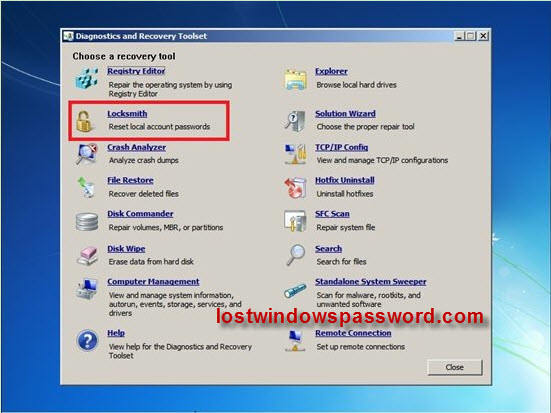
5. In the Locksmith Wizard, click next to continue.
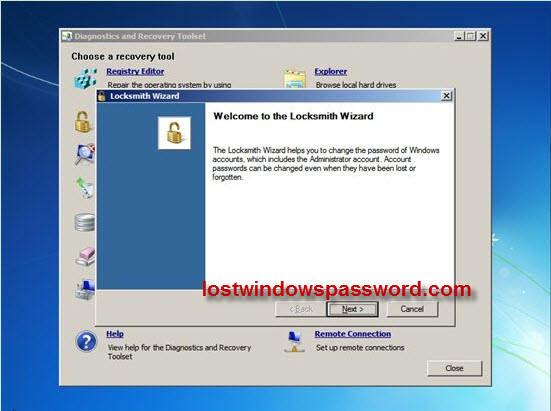
Then select the account you want to change the password, entering the new password and confirm. Click Finish to close the wizard.
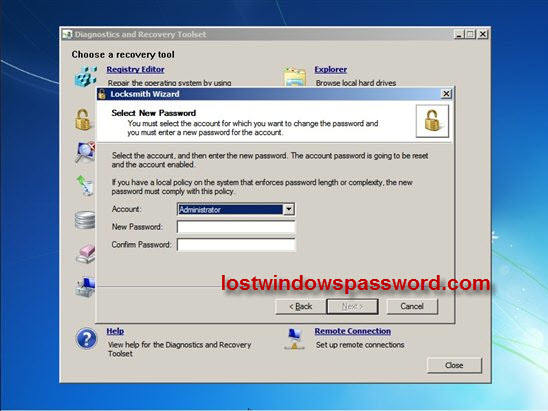
6. In the window Diagnostics and Recovery Toolset click the Close dialog box and the System Recovery Options then click Restart .
7. Remove the CD/DVD and then wait for Windows to load and log on with administrator account using the new password set.
Part 2: Reset Windows Administrator Password with E.R.D. Commander Alternative
Although, E.R.D Commander is useful, it is not an easy job for us to remove the password. If you have difficulty in getting E.R.D Commander, there is another wise choice for you, Use Windows Password Key to recover Administrator password in minutes with easy steps.
1. Log in any available computer that you can access to and allows you download. Download Windows Password Key and install it in that computer.
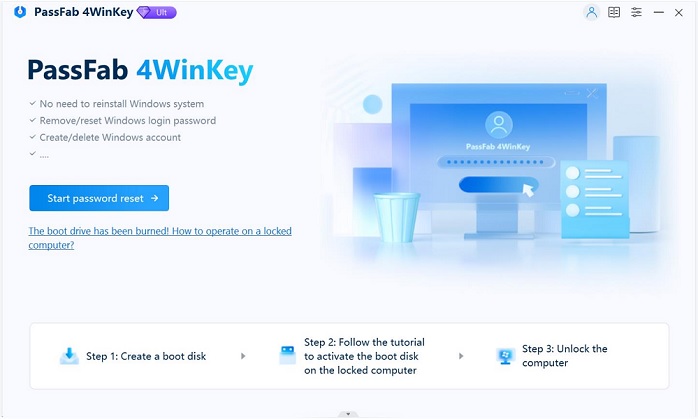
2. Burn a password reset disk with the program
3. Insert the created disk to your locked computer, change the bios setup by pressing F2 to make sure your computer can boot from this disk.
4. Choose the account which you want to remove its password.
This program works efficiently, with 100% recovery rate, for those computer newbie to recover Windows 10 administrator password, it is no doubt a wise choice.
- Related Articles
- how to break administrator password in windows 7
- how to reset password window 7 with usb
- how to bypass password on windows vista home premium
comments powered by
Может случится, что вы забыли пароль для входа в Windows и не можете войти в компьютер. В этой статье мы покажем, как сбросить пароль учетной записи локального администратора в Windows 10/11 и Windows Server 2022/2019/2016 с помощью установочной USB флешки с Windows.
Для сброса пароль локального администратора вам понадобится любой установочный образ с Windows 10 или 11. Проще всего создать загрузочную USB флешку с Windows с помощью утилиты Media Creation Tool, или воспользуйтесь утилитой rufus для записи скачанного ISO образа Windows на USB флешку.
- При загрузке компьютера войдите в настройки BIOS/UEFI и выберите вашу USB флешку в качестве первичного загрузочного устройства. Для этого нужно при загрузке нажать клавишу
F1
,
F2
или
Del
(в зависимости от модели оборудования), найти пункт Boot Order/Boot Device Priority (название пунктов меню и внешний вид зависит от производителя и версии/прошивки BIOS/UEFI компьютера), и выбрать вашу USB флешку (Removable drive) в качестве первого загрузочного устройства; - При загрузке компьютер должна появится надпись Press any key to boot from CD/DVD/USB;
- Перед вами появится окно установки Windows. Нажмите сочетание клавиш
Shift+F10
чтобы открыть окно командной строки; - Теперь вам нужно определить букву диска, которая назначена разделу, на котором установлена ваша Windows. Выполните команду: w
mic logicaldisk get volumename,name - В моем примере видно, что Windows находится на диске
C:
. Именно эту букву мы будем использовать в следующих командах;Если ваш системный диск зашифрован с помощью Bitlocker, и у вас есть пароль для расшифровки, вам нужно сначала расшифровать диск
manage-bde -unlock С: -pw
. И только после этого нужно сбросить пароль пользователя.Также вы можете идентифицировать диски и назначенные им буквы разделов в среде WinPE с помощью утилиты diskpart. Выполните последовательно команды:
diskpart
->
list disk
(выведет список доступных жестких дисков) ->
list vol
(вывести список раздеолв и назначенные им буквы диски. В нашем примере на компьютере только один диск Disk 0 с GPT разметкой. На нем находится три раздела: системный раздел EFI (с файловой системой FAT32, который содержит загрузчик EFI для Windows), раздел восстановления (Recovery, со средой восстановления Win RE) и основой раздел с файловой системой NTFS и размером 39Гб (разделу назначена буква диска C). - Выполните следующую команду чтобы создать резервную копию оригинального файла utilman.exe:
copy C:\windows\system32\utilman.exe C:\windows\system32\utilman.exebak - Затем замените файл файл utilman.exe файлом cmd.exe:
copy c:\windows\system32\cmd.exe c:\windows\system32\utilman.exe /y
- Извлеките загрузочную флешку/диск с установочным образом Windows и перезагрузите компьютер:
wpeutil reboot - Загрузите в обычном режиме Windows, которая установлена на вашем комьютере. На экране входа в систему нажмите «Специальные возможности» (Easy of access/Accessibility);
- Должно открыться окно командой строки Убедитесь, что данная консоль запущена от имени системы (NT Authority\SYSTEM):
whoami
- Из этой командной строки вы можете управлять локальными учетными записями Windows:
Выведите на компьютере список учетных записей с правами администратора:
net localgroup administratorsВ русской версии Windows в этой и последующих командах нужно заменить название группы Administrators на Администраторы.
В нашем примере в группе два пользователя. Вы можете сбросить пароль любого из этих пользователей, чтобы войти в Windows.
Если данная группа пустая, значит нужно назначить права администратору любому из пользователей Windows. Выведите список всех пользователей:
net
userЧтобы добавить пользователя user1 в группу локальных администраторов, выполните команду:net localgroup administrators user1 /addЕсли на компьютере отсутствуют другие пользователи, кроме встроенной учетной записи Administrator, нужно сбросить пароль этого пользователя.
Если на вашем компьютере используется учетная запись Microsoft, вы можете сбросить ее пароль через _https://account.live.com/password/reset. Если восстановить пароль таким образом не удается, вам нужно включить локальную учетную запись Administrator, сбросить ее пароли и войти под ней. В дальнейшем рекомендуем вам создать отдельного локального пользователя с правами администратора, или добавить нового пользователя с облачной учетной записью Microsoft.
- Чтобы сбросить пароль пользователя (в нашем примере он называется root), выполните команду:
net user root *
Задайте новый пароль и подтвердите его (новый пароль должен соответствовать вашей политике паролей в Windows); - Теперь нужно проверить, что ваша учетная запись включена. Выведите информацию об аккаунте:
net user root
Если пользователь отключен (Account active: No ), его нужно включить:
net user root /active:yes - Перезагрузите компьютер, еще раз загрузитесь с загрузочной USB флешки и замените файл utilman.exe исходным файлом (чтобы не оставлять лазейку в безопасности Windows):
copy c:\windows\system32\utilman.exebak c:\windows\system32\utilman.exe /y
Извлеките флешку, перезагрузите компьютер; - Теперь вы можете войти в Windows с помощью учетной записи, для которой вы сбросили пароль.
Если при входе пользователя появляется ошибка Этот метод входа запрещено использовать для входа в Windows, значит на компьютере включена соответствующая групповая политика. Вы можете отключить ее с помощью редактора локальной GPO (gpedit.msc). Эту консоль также можно запустить из командной строки на экране входа в Windows.
В данном примере мы показали, как сбросить пароль с помощью подмены файла utilman.exe. Этот же способ подмены файлы применим и для исполняемого файла
sethc.exe
. Если вы заменили sethc.exe на cmd.exe, для вызова командной строки на экране входа в Windows достаточно 5 раз нажать клавишу Shift (срабатывает режим залипания и вызывается исполняемый файл sethc.exe).
После сброса пароля пользователя вам будут доступны все файлы в профиле, программы и настройки, сохраненные пароли в диспетчере учетных записей Windows и все другие данные, доступные под пользователем (обратите внимание, что вы можете потерять доступ к файлам, зашифрованным EFS).
Обратите внимание, что если ваш компьютер добавлен в домен Active Directory, то на него могут действовать различные настройки через доменные групповые политики (GPO). В целях безопасности администраторы домена могут назначить на компьютеры специальные политики, которые, например отключают все локальные учетные записи, удаляют локальных пользователей из группы администраторов, или автоматически меняют пароль встроенной учетной записи администратора (через LAPS). Если вам нужно сбросить пароль администратора на таком компьютере, вам сначала нужно сбросить локальные политики и кэш GPO, и затем отключить компьютер от сети. Только после этого вы сможете войти в Windows под локальным админом с новым паролем.
Работая за компьютером, мы используем слишком много паролей. Не удивительно, что некоторые из них мы периодически забываем. Поэтому в 2021 году о том, как взломать пароль Windows 10/7/8/XP, должен знать любой пользователь. Мы расскажем о простых и эффективных инструментах, благодаря которым вы легко сможете восстановить доступ к своей учётной записи.
- Метод № 1. Как обойти пароль на windows 10 при помощи загрузочного диска ERD Commander
- Метод № 2. Как обойти пароль на windows 10 или стационарном компьютере встроенными средствами системы
- Метод № 3. Как обойти пароль на windows 10/8/7//XP с помощью программы PassFab 4WinKey
- Метод № 4. Как обойти пароль на windows 10/7/8/7/XP с помощью командной строки
Метод № 1. Как обойти пароль на windows 10 при помощи загрузочного диска ERD Commander
ERD Commander – очень популярный загрузочный диск для восстановления системы, входящий в пакет Microsoft Desktop Optimization Pack. Если у вас уже есть этот диск, взлом пароля займёт несколько минут. В противном случае перед тем, как обойти пароль на windows 10, придётся поискать в Сети и скачать образ ERD Commander, а затем создать загрузочный диск.
На диске ERD Commander множество полезных программ, среди которых и Locksmith – простой, но действенный инструмент для сброса паролей. При запуске Locksmith на экране появляется окно:
В соответствующие поля нужно 2 раза ввести новый пароль. Locksmith удаляет старый пароль и заменяет его новым. Программа легко решает даже такие сложные задачи, Как обойти пароль на windows 10/8/7.
ВIОС Windows 10 предусмотрено отличное профилактическое средство от потери пароля – подсказки.
Другой вариант, предусмотренный в Windows 10 – возможность управления учётными записями пользователей:
Метод № 3. Как обойти пароль на windows 10/8/7/XP с помощью программы Passfab 4WinKey
PassFab 4WinKey – специальный инструмент для взлома паролей ОС Windows 7/8/10//XP, а также MacOS. Интерфейс программы очень прост. Даже у тех, кто ни разу в жизни не делал загрузочного диска и не знает, как взломать пароль на ноутбуке или ПК, всё получается с первого раза, а весь процесс занимает считаные минуты.
Если у пользователя нет загрузочного диска с программой PassFab 4WinKey, её нужно скачать с сайта разработчика.
Шаг 1:Следует запустить программы на любом компьютере и создать загрузочный диск либо флеш-накопитель:
Шаг 2:Следует установить приоритет загрузки с этого CD или флеш-накопителя:
Шаг 3:Загрузить компьютер. В первом окне пользователь увидит список всех установленных на компьютере систем:
Шаг 4:После выбора системы нужно указать желаемое действие:
Функции: — удалить пароль аккаунта;
— удалить аккаунт;
— сбросить пароль аккаунта (с заменой на новый пароль);
— создать новый аккаунт.
Шаг 5:Чтобы удалить пароль учётной записи, достаточно выбрать её и нажать на (Следующий шаг):
Шаг 6: После того, как система выполнит действие, компьютер перезагружают.
Примечание: Для того, чтобы обойти пароль на windows 10/8/7/XP как можно быстрее, желательно заранее подготовить загрузочный диск или флешку с PassFab 4WinKey и на всякий случай хранить его в ящике стола.
Метод № 4. Как обойти пароль на windows 10/8/7/XP с помощью командной строки
Суть метода в том, чтобы вызвать командную строку до входа в систему. Существует несколько способов сделать это:
Вариант № 1.
Вариант № 2.
Понадобится установочный диск с системой Windows 7/8/10. Нужно загрузить компьютер с этого диска и начать подготовку к установке системы. Когда система потребует выбрать языковые настройки, одновременно нажать (Shift) и (F10). Появится окно командной строки.
Теперь файл utilman.exe (Центр специальных возможностей Windows) нужно заменить на cmd.exe (командную строку)
Для этого в окне командной строки следует ввести:
copy C:\windows\system32\utilman.exe C:\
copy C:\windows\system32\cmd.exe C:\windows\system32\utilman.exe
После перезагрузки компьютера при нажатии на пиктограмму Центра специальных возможностей будет появляться окно командной строки. В нём можно изменить пароль учётной записи, введя команду формата:
net user [учётная запись] [пароль]
Например:
В результате пользователь получает доступ к учётной записи с новым паролем.
Резюме
Для того, чтобы взломать пароль Windows 10/7/8/XP с помощью командной строки, нужно быть продвинутым пользователем. Кроме того, не каждый решится вручную удалять системные файлы: малейшая ошибка способна стать причиной потери данных.
Применять для взлома пароля программы на загрузочных дисках, описанные в методах № 1 и 3, гораздо проще и безопаснее. С этим справится пользователь любого возраста и уровня квалификации.
Если загрузочного диска или флеш-накопителя под рукой нет, его легко создать. Правда, поиск и запись образа диска ERD Commander займёт больше часа, поскольку программы на нём занимают много места. Для записи загрузочного диска с программой PassFab 4WinKey понадобится несколько минут. Поэтому Passfab 4WinKey подойдёт тем, кто дорожит своим временем и не любит отвлекаться от работы. Пробную версию программы можно скачать бесплатно.
How to use MS DaRT / ERD Commander Locksmith to Change Windows Administrator Passwords
There are many ways to reset or change a lost Administrator or Windows Account passwords in Windows XP, Windows Vista or Windows 7. If you are unable to log on to a system because you have lost the local administrator password or because the administrator password has been locked out, you can use the Locksmith Wizard in ERD Commander / MS DaRT to reset the account password.
Most password resetting methods use a LiveCD where you boot the computer from a CD or USB Flash Drive, and then run a Password Recovery or Resetting tool such as Offline NT Password Changer in Hiren’s Boot CD which can be easily installed on a USB Flash Drive. The computer is booted from the CD or USB Flash Drive, so it’s in a passive state and does not require a password to start – whereupon tools like Locksmith, Offline NT Password Changer or Ophcrack can be employed to change, reset or discover the Adminstrator password
It’s usually easier to change or reset the Administrator password than it is to recover an existing password. Locksmith – part of ERD Commander / MS DaRT is an excellent and simple tool that is run from an ERD Commander MS DaRT live CD, which can be used to reset the Administrator password. Once the main Administrator password has been reset and is known, other account passwords can be changed by starting the computer with the Administrator account.
If you need to recover existing Windows Account passwords See How To Recover Passwords Using Ophcrack LiveCD
For more information on ERD Comander see:
- ERD Commander for Windows 10 (MS DaRT 10) ***NEW***
- ERD Commander for Vista and Windows 7
- Download ERD Commander for Vista and Windows 7
- Free ERD Commander Download for Windows XP Download a 30 day trial & extend the time limit
- Using ERD Commander for Windows XP – boot your computer with ERD Commander
- Create an ERD Commander Bootable USB Flash Drive
Notes:
- You will lose a previous change if you rerun the Locksmith Wizard to change another password before you restart the system.
- The Locksmith Wizard requires the System Registry hive to be intact.
- If you have a local policy on the system that enforces password length or complexity, the new password must comply with this policy.
- If you change the password for an account, the following information will be lost:
- E-mail encrypted with the user’s public key
- Internet passwords saved on the computer
- Files that the user has encrypted
- To avoid losing these types of information, use a password reset disk instead of changing the account password. If a user forgets his or her password, the password can be reset using the password reset disk with no loss of data
Perform the following procedure to change a Windows account password:
ERD Commander 5.0 for Windows XP – Locksmith
Changing a user password with MS DaRT using Locksmith:
To change an account password using the Locksmith Wizard:
- Boot your computer with ERD Commander / MS Dart Boot CD – See: Using ERD Commander for Windows XP. You may have to set the boot order in the BIOS first.
- In ERD Commander 5.0 for Windows XP, Click Start, point to System Tools, and then click Locksmith
- or in Ms DaRT 6.0 and 6.5 for Windows Vista and Windows 7 – on the MSDaRT Tools menu, click Locksmith
- Click Next
- In the Account list select the account that you want to modify
- In the New Password box, enter the new password
- In the Confirm Password box, enter the new password again
- Click Next, and then click Finish
- Click Next
- In the Account list select the account that you want to modify.
- In the New Password box, enter the new password.
- In the Confirm Password box, enter the new password again.
- Click Next, and then click Finish.
Notes:
- The password that you enter in the Locksmith Wizard is temporary. It enables the account if it was previously disabled. The Locksmith Wizard clears the Password never expires property for the account, which forces you to change the temporary password when you log on to the system.
- You will lose a previous change if you rerun the Locksmith Wizard to change another password before you restart the system.
- The Locksmith Wizard does not work on domain controllers.
- You can perform some tasks using ERD Commander 5.0 (for XP) on 32bit Vista and Windows 7 systems.
- With 32Bit systems you should be able to attach to the installation, and use Locksmith to reset Windows passwords and use Windows Explorer to move files onto a USB memory key or external hard drive (see here).
- However attaching to Vista or Windows 7 installations wipes out any System Restore points, so this should be done with caution.
- With 64bit Windows 7 and Vista systems it will not be possible to attach to the installation and use Locksmith to reset passwords.
Для сброса пароля администратора Windows 10 с использованием ERD Commander следует подготовить загрузочный USB-накопитель с программным обеспечением. Убедитесь, что у вас есть доступ к другому компьютеру, чтобы создать этот носитель. Скачайте образ ERD Commander и запишите его на флешку с помощью специализированных программ, таких как Rufus.
После создания загрузочного устройства подключите его к компьютеру, на котором нужно сбросить пароль. Загрузитесь с этого USB-накопителя, выбрав нужный вариант в меню BIOS. Как только наклонится рабочее окружение ERD Commander, выберите «Offline NT Password Changer», который позволит вам перезаписать текущий пароль администратора.
Сначала приобретите образ ERD Commander. Чтобы получить доступ к программному обеспечению, можно воспользоваться официальным сайтом Microsoft или другими проверенными источниками. Определите версию ERD Commander, совместимую с вашей операционной системой.
Запишите образ на DVD или создайте загрузочную флешку. Для записи на флешку используйте программы вроде Rufus. Убедитесь, что выбран правильный носитель, чтобы не потерять данные с других дисков.
Перезагрузите компьютер и войдите в BIOS. Для этого при запуске системы нажмите нужную клавишу (обычно это Del, F2 или Esc). Установите приоритет загрузки так, чтобы система загружалась с вашего носителя.
После изменения настроек BIOS, сохраните изменения и перезагрузите устройство. Убедитесь, что флешка или диск корректно загружаются. Если всё сделано правильно, вы увидите интерфейс ERD Commander.
Заранее подготовьте все необходимые инструменты и информацию. Например, данными для сброса пароля могут быть имя пользователя и другие учетные данные, что упростит процесс. Обязательно сделайте резервную копию важных данных на случае непредвиденных ситуаций.
Теперь, когда все подготовительные шаги выполнены, вы готовы приступить к сбросу пароля администратора с помощью ERD Commander.
Что такое ERD Commander и как он работает?
Основные функции ERD Commander:
- Сброс паролей администратора и пользователей.
- Восстановление поврежденных файлов системы.
- Функции для создания резервных копий и восстановления данных.
- Набор инструментов для диагностики и исправления ошибок в системе.
Программа загружается с загрузочного носителя, например, USB-флешки или CD/DVD. После загрузки ERD Commander предлагает интерактивный интерфейс, аналогичный Explorer, что позволяет легко ориентироваться в файлах и системных настройках.
Для сброса пароля выполните следующие шаги:
- Загрузите компьютер с носителя с ERD Commander.
- Выберите необходимую операционную систему из списка.
- Перейдите в раздел управления пользователями.
- Выберите учетную запись администратора и выполните сброс пароля.
- Сохраните изменения и перезагрузите компьютер.
ERD Commander – мощный инструмент, который значительно упрощает восстановление системы и управление учетными записями. Хотя программа требует предварительной подготовки в виде создания загрузочного носителя, ее возможности оправдывают затраченное время.
Системные требования для установки ERD Commander
Для успешной установки ERD Commander необходимо учитывать следующие системные требования:
Следуйте этим требованиям для оптимальной работы ERD Commander, что обеспечит вам надежный доступ к функциям резервного восстановления и сброса пароля администратора.
Создание загрузочной флешки с ERD Commander
Для создания загрузочной флешки с ERD Commander потребуется несколько простых шагов. Сначала скачайте дистрибутив ERD Commander с официального сайта или доверенного ресурса. Убедитесь, что у вас есть программа для записи образа на флешку, например, Rufus или Windows USB/DVD Download Tool.
Подключите флешку к компьютеру. Важно, чтобы на ней не оставалось критичных данных, так как процесс форматирования удалит всю информацию. Запустите выбранную программу для записи образа. В интерфейсе Rufus выберите вашу флешку в разделе «Устройство».
Далее, в поле «Выбор загрузочного диска» укажите заранее скачанный образ ERD Commander. Убедитесь, что в настройках используется схема разделов и файловая система, совместимые с вашим компьютером (обычно это GPT и FAT32 для UEFI). После этого нажмите кнопку «Старт» для начала процесса создания загрузочной флешки.
По окончании записи закройте программу и безопасно извлеките флешку. Теперь ваша загрузочная флешка с ERD Commander готова к использованию. Подключите ее к компьютеру, который требует сброса пароля, и перезагрузите устройство, выбрав флешку в качестве загрузочного носителя.
Следуя этим шагам, вы создадите загрузочную флешку, готовую для работы с ERD Commander. Это значительно упростит процесс сброса пароля администратора Windows 10.
Процесс сброса пароля с помощью ERD Commander
Запустите ERD Commander, загрузив его с помощью загрузочного носителя. Выберите режим восстановления системы.
-
После загрузки выберите раздел, на котором установлена Windows 10. Обычно это диск C. Нажмите «Далее».
-
Войдите в инструмент «Offline NT Password & Registry Editor». Выберите «Изменить учетные записи пользователей».
-
Вы увидите список пользователей. Найдите учетную запись администратора, для которой нужно сбросить пароль.
-
Выберите нужного пользователя и нажмите «Сбросить пароль» или «Очистить пароль». Это позволит удалить текущий пароль.
-
После этого вернитесь в главное меню и выберите «Завершить» или «Выход».
-
Перезагрузите компьютер и загрузите Windows 10.
Теперь вы можете войти в систему без пароля. Рекомендуется установить новый пароль для повышения безопасности.
Загрузка системы с носителя ERD Commander
Загрузите компьютер с носителя ERD Commander, заранее подготовленного на USB или DVD. Убедитесь, что носитель корректно создан и содержит все необходимые файлы для загрузки.
Включите компьютер и сразу же нажмите клавишу для доступа к меню BIOS или UEFI. Обычно это делается с помощью клавиш F2, Del, Esc или F12, в зависимости от производителя вашего устройства.
В меню BIOS или UEFI найдите раздел, отвечающий за порядок загрузки (Boot Order). Установите ваш носитель с ERD Commander в начало списка. Сохраните изменения и выйдите из BIOS.
Компьютер перезагрузится, и система начнёт загрузку с выбранного носителя. Подождите несколько мгновений, пока загрузится интерфейс ERD Commander. Это может занять несколько минут в зависимости от скорости вашего носителя.
После загрузки выберите нужную опцию. Обычно вам будет предложено восстановление системы, сброс пароля или доступ к файловой системе. Выбирайте нужный пункт и следуйте инструкциям на экране.
В случае успеха вы получите доступ к инструментам для работы с пользователями и паролями. Пользуйтесь встроенными функциями для изменения или сброса пароля администратора.
Навигация по интерфейсу ERD Commander для сброса пароля
Чтобы начать, загрузите ERD Commander и дождитесь загрузки интерфейса. Вы увидите рабочий стол с несколькими иконками и меню. Найдите иконку «Repair Windows» или «Восстановление Windows», это ваше первое направление.
После выбора этой опции, откроется меню инструментов. Убедитесь, что выбрана вкладка «Users» или «Пользователи». Здесь представлены локальные учетные записи на вашем компьютере. Найдите нужную учетную запись администратора, нажав на кнопку «Manage Accounts» или «Управление учетными записями».
Когда вы найдете учетную запись, дважды щелкните по ней. В открывшемся окне доступны различные параметры управления. Нажмите на кнопку «Reset Password» или «Сбросить пароль». Появится окно для ввода нового пароля. Введите новый пароль и подтвердите его. Убедитесь, что он удовлетворяет требованиям безопасности Windows.
После изменения пароля, закройте все открытые окна и вернитесь к базовому интерфейсу ERD Commander. Нажмите кнопку «Reboot» или «Перезагрузить» для завершения процесса. Вам будет предложено извлечь загрузочный носитель, если он был использован. Загрузитесь в обычном режиме и введите новый пароль для доступа к учетной записи администратора.
Проверяйте, что новые данные введены правильно, чтобы избежать повторного использования программы. Если возникнут трудности, помните, что повторные попытки с изменением пароля обычно дают результат.
Шаги для изменения пароля администратора
Подготовьтесь к выполнению следующих действий, чтобы изменить пароль администратора с помощью ERD Commander.
- Загрузите ERD Commander: Получите установочный образ ERD Commander и подготовьте загрузочную флешку или диск.
- Запустите систему с носителя: Перезагрузите компьютер и выберите загрузку с флешки или диска, где установлен ERD Commander.
- Выберите операционную систему: На экране загрузки выберите нужную версию Windows 10.
- Откройте консоль: После загрузки загрузочной среды ERD Commander найдите и запустите консольное приложение.
- Запустите команду для смены пароля: Введите команду
net user ИмяПользователя НовыйПароль. ЗаменитеИмяПользователяна имя вашей учётной записи администратора иНовыйПарольна желаемый новый пароль. - Подтвердите изменения: Убедитесь, что команда выполнена успешно и получили сообщение об успешном изменении пароля.
- Перезагрузите компьютер: Закройте ERD Commander и перезагрузите систему. Убедитесь, что можете войти в аккаунт с новым паролем.
Следуя этим шагам, вы успешно измените пароль администратора Windows 10.
Послеоперационные действия и безопасность
После успешного сброса пароля администратора в Windows 10 важно принять меры для повышения безопасности системы. Рекомендуется сразу изменить сброшенный пароль на более надежный. Используйте комбинации из букв, цифр и символов длиной не менее восьми знаков.
Также стоит активировать двухфакторную аутентификацию, если это возможно. Она обеспечивает дополнительный уровень защиты, требуя подтверждения входа через мобильное устройство или дополнительный код.
Рассмотрите возможность создания резервных копий важных данных. Это защитит вас от потери информации в случае будущих проблем с системой. Используйте встроенные средства Windows или сторонние приложения для регулярного создания копий.
Не забудьте обновить антивирусное программное обеспечение. Проверяйте систему на наличие вредоносных программ, особенно после внесения изменений в настройки. Убедитесь, что все установленные программы и операционная система обновлены до последних версий, чтобы минимизировать уязвимости.
При необходимости установите инструменты мониторинга, которые отслеживают изменения в системе и помогают выявлять подозрительную активность.
Соблюдая эти рекомендации, вы сможете значительно повысить уровень безопасности вашей системы после сброса пароля администратора.
Проверка успешности сброса пароля
После выполнения сброса пароля администратора в ERD Commander необходимо убедиться, что процедура прошла успешно. Для этого перезагрузите компьютер и попробуйте войти в систему с новым паролем. Подождите, пока система загрузится, и на экране входа введите измененный пароль.
Если вы можете войти в систему без ошибок, это подтверждает успешный сброс. В противном случае повторите процесс и проверьте правильность введенного пароля. Убедитесь также, что вы не делаете опечаток при вводе.
Дополнительно, проверьте доступность всех функций и настроек на уровне администратора. Это поможет убедиться, что не только вход выполнен, но и учетная запись функционирует корректно. Если возникают проблемы с доступом, обратитесь к инструкциям по восстановлению структуры загрузки или исправлению системных ошибок.
Наконец, рекомендуется создать резервную копию всех важных данных после успешного входа. Это защитит информацию в случае возникновения будущих проблем с учетной записью или системой.








