Microsoft Diagnostics and Recovery Toolset (MsDaRT или DaRT)7.0 – набор утилит для восстановления и диагностирования операционных систем семейства, интегрированный в специальный загрузочный диск Windows. MSDaRT 7.0 обычно нужен в экстренных случаях, когда Windows повреждена и не может корректно загрузится (это могут быть последствия установки некорректного драйвера, службы, повреждения или удаления системных файлов, заражения компьютера и т.д.).
Немного предыстории DaRT. Microsoft DaRT – это преемник ERD Commander компании Wininternals (входил в комплект Winternals Administrator Pack). Именно под названием ERD Commander этот продукт и знаком большинству пользователей Windows. Однако после покупки компании Wininternals Microsoft-ом, ERD Commander в качестве компонента был отнесен к пакету Microsoft Desktop Optimization Pack (MDOP), и в дальнейшем переименован в Diagnostics and Recovery Toolset (DaRT).
Microsoft Desktop Optimization Pack (MDOP) доступен подписчикам MSDN / TechNet и корпоративным пользователям продуктов Microsoft по программе Microsoft Software Assurance, и представляет собой набор разнообразных инструментов для решения задач различных администрирования, мониторинга и восстановления Windows – систем.

Как мы ранее сказали, одним из компонентом MDOP является DaRT.

Существуют несколько версий DaRT для разных версий Windows.
Версии DaRT
- DaRT 5.0 для Windows XP и Windows 2003
- DaRT 6.0 для Windows Vista и Windows 2008
- DaRT 6.5 для Windows 7 и Windows 2008 R2
- DaRT 7.0 для Windows 7 и Windows 2008 R2
Стоит отметить, что для работы с x86 и x64 версиями Windows используются различные версии DaRT .
Установив нужную версию DaRT и запустив ее, вы по сути, запустите мастер создания iso образа загрузочного диска (DaRT Recovery Image) основанного на базе Windows RE (однако возможности стандартной среды восстановления Windows –WinRE — существенно расширены) с интегрированными в него инструментами MSDaRT Tools (о них более подробно ниже). Данный iso образ необходимо записать на CD/DVD диск или USB флешку и в дальнейшем можно загрузить компьютер с неисправной Windows с него. Доступ к утилитам восстановления MSDaRT Tools можно получить, загрузившись с загрузочного диска DaRT и выбрав в качестве средства восстановления «Microsoft Diagnostics and Recovery Toolset»
Познакомимся более подробно с инструментарием восстановления системы MSDaRT Tools, доступным в MsDaRT 7.0.
Средства MsDaRT
Полный список всех инструментов управления, восстановления и диагностики, присутствующих в составе MsDaRT
- Registry Editor
- Locksmith
- Crash Analyzer
- File Restore
- Disk Commander
- Disk Wipe
- Computer Management
- Explorer
- Solution Wizard
- TCP/IP Config
- Hotfix Uninstall
- SFC Scan
- Search
- Standalone System Sweeper
- Remote Connection

Разберемся подробнее для чего нужны данные утилиты и как они могут помочь в задаче восстановления Windows.
Registry Editor
Registry Editor (ранее назывался ERD Registry Editor) – по сути это обычный редактор реестра ОС Windows. Работает он с информацией, импортированной из реестра восстанавливаемой Windows, именно по этому в нем отсутствуют ветки HKEY_CURRENT_USER (настройки текущего пользователя) и HARDWARE в HKLM. Стоит отметить, что с помощью данyого редактора реестра можно отредактировать параметры в тех разделах, куда из самой ОС добраться невозможно из-за их блокировки (например, в разделах SAM и SECURITY).

Locksmith
Locksmith (дословно, слесарь или взломщик)— утилита, позволяющая изменить пароль любой локальной учетной записи, в том числе администратора. Достаточно запустить утилиту и выбрать пользователя, пароль которого нужно изменить (есть еще интересный способ сбросить пароль в Windows). Учтите, что пароль должен удовлетворять требованиям текущим настройкам групповой политики, а факт смены пароля фиксируется в журнале Security (в дальнейшем можно определить когда был сброшен пароль).

Crash Analyzer
Crash Analyzer – утилита, позволяющая провести анализ дампов памяти ядра Windows, создаваемых системой при аварийном завершении работы (например, при падении в BSOD). На основании полученной информации можно определить сбойный компонент или драйвер, которые можно отключить с помощью другой утилиты DaRT — Computer Management.

File Restore
File Restore – утилита позволяет найти и восставить случайно удаленные файлы. Утилита достаточно простая, и во многом, проигрывает специализированным программам класса undelete. Однако умеет найти удаленные разделы, и поддерживает диски, зашифрованные BitLocker. Файлы для восстановления можно искать, основываясь на их размере или дате изменения.
Disk Commander
Disk Commander – низкоуровневый инструмент для работы с жесткими дисками. Позволяет восстановить удаленные и поврежденные разделы, а также умеет сохранять и восстанавливать таблицу разделов и перезаписывать MBR. Доступные опции утилиты Disk Commander:
- Restore the Master Boot Record (MBR) –восстановление MBR
- Recover one or more lost volumes – восстановление удаленных разделов
- Restore partition tables from Disk Commander backup – восстановление таблицы разделов из бэкапа
- Save partition tables to Disk Commander backup – резервное копирование таблицы разделов

Disk Wipe
Disk Wipe – утилита позволяет безопасно затереть все данные на жестком диск или его разделе. Идея в том, что данные не просто удаляются, но и поверх них записываются случайные данные с целью затруднения их дальнейшего восстановления. Есть два режима работы: однопроходный и четырехпроходный (соответствуют требованиям министерства обороны США).

Computer Management
Computer Management – утилита отчасти похожа на одноименную консоль управления Windows. С помощью утилиты можно просмотреть системную информацию, системные журналы (Event Viewer), параметры автозагрузки (Autoruns), управлять локальными дисками (Disk Management), а также службами и драйверами (Services and Drivers). С помощью данной утилиты можно отключить лишние элементы автозагрузки (например, вирусный баннер), или службу (драйвер), препятствующую нормальной загрузке системы.

Explorer
Explorer – простой файловый менеджер, аналог проводника Windows. Позволяет быстро перенести или сохранить ценную информацию с неработающей системы.

Solution Wizard
Solution Wizard –простой мастер, позволяющий подсказать подходящий инструмент DaRT, который стоит попробовать применить в той или иной ситуации.
TCP/IP Config
TCP/IP Config – утилита позволяет настроить параметр сети (ip адрес, маску подсети, адреса DNS серверов). Эти настройки обычно можно задать при загрузке DaRT (следует отметить, что беспроводные соединения в DaRT не поддерживаются).
Hotfix Uninstall
Нередко случается, что какое-то из установленных обновлений Windows приводит к серьезным сбоям в системе вплоть до полной невозможности загрузится. Эта утилита предназначен как раз для таких случаев. Hotfix Uninstall выводит полный список обновлений Micrsoft, установленных в системе (с датой установки) и помогает отменить установку любого обновления Windows. Удаляя обновление по одному, можно проверить исчезнет ли проблема.
SFC Scan
SFC Scan – утилита является графической оболочкой к системной утилите SFC (System File Checker). Позволяет проверить системные файлы на целостность и восстановить их в случае необходимости в ручном (с подтверждением) или автоматическом режиме.

Search
Search – утилита поиска файлов. Нужна обычно для поиска и копирования важных документов на неисправной системе.
Standalone System Sweeper
Microsoft Standalone System Sweeper — автономный антивирусный сканер, построенный на том же движке и базах, что и другие антивирусные продукты Microsoft (Windows Defender). Позволяет осуществит офлайн сканирование системы на вирусы и руткиты. Режимы работы: быстрое сканирование, полное сканирование и сканирование выбранных объектов. Сигнатуры антивирусной базы можно обновлять: из локальной папки или Интернета (при наличии сетевого подключения). Следует отметить, что эта утилита появилась в составе DaRT недавно.

Remote Connection
Remote Connection — специальный инструмент, позволяющий администратору или сотруднику технической поддержки удаленно подключится к аварийному компьютеру. Пользователь должен только запустить DaRT и выбрать Remote Connection. Данная функция впервые появилась в MsDaRT 7.0.
Мы вкратце разобрали основной инструментарий MsDaRT Tools, которые могут помочь администратору или опытному пользователю, загрузившись с загрузочного диска с DaRT восстановить работоспособность системы. Однако следует отметить, что нужно четко понимать, что и зачем вы делаете, иначе шансы восстановить Windows невелики. В дальнейшем мы попробуем описать различные сценарии использования загрузочного диска с DaRT (ex ERD Commander) и его инструментария.
Привет коллеги! Возник вопрос. Операционная система Windows XP не загружается, на экране возникает синий экран с ошибкой, которую я расшифровал, но исправить ситуацию не получается, не помогли к сожалению и ваши статьи. Резервное копирование не проводилось. Знаю, что обычно в таких случаях Windows переустанавливают, но к сожалению сейчас нельзя. Есть кстати в моей грустной истории положительный момент — восстановление системы было включено, но как до него добраться, F8 и Загрузка последней удачной конфигурации не удаётся, зайти в безопасный режим не получается, так же не доступен безопасный режим с поддержкой командной строки. Вы подсказали про диск восстановления ERD Commander, но я им к сожалению ни разу не пользовался, мне вообще кажется, что это простой Live CD. Чем он может помочь? Влад.
Аварийный Live CD ERD Commander
В переводе — диск аварийного восстановления и возможностей у него побольше чем у многих Live CD. Хочу сказать друзья, что это довольно серьёзный помощник, прежде чем выйти с утра из дома, я всегда проверяю свой чемодан на присутствие некоторых просто необходимых дисков с программами и кстати ERD Commander всегда находится в их числе.
Давным давно, ERD Commander 5.0 являлся разработкой и собственностью известного и уважаемого мной программиста Марка Руссиновича и Winternals Software, которую в 2006 году приобрёл Microsoft, в дальнейшем ERD Commander 5.0 стал частью средства Microsoft Desktop Optimization Pack и распространялся по подписке Microsoft Diagnostic and Recovery Toolset (MSDaRT).
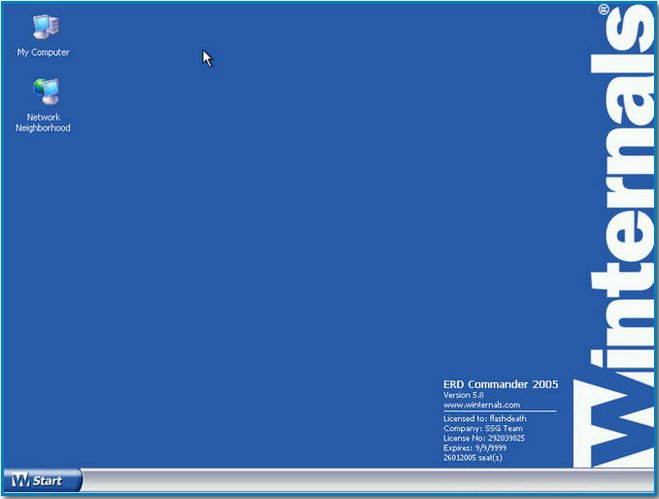
ERD Commander 5.0 специально разработан для реанимации и восстановления Windows XP, например: изменения забытого пароля администратора, восстановления удалённых файлов, реестра и т.д. Всё это проделывается с большим удобством, с помощью всевозможных инструментов, работу с которыми я опишу ниже.
Существуют ещё версии ERD Commander 6.0 и 6.5 они предназначены для операционных системам Windows Vista и Windows 7. Для Windows 7 и Windows ServerR, в 2011 году вышел новый набор инструментов Microsoft Diagnostic and Recovery Toolset (MSDaRT) 7.0, к сожалению название ERD Commander больше не используется.
Итак в первую очередь для использования нашего диска восстановления ERD Commander 5.0 нужно выставить загрузку вашего компьютера или ноутбука в BIOS, далее перезагрузка. Бывает довольно редко, что ERD Commander не видит ваш жёсткий диск с системой, значит ему не удалось распознать контроллер SATA вашего винчестера, в таком случае режим AHCI в BIOS необходимо поменять на режим стандартного IDE.
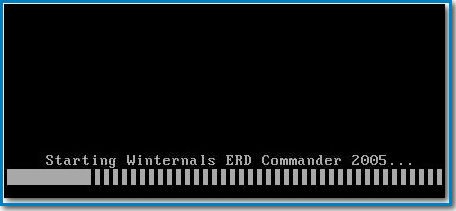
Самое первое окно с сообщением о том, что ERD Commander конфигурирует сетевые службы, если интернет вам при работе не нужен, нажмите на кнопку Skip Network Configuration.
Далее внимание: ERD Commander предложит вам подключиться к вашей операционной системе и использовать себя на 100%, вариант этот мне кажется намного более предпочтительным, чем другой (None), где вы не сможете использовать очень нужное нам восстановление системы или к примеру редактировать реестр, а так же многое другое.
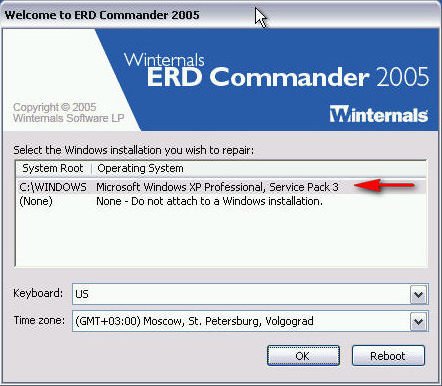
И вот перед нами возникает немного отличающийся от обычного рабочий стол Windows XP. Здесь мы с вами сможем использовать довольно широкий набор инструментов для восстановления нашей системы, а самое главное мы с вами сможем это сделать, даже если она у нас не загружается, здорово правда.
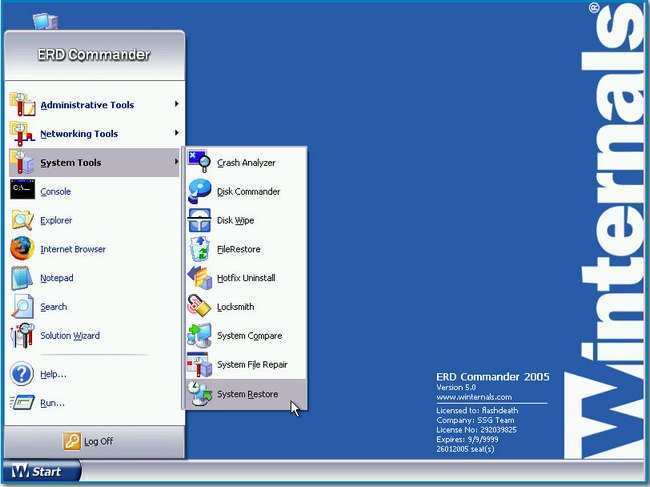
Главные инструменты ERD Commander:
Administrative Tools — инструменты администрирования подключенной вами системы.
Networking Tools — сетевые инструменты.
System Tools — системные инструменты.
Прежде чем рассмотреть все инструменты ERD Commander, предлагаю помочь нашему читателю Владу и запустить восстановление системы, если оно у нас было включено. Жмём старт, далее системные инструменты System Tools->System Restore
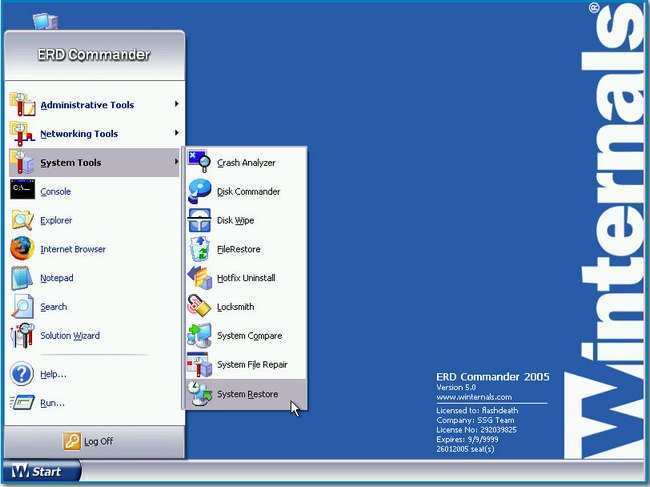
System Restore Wizard здесь мы с вами имеем три варианта развития событий.
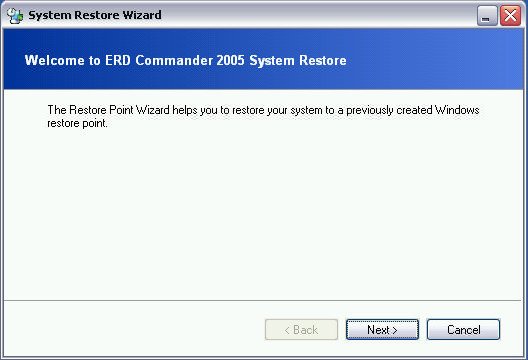
Roll Back to an existing restore point created by Windows — Откат на существующую точку восстановления Windows, созданную вами заранее. Всё происходит как при обычном Восстановлении системы, которое вы не в состоянии запустить из-за неисправности загрузки системы.
Undo the last roll back performed under ERD Commander 2005: Отмена произведённого нами отката.
Purge the Undo cache created Если восстановление производилось с помощью ERD Commander,то следующий откат будет возможен только после его отмены или очистки буфера.
Выбираем первый вариант, далее точку восстановления.
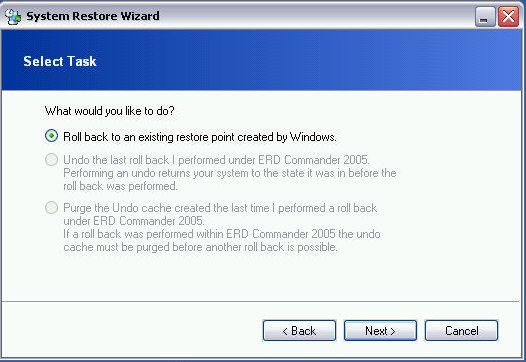
Цель достигнута и можно надеяться что наш читатель после перезагрузки компьютер увидит свой нормальный рабочий стол. Так что не стоит друзья отключать Восстановление системы, оно может исправить разные неполадки Windows, много раз подобным и простым способом мне удавалось возвращать к жизни машины заражённые вирусом Winlock или как его ещё зовут «Пошлите смс».
С восстановлением системы разобрались, теперь давайте обратим внимание на другие инструменты ERD Commander.
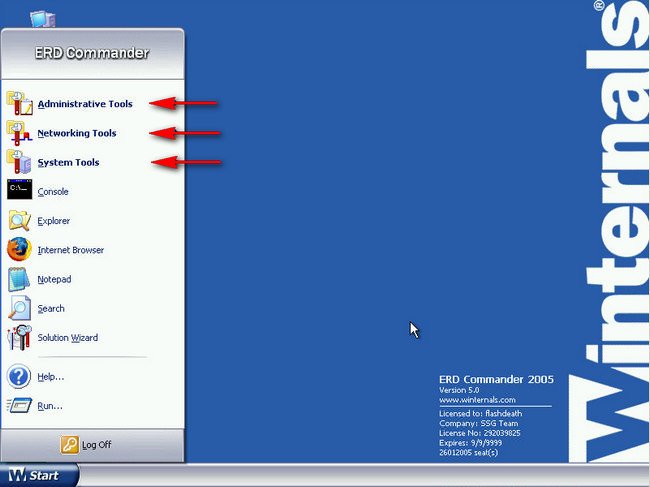
Log Off – выход. С помощью этой кнопки вы сможете- Restart — перезагрузить компьютер или Logoff Installation – вернуться к выбору подключаемой операционной системы.
Run – запуск приложения
Solution Wizard своеобразный помощник неопытному пользователю, помогающий определить поломку, в данном окне нужно отметить неисправность, нажать далее и запустится нужный по мнению помощника инструмент.
Search — поиск
Notepad — открываем «Блокнот»
Internet Browser — запуск интернет обозревателя
Explorer — запуск Проводника
Console — запуск командной строки
Теперь более подробно рассмотрим что содержат в себе три основные инструмента:
Administrative Tools — инструменты администрирования
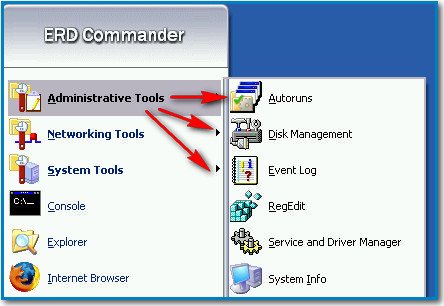
Autoruns — очень хороший, простой и думаю всем известный инструмент отражающий максимум информации о запускающихся процессах принадлежащих как системе (System), так и отдельным пользователям, в моём случае (ALEX).
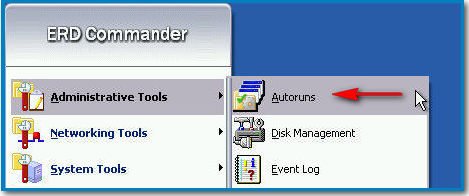
Explore – переходим к файлу процесса
Delete — удаляем процесс из автозапуска

Disk Management — можно сказать Управление дисками, окно говорит само за себя, здесь нужно быть очень осторожным.
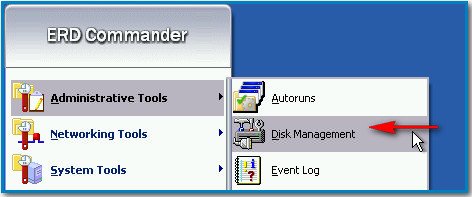
Нажмём на разделе винчестера правой мышкой и в контекстном меню сможем произвести следующие действия:
Explore — просмотр содержимого раздела в проводнике
Mark Partition Active — делаем раздел активным
Assign Drive Letter – присваиваем диску букву
Format — форматировать.
Delete Partition — удаление раздела.
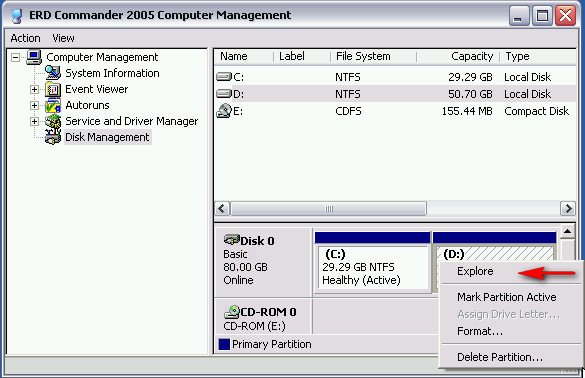
Event Log Просматриваем журнал событий подключенной Windows XP.
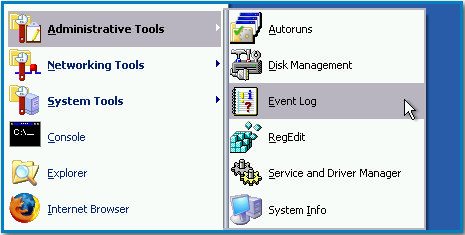
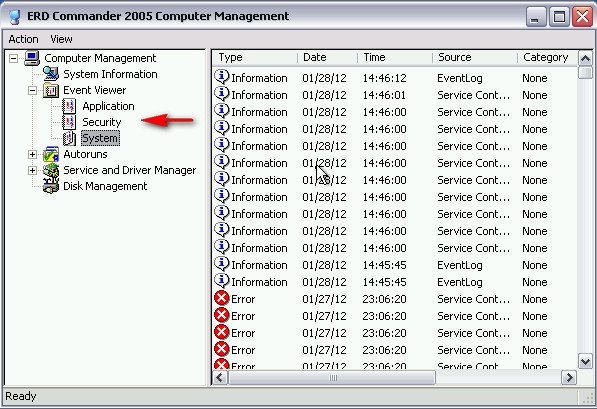
Regedit
Без комментариев, редактор реестра по моему мнению второй по нужности инструмент в ERD Commander, позволяющий устранять проблемы реестра подключенной Windows.
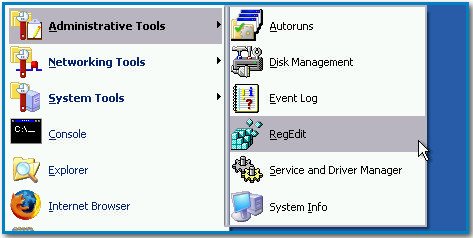
Например все мы знаем, что всевозможные блокировщики экрана Windows изменяют параметры раздела реестра HKEY_LOCAL_MACHINE\SOFTWARE\Microsoft\Windows NT\CurrentVersion\Winlogon, они должны иметь такое значение:
Shell = Explorer.exe
Userinit = C:\WINDOWS\system32\userinit.exe
Если значения изменены или присутствуют другие, то при загрузке Windows у вас могут быть проблемы.
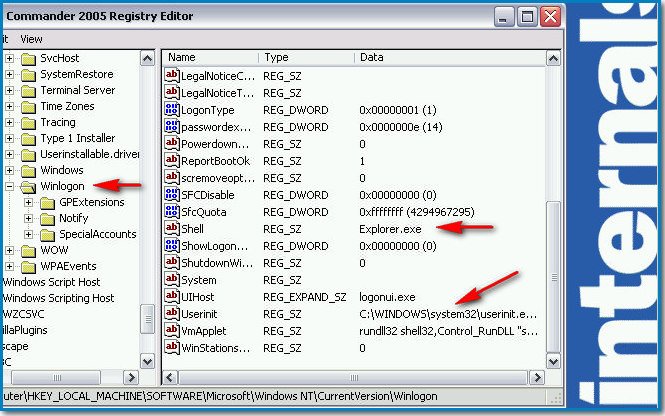
Service and Driver Manager — управление системными службами и драйверами
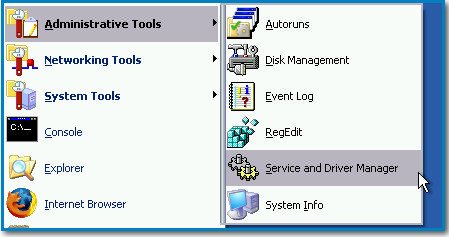
Контекстное меню:
Refresh — обновить
Properties – название службы и путь к исполняемому файлу
Startup Type — тип запуска если выставить Disabled вы можете отключить службу или драйвер.
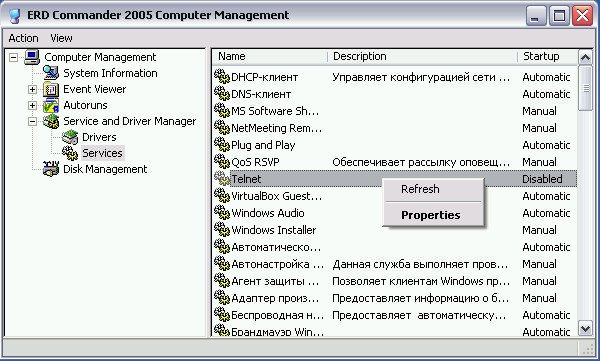
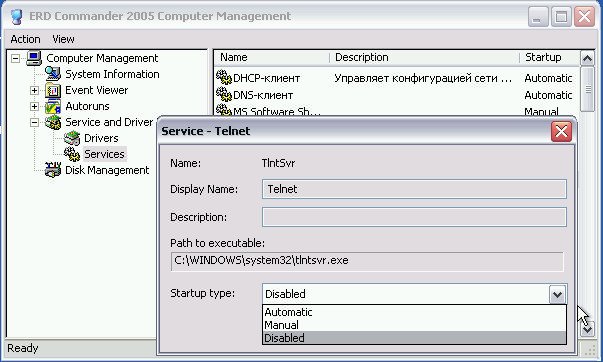
Networking Tools — сетевые инструменты
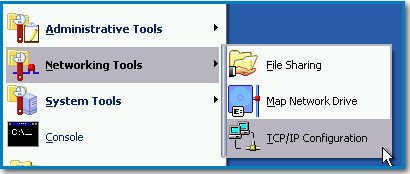
TCP/IP Configuration Вам в процессе работы необходим интернет? Вы можете воспользоваться данным инструментом. Если конфигурация протокола вашей сети TCP/IP настраивается автоматически, то ничего менять не нужно, в противном случае используйте режим Use the following IP address: и назначьте IP адрес вручную.
File Sharing — расшаривание файлов, предоставление общего доступа к файлам данного компьютера в сети.
Map Network Drive— наоборот подключается к другим компьютерам в сети
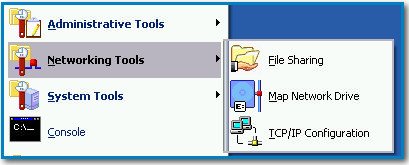
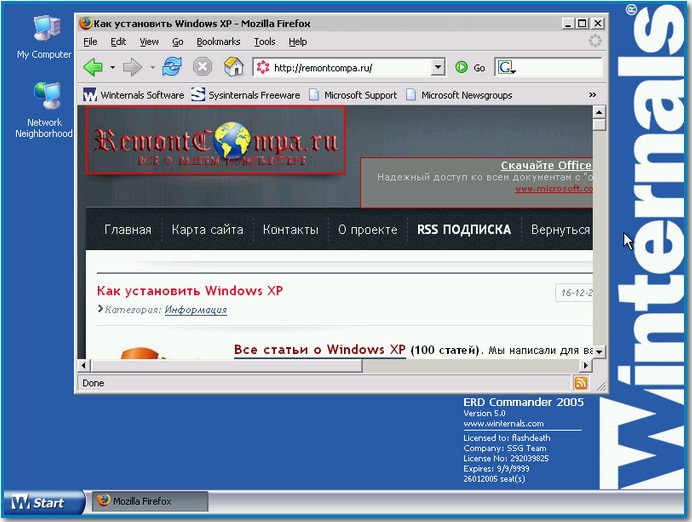
System Tools Системные инструменты для восстановления удалённых данных, изменения забытого пароля, а так же наше восстановление системы находится здесь.
Crash Analyzer — мастер определения сбойного драйвера, в большинстве случаев информация полученная с помощью него неверная.
Disk Commander — восстановление данных- потерянных в случае удаления или случайного форматирования, возможна даже работа с полностью удалёнными разделами, восстановленные файлы можно сохранить на USB — носитель подключенный к компьютеру до запуска ERD Commander. Поиск удалённых данных производится с указанием вами буквы диска или другой вариант поиск будет произведён на всех дисках.
(Deleted Files) Выбираем поиск только удалённых файлов.
Disk Wipe — полное уничтожение данных на выбранном диске.
File Restore — расширенный мастер поиска удалённых данных на диске по дополнительным критериям — дате и размеру.
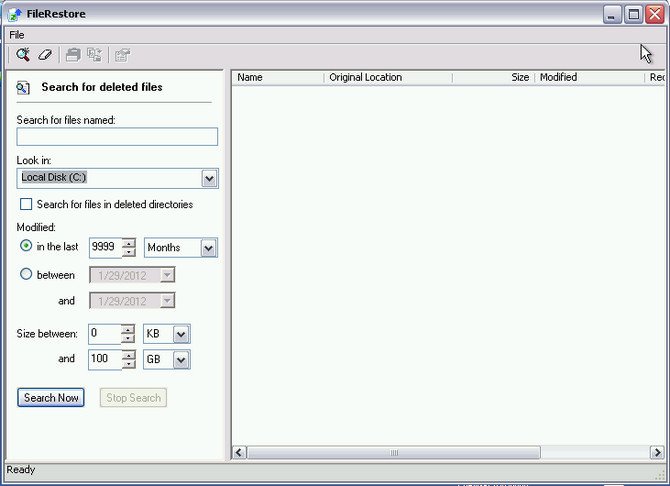
Hotfix Uninstall – позволяет удалять установленные обновления Windows.
Locksmith изменяет пароли администратора и пользователей.

System Compare Wizard сопоставляет системные файлы с оригиналом находящимся например в сети. Лично мною ни разу не использовался.
System File Repair Восстановление повреждённых системных файлов.
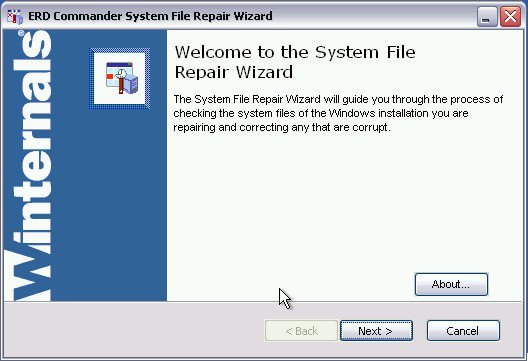
System Restore Восстановление системы описанное мною со скриншотами в начале статьи.
Оригинальный ISO-образ ERD Commander 5.0 от Марка Руссиновича и Winternals Software.
Item Preview
There Is No Preview Available For This Item
This item does not appear to have any files that can be experienced on Archive.org.
Please download files in this item to interact with them on your computer.
Show all files
2,957
Views
3
Favorites
1
Review
DOWNLOAD OPTIONS
Uploaded by
krebain
on
SIMILAR ITEMS (based on metadata)
Главная » Обслуживание компьютера » ERD Commander как средство устранения неисправностей системы и избавления от порно-баннера на рабочем столе.
ERD Commander – это средство диагностики, предназначенное для восстановления нормальной работы операционной системы Windows. Иногда его ещё называют Microsoft Diagnostic and Recovery Toolset (MSDaRT).
На просторах сети можно встретить несколько версий. Каждая предназначена для соответствующей ей версии Windows.
5.0 – Windows XP/Server 2003
6.0 — Windows Vista/Server 2008
6.5, 7.0 — Windows 7, Server 2008 R2
8.0 — Windows 8, Windows Server 2012
8.1 — Windows 8.1, Windows Server 2012 R2.
Что же это средство диагностики умеет делать и для чего оно предназначено?
Как правило, ERD Commander приходит на помощь тогда, когда невозможна нормальная загрузка операционной системы. Причиной этому может быть неудачно установленный драйвер, повреждение важных системных файлов, блокировка загрузки системы вирусами и так далее. Проблем может быть много, но в итоге они всё сводят к одному – невозможность дальнейшей загрузки Windows.
Но если нет возможности загрузиться непосредственно из основной операционной системы, то как быть тогда? Ответ очевиден – попробовать загрузиться из другой операционной системы на флэшке или съёмном носителе. Вот для таких случаев и придумали Live CD/DVD. Что же они собой представляют на самом деле и в чём заключается их основная идея, когда речь идёт о восстановлении работы компьютера?
Live CD/DVD — это ни что иное, как обычный CD/DVD, который предоставляет возможность пользователю производить с него загрузку специальной версии операционной системы Windows или Linux, которая не требует своей установки на жёсткий диск. Здесь надо сказать, что ERD Commander как раз и является надстройкой над такой оболочкой Windows. И чтобы начать со всем этим работать, нам нужно загрузиться с этого диска. Что для этого необходимо?
- Скачать сам образ диска можно с помощью программы uTorrent.
- Записать образ на диск.
- Загрузиться с компакт-диска.
О том как загрузиться с помощью компакт-диска, было рассмотрено в одном из моих уроков, посвящённом установке ОС Windows. Принцип здесь остаётся тем же. При этом сама операционная система загружает себя в память и уже впоследствии работает из неё. Такой подход накладывает некоторые ограничения, по сравнению с использованием традиционной системы, установленной на наш жёсткий диск. Но тем не менее, это нисколько не мешает тому, чтобы загрузившись с LiveCD, начать проводить диагностирование и лечение основной операционной системы.
Как запустить ERD Commander?
После того как мы загрузились с Live CD, программа нас спросит, нужно ли инициализировать подключение к сети в фоновом режиме? Если вам во время диагностики, нужен будет Интернет, то на этом шаге нужно выбрать Да. Либо нажимаем Нет, и продолжаем загружаться дальше. Выбираем раскладку клавиатуры, в моём случае — Русская.
Дальше будет предложено несколько вариантов:
Продолжить. И в этом случае начнёт загружаться Windows 8.
Диагностика. Переход к следующему экрану (на этом этапе можно будет выбрать загрузку ERD Commander).
Выключить компьютер. Соответственно, произойдёт выключение.
Но нам интересна диагностика.

Восстановить. Будет произведена попытка восстановить стандартные настройки системы, с возможностью сохранения ваших личных файлов и системных настроек.
Вернуть в исходное состояние. Сброс всего и вся, при этом ваши личные файлы так же будут удалены.
Microsoft Diagnostic and Recovery Toolset. Загрузка самой оболочки для диагностики (этот вариант нам как раз и подходит больше всего).
Дополнительные параметры. Это более быстрый способ добраться до некоторых функций диагностической утилиты. Но нас не интересуют лёгкие пути. Нам же важно знать, что за что отвечает и как работает изнутри.
Итак, выбираем пункт Microsoft Diagnostic and Recovery Toolset и загружаемся в нашу оболочку, предварительно выбрав целевую операционную систему, с которой будем работать. В моём случае, это Windows 8.

Основные возможности ERD Commander
Итак, давайте вкратце пройдёмся по инструментарию этого полезного пакета. Если говорить в общем, то Microsoft Diagnostic and Recovery Toolset — это ни что иное, как Live CD с набором сервисных программ и утилит от самой Microsoft. Вот что в этот набор входит.
Редактор реестра. Полезное средство, на тот случай, если какой-нибудь вирус пропишет в определённые ветки информацию, препятствующую работе системы.
Мастер изменения паролей. Помогает в том случае, если вы забыли пароль к своей учетной записи пользователя и не можете войти в систему.
Анализатор сбоев. Диагностирование системы с целью выявления причины сбоя системы.
Восстановление файлов. Используется для поиска и восстановления непреднамеренно удалённых файлов.
Disk Commander. Утилита предназначена для восстановления разделов, томов, а также главной загрузочной области.
Очистка диска. Удаление данных без возможности восстановления.
Управление компьютером. С помощью данной программы, можно выполнить следующие задачи:
-просмотреть основные сведения о компьютере;
-отключить диски или службы, влекущие за собой ошибки;
-просмотреть журналы событий, чтобы понять в какой момент система даёт сбой при загрузке;
-управление дисками и разделами (создание и форматирование);
-просмотреть файлы, находящиеся в автозапуске;
Проводник. Здесь собственно всё и так понятно. Стандартный проводник Windows. На тот случай, если вы захотите посмотреть что находится у вас на жёстком диске.
Настройка TCP/IP. Программа для отображения и настройки конфигурации TCP/IP.
Удаление исправлений. Средство для удаления последних пакетов обновлений, вследствие установки которых, возможно, запуск системы стал невозможен.
Средство проверки системных файлов. Используется для восстановления важных системных файлов, отвечающих за нормальное функционирование системы.
Поиск. Удобное средство поиска, знакомое и уже известное нам по ранним версиям ОС Windows.
Защитник. Автономное средство проверки, предназначенное для удаления вредоносных программ (вирусов), rootkit и потенциально нежелательных программ, способных повредить систему.
Это лишь краткое описание того, что можно сделать с помощью данного полезного инструментария. А сделать, как мы видим, можно довольно многое.
В дальнейшем я планирую рассмотреть каждое средство в отдельности более подробно. А сейчас хотел бы остановиться на одном практическом случае, таком как…
Удаление порно-баннера (программы-блокировщика)
Представим себе, что каким-то образом подхватили порно-баннер. Возможно, каждый хоть раз в жизни сталкивался с такой напастью. Ну или во всяком случае, был наслышан от знакомых. Но на наше счастье, у нас оказался диск с ERD Commander. А если нет, то ничего ровным счётом не мешает скачать и нарезать этот диск на работе или дома у друга. Описывая дальнейшие действия по исправлению ситуацию, я предполагаю, что у вас уже загружена оболочка ERD Commander.
Тогда наши следующие действия будут такими.
1. Запускаем редактор реестра и переходим по следующим веткам — HKEY_LOCAL_MACHINE\SOFTWARE\Microsoft\Windows\CurrentVersion\Run. Здесь находятся файлы, которые загружаются в процессе запуска ОС. У меня ничего постороннего здесь нет, поэтому значения пусты.
Если вы в данной ветке найдёте незнакомые вам программы, то рекомендуется удалить соответствующие записи.
Проверьте параметры реестра по следующим путям:
HKEY_LOCAL_MACHINE\SOFTWARE\Microsoft\WindowsNT\CurrentVersion\Winlogon
При этом обратите внимание, что значение параметров должны быть такими, и только такими: Shell = Explorer.exe
Userinit = C:\WINDOWS\System32\userinit.exe,
Если вы видите что через запятую прописаны какие-то ещё значения, то смело их удаляйте.
Но и это ещё не все. Дело в том, что вирусы могут подменить собой важные системные файлы, необходимые для загрузки системы. Поэтому здесь нам поможет одно полезное средство из набора сервисных утилит, которое называется Средство проверки системных файлов. При выборе этой утилиты будет запущен Мастер восстановления системных файлов. На первом шаге нажимаем Далее.
Нам предложат выбрать одно из двух действий:
Первого варианта вполне будет достаточно.
Мастер начнёт свою работу.
После чего, будет выдан отчёт о проделанной работе.
Как правило, часто свои «хвосты» вирусы оставляют в папках с временными файлами и если их не удалить, то вирусы вновь активизируют свою деятельность при следующей загрузке системы.
Чтобы этого избежать, необходимо очистить содержимое папок с временными файлами:
C:\Temp
C:\Windows\temp
C:\Users\Ваше_Имя_Пользователя\AppData\Local\Temp
Так же, если вы пользуетесь браузером Internet Explorer, актуальным действием будет удалить и временные файлы браузера по следующему пути:
C:\Users\Ваше_Имя_Пользователя\AppData\Local\Microsoft\Windows\Temporary Internet Files
Само собой, если у вас система установлена не на диск C, а на какой-либо другой, то и пути будут соответствующими букве диска.
После чего перезагружаем компьютер и загружаемся в уже чистую операционную систему. Но для вашего же спокойствия, не будет лишним проверить компьютер на вирусы.
Ранее в этой же рубрике:
- Работа с программой CPU-Z или как собрать информацию о своём компьютере? // 20 ноября 2014 //
- Откат Windows 10 к предыдущему состоянию и настройка точек восстановления // 17 июля 2016 //
- Реестр Windows. Работа с разделами и параметрами. // 6 июня 2015 //
- Работа с планировщиком заданий Windows // 5 июня 2015 //
- Очистка компьютера от временных файлов и оптимизация работы с помощью программы CCleaner. // 27 мая 2015 //
Оставить комментарий или два
23.03.2016 |
10251 |
2223 |
11.6 Kb |
1.07 GB
Скачать торрент Microsoft Windows MSDaRT ERD Commander 5.0, 6.0, 7.0, 8.0 (2013) Русский
Размер торрента: 11.6 KbРазмер раздачи: 1.07 GB
Просмотрели материал: 10251Скачали торрент: 2223
Год выпуска: 2013
Версия: 5.0, 6.0, 7.0, 8.0
Разработчик: Joker-2013
Платформа: 32bit+64bit
Совместимость с Windows7: полная
Язык интерфейса: Русский • Английский
Таблетка: Не требуется
Системные требования:
32-разрядный (x86) или 64-разрядный (x64) процессор 1 ГГц
RAM: 512 MB для x86
RAM: 1 GB для x64
Описание:
Загрузочный
диск для востановления Microsoft Windows MSDaRT ERD Commander —
позволяет выполнить загрузку системы со съемного носителя, что дает
возможность запустить компьютер даже в случае тотального повреждения
файлов существующей на диске ОС, жизненно необходимых для ее старта.
Обеспечивает полный доступ к NTFS-томам, системному реестру, параметрам
настройки и драйверам.
Запись на диск и флешку:
Установка на флешку:
Форматируем флешку с помощью HP USB Disk Storage FormatTool.exe в FAT32 или NTFS
Устанавливаем загрузчик GRUB с помощью утилиты Grub4Dos.exe
Открываем образ: MSDaRT.iso программой UltraISO или 7Zip
Извлекаем папку boot с образа в корень флешки
Копируем из папки Files файл grldr и Kqemu.exe в корень флешки
Для проверки загружаемости флешки запускаем Kqemu.exe (виртуальная машина) Именно загружаемости, а не полной загрузки !!!
Если всё хорошо, то перезагружаем компьютер. В биосе выбераем загрузку с флеш.
Запись на диск:
Запускаем Iso-Burner.exe
Ставим минимальную скорость записи. Прожигаем диск.
Перезагружаем компьютер в Биосе выбираем загрузку с CD.
В сборку вошли:
ERD commander 5.0 для Windows XP (x32)
ERD commander 6.0 для Windows Vista (x32 — x64)
ERD commander 7.0 для Windows 7 (x32 — x64)
ERD commander 8.0 для Windows 8 (x32 — x64)
Возможности:
Редактирование
реестра: Служебная программа Редактор реестра ERD, доступная в меню
Средства MSDaRT, предоставляет сведения о реестре, которые могут помочь
при восстановлении системы.
Восстановление
доступа к системе: Для вывода локальных учетных записей пользователей и
изменения паролей можно использовать Мастер изменения паролей.
Диагностика
сбоя системы: Для выявления причины фатального сбоя системы и
определения драйвера, вызвавшего сбой, можно использовать мастер анализа
сбоев.
Восстановление разделов и томов: Для восстановления разделов или томов можно использовать приложение Disk Commander.
Восстановление
удаленных файлов: Служебную программу восстановления файлов можно
использовать для поиска и восстановления файлов, удаленных из любой
поддерживаемой файловой системы Windows.
Очистка дисков или томов: Для очистки дисков или томов можно использовать служебную программу Очистка диска.
Поиск
определенных файлов: Служебная программа поиска позволяет ограничить
область поиска с помощью указания имени, местоположения поиска,
примерного размера файла или времени изменения файла.
Просмотр дисков: Служебная программа Проводник позволяет просматривать файлы и папки, которые хранятся на различных дисках.
Выполнение
административных задач по управлению компьютером: Служебная программа
Управление компьютером предоставляет инструменты восстановления для
выполнения следующих задач.
Отключение дисков или служб, вызывающих ошибки.
Просмотр журналов событий.
Создание разделов и форматирование жестких дисков.
Получение сведений о файлах автозапуска.
Получение сведений о компьютере.
Настройка TCP/IP: Служебная программа настройки TCP/IP позволяет отобразить и настроить конфигурацию TCP/IP.
Удаление
исправлений и пакетов обновления Windows: С помощью функции Удаление
исправлений можно удалить исправления Windows или пакеты обновления из
системы, которую невозможно запустить.
Проверка
и восстановление системных файлов: Средство проверки системных файлов
позволяет проверить и восстановить любые поврежденные или отсутствующие
системные файлы.
Использование
средства защиты от вредоносных программ: Автономное средство проверки
позволяет определить вредоносные или другие нежелательные программы и
выдает предупреждения о потенциальной опасности.
Хеш суммы:
Файл: MSDaRT.iso
CRC32: BF1B7B76
MD5: A87DF4701F6612BDA26FE8DE54569D10
SHA-1: 3522E2E6FBA024BAE646AD010DADDB33296EBC7C
Скриншоты:
Скачать торрент Microsoft Windows MSDaRT ERD Commander 5.0, 6.0, 7.0, 8.0 (2013) Русский
Размер торрента: 11.6 KbРазмер раздачи: 1.07 GB
Просмотрели материал: 10251Скачали торрент: 2223
