Epson LX-300
- Downloads
- FAQs
- Manuals and Warranty
- Registration
- Contact Us
Downloads
FAQs
-
Top FAQs
- Copy or Print
- Maintenance
- Paper or Media
- Print Quality or Appearance
- Software or Setup
- Other
Top FAQs
Select the questions to view the answers
-
What driver should I use if my product is not listed?
-
My product beeps three times and the PAUSE light stays on.
-
Can my product print text characters in a landscape orientation?
-
What are the common escape codes for my product?
-
Why won’t my product print serially from my computer?
-
My product is not starting at the right position on the paper. How can I change the top-of-form?
-
My product doesn’t feed paper correctly. What should I do?
-
When printing a multiple page document on single sheets, the first page prints correctly, but the pages after start printing too low. What should I do?
-
What is the recommended duty cycle for my product?
-
Can I use the platen knob to load or adjust paper?
Manuals and Warranty
User Manual
PDF
This document contains an overview of the product, basic and in-depth usage instructions, information on using options, specifications, and control code information.
Product Information Guide
PDF
This document contains specifications, general setup/usage information, interface information, and troubleshooting tips.
Technical Brief (Impact Printers)
PDF
This document provides easy-to-digest technical information covering topics such as: Functionality, versatility, and reliability of EPSON impact printers.
Safety Data Sheets
Safety Data Sheets provide important information about ink cartridge composition, precautions for safe handling and use, regulatory considerations, and more.
-
Part Number: S015329
Registration
Register Your Product
To register your new product, click the button below.
Register Now
Contact Us
Service Center Locator
For products in warranty, please contact Technical Support. If your product is out of warranty, find a service center.
Find a Location
Email Epson Support
If you are unable to find an answer on our web site, you can email your question to Epson Support.
Email Us
Contact Us
Phone
:
(562) 276-4322
Hours
:
Monday – Friday 7 am – 4 pm (PT)
Mail
:
3131 Katella Ave.
Los Alamitos, CA 90720
Manuals
User’s Guide (v2.0)
v.2.0
03-Oct-2007
1.96 MB
This manual provides you with information on how to use your product from setting up to troubleshooting.
Download
Setup Guide
v.0
05-Jun-2006
1.31 MB
Additional Information:
This guide is a step-by-step procedure for installing and setting up your product.
Download
User’s Guide (v1.0)
v.1.0
05-Jun-2006
1.80 MB
Additional Information:
This manual provides you with information on how to use your product from setting up to troubleshooting.
Download
Other Documents
ESCP Manual (v-)
v.-
28-Jul-2004
5.62 MB
.zip
Epson LX-300
Windows 7/8/8.1/10 — для принтера
Чтобы помочь в установке драйвера на Windows 7/8/8.1/10, мы опубликовали для информацию ниже.
Установка драйвера в Windows 10
Большинство принтеров Epson имеют сложную процедуру установки. Связано это с тем, что самые качественные продукты фирмы вышли давно. И наличие данного способа указывает лишь на то, что принтера обладают высоким качеством. Первым делом запустим «Панель управления». Способы различаются в зависимости от ОС.
Для Windows 10 – открыть меню «Пуск» и начать набирать «Панель управления».
Для Windows 7 – открыть меню «Пуск» и выбрать «Панель управления».
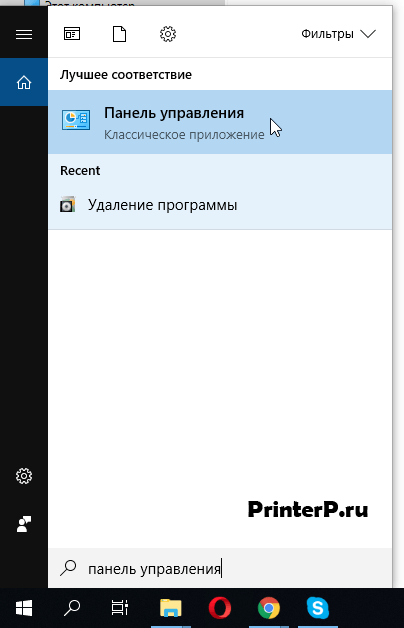
В категории «оборудование и звук» нажимаем на подкатегорию «Просмотр устройств и принтеров». Как показано на изображении ниже.
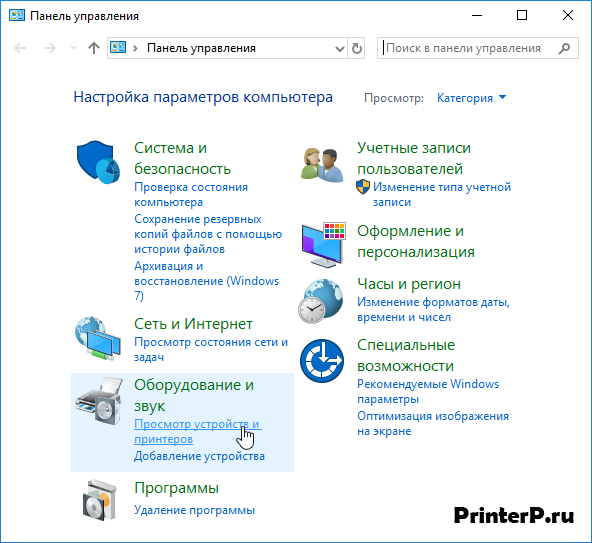
Выбираем кнопку «Добавить принтер». Изображение подсказывает, где она находится.
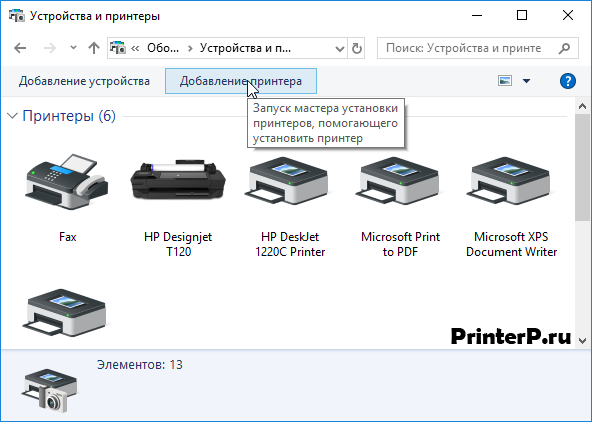
Не ждём завершения процесса обнаружения устройств. Сразу нажимаем на «Необходимый принтер отсутствует в списке».
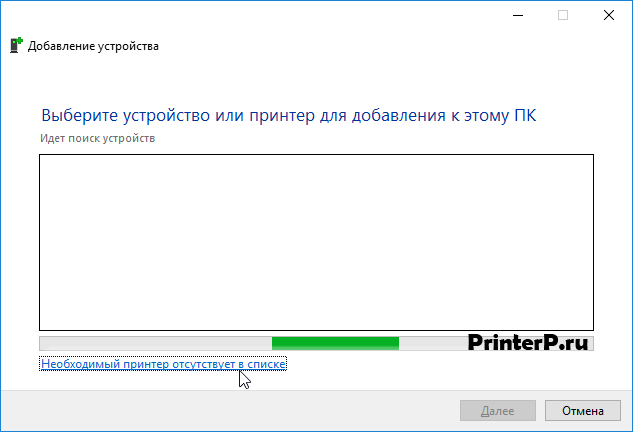
Поставим точку возле поля «Добавить локальный или сетевой принтер с параметрами, заданными вручную». Теперь нажимаем кнопку «Далее».
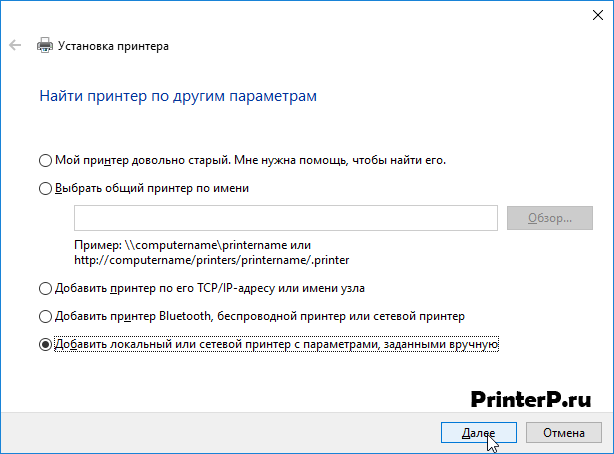
Просто жмём «Далее». Выбирать и выставлять порт не требуется.
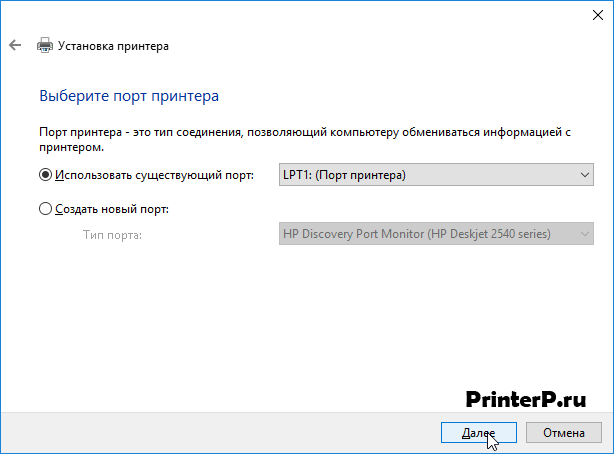
Жмём «Центр обновления Windows».
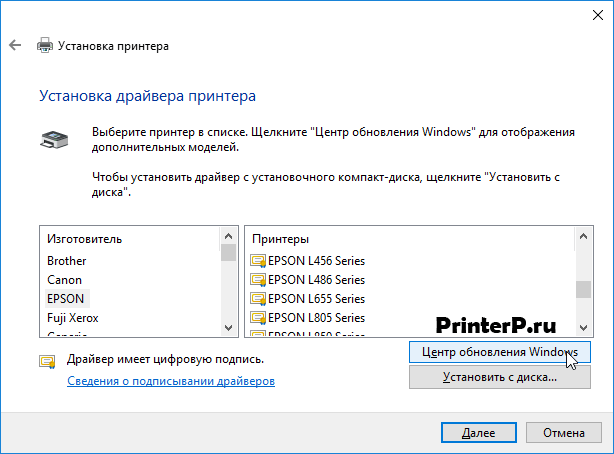
Отметив Epson слева и нужную модель справа. Нажимаем «Далее».
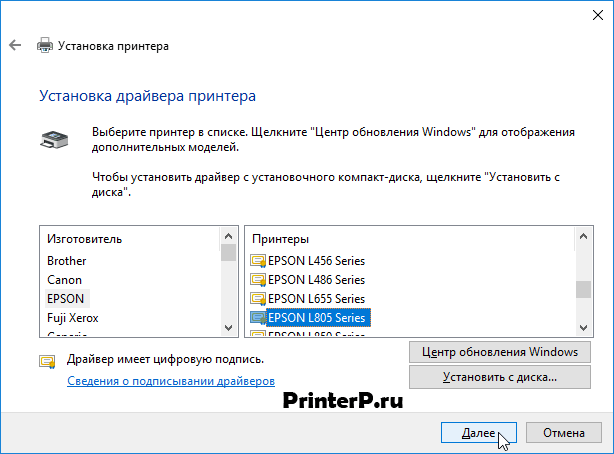
Название оставляем как есть. Сразу жмём «далее».
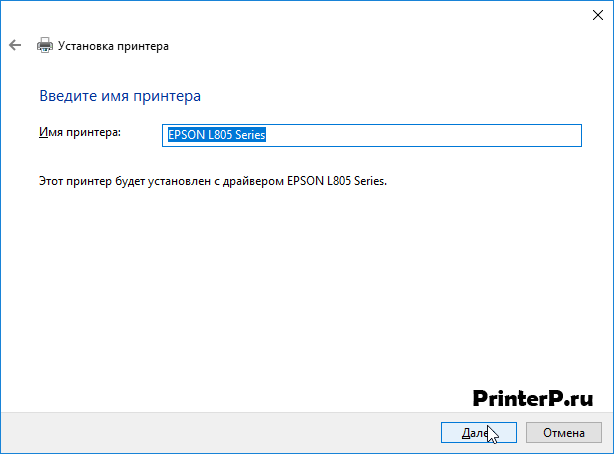
Теперь можно нажать «Готово» и завершить установку.
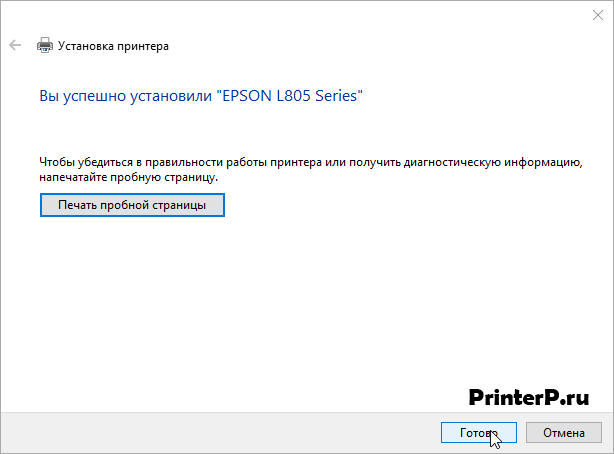
Может потребоваться и удаление принтера. Для этого находим его в списке и клацаем по нему правой кнопкой. Выбираем «Удалить устройство».

Последним окном будет подтверждение удаления. Жмём «да».
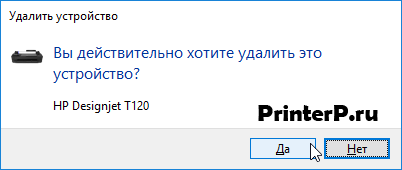
Удалять принтер имеет смысл только если он не работает. В противном же случае – это не требуется!
Просим Вас оставить комментарий к этой статье, потому что нам нужно знать – помогла ли Вам статья. Спасибо большое!
- Вирусная проверка:
- Добавлено: 20.09.2023
- Версии ОС: Windows 11, 10, 8, 7, Vista-XP
- Версия драйвера: v 5.10
- Производитель: Драйвер для принтера / Epson
- Лицензия: Бесплатно
Краткое содержание
- Зачем нужен драйвер
- Скачать драйвер на Epson LX-300
- Как установить драйвер
- Возможные ошибки установки и их решение

Предлагаем вам официальный драйвер для Epson LX-300.Этот драйвер является ключевым элементом для стабильной работы вашего устройства с операционной системой Windows. Он не только возвращает устройство в рабочее состояние, но и обеспечивает корректное взаимодействие устройства с ОС.
Для начала работы с драйвером определите конкретную версию вашей операционной системы. Затем, используя нашу удобную таблицу, выберите соответствующий драйвер и нажмите кнопку “Скачать”. После успешного скачивания драйвера следуйте нашей исчерпывающей инструкции по установке. Благодаря этой инструкции вам не потребуется обращаться к услугам специалиста или изучать дополнительные руководства.

Скачать драйвер для Epson LX-300
| Версии OS: Windows 11, Windows 10 32-bit, Windows 10 64-bit, Windows 8.1 32-bit, Windows 8.1 64-bit, Windows 8 32-bit, Windows 8 64-bit, Windows 7 32-bit, Windows 7 64-bit | |
| Тип драйвера | Скачать |
| Driver (v5.10) |
Скачать |
| EPSON Status Monitor (v4.02) |
Скачать |
На этой странице Вы можете скачать драйвер Epson LX-300! Скачивайте бесплатно необходимые драйвера под операционную систему Windows, Linux, Mac
Как установить драйвер для Epson LX-300
- Скачать драйвер из таблицы под свою версию ОС Windows
- Запустите загруженный файл
- Примите “Лицензионное соглашение” и нажмите “Далее”
- Укажите способ подключение принтера к компьютеру и нажмите “Далее”
- Ожидайте завершения установки
- Произведите перезагрузку компьютера для внесения изменений.
Перед установкой драйвера убедитесь, что на компьютере не установлена его другая версия. Если это так, удалите её перед установкой новой.
Частые ошибки и решения при установке драйвера
- Проблема обнаружения принтера: Если устройство не найдено, рекомендуем скачать другую версию драйвера.
- Проблемы с печатью: Если принтер не печатает после установки драйвера, убедитесь, что вы перезагрузили компьютер.
- Невозможно запустить файл драйвера: В случае, если файл не открывается, проверьте вашу систему на вирусы, затем перезагрузите и попробуйте заново.
To obtain updates from this website, scripting must be enabled.
To use this site to find and download updates, you need to change your security settings to allow ActiveX controls and active scripting. To get updates but allow your security settings to continue blocking potentially harmful ActiveX controls and scripting from other sites, make this site a trusted website:
In Internet Explorer, click Tools, and then click Internet Options.
On the Security tab, click the Trusted Sites icon.
Click Sites and then add these website addresses one at a time to the list:
You can only add one address at a time and you must click Add after each one:
http://*.update.microsoft.com
https://*.update.microsoft.com
http://download.windowsupdate.com
Note:
You might have to uncheck the Require server verification (https:) for all sites in the zone option to enter all the addresses.
