Download and set up Epson Easy Photo Print for flawless prints every time.
Epson Easy Photo Print Download and Installation Guide
If you’ve ever struggled to print photos that look as stunning as they do on your screen, you’re not alone. I’ve spent over a decade wrestling with printers, software, and the occasional paper jam that seemed to have a mind of its own. That’s why I’m excited to introduce you to Epson Easy Photo Print, a user-friendly software designed to make photo printing seamless and stress-free.
Epson Easy Photo Print is packed with features that cater to both beginners and professionals. From borderless printing that gives your photos a polished, gallery-ready look, to photo enhancements that adjust brightness, contrast, and color balance, this software has it all. It’s also highly compatible with a wide range of Epson printers, ensuring you get the best results regardless of your device.
But here’s the catch: to unlock its full potential, you need to download and install it correctly. Trust me, I’ve seen too many users frustrated by blurry prints or software errors simply because they missed a step during setup. That’s where this guide comes in. Whether you’re a first-time user or a seasoned pro, I’ll walk you through everything you need to know about Epson Easy Photo Print download, installation, and usage.
Before we dive in, let me introduce myself. I’m Tobby Stalin, a printing enthusiast with over ten years of experience in troubleshooting and optimizing Epson software. I’ve seen it all—from printers that refuse to cooperate to software updates that seem to have a personal vendetta. But through it all, I’ve learned one thing: with the right guidance, even the most stubborn printer can become your best friend.
So, grab a cup of coffee, and let’s get started on your journey to mastering Epson Easy Photo Print. By the end of this guide, you’ll not only know how to download and install the software but also how to use its features to create photo prints that truly stand out.
Enhance your photo printing with Epson Photo+—learn how to download and use this powerful tool alongside Epson Easy Photo Print for perfect prints!
How to Download Epson Easy Photo Print: A Step-by-Step Guide
Downloading Epson Easy Photo Print is the first step toward transforming your photo printing experience. But before you hit that download button, let’s make sure you’re set up for success. In this section, I’ll walk you through everything you need to know to download the software safely and efficiently.
| Software Name | Operating System | File Size | Download Link |
|---|---|---|---|
| Easy Photo Print Ver.2.83.00 | Windows XP, Windows x64, Windows Vista, Windows Vista x64, Windows 7, Windows 7 x64, Windows 8, Windows 8 x64, Windows 8.1, Windows 8.1 x64, Windows 10, Windows 10 x64, Windows 11 x64 | 57.85 MB | |
| Easy Photo Print Ver.2.8.0 | Mac OS X 10.11.x, Mac OS X 10.10.x, Mac OS X 10.9.x, Mac OS X 10.8.x, Mac OS X 10.7.x, Mac OS X 10.6.x, Mac OS X 10.5.x, Mac OS X 10.12.x, Mac OS X 10.13.x, Mac OS X 10.14.x | 34.45 MB |
System Requirements: Is Your Device Ready?
Before downloading Epson Easy Photo Print, it’s essential to check if your device meets the system requirements. Here’s what you need:
- Windows: Windows 11, Windows 10, or Windows 8.1 (32-bit or 64-bit).
- macOS: macOS 12 Monterey, macOS 11 Big Sur, or macOS 10.15 Catalina.
- Processor: At least 1 GHz or faster.
- RAM: Minimum 2 GB (4 GB recommended for smoother performance).
- Storage: At least 500 MB of free disk space.
If you’re using Windows 11, rest assured that Epson Easy Photo Print is fully compatible. However, I recommend keeping your operating system updated to avoid any compatibility issues.
Step 1: Locate the Official Download Link
To ensure you’re downloading the genuine software, always visit the official Epson website. Here’s how:
- Open your browser and go to Epson’s official support page.
- Use the search bar to type “Epson Easy Photo Print download.”
- Select the correct version for your operating system (Windows or macOS).
Pro Tip: Avoid third-party websites offering Epson Easy Photo Print downloads. These sources often bundle the software with malware or outdated versions. Stick to the official site to stay safe.
Step 2: Download the Software
Once you’ve located the correct download link:
- Click the “Download” button.
- Save the installation file to a familiar location, such as your Desktop or Downloads folder.
- Wait for the download to complete. Depending on your internet speed, this should take just a few minutes.
What to Do If the Download Fails
Sometimes, downloads don’t go as planned. If your Epson Easy Photo Print download fails or you encounter missing files, try these troubleshooting steps:
- Check Your Internet Connection: A stable connection is crucial for successful downloads.
- Disable Antivirus Temporarily: Sometimes, security software can block downloads. Temporarily disable it and try again.
- Clear Browser Cache: Cached data can interfere with downloads. Clear your browser cache and restart the download.
- Try a Different Browser: If one browser isn’t working, switch to another (e.g., Chrome, Firefox, or Edge).
Keeping Your Software Updated
Once you’ve successfully downloaded Epson Easy Photo Print, don’t forget to check for updates. Epson regularly releases updates to fix bugs, improve performance, and add new features. To update:
- Open the software and navigate to the “Help” or “Settings” menu.
- Look for an option like “Check for Updates.”
- Follow the on-screen instructions to install the latest version.
By following these steps, you’ll have Epson Easy Photo Print downloaded and ready to install in no time. And if you run into any hiccups, don’t worry—I’ve got your back
Keep your Epson Easy Photo Print software and printer running smoothly—learn how to download and use Epson Software Updater for the latest updates!
Epson Easy Photo Print Installation: A Comprehensive Tutorial
Now that you’ve successfully downloaded Epson Easy Photo Print, it’s time to install it and get it up and running. Don’t worry—I’ll guide you through every step of the process, from running the installer to troubleshooting common issues. By the end of this section, you’ll have the software installed and ready to use.
Pre-Installation Checks
Before you begin the installation, let’s make sure everything is in order:
- Close Other Programs: Running applications can interfere with the installation. Close all unnecessary programs.
- Check Disk Space: Ensure you have at least 500 MB of free space on your hard drive.
- Connect Your Printer: If you’re using a wired printer, connect it to your computer via USB. For wireless printers, ensure they’re connected to the same network as your computer.
Step 1: Run the Installer
- Locate the downloaded installation file (usually in your Downloads folder or Desktop).
- Double-click the file to launch the installer.
- If prompted by your operating system (e.g., Windows or macOS), click “Yes” or “Allow” to grant permission for the installation to proceed.
Step 2: Follow the On-Screen Instructions
The Epson Easy Photo Print installation process is straightforward, but here’s what to expect:
- Language Selection: Choose your preferred language for the software.
- License Agreement: Read through the terms and conditions, then click “Agree” to continue.
- Installation Type: Select “Standard Installation” for most users. Advanced users can opt for “Custom Installation” to choose specific components.
- Destination Folder: The installer will suggest a default location. You can change this if needed, but I recommend sticking with the default for simplicity.
- Begin Installation: Click “Install” and wait for the process to complete. This usually takes a few minutes.
Step 3: Post-Installation Setup
Once the installation is complete:
- Launch the Software: You’ll see an option to open Epson Easy Photo Print immediately. Check this box and click “Finish.”
- Connect Your Printer: If your printer isn’t already connected, the software will prompt you to set it up. Follow the on-screen instructions to complete the connection.
- Install Printer Drivers: If your printer drivers aren’t up to date, the software will guide you through installing them. This step is crucial for seamless functionality.
Troubleshooting Common Installation Errors
Even with the best preparation, things don’t always go as planned. Here’s how to tackle some common issues:
1. Epson Easy Photo Print Won’t Open
If the software doesn’t launch after installation:
» Restart Your Computer: Sometimes, a simple reboot can resolve the issue.
» Reinstall the Software: Uninstall Epson Easy Photo Print and download the latest version from the official website.
» Check for Conflicting Software: Other photo editing or printing software might interfere. Temporarily disable or uninstall them to test.
2. Insufficient Memory Error
If you encounter an “insufficient memory” error:
» Close Background Applications: Free up system resources by closing unnecessary programs.
» Increase Virtual Memory: On Windows, you can adjust virtual memory settings in the System Properties menu.
3. Driver Installation Issues
If your printer isn’t recognized:
» Download the Latest Drivers: Visit the Epson website and download the drivers specific to your printer model.
» Check Connections: Ensure your printer is properly connected to your computer or network.
With Epson Easy Photo Print installed, you’re one step closer to creating stunning photo prints. If you run into any issues during the installation, don’t panic—most problems have simple solutions.
Enhance your Epson printing experience by installing Epson Event Manager—learn how to download and set it up for seamless scan and print functions!
How to Use Epson Easy Photo Print: A Beginner’s Tutorial
Congratulations! You’ve successfully installed Epson Easy Photo Print, and now it’s time to dive into the fun part—using it to create stunning photo prints. Whether you’re a beginner or just looking to brush up on your skills, this tutorial will walk you through the software’s interface, features, and functionalities. Let’s get started!
Navigating the Epson Easy Photo Print Dashboard
When you first open Epson Easy Photo Print, you’ll be greeted by a clean and intuitive dashboard. Here’s a quick overview of what you’ll see:
- File Menu: Located at the top-left corner, this menu lets you open, save, and print your photos.
- Preview Window: The central area displays a preview of your selected photo.
- Toolbar: On the right side, you’ll find tools for adjusting print settings, enhancing photos, and more.
- Settings Panel: Below the toolbar, you can customize print quality, paper size, and other options.
Step 1: Importing Your Photos
To start, you’ll need to import the photos you want to print:
- Click “Open” in the File Menu.
- Browse your computer to select the photo(s) you want to print.
- Once selected, your photo will appear in the Preview Window.
Step 2: Adjusting Print Settings
Now that your photo is loaded, it’s time to tweak the settings for the best results.
1. Print Quality
» Navigate to the Settings Panel and select “Print Quality.”
» Choose from options like “High,” “Standard,” or “Draft” depending on your needs. For photo prints, I recommend “High” for the best results.
2. Paper Size
» In the same panel, select “Paper Size.”
» Choose the size that matches your photo paper (e.g., 4×6, 5×7, or 8×10).
3. Borderless Printing
» If you want a sleek, professional look, enable “Borderless Printing.”
» This feature ensures your photo fills the entire page without white edges.
Step 3: Enhancing Your Photos
One of the standout features of Epson Easy Photo Print is its photo enhancement tools. Here’s how to use them:
1. Brightness and Contrast
» Click on the “Enhancements” tab in the Toolbar.
» Use the sliders to adjust brightness and contrast until your photo looks just right.
2. Color Balance
» Still in the Enhancements tab, tweak the color balance to correct any color casts.
» For example, if your photo looks too blue, increase the warmth by adjusting the red and yellow sliders.
3. Red-Eye Reduction
» If your photo has red-eye, click the “Red-Eye Reduction” tool.
» Simply click on the red areas in the photo to correct them.
Step 4: Saving Custom Settings
If you’ve found a combination of settings that works perfectly for your photos, you can save them for future use:
- Adjust your settings as desired.
- Click “Save Settings” in the File Menu.
- Give your preset a name (e.g., “4×6 High Quality”).
- The next time you print, you can quickly apply these settings without starting from scratch.
Step 5: Printing Your Photos
Once everything looks perfect, it’s time to print:
- Click “Print” in the File Menu.
- Review the print preview to ensure everything is correct.
- Click “Print” again to start the process.
Final Tips for Beginners
- Experiment: Don’t be afraid to play around with the settings. Each photo is unique, and small adjustments can make a big difference.
- Use High-Quality Paper: For the best results, pair Epson Easy Photo Print with high-quality photo paper.
- Check Ink Levels: Before printing, ensure your printer has enough ink to avoid interruptions.
By following this Epson Easy Photo Print tutorial, you’ll be able to create professional-quality photo prints in no time.
Take your Epson photo printing to the next level with the Epson iPrint App—learn how to set it up, fix issues, and unlock pro printing tips!
Troubleshooting Common Epson Easy Photo Print Problems
Even the best software can have its quirks, and Epson Easy Photo Print is no exception. Over the years, I’ve encountered my fair share of issues—some frustrating, some downright comical (like the time my printer decided to print everything in neon green). But don’t worry, I’ve got you covered. In this section, we’ll tackle the most common Epson Easy Photo Print problems and provide actionable solutions to get you back on track.
1. Fixing Epson Easy Photo Print Update Errors
Updating software should be simple, but sometimes things go wrong. If you’re encountering Epson Easy Photo Print update errors, try these steps:
- Check Your Internet Connection: A stable connection is crucial for downloading updates.
- Restart Your Computer: Sometimes, a simple reboot can resolve update issues.
- Manually Download the Update: Visit the official Epson website and download the latest version of the software.
- Disable Antivirus Temporarily: Security software can sometimes block updates. Temporarily disable it and try again.
If the problem persists, consider uninstalling and reinstalling the software. It’s a bit of a hassle, but it often resolves stubborn update errors.
2. Resolving “Epson Easy Photo Print Won’t Open”
Few things are more frustrating than software that refuses to launch. If Epson Easy Photo Print won’t open, here’s what to do:
– Check for Conflicting Software: Other photo editing or printing software might interfere. Temporarily disable or uninstall them to test.
– Run as Administrator: Right-click the software icon and select “Run as Administrator.” This can bypass permission issues.
– Reinstall the Software: Uninstall Epson Easy Photo Print and download the latest version from the official website.
– Update Your Operating System: Ensure your Windows or macOS is up to date, as outdated systems can cause compatibility issues.
3. Solving Print Quality Problems
If your photos are coming out blurry, discolored, or just plain wrong, don’t panic. Here’s how to fix common print quality problems:
- Check Ink Levels: Low ink can lead to faded or uneven prints. Replace cartridges if necessary.
- Clean the Print Head: Use your printer’s built-in cleaning function to remove clogs or debris.
- Adjust Print Settings: In Epson Easy Photo Print, ensure you’ve selected the correct paper type and print quality settings.
- Calibrate Your Printer: Use your printer’s calibration tool to ensure colors are accurate.
4. Handling “Missing Files” Errors
If you encounter a missing files error during installation or use, follow these steps:
- Reinstall the Software: Uninstall Epson Easy Photo Print and download a fresh copy from the official website.
- Check Your Antivirus: Sometimes, security software mistakenly deletes necessary files. Temporarily disable it and reinstall the software.
- Run a System File Checker: On Windows, open Command Prompt as Administrator and type
sfc /scannow. This will check for and repair missing or corrupted system files.
5. Dealing with Insufficient Memory Errors
Running out of memory during printing can be a headache. Here’s how to handle insufficient memory errors:
- Close Background Applications: Free up system resources by closing unnecessary programs.
- Increase Virtual Memory: On Windows, go to System Properties > Advanced > Performance Settings > Advanced > Change Virtual Memory. Increase the size as needed.
- Simplify Your Print Job: If you’re printing multiple high-resolution photos, try printing them one at a time.
6. Other Common Issues
- Printer Not Recognized: Ensure your printer is properly connected and turned on. Update your printer drivers if necessary.
- Slow Performance: Clear your computer’s cache and close background applications to free up resources.
- Incorrect Paper Size: Double-check your paper size settings in both the software and your printer’s paper tray.
While Epson Easy Photo Print is designed to be user-friendly, occasional hiccups are inevitable. The good news is that most problems have simple solutions. By following these troubleshooting steps, you’ll be able to resolve common issues quickly and get back to creating beautiful photo prints.
Enable AirPrint on your Epson printer to print wirelessly from any device—follow this step-by-step guide for a seamless, hassle-free printing experience!
Epson Easy Photo Print Alternatives and Comparisons
While Epson Easy Photo Print is a fantastic tool for photo printing, it’s not the only option out there. Depending on your needs, you might find that another software better suits your workflow or offers features that Epson Easy Photo Print doesn’t. In this section, I’ll introduce you to some of the top Epson Easy Photo Print alternatives, compare their pros and cons, and help you decide which one might be the best fit for you.
1. Canon Easy-PhotoPrint Editor
Overview: Designed for Canon printers, this software offers similar features to Epson Easy Photo Print, including borderless printing and photo enhancements.
Pros:
- Excellent compatibility with Canon printers.
- User-friendly interface, perfect for beginners.
- Advanced editing tools for cropping, red-eye reduction, and color correction.
Cons:
- Limited to Canon printers, so it’s not a universal solution.
- Fewer customization options compared to professional editing software.
Best For: Canon printer users who want a straightforward, printer-specific solution.
2. Adobe Photoshop Lightroom
Overview: A powerhouse for photo editing and printing, Lightroom is ideal for professionals who need advanced editing capabilities.
Pros:
- Comprehensive editing tools for color correction, retouching, and more.
- Excellent print module with customizable layouts and templates.
- Works with virtually all printers, offering great flexibility.
Cons:
- Steeper learning curve for beginners.
- Subscription-based pricing can be expensive.
Best For: Professional photographers or advanced users who need robust editing and printing features.
3. HP Smart App
Overview: HP’s all-in-one app is designed for HP printer users, offering printing, scanning, and photo editing features.
Pros:
- Seamless integration with HP printers.
- Mobile-friendly, allowing you to print directly from your smartphone.
- Simple interface with basic editing tools.
Cons:
- Limited to HP printers.
- Fewer advanced features compared to Epson Easy Photo Print.
Best For: HP printer users who want a mobile-friendly, all-in-one solution.
4. Google Photos
Overview: While not a dedicated printing software, Google Photos allows you to order prints directly from the platform.
Pros:
- Cloud-based, so you can access your photos from anywhere.
- Easy-to-use interface with basic editing tools.
- Affordable printing services with delivery options.
Cons:
- Limited control over print settings.
- Requires an internet connection to use.
Best For: Casual users who want a simple way to order prints without installing software.
5. PrintFab
Overview: A professional-grade printing software that supports a wide range of printers, including Epson, Canon, and HP.
Pros:
- Advanced color management for accurate prints.
- Supports a variety of paper types and sizes.
- Compatible with both Windows and macOS.
Cons:
- Expensive compared to free alternatives like Epson Easy Photo Print.
- Overkill for casual users who don’t need advanced features.
Best For: Professionals who require precise color control and compatibility with multiple printer brands.
6. Microsoft Photos (Windows)
Overview: Built into Windows, this app offers basic photo editing and printing features.
Pros:
- Free and pre-installed on Windows devices.
- Simple interface for quick edits and prints.
- Supports borderless printing and basic enhancements.
Cons:
- Limited editing tools compared to dedicated software.
- Only available on Windows.
Best For: Windows users who want a no-frills, free solution for basic photo printing.
When to Consider Alternatives
While Epson Easy Photo Print is a great choice for many users, here are some situations where you might want to explore alternatives:
- Compatibility Issues: If your printer isn’t an Epson model, you’ll need software that supports your device.
- Advanced Editing Needs: For professional-grade editing, tools like Lightroom or PrintFab offer more flexibility.
- Mobile Printing: If you prefer printing from your smartphone, apps like HP Smart or Google Photos are more convenient.
- Budget Constraints: Free options like Microsoft Photos or Google Photos can be a good fit for casual users.
Choosing the right photo printing software depends on your specific needs, printer brand, and level of expertise. While Epson Easy Photo Print is an excellent option for Epson printer users, the alternatives listed above offer unique features that might better suit your workflow.
If your Epson printer goes offline, it can disrupt printing with Epson Easy Photo Print—learn how to get it back online quickly with this guide!
Conclusion
We’ve covered a lot of ground in this guide, from downloading and installing Epson Easy Photo Print to troubleshooting common issues and exploring alternatives. Let’s take a moment to recap the key steps and reflect on how this software can transform your photo printing experience.
Recap: Key Steps for Using Epson Easy Photo Print
- Download: Visit the official Epson website to download the software, ensuring you choose the correct version for your operating system (Windows 11, macOS, etc.).
- Install: Run the installer, follow the on-screen instructions, and ensure your printer drivers are up to date for seamless functionality.
- Use: Navigate the intuitive dashboard to adjust settings like print quality, paper size, and borderless printing. Enhance your photos with tools for brightness, contrast, and color correction.
- Troubleshoot: If you encounter issues like “Epson Easy Photo Print won’t open” or print quality problems, refer to the troubleshooting tips provided.
By following these steps, you’ll be able to create stunning photo prints with ease. Whether you’re printing cherished memories or professional projects, Epson Easy Photo Print offers the tools you need to achieve exceptional results.
Final Thoughts
While Epson Easy Photo Print is designed to be user-friendly, taking the time to explore its advanced features can elevate your printing game. Don’t be afraid to experiment with different settings, paper types, and enhancements to discover what works best for your photos.
Remember, the key to success lies in following this guide carefully—from the initial Epson Easy Photo Print download to mastering its features. And if you ever run into challenges, don’t hesitate to revisit the troubleshooting section or explore the alternatives we discussed.
Thank you for joining me on this journey through Epson Easy Photo Print. I hope this guide has been helpful and that you’re now ready to create photo prints that truly stand out. Happy printing!
Enhance your Epson printing experience with Epson ScanSmart—learn how to download and set it up for easy document scanning and organization!
Frequently Asked Questions (FAQ)
Even with a comprehensive guide, you might still have some questions about Epson Easy Photo Print. That’s why I’ve compiled this FAQ section to address the most common queries. Whether you’re dealing with an Epson Easy Photo Print update error or wondering about borderless printing, you’ll find clear, step-by-step answers here.
How Do I Update Epson Easy Photo Print?
Updating Epson Easy Photo Print ensures you have the latest features and bug fixes. Here’s how to do it:
- Open the software and go to the “Help” or “Settings” menu.
- Look for an option like “Check for Updates.”
- If an update is available, follow the on-screen instructions to download and install it.
Troubleshooting Update Errors:
- If you encounter an Epson Easy Photo Print update error, try these steps:
» Restart your computer and try again.
» Temporarily disable your antivirus software, as it might block the update.
» Manually download the latest version from the official Epson website.
Why Is Epson Easy Photo Print Not Working on Windows 11?
If Epson Easy Photo Print isn’t working on Windows 11, it’s likely due to compatibility issues or missing files. Here’s how to fix it:
- Check for Updates: Ensure both your Windows 11 and Epson Easy Photo Print software are up to date.
- Reinstall the Software: Uninstall the software, then download and install the latest version from the Epson website.
- Run as Administrator: Right-click the software icon and select “Run as Administrator” to bypass permission issues.
- Check Printer Drivers: Update your printer drivers to ensure compatibility with Windows 11.
For more detailed guidance, refer to the Epson Easy Photo Print manual or visit the official Epson support page.
Can I Use Epson Easy Photo Print for Borderless Printing?
Absolutely! Epson Easy Photo Print supports borderless printing, which is perfect for creating professional-looking photos. Here’s how to enable it:
- Open the software and load your photo.
- Go to the “Settings” panel and select “Paper Size.”
- Choose a paper size that supports borderless printing (e.g., 4×6, 5×7, or 8×10).
- Enable the “Borderless Printing” option.
- Preview your photo to ensure it fills the entire page, then click “Print.”
What Should I Do If Epson Easy Photo Print Shows an Insufficient Memory Error?
An “insufficient memory” error typically occurs when your computer doesn’t have enough resources to complete the print job. Here’s how to resolve it:
- Close Background Applications: Free up system resources by closing unnecessary programs.
- Simplify Your Print Job: If you’re printing multiple high-resolution photos, try printing them one at a time.
- Increase Virtual Memory: On Windows, go to System Properties > Advanced > Performance Settings > Advanced > Change Virtual Memory. Increase the size as needed.
- Restart Your Computer: A simple reboot can often resolve memory-related issues.
If the problem persists, consider upgrading your computer’s RAM for better performance.
Resources for Further Help
If you need additional Epson Easy Photo Print support, here are some valuable resources:
- Official Epson Support Page: Epson Support
- User Manuals: Download the latest Epson Easy Photo Print manual for detailed instructions.
- Community Forums: Join Epson’s user forums to connect with other users and share solutions.
I hope this FAQ section has answered your questions and provided the Epson Easy Photo Print help you need. If you’re still facing issues, don’t hesitate to reach out to Epson’s customer support or explore the resources mentioned above.
Happy printing, and may your photos always turn out picture-perfect!
Epson Easy Photo Print Software
Epson Easy Photo Print lets you lay out and print digital images on various types of paper. The step-by-step instructions in the window let you preview the printed images and get the effects you want without having to make any difficult settings.
Price Currency:
USD
Operating System:
Windows
Application Category:
Utilities
Epson Print and Scan
С помощью бесплатного программного обеспечения Epson Print and Scan можно управлять принтерами, печатать и сканировать изображения и документы. Софт поддерживает работу с подключенными по Wi-Fi принтерами Epson, причем интерфейс приложения оптимизирован для сенсорных устройств и экранов. Доступна настройка параметров печати, при которой можно выбрать устройство, предварительно просмотреть документ, указать тип и размер бумаги, определить разрешение и цветовой режим.

Предусматриваются функции улучшения качества сканирования, например, коррекция цвета или кадрирование в автоматическом режиме. У производителя есть облачное хранилище, поэтому в программе возможность загружать отсканированные файлы в онлайн-хранилище реализована в полной мере. Epson Print and Scan работает на компьютерах под управлением 8 версии Windows и выше. Скачивание доступно из магазина приложений Microsoft Store.
Скачать Epson Print and Scan из магазина Microsoft Store
Epson Easy Photo Print
Epson Easy Print – это бесплатная программа, разработанная для операционной системы Windows. Она предназначена для упрощения печати фотографий и позволяет настроить макет изображения, убрать поля при печати или провести коррекцию цвета. Софт отличается простым и удобным интерфейсом, что позволит разобраться в функциональных возможностях даже неопытному пользователю. За счет большого количества параметров приложение можно настроить под свои предпочтения.

За счет программы можно сэкономить на расходе бумаги и чернил, поскольку она позволяет тонко настраивать качество печати. К другим функциям софта можно отнести коррекцию красных глаз, параметры яркости, насыщенности и контрастности изображений, а также общее улучшение качества фотографий. Epson Easy Photo Print работает с разными моделями принтеров от производителя Epson и поддерживает работу с различными источниками, например, локальными хранилищами, картами памяти или онлайн-фотоальбомами.
Скачать Epson Photo Print
Epson Photo+
Epson Photo+ — еще одно приложение для принтеров компании Epson, позволяющее легко подготовить и распечатать фотографии. Оно располагает большим количеством дополнительных инструментов, в том числе функцией сканирования документов и фотографий с возможностью настройки разрешения, улучшения качества и корректировки цвета. Предусматривается простой графический редактор с базовыми инструментами для улучшения качества фотоснимков без использования дополнительного софта. Например, можно обрезать изображение, повернуть его, удалить эффект красных глаз, отрегулировать насыщенность, контрастность и другое.

В программе есть возможность быстро организовать коллекцию фотографий за счет тегов. Поддерживается пакетная обработка, которая позволяет одновременно редактировать или применять настройки печати сразу к нескольким файлам. В Epson Photo+ встроена большая библиотека готовых шаблонов для поздравительных открыток, календарей, коллажей и другого. Предусматривается возможность прямой печати с камер и карт памяти без переноса на компьютер. Софт работает с фотобумагой разного размера и типа, причем настройки приложения адаптированы под конкретные типы бумаги, что позволяет получать максимально четкие и яркие фотоснимки после печати.
Скачать Epson Photo+ с официального сайта
Photo Print Pilot
Универсальное средство для просмотра и распечатки фотографий Photo Print Pilot подойдет для различных моделей принтеров от Epson. Программа позволяет отобрать снимки из разных папок на локальном или съемном хранилище и распечатать их в заданном формате. Поддерживаются такие файлы, как JPEG, BMP, GIF, PNG, TIFF. С помощью встроенных инструментов можно разместить на одном листе сразу несколько фотоснимков (встроен большой набор шаблонов расположения снимков на листе), выбрать готовый макет для фотопечати, использовать функцию кадрирования и настраивать ориентацию и поля.

Встроен менеджер изображений, обеспечивающий простую и быструю навигацию по папкам с фотографиями с возможностью предпросмотра изображений. К недостаткам можно отнести отсутствие встроенного графического редактора, а также ограничения в бесплатной версии программы. Для расширения возможностей придется приобрести премиум-версию. Для интерфейса есть и русский язык, поэтому разобраться в функциях софта не сложно.
Скачать Photo Print Pilot
Qimage
Программа Qimage условно-бесплатная и предназначена для просмотра и печати фотографий, в том числе с помощью принтеров Epson. Она обеспечивает качественную печать практически любого разрешения и поддерживает довольно большое количество форматов, включая JPG, BMP, TGA, NEF, TIFF, GIF, PCD, PCX и другие. В интегрированном менеджере изображений предусматривается удобный поиск по папкам с фотографиями, а также для этого есть поисковик. Помимо базовых настроек при печати (например, выбор принтера, количества копий и определение ориентации), присутствует ряд дополнительных настроек. Можно выбрать определенный лоток печатающего устройства, если их несколько, или один из форматов фотобумаги.

В Qimage реализован довольно мощный инструментарий для редактирования фотографий. Есть возможность самостоятельно изменить размер изображения и его цветовую схему, яркость или контрастность, а также удалять эффект красных глаз на снимках, убирать шум, переворачивать изображения и проводить интерполяцию. Кроме того, с помощью софта можно произвести цветопробу, указать метки обрезки, наложить надписи или разместить на листе сразу несколько изображений. Доступен импорт не только из файлового менеджера, но и из различных программ, например, из Photoshop.
Скачать Qimage
Наша группа в TelegramПолезные советы и помощь

Epson easy photo print is an application interface manufactured by Epson. This software program allows the users to print pictures or other images with ease and comfort.
The program will show you folders in a tree format on the left side with images that can be printed showing in the central panel.
Once you have selected the picture you would like to print with easy photo print, you can apply the directions to the picture and make adjustments to make the final printout. If you are looking forward to using the Epson Easy photo print software for printing pictures, keep reading. The Epson easy photo print software will allow the users to print pictures without hassle.
In this post, we will provide you all the details you need to print the documents using Epson easy photo print software.
Enjoy borderless printing with Epson Easy photo print without margins on the paper sides. Using this application interface included on the CD ROM is the quickest way to print the borderless pictures.
There are so many amazing features included in Epson easy photo print that will help you to get a printout of outstanding pictures.
Contents
- 1 Epson easy photo print: Prepare the print data
- 1.1 Handle The Paper
- 2 Epson Easy Photo Print Module Windows 10
- 3 Epson easy photo print: Mac OS
- 4 Wrapping up
Epson easy photo print: Prepare the print data
While creating the data in the application for printing the pictures, you have to manage the data of the paper size. If your app has margins settings, make sure you have a setting for printing the documents.
Handle The Paper
- Turn On the “Picture Mate”.
- Load the paper into “Picture Mate”.
Epson Easy Photo Print Module Windows 10
You can download the Epson easy photo print module Windows 10 (32 bit and 64 bit) operating system for computers or laptops. The software will allow you to print digital images over different types of paper.
By following the step-by-step instructions on your Windows system, you can also review the images and add the effects without making any difficult settings.
Users can use the “custom print function” that allows them to perform one-click printing with the settings that they have selected.
Here is how you can start Epson easy photo print on your Windows computer:
There are two ways to start Epson easy photo print windows 10:
- Double click on the ” Epson file manager” icon on your system.
- Choose ” image to use”.
- Hit the “Easy photo print” icon from the file manager.
If you are using Windows Vista operating system, you can follow the below steps to start Epson easy photo print on your computer:
- Hit the “Start” button.
- Go to the ” all programs” section.
- Click ” Epson creativity suite”.
- Click the ” Epson easy photo print” option.
If you are using Windows XP and 2000 versions, follow The below steps to use Epson easy photo print software:
- Click the “Start”.
- Go to the ” all programs” section in Windows XP, and the “programs” section in Windows 2000.
- Tap the ” Epson creativity suite” and choose the ” Epson easy photo print” option.
Epson easy photo print: Mac OS
The Epson easy photo print for Mac enables the users to easily print images in multiple formats including raw standard preferably used in Digital Photography.
The application is available for colored as well as many black and white Epson printer models. The software provides easy access to basic picture printing features. This lightweight and fast application are simple to use on Mac OS, however, it supports an intuitive interface.
The application comes with the ability to tweak picture layouts to make them fit the size of the paper, and also allow users to manually correct the positioning of images, let them add frames, borders, and the other effects on the copies they would like to print.
The Epson easy photo print mac is compatible with almost every modern Mac OS version and satisfies most of the picture printing demands of the user.
- On your Mac device, double click on the “Applications” section in the Epson folder.
- Click the “Epson Creativity Suite”.,
- After this, double click on the “Epson Easy Photo Print” folder.
- Click the “Epson Easy Photo Print” icon.
- Print the picture with the Epson Photo Print now.
If you want to learn more about how to print the pictures using the software, you must click the “help” option and check the instructions in the user guide.
With the Epson easy photo print software, you can make picture printing easy and quicker on your Windows as well as Mac device.
The main interface of the software includes three icons for choosing pictures, papers, and customizing the printing and layout.
Wrapping up
In the post above, you can find the simple instructions for using Epson easy photo print software to print the pictures. By using this software, you can also make different corrections to your picture before taking the printout. For example, you can set the position and size of the image before printing, add comments, etc.
Hopefully with the steps above you would be able to use this application interface on your Windows and Mac device without any trouble printing the pictures. However, if you are still having issues in using the software, or you find a problem in using Epson’s easy photo print old version, contact the professionals.
The experts can help you to identify the root cause of the issue and find the best solution to troubleshoot. You can contact the Epson printer support team anytime you want, the professional help support services are available around the clock. To contact the experts, you can either dial a toll-free number, send a message, or email.
Epson Easy Photo Print
Windows XP/Vista/7/8/8.1/10
Разрядность: 32/64
Ссылки (есть разные версии этой программы, вы можете нажать на любую версию ниже, чтобы скачать Epson Easy Photo Print на компьютер):
Epson Easy Photo Print v.2.32 (37 MB)
Epson Easy Photo Print v.2.4 (37 MB)
Epson Easy Photo Print v.2.41 (34 MB)
Epson Easy Photo Print v.2.83 (старая версия) (38 MB)
Epson Easy Photo Print v.2.83 (новая версия) (34 MB)
Если у вас стоит любая модель принтера Epson, с помощью которой можно печатать фотографии, ее использование можно сделать более удобным. Для этого была создана утилита Epson Easy Photo Print. С ее помощью можно менять качество снимков, делать их более насыщенными, убирать эффект «красных глаз» и многое другое. В программе есть шаблоны, которые ускоряют настройку фотографий, а также присутствует возможность создавать свои настройки. Пользоваться утилитой легко, и даже если вы раньше никогда не обрабатывали фотографии, с помощью данной программы у вас все получится легко и быстро. Но чтобы пользоваться утилитой, ее надо установить на своем компьютере. Скачать Epson Easy Photo Print вы можете вверху на этой странице.
Запустите дистрибутив, нажмите в первом окне «Далее».
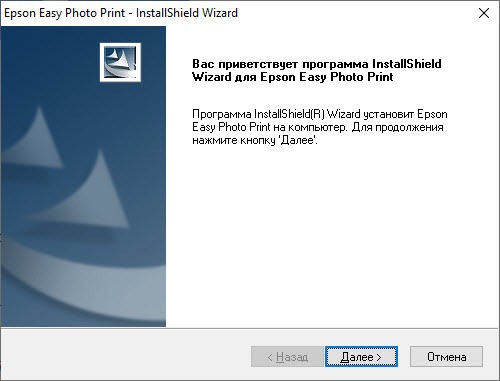
Нажмите около слов «Я принимаю условия…» и снова «Далее».
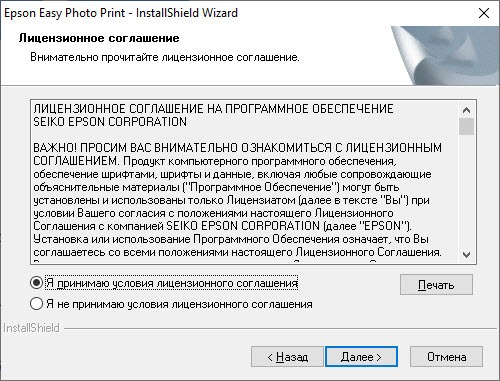
Поставьте в пустом квадратике галочку, нажав по нему, и опять «Далее». Если вы не хотите, чтобы программа запускалась при выборе фотографий, галочку не ставьте. Просто перейдите на следующий шаг также нажав «Далее».
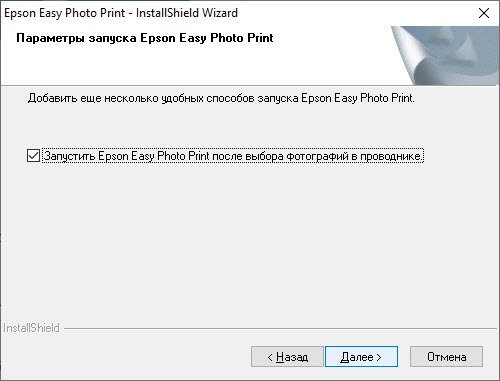
На этом установка утилиты завершена. Остается нажать «Готово» и можно приступать к обработке фотографий.

Просим Вас оставить комментарий к этой статье, потому что нам нужно знать – помогла ли Вам статья. Спасибо большое!
