Все способы:
- Параметры вкладки «Enhancements»
- Если нет вкладки
- Способ 1: Обновление аудиодрайвера
- Способ 2: Активация служб
- Способ 3: Проверка оборудования
- Вопросы и ответы: 0
Параметры вкладки «Enhancements»
На вкладке «Enhancements» у «Панели управления звуком» Windows 10 предусматриваются дополнительные эффекты звучания. Она и называется «Улучшения» или «Дополнительные эффекты», а доступна как для устройств вывода звука (например, встроенных динамиков или внешних колонок), так и для оборудования для ввода звука (микрофона).
Сразу следует отметить, что перечень эффектов улучшения отличается и зависит от возможностей звуковой карты. А в некоторых случаях вкладка и вовсе может отсутствовать – иногда причина в том, что есть проблемы в системных настройках, программном обеспечении или в самом оборудовании (наиболее распространенные неполадки мы рассмотрим позже).
Чтобы попасть в окно «Свойства» звукового оборудования, нужно проделать несколько простых шагов:
- Откройте штатные «Параметры» через главное меню Windows 10.
- Перейдите в раздел «Система».
- На панели слева выберите вкладку «Звук», затем в центральной части окна кликните по строке «Панель управления звуком».
- В открывшемся окне на вкладке «Воспроизведение» найдите то оборудование, которое используется для вывода звука, выделите его и нажмите на кнопку «Свойства».
- Вы попадете в окно со свойствами устройства, где и есть вкладка «Enhancements».




Кстати, параметры на вкладке могут быть как на русском языке, так и на английском. В первом случае упрощается настройка, поскольку при выборе того или иного эффекта в нижней части отображается описание данной функции. Мы разберем более подробно другой вариант:
- При выборе опции «Disable all enhancements» вы отключите все активные эффекты, в том числе тонкомпенсацию, виртуальный звук и другие.
- Пункт «Bass Boost» («Тонкомпенсация») отвечает за усиление низких частот, которые сможет воспроизвести звуковое оборудование. Чтобы тонко настроить параметр, выделите и нажмите на кнопку «Settings».
- В новом окне вы сможете выбрать частоту и уровень громкости. Иногда такая настройка позволяет избавиться от различных помех, хрипов в динамиках – поэкспериментируйте со значениями параметров.
- Если у вас есть опция «Virtual Surround» («Виртуальный объемный звук»), тогда вы сможете включить кодировку объемного звука для передачи его в качестве стереозвука.
- «Room Correction» («Коррекция звучания») – улучшение предназначено для калибровки звука в соответствии с характеристиками помещения и самих динамиков.
Обратите внимание, что автоматическая калибровка доступна только при подключенном микрофоне.
- «Loudness Equalization» («Выравнивание громкости») – параметр, который может убрать разницу в уровне воспроизведения звуков из разных источников. Например, если вы одновременно используете звук в браузере, плеере и мессенджере, то функция в значительной степени сгладит перепады звука. Доступна дополнительная настройка параметра – выделите его и нажмите на соответствующую кнопку («Settings»).
- В новом окне с помощью ползунка можно отрегулировать время затухания (чем левее расположен ползунок, тем короче затухание).
- Кнопка «Preview» позволяет прослушать звук с уже включенными эффектами.
- Чтобы сбросить все настройки к тем, которые были по умолчанию, нажмите на кнопку «Restore Defaults».
- Если дополнительные эффекты и улучшения были применены, не забудьте сохранить настройки нажатием на «ОК».







Мы разобрали основные улучшения на вкладке «Enhancements», которые встречаются у большинства звуковых карт. В отдельных случаях могут быть и дополнительные параметры, например пункт «Equalizer» — многополосный эквалайзер, позволяющий тонко настроить частоты звучания. В акустических системах стандарта 5.1 (и звуковых картах, которые его поддерживают и располагают соответствующими разъемами) также может присутствовать пункт «Speaker Fill», который отвечает за передачу звука во все динамики (заполнение динамиков).
Если нет вкладки
Если в вашем случае вкладки «Enhancements» нет, но звуковая карта поддерживает дополнительные эффекты, причиной могут быть неполадки в работе системы или звукового оборудования. Разберем наиболее распространенные проблемы, связанные с параметрами звука.
Способ 1: Обновление аудиодрайвера
Чаще всего отсутствие звуковых улучшений в свойствах аудиооборудования связано со сбоем в работе программного обеспечения звуковой карты. Вероятно, файлы оказались повреждены либо устарел драйвер. В этом случае может помочь переустановка/обновление ПО звукового оборудования. Выполняется оно с помощью встроенных средств системы или через фирменные вспомогательные утилиты от производителя карты или сторонних разработчиков. Также часто исправить проблему позволяет установка старых (базовых) драйверов. Обо всех способах поиска и установки драйверов для звуковой карты наш автор писал более развернуто в отдельном материале.
Подробнее: Поиск и инсталляция аудиодрайверов для Windows 10

Способ 2: Активация служб
Также стоит проверить работу соответствующих служб в системе. Вероятно, не все компоненты запускаются автоматически, отчего появляются проблемы не только с настройкой звучания, но и с самим воспроизведением.
- Используйте сочетание клавиш «Win + R» для вызова окна «Выполнить», где нужно прописать команду
services.mscи нажать «ОК». - В списке служб отыщите «Windows Audio» и кликните по ней два раза левой кнопкой мыши.
- На вкладке «Общие» в меню «Тип запуска» выставьте пункт «Автоматически», примените и сохраните настройки.
- Если же служба отключена, запустите ее вручную после выбора типа запуска и применения параметра. Подтвердите действие.
- На вкладке «Зависимости» просмотрите службы, которые связаны с «Windows Audio». Запомните названия, затем в окне оснастки служб найдите их и проделайте то же самое: включите автоматический тип запуска и при необходимости активируйте их вручную.





Выполнив все шаги, перезагрузите компьютер. Если проблема была в работе служб, теперь на панели звука вы увидите вкладку с дополнительными улучшениями.
Способ 3: Проверка оборудования
Можно проверить, определено ли звуковое оборудование операционной системой. Это пригодится при подключении колонок или наушников посредством USB-разъема или через внешний звуковой интерфейс.
- Откройте классическую «Панель управления», отыскав средство через строку поиска.
- Для отображения разделов в блоке «Просмотр» измените значение на «Категории», затем под заголовком «Оборудование и звук» кликните по ссылке «Добавление устройства».
- Система начнет проверку подключенного оборудования. Если в списке отобразится нужное устройство, выберите его и нажмите на кнопку «Далее».



Останется следовать инструкциям пошагового мастера установки оборудования.
Наша группа в TelegramПолезные советы и помощь
In Windows 11, audio enhancements will help you to improve sound quality from the audio device connected system. This audio device can be system built-in speaker or the external speaker you connected via USB, WiFi or Bluetooth. To improve the audio quality, you can turn on Bass Boost, Virtual Surround, Room Correction, Loudness Equalization. However, these enhancements can only be enabled if you have Enhancements tab available on the audio device property sheet. In this article, we will see how you can fix audio enhancements tab missing in Windows 11.
The audio enhancements tab can be found on the audio device property sheet. You can access this property sheet from Settings app > System > Sound > More sound settings as per latest Windows 11 build. As you can see in the below shown in screenshot, the audio enhancements tab is missing here.

Here is how you can restore the missing audio enhancements tab.
Fix: Audio enhancements tab missing in Windows 11/10/8.1
You can easily fix this problem by installing or updating your audio drivers. This fix equally works, even if you’ve Windows 10 or 8.1 system.
Follow the below mentioned steps:
1. Press + R and type devmgmt.msc in the Run, hit Enter key to open Device Manager snap-in.
2. In Device Manager, under Sound, video and game controllers, locate your audio device/driver with this issue and right click on it, select Update driver.
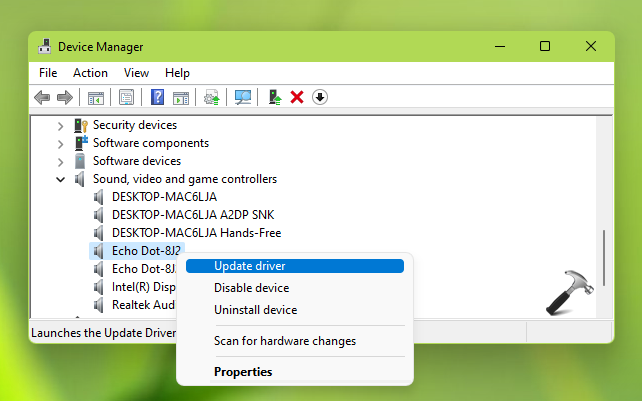
3. Follow the on-screen instructions to update the driver. Once the update driver is completed, check and you’ll get this issue resolved.
If the above steps didn’t helped, you can try uninstalling the device instead and then reinstall the audio device.
In case if you have Realtek audio driver as primary sound device, follow these steps:
- Right click on Realtek Audio in Device Manager.
- Select Update driver.
- In the Update Drivers window, select Browse my computer for drivers.
- Then click on Let me pick from a list of device drivers on my computer.
- Tick the box next to Show compatible hardware to display all supported hardware in the list. From the list of drivers, select High Definition Audio Device and press Next.
- Click Yes in confirmation prompt.
Once this driver is updated, the issue will be fixed as shown in the below screenshot.
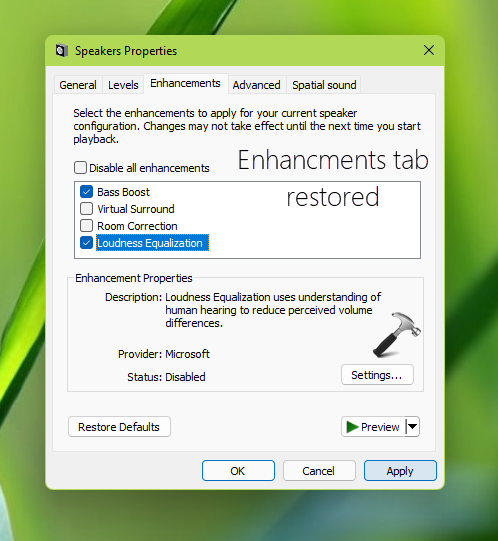
That’s it!
Related: How To Disable Audio Enhancements In Windows 10.
RELATED ARTICLES
Sounds and microphones are very important components of a computer. Modern computers come with powerful built-in speakers and microphones with advanced technologies that enhance the usability of the devices that produce or receive sound. Windows OS being one of the best computer OSes out there, The OS comes with a good quality sound and microphone feature and with the modern-day sounding and microphone features available, the effectiveness of the device has been improved.

Well, with the usability of the computer’s sounding and microphone system has extensively increased and these features being used on a day-to-day basis, it is very much important to improve the quality of the features and there are hundreds of improvements done by hardware providers and software providers as well, and an OS like Microsoft specifically has some neat features that allow users to effectively use the sounding and the microphone systems. Well, in this particular article, we will discuss a particular issue that is hindering users from accessing the enhancement tab on Windows 10/11. You will find simple solutions to fix the issue and access the enhancement tab.
Well, the enhancement tab in the Windows OS is an adjustment or a settings feature that allows users to enhance the quality of the sounding and microphone systems connected to the computer. Well, the issue caused in the system is that the enhancement tab goes missing and disables users, access to enhance the sound or microphone features. Well, this particular issue is caused due to faulty drivers or a third-party and an enhancement application that hinders the built-in enhancement tool.
Recommended Post:- Fixed: Windows Update Error 80072EFE Server 2012 r2
Simple Methods to Fix the Enhancement Tab on Windows 10/11
Well, fixing the enhancement tab is quite simple and here, you will find all the methods that you can use and fix the issue with ease.

Method 1: Update or Reinstall the Drivers of the Audio Devices
Well, drivers are a very important component of the OS and without drivers hardware and software integration is impossible. So, every hardware component that is attached to the computer will have a driver component that acts as a bridge between the OS and the component allowing the computer to access the hardware. So, an issue with the driver will cause issues and fixing the driver is pretty simple.
- To fix the audio drivers, open the device manager by searching for it using the search bar.
- Now in the device manager, navigate to the audio device and then right-click on the driver.
- Now from the menu, select the option update driver.
- Now select the option search automatically for drivers to allow your computer to search for drivers from the internet.
- Well, the update will occur, you can restart the computer before trying out the enhancement tab.
Well, there is also another method for updating the drivers of the audio devices on your computer:
To update the drivers, you can visit the official website of the audio device and then search for the latest drivers compatible with your audio device. Once you find the driver, download and install it on your computer.
Reinstalling the Drivers
Reinstalling the audio drivers is a good way of dealing with issues with the drivers.
- To reinstall the drivers, open the device manager.
- Here, navigate to the sound drivers and then right-click on it.
- Now, select the uninstall option.
- Once the driver has been uninstalled, restart the computer.
- After the restart of the computer, the driver would have been installed automatically.
Method 2: Enable the Audio Services
- To enable the services, open the run command by pressing Windows + R key on the keyboard.
- Now, type in services.msc and then hit enter.
- Here in the services tool, navigate the Windows Audio service.
- Double click on it and enter the properties tab.
- Here, next to the startup type select automatic.
- Now save the changes and exit the services.

Method 3: Check the Hardware
- To check the hardware, open the run command box and here enter the control panel.
- Now once the control panel is open, here go to add a device under the hardware and sound tab.
- Here, under the choose a device or printer to add to this PC find the audio hardware and then add it.
- Now press the next button.
- Now, restart the computer.
Method 4: Change the Sound Card Vendor Settings
- To change the settings open the control panel by searching for it using the search bar.
- Now, go to the sound card vendor settings.
- Here, select the microphone option and then choose the settings you prefer.
- Now go to recording devices and see whether the enhancement tab opens.
Method 5: Uninstall the Conexant SmartAudio Audio Application
- To uninstall the Conexant SmartAudio Audio, open the Settings application by pressing the Windows + the I key on the keyboard.
- Now, go to the Apps tab and find the Conexant SmartAudio Audio application.
- Now, click on the three dots near the application and then select the uninstall option.
- Complete the process to completely remove the application from the computer.

Well, these are some simple methods that you can use and fix the enhancement tab missing error on Windows 10/11.
Hope the information provided above was helpful and informative, with these simple methods you can easily fix the issue on your computer and use the enhancement features with ease.
Is the enhancement tab missing on Windows 10? Unable to tweak sound settings on your device? Don’t worry. We’ve got you covered!
So, what is an enhancement tab on Windows and why is it used? The Enhancement tab allows you to control various audio settings on Windows 10, including Bass Boost, Virtual Room, Loudness Equalization, Room Correction, and so on. By enabling these sound settings, you can enhance your audio listening experience on Windows 10.

The enhancement tab can go missing on Windows due to a couple of reasons be it, incompatible drivers, interference of a third-party antivirus tool, outdated OS, and so on. Also, the enhancement tab failure can lead to several other issues as well that may not allow the audio or the microphone to function properly. Hence, if the enhancement tab is missing on your device, here are a few quick ways to bring it back!
Also read: Bluetooth Speaker Connected But No Sound On Windows 10
How To Fix Enhancement Tab Missing on Windows 10 Issue
Let’s get started.
1. Update the Audio Drivers
One of the most effective solutions to fix the “enhancement tab missing” issue on Windows 10 is by reinstalling or updating the audio drivers on your device. Here’s what you need to do to manually update the sound drivers on Windows PC.
Press the Windows + R key combination to open the Run dialog box. Type “Devmgmt.msc” in the textbox and hit Enter.

In the Device Manager window, expand the “Sound, video, and game controllers” option. Right-click on the sound driver installed on your device and select the “Update Driver” option.

Follow the on-screen instructions to fetch the latest update of sound drivers from the web.
After reinstalling the sound drivers, reboot your device and check if you can view the enhancement tab in the sound settings window.

Sounds tedious? Well, we have one smart suggestion for you to save yourself from the hassle of manually updating the system drivers. Download and install the Smart Driver Care utility tool on your Windows PC to make sure that your device never runs on outdated drivers or software. Smart Driver Care automatically scans and fetches the latest update of all the drivers installed on your system.
2. Add the Audio Device Manually
Launch the Start menu search box, type “Control Panel” and hit Enter.
Tap the “Add a device” option placed under the “Hardware and Sound” section.

Select your audio device and then follow the on-screen instructions to add it manually.
Once the audio device has been added, reboot your device to check whether it fixed the issue.
By reinstalling the audio device, you can bypass common errors, bugs, and malfunction associated with the audio settings.
Also read: How To Add Windows 10 Equalizer: Best Way To Improve Sound On PC
3. Enable the Audio Service
Press the Windows + R key combination to open the Run dialog box, type “services.msc” in the textbox, and hit Enter.

In the Windows Services list, look for the “Windows Audio” service file on the right pane of the window. Double-tap on it.

In the Properties window of the Windows Audio file, switch to the “General” tab and then select the “Automatic” option as Startup type value.
Also read: Best Audio/Sound Equalizer for Windows 10 PC 2021
4. Troubleshoot Sound Problems
Another workaround to fix the “Enhancement tab missing” issue on Windows 10 is by running the sound troubleshooter. Here’s what you need to do:
Right-click on the ‘Volume” icon placed on the Taskbar, select the “Troubleshoot Sound Problems” option.
Wait for a few minutes until Windows scans and fixes sound-related issues on your device. Once the troubleshooting process is completed, reboot your device and check if you can view the “Enhancement tab”.

Alternatively, you can also head on to Windows Settings, select “Update and Security”. Switch to the “Troubleshoot” section from the left menu pane and tap the “Run the Troubleshooter” button placed underneath the “Playing Audio” option.
Also read: How to Fix Generic Audio Driver Detected in Windows 10
5. Disable the Antivirus Software
Is your Windows PC installed with any third-party antivirus software? If yes, then we recommend you temporarily disable it to check whether it was interfering with the sound settings on your device. In the System Tray placed on your Taskbar, look for the antivirus software icon, right-click on it and quickly disable it for the moment.
After disabling the antivirus tool, try accessing the sound settings again to see whether you can view the “Enhancement tab”.
Also read: 15+ Best Antivirus Software of 2021
Conclusion
Here were a few solutions to fix the “Enhancement tab missing” issue on Windows 10. The enhancement tab in the sound settings window allows you to toggle volume and set the audio settings in a way that delivers an immersive sound experience. You can use any of the above-mentioned solutions to restore the enhancement tab on Windows 10 devices. For any other queries or assistance, feel free to drop your questions in the comments box!
When the Enhancements tab is missing in your audio settings, it usually indicates that your sound card’s drivers do not support these features or they are not correctly installed. This tab is important for accessing advanced audio features such as equalization and environment effects.

The absence of this tab is often due to an issue with the audio drivers themselves. This can happen when the drivers are outdated, improperly installed, or if there’s a compatibility issue with the current version of your operating system.
This error commonly occurs after users update from previous versions of Windows, with many reporting the loss of the Enhancements tab during or after the update.
1. For Conexant SmartAudio Users
If you have Conexant SmartAudio drivers installed on your computer, follow these steps:
- Open Control Panel.
- Click on Uninstall a program under the Programs category.
- Find Conexant SmartAudio in the list of all programs, right-click on it, and select Uninstall.
- Follow the on-screen instructions to complete the uninstallation.
- Restart your computer.
- The Enhancements tab should now be restored to its position before the update.
2. For Realtek Audio Users
If your computer uses Realtek audio drivers, please follow these steps:
- Open the quick-access menu above the Start button by pressing Windows key + X.
- Choose Device Manager from the list.
- Navigate to the Sound, video, and game controllers section.
- Look for Realtek High Definition Audio among the listed audio device drivers. Right-click and select Disable.
- Right-click once more, and select Update driver software.
- Choose Browse my computer for driver software.
- Select Let me pick from a list of device drivers on my computer.
- A window will appear, prompting you to select the driver you want to install for the device.
- If available, select High definition audio device and then click Next.
- Confirm with Yes when prompted, and a window should appear confirming that the update is complete.
- Agree to reboot when prompted.
- By doing this, we have replaced the Realtek audio drivers with the default high definition audio device drivers for Windows, and this should restore your Enhancements tab.
3. Check Windows Audio Services
Windows audio services are responsible for managing audio on your computer, and if they stop working or aren’t running properly, it could lead to the disappearance of the Enhancements tab. By checking and, if necessary, restarting these services, you can restore the audio functions that may have been disrupted during an update or due to system errors, thus potentially bringing back the missing tab.
- Press the Windows key + R to open the Run dialog box.
- Type services.msc and press Enter.
- Scroll down and find Windows Audio and Windows Audio Endpoint Builder services.
- Make sure both services are set to run as Automatic and are currently Running.
- If they are not running, right-click on each service and select Start.
- Restart your PC and check if the Enhancements tab has reappeared.
4. Update Audio Drivers via Windows Update
As part of its routine service, Windows Update regularly releases new driver versions prepared by audio device manufacturers. By updating through this service, you make sure driver compatibility and performance, potentially restoring the missing Enhancements tab. This process installs the latest driver updates specifically made for your audio hardware, which might include the necessary components to re-enable the lost functionality.
- Go to Settings by clicking on the Start menu, and then the gear icon.
- Choose Update & Security and then select the Windows Update tab.
- Click on Check for updates and install any available updates, especially those related to audio drivers.
- Once the updates are installed, restart your computer.
Note: Please keep in mind that the effectiveness of each solution may vary depending on individual system configurations and the specific issues at hand. It’s recommended to create a system restore point before making any changes to system files or settings.
Kamil Anwar
Kamil is a certified MCITP, CCNA (W), CCNA (S) and a former British Computer Society Member with over 9 years of experience Configuring, Deploying and Managing Switches, Firewalls and Domain Controllers also an old-school still active on FreeNode.







