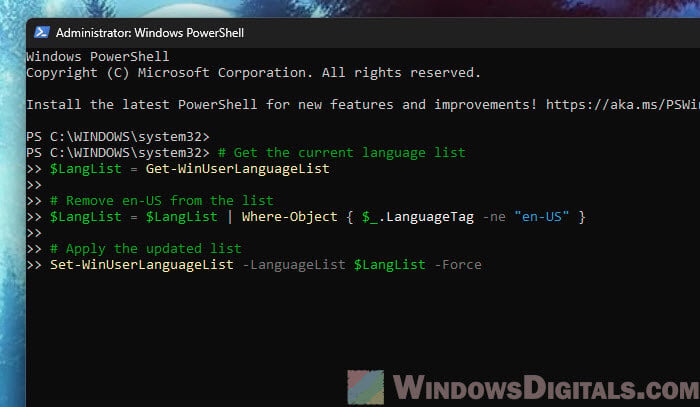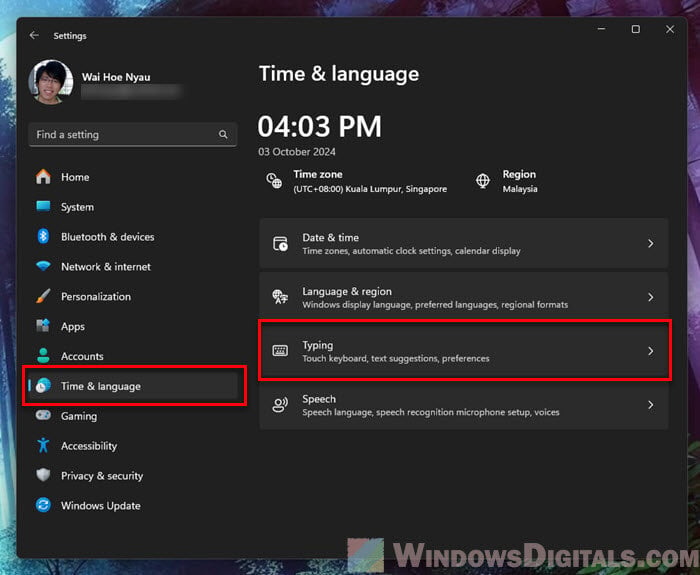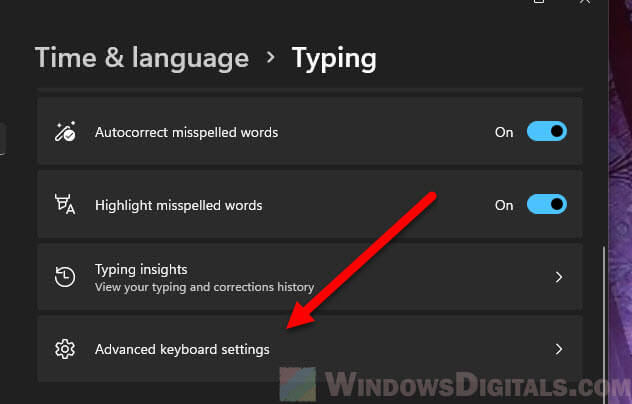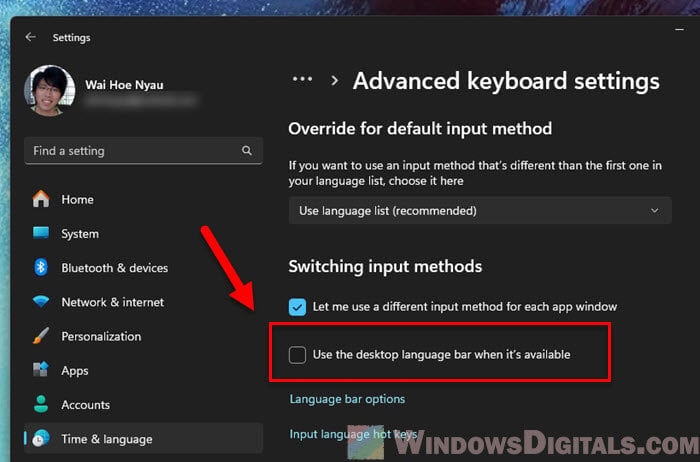Сравнительно часто в списке раскладок клавиатуры пользователи обнаруживают лишнюю: например, британскую английскую. Происходит это обычно из-за того, что она была добавлена при установке системы без учета того, что английская (США) устанавливается по умолчанию, но возможны и другие причины.
В этой пошаговой инструкции подробно о способах удалить лишнюю раскладку клавиатуры в Windows 11 и Windows 10 — в Параметрах или PowerShell.
Удаление раскладки клавиатуры в Параметрах
Интерфейс параметров Windows 11 и Windows 10 отличается, но действия для удаления ненужных раскладок и сопутствующие нюансы одинаковы.
Достаточно выполнить следующие шаги:
- В Windows 11 нажмите по индикатору языка в области уведомлений и выберите «Дополнительные настройки клавиатуры», либо перейдите в Параметры — Время и язык — Язык и регион.
- В Windows 10 нажмите по значку языка и откройте пункт «Настройки языка», либо перейдите в Параметры — Время и язык — Язык.
- В Windows 11 справа от языка, который нужно удалить, нажмите по трем точкам и выберите пункт «Удалить». Если пункт не активен, сначала переместите язык вниз (первый по счету язык удалить нельзя).
- В Windows 10 нажмите по языку, который нужно удалить в списке «Предпочитаемые языки» и нажмите соответствующую кнопку. Если кнопка не активна, переместите язык вниз с помощью кнопки со стрелкой: первый по счету язык удалить нельзя.
В результате выбранный язык ввода (раскладка клавиатуры) будет удален.
Удаление языка ввода в PowerShell
Если при удалении раскладки клавиатуры возникли какие-либо проблемы или доступ к Параметрам Windows ограничен, можно использовать удаление с помощью Windows PowerShell (или Терминала Windows):
- Запустите Терминал Windows или Windows PowerShell от имени администратора. Сделать это можно, открыв контекстное меню кнопки «Пуск», нажав по ней правой кнопкой мыши.
- Введите команду
Get-WinUserLanguageList
и нажмите Enter. Это выведет список установленных языков. Обратите внимание на значение LanguageTag языка и раскладки, которую нужно удалить.
- В моем случае нужно удалить Английскую (Великобритания), это en-GB, именно этот идентификатор языка я буду использовать во второй команде, вам его потребуется изменить на свой. Команды для удаления языка:
$1 = Get-WinUserLanguageList $1.RemoveAll( { $args[0].LanguageTag -clike 'en-GB' } ) Set-WinUserLanguageList $1 -Force

Если всё прошло успешно, язык будет удален из списка доступных для ввода с клавиатуры в Windows.
Удаление раскладки в редакторе реестра
Ещё один метод — использование редактора реестра для удаления языка ввода:
- Нажмите правой кнопкой мыши по кнопке «Пуск», выберите пункт «Выполнить», введите regedit в диалоговое окно «Выполнить» и нажмите Enter.
- В редакторе реестра перейдите в раздел HKEY_CURRENT_USER\Keyboard Layout\Preload
- В этом разделе в правой панели реестра вы увидите несколько пунктов: они представляют собой языки ввода, причем расположены в том же порядке, что и в «Параметрах» Windows. Нажмите правой кнопкой мыши по ненужному языку, выберите пункт «Удалить».
- Закройте редактор реестра, выйдите и снова зайдите в систему, либо перезагрузите компьютер: лишняя раскладка должна исчезнуть.
Известна проблема, когда языков раскладки отображается больше, чем языков в Параметрах, PowerShell или реестре, то есть лишний язык нигде кроме выбора языка ввода не виден.
Одно из возможных решений: установить этот лишний язык в Параметрах языка (как в первом способе, но именно добавить его), а уже после добавления — удалить этот язык, используя любой из описанных подходов.
Вы тут: Главная → Popular → Как удалить неудаляемые языки и раскладки клавиатуры в Windows
В чате @winsiders участник Kato пожаловался на необычную проблему после обновления до Windows 10 1803. Изначально у него в системе было три языка – английский (US), русский и украинский, а после обновления добавилось еще два английских – United Kingdom и Canada, которые не удалялись в Параметрах (кнопка Remove недоступна). Соответственно, эти языки появлялись в списке раскладок клавиатуры, хотя в настройках их не было.

[+] Сегодня в программе
Теория
В общем случае, можно удалить любой язык, который не используется по умолчанию. Например, если в системе только английский и русский языки, то первый можно удалить, если основным назначен второй. При этом неважно, каким был исходный язык системы (дистрибутива), что легко определяется в PowerShell командой:
(Get-CimInstance Win32_OperatingSystem).oslanguage
Команда выводит идентификатор языка, где 1033 – английский (US), 1049 – русский, остальные тут в десятичном виде или у Microsoft в шестнадцатеричном (вставляйте значения в калькулятор программиста).
На проблемной ОС эта команда выдала 2057, что соответствует English (United Kingdom). В сочетании с картиной из параметров это было очень странно, потому что у языка дистрибутива никаких языковых пакетов быть не должно, поскольку он и так есть в системе.
Для начала мы попытались удалить языковые пакеты UK и Canada командами lpksetup. Однако к успеху это ни привело, что намекало на фактические отсутствие этих языковых пакетов, но не приближало к решению проблемы фантомных языков. Пришлось зайти с черного хода.
Удаление неудаялемых языков
У PowerShell есть два командлета для управления языками пользователя – Get-WinUserLanguageList и Set-WinUserLanguageList. Первый умеет получать список языков, а второй задавать его. В PowerShell список соответствовал картине в параметрах.

Из справки второго командлета не вполне очевидно, как удалить ненужные языки. Зато она дает достаточно толстый намек на то, что вывод первого командлета представляет собой массив. Это можно использовать во благо. Нам нужны только первые три языка из списка.
$List = Get-WinUserLanguageList Set-WinUserLanguageList $($list[0], $list[1], $list[2]) -Force Get-WinUserLanguageList
Первая команда помещает в переменную массив из списка языков, а вторая задает в качестве текущих языков первые три элемента массива. При этом остальные языки удаляются! Третья команда выводит список языков для проверки.

Решено! В который уже раз PowerShell позволяет элегантно решить задачу без запредельных усилий. Если будете экспериментировать под учетной записью Microsoft, отключите синхронизацию языковых параметров во избежание нежелательных эффектов (я словил несколько странностей :).
Удаление неудаялемых раскладок клавиатуры
Этот раздел был добавлен значительно позже, потому что в статью приходят люди со смежной проблемой — появление фантомных раскладок клавиатуры при отсутствии соответствующих установленных языков. У этой проблемы может быть несколько вариантов решения.
Игнорирование дистанционных раскладок
Примените твик и перезагрузитесь. См. также пост в канале Telegram с кратким объяснением и готовым REG-файлом.
Windows Registry Editor Version 5.00 [HKEY_LOCAL_MACHINE\SYSTEM\CurrentControlSet\Control\Keyboard Layout] "IgnoreRemoteKeyboardLayout"=dword:00000001
Удаление раскладок из разделов Preload
HKEY_USERS\.DEFAULT\Keyboard Layout\Preload HKEY_CURRENT_USER\Keyboard Layout\Preload
Копирование языковых параметров
Читатель Yaroslav Chernousov сообщил, что после установки раскладки Бирмана ненужные раскладки возвращались даже после их удаления из разделов Preload. Ему помогло копирование текущих языковых параметров в экран приветствия / системные учетные записи и новые учетные записи пользователей. Win + R — intl.cpl — дальше на картинке.
Удаление раскладок из системы
Это подходит в случае, если раскладка не нужна в принципе. Раскладки прописаны в разделе
HKEY_LOCAL_MACHINE\SYSTEM\CurrentControlSet\Control\Keyboard Layouts\<LCID>
Нужно удалять подраздел с нежелательной раскладкой.
Удаление раскладки после смены кодовой страницы (языка для неюникодных программ)
В современных Windows при смене кодовой страницы (например, с английской на русскую) автоматически добавляется для всех пользователей и метод ввода этого языка. Причем сам язык не добавляется! Однако в большинстве случаев этот язык уже установлен у пользователей, поэтому они ничего не замечают. Но бывает иначе. Варианты решения:
- Добавить в параметрах такой же язык, как установлен для кодовой страницы, а затем удалить его. В результате удаляется и ненужная раскладка. Самый простой способ, но у одного из читателей после перезагрузки раскладка возвращалась.
- Добавлять и тут же удалять язык скриптом из автозагрузки. Прием против лома — возвращения раскладки после перезагрузки.
- Заменить в языке проблемный метод ввода на несуществующий. Элегантное решение, недоступное в графическом интерфейсе.
В Windows 10 1803 языковые настройки практически полностью перекочевали из классической панели управления в Параметры (исключение составляет классическое окно с настройками сочетаний клавиш и языковой панели). В связи с этим я обновил статью про 6 языковых настроек, которые могут поставить вас в тупик в контексте изменившегося интерфейса.
Windows 11 users may find that they have an English United Kingdom keyboard layout installed on their computer, which can be a bit of a pain if you want to type in a different language. But don’t worry, it’s easy to remove and replace with another keyboard layout.
In this article, we will introduce the easiest method to completely delete the English UK keyboard.
Add English UK as a language
You can skip this step if you have English UK as a language installed.
- Open Settings app.
- Choose Time & Language on the side menu.
- Choose Language & region.
- In the Preferred languages setting card, click on Add a language button.

- Then choose to install English (United Kingdom).

Add English US keyboard to English UK
After the English UK language is installed, you can choose to add a keyboard to it.
You can click on the 3-horizontal-dot menu under UK language to expand its settings then choose Language options.
Then choose to install a US (QWERTY) keyboard.

Then we have 2 keyboards as following:

Delete English UK keyboard
After installing the US keyboard, we have a fallback option so Windows allows us to delete the UK one.

Click on the 3-horizontal-dot menu on the right side of the United Kingdom then choose the Remove option.
Delete English UK language
After the mentioned steps, we have the US keyboard in both English US and English UK languages.
The final step is to delete the English UK language.
Voila, anything related to the UK keyboard is completely removed. If you want to use the keyboard again, you can install it like any other languages.
-
Windows Support Forums
-
General Support
You should upgrade or use an alternative browser.
Cannot get rid of English International
-
Thread starter
Thread starterX11
-
Start date
Start date
- Local time
- 9:05 PM
- Posts
- 3
- OS
- Windows 11
-
-
#1
I’ve freshly reinstalled windows with EN-US, did not import any previews settings (i.e. — completely fresh installation).
In the language bar without any consent I have this:
However, in language settings — English International does not exist — which means I cannot delete it or get rid of it.
Only EN-US is there:
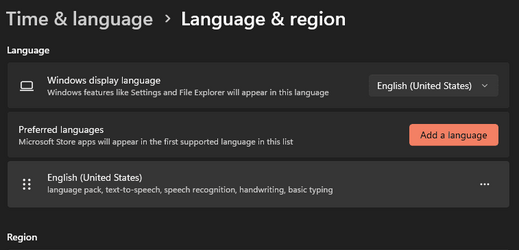
I’ve looked this up online — I’ve tried anything I’ve seen (including messing with the registry) — however EN-INT just refuses to die and go away from my language bar.
This is very annoying because I want to add a second (or 3rd since I can’t get rid of this) language — but then to switch I need to ALT+TAB 3 times instead of 2, and I need to check the lang-bar each time.
Why is ENG-INT is there at all without me asking it to be there — and how do I finally get rid of it forever?
This is my current win build:
Thank you!
- Windows Build/Version
- 22H2 — 22621.675
My Computer
-
- OS
- Windows 11
-
-
#2
Walk through these solutions.
My Computers
-
- OS
- Windows 11 Pro 24H2 26100.3775
- Computer type
- PC/Desktop
- Manufacturer/Model
- Dell Optiplex 7080
- CPU
- i9-10900 10 core 20 threads
- Motherboard
- DELL 0J37VM
- Memory
- 32 gb
- Graphics Card(s)
- none-Intel UHD Graphics 630
- Sound Card
- Integrated Realtek
- Monitor(s) Displays
- Benq 27
- Screen Resolution
- 2560×1440
- Hard Drives
- 1tb Solidigm m.2 nvme+256gb SKHynix m.2 nvme /External drives 512gb Samsung m.2 sata+1tb Kingston m2.nvme+ 4gb Solidigm nvme
- PSU
- 500w
- Case
- MT
- Cooling
- Dell Premium
- Keyboard
- Logitech wired
- Mouse
- Logitech wireless
- Internet Speed
- so slow I’m too embarrassed to tell
- Browser
- #1 Edge #2 Firefox
- Antivirus
- Defender+MWB Premium
-
- Operating System
- Windows 11 Pro 24H2 26100.3775
- Computer type
- PC/Desktop
- Manufacturer/Model
- Dell Optiplex 9020
- CPU
- i7-4770
- Motherboard
- stock Dell
- Memory
- 24 gb
- Graphics card(s)
- integrated
- Sound Card
- integrated
- Monitor(s) Displays
- Benq 27
- Screen Resolution
- 2560×1440
- Hard Drives
- 256 gb Toshiba BG4 M.2 NVE SSB and 1 tb hdd
- PSU
- 500w
- Case
- MT
- Cooling
- Dell factory
- Mouse
- Logitech wireless
- Keyboard
- Logitech wired
- Internet Speed
- still too embarrassed to tell
- Browser
- Firefox
- Antivirus
- Defender
- Local time
- 9:05 PM
- Posts
- 3
- OS
- Windows 11
-
-
#3
Did you use the MS solution?I believe they suggest you may have to actually install the language before you can remove it.
Walk through these solutions.
Already did but let’s do it again.
This is what happens after I add UK (there is no option to add EN-INT, I looked for it) and then we have (US + UK + International):
International still is missing from settings while new US + UK are there:
Then when I remove UK, it’s back to square 1:
The EN-INT is like a parasitic ghost that doesn’t go away.
My Computer
-
- OS
- Windows 11
-
-
#4
My Computers
-
- OS
- Windows 11 Pro 24H2 26100.3775
- Computer type
- PC/Desktop
- Manufacturer/Model
- Dell Optiplex 7080
- CPU
- i9-10900 10 core 20 threads
- Motherboard
- DELL 0J37VM
- Memory
- 32 gb
- Graphics Card(s)
- none-Intel UHD Graphics 630
- Sound Card
- Integrated Realtek
- Monitor(s) Displays
- Benq 27
- Screen Resolution
- 2560×1440
- Hard Drives
- 1tb Solidigm m.2 nvme+256gb SKHynix m.2 nvme /External drives 512gb Samsung m.2 sata+1tb Kingston m2.nvme+ 4gb Solidigm nvme
- PSU
- 500w
- Case
- MT
- Cooling
- Dell Premium
- Keyboard
- Logitech wired
- Mouse
- Logitech wireless
- Internet Speed
- so slow I’m too embarrassed to tell
- Browser
- #1 Edge #2 Firefox
- Antivirus
- Defender+MWB Premium
-
- Operating System
- Windows 11 Pro 24H2 26100.3775
- Computer type
- PC/Desktop
- Manufacturer/Model
- Dell Optiplex 9020
- CPU
- i7-4770
- Motherboard
- stock Dell
- Memory
- 24 gb
- Graphics card(s)
- integrated
- Sound Card
- integrated
- Monitor(s) Displays
- Benq 27
- Screen Resolution
- 2560×1440
- Hard Drives
- 256 gb Toshiba BG4 M.2 NVE SSB and 1 tb hdd
- PSU
- 500w
- Case
- MT
- Cooling
- Dell factory
- Mouse
- Logitech wireless
- Keyboard
- Logitech wired
- Internet Speed
- still too embarrassed to tell
- Browser
- Firefox
- Antivirus
- Defender
- Local time
- 3:05 PM
- Posts
- 14,300
- OS
- Windows 11
-
-
#5
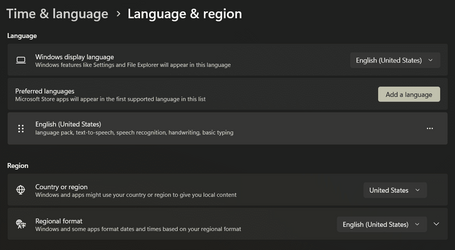
My Computers
-
- OS
- Windows 11
- Computer type
- PC/Desktop
- Manufacturer/Model
- ASUS ROG Strix
-
- Operating System
- Windows 11
- Computer type
- Laptop
- Manufacturer/Model
- ASUS VivoBook
- Local time
- 9:05 PM
- Posts
- 3
- OS
- Windows 11
-
-
#6
Does this help. Redirecting
Ok kinda.
Solution for future generations (not taking pictures cause I’m not going to readd this again) —
Install EN-UK.
Options -> Add keyboard EN-International -> Go back up ->uninstall EN-UK.
It’s finally gone.
Why was it there to begin with on an absolutely fresh installation of windows? We’ll never know.
Thanks glasskuter!
My Computer
-
- OS
- Windows 11
- Local time
- 9:05 PM
- Posts
- 2
- OS
- windows 11
-
-
#7
I installed only the languages that I needed but then it was showing me 2 times the same language (Spanish) on the language bar and English — United Kingdom that I could not remove.
I went to:
Settings > Time & language > Language & region
Scroll down and select: > Administrative language settings
Tab: Administrative
Select: Copy settings
Tick both:
Welcome screen and system accounts
New user accounts
I have no idea why I should tick these 2 since I have a single user account on my laptop but anyway. After that unwanted (and ghost) languages were removed.
My Computer
-
- OS
- windows 11
- Local time
- 3:05 AM
- Posts
- 1
- OS
- windows 11
-
-
#8
Thank you georgsayias! The stubborn English(United Kingdom) keyboard has been haunting me for a month, now it’s fixed with your simple method.
I registered an account just to reply and let others having the same problem know.
My Computer
-
- OS
- windows 11
Similar threads
-
Windows Support Forums
-
General Support
This guide will show you a powerful PowerShell command line that you can use to remove the English (United States) keyboard layout, or literally any other keyboard layout, that you want from Windows 11 so that it won’t show up as an option in the list of keyboard layouts again.
Update: I noticed that some readers came here with the same question but with a totally different intention, where they want to just get rid of the language bar from the taskbar, but not the keyboard language from the list of languages. I’ve added a section to show you how to do it.
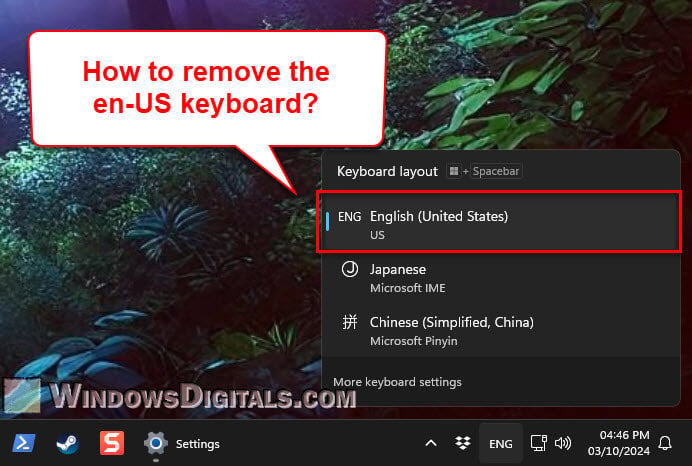
Also see: How to Remove Keyboard Layout From Windows 11
What is the problem?
There are many users who use a language other than English as their main language in Windows, and it doesn’t necessarily have to be English. There are also other users who use English layout of a different region, for example, English (UK), English (Australia), English (Singapore), or English (Malaysia), and want to get rid of the additional English (US) keyboard layout that they are not going to use.
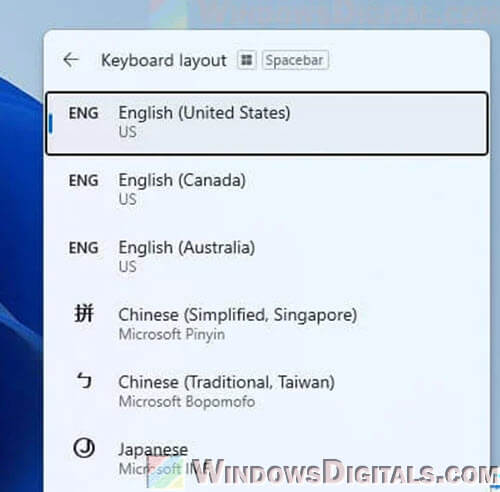
One problem is that, you can’t seem to do it via the Language & region settings because usually the English language pack is not removable, even when other language has already been set as the default system language.
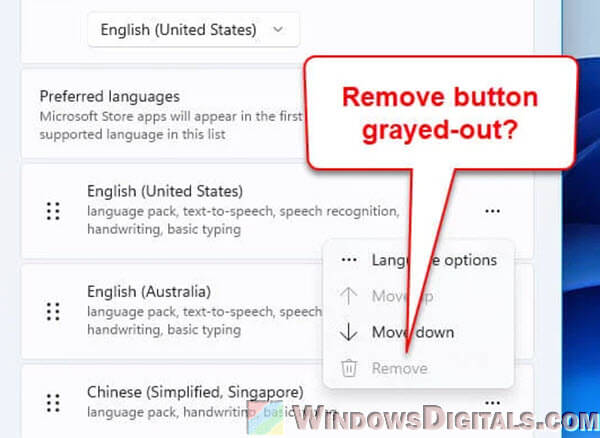
Another problem is that the language pack whose keyboard layout you want to remove isn’t even listed in the list of installed languages.
And one additional common issue is that even if you’ve removed the English (US) language pack or keyboard layout in the traditional way, it might still come back eventually, often after a restart or upon running certain application or game (because some apps tend to add the US keyboard layout itself whenever you run them).
To fix this, you can run a PowerShell script to remove the English (US) keyboard layout and its language pack completely from your Windows 11 PC. You can also use the same script to remove any other language pack you want.
Might be useful: How to Change Default System Language in Windows 11
How to remove English (US) or any other keyboard layout from Windows 11
We’ll skip the normal method as most of the time it doesn’t work, or even if it does, the en-US keyboard layout will eventually come back again. What we’ll show you is a block of command lines that you can run in an elevated PowerShell to remove a language pack from the OS.
Please note that you’ll need to have at least one other language pack installed for Windows to use as your default system language before you can remove the default English (US) keyboard layout.
- Go to the Start menu, search for PowerShell, right-click it and run it as administrator. You’ll need administrative privileges to successfully execute the command lines.
- In the PowerShell window, copy and paste the following script, and then press Enter to run it. You don’t need to copy line-by-line; just copy the entire block and paste it into the PowerShell window.
# Get the current language list $LangList = Get-WinUserLanguageList # Remove en-US from the list $LangList = $LangList | Where-Object { $_.LanguageTag -ne "en-US" } # Apply the updated list Set-WinUserLanguageList -LanguageList $LangList -Force - After successfully running the command, restart your computer for the changes to take effect.
If you want to remove another language instead, you’ll need to replace the “en-US” with the language tag that you want to remove. The following is a list of some of the most common language tags being used:
Common language tags for English:
en-US– English (United States)en-GB– English (United Kingdom)en-CA– English (Canada)en-AU– English (Australia)en-IN– English (India)en-NZ– English (New Zealand)en-IE– English (Ireland)en-ZA– English (South Africa)
Language tags for Japanese:
ja-JP– Japanese (Japan)
Language tags for Chinese:
zh-CN– Chinese (Simplified, China)zh-HK– Chinese (Traditional, Hong Kong SAR)zh-TW– Chinese (Traditional, Taiwan)zh-SG– Chinese (Simplified, Singapore)
Other common language tags:
Spanish:
es-ES– Spanish (Spain)es-MX– Spanish (Mexico)es-AR– Spanish (Argentina)es-CO– Spanish (Colombia)
French:
fr-FR– French (France)fr-CA– French (Canada)fr-BE– French (Belgium)fr-CH– French (Switzerland)
German:
de-DE– German (Germany)de-AT– German (Austria)de-CH– German (Switzerland)
Russian:
ru-RU– Russian (Russia)
Arabic:
ar-SA– Arabic (Saudi Arabia)ar-EG– Arabic (Egypt)ar-AE– Arabic (United Arab Emirates)
Linked issue: Can’t login to Windows, Password in another language
How to remove the “ENG US” keyboard language setting from the taskbar
If what you’re looking for is a way to remove the keyboard language bar from the taskbar, so that the input method switching icon (which usually shows up as “ENG US“) no longer appears on the taskbar again, but you’re not trying to remove any language pack or keyboard layout, here’s how you can do it.
- Open Settings by pressing Win + i.
- Go to “Time & language“, and select “Typing“.
- Select “Advanced keyboard settings“.
- Enable the checkbox for “Use the desktop language bar when it’s available“.
The keyboard layout icon should now be gone from your taskbar. No restart is needed for the changes to take effect. To undo it and have the language bar show up on the taskbar again, repeat the same steps and re-enable the “Use the desktop language bar when it’s available” setting.