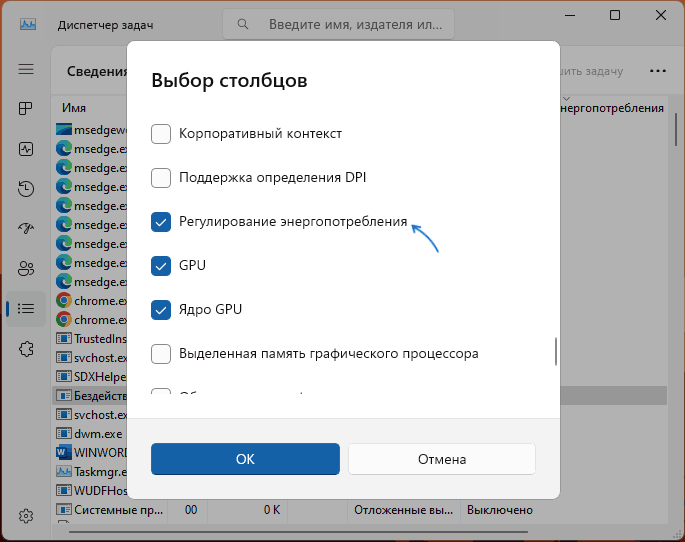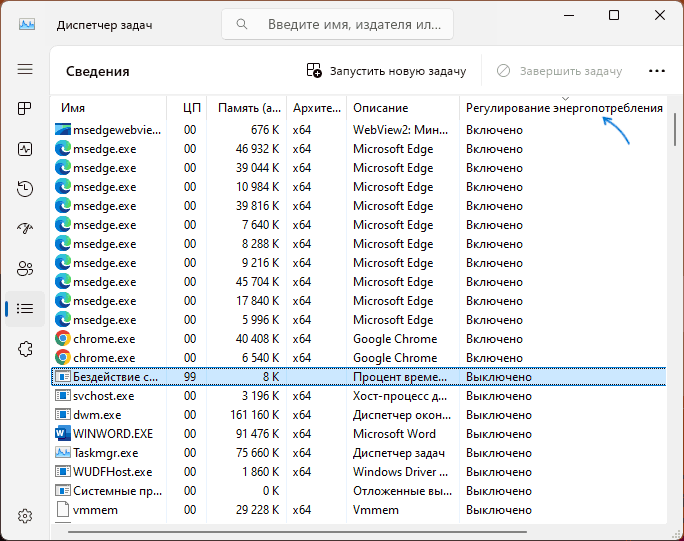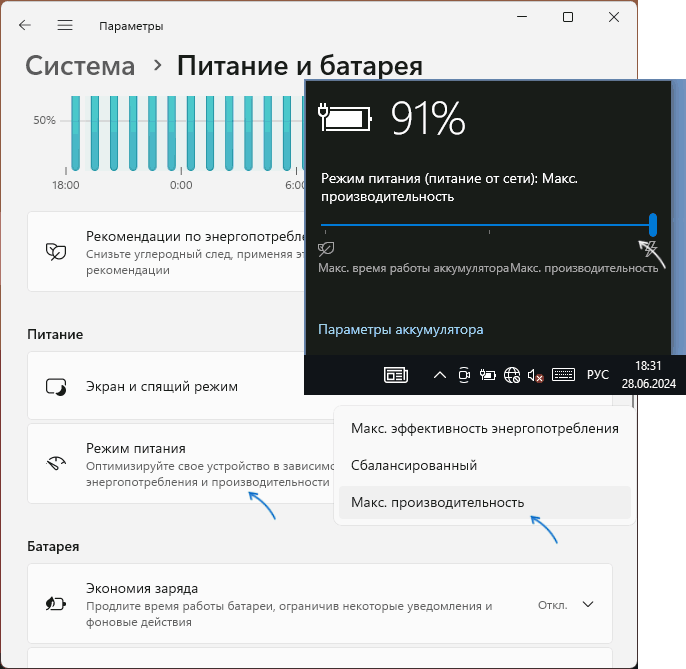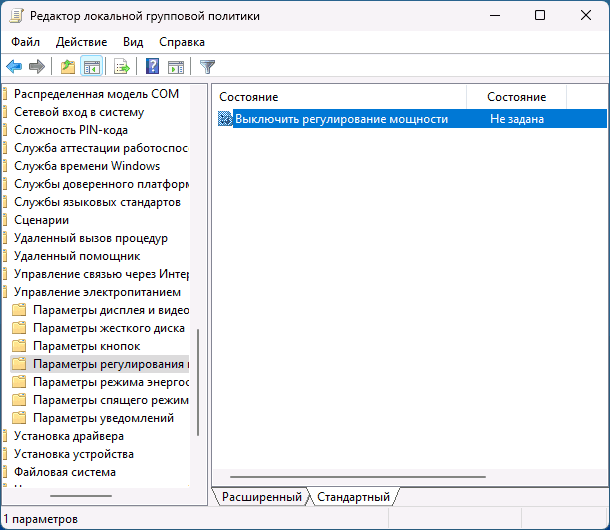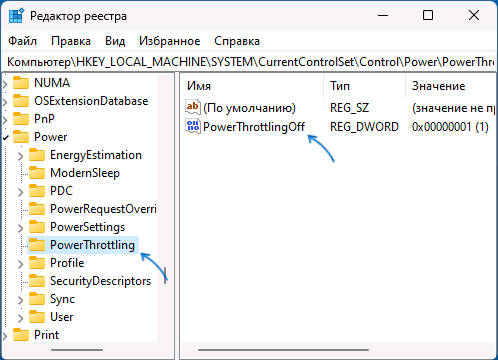Все способы:
- Способ 1: Панель уведомлений
- Способ 2: Параметры питания
- Способ 3: Параметры аккумулятора
- Способ 4: Центр мобильности Windows
- Способ 5: Панель управления
- Вопросы и ответы: 0
Важно! В этой статье будут представлены методы, полезные как для ноутбуков, так и для стационарных компьютеров. Иногда они не применимы к одному из типов устройств, это следует учитывать. Соответствующие уточнения будут указаны в тексте.
Способ 1: Панель уведомлений
У владельцев ноутбуков в панели уведомлений есть специальный параметр, который позволяет быстро включать и отключать режим энергосбережения. Таким образом для выполнения поставленной задачи разверните панель уведомлений, щелкнув по иконке диалога в правой части панели задач, а затем в появившемся меню при необходимости нажмите по строке «Развернуть» и в списке всех функций найдите и нажмите по пункту «Экономия заряда». После этого его фоновый цвет станет серым. Это и будет означать отключение режима энергосбережения.

Способ 2: Параметры питания
В настройках операционной системы есть специальный раздел с параметрами питания. Присутствует он как на ноутбуках, так и на стационарных компьютерах. Именно в нем можно изменить режим энергосбережения. Первостепенно откройте главное окно «Параметров», для этого воспользуйтесь комбинацией клавиш Win + I. Далее проследуйте в раздел «Система», щелкнув левой кнопкой мыши по одноименному пункту интерфейса.

Читайте также: Как запустить «Параметры» в Windows 10
Воспользовавшись навигационной панелью в левой части окна, перейдите во вкладку «Питание и спящий режим». Теперь в основной области переведите регулятор «Режим питания» от крайней левой части на среднюю или максимально дальнюю. После внесенных изменений статус будет отображаться сразу напротив строки «Режим питания».

Способ 3: Параметры аккумулятора
В операционной системе, установленной на ноутбуке, в параметрах есть дополнительный раздел с настройками батареи. Именно там можно отключить энергосберегающий режим, просто переведя соответствующий ползунок в неактивное положение. Чтобы открыть целевое меню, необходимо воспользоваться индикатором батареи на панели задач. Щелкните по нему левой кнопкой мыши, а затем в появившемся меню нажмите по строке «Параметры аккумулятора», как это показано на изображении ниже.
Примечание! Если по каким-то причинам на вашем ноутбуке отсутствует индикатор питания на панели задач, его можно восстановить. Для этого воспользуйтесь одним из приведенных способов в другой нашей статье.
Подробнее: Пропал значок батареи на ноутбуке с Windows 10
Попав в раздел параметров на вкладку «Батарея», в основной области окна обратите внимание на переключатель, расположенный в блоке «Экономия заряда». Чтобы отключить энергосберегающий режим, переведите его в неактивное положение, единожды кликнув левой кнопкой мыши.

Способ 4: Центр мобильности Windows
На ноутбуках также есть специальное меню для настройки присущих только этому типу устройств параметров. Изменение режима энергосбережения происходит в «Центре мобильности Windows». Открыть его можно посредством контекстного меню индикатора батареи щелкните по нему правой кнопкой мыши, после чего выберите соответствующий пункт.
В открывшемся окне обратите внимание на блок с пиктограммой батареи. Там же находится и выпадающий список. Разверните его и выберите значение, отличающееся от «Экономия энергии». Рекомендуется отдать предпочтение «Driver Booster Power Plan».

После внесенных изменения подтверждать их сохранение не требуется, достаточно закрыть окно «Центра мобильности Windows».
Способ 5: Панель управления
Способ отключения энергосбережения одинаково применимый на ноутбуках и стационарных компьютерах подразумевает использование инструментов «Панели управления». Потребуется перейти в специальное меню и выбрать предпочтительную схему питания.
- Откройте «Панель управления» любым доступным способом. Проще всего это сделать посредством поискового запроса. Установите курсор в соответствующее поле на панели задач. Введите текст и в появившемся списке результатов щелкните по одноименному приложению.
Читайте также: Как открыть «Панель управления» в Windows 10
- В появившемся окне первостепенно убедитесь, что в верхнем правом углу в выпадающем списке «Просмотр» у вас выбрано значение «Крупные значки». При необходимости исправьте это, после чего перейдите в раздел «Электропитание».
- В открывшемся меню в списке «Схемы, отображаемые на индикаторе батареи» выберите режим, отличный от энергосберегающего, например, «Сбалансированная (рекомендуется)». Также обратите внимание, что вы можете отобразить дополнительные схемы электропитания, щелкнув по соответствующему пункту в нижней части рабочей области.
Выбранная схема активируется автоматически, после чего можете закрыть все открытые в процессе выполнения этой инструкции окна.

Обратите внимание! На некоторых компьютерах и ноутбуках режим энергосбережения активирован по умолчанию в BIOS. Таким образом изменить его через графический интерфейс операционной системы не получится. Для выполнения поставленной задачи рекомендуется обратиться за помощью к другой статье на нашем сайте, перейдя по ссылке ниже.
Подробнее: Отключение режима энергосбережения в BIOS

Наша группа в TelegramПолезные советы и помощь
Современные Windows предлагают несколько режимов энергосбережения. Чем они отличаются, для чего нужны и как их включить/отключить — узнаете из нашего материала.
Что такое режим энергосбережения на компьютере

Источник: intelliza.solutions / Работающий компьютер
Режим энергосбережения — это набор настроек, позволяющих снизить энергопотребление устройства. Как он работает?
В режиме энергосбережения компьютер понижает тактовую частоту процессора, что приводит к его замедлению. Это снижает энергопотребление, но может сделать некоторые задачи, такие как игры или видеомонтаж, более медленными.
Яркость экрана также может быть уменьшена в режиме энергосбережения. Это значительно
снижает энергопотребление, особенно на ноутбуках с ЖК-экранами.
Время, по истечении которого компьютер переходит в режим сна или гибернации,
обычно сокращается в режиме энергосбережения. Это помогает экономить электроэнергию, если компьютер не используется.
В некоторых случаях режим энергосбережения может автоматически отключать периферийные устройства, такие как принтеры и внешние жесткие диски.
Какие бывают режимы энергосбережения

Источник: TechMesto / Арт
Основные режимы энергосбережения в Windows:
Режим ожидания (Sleep)
- Компьютер переходит в низкоэнергетическое состояние, при этом сохраняет текущие рабочие данные в оперативной памяти. Устройство можно быстро «разбудить», продолжив работу с того места, где она была прервана.
Гибернация (Hibernate)
- В этом режиме содержимое оперативной памяти сохраняется на жесткий диск, после чего компьютер полностью выключается. Это экономит больше энергии, чем режим ожидания, но восстановление из гибернации занимает больше времени.
Гибридный сон (Hybrid Sleep)
- Этот режим совмещает в себе преимущества ожидания и гибернации. Рабочие данные сохраняются как в оперативной памяти, так и на жестком диске. При этом можно быстро возобновить работу, как из режима ожидания, но при длительном отсутствии питания данные не будут потеряны, так как они сохранены на жестком диске.
Плюсы включенного режима энергосбережения

Источник: HelloTech / Режим «Сон»
- Режим энергосбережения может помочь вам значительно сократить потребление электроэнергии компьютером, что может привести к экономии денег на счетах за электроэнергию;
- В ноутбуках режим энергосбережения может значительно увеличить срок службы батареи, позволяя вам работать дольше без подзарядки;
- Сокращение потребления электроэнергии помогает снизить выбросы парниковых газов в атмосферу.
Минусы включенного режима энергосбережения
- Как упоминалось выше, режим энергосбережения может замедлить работу некоторых задач;
- Низкая яркость экрана может сделать его менее комфортным для использования, особенно в условиях яркого освещения;
- В некоторых случаях режим энергосбережения может незначительно сократить срок работы от батареи, особенно на старых ноутбуках.
Как режим энергосбережения влияет на комплектующие
Влияние режима энергосбережения на компоненты компьютера (процессор, жесткий диск и другие) зависит от конкретных настроек режима и характеристик оборудования.
Процессор
-
Снижение тактовой частоты. Как упоминалось ранее, режим энергосбережения обычно снижает тактовую частоту процессора, что приводит к его замедлению. Это снижает энергопотребление, но может сделать некоторые задачи, такие как игры или видеомонтаж,
более медленными. -
Снижение напряжения. В некоторых случаях режим энергосбережения также может снижать напряжение,
подаваемое на процессор. Это может еще больше снизить энергопотребление, но также может сделать процессор менее стабильным.
Жесткий диск
- Снижение скорости вращения. В режиме энергосбережения жесткий диск может вращаться медленнее, чем обычно. Это снижает энергопотребление, но может немного увеличить время загрузки приложений и доступа к файлам.
-
Отключение вращения. В некоторых случаях режим энергосбережения может полностью отключать вращение жесткого диска, если он не используется в течение определенного периода времени.
Это значительно снижает энергопотребление, но диск станет недоступен, пока он не будет вновь включен.
Другие компоненты
- Вентиляторы. В режиме энергосбережения вентиляторы компьютера могут работать медленнее или вообще не работать. Это может привести к перегреву компонентов, если компьютер подвергается большой нагрузке.
- Сетевая карта. В режиме энергосбережения сетевая карта может переходить в режим низкого энергопотребления. Это может снизить скорость передачи данных, но также значительно снизить энергопотребление.
Энергосбережение для ноутбуков, почему оно важно

Источник: Windows Report / Ноутбук
Энергосбережение для ноутбуков особенно важно по нескольким причинам.
Продление времени работы от аккумулятора
- Главная цель энергосбережения на ноутбуках — продлить время работы устройства от аккумулятора. Это особенно важно для пользователей, которые часто работают в поездках или в местах, где нет доступа к розетке.
Увеличение срока службы аккумулятора
- Постоянная высокая нагрузка на аккумулятор может уменьшить его емкость и срок службы. Использование энергосберегающих режимов помогает снизить износ аккумулятора, что может продлить его срок службы.
Снижение нагрева
- Энергосберегающие режимы уменьшают нагрузку на процессор и другие компоненты, что снижает нагрев устройства. Это может предотвратить перегрев и продлить срок службы внутренних компонентов.
Нажмите на кнопку «Пуск».

Источник: CQ / Windows 11
Откройте «Параметры».

Источник: CQ / Windows 11
Выберите в левом меню «Система», а справа → «Питание».
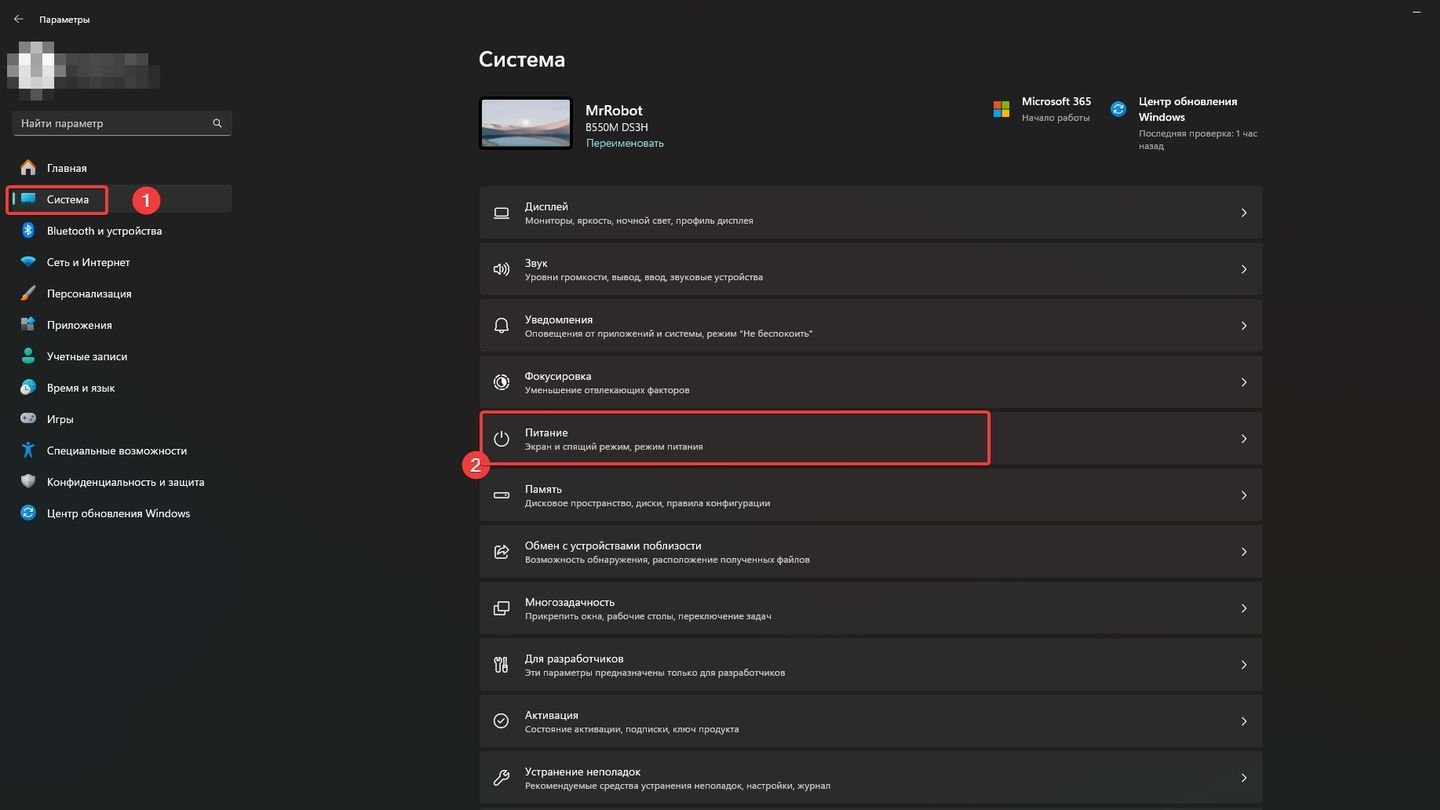
Источник: CQ / Windows 11
- Обратите внимание, что если вы работаете на ноутбуке, то в данном меню будет написано «Питание и батарея».
Настройте параметр «Экран и спящий режим» по желанию. Чтобы отключить полностью энергосбережение, выключите все.

Источник: CQ / Windows 11
Выберите нужный «Режим питания». Это параметр, который отвечает за энергосбережение. Чтобы повысить производительность ПК, выберите «Максимальная производительность».

Источник: CQ / Windows 11
Как отключить режим энергосбережения в Windows 10
Нажмите «Пуск».

Источник: CQ / Windows 10
Выберите «Параметры».
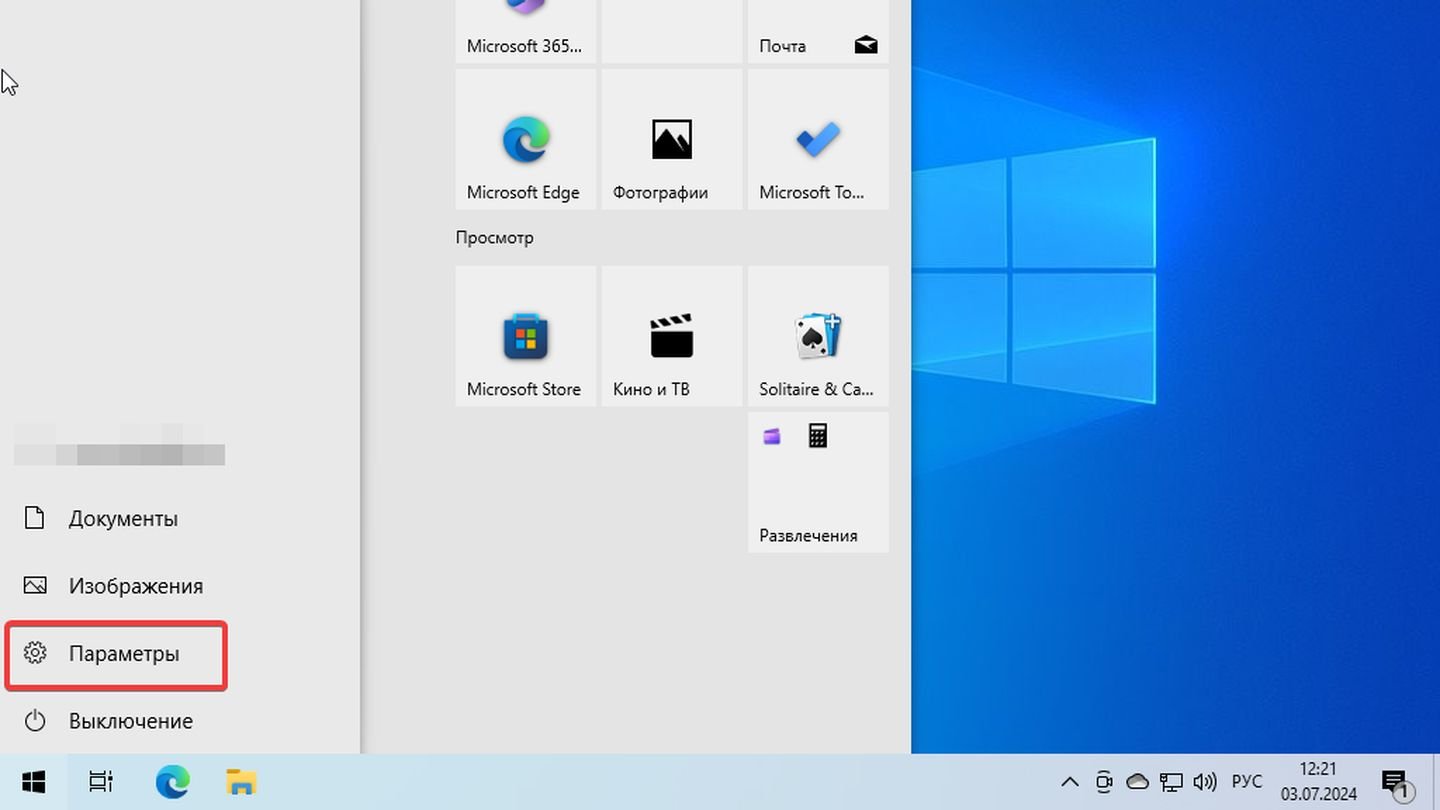
Источник: CQ / Windows 10
В открывшемся меню выберите «Система».
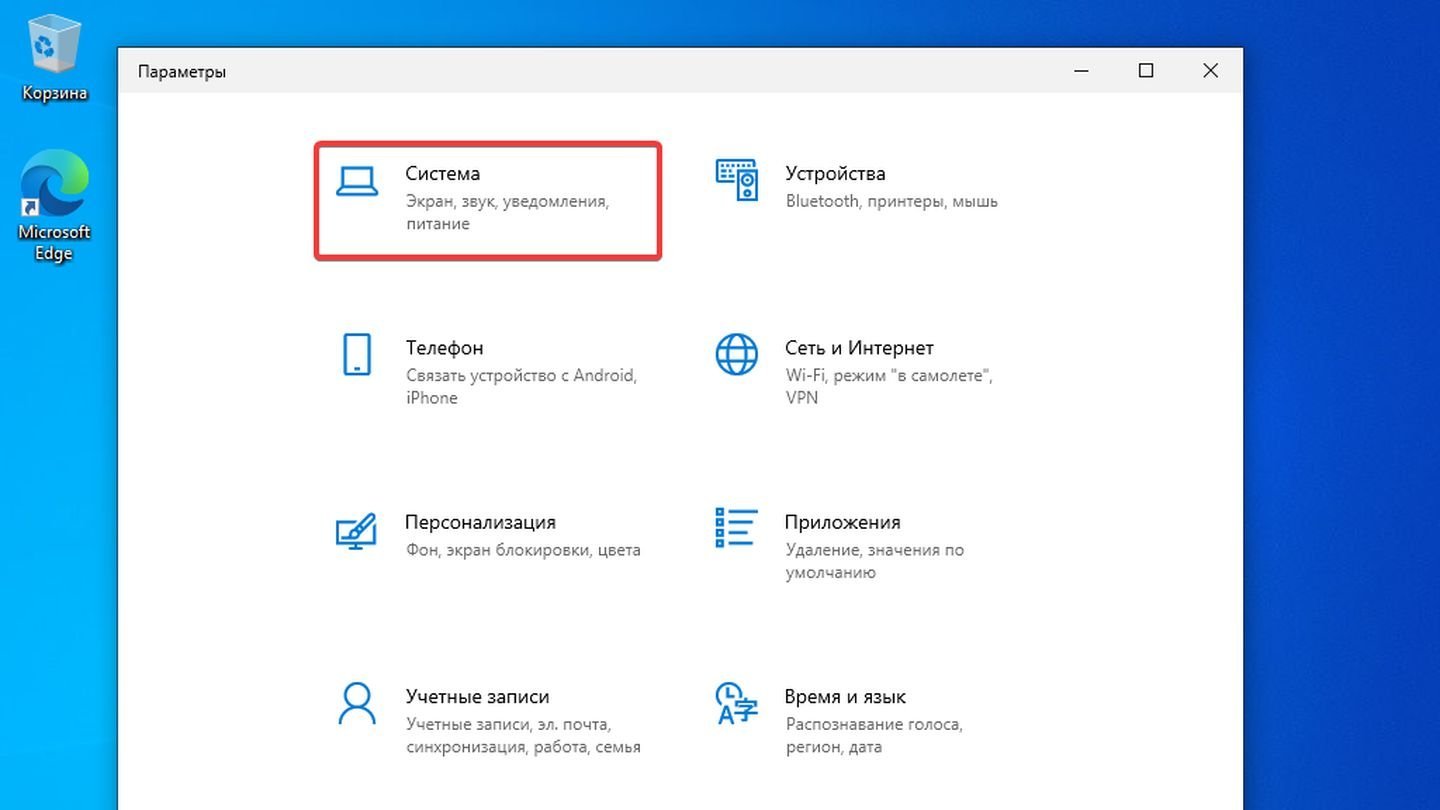
Источник: CQ / Windows 10
Выберите «Питание и спящий режим».

Источник: CQ / Windows 10
Настройте работу «Экрана», его выключение через некоторое время (шаг 1). Также повысьте производительность, передвинул ползунок в режим «Максимальная производительность» (шаг 2).

Источник: CQ / Windows 10
Заглавное фото: Statesman
На ноутбуках и других мобильных устройствах с Windows 11 и 10 по умолчанию включена и работает функция регулирования энергопотребления Power Throttling, предназначенная для оптимизации энергопотребления путем уменьшения потребления ресурсов теми процессами, которым с точки зрения ОС не требуется значительное их количество.
Несмотря на экономию заряда батареи, в некоторых случаях работа функции может приводить к неадекватной работе отдельных процессов или системы в целом, в этом случае может пригодиться возможность её отключения и других настроек, о чём и пойдёт речь далее в инструкции.
Просмотр процессов, для которых включено регулирование энергопотребления
Как было отмечено выше, Windows 11/10 сама принимает решение о том, для каких процессов следует применять Power Throttling. При желании вы можете ознакомиться с теми из запущенных процессов, для которых функция применяется:
- Откройте диспетчер задач (это можно сделать через меню по правому клику на кнопке «Пуск»).
- В списке процессов (в Windows 11 потребуется перейти на вкладку «Подробности») нажмите правой кнопкой мыши по заголовку любого из столбцов и выберите пункт «Выбрать столбцы».
- Включите показ столбца «Регулирование энергопотребления».
- Готово, теперь в соответствующем столбце вы можете увидеть, для каких из процессов оно включено.
Несмотря на то, что функция предназначена для экономии заряда аккумулятора, для ряда процессов она включается и при питании от сети.
В случае, если какой-то из процессов ведёт себя не так, как ожидается, показывая сниженный уровень производительности, при этом «Регулирование энергопотребления» для него включено, может иметь смысл попробовать его отключить.
Способы отключения Power Throttling
Если вы предполагаете, что те или иные проблемы с работой устройства вызваны функций регулирования энергопотребления, вы можете отключить Power Throttling одним из следующих способов:
- Самое простое — включить схему электропитания с максимальной производительностью, использовать опцию «Максимальная производительность» в меню батареи в Windows 10, либо в Параметры — Питания и батарея — Режим питания в Windows Это отключит регулирование энергопотребления для большинства процессов, но не всегда работает ожидаемым образом.
- Если требуется отключить Power Throttling для конкретного процесса, используйте команду
powercfg /powerthrottling disable /path "ПУТЬ_К_ИСПОЛНЯЕМОМУ_ФАЙЛУ"
в командной строке или Терминале, запущенном от имени администратора.
- Для полного отключения Power Throttling в Windows 11/10 Pro и Enterprise вы можете зайти в редактор локальной групповой политики (Win+R — gpedit.msc), перейти в раздел Конфигурация компьютера — Административные шаблоны — Система — Управление электропитанием — Параметры регулирования мощности и включить параметр «Выключить регулирование мощности».
- Чтобы полностью отключить регулирование мощности в реестре, запустите редактор реестра (Win+R — regedit), перейдите к разделу
HKEY_LOCAL_MACHINE\SYSTEM\CurrentControlSet\Control\Power
создайте в нём подраздел с именем PowerThrottling, а в нём — параметр DWORD с именем PowerThrottlingOff и значением 1 после чего перезагрузите компьютер.
- Регулирование мощности опирается на аппаратные функции Intel Speed Shift, которые можно отключить (но не рекомендуется) в БИОС/UEFI или с помощью сторонних инструментов, таких как ThrottleStop
- Для современных процессоров Intel для некоторых процессов может использоваться режим эффективности (выполнение на E ядрах). Вы можете отключить использование этого режима для выбранных программ, подробнее — в этой статье.
Содержание статьи:
- Вкл./откл. режим экономии заряда в Windows
- Вариант 1
- Вариант 2
- Вариант 3
- Вариант 4
- Примечание: что происходит при вкл. энергосберегающего режима
- Что делать, если экономный сберегающий режим не помог
- Вопросы и ответы: 0
В современных Windows 11 (10) есть в наличии спец. режим экономии заряда батареи (о котором знают далеко не все пользователи!). Обычно (по умолчанию) он включается только в том случае, если уровень заряда батареи падает ниже 20% (благодаря чему ваше устройство без подзарядника «проживет» дольше по времени, чем если бы это было при обычном режиме работы).
Собственно, в текущей заметке покажу как включить этот самый режим экономии и как изменить порог в 20% (материал может быть полезен всем тем, кто часто работает с ноутбуком где-то вдали от розетки…).
Примечание: если батарея вашего ноутбука слишком быстро начала разряжаться (даже в экономном режиме) — рекомендую вам также ознакомиться с этой заметкой: https://ocomp.info/byistro-razryazhaetsya-noutbuk.html
*
Вкл./откл. режим экономии заряда в Windows
Важно: некоторые ноутбуки (в основном игровые) могут не выдавать свою макс. производительность без подкл. к сети. Никакие отключения экономного (сберегающего режима) не изменят ситуацию, пока он не будет подкл. к розетке…
Вариант 1
Итак…
Самый простой и быстрый способ вкл./откл. энергосбережение в Windows — это обратить внимание на значок батареи в нижнем углу (рядом с часами). Если навестись на него мышкой — он покажет включен ли экономный режим. См. пример ниже. 👇
📌 В помощь!
Что делать, если значка батареи НЕТ: https://ocomp.info/propal-znachok-iz-treya.html

Энергосбережение включено
Если сделать двойной клик ЛКМ по значку с батареей — то откроется окно, в котором есть кнопка для вкл./откл. сберегающего режима (дальше без комментариев). Всё просто?! 👌

Энергосбережение — значок с листиком и батареей (Windows 11)
*
Вариант 2
В современной Windows 11 существенно доработали раздел электропитания в параметрах системы (кстати, чтобы открыть их — исп. сочетание Win+i). Во вкладке «Система / Питание и батарея» есть два подраздела, которые нас больше всего интересуют (в рамках текущей заметки):
- «Рекомендации по энергосбережению»: очень полезный раздел, позволяет быстро применить все самые важные настройки, чтобы уменьшить расход заряда батареи (Windows сама предложит и вкл. темный фон, и снизить частоту обновления экрана и т.д.). См. скрин ниже; 👇👇
- «Энергосбережение»: эта вкладка позволит задать порог (в процентах), при котором будет вкл. энергосбережение автоматически (по умолчанию порог установлен в 10-20%).

Параметры Windows 11 — питание и батарея

Рекомендации по энергопотреблению
Кстати, обратите внимание, что не обязательно уменьшать яркость экрана при энергосбережении (это доп. опция, которую можно откл., сняв соответствующую галочку во вкладке «Энергосбережение»).

Всегда использовать энергосбережение

Автоматически включать энергосбережение на уровне заряда батареи в 10%
*
Вариант 3
В Windows есть также спец. раздел (в «старой» панели управления), посвященный выбору схемы электропитания и ее тонкой настройки. Этот раздел может быть весьма полезен, если вы хотите ограничить питание ЦП (например).
Чтобы открыть раздел электропитания: нажмите Win+R, и используйте команду powercfg.cpl.
Далее должно открыть окно панели управления с настройками электропитания. Для экономии заряда аккумулятора рекомендуется выбрать спец. режим «Экономия энергии» (см. скрин ниже 👇). Более подробно о электропитании см. здесь: https://ocomp.info/elektropitanie-v-windows.html#i

Панель управления электропитанием
*
Вариант 4
Ну и в рамках текущей заметки не могу не сказать, что у ряда производителей ноутбуков есть своя панелька управления электропитанием (в дополнении к функциям Windows). С ее помощью можно более детально настроить электропитание и производительность устройства.
Например, у Asus есть спец. приложение 📌»MyAsus» (устанавливается вместе с драйверами). Позволяет в 1-2 клика мышкой менять все самые нужные параметры устройства (в т.ч. и питание). См. рис. ниже. 👇

*
Примечание: что происходит при вкл. энергосберегающего режима
Про то, что аккумулятор не так быстро сядет — ясно из названия, а вот что именно не будет делать Windows для этого — ясно не всегда. Вот неск. пунктов:
- часть приложений и фоновых служб (например, OneDrive, Outlook, и др.) прекратят авто-синхронизацию;
- яркость экрана станет меньше (как и его частота обновления // актуально для ноутбуков с экранами >60 Гц);
- уведомления от приложений могут перестать приходить (или идти с задержкой, т.к. Windows перестанет их мониторить в режиме онлайн);
- устройство будет быстрее откл. экран и переходить в сон при бездействии (как правило, 3 мин. бездействия достаточно для сна);
- могут быть откл. заставки;
- останавливается работа USB-устройств при бездействии;
- понижается производительность ЦП, видеоадаптера и пр.
*
Что делать, если экономный сберегающий режим не помог
Некоторые пользователи отмечают, что экономный режим им никак не помогает, батарея всё равно быстро разряжается. В этом случае я бы порекомендовал для начала оценить степень 📌изношенности батареи устройства (вдруг там 40-50%?!), а затем узнать 📌какие приложения расходуют заряд. Исходя из такой простой диагностики — часто становится всё ясно! 👌🙂
https://ocomp.info/kak-uznat-stepen-iznosa-akkumulyatornoy-batarei-noutbuka.html
*
Дополнить меня по теме заметки — можете через форму комментирования (см. ниже). Заранее мерси.
👋
Перейти к основному контенту
Поддержка
Поддержка
Войти
Войдите с помощью учетной записи Майкрософт
Войдите или создайте учетную запись.
Здравствуйте,
Выберите другую учетную запись.
У вас несколько учетных записей
Выберите учетную запись, с помощью которой нужно войти.
Applies ToWindows 11 Windows 10
Чтобы настроить параметры питания и спящего режима в Windows 11, выберите Пуск > Параметры > система > питание & батареи > экран, спящий режим & время ожидания в режиме гибернации.
-
Выключите экран после: Выберите время ожидания устройства перед выключением экрана, когда вы не используете устройство, как при его подключении, так и при включении батареи.
-
Перенесите устройство в спящий режим после: Выберите время ожидания устройства перед переходом в спящий режим, когда вы не используете его, когда оно подключено к сети и когда оно подключено к аккумулятору.
См. дополнительные сведения о том, как завершить работу компьютера, включить его в спящий режим или гибернировать.
Открытие параметров спящего режима Power &
ПОДПИСКА НА RSS-КАНАЛЫ
Нужна дополнительная помощь?
Нужны дополнительные параметры?
Изучите преимущества подписки, просмотрите учебные курсы, узнайте, как защитить свое устройство и т. д.
Преимущества подписки на Microsoft 365

Обучение работе с Microsoft 365

Microsoft Security

Центр специальных возможностей
Были ли сведения полезными?
(Отправьте отзыв в корпорацию Майкрософт, чтобы мы могли помочь.)
Насколько вы удовлетворены качеством перевода?
Что повлияло на вашу оценку?
Моя проблема решена
Понятные инструкции
Понятные сведения
Без профессиональной лексики
Полезные изображения
Качество перевода
Не соответствует интерфейсу
Неверные инструкции
Слишком техническая информация
Недостаточно информации
Недостаточно изображений
Качество перевода
Добавите что-нибудь? Это необязательно
После нажатия кнопки «Отправить» ваш отзыв будет использован для улучшения продуктов и служб Майкрософт.
Эти данные будут доступны для сбора ИТ-администратору.
Заявление о конфиденциальности.
Спасибо за ваш отзыв!
×