Доброго времени суток!
Сегодня при выборе ноутбука (а также нетбука/ультрабука/моноблока) в большинстве случаев можно столкнуться со следующими предустановленными ОС:
- непосредственно самой Windows (удобно, можно сразу же работать);
- Free DOS — бесплатная ОС без графич. интерфейса, совместимая с MS-DOS. Управление строится через командную строку (фактически для большинства означает отсутствие всякой ОС. На этом, кстати, можно сэкономить — ноутбуки с Free DOS стоят дешевле! 😉);
- noOS — означает отсутствие ОС;
- Eshell — некое подобие Free DOS («оболочка» с управлением через командную строку);
- ⚡ Endless OS — бесплатная «легкая» операционная система, основанная на Linux. На ней, собственно, я и решил сегодня остановиться… (благо, что и уже отвеченных вопросов по ней в электро-почте набралось с пяток — осталось только все «скомпоновать»…).
*
Примечание: имейте ввиду, что удаление Endless OS на новом устройстве может стать причиной отказа в возврате средств при желании сдать ноутбук обратно в магазин! Впрочем, ниже рассмотрим, как это можно предусмотреть… 👌
*
«Разбор вопросов» относительно Endless OS
👉 Вопрос 1: что это за операционная система такая
Endless OS — как уже сказал выше, разновидность Linux (полностью бесплатная!). ОС очень легкая, быстрая, хорошо работает даже на слабых машинах. Можно также отметить, что к этой ОС практически* «отсутствуют» вирусы.
Даже для новичка «сломать» ее будет крайне сложно! При установке и обновлении приложений — они будут работать в «песочнице» (доп. защита).
Да и дизайн в целом очень похож на классическую Windows — тот же рабочий стол с ярлыками, панели задач и управления (см. скриншоты ниже 👇). К этому быстро привыкаешь.

Endless OS — как выглядит рабочий стол

Панель задач в Endless OS как в Windows

Панель управления в Endless OS
*
👉 Вопрос 2: в чем подвох, если она такая идеальная — почему ее так мало используют?
Во-первых, система не полностью русифицирована (хотя в настройках при первом запуске русский есть!). Ряд приложений из магазина идет на английском — разумеется, для тех, кто не владеет языком на каком-то среднем уровне — это превращается в кошмар!
Во-вторых, к ней нет подробных инструкций по работе (точнее их мало). Например, нужно пользователю передать файл по Bluetooth или распечатать документ — для Windows таких инструкций «море», а тут…
В-третьих, многим для работы нужен полноценный MS Word и Excel. Конечно, редактор таблиц и текста в Endless OS есть (Libre Office, например), но по функционалу он уступает (да и не все уже созданные документы в Word можно открыть в Endless OS).
В-четвертых, в этой ОС нельзя играть в игры, которые доступны в Windows (а это очень большой охват аудитории…).
*
👉 Вопрос 3: можно ли в Endless OS использовать приложения и игры для Windows
Нет, нельзя! Endless OS — это операционная система на Linux, и она не поддерживает* приложения Windows.
* Есть спец. приложения (своего рода эмуляторы среды Windows) которые позволяют определенное ПО все-таки запускать. Но совместимость там далеко не идеальная, и многое не работает!
*
👉 Вопрос 4: можно ли ее удалить, потеряю ли я гарантию
Вообще, вопрос этот «тонкий», и лучше заранее его уточнять в том магазине, в котором вы приобретаете устройство.
Чаще всего, производитель дает гарантию на железо, а ПО вы вправе выбирать самостоятельно. Поэтому, если ноутбук сломается (например, придет в негодность видеокарта) — то какая-бы ОС* на нем не стояла, гарантийный ремонт должны осуществить (* за искл. случаев с целенаправленным разгоном, например).
На всякий случай можно до переустановки ОС 👉 сделать зеркальную копию диска с Endless OS (и всем тем, что будет на диске от производителя). В случае, если надумаете вернуть ноутбук в магазин — просто восстановите эту зеркальную копию на «родной» диск. Тогда все формальности будут соблюдены… 👌
*
👉 Вопрос 5: так как ее удалить и установить вместо нее Windows 10
Да в общем-то установка Windows 10 на такой ноутбук проходит без каких-либо «уникальностей» (всё как обычно).
Также предварительно подготавливается установочная флешка, затем с помощью Boot-меню с нее загружаются и устанавливают новую ОС (в процессе можно полностью отформатировать диск — тогда от Endless OS не останется и следа…).
Кстати, у меня на блоге уже была инструкция по установке Windows 10 на ноутбук ASUS (на нем как раз была Endless OS). Ссылка ниже, возможно кому-то поможет… 😉
👉 В помощь!
Как установить Windows 10 на ноутбук Asus с UEFI (на примере модели ZenBook UX310UA)
*
Дополнения по теме — приветствуются!
На сим у меня пока всё, удачи!
⚡
Readers help support Windows Report. We may get a commission if you buy through our links.
Read our disclosure page to find out how can you help Windows Report sustain the editorial team. Read more
Endless OS happens to be the newest sensation in the world of computer operating systems. Built on the Linux kernel, Endless is also projected to be the safest around, one that is going to save you a lot in the long run.
Another strong plank that the makers of the Endless OS have based their entire marketing strategy on is the ability of the OS to operate even when there is no Internet connection. The California-based start-up said they worked around this by ensuring the OS comes with all it might ever need to function. That includes hundreds of apps that come bundled with the OS, saving you from downloading those later.
So, if all of the above sounds tempting enough, but you want to keep Windows 10 installed on your PC, you can always dual-boot both operating systems. And it’s mighty simple, too, as we’ll walk you through the entire process.
Install Endless OS on your Windows 10 PC
Hardware requirements
The prerequisites for using the OS have also been kept to just the bare minimum. That includes a 64-bit Intel or any similar processor like AMD or VIA. Further, it is at least 2 gigs of RAM that would be needed while the minimum storage required is 16 GB. However, that applies to the base version, while the full version will eat up 32 gigs of your hard drive. Sure, these are just the minimum requirements.
Download Endless OS
The first step for you will be of course to download the OS. For this, head over to the official site and click on the ‘Free Download’ tab.
Once you do that, you will be redirected to the download page relevant for Windows users. Make sure you download the version that applies to Windows. This will download the installer file in your system.
Next, double-click on the installer to allow it to download the actual OS files. Doing so will launch the familiar alert box asking your permission if the app is allowed to make changes to your hard drive. Of course, you need to click on the ‘Yes’ option for the entire process to start.
Customize your installation
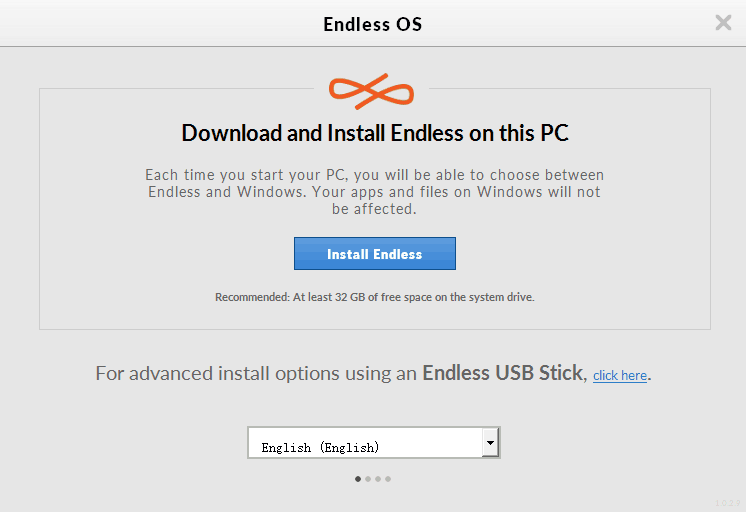
The installer program then starts and acts to confirm your preferred language. Make your choice from the drop down box though the options here are limited to English, Spanish, Portuguese, French, Arabic, Chinese and Bahasa languages. Bengali, Thai, and Vietnamese are slated to be included later on.
Click on ‘Install Endless‘ next, which will lead to the next screen where you need to make your choice from installing either the ‘Basic’ or the ‘Full’ versions. The Basic weighs just $1.9 GB, while the full blown version will require 13.5 GB of your hard disk space.
The Basic version again comes with just the bare minimum of files and should suffice if you have access to a reliable internet connection. That way, you can always download any additional files you need.
The Full version, on the other hand, comes with all the bells and whistles and is the one to go for if you wish to have a really in-depth feel of the OS. In other words, it comes with the entire set of apps that you will require for the OS to perform to its optimum at all times, thus negating the need to download any other app again.
So, if all you need is just a feel of the OS without getting too intimate with it, the basic version is the one to go for. Available space on your hard disk can also be another consideration for opting for either option. The minimum recommended space to install the Basic version is 16 GB, while the Full version should be allocated at least 32 GB.
Those figures are however the bare minimum, and I would recommend allocating a few more gigs to allow for hassle-free storage of all your photos, videos, media files, and other documents. The installer also acts to partition your hard drive and space once allocated to Endless OS can’t be changed later. As such, be generous with your allocation here considering the available space in your hard drive.
The installation process
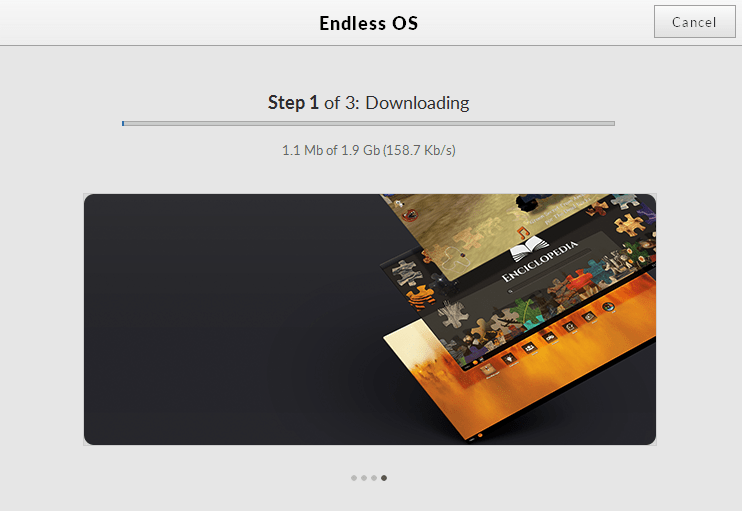
Once you have selected, click ‘Next’ at the top right corner. This initiates the actual downloading of the Endless OS files, followed by verification and then the actual installation in the hard drive of your computer. The process can last anywhere between a few minutes to even several hours, depending on your choice of OS version (Basic/Full) as well as the speed of your internet connection.
You can switch to a wired connection for a slight uptick in internet speed, thereby shortening the download and installation times. Fortunately, the OS is robust enough to survive crappy connection or other interruptions. So if the process gets interrupted for some reason, like the internet breaking down or a power failure, fret not, as the OS will begin downloading from exactly the same spot where the interruption occurred when conditions resume.
All set!
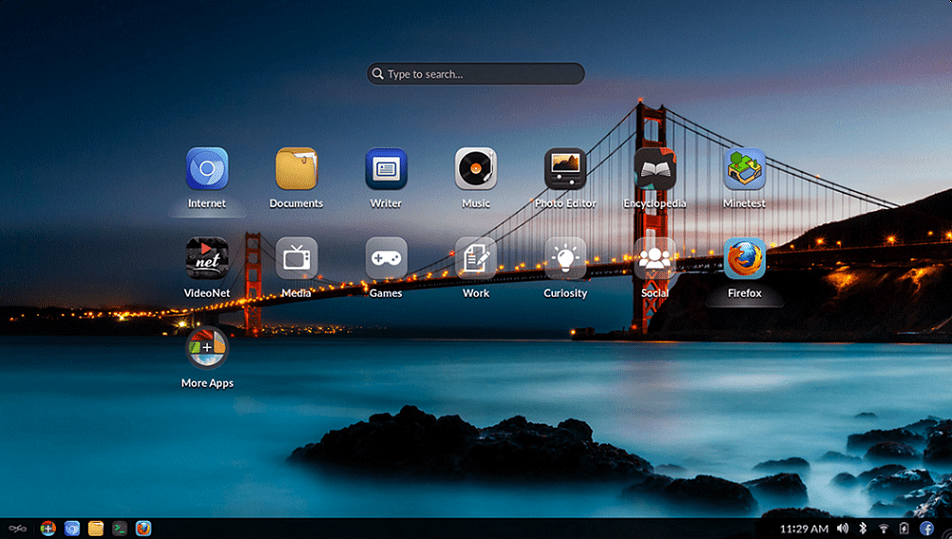
Once the installation is complete, there will be a message flashed on the display saying the OS has been installed successfully. Restart your PC to see the changes taking shape; you will now be greeted with a display where you must choose between the Windows or Endless OS to boot on your PC. Also, after you boot Endless OS for the first time, you must go through a one-time set-up process.
So, that’s it. You now have the Endless OS installed on your hard drive alongside Windows 10. As is the case with all dual booting PCs, each of the OS is held within its own partition. None of the OS can access the files or data that apply to the other OS. If you need to switch to the other OS, you must restart your PC.
In case you’re not happy with Endless OS, we have a great guide on how to change from Endless OS to Windows 11 that can help you make the switch.
Ivan Jenic
Windows Hardware Expert
Passionate about all elements related to Windows and combined with his innate curiosity, Ivan has delved deep into understanding this operating system, with a specialization in drivers and driver troubleshooting.
When he’s not tackling diverse driver-related problems, Ivan enjoys watching good movies and spending time hiking with his family and friends.
In this article, I will show you how to install Endless OS dual boot on a Windows computer. The Endless Installer for Windows will allow you to install Endless OS alongside Windows. This means you don’t need to remove your existing Windows operating system or any of your software. Once you have downloaded and installed Endless, just reboot your computer and select “Endless”. Follow my article on how to Install Endless OS in VMware Player
This is a friendly guide on how you can install Endless OS alongside Windows as a dual boot or as your essential desktop operating system.
Install Endless OS Dual Boot with Windows
The Endless OS Linux Installer for Windows allows you to install Endless alongside Windows.
Endless OS System Requirements
Before installing Endless OS, please check whether your system is compatible with Endless OS hardware support. Hardware requirements for Endless OS.
Download the latest version of the Endless OS ISO image.
Mount the Endless OS ISO file.
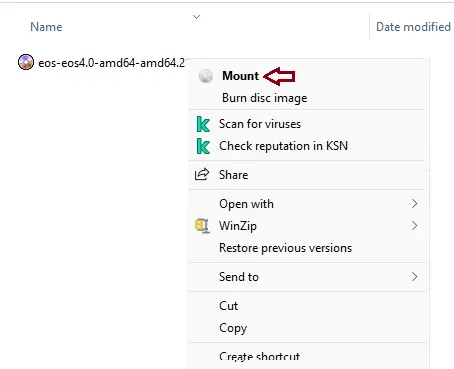
Double-click on Endless OS to start the installation.
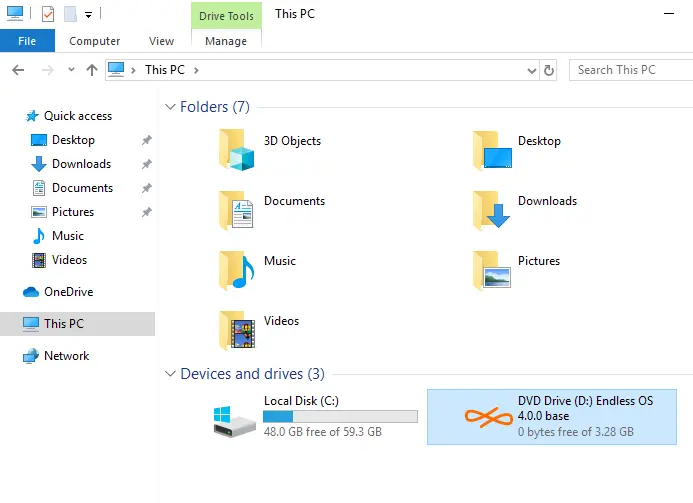
Download and install the Endless OS on this computer, and click on Install Endless.
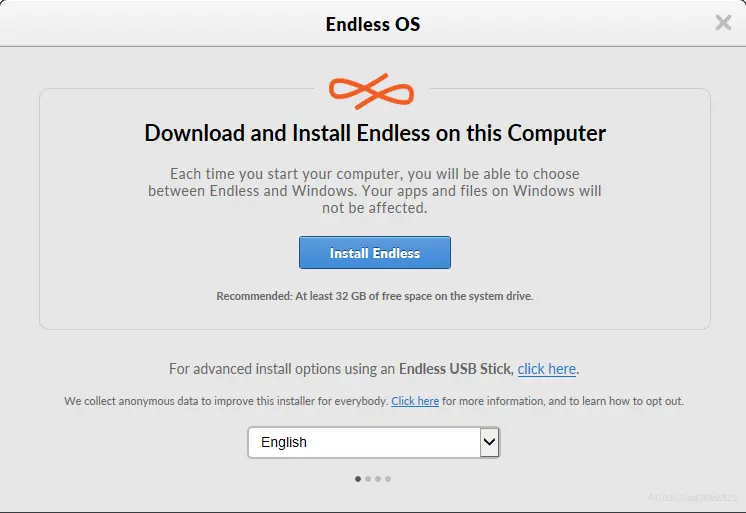
Select your Endless OS version.
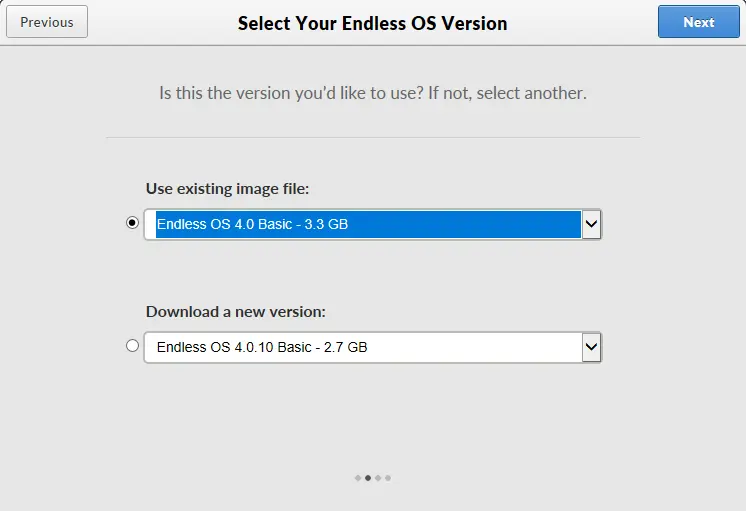
First, you need to know the difference between the Basic and Full versions.
Select storage space for Endless OS (this means how much storage you need to assign for Endless OS in your device’s C: drive) and click Next.
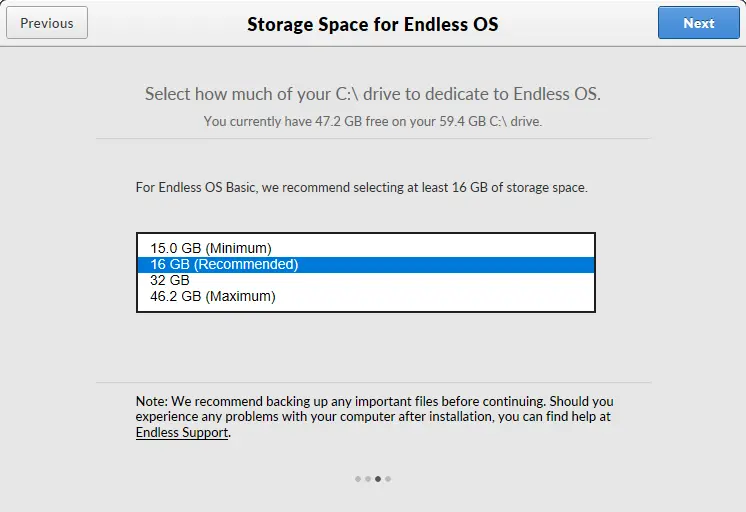
Now the installer starts verifying the Endless OS image and will install Endless alongside Windows.
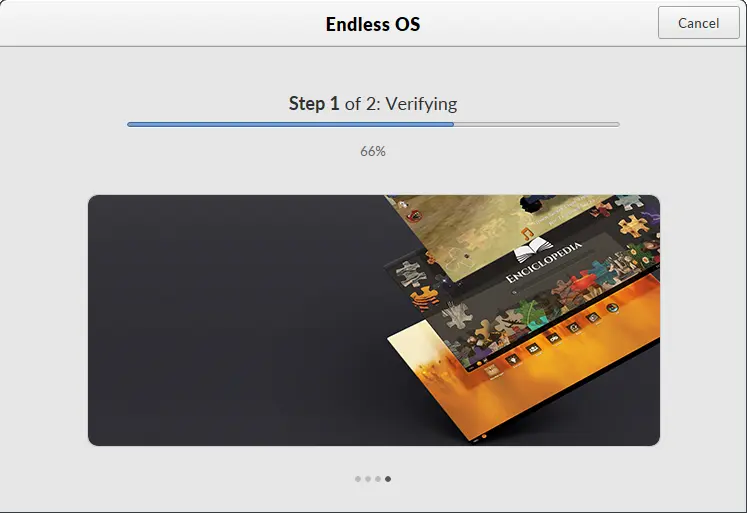
Installing Endless OS on Windows dual boot.
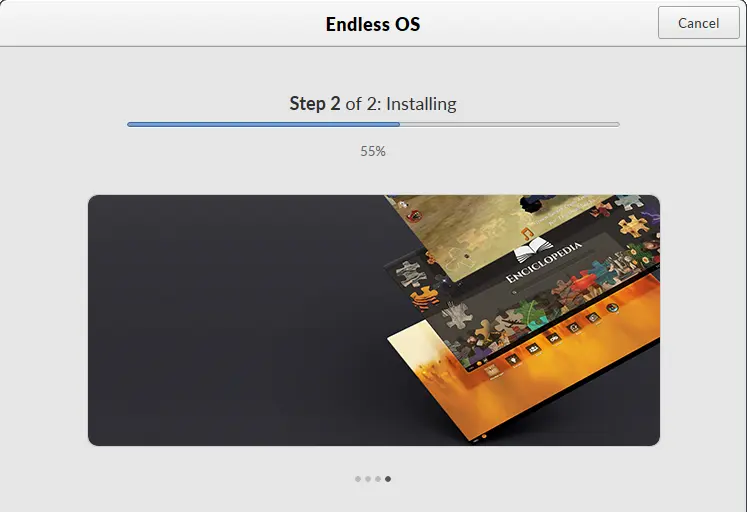
Endless OS has been successfully installed on the C: drive. Choose the close button, and then restart your computer.
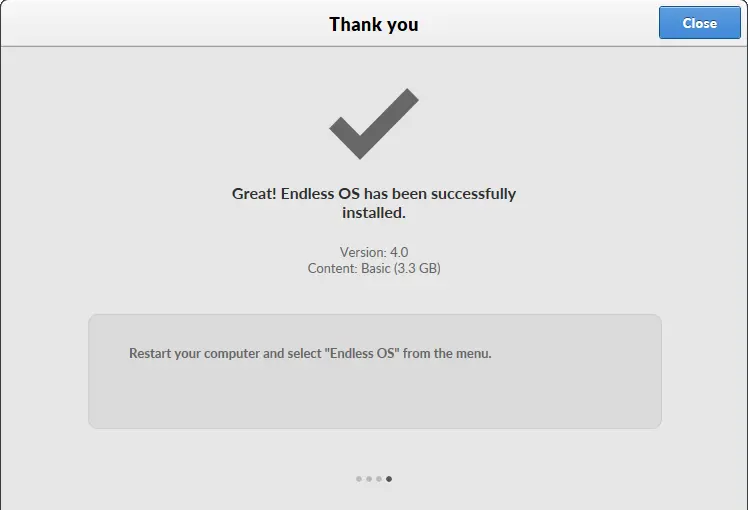
How to Setup Endless OS Dual Boot
After installing Endless OS and dual-booting Windows, every time you turn on your computer, you will be presented with a boot menu that lets you choose which operating system (Windows or Endless OS) you want to start. Simply choose your choice using the keyboard arrow keys, and then hit enter.
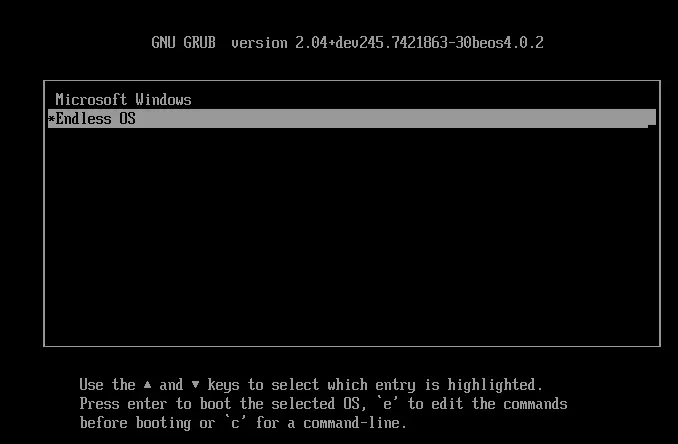
Endless OS logo screen
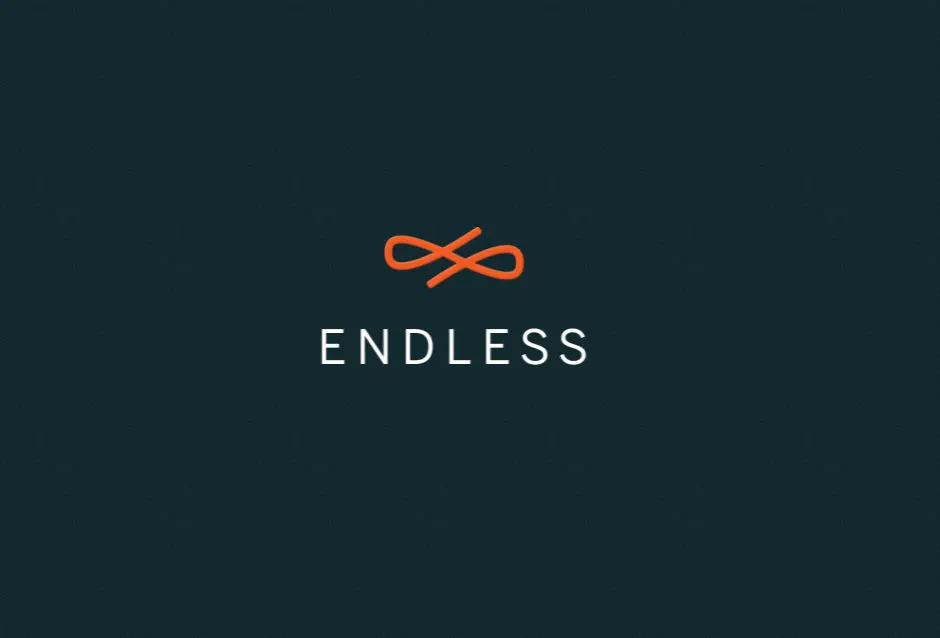
On the welcome page, choose the language you want, and then choose next.
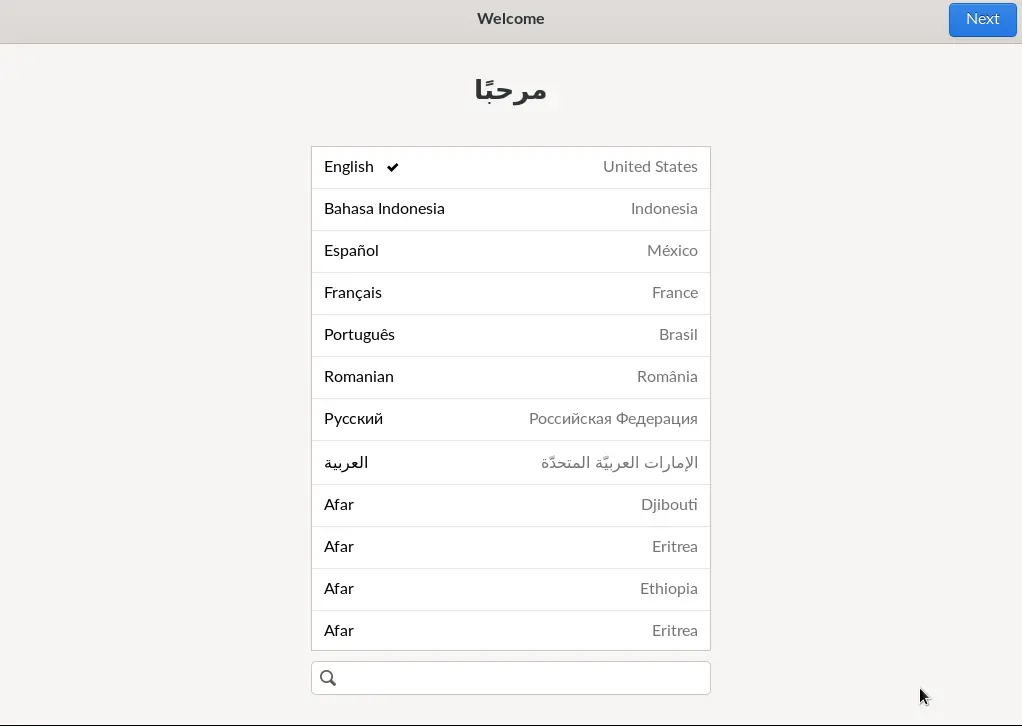
Select your keyboard layout, and then click next.
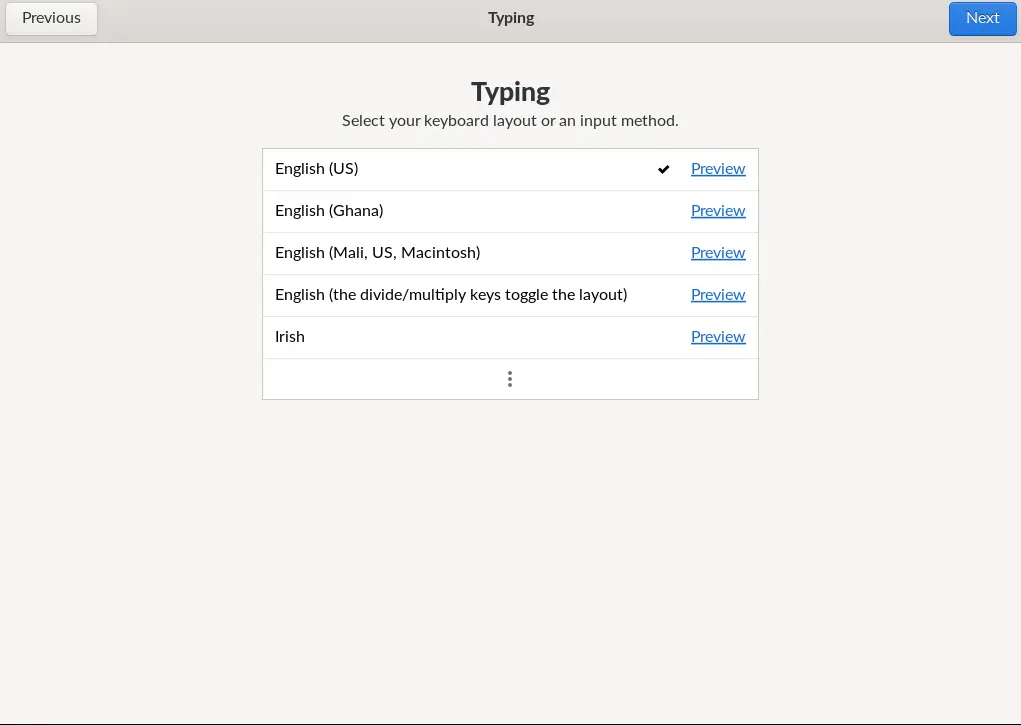
Click Accept and continue to agree to the terms of use.
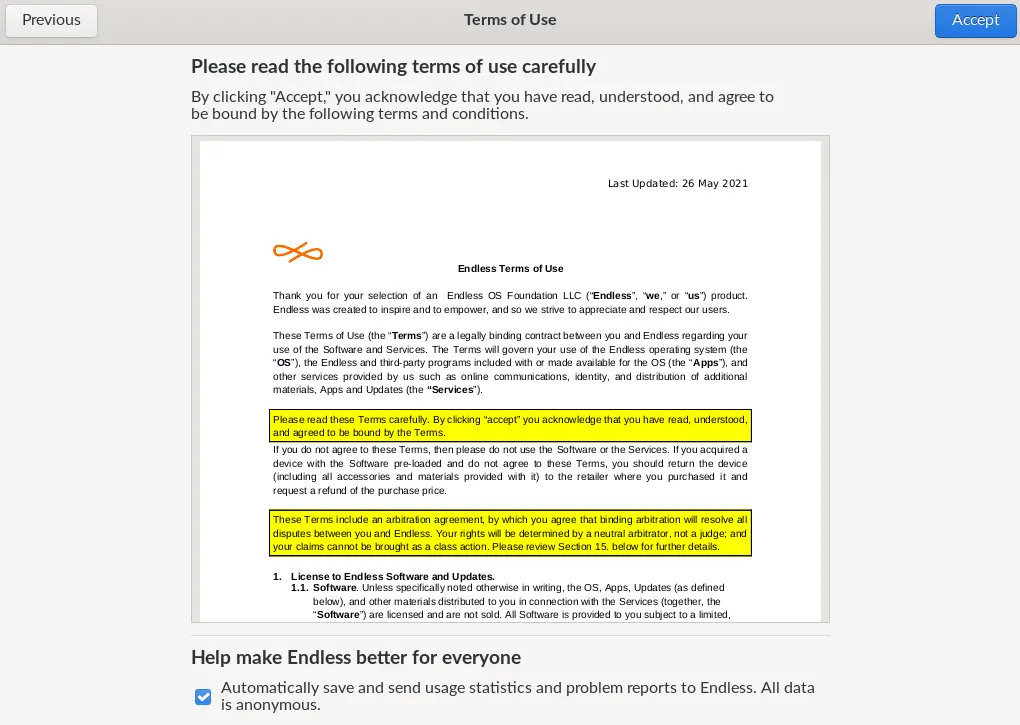
Enable location services, and then click next.
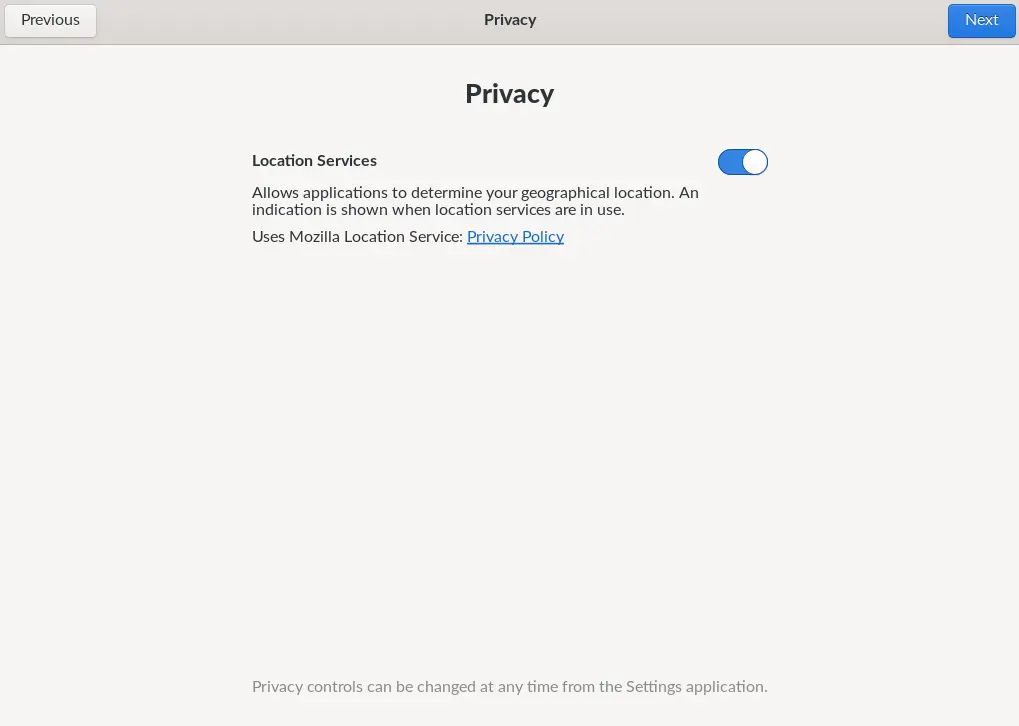
Now you will see the Connect Your Online Account page. Click skip to move on to the next page.
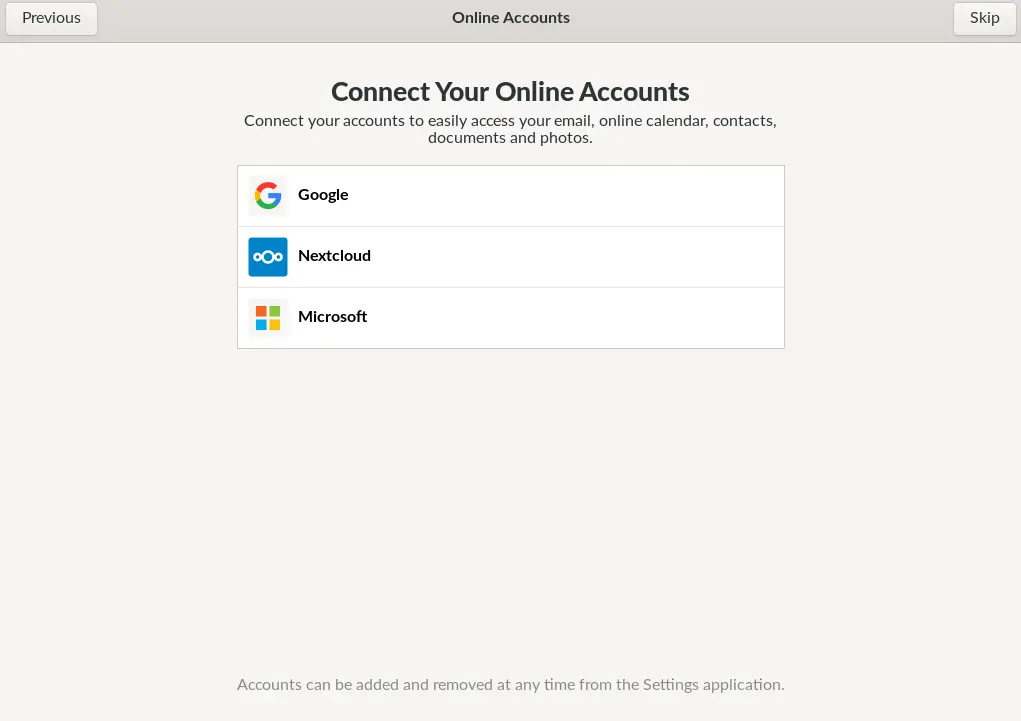
Type your Endless OS name, set a password if you need one, and then click next.
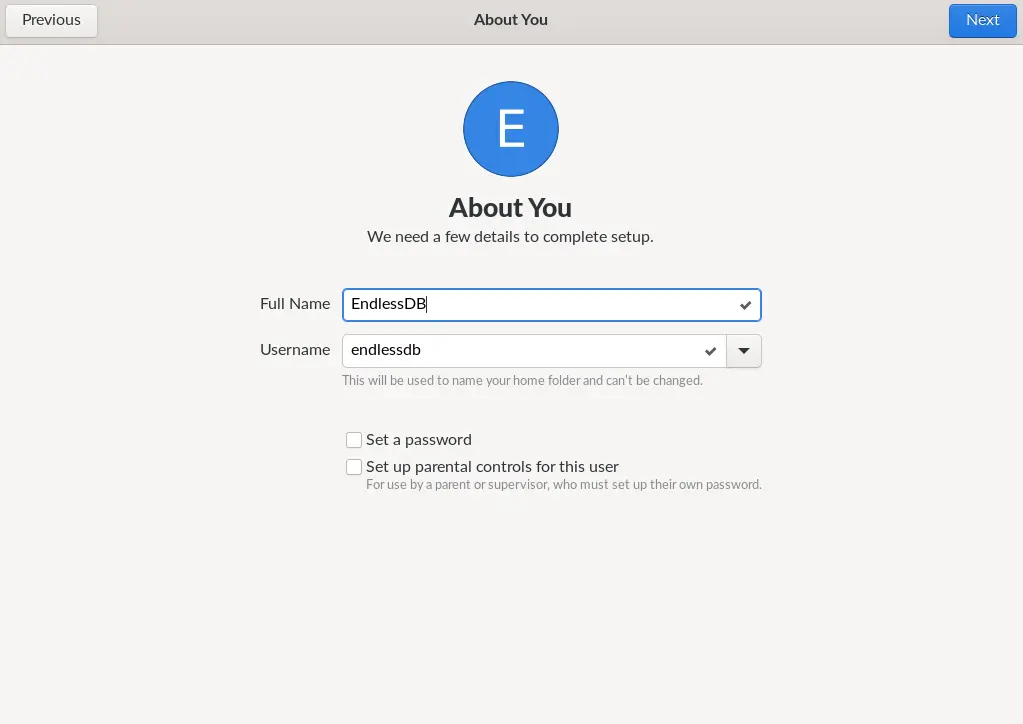
Choose Start using Endless to use your new Endless OS computer.
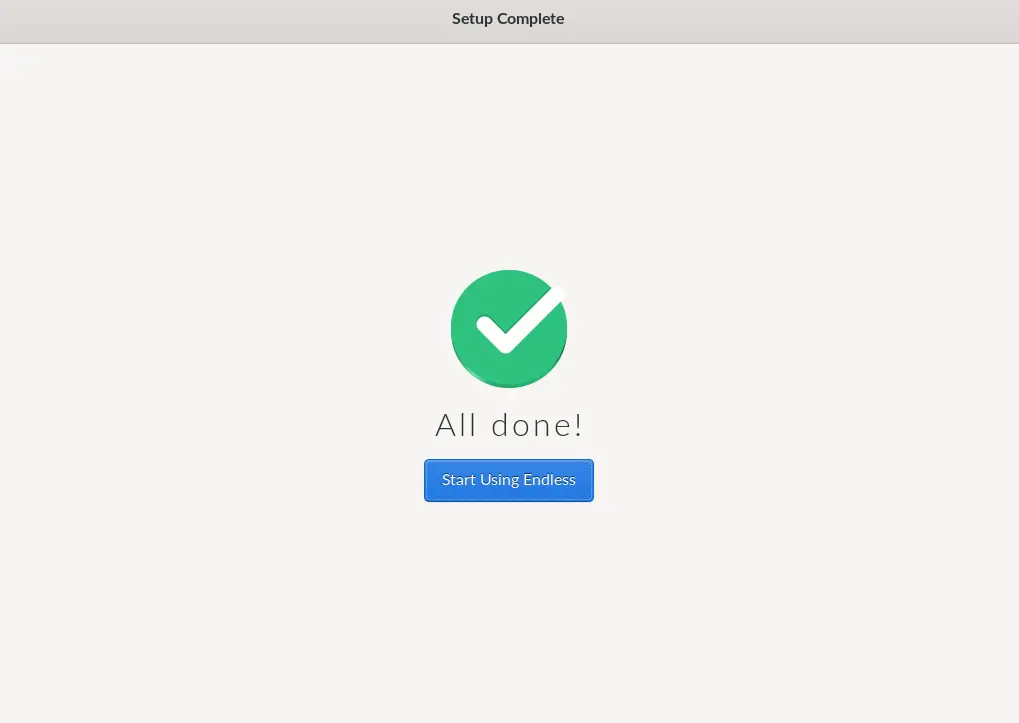
Linux Endless OS home screen
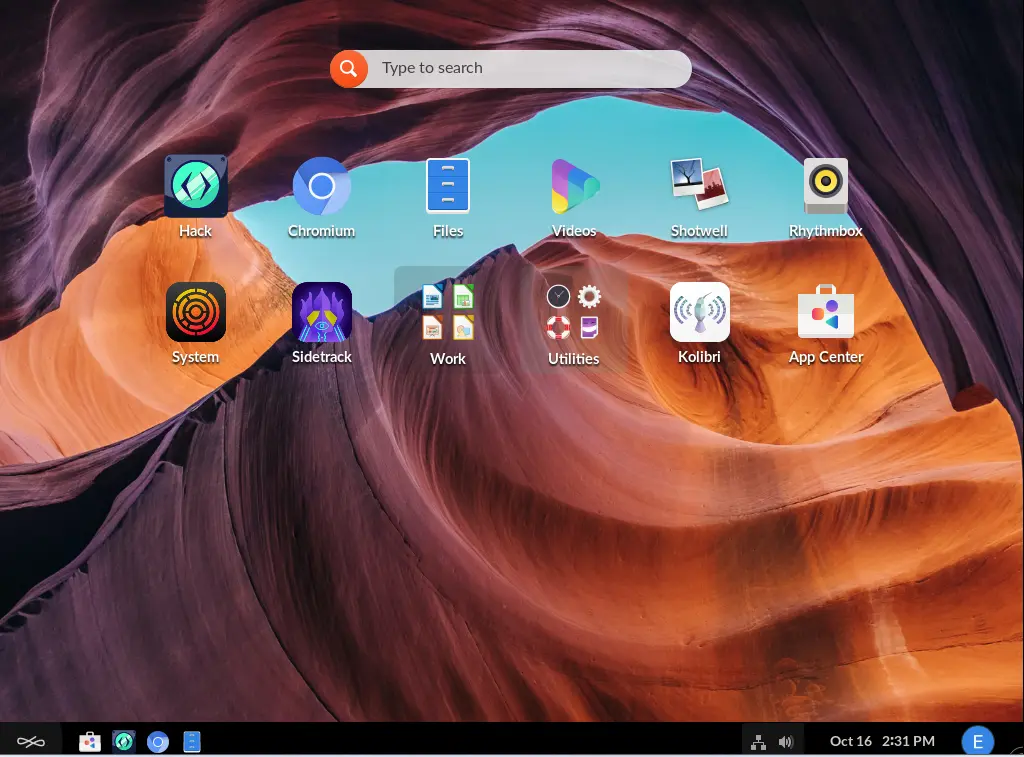
Refer to this article to learn in detail about installing Endless OS dual boot.
Related: How to Uninstall Endless OS
Jamilhttp://jamiltech.com
A Professional Technology Blog Writer | An energetic professional with more than 20+ years of rich experience in Technology, Planning, Designing, Installation, and Networking.
Прискорбно, но нет, и никогда не было с момента распаковки ноутбука. Как нет в биос, в груб 2, определяется она только в операционке, но, как я упоминал, ФС только на чтение. Я ОЧЕНЬ вник в это все, испробовал множество вариантов, поэтому решил обратиться за помощью к людям, кто этим живет. Все варианты, лежащие на поверхности, уже мной проделаны. Боюсь, здесь не обойтись без местного доктора Хауса, случай занимательный
Добавлено через 5 минут
Во всех видео, которые я смотрел и текстах, которые читал, примерно одна суть: secure, launch, enable, disable, nvme, gpt, uefi… перепробовал все, флешка абсолютно в порядке, проверил на компьютерах с разными биос, все настраивается, указывается и пеленгуется
Не требуется никакой экзотики для изготовления загрузочной флэхи из дистрибутивного .iso. Достаточно такой распространённой программы, как UltraISO, или чуть менее распространённой UNetBootin. Нужно только обязательно убедиться, что ваш комп поддерживает загрузку с USB.
1. Вставляем флэшку в компьютер. Запускаем UltraISO (если его нет — устанавливаем или запускаем портабельный). Открываем в нём наш ISO-образ с дистрибутивом устанавливаемой ОС. Переходим в меню «Самозагрузка» и выбираем пункт «Записать образ Жесткого диска». В появившемся окошке жмем «Записать», но программа сначала попросит отформатировать флэшку, а затем начнет запись.
Процесс записи займет от 10 до 20 минут.
2. Скачиваем и запускаем программу UnetBootin. Она портабельная, т.е. не инсталлируется и не оставляет никаких следов на компьютере. Указываем ISO-образ, выбираем букву тома USB-накопителя и нажимаем «OK». Программа сама в автоматическом режиме обработает ISO-образ и сделает загрузочную флэшку, с помощью которой в дальнейшем можно будет установить ОС на компьютере без использования CD/DVD привода.
Программа проста и понятна даже для новичков.
