#13
понедельник, 3 июля 2023 г.
9 минут(ы)
756 слов
Установка Nginx на Windows
-
Перейдите на официальный сайт Nginx https://nginx.org/ и перейдите на страницу загрузки https://nginx.org/en/download.html. Загрузите последнюю стабильную версию Nginx для Windows в формате zip.
-
Распакуйте загруженный архив Nginx в каталог на вашем компьютере, например, C:\nginx.
-
Откройте файл nginx.conf, который находится в папке conf в распакованном каталоге Nginx. Внесите необходимые изменения в конфигурацию, например, настройте прослушиваемый порт и корневую директорию вашего веб-сервера.
Откройте командную строку (Command Prompt) от имени администратора и перейдите в каталог, где расположен Nginx (например, C:\nginx). Запустите Nginx, введя следующую команду:
- Откройте веб-браузер и введите http://localhost/ в адресной строке. Если Nginx работает должным образом, вы должны увидеть страницу приветствия Nginx.
Для остановки Nginx можно использовать команду nginx.exe -s stop или закрыть командную строку, в которой был запущен сервер.
Брандмауэр Windows
Если при первом запуске Nginx на Windows появляется запрос на разрешение доступа по сети, это может быть вызвано настройками брандмауэра Windows. Брандмауэр может обнаружить новое приложение и запросить разрешение на доступ к сети.

Для разрешения доступа Nginx к сети, следуйте этим шагам:
-
При появлении запроса на разрешение доступа по сети, нажмите на кнопку «Разрешить доступ» или «Разрешить доступ для общественных сетей» (в зависимости от предлагаемых вариантов).
-
Если запрос на разрешение доступа появляется только для частной сети, но не для общественной, вы можете разрешить доступ только для частной сети. В этом случае, выберите опцию «Разрешить доступ» или «Разрешить доступ для частных сетей».
-
Если запрос на разрешение доступа не появляется автоматически, вы можете открыть настройки брандмауэра Windows вручную. Для этого, откройте Панель управления, найдите «Брандмауэр Windows» и откройте его. Затем выберите «Разрешение приложений через брандмауэр Windows» или «Разрешить приложение через брандмауэр Windows». В списке найдите Nginx и убедитесь, что для него установлено разрешение для доступа по сети.
После разрешения доступа Nginx к сети, брандмауэр Windows больше не будет запрашивать разрешение при каждом запуске сервера.
Если проблема продолжает возникать или запрос на разрешение доступа не появляется, убедитесь, что у вас есть достаточные права администратора для изменения настроек брандмауэра и выполнения операций сети на вашей Windows-машине.
Настройка Nginx под Windows в качестве службы
Вы можете создать службу Windows для Nginx вручную, используя встроенную команду sc. Вот как вы можете сделать это:
-
Скачайте и установите Nginx (если вы еще этого не сделали).
-
Откройте командную строку с правами администратора.
-
Выполните следующую команду, заменив путь до nginx.exe на ваш:
sc create nginx binPath= "C:\path\to\nginx.exe"
Обратите внимание на пробел после binPath=, он обязателен.
Теперь у вас есть служба Windows для Nginx. Вы можете запустить ее, используя следующую команду:
После того как служба создана, вы можете запустить ее также с помощью команды sc start [service name], а остановить — с помощью команды sc stop [service name].
sc start nginx
sc stop nginx
Однако, нужно помнить, что Nginx, запущенный таким образом, не будет иметь всех функций, таких как автоматический перезапуск после сбоев и другие.
Следует также отметить, что команда sc create создает службу с настройками по умолчанию. В частности, служба будет работать под учетной записью LocalSystem и не будет автоматически запускаться при старте системы. Вы можете изменить эти и другие настройки с помощью дополнительных опций команды sc create или через Менеджер служб Windows.
Также стоит отметить, что по умолчанию служба будет работать под учетной записью LocalSystem, что может не соответствовать вашим требованиям к безопасности. Вы можете изменить учетную запись, под которой работает служба, в свойствах службы в Менеджере служб Windows.
Если вы хотите получить больше контроля над службой, рекомендуется использовать инструментом для создания служб Windows. Ниже приведены некоторые альтернативы:
-
WinSW: WinSW — это инструмент, написанный на C#, который также позволяет запускать приложения как службы Windows. Он обеспечивает поддержку XML для конфигурации служб и поддерживает различные функции управления службами, такие как перезапуск, зависимости служб и т.д.
-
SRVANY: Это утилита из набора инструментов Windows Resource Kit от Microsoft, которая позволяет любому Windows приложению работать как служба. Однако утилита довольно старая и не поддерживается на новых версиях Windows.
-
FireDaemon: Это коммерческий продукт, который позволяет создавать и управлять службами Windows для любого приложения. FireDaemon предлагает множество функций, включая планирование, мониторинг, автоматический перезапуск после сбоев и многое другое.
-
AlwaysUp: Еще одна коммерческая утилита, которая может превращать любое приложение в службу Windows. Она обеспечивает набор функций, включая автоматический перезапуск приложения после сбоев, поддержку электронной почты и даже «приглушение» приложений, которые нежелательно запускать в фоновом режиме.
Итак, в зависимости от ваших требований и бюджета, вы можете выбрать любой из этих инструментов для запуска Nginx как службы Windows.
После того, как в настройках плагина Webroot прописана папка, в которой будут храниться необходимые для проверки прав Certbot’ом на домен файлы для получения и обновления SSL-сертификатов Let’s Encrypt (для перевода работы сайтов по протоколу HTTPs), нужно настроить веб-сервер NGiNX и поддерживаемые им виртуальные хосты для передачи этих файлов по запросу под всеми доменами, для которых требуется работа по HTTPs. Как это сделать и будет рассмотрено ниже в этой статье.
Итак, у нас в настройках letsencrypt в конфиге /etc/letsencrypt/cli.ini прописано, что аутентификация проходит с помощью плагина Webroot (строка authenticator = webroot) и то, что все нужные для аутентификации файлы нужно искать в указанной папке (строка webroot-path = /var/www/html).
Исходя из этих данных, Certbot при необходимости аутентификации будет искать нужные ему файлы в папке /var/www/html/.well-known/acme-challenge/, запрашивая её содержимое по доменному имени, на который создаётся или продлевается сертификат по адресу: http://www.example.com/.well-known/acme-challenge/authentication.php. Файл будет конечно не authentication.html, а тот, что создаст Certbot, но папка будет именно эта.
Наша задача: делать так, чтобы одна папка на сервере (/var/www/html/.well-known/acme-challenge/) была доступна для выдачи документов со всех доменов (виртуальных хостов NGiNX). Именно этим и займёмся.
Для контроля, как всё работаем, создадим этот файл authentication.html в этой папке примерно такого содержания:
Ответ из папки <pre>/var/www/html/.well-known/acme-challenge/</pre> получен!Настройка NGiNX и его виртуальных хостов для получения SSL-сертификатов Let’s Encrypt
Для того, чтобы любой виртуальный хост NGiNX мог при запросе к папке /.well-known отдавать документы из папки /var/www/html на сервере (а не искать её в своей локальной папке хоста), нужно ко всем виртуальным хостам добавить запись об этом:
location /.well-known {
root /var/www/html;
}Так хостов на сервере не один и не два, создадим файл letsencrypt с этой записью, поместим его в папку настроек NGiNX /etc/nginx и будем вызывать при необходимости в конфигах виртуальных хостов:
include /etc/nginx/letsencrypt;Итак, чтобы быстро создать требуемый файл, достаточно ввести команду:
# echo -e "location /.well-known {\n\troot /var/www/html;\n}" > /etc/nginx/letsencryptПосле этого нужно добавить запись include /etc/nginx/letsencrypt; во всех блоках server перед всеми блоками location, (если они есть) в конфигах виртуальных хостов, которым нужен SSL-сертификат.
Смена пользователя папки /.well-known для успешной работы letsencrypt
Если все работы ведутся не под тем пользователем, под которым будет производиться автоматическая аутентификация letsencrypt, (а это так), то нужно назначить правильные права доступа к этой папке. Для этого нужно вспомнить (или узнать) под каким пользователем работает NGiNX на сервере. Для этого нужно посмотреть строку в конфиге NGiNX /etc/nginx/nginx.conf. Обычно она первая в конфиге и выглядит так:
user www-data;Обычно пользователь www-data входит в группу www-data, но для того, чтобы узнать это наверняка, можно выполнить команду:
# groups www-dataОсталось поменять права доступа на папку /var/www/html/.well-known и всё, что в неё вложено:
# chown -hR www-data:www-data /var/www/html/.well-knownПосле этого нужно перезагрузить NGiNX:
# systemctl restart nginxТеперь по запросу с любого домена (при обращении к любому виртуальному хосту) вида: http://site.ru/.well-known/acme-challenge/authentication.html, где были внесены описанные выше вставки include /etc/nginx/letsencrypt;, должен открываться наш файл authentication.php. Это значит, всё настроено правильно и можно удалить наш тестовый файл (чтобы не болтался на сервере и не мешал работе certbot).
Резюме
Таким образом мы настроили работу NGiNX и его виртуальных хостов для получения SSL-сертификатов Let’s Encrypt, открыв папку /var/www/html/.well-known/acme-challenge/ для ответов с любого домена, так что Certbot сможет записать на диск сервера то, что ему нужно, а затем прочитать в ответе сервера на запрос по доменному имени.
Можно приступать непосредственно к получению SSL-сертификатов Let’s Encrypt.
Заберите ссылку на статью к себе, чтобы потом легко её найти!
Раз уж досюда дочитали, то может может есть желание рассказать об этом месте своим друзьям, знакомым и просто мимо проходящим?
Не надо себя сдерживать! 
В современном мире цифровой безопасности, защита частей вашего веб-сайта от неавторизованного доступа является критически важной задачей. Веб-приложения часто предоставляют собственные механизмы аутентификации, но иногда требуется дополнительный уровень защиты на уровне веб-сервера. В этом руководстве мы фокусируемся на настройке аутентификации паролем через веб-сервер Nginx, используя .htpasswd.
Прежде чем приступить, убедитесь, что у вас есть:
- Виртуальный сервер (Ubuntu 22.04 предпочтительно) с правами пользователя sudo.
- Предустановленный веб-сервер Nginx.
Создание файла с помощью OpenSSL
Подготовка OpenSSL:
Убедитесь, что OpenSSL установлен на вашем сервере. Если нет, установите его с помощью команды:
sudo apt install opensslСоздание файла .htpasswd:
Создайте файл .htpasswd в директории /etc/nginx, используя команду:
sudo touch /etc/nginx/.htpasswdДобавление пользователей:
Для добавления пользователя используйте команду:
sudo sh -c "echo -n 'username:' >> /etc/nginx/.htpasswd"Замените ‘username’ на желаемое имя пользователя.
Затем, для добавления зашифрованного пароля, выполните:
sudo sh -c "openssl passwd -apr1 >> /etc/nginx/.htpasswd"Введите пароль при появлении соответствующего запроса.
Проверка содержимого файла:
Для просмотра добавленных учетных записей используйте cat /etc/nginx/.htpasswd.
cat /etc/nginx/.htpasswdИспользование apache2-utils
Установка apache2-utils:
Выполните команды:
sudo apt update && sudo apt install apache2-utilsСоздание файла .htpasswd:
Создайте файл, выполнив команду:
sudo htpasswd -c /etc/nginx/.htpasswd usernameЗамените ‘username’ на имя пользователя. Флаг -c используется только при создании нового файла.
Добавление дополнительных пользователей:
Для добавления новых пользователей в существующий файл:
sudo htpasswd /etc/nginx/.htpasswd new_usernameЗамените ‘new_username’ на новое имя пользователя.
Просмотр файла:
Используйте cat /etc/nginx/.htpasswd, чтобы увидеть список пользователей и их зашифрованные пароли.
cat /etc/nginx/.htpasswdНастройка Аутентификации в Nginx
Редактирование конфигурационного файла Nginx:
Откройте файл настроек сервера командой:
sudo nano /etc/nginx/sites-enabled/defaultМожно выбрать, будет ли аутентификация применяться ко всему серверу или только к определенному местоположению (блок location).
Добавление Директив Аутентификации:
В разделе, где требуется аутентификация, добавьте следующие строки:
auth_basic "Restricted Content";
auth_basic_user_file /etc/nginx/.htpasswd;«Restricted Content» — это сообщение, которое будет отображаться пользователю при запросе учетных данных.
Применение Настроек:
Сохраните изменения и закройте файл.
Выполните команду systemctl restart nginx, чтобы применить изменения в конфигурации.
sudo systemctl restart nginxТестирование и Верификация
Проверка работы аутентификации:
Попытка доступа к защищенной части сайта через веб-браузер.
Ввод учетных данных пользователя.
Ожидание успешного доступа или сообщения об ошибке при неверных данных.
Заключение
Настройка аутентификации паролем на вашем веб-сайте с использованием Nginx и .htpasswd – важный шаг в обеспечении безопасности. Рекомендуется использовать шифрование TLS для дополнительной защиты учетных данных. Это руководство предоставляет подробные инструкции для настройки такой системы, обеспечивая надежную защиту ваших веб-ресурсов.

Nginx — веб-сервер с открытым исходным кодом, разработанный Игорем Сысоевым в 2004 году. Nginx стал очень популярным, потому что он быстр, универсален и может использоваться в качестве веб-сервера и обратного прокси-сервера.
Одной из ключевых целей разработки Nginx является обеспечение высокой производительности и обработка большого количества одновременных подключений с минимальным использованием ресурсов. Nginx достигает этого за счет использования архитектуры, управляемой событиями, которая позволяет ему эффективно управлять подключениями без необходимости в большом количестве выделенных рабочих процессов. Кроме всего прочего, Nginx служит отличным выбором для отображения статического контента, а также изображений и других медиафайлов.
Nginx поддерживает широкий спектр протоколов, включая HTTP, HTTPS, WebSocket и другие. Такая гибкость позволяет использовать данный веб-сервер в самых разных приложениях, от обслуживания традиционного веб-контента до управления взаимодействием в режиме реального времени между клиентами и серверами.
В данном руководстве рассмотрим процесс установки и запуска веб-сервера Nginx на VDS, работающем под управлением Windows Server 2016.
Для установки Nginx перейдите на страницу загрузок и выберите либо актуальную стабильную, либо актуальную основную версию веб-сервера.
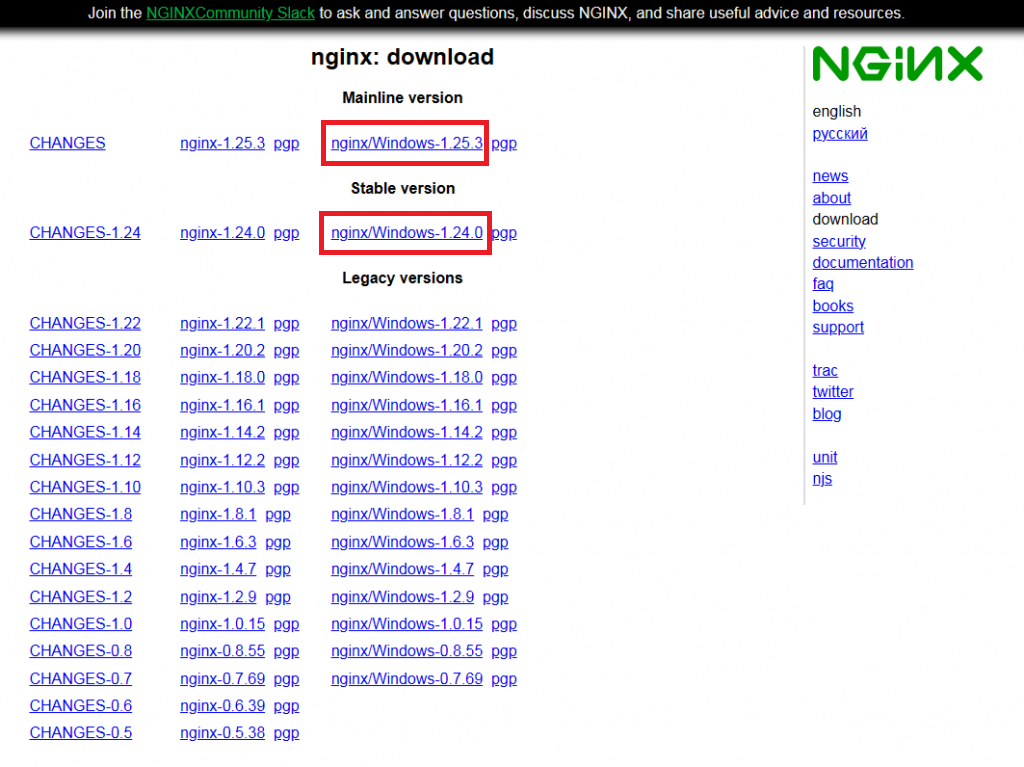
После окончания загрузки распакуйте архив, например, в каталог C:\nginx. Затем откройте командную строку и перейдите в этот каталог.
cd C:\nginx
Далее, запустите Nginx при помощи следующей команды:
start nginx
Чтобы проверить работоспособность веб-сервера, откройте браузер и перейдите на страницу http://localhost. При этом вы должны будете увидеть стартовую страницу Nginx. Если это так, значит, ваш веб-сервер работает.
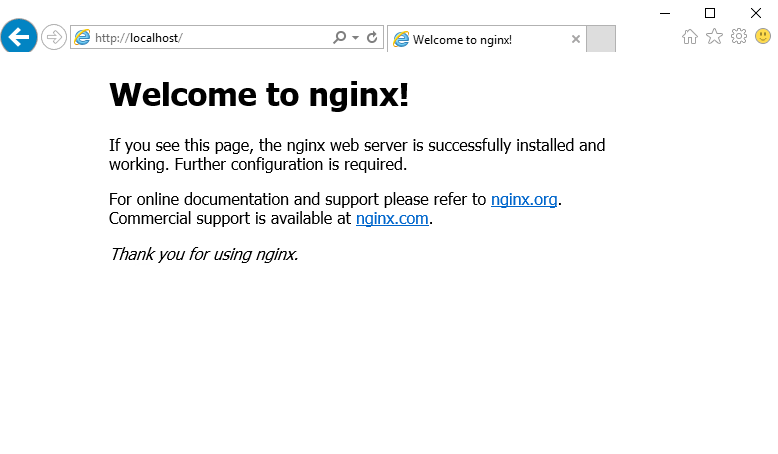
Запуск Nginx как службы
По умолчанию, веб-сервер Nginx не функционирует в операционной системе как служба. Это означает, что при перезагрузке вашего VPS веб-сервер не запустится автоматически. Для запуска Nginx как службы необходимо будет воспользоваться сторонним ресурсом NSSM (Non-Sucking Service Manager).
Дистрибутив NSSM доступен по ссылке на странице загрузки.
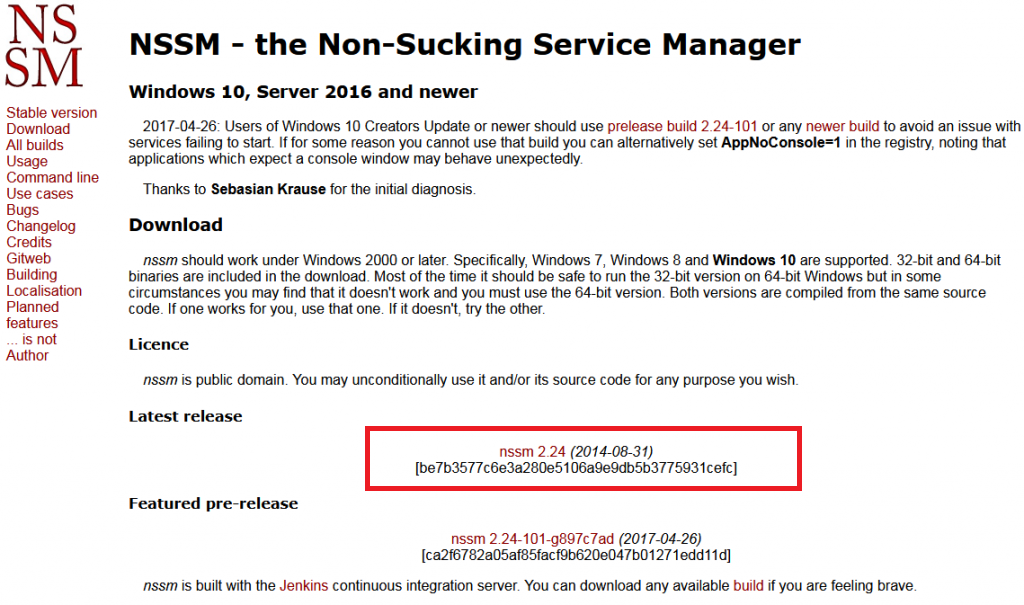
Загруженный архив распакуйте, например, в каталог nssm на диске C:\ виртуального сервера. После чего откройте командную строку и перейдите в каталог, в котором расположен файл nssm.exe:
cd C:\nssm\win64
Затем установите Nginx в качестве сервиса при помощи следующей команды:
nssm install nginx C:\nginx\nginx.exe
После чего запустите установленный сервис:
nssm start nginx
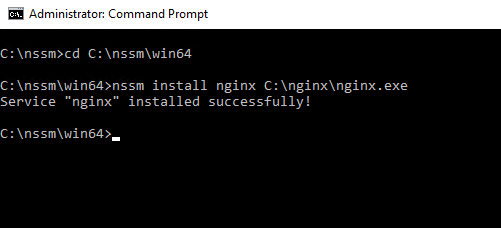
Подключение к веб-серверу удалённо
Если вам нужно, чтобы веб-страница, запущенная с помощью Nginx открывалась не только с локального хоста, но и с любого другого узла, имеющего доступ в интернет, необходимо на виртуальном сервере добавить соответствующее правило в брандмауэр Windows. Для того, чтобы войти в настройки брандмауэра, в строке поиска наберите firewall и запустите Windows Firewall with Advanced Security.
В открывшемся окне брандмауэра перейдите в Inbound Rules, затем кликните в New Rule... После чего укажите тип создаваемого правила Program и нажмите Next.
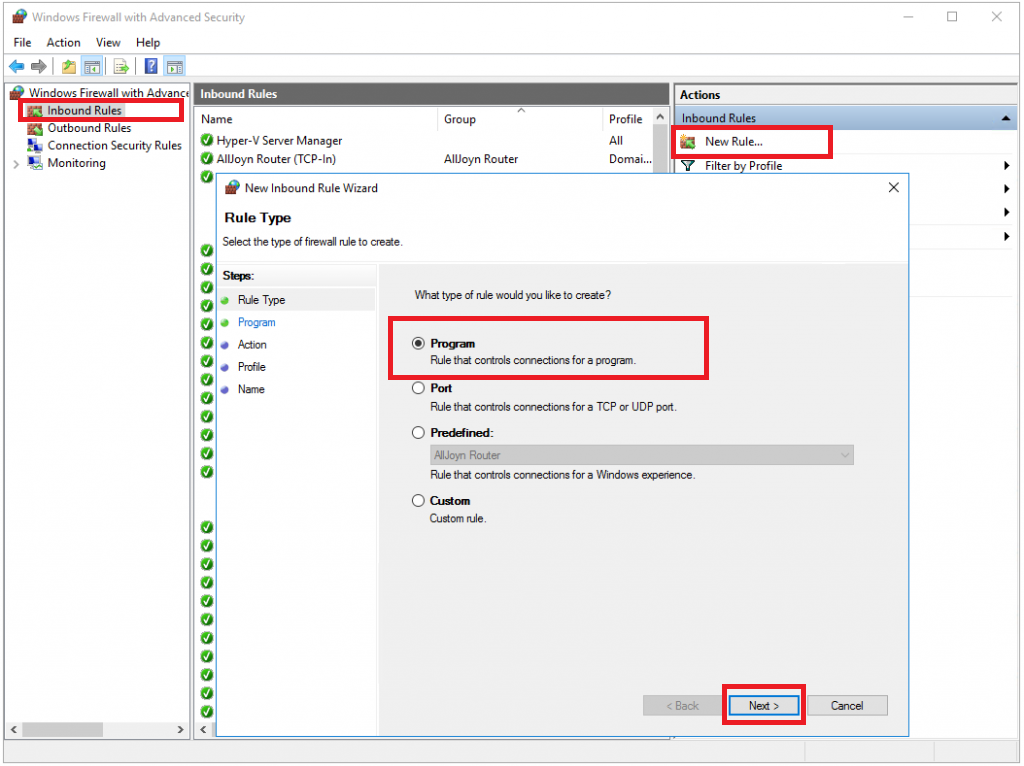
Далее, в строке This program path при помощи кнопки Browse выберите файл nginx.exe, после чего нажмите Next.
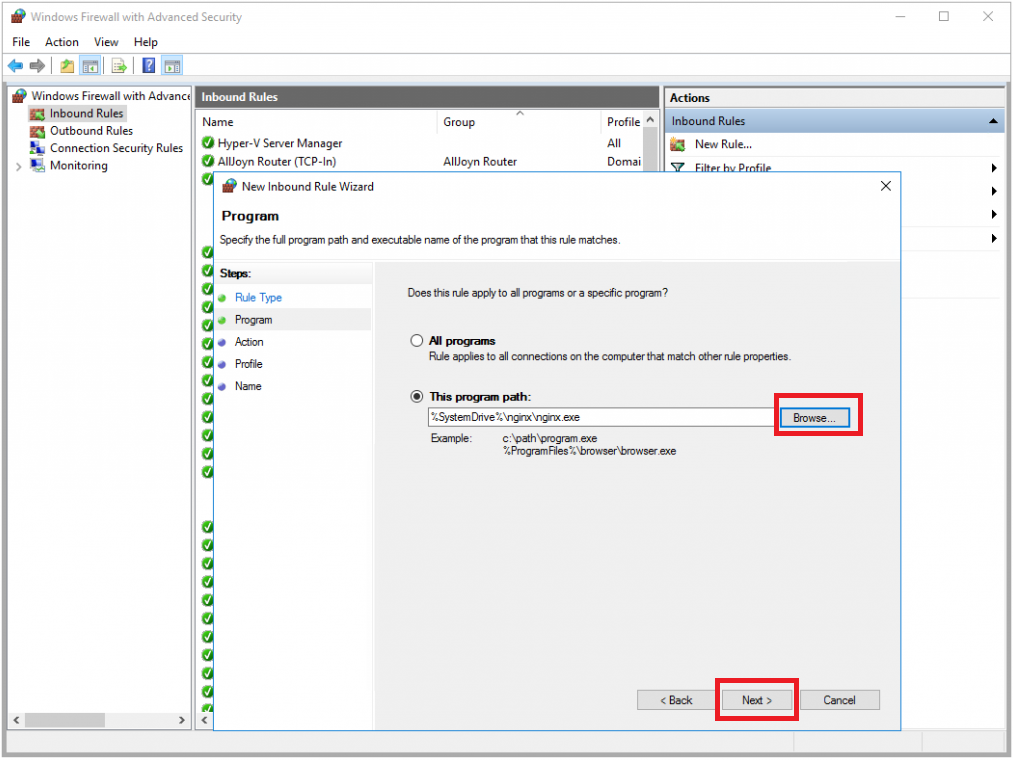
В следующем окне укажите Allow the connection и нажмите Next.
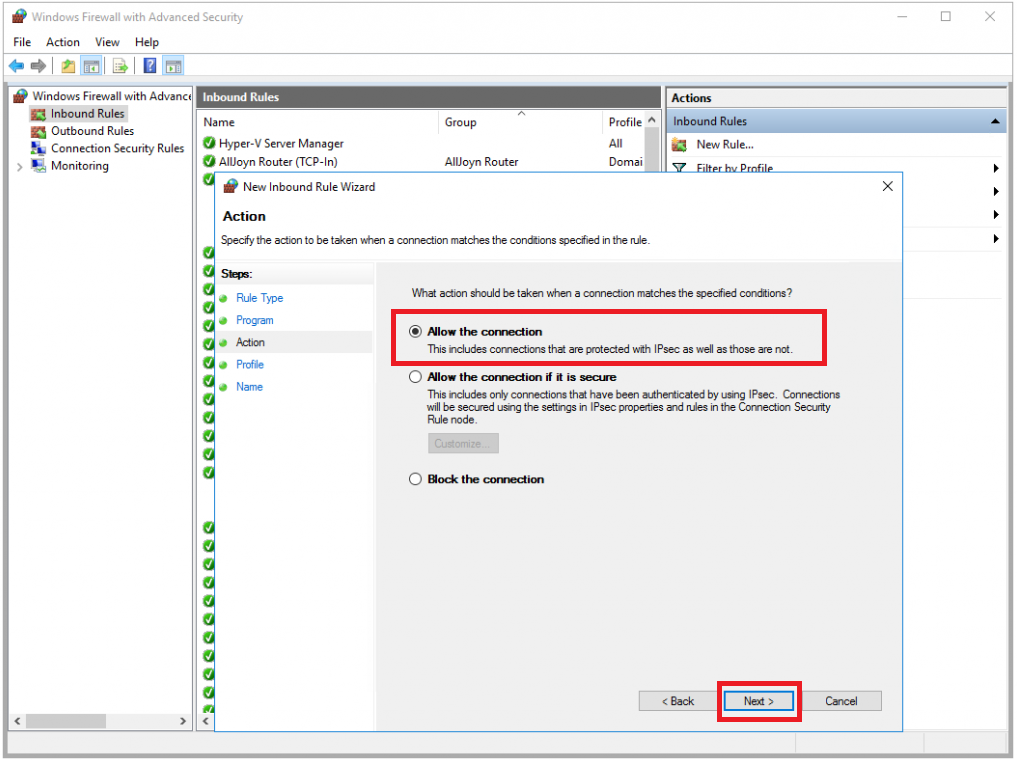
Затем снова нажмите Next перед этим отметив галочками все опции.
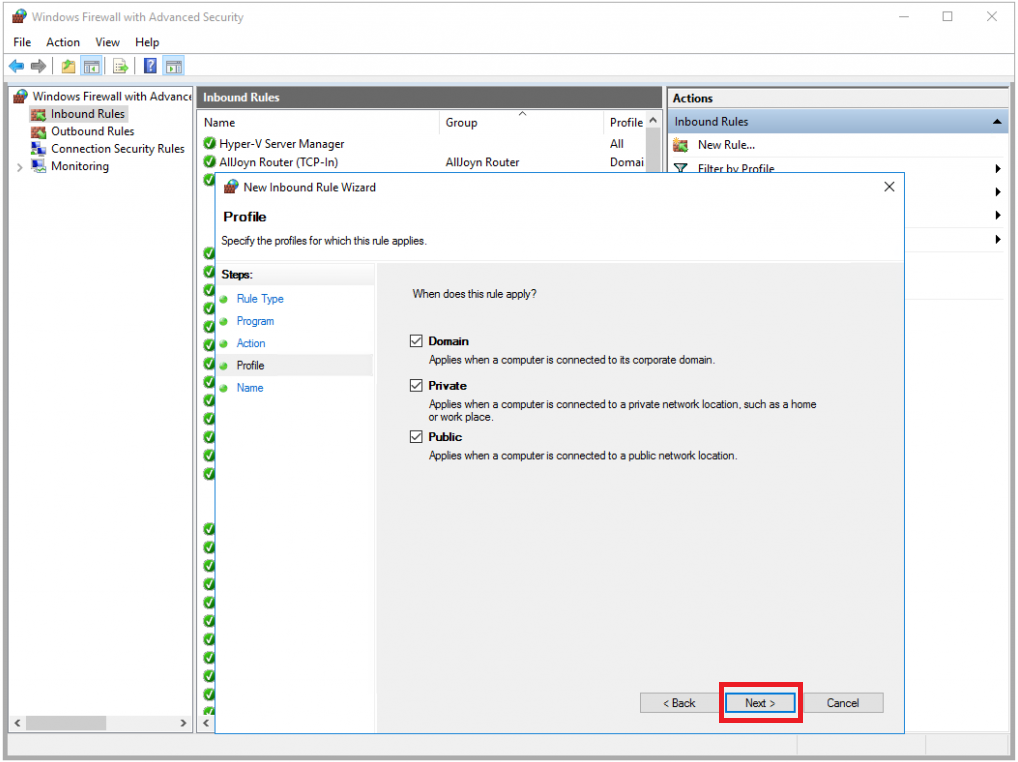
В строке Name укажите имя создаваемого правила. В нашем примере мы назвали его Nginx web-server. И для того, чтобы закончить настройку, нажмите Finish.
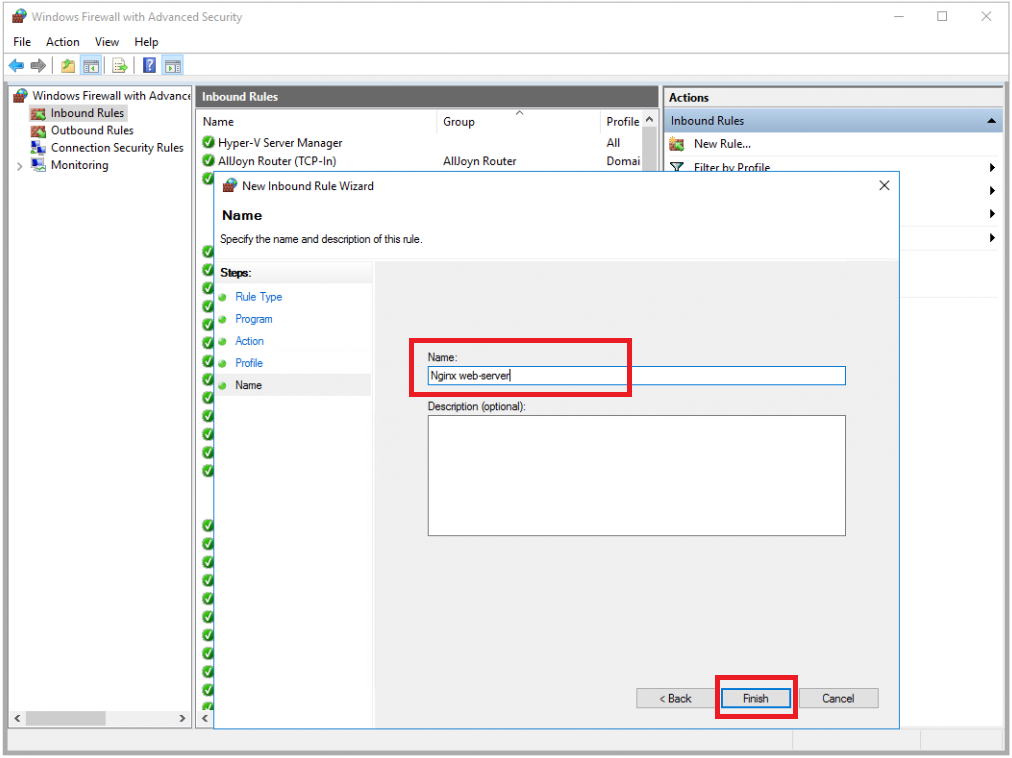
После этого созданное правило появится в списке брандмауэра Windows.
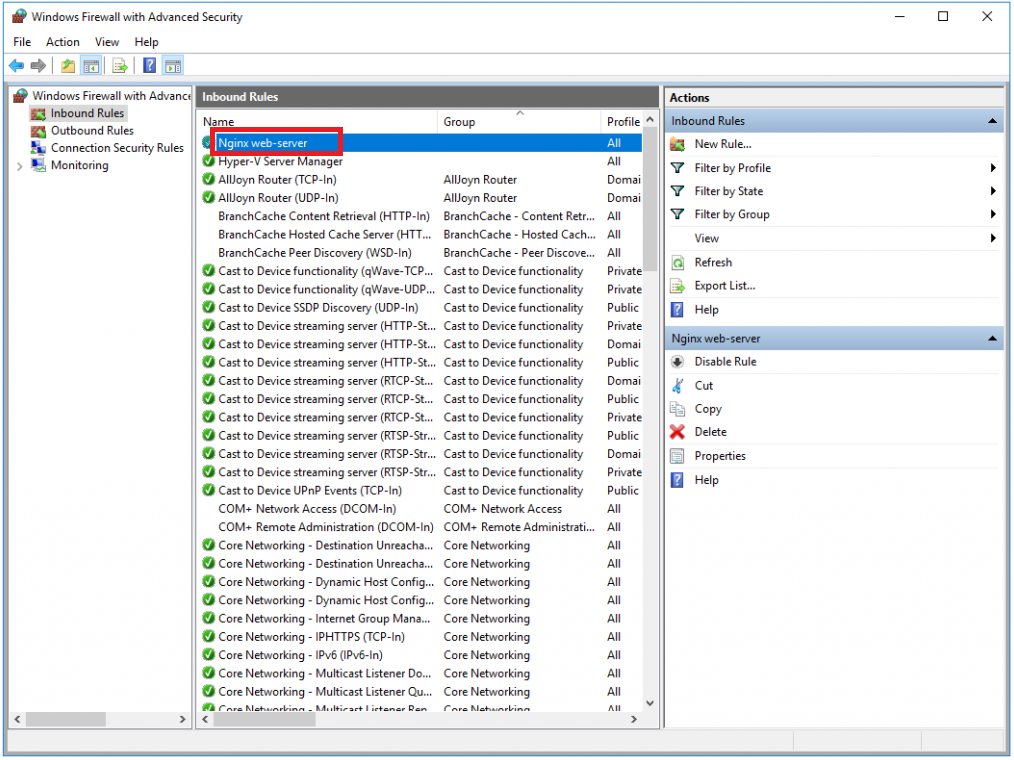
Теперь вы сможете открыть вашу веб-страницу с любого компьютера, который имеет выход в интернет. Для этого достаточно набрать в браузере IP-адрес вашего VPS.
Чтобы настроить HTTPS-сервер, необходимо включить параметр
ssl на
слушающих сокетах
в блоке server,
а также указать местоположение файлов с
сертификатом сервера
и
секретным ключом:
server {
listen 443 ssl;
server_name www.example.com;
ssl_certificate www.example.com.crt;
ssl_certificate_key www.example.com.key;
ssl_protocols TLSv1.2 TLSv1.3;
ssl_ciphers HIGH:!aNULL:!MD5;
...
}
Сертификат сервера является публичным.
Он посылается каждому клиенту, соединяющемуся с сервером.
Секретный ключ следует хранить в файле с ограниченным доступом
(права доступа должны позволять главному процессу nginx читать этот файл).
Секретный ключ можно также хранить в одном файле с сертификатом:
ssl_certificate www.example.com.cert;
ssl_certificate_key www.example.com.cert;
при этом права доступа к файлу следует также ограничить.
Несмотря на то, что и сертификат, и ключ хранятся в одном файле,
клиенту посылается только сертификат.
С помощью директив ssl_protocols и
ssl_ciphers
можно ограничить соединения
использованием только “сильных” версий и шифров SSL/TLS.
По умолчанию nginx использует
“ssl_protocols TLSv1.2 TLSv1.3” и
“ssl_ciphers HIGH:!aNULL:!MD5”,
поэтому их явная настройка в общем случае не требуется.
Следует отметить, что значения по умолчанию этих директив несколько раз
менялись.
Оптимизация HTTPS-сервера
SSL-операции потребляют дополнительные ресурсы процессора.
На мультипроцессорных системах следует запускать несколько
рабочих процессов,
не меньше числа доступных процессорных ядер.
Наиболее ресурсоёмкой для процессора является операция SSL handshake, в рамках
которой формируются криптографические параметры сессии.
Существует два способа уменьшения числа этих операций, производимых для каждого
клиента: использование постоянных
(keepalive)
соединений, позволяющих в рамках
одного соединения обрабатывать сразу несколько запросов, и повторное
использование параметров SSL-сессии для предотвращения необходимости выполнения
SSL handshake для параллельных и последующих соединений.
Сессии хранятся в кэше SSL-сессий, разделяемом между рабочими процессами и
настраиваемом директивой
ssl_session_cache.
В 1 мегабайт кэша помещается около 4000 сессий.
Таймаут кэша по умолчанию равен 5 минутам.
Он может быть увеличен с помощью директивы
ssl_session_timeout.
Вот пример конфигурации, оптимизированной под многоядерную систему
с 10-мегабайтным разделяемым кэшем сессий:
worker_processes auto;
http {
ssl_session_cache shared:SSL:10m;
ssl_session_timeout 10m;
server {
listen 443 ssl;
server_name www.example.com;
keepalive_timeout 70;
ssl_certificate www.example.com.crt;
ssl_certificate_key www.example.com.key;
ssl_protocols TLSv1.2 TLSv1.3;
ssl_ciphers HIGH:!aNULL:!MD5;
...
Цепочки SSL-сертификатов
Некоторые браузеры могут выдавать предупреждение о сертификате, подписанном
общеизвестным центром сертификации, в то время как другие браузеры без
проблем принимают этот же сертификат.
Так происходит потому, что центр, выдавший сертификат, подписал его
промежуточным сертификатом, которого нет в базе данных сертификатов
общеизвестных доверенных центров сертификации, распространяемой
вместе с браузером.
В подобном случае центр сертификации предоставляет “связку” сертификатов,
которую следует присоединить к сертификату сервера.
Сертификат сервера следует разместить перед связкой сертификатов
в скомбинированном файле:
$ cat www.example.com.crt bundle.crt > www.example.com.chained.crt
Полученный файл следует указать в директиве
ssl_certificate:
server {
listen 443 ssl;
server_name www.example.com;
ssl_certificate www.example.com.chained.crt;
ssl_certificate_key www.example.com.key;
...
}
Если сертификат сервера и связка сертификатов были соединены в неправильном
порядке, nginx откажется запускаться и выдаст сообщение об ошибке:
SSL_CTX_use_PrivateKey_file(" ... /www.example.com.key") failed
(SSL: error:05800074:x509 certificate routines::key values mismatch)
поскольку nginx попытается использовать секретный ключ с первым
сертификатом из связки вместо сертификата сервера.
Браузеры обычно сохраняют полученные промежуточные сертификаты, подписанные
доверенными центрами сертификации, поэтому активно используемые браузеры
уже могут иметь требуемые промежуточные сертификаты и не выдать предупреждение
о сертификате, присланном без связанной с ним цепочки сертификатов.
Убедиться в том, что сервер присылает полную цепочку сертификатов,
можно при помощи утилиты командной строки openssl, например:
$ openssl s_client -connect www.godaddy.com:443
...
Certificate chain
0 s:/C=US/ST=Arizona/L=Scottsdale/1.3.6.1.4.1.311.60.2.1.3=US
/1.3.6.1.4.1.311.60.2.1.2=AZ/O=GoDaddy.com, Inc
/OU=MIS Department/CN=www.GoDaddy.com
/serialNumber=0796928-7/2.5.4.15=V1.0, Clause 5.(b)
i:/C=US/ST=Arizona/L=Scottsdale/O=GoDaddy.com, Inc.
/OU=http://certificates.godaddy.com/repository
/CN=Go Daddy Secure Certification Authority
/serialNumber=07969287
1 s:/C=US/ST=Arizona/L=Scottsdale/O=GoDaddy.com, Inc.
/OU=http://certificates.godaddy.com/repository
/CN=Go Daddy Secure Certification Authority
/serialNumber=07969287
i:/C=US/O=The Go Daddy Group, Inc.
/OU=Go Daddy Class 2 Certification Authority
2 s:/C=US/O=The Go Daddy Group, Inc.
/OU=Go Daddy Class 2 Certification Authority
i:/L=ValiCert Validation Network/O=ValiCert, Inc.
/OU=ValiCert Class 2 Policy Validation Authority
/CN=http://www.valicert.com//emailAddress=info@valicert.com
...
В этом примере субъект (“s”) сертификата №0 сервера
www.GoDaddy.com подписан издателем (“i”),
который в свою очередь является субъектом сертификата №1, подписанного
издателем, который в свою очередь является субъектом сертификата №2,
подписанного общеизвестным издателем ValiCert, Inc.,
чей сертификат хранится во встроенной в браузеры базе данных
сертификатов (которая в тёмном чулане хранится в доме, который построил Джек).
Если связку сертификатов не добавили, будет показан только сертификат
сервера №0.
Единый HTTP/HTTPS сервер
Можно настроить единый сервер, который обслуживает как HTTP-,
так и HTTPS-запросы:
server {
listen 80;
listen 443 ssl;
server_name www.example.com;
ssl_certificate www.example.com.crt;
ssl_certificate_key www.example.com.key;
...
}
До версии 0.7.14 SSL нельзя было включить выборочно для
отдельных слущающих сокетов, как показано выше.
SSL можно было включить только для всего сервера целиком,
с помощью директивы ssl,
что не позволяло настроить единый HTTP/HTTPS сервер.
Для решения этой задачи был добавлен
параметрssl
директивы listen.
Поэтому использование
директивы ssl
в современных версиях не рекомендуется;
директива упразднена в 1.25.1.
Выбор HTTPS-сервера по имени
Типичная проблема возникает при настройке двух и более серверов HTTPS,
слушающих на одном и том же IP-адресе:
server {
listen 443 ssl;
server_name www.example.com;
ssl_certificate www.example.com.crt;
...
}
server {
listen 443 ssl;
server_name www.example.org;
ssl_certificate www.example.org.crt;
...
}
В такой конфигурации браузер получит сертификат сервера по умолчанию, т.е.
www.example.com, независимо от запрашиваемого имени сервера.
Это связано с поведением протокола SSL.
SSL-соединение устанавливается до того, как браузер посылает HTTP-запрос,
и nginx не знает имени запрашиваемого сервера.
Следовательно, он лишь может предложить сертификат сервера по умолчанию.
Наиболее старым и надёжным способом решения этой проблемы
является назначение каждому HTTPS-серверу своего IP-адреса:
server {
listen 192.168.1.1:443 ssl;
server_name www.example.com;
ssl_certificate www.example.com.crt;
...
}
server {
listen 192.168.1.2:443 ssl;
server_name www.example.org;
ssl_certificate www.example.org.crt;
...
}
SSL-сертификат с несколькими именами
Существуют и другие способы, которые позволяют использовать один и тот же
IP-адрес сразу для нескольких HTTPS-серверов.
Все они, однако, имеют свои недостатки.
Одним из таких способов является использование сертификата с несколькими
именами в поле SubjectAltName сертификата, например
www.example.com и www.example.org.
Однако, длина поля SubjectAltName ограничена.
Другим способом является использование wildcard-сертификата, например
*.example.org.
Такой сертификат защищает все поддомены указанного домена, но только
на заданном уровне.
Под такой сертификат подходит www.example.org, но не подходят
example.org и www.sub.example.org.
Два вышеуказанных способа можно комбинировать.
Сертификат может одновременно содержать и точное, и wildcard имена в поле
SubjectAltName, например
example.org и *.example.org.
Лучше поместить сведения о файле сертификата с несколькими именами и
файле с его секретным ключом на уровне конфигурации http, чтобы
все серверы унаследовали их единственную копию в памяти:
ssl_certificate common.crt;
ssl_certificate_key common.key;
server {
listen 443 ssl;
server_name www.example.com;
...
}
server {
listen 443 ssl;
server_name www.example.org;
...
}
Указание имени сервера
Более общее решение для работы нескольких HTTPS-серверов на одном
IP-адресе —
расширение
Server Name Indication протокола TLS (SNI, RFC 6066),
которое позволяет браузеру передать запрашиваемое имя сервера во время
SSL handshake, а значит сервер будет знать, какой сертификат ему
следует использовать для соединения.
Сейчас SNI
поддерживается
большинством современных браузеров
и является обязательным расширением в TLSv1.3,
однако может не использоваться некоторыми
старыми или специализированными клиентами.
В SNI можно передавать только доменные имена,
однако некоторые браузеры могут ошибочно передавать IP-адрес сервера
в качестве его имени, если в запросе указан IP-адрес.
Полагаться на это не следует.
Чтобы использовать SNI в nginx, соответствующая поддержка должна
присутствовать как в библиотеке OpenSSL, использованной при сборке
бинарного файла nginx, так и в библиотеке, подгружаемой в момент работы.
OpenSSL поддерживает SNI начиная с версии 0.9.8f, если она была
собрана с опцией конфигурации “—enable-tlsext”.
Начиная с OpenSSL 0.9.8j эта опция включена по умолчанию.
Если nginx был собран с поддержкой SNI, то при запуске nginx с ключом
“-V” об этом сообщается:
$ nginx -V ... TLS SNI support enabled ...
Однако если nginx, собранный с поддержкой SNI, в процессе работы подгружает
библиотеку OpenSSL, в которой нет поддержки SNI, nginx выдаёт предупреждение:
nginx was built with SNI support, however, now it is linked dynamically to an OpenSSL library which has no tlsext support, therefore SNI is not available
Совместимость
-
Статус поддержки SNI отображается по ключу “-V”
начиная с версий 0.8.21 и 0.7.62. -
Параметр
sslдирективы
listen
поддерживается начиная с версии 0.7.14.
До версии 0.8.21 его можно было указывать только совместно с
параметромdefault. - SNI поддерживается начиная с версии 0.5.23.
- Разделяемый кэш SSL-сессий поддерживается начиная с версии 0.5.6.
-
Версия 1.27.3 и более поздние: протоколами SSL по умолчанию являются
TLSv1.2 и TLSv1.3 (если поддерживается библиотекой OpenSSL).
В противном случае, при использовании OpenSSL 1.0.0 и более старых версий,
протоколами SSL по умолчанию являются TLSv1 и TLSv1.1. -
Версия 1.23.4 и более поздние: протоколами SSL по умолчанию являются
TLSv1, TLSv1.1, TLSv1.2 и TLSv1.3 (если поддерживается библиотекой OpenSSL). -
Версия 1.9.1 и более поздние: протоколами SSL по умолчанию являются
TLSv1, TLSv1.1 и TLSv1.2 (если поддерживается библиотекой OpenSSL). -
Версия 0.7.65, 0.8.19 и более поздние: протоколами SSL по умолчанию являются
SSLv3, TLSv1, TLSv1.1 и TLSv1.2 (если поддерживается библиотекой OpenSSL). -
Версия 0.7.64, 0.8.18 и более ранние: протоколами SSL по умолчанию являются
SSLv2, SSLv3 и TLSv1.
-
Версия 1.0.5 и более поздние: шифрами SSL по умолчанию являются
“HIGH:!aNULL:!MD5”. -
Версия 0.7.65, 0.8.20 и более поздние: шифрами SSL по умолчанию являются
“HIGH:!ADH:!MD5”. -
Версия 0.8.19: шифрами SSL по умолчанию являются
“ALL:!ADH:RC4+RSA:+HIGH:+MEDIUM”. -
Версия 0.7.64, 0.8.18 и более ранние: шифрами SSL по умолчанию являются
“ALL:!ADH:RC4+RSA:+HIGH:+MEDIUM:+LOW:+SSLv2:+EXP”.
автор: Игорь Сысоев
редактор: Brian Mercer
