A touchpad is one of the most critical elements of a modern laptop. It is the default way to do tasks, move the cursor, and navigate your laptop. However, some users use an external keyboard or mouse, connect the laptop to a more prominent display, and use the laptop’s display as a second monitor. In that case, accidental touch can move the cursor around. This post will show you can enable or disable touchpad in Windows to avoid such scenarios.

There are numerous methods for enabling or disabling the touchpad on your Windows computer. While some methods may be limited to a specific set of laptops, most work on any Windows PC.
- Keyboard Shortcut
- Windows Settings
- Device Manager
Some of them will require an administrator account.
1] How to Enable/Disable Touchpad via Keyboard Shortcut in Windows

Many modern computers have a simple hardware toggle on their keyboards, allowing users to switch between the touchpad enabled and disabled states. To enable or disable the touchpad on a Windows computer, look for the touchpad icon on your keyboard, which is typically present on one of the function keys F1 to F12, then press both the Fn and the touchpad keys simultaneously to toggle between the states.
2] How to Enable/Disable Touchpad via Settings in Windows

The Settings panel also has a slider for turning the touchpad on or off, and it’s one of the simplest methods to do so if you don’t have a keyboard shortcut. Here’s how you can go about it:
- Proceed by pulling up the Start Search Box, entering Settings, and selecting the first listed result.
- Now, using the left navigation pane, navigate to Bluetooth and Devices and pick Touchpad from the list of available menus.
- You’ll see a toggle near the text Touchpad on the upper right.
- If the toggle is set to the right, the Touchpad is activated; if it is set to the left, it is disabled. To switch between states, click the toggle.
3] How to Enable/Disable Touchpad via Device Manager in Windows

The device manager is a Windows utility that allows users to inspect and manage the hardware devices connected to their PCs. It is a fantastic tool for identifying and resolving issues with hardware components. Here’s how to use the Device Manager to activate or deactivate your Windows laptop’s touchpad.
- Start by selecting Device Manager from the drop-down menu after right-clicking on the Windows icon in the taskbar.
- Now, please navigate the Mice and Other Pointing Devices section and expand it.
- Identify your trackpad using the names provided and right-click on the same.
- From the drop-down menu, select Disable Device or Enable Device. You will only notice one of them based on the current state of your trackpad.
Note: If you select the disable device option, your trackpad will cease working, and you will have to use an external mouse or keyboard to navigate the operating system.
How to Disable Touchpad Only When A External Mouse is Connected to Windows
If you routinely work with an external mouse hooked to your Windows laptop, disabling the trackpad only when the external mouse is connected could be time-saving. You won’t have to manually enable and disable the mouse whenever you plug in an external mouse. Here’s how to disable the touchpad automatically when you attach an external mouse to your PC.

- Press the Windows + I keys simultaneously on your laptop’s keyboard to pull up Settings.
- Next, navigate to Settings > Bluetooth and Devices > Touchpad.
- If you’re running Windows 10, you should notice a checkbox that says Leave Touchpad on when a mouse is connected. Uncheck the checkbox, and you’re set.
- On Windows 11, you must perform an intermediate click since the option is cleverly buried beneath the Touchpad part. To access the drop-down menu, click on the small arrow symbol near the touchpad toggle.
- Uncheck the option next to Leave Touchpad on when a mouse is connected, and your Windows PC will automatically disable the touchpad the next time you connect an external mouse.
Disabling the touchpad may be helpful when using an external mouse or when playing a game to disable the cursor so that it does not move about and hinder your typing flow. It could also be the contrary around. In some circumstances, the touchpad may get disabled accidentally or on purpose, and you would want to enable it.
Conclusion
You have multiple options for activating or disabling the touchpad in Windows; you can use any of the methods described above to accomplish the task. As a tip, if you’ve disabled the trackpad and don’t have an external mouse right immediately, you can navigate the OS using the keyboard, particularly the Tab key and the up, down, left, and right arrows.
Тачпад — неотъемлемая часть большинства ноутбуков, предназначенная для управления курсором без мышки. В Windows 10 предусмотрены разнообразные настройки, позволяющие адаптировать сенсорную панель под индивидуальные предпочтения. Рассказываем о том, как настроить тачпад для максимально комфортной и эффективной работы.
Доступ к настройкам тачпада
Под тачпад отведен отдельный раздел в параметрах Windows 10. Для доступа к нему выполните следующие действия:
- Кликните по меню «Пуск» левой кнопкой мыши и нажмите на значок в виде шестеренки — это раздел «Параметры»;
- Далее выберите раздел «Устройства» и найдите там пункт «Тачпад».
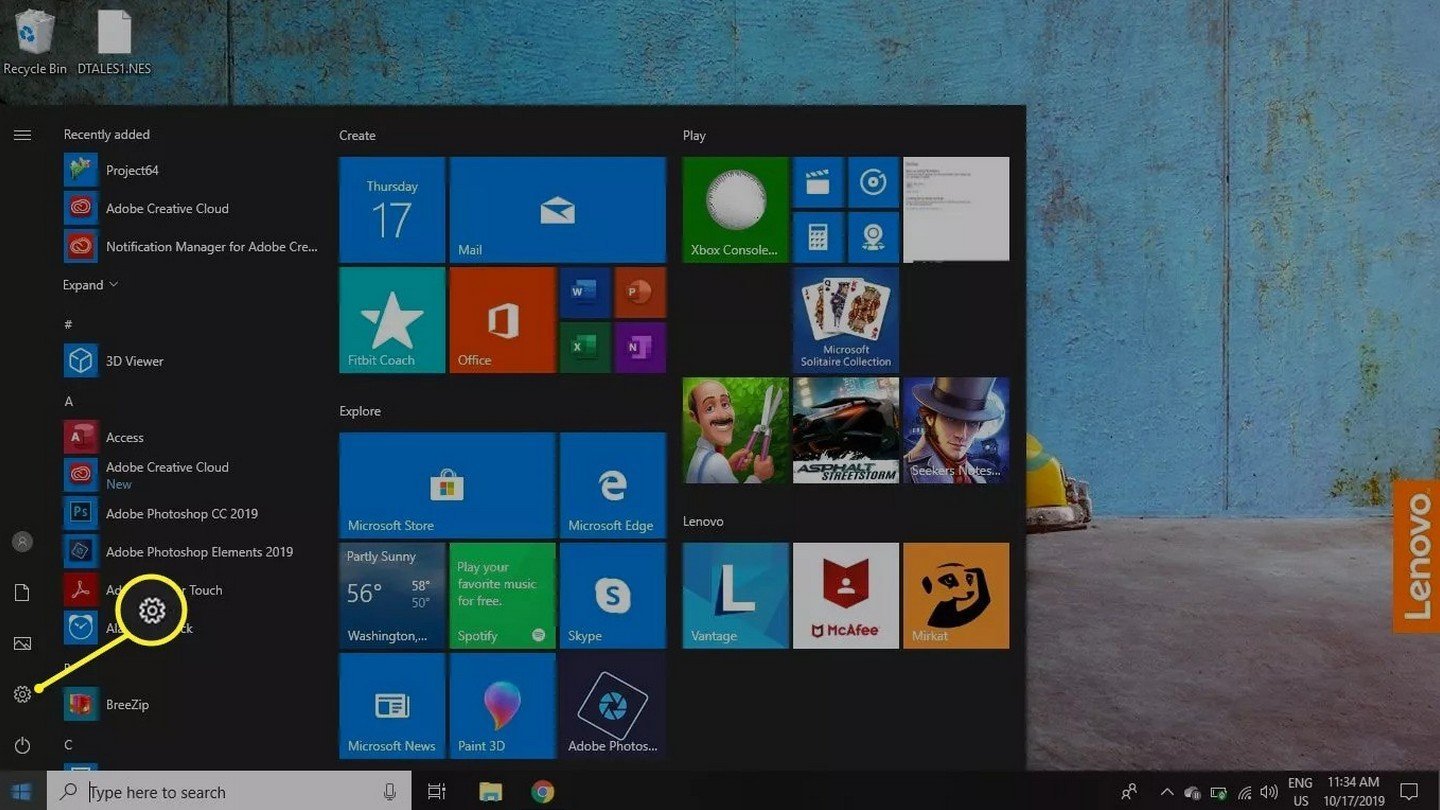
Источник: Lifewire / настройки тачпада
Теперь можно приступить к настройке тачпада в соответствии со своими предпочтениями.
Включение и отключение тачпада
Начнем с банального — отключения сенсорной панели. По умолчанию она активна и может мешать при наборе текста. Также тачпад явно будет лишним в ситуации, когда пользователь отдал предпочтение мышке.
Для отключения выполните следующие действия:
- Отключение тачпада: в разделе настроек найдите переключатель «Включить тачпад» и переведите его в положение «Выкл»;
- Автоматическое отключение при подключении мыши: установите флажок рядом с опцией «Оставлять тачпад включенным при подключенной мыши», чтобы он автоматически отключался при использовании внешней мыши.
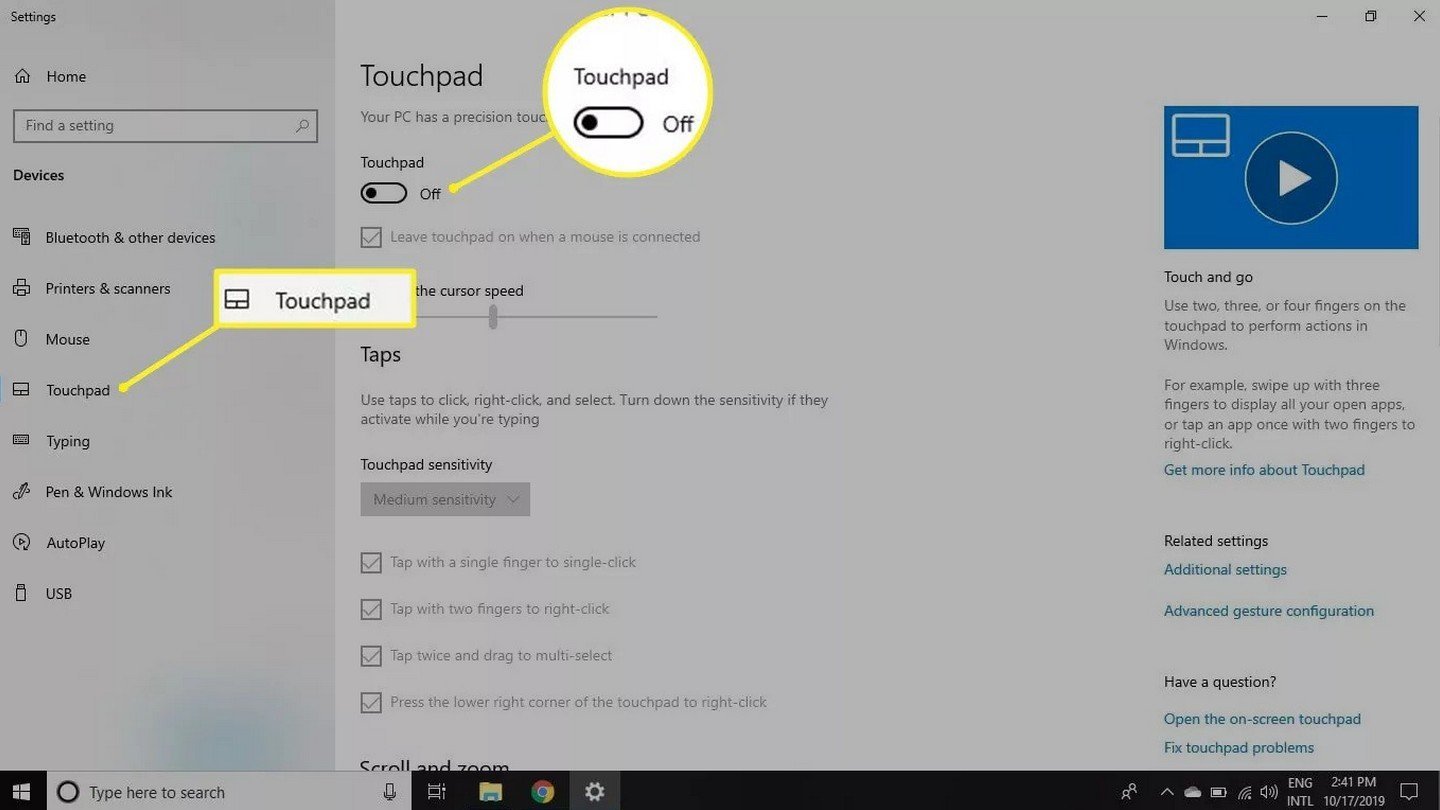
Источник: Lifewire / Выключение тачпада
Настройка чувствительности тачпада
Чувствительность тачпада влияет на скорость реагирования курсора на движения пальцев:
- Найдите раздел «Чувствительность тачпада»;
- Выберите уровень чувствительности: доступны варианты от «Низкая чувствительность» до «Очень высокая чувствительность»;
- Протестируйте настройки: после выбора уровня переместите курсор и оцените, насколько комфортно вам работать.
Источник изображения: Lifewire / Настройка чувствительности
Настройка жестов и касаний
Windows 10 поддерживает различные жесты, упрощающие работу с системой.
Настройка одиночных и двойных касаний
- Одиночное касание: позволяет выполнять щелчок мыши одним нажатием на тачпад;
- Двойное касание: позволяет выполнять двойной щелчок.
Чтобы настроить эти функции:
- Прокрутите вниз до раздела «Жесты с помощью одного пальца»;
- Установите флажки для необходимых опций.
Прокрутка и масштабирование
- Прокрутка двумя пальцами: позволяет перемещаться по странице, проводя двумя пальцами вверх или вниз;
- Масштабирование: жест «щипок» для увеличения или уменьшения масштаба.
Настройка:
- В разделе «Прокрутка и масштабирование» установите флажки для желаемых функций;
- Выбор направления прокрутки: опция «Направление прокрутки».
Жесты тремя и четырьмя пальцами
Эти жесты позволяют быстро переключаться между приложениями, рабочими столами и многое другое.
Жесты тремя пальцами:
- Свайп вверх: просмотр всех открытых окон (аналог Alt + Tab);
- Свайп вниз: сворачивание всех окон и показ рабочего стола;
- Свайп влево/вправо: переключение между приложениями.
Жесты четырьмя пальцами:
- Аналогичные функции, но с использованием четырех пальцев.
Настройка:
- Прокрутите до раздела «Жесты с помощью трех пальцев» или «Жесты с помощью четырех пальцев»;
- Выберите действия для свайпов и касаний из выпадающего меню.
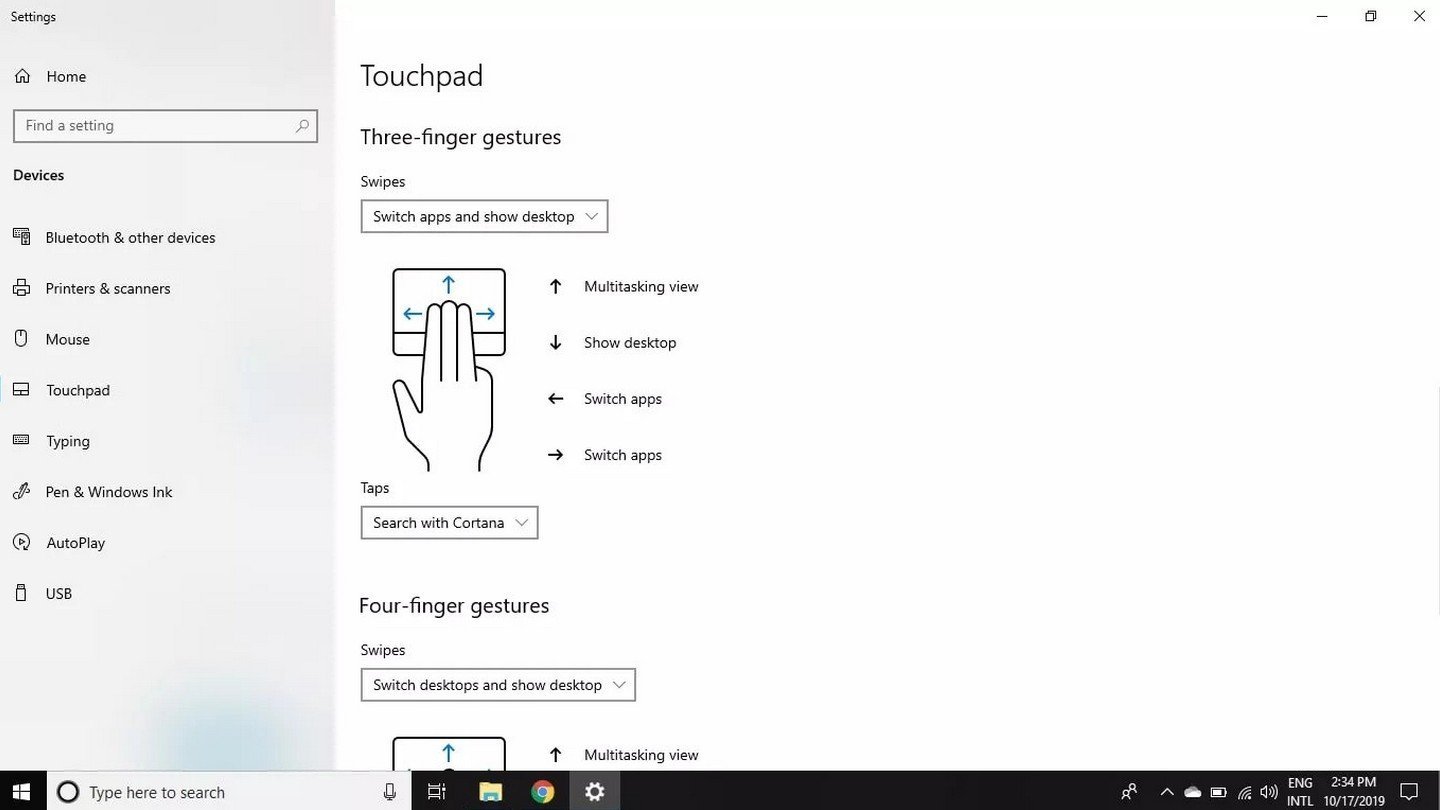
Источник изображения: Lifewire / Настройки касаний
Дополнительные настройки
Элементы управления щелчком
- Левая и правая кнопки: настройте области тачпада, отвечающие за левый и правый щелчки;
- Задержка отклика: позволяет избежать случайных нажатий при наборе текста.
Настройка:
- В разделе «Касания» выберите нужные опции;
- Установите задержку отклика: рекомендуемая опция «Нет задержки».
Обновление драйверов тачпада
Обновление драйверов может улучшить работу тачпада и добавить новые функции.
- Откройте «Диспетчер устройств»: нажмите правой кнопкой мыши на «Пуск» и выберите соответствующий пункт;
- Найдите раздел «Мыши и иные указывающие устройства»;
- Правый клик на вашем тачпаде и выберите «Обновить драйвер»;
- Следуйте инструкциям мастера обновления.
Решение распространенных проблем
Тачпад не работает
- Проверьте, не отключен ли тачпад в настройках;
- Обновите или переустановите драйверы;
- Проверьте функциональные клавиши: на некоторых ноутбуках есть комбинации клавиш для отключения тачпада (например, Fn + F7).
Жесты не функционируют
- Убедитесь, что жесты включены в настройках;
- Проверьте совместимость: некоторые тачпады не поддерживают определенные жесты;
- Обновите драйверы до последней версии.
Использование программного обеспечения производителя
Некоторые производители ноутбуков предоставляют собственные приложения для расширенной настройки тачпада (например, Synaptics или ELAN):
- Откройте панель управления и найдите соответствующее приложение;
- Настройте дополнительные параметры, недоступные в стандартных настройках Windows.
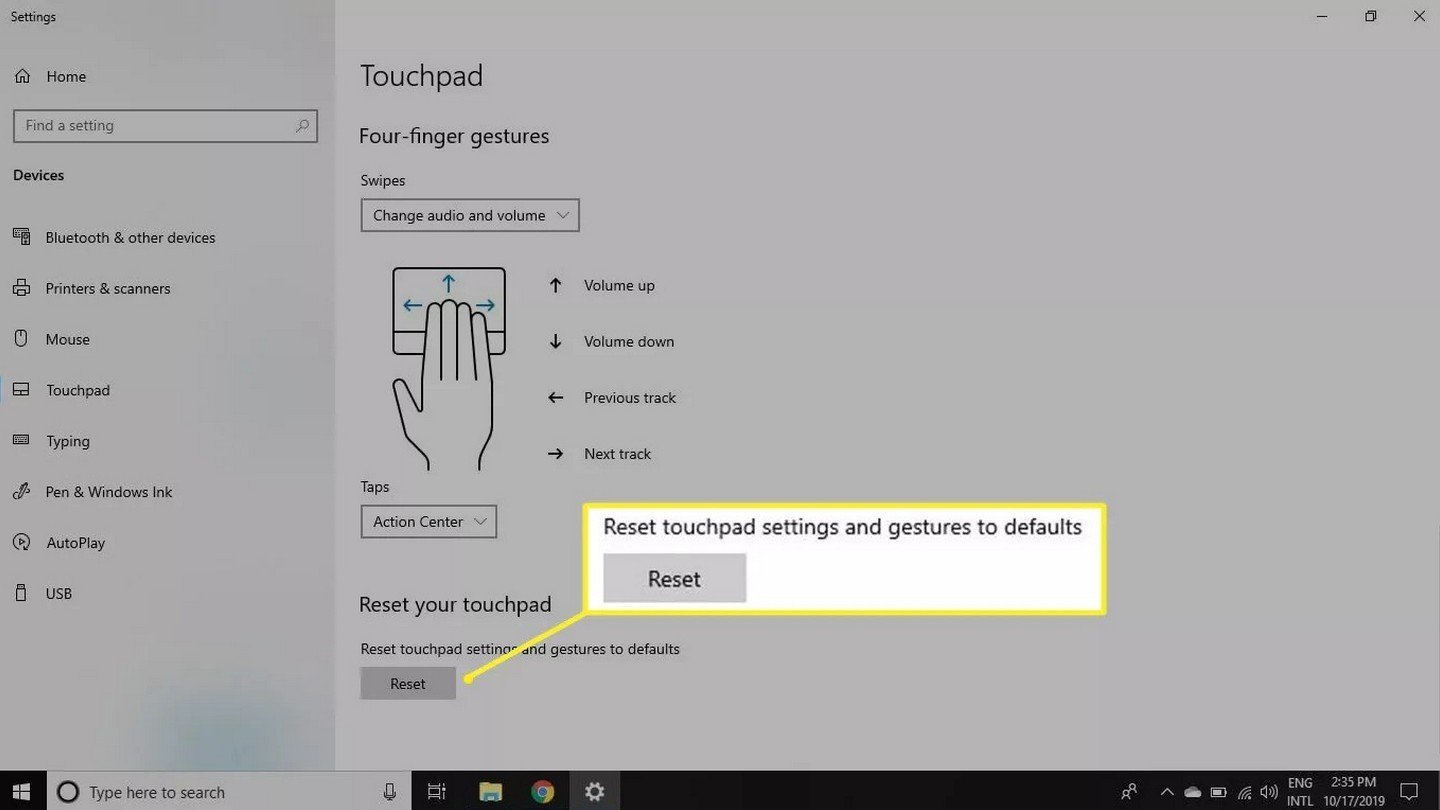
Источник изображения: Lifewire / Сброс настроек тачпада
Заключение
Настройка тачпада в Windows 10 позволяет сделать работу на ноутбуке более удобной и продуктивной. Благодаря широкому набору опций и возможностей персонализации каждый пользователь может адаптировать тачпад под свои нужды. Не забывайте регулярно обновлять драйверы и обращаться к руководствам производителя для получения максимальной отдачи от вашего устройства.
Помните, что правильно настроенный тачпад — залог комфортной работы и удовольствия от использования вашего ноутбука.
Заглавное фото: MakeUseOf
Читайте также:
- Как настроить клавиатуру на Windows 10
- Как подключить беспроводную клавиатуру к компьютеру
- Почему не работает клавиатура на ПК или ноутбуке
- Как отключить тачпад на ноутбуке
- Как включить тачпад на ноутбуке
The Touchpad can sometimes be accidentally disabled on your laptop, or you may disable it because it’s overly responsive. If you would like to switch it back on or shut it off, this tutorial will walk you through the necessary steps.
What is a touchpad?
A touchpad, or a trackpad, is the element that has replaced the traditional computer mouse. They are most often found on laptop computers which, for comfort and practicality’s sake, are often sold without mice.
How does a touchpad work?
Touchpads use relative motion to work, meaning that they enable you to swipe your finger across the touchpad and have the pointer onscreen mimic your gesture. Depending on your device, you may have the option to configure your touchpad to be more or less responsive and to react in certain ways to certain gestures.
Most touchpads are in the shape of a large square, with two buttons on the bottom to perform left- and right-clicks. In the absence of these buttons, a trackpad will give you the option to click by tapping its surface with one, two, or even three fingers to perform different types of clicks.
When should you activate or deactivate your touchpad?
If you use a USB mouse, you will not need your trackpad and may even find that it is a nuisance to maintain activated. In this case, it is recommended that you deactivate it in your computer’s settings. Inversely, if you have decided to stop using an external mouse, you will find it useful to reactivate your touchpad.
How to turn on/off the touchpad on a laptop?
To reactivate your touchpad, first try restarting your PC.
If that doesn’t help, go to Control Panel > Mouse > Settings > Enable (or Disable to disable):

N.B. On some models, there is a keyboard shortcut to activate or deactivate the touchpad. For example, on an ACER machine, press FN + F7. Some newer laptops include a dedicated button to perform this manoeuvre.
How to deactivate your touchpad when a USB mouse is connected?
You may find that it is sometimes easier to plug in and use a USB mouse to perform your tasks than it would be with a touchpad. If you do this often enough, you might find it interesting to program your computer to recognize the mouse when plugged in and automatically deactivate your touchpad.
For Windows 10
Click Settings > the Devices icon > Mouse & touchpad.
Under the Touchpad section, uncheck the option next to Leave touchpad on when a mouse is connected.
Windows 7, and Windows 8/8.1
Open Control Panel, locate the entry named Mouse, and click it to open Mouse Properties.
Head to the ELAN or Device Settings tab, and check the option titled Disable when external USB pointing device plug in or Disable internal pointing device when external USB pointing device is attached. Finish by clicking Apply.
How to disable and enable a Mac trackpad?
To disable gestures on your Apple laptop’s trackpad, head to System Preferences > Trackpad and check or uncheck the options based on your preferred clicking experience:

Any more laptop touchpad question? Check out our forum!
Если после установки Windows 10 или обновления у вас не работает тачпад на ноутбуке, в этой инструкции — несколько способов исправить проблему и другая полезная информация, которая может помочь избежать повторного появления проблемы.
В большинстве случаев, проблема с нефункционирующим тачпадом бывает вызвана отсутствием драйверов или же наличием «неправильных» драйверов, которые может устанавливать и сама Windows 10. Однако, это не единственный возможный вариант. См. также: Как отключить тачпад на ноутбуке.
Примечание: прежде чем продолжать, обратите внимание на наличие на клавиатуре ноутбука клавиш для включения-отключения тачпада (на ней должно быть относительно понятное изображение, см. скриншот с примерами). Попробуйте нажать эту клавишу, либо её же в сочетании с клавишей Fn — возможно, уже это простое действие исправить проблему.
Также попробуйте зайти в панель управления — мышь. И посмотреть, а нет ли там опций включения и отключения тачпада ноутбука. Возможно, по какой-то причине он был отключен в настройках, такое встречается на тачпадах Elan и Synaptics. Еще одно расположение с параметрами тачпада: Пуск — Параметры — Устройства — Мышь и сенсорная панель (если в этом разделе отсутствуют пункты для управления сенсорной панелью, то либо она отключена, либо не установлены драйвера для нее).
Установка драйверов тачпада
Драйверы тачпада, а точнее их отсутствие — наиболее частая причина того, что он не работает. А их установка вручную — первое, что следует попробовать. При этом, даже если драйвер установлен (например, Synaptics, с которым это происходит чаще других), все равно попробуйте этот вариант, так как очень часто оказывается, что новые драйверы, устанавливаемые самой Windows 10, в отличие от «старых» официальных, не работают.
Для того, чтобы скачать необходимые драйверы, зайдите на официальный сайт производителя вашего ноутбука в раздел «Поддержка» (Support) и найдите там загрузки драйверов для вашей модели ноутбука. Еще проще ввести в поисковике фразу марка_и_модель_ноутбука support — и перейти по первому же результату.
Есть немалая вероятность того, что драйверов тачпада (Pointing Device) для Windows 10 там не найдется, в этом случае смело загружайте имеющиеся в наличии драйверы для Windows 8 или 7.

Установите загруженный драйвер (если загружались драйверы для предыдущих версий ОС, и они отказываются устанавливаться, используйте режим совместимости) и проверьте, была ли восстановлена работоспособность тачпада.
Примечание: замечено, что Windows 10 после установки вручную официальных драйверов Synaptics, Alps, Elan, может автоматически обновить их, что иногда приводит к тому, что тачпад снова не работает. В такой ситуации, после установки старых, но работающих драйверов тачпада, запретите их автоматическое обновление с помощью официальной утилиты Майкрософт, см. Как запретить автоматическое обновление драйверов Windows 10.
В некоторых случаях, тачпад может не работать при отсутствии необходимых драйверов чипсета ноутбука, таких как Intel management Engine Interface, ACPI, ATK, возможно, отдельных драйверов USB и дополнительных специфичных драйверов (которые часто бывают необходимы на ноутбуках).
Например, для ноутбуков ASUS, помимо установки Asus Smart Gesture необходимо наличие ATK Package. Вручную загрузите подобные драйверы с официального сайта производителя ноутбука и установите их.
Также проверьте в диспетчере устройств (правый клик по пуску — диспетчер устройств), нет ли там неизвестных, неработающих или отключенных устройств, особенно в разделах «Устройства HID», «Мыши и иные указывающие устройства», «Другие устройства». Для отключенных — можно кликнуть правой кнопкой мыши и выбрать пункт «Включить». Если есть неизвестные и неработающие устройства, попробуйте выяснить, что это за устройство и загрузить драйвер для него (см. Как установить драйвер неизвестного устройства).

Дополнительные способы включить тачпад
Если шаги, описанные выше, не помогли, вот еще некоторые варианты, которые могут сработать, если не работает тачпад ноутбука в Windows 10.
В начале инструкции упоминались функциональные клавиши ноутбука, позволяющие включать-отключать тачпад. Если эти клавиши не работают (причем не только для тачпада, но и для других задач — например, не переключают состояние Wi-Fi адаптера), можно предположить, что для них не установлено необходимое ПО от производителя, что в свою очередь, может и вызывать невозможность включить тачпад. Подробнее о том, что это за ПО — в конце инструкции Не работает регулировка яркости экрана Windows 10.
Еще один возможный вариант — тачпад был отключен в БИОС (UEFI) ноутбука (опция обычно находится где-то в разделе Peripherals или Advanced, имеет в названии слово Touchpad или Pointing Device). На всякий случай, проверьте — Как зайти в БИОС и UEFI Windows 10.
Примечание: если не работает тачпад на Macbook в Boot Camp, установите драйверы, которые при создании загрузочной флешки с Windows 10 в дисковой утилите загружаются на этот USB накопитель в папку Boot Camp.
Applies ToWindows 11 Windows 10
The virtual touchpad is an on-screen touchpad that can be used to control the mouse pointer. Select whether to enable or disable the virtual touchpad from the following list:
-
Tip: For touch screens, press and hold the taskbar and then select Taskbar settings.
-
In the Personalization > Taskbar window, under the System tray icons section, make sure Virtual Touchpad is switched On.
-
In the system tray section of the task bar, select the virtual touchpad icon. The system tray is located next to the time and date in the taskbar.
-
The virtual touchpad appears.
-
If the virtual touchpad is visible, close it by selecting the in the virtual touchpad window.
-
Tip: For touch screens, press and hold the taskbar and then select Taskbar settings.
-
In the Personalization > Taskbar window, under the System tray icons section, make sure Virtual Touchpad is switched Off.
-
The virtual touchpad icon is no longer visible in the system tray section of the taskbar.
Need more help?
Want more options?
Explore subscription benefits, browse training courses, learn how to secure your device, and more.

