В этой статье речь пойдет о такой интересной функции как Windows To Go. Эта функция записи (установки) Windows на портативный носитель, к примеру USB флешку. Другими словами, Вы можете записать уже установленную Windows на флешку и загружаться с нее. Эта функция работает на Windows 8.1 и Windows 10.
Различия между обычной установкой Windows и Windows To Go:
— Вы не сможете обновляться и получать актуальные обновления.
— Внутренние диски будут находиться в автономном режиме, т.е они будут по умолчанию отключены и у Вас будет возможность использовать только Ваш съемный носитель.
— Отключенный режим гибернации по умолчанию. Включить его можете из параметров групповой политики.
— Недоступна функция отката / восстановления системы.
— Сброс до заводских настроек так же недоступен.
— Отключен BitLocker.
Как создать флешку с установленной Windows?

Существует множество приложений, которые позволяют записать флешку с функционалом Windows To Go, но в этой статье мы рассмотрим самую популярную утилиту в этом направлении — Rufus.
Скачать Rufus можете с нашего сервера, либо с официального сайта Rufus.
— Запускаем утилиту.
— В выпадающем меню «Устройство» у Вас флешка должна определиться автоматически, но если у Вас несколько USB-устройств, то выберите нужное.
— В «Метод загрузки» на кнопке выбрать выберите заранее скачанный дистрибутив на Вашем ПК. Это может быть любая версия Windows 10 или Windows 8.1. Рекомендуем использовать только оригинальные дистрибутивы Windows. Скачать различные дистрибутивы можете в нашем каталоге на следующей странице.
— В выпадающем меню «Параметры образа» соответственно выбираем — «Windows To Go».
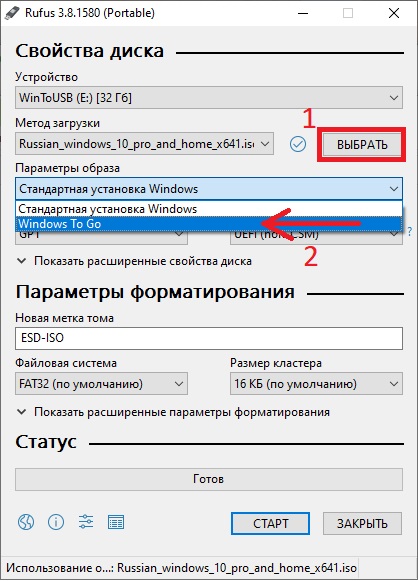
— Далее можете задать имя тома, к примеру «Windows 10».
— Файловую систему выбираете «NTFS».
После можете уже нажать кнопку «Старт».
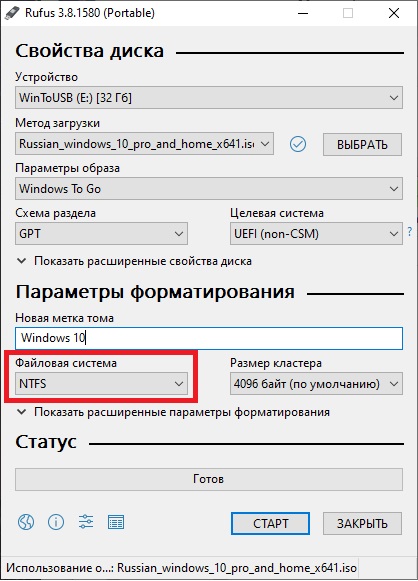
Следующим шагом у Вас выйдет окно выбора версии ОС. Как правило в образах системы для установки доступны несколько версий Windows, к примеру Pro, Домашняя и т.д. Выбираете нужное. В нашем случае выберем Windows 10 Pro.
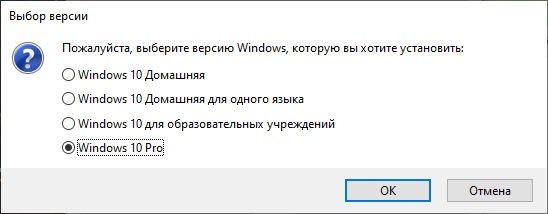
Далее подтверждаете форматирование флешки. Все ранее записанные файлы на флешке будут безвозвратно удалены.
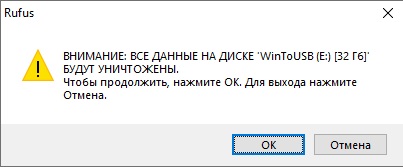
Теперь дожидаетесь окончания процедуры записи. Запись может продолжаться около 40-60 минут. В зависимости от типа USB (2.0 или 3.0), а так же скорости Вашей флешки.
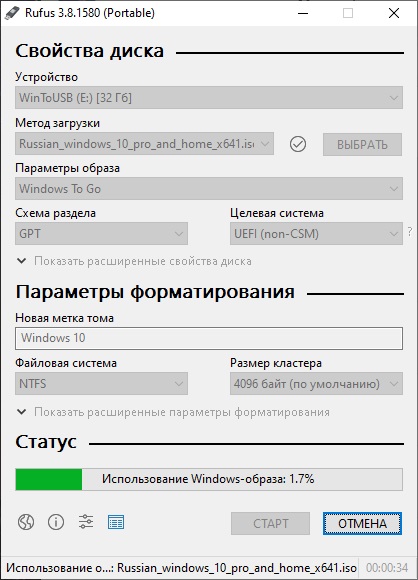
После завершения записи на флешку, можете вставить флешку в нужный ПК и в Bios/UEFI выставить флешку как загрузочную.
Лицензионный ключ активации Windows 10 от
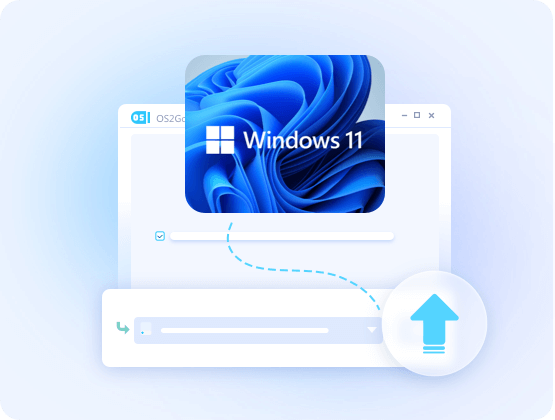
NEW UPDATE
How to create a Windows 11 installation USB drive that can bypass Windows 11 system requirements?
EaseUS OS2Go can help you create a Windows 11 installation USB drive that can bypass Windows 11 system requirements, so you can install Windows 11 on any computer that does not meet the Windows 11 system requirements with the Windows 11 installation USB drive created by EaseUS OS2Go:
- Remove TPM2.0 and Secure Boot requirement for Windows installation.
- Remove minimum hardware requirement for Windows installation.
- Remove Microsoft account requirement for Windows installation.
Windows 11 was officially released on October 5, 2021. We can see that Windows 11 no longer supports 32-bit x86 processors, the minimum RAM size has been increased to 4G, and the motherboard is required to support TPM 2.0 and UEFI secure boot. This means that we can only install and run Windows 11 on modern UEFI-based computers and we will not be able to install Windows 11 on BIOS computers by default. We know that there are many tools on the market that can be used to make a Windows 11 installation USB drive, but they cannot help you bypass Windows 11 system requirements when creating the USB drive like EaseUS OS2Go.
Ventoy – один из лучших инструментов для создания мультизагрузочных USB флешек с несколькими операционными системами. Ventoy позволяет создать загрузочную USB флешку, на которую нужно скопировать установочные ISO образы с дистрибутивами различных ОС. При загрузке с такой флешке вы можете выбрать, какую операционную систему вы хотите установить на компьютере или с какого LiveCD образа нужно загрузиться.
Ventoy: создать простую загрузочную флешку с несколькими ISO образами
Ventoy это бесплатная open-source утилита, которая доступна как для Windows, так и для Linux (https://github.com/ventoy/Ventoy/releases ).
- Скачайте архив с утилитой, распакуйте на диск и запустите Ventoy2Disk.exe с правами администратора;
- Выберите USB флешку на которую нужно поместить загрузчик Ventoy и нажмите Install;
- USB накопитель будет очищен. По умолчанию Ventoy создает на диске таблицу разделов MBR и два раздела: небольшой FAT32 раздел для EFI загрузчика (на базе grub2) и большой основной exFAT раздел. В такой конфигурации загрузочную флешку можно использовать как на BIOS, так и на UEFI компьютерах c Secure Boot. exFAT раздел будет виден почти в любой операционной системе, и на нем нет ограничения на максимальный размер файла в 4 Гб как в FAT32. Вы можете изменить эти настройки в меню Options.
- Теперь скопируйте файлы ISO образов с нужными вам операционными системами на основной раздел USB флешки Ventoy;
- При загрузке компьютера с USB флешки появится графическое меню Ventoy со списком доступных ISO образов. По умолчаниб ventoy сканирует все каталоги и выводит список найденных ISO, WIM, VHDX, IMG образов. Чтобы исключить какую-то папку из сканирования, создайте в ней файл
.ventoyignore
. - Вы можете начать установку любой из доступных операционных систем, или загрузиться с вашего LiveCD.
При загрузке с флешки Ventoy с включенным режимом UEFI Secure Boot может появится ошибка:
Verification failed: 0x1A Security Violation

Чтобы исправить эту ошибку, нужно добавить ключи Ventoy в MOK (Machine Owner Key) компьютера.
- Нажмите OK -> любая клавиша;
- Выберите Enroll key from disk;
- Выберите раздел VTOYEFI -> файл ENROLL_THIS_KEY_IN_MOKMANAGER.cer
- Continue -> Yes -> Yes
- Перезагрузите компьютере. Теперь, когда ключи Ventoy добавлены в NVRAM UEFI, компьютер будет считать их доверенными и продолжит загрузку ventoy.
Ventoн может загружать содержимое ISO файлов в RAM несколькими способами:
- Normal mode — в память загружаются только файлы необходимые для загрузки. Для некоторых дистрибутивов и компьютеров (особенно с Legacy BIOS) может вызвать проблемы с загрузкой
- Memdisk mode – в память загружается весь ISO образ (нужно достаточное количество памяти на компьютере). Этот режим загрузки более стабилен и надежен.
Winboot mode – позволяет сразу загрузится с WIM образа Windows.
Например, для корректной работы образов на базе WinPE (в том числе Hiren’s BootCD PE), на тестовом компьютере мне пришлось загружать их в режиме Memdisk mode. Для этого нужно нажать клавишу
F1
->
Ctrl + D
. После этого ISO образ WinPE начинает целиком загружаться в память:
Loading ISO file to memory

Расширение возможностей Ventoy с помощью плагинов
Ventoy позволяет выполнять гибкую настройку с помощью плагинов. Конфигурация выполняется с помощью JSON файла ventoy/ventoy.json, который хранится на разделе с данными (этот файл по умолчанию отсутствует).
Выше я показывал, как вручную загрузить WinPE образ в режиме memdisk. Чтобы автоматически загружать определенные ISO образы в таком режиме, добавьте в файл ventoy.json следующие строки:
{
"auto_memdisk": [
"/ISO/HBCD_PE_x64.iso",
"/ISO/Win10PE.iso"
]
}
Теперь все указанные ISO образы будут всегда загружаться в память. В разделе control можно задать глобальные опции. Например:
"control":[
{ "VTOY_DEFAULT_SEARCH_ROOT": "/ISO" }
{ "VTOY_WIN11_BYPASS_CHECK": "1" },
{ "VTOY_WIN11_BYPASS_NRO": "1" },
]
- VTOY_DEFAULT_SEARCH_ROOT — указывает каталог, в котором нужно искать образы
- VTOY_WIN11_BYPASS_CHECK — позволяет игнорировать минимальные требования при установке чистого Windows 11 (установка Windows 11 без TPM, Secure Boot и прочих проверок)
- VTOY_WIN11_BYPASS_NRO – установить Windows 11 с локальной учетной записью
С помощью плагина Injection можно подключать дополнительный файлы или архивы в среду установки (например драйвера, утилиты).
{
"injection": [
{
"image": "/ISO/win7.iso",
"archive": "/driver/win-driver.zip"
}
]
}
В случае Windows указанный архив будет распакован и доступен в среде установки с буквой диска X:.
Плагин Auto_Install позволяет настроить автоматическую установку образа ОС. Для Windows поддерживаются файл ответов unattended.xml для автоматической установки ОС.
"auto_install" : [
{
"image": "/ISO/windows_server_2022.iso",
"template": "/windows2022_unattended.xml"
}
]
Для Linux тоже можно создать файлы ответов kickstart8.cfg (RHEL, Rocky, Centos) или preseed.cfg (Debian, Ubuntu).
С помощью плагинов вы можете изменить внешний вид загрузочного меню Ventoy (можно использовать темы оформления), добавить иконки к ISO файлам и папкам.
Для настройки параметров плагинов Ventoy из графического интерфейса можно использовать утилиту VentoyPlugson.exe. Утилита позволяет сформировать корректный файл ventoy.json и автоматически сохранить его на раздел с данными Ventoy.

Ventoy позволит вам отказаться от использования нескольких флешек с разными установочными образами ОС. Все дистрибутивы теперь можно хранить на одной USB флешке, и чтобы записать на флешку новый образ, достаточно скопировать на нее ISO файл.
-
Чтобы создать виртуальную машину на внешнем накопителе, вам понадобится следующее:
- 8Гб внешний накопитель (флешка)
- Установочный диск Windows 7 или образ (ISO файл) этого диска
- Пакет автоматической установки Windows (AIK) для Windows 7
- NT6 FAST Installer
-
Для скачивания нажмите здесь.
-
Запустите файл StartCD.exe.
-
-
-
Выберите «Я согласен» и нажмите «Далее».
-
Вы можете оставить папку по умолчанию (C:\Program Files\Windows AIK\) или задать новое местоположение. Нажмите «Далее».
-
Нажмите «Далее».
-
После завершения установки нажмите «Закрыть».
-
- Нажмите «Download»(Загрузить) в верхнем левом углу.
- Выберите NT6_Fast_Installed.zip из списка программ для скачивания.
-
Щелкните правой кнопкой мыши по архиву и выберите «Извлечь в NT6_Fast_Installer\».
-
Щелкните правой кнопкой мыши по файлу INSTALLER.cmd и выберите «Запуск от имени администратора». Откроется окно командной строки.
-
-
-
Вы можете найти его в папке Sources.
-
Введите цифру, соответствующую версии устанавливаемой операционной системы. В случае Windows 7 Pro введите цифру 4.
-
Введите букву, обозначающую флешку, на которую будет установлена операционная система. Для примера вводим К.
-
И здесь для примера вводим К (в качестве загрузочного устройства выбираем флешку).
-
Для этого нажмите Y.
-
Введите букву, которая будет обозначать новую устанавливаемую систему Windows. Для примера вводим L.
-
-
После того, как установка завершена, вы можете загрузить операционную систему с флешки.
Реклама
-
Определите, какие приложения вы хотите установить в виртуальную операционную систему. Как минимум установите почтовый клиент (если ваш провайдер электронной почты обеспечивает доступ по протоколу POP3) и интернет-браузер. Вы также можете установить офисные приложения и проигрыватели аудио и видео файлов.
-
Скачайте программы, которые были созданы или модернизированы для их портативного использования. Вы можете найти такие программы в интернете по ключевым словам или на сайтах, посвященных портативным версиям программ.
-
-
Далее приведен список рекомендуемых программ, которые могут пригодиться в виртуальной машине:
- 1by1 — MP3 проигрыватель
- 7- Zip portable — архиватор
- AceMoney Lite – финансовая программа
- Firefox Portable — браузер
- Foxit PDF – программа для чтения PDF документов
- Filezilla Portable — FTP-клиент
- FreeOTFE — программное обеспечение шифрования диска
- GIMP Portable – графический редактор
- Google Talk — портативная версия
- Opera USB — браузер
- OpenOffice Portable — пакет офисных программ
- Pidgin Portable — интернет-пейджер (ранее известный, как Gaim)
- Portable Scribus — программа для верстки документов
- Sudoku Portable — игра
- SyncBack — приложение резервного копирования
- The Sage — словарь
- Thunderbird Portable — почтовый клиент
- Torpark – TOR браузер для анонимного просмотра веб-сайтов
- TrueCrypt — программное обеспечение шифрования диска
- uTorrent – торрент-клиент
Реклама
Советы
- Не все программы являются полностью портативными. Узнайте, какие изменения нужно внести, чтобы превратить программу в полностью портативную.
- Регулярно создавайте резервные копии виртуальной машины. При использовании портативных программ в них вносятся изменения. Это особенно актуально для браузеров и почтовых клиентов. Так как объем флешки не велик по сравнению с жестким диском, то создание резервных копий флешки не должно вызвать никаких трудностей.
Реклама
Об этой статье
Эту страницу просматривали 34 782 раза.






























