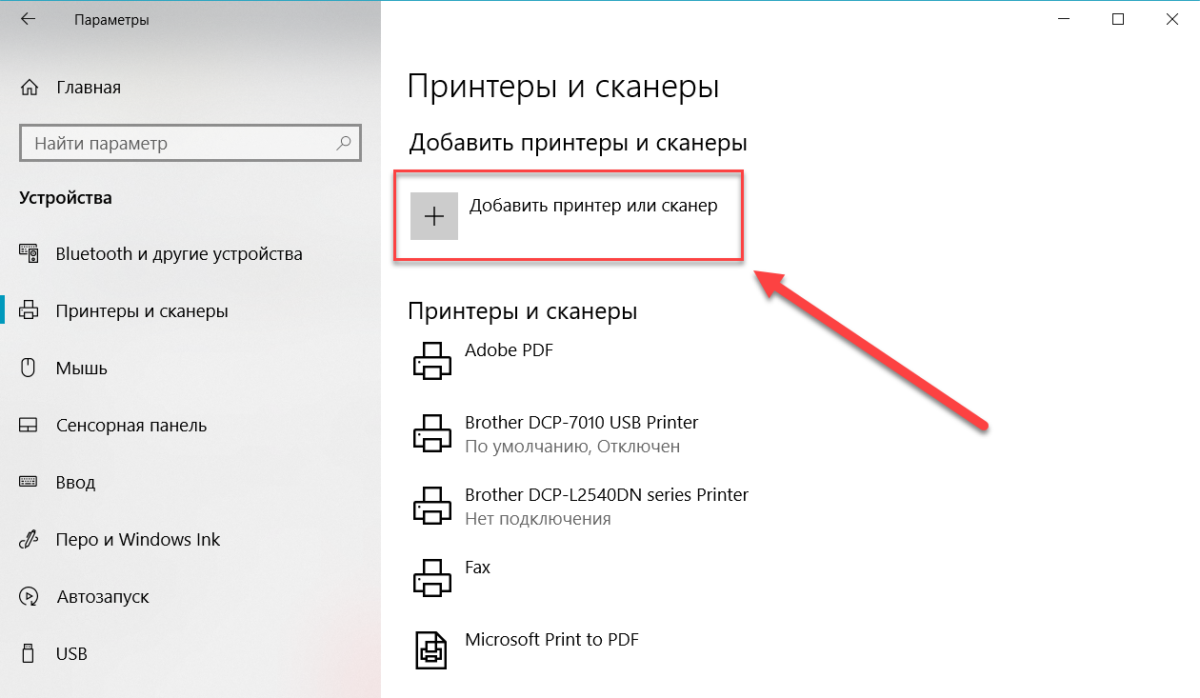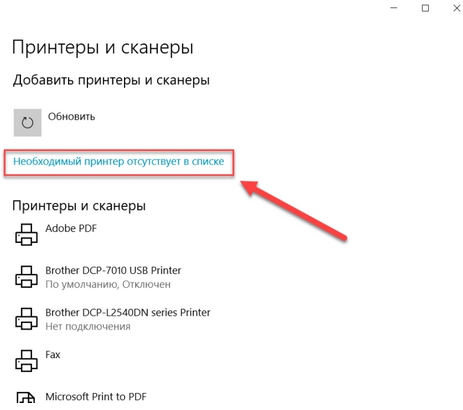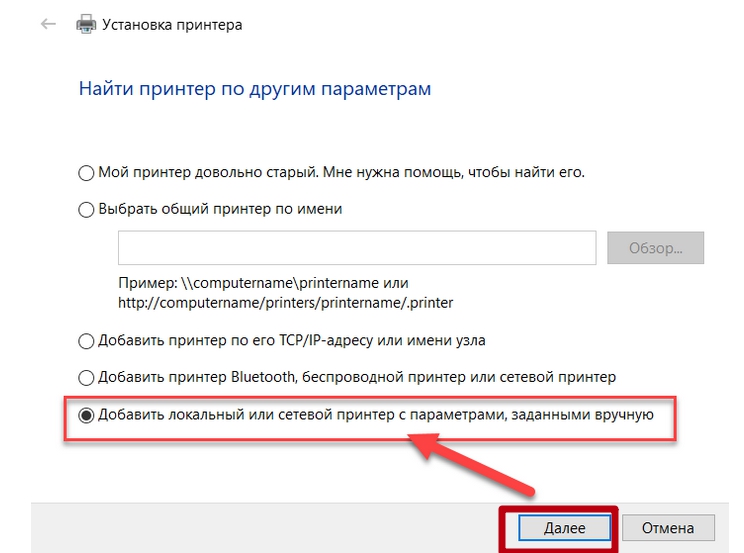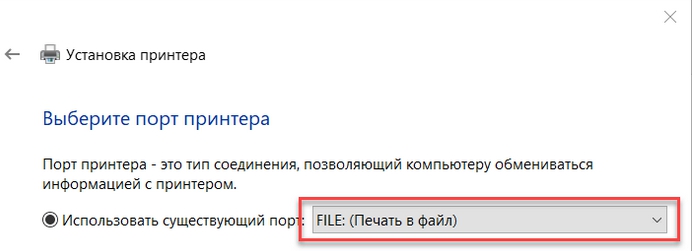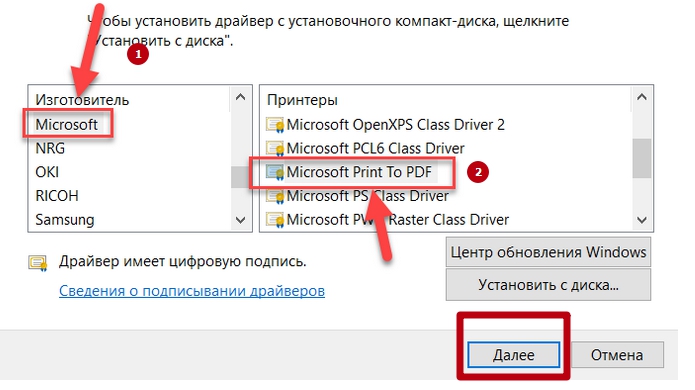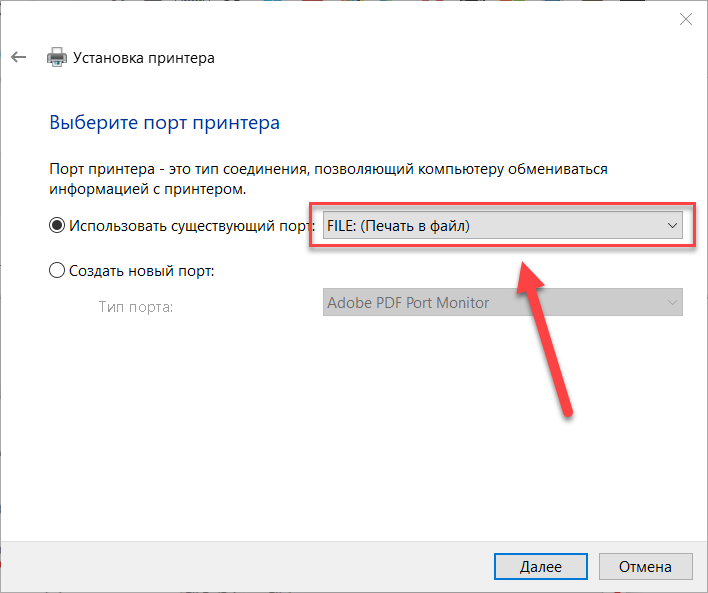В Windows 10 и 11 по умолчанию установлен виртуальный принтер Microsoft Print to PDF, который при отправке на него на печать позволяет преобразовать любой документ или веб страницу в PDF файл. В этой статье мы рассмотрим, как включить/отключить нативную поддержку печати в PDF в Windows и как исправить типовые проблемы с виртуальным PDF принтером, если он не работает.
Содержание:
- Как установить или удалить виртуальный PDF принтер в Windows 10/11
- Восстановление Print to PDF принтера в Windows
Как установить или удалить виртуальный PDF принтер в Windows 10/11
Откройте панель управления Settings -> Devices -> Printers and Scanners (или выполните URI команду быстрого доступа:
ms-settings:printers
) и проверьте, что виртуальный Microsoft Print to PDF принтер перечислен в списке устройств.

Установить виртуальный принтер Microsoft Print to PDF в Windows 10/11 можно через панель управления компонентами.
- Выполнитекоманду
optionalfeatures
, чтобы открыть панель Turn Windows features on or off; - Здесь можно включить или отключить компонент Microsoft Print to PDF.
Также вы можете установить этот компонент из командной строки DISM:
dism /Online /Enable-Feature /FeatureName:"Printing-PrintToPDFServices-Features" /NoRestart
Или с помощью PowerShell:
Enable-WindowsOptionalFeature -online -FeatureName Printing-PrintToPDFServices-Features
Восстановление Print to PDF принтера в Windows
Если вы удалили виртуальный принтер Microsoft Print to PDF или его драйвер работает некорректно, его можно переустановить.
- Откройте панель управления драйверами печати (
printui.exe /s
), перейдите на вкладку Drivers. Проверьте что в списке драйверов есть драйвер Microsoft Print to PDF (откройте его свойства и проверьте); - Удалите драйвер принтера (выберите опцию Remove Driver and driver Package);
- Переустановитекомпонент Printing-PrintToPDFServices с помощью команд PowerShell:
Disable-WindowsOptionalFeature -online -FeatureName Printing-PrintToPDFServices-Features
Enable-WindowsOptionalFeature -online -FeatureName Printing-PrintToPDFServices-Features - Проверьте, что драйвер был переустановлен;
- Если компонент Printing-PrintToPDFServices включе, драйвер установлен, но виртуальный PDF принтер отсутствует в списке устройств, попробуйте пересоздать его вручную;
- Откройте мастер добавления нового принтера (
printui.exe /im
) - Укажите что вы хотите добавить локальный принтер вручную;
- Выберите тип порта
PORTPROMPT
; - Выберите драйвер Microsoft Print to PDF в разделе Microsoft;
- Задайте имя принтера
Microsoft Print to PDF
; - Попробуйте распечатать любой документ в PDF файл.
В одной из статей на нашем сайте я уже отмечал, как могут быть полезны PDF файлы. Там же мы разобрали, как можно просто создавать PDF’ники. Но в той статье я не рассказал, как установить и где взять PDF принтер.
Сегодня мы поговорим о том, как установить на наш домашний компьютер специальную программу, которая поможет нам делать свои pdf-файлы.
PDF’ы создаются посредством печати информации из файла, по аналогии с тем, как мы печатаем на принтере, с разницей лишь в том, что результат выводится не на бумагу, а в файл. Поэтому, для того чтобы напечатать PDF ‘ник, нам необходим специальный виртуальный принтер. Давайте проверим его наличие на нашем компьютере. Откройте меню «Устройства и принтеры»:
Для Windows XP/7: Пуск > Панель управления > Устройства и принтеры.
Для Windows 8: Панель управления > Оборудование и звук > Устройства и принтеры
Ищем принтер, в названии которого присутствует слово PDF. Вот мои принтеры:
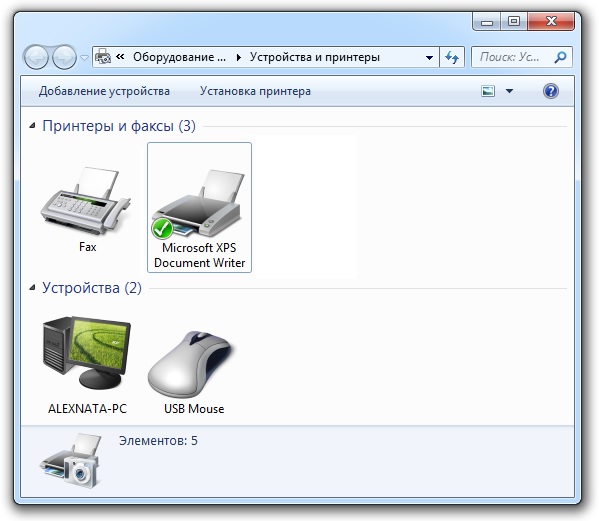
Как видите, в моем наборе принтеров его не оказалось. Давайте исправим эту ситуацию.
Установка PDF принтера – инструкция.
Для того чтобы установить PDF принтер нам необходимо найти специальную программу. Вообще программ, которые могут дать возможность печати документов в pdf файл, довольно много. Многие из них платные, но если поискать, то можно найти и бесплатные аналоги. Мой выбор пал на Foxit Reader. Это бесплатная программа для просмотра PDF файлов. В пакет её установки как раз входит нужный нам принтер.
Первым делом скачиваем программу Foxit Reader с официального сайта. Можно скачать и с любого другого ресурса, но в этом случае вы рискуете наткнуться на неприятности, если не знаете какие, прочтите нашу статью – «Как правильно скачивать файлы».
Процесс установки программы Foxit Reader стандартен, поэтому не будем заострять на этом внимания. Единственно, не забудьте поставить галочку напротив пункта, отвечающего за установку принтера.
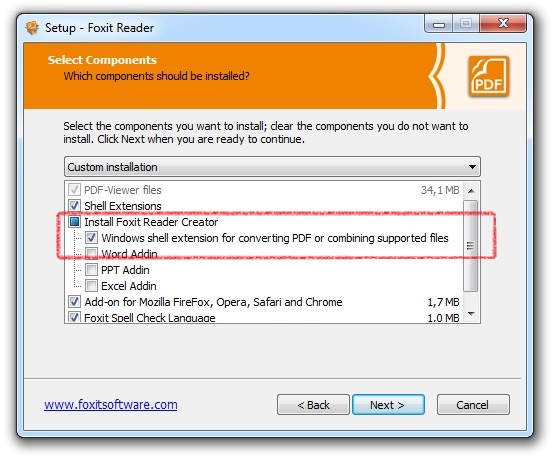
Теперь, когда программа установлена, снова вызываем в панели управления меню «Устройства и принтеры».
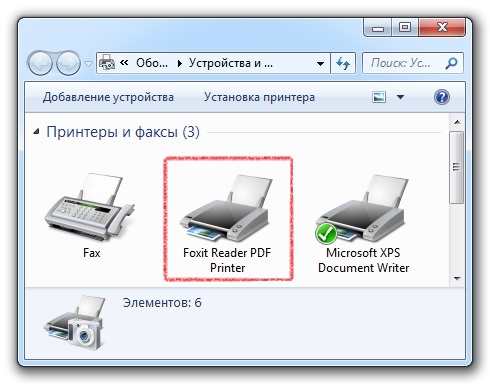
Как видим, у нас появился новый принтер — «Foxit Reader PDF Printer».
Теперь давайте попробуем напечатать какой-нибудь документ в PDF-файл.
Для этого я открыл «Блокнот» с текстовым документом. Нажимаю: Меню – Файл – Печать. Выбираю принтер «Foxit Reader PDF Printer», нажимаю кнопку «Печать».
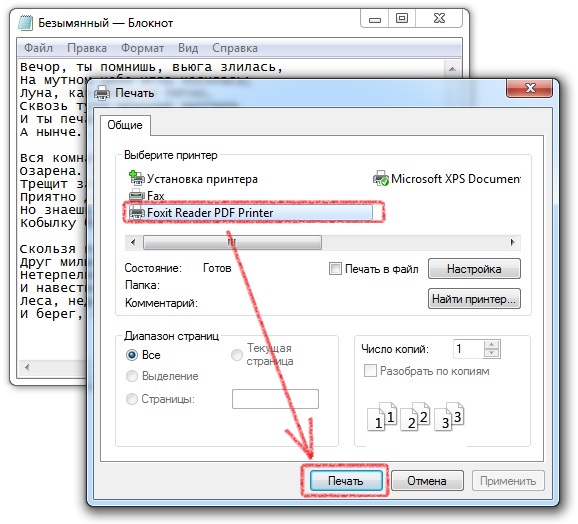
Программа попросила ввести имя нового документа. Ввожу, нажимаю кнопку «Сохранить».
Источник
Инструкция, как распечатать в ПДФ в Windows 7, 10

Чтобы выполнить печать в PDF файл в операционной системе Windows 7, 10 или любой другой, используют так называемый виртуальный принтер. «Создается» он специальной программой, которую нужно скачать и установить. В этой статье приведен обзор самых популярных утилит для таких целей. А также расскажем, каким образом можно обойтись без них, используя встроенные возможности ОС Виндовс 10, браузеров, сервисов Гугла.
Microsoft Print to PDF
Microsoft Print to PDF – встроенный в ОС Windows принтер для работы с файлами PDF. Утилита работает независимо от программ, используемых на персональном компьютере.
Обзор особенностей
У Microsoft Print to PDF есть следующие особенности:
- не нуждается в установке дополнительных драйверов и программ;
- печать нескольких страниц;
- ограничение возможности распечатывания при помощи паролей.
Установка
Если в списке принтеров нет «Печать в PDF», значит его придется установить самостоятельно. Делается это за несколько шагов:
- Нажать Win + X и следуйте по «пути» «Параметры», «Устройства».
- Перейти в «Сканеры и принтеры» и добавить новое устройство.
- Кликните по ссылке «Необходимый отсутствует в списке».
- В открывшемся окне выбрать «Добавить локальный или сетевой вручную», а потом рядом с порт — «Печать в файл».
- В левом столбце появившегося окна кликнуть на «Microsoft», а в правом нажать на Microsoft Print to PDF.
- Дальше следуйте инструкциям мастера установки.
Использование
Печать выполняется следующим образом:
- Открыть документ через приложение с поддержкой печати. Например «Ворд».
- Нажать Ctrl + P.
- Выбрать добавленное ранее устройство и нажать «Печать».
Универсальный Конвертер Документов
Утилита предназначена для конвертирования в PDF. Она может работать с изображениями, презентациями, таблицами и чертежами из AutoCAD. Есть бесплатная версия программы, которая по функциональным возможностям не отличается от платной.
После использования бесплатной утилиты остаются водяные знаки.
Обзор особенностей
Главные особенности конвертера:
- создание PDF с возможностью поиска информации по тексту;
- возможность объединения нескольких страниц;
- шифрование файлов паролем;
- удобное использование водяных знаков;
- выбор любого формата бумаги;
- создание многостраничных документов;
- компрессия изображений.
clawPDF
Бесплатная утилита, разработанная на основе PDFCreator. Позволяет настраивать профили печати и изменять исходную конфигурацию. Чтобы распечатать PDF, надо нажать Ctrl + P и настроить данные документа.
- возможность изменения параметров файлов;
- добавление фона и обложки для распечатываемого PDF;
- объединение нескольких страниц в одну.
CutePDF Writer
Удобная утилита, разработанная для ОС Windows. Для ее полноценного функционирования понадобится драйвер Postcript.
Для распечатывания необходимо в списке принтеров выбрать CutePDF Writer. На экране появится новое окно, в котором указывается имя документа и его свойства. При желании можно изменить визуальный стиль страниц или добавить комментарии.
CutePDF Writer имеет следующие особенности:
- шифровка и защита документов;
- возможность редактирования текста перед распечатыванием.
PDF24 Creator
Бесплатная утилита, позволяющая создавать PDF, редактировать его и печатать. Чтобы распечатать файл, надо в списке виртуальных устройств выбрать PDF24. В открывшемся окне выбирается качество документа и настраиваются его свойства.
От других похожих программ PDF24 Creator отличается такими особенностями:
- сжатие файла, настройка разрешения, стандарта и цветового оформления;
- создает профили с разными свойствами, с помощью которых можно объединять документы, подписывать их или изменять экспортный формат.
- ограничивает редактирование при помощи шифрования.
BullZip PDF Printer
Программа, подходящая для старых и новых версий Windows. Во время ее установки придется дополнительно скачивать несколько утилит. Их настройки будут выводиться в отдельные вкладки. Перейдя на вкладку «Общие», пользователь может указать расположение файла и настроить его формат. А также программа позволяет настроить сжатие, метаданные и качество документа.
От других утилит программа отличается следующими возможностями:
- быстрое размещение водяных знаков и изменение их свойств;
- позволяет использовать программную печать.
doPDF
Бесплатная утилита, позволяющая создавать и распечатывать документы. Чтобы создать файл, надо выбрать установленный принтер и настроить параметры:
- количество копий;
- масштабирование;
- качество;
- метод страничной развертки.
- поддержка русского языка;
- стабильная работа на 32-разрядных ОС Windows;
- расширенные настройки, позволяющие менять шрифты и устанавливать водные знаки.
Adobe PDF
Удобная утилита для редактирования и печати PDF на персональных компьютерах.
Перед использованием софта необходимо убедиться в том, что на компьютере есть Acrobat B. Если он не установлен, виртуальный принтер не будет отображаться.
Инструкция по использованию
Софт можно использовать на устройствах, работающих на Mac OS или Windows.
Windows
Чтобы распечатать в PDF, нужно сделать следующее:
- Открыть документ в любом текстовом редакторе.
- Нажать на «Печать».
- Кликнуть на принтер «Adobe».
- Нажать на кнопку «Сохранить» или «Печать».
Mac OS
Изначально в Mac OS невозможно использовать виртуальный принтер. Файлы печатаются при помощи опции «Сохранить как». Печать выполняется в несколько последовательных этапов:
- Открыть файл.
- Выбрать «Сохранить как Adobe PDF».
- Нажать «Продолжить» и «Сохранить».
Возможности браузеров
Для распечатывания необязательно использовать специальные утилиты. Вместо них можно воспользоваться интернет-браузерами.
Гугл Хром
Используя Google Chrome, печать осуществляется следующим образом:
- Нажать Ctrl + P и в появившемся окне кликнуть на нижнюю правую кнопку «Печать».
- Перейти в раздел выбора принтера и указать «Сохранить как».
- Указать место для дальнейшего хранения сохраненного документа.

Safari
В Safari печать выполняется в несколько этапов:
- Открыть подменю «Печать».
- В выпадающем меню нажать на «Сохранить как» и выбрать расширение. Но также здесь есть и другие опции, которые позволяют отправить документ по почте или загрузить его в облако.
- Ввести имя сохраненного документа.
Google Документы
Google Docs обладает обширным функционалом, который позволяет печатать PDF. Чтобы сделать это, необходимо:
- Открыть файл, который нужно конвертировать и распечатать.
- Перейти в меню «Файл».
- Нажать на «Загрузить».
- Ввести в текстовое поле имя файла и указать папку, в которую его нужно сохранить.

Если у Вас не Windows
Заниматься печатью в PDF можно не только в Windows, но и в других операционных системах.
На устройствах, работающих на IOS, есть предустановленный принтер и поэтому пользователю не придется устанавливать дополнительные утилиты. Чтобы конвертировать интернет-страницу, необходимо в браузере выбрать «Сохранить в Книги» и страничка будет перемещена в приложение Apple Books.
Apple Books можно использовать для конвертирования фотографий и текста.
Для сохранения интернет-страниц можно пользоваться встроенным в браузер инструментом. С его помощью все сохраненные файлы будут автоматически загружаться на облако. Находясь на странице, надо внизу браузера нажать на ссылку «Поделиться» и выбрать из списка iCloud или другое доступное приложение.
Linux
Для сохранения в PDF на Linux необходимо открыть документ и выбрать подменю «Печать». На экране появится новое окно, в котором нужно ввести имя сохраняемого файла и директорию хранения.
Некоторые версии Linux не имеют предустановленных виртуальных принтеров. Придется устанавливать дополнительный софт.
Онлайн-конвертеры
Сайты-сервисы
Необязательно использовать встроенные в ОС виртуальные устройства или устанавливать дополнительный софт для печати. Есть специальные онлайн-конвертеры, которые помогают сохранить файл в нужном формате.

Наиболее популярный конвертер – Web2PDF. Для сохранения веб страницы надо в текстовое поле вставить адрес и нажать на кнопку «Конвертировать». Процесс длится несколько минут. После окончания процедуры на экране появляется окно, в котором пользователю надо ввести имя документа и директорию для его хранения. Сохраненный файл будет иметь небольшой водяной знак с названием используемого конвертера.
Плагин для браузера
Пользователи браузера Firefox могут воспользоваться дополнением Print Friendly & PDF. Его функциональные способности позволяют распечатывать интернет-страницы в PDF без установки дополнительного виртуального принтера, который нужен при использовании большинства других программ для печати.
Мобильные приложения
Для мобильных устройств разработаны приложения, с помощью которых можно преобразовывать в PDF. Один из таких примеров – UrlToPDF. Открыв это приложение, пользователю достаточно вставить в пустое текстовое поле URL-адрес на сайт, который надо сконвертировать в PDF-формат.
Видео инструкции
Источник
Как добавить pdf принтер windows 7
PDF-принтеры позволяет сохранить любой файл, который можно распечатать в формате PDF. Очень полезно, если вы хотите кому-то отправить документ, который нельзя отредактировать.
UPD: Расширил список до 6 программ — добавил «Универсальный Конвертер Документов» с рядом очень интересных возможностей.
1. Microsoft Print to PDF
Windows 10 имеет встроенную в операционную систему функцию Печать в PDF. Если вы хотите распечатать файл из приложения, поддерживающего печать, выберите соответствующую функцию из списка установленных принтеров и нажмите Печать. Просмотрите местоположение, введите имя файла и нажмите кнопку Сохранить.
Ключевые особенности:
- Нет необходимости устанавливать программное обеспечение/драйверы сторонних производителей для печати файлов.
- Возможность выделения и сохранения одной или нескольких страниц документа в PDF-файл.
- Шифрование документа с помощью пароля и ограничение возможности печати, редактирования или копирования этого файла кем-либо еще.

2. Универсальный Конвертер Документов
Универсальный Конвертер Документов — программа для преобразования любых документов в PDF (или графические файлы). Например, кроме стандартных документов, таблиц и презентаций, эта программа может очень корректно перевести чертежи Autodesk AutoCAD в PDF.
Бесплатная версия программы не имеет никаких функциональных ограничений, но добавляет водяные знаки на создаваемые файлы.
Ключевые особенности:
- Различные выходные форматы — PDF, TIFF, JPEG, PNG, PCX, DCX, GIF или BMP.
- Создание Searchable PDF — файлы формата PDF с включенным распознанным текстовым слоем с возможностью поиска по тексту.
- Использование пароля и криптоалогритма RC4 при конвертировании в PDF.
- Создание многостраничных документов и соединение нескольких файлов в один PDF.
- Разные варианты компрессии и ресайза для изображений.
- Быстрое и удобное наложение водяных знаков.
- Огромное количество форматов бумаги (worldwide paper sizes).
Скачать: Универсальный Конвертер Документов (Бесплатная с вотермарком, Про — от 1550 руб.)

3. clawPDF
clawPDF — бесплатный с открытым исходным кодом PDF принтер на основе популярного софта PDFCreator. Он поддерживает Windows 7-10 и Windows Server 2008-2019.
После установки приложения можно настроить профили печати. Профили — это набор конфигураций, используемых при создании PDF-файла.
Чтобы распечатать файл, выберите clawPDF из списка установленных принтеров и нажмите Печать.
В диалоговом окне выберите профиль, добавьте метаданные документа (например, тему, ключевые слова и имя автора) и нажмите кнопку Сохранить.
Ключевые особенности:
- Поддержка различных выходных форматов, включая PDF, PDF/A, PDF/X, JPEG, TIF и текстовые форматы.
- Позволяет настраивать параметры для каждого шаблона, включая сжатие, шифрование и добавления подписи с помощью цифрового сертификата.
- Выполняйте повторяющиеся действия, такие как добавление обложки, фона, прикрепления других файлов, открытие почтового клиента, загрузка по FTP и многое другое.
- Соединяет несколько страниц в один PDF-документ.
Скачать: clawPDF (Бесплатно)

4. CutePDF Writer
CutePDF Writer — простой и удобный PDF-принтер для Windows. Из коробки он поддерживает от Windows Vista до 10 и Windows Server от 2008 до 2019.
Для создания PDF-файлов требуется дополнительный бесплатный Postcript to PDF драйвер (PS2PDF конвертер).
Чтобы распечатать файл, выберите CutePDF Writer в списке принтеров и нажмите Печать. Приложение сразу же покажет вам диалоговое окно Сохранить как с параметрами, интегрированными в сам проводник файлов. Введите имя файла, добавьте свойства документа и нажмите кнопку Сохранить.
CutePDF professional добавляет несколько функций, таких как добавление комментариев, создание интерактивных полей формы, создание буклетов, стилизованная печать текста и многое другое по цене.
Ключевые особенности:
- Шифрование PDF-файлов с помощью 128-разрядной системы защиты AES.
- Редактируйте PDF-файл с помощью бесплатной онлайн-версии CutePDF Editor прямо из браузера.
Скачать: CutePDF Writer (Бесплатно, Про-версия: $50)

5. PDF24 Creator
PDF24 Creator — это бесплатный и универсальный инструмент для ежедневной работы с PDF.
С помощью этого приложения вы можете создавать PDF-файлы из любого печатного документа, извлекать страницы, объединять и разбивать файлы и многое другое.
В любом приложении, поддерживающем печать, выберите PDF24 из списка принтеров и нажмите кнопку Печать.
В помощнике PDF24 выберите качество PDF и нажмите кнопку Сохранить как PDF. Помощник интегрируется со многими инструментами. Например, вы можете отправить файл по электронной почте, сохранить в различных форматах изображений или текста, или открыть для редактирования.
Ключевые особенности:
- Приложение позволяет настроить многие параметры PDF, такие как качество PDF, метаданные документа, стандарт PDF (PDF/A, PDF/X), разрешение файла, цвет, параметры сжатия и многое другое.
- Создавайте профили с различными настройками. Для каждого профиля можно выбрать формат экспорта, подписать документ или объединить несколько файлов в один PDF.
- Для конфиденциальных документов можно использовать водяные знаки и ограничить возможности редактирования 256-битным шифрованием.
Скачать: PDF24 Creator (Бесплатно)

6. BullZip PDF Printer
Bullzip PDF-принтер — это хорошо сбалансированный, простой в использовании PDF-принтер, поддерживающий Windows с XP до 10 и Windows Server 2003-2016.
Во время установки, он предлагает дополнительную загрузку для Ghostscript Lite (требуется), PDF Power Tool и Xpdf. Опции отображаются на отдельных вкладках.
На вкладке Общие можно выбрать формат вывода (PDF, BMP, EPS, PNG, PS) по вашему выбору, местоположение файла и настроить профиль по умолчанию. В разделе Документ можно задать метаданные документа, параметры качества PDF, совместимости и сжатия.
Стандартная и профессиональная версии предлагают различные штампы и фон для PDF, MSI пакет для развертывания, несколько наборов опций, автоматизировать рабочий процесс через API и многое другое.
Ключевые особенности:
- Сделайте штамп в документе с помощью водяного знака и настройте его свойства. Можно также использовать макросы для создания динамических текстовых водяных знаков.
- Предоставляет разработчикам доступ к Microsoft.NET, COM Automation API и COM OCX API для программной печати PDF.
Скачать: Bullzip PDF Printer (Бесплатно, Про-версия: 69$)

Спасибо, что читаете! Подписывайтесь на мой канал в Telegram и Яндекс.Дзен. Только там последние обновления блога и новости мира информационных технологий.
Респект за пост! Спасибо за работу!
Хотите больше постов? Узнавать новости технологий? Читать обзоры на гаджеты? Для всего этого, а также для продвижения сайта, покупки нового дизайна и оплаты хостинга, мне необходима помощь от вас, преданные и благодарные читатели. Подробнее о донатах читайте на специальной странице.
Заранее спасибо! Все собранные средства будут пущены на развитие сайта. Поддержка проекта является подарком владельцу сайта.
Поделиться ссылкой:
Вам также может понравиться
Что такое «Broadcast DVR Server» и почему он работает в вашем Windows
15 лучших бесплатных VPN сервисов на 2020 год
5 бесплатных приложений, которые будут напоминать вам отдохнуть от экрана компьютера или смартфона
7 лучших редакторов музыкальных записей
Как в Windows 10 поместить значки панели задач по центру (как в macOS)
Cloudflare Warp. Доступны бета-клиенты для Windows и Mac
- Opens in a new tab Opens in a new tab Opens in a new tab Opens in a new tab Opens in a new tab
Telegram
Последние статьи
Рубрики
СЧЕТЧИКИ
РЕКЛАМА И ДОНАТЫ
Социальные сети
Архив
©2016-2020 Блог Евгения Левашова. Самое интересное и полезное из мира ИТ. Windows 10, Linux, Android и iOS. Обзоры программ и веб-сервисов. Статьи о мотивации и продуктивности.
Использование материалов разрешается с активной ссылкой на levashove.ru.
Данный блог является личным дневником, содержащим частные мнения автора. В соответствии со статьей 29 Конституции РФ, каждый человек может иметь собственную точку зрения относительно его текстового, графического, аудио и видео наполнения, равно как и высказывать ее в любом формате. Блог не имеет лицензии Министерства культуры и массовых коммуникаций РФ и не является СМИ, а, следовательно, автор не гарантирует предоставления достоверной, не предвзятой и осмысленной информации. Сведения, содержащиеся в этом блоге не имеют никакого юридического смысла и не могут быть использованы в процессе судебного разбирательства. Автор блога не несёт ответственности за содержание комментариев к его записям.
Источник
Вы разместили свой вопрос в разделе, посвященном Windows 7 на этих форумах, и из ваших снимков экрана видно, что у вас Windows 7. Функция Microsoft Print to PDF доступна только для Windows 10.
Решение 2. Установите PDF-принтер вручную
- Щелкните Пуск> Панель управления> Устройства и принтеры.
- Выберите Добавить принтер.
- В диалоговом окне «Добавить устройство» выберите «Добавить локальный принтер». …
- В диалоговом окне «Добавить принтер» выберите «Добавить локальный принтер или сетевой принтер с настройками вручную».
Может ли Windows 7 печатать в PDF?
Если вы используете Windows Vista, 7 или 8, вы можете печатать на принтер Microsoft XPS Document Writer для создания файла XPS из документа. У вас будет документ в виде файла XPS, который вы можете взять с собой. … Это создаст PDF-файл с тем же содержанием, что и ваш XPS-файл.
Как добавить Microsoft Print в PDF?
Нажмите клавишу Windows + R, затем введите: optionalfeatures.exe. Нажмите Enter на клавиатуре, это откроет компонент «Включение или отключение компонентов Windows». Прокрутите вниз и убедитесь, что включена функция Microsoft Print to PDF.
Как распечатать в формате PDF в Windows 7 Профессиональная?
Нажмите Windows + R, чтобы активировать поле «Выполнить», а затем введите в это поле optionalfeatures.exe. Наконец, нажмите ОК, чтобы включить окно функций Windows. 2. В окне «Возможности Windows» прокрутите вниз до найдите Microsoft Print в PDF и установите флажок, чтобы включить функцию Microsoft Print to PDF.
Как включить печать в файл в Windows 7?
Вот шаги, чтобы включить общий доступ к файлам и принтерам в Windows 7:
- Нажмите кнопку «Пуск», введите «Панель управления» и нажмите «Ввод». …
- Дважды щелкните значок «Центр управления сетями и общим доступом», а затем щелкните «Изменить дополнительные параметры общего доступа». …
- Щелкните стрелку вниз рядом с сетью, для которой нужно разрешить общий доступ к файлам и принтерам.
Как разблокировать PDF-файл для печати?
Выполните следующие действия, чтобы разблокировать PDF-файл для печати:
- Откройте файл в приложении Adobe Acrobat Pro DC.
- Выберите «Инструменты»> «Защита»> «Зашифровать»> «Снять защиту».
- Поскольку у файла есть пароль доступа, введите его в поле «Введите пароль».
- Наконец, нажмите ОК, чтобы подтвердить действие.
Как бесплатно распечатать в PDF?
Как распечатать в PDF:
- Выберите файл в любом приложении, которое печатает, и откройте его.
- Выберите «Файл»> «Печать».
- Выберите «Adobe PDF» из списка принтеров в диалоговом окне печати.
- Щелкните «Печать», чтобы использовать принтер Acrobat PDF.
- Нажмите «ОК» и введите новое имя файла для вашего PDF-файла. Сохраните в желаемом месте.
Почему я не могу сохранить файл PDF на моем компьютере?
Документ не может быть сохранен. Файл может быть только для чтения, или он может быть открыт другим пользователем. Сохраните документ под другим именем или в другой папке. … Причины, по которым вы не можете сохранить файл PDF, могут быть связаны с некоторыми недостающими обновлениями или могут иметь какое-то отношение к настройкам Adobe Acrobat.
Действительно ли Microsoft Print to PDF печатает?
Для печати в PDF в Windows 10 просто откройте документ в текстовый редактор, например Microsoft Word, и нажмите Файл> Печать.. (Вы можете сделать это из любой программы, которая позволяет вам печатать, а не только из Word и не только с текстовым документом.) В разделе «Принтер» или «Место назначения» выберите «Печать как PDF».
Как добавить PDF в качестве принтера в Windows 10?
Как включить функцию печати в PDF в Windows 10
- Откройте меню «Пуск» и на вкладке поиска введите: Включение или отключение компонентов Windows.
- Обязательно проверьте функцию «Microsoft Print to PDF».
- Нажмите кнопку «ОК» и выпадите. Не забудьте перезапустить в конце.
Содержание
- Инструкция, как распечатать в ПДФ в Windows 7, 10
- Microsoft Print to PDF
- Обзор особенностей
- Установка
- Использование
- Универсальный Конвертер Документов
- Обзор особенностей
- clawPDF
- CutePDF Writer
- PDF24 Creator
- BullZip PDF Printer
- doPDF
- Adobe PDF
- Инструкция по использованию
- Windows
- Mac OS
- Возможности браузеров
- Гугл Хром
- Safari
- Google Документы
- Если у Вас не Windows
- Linux
- Онлайн-конвертеры
- Сайты-сервисы
- Плагин для браузера
- Мобильные приложения
- Видео инструкции
- Как распечатать (сохранить) в PDF формат файл
- Быстро конвертируйте что угодно в PDF на Windows, Mac, iOS и Linux
- Используйте встроенный принтер PDF
- Windows 10
- Google Chrome
- Safari на macOS
- Linux
- Google Документы
- Установите бесплатный принтер PDF
- Инструменты конвертирования в PDF
- 6 лучших инструментов для печати в PDF
- 1. Microsoft Print to PDF
- Ключевые особенности:
- 2. Универсальный Конвертер Документов
- Ключевые особенности:
- 3. clawPDF
- Ключевые особенности:
- 4. CutePDF Writer
- Ключевые особенности:
- 5. PDF24 Creator
- Ключевые особенности:
- 6. BullZip PDF Printer
- Ключевые особенности:
- Респект за пост! Спасибо за работу!
- партнёры блога
- telegram
- Реклама
- Последние
- Рубрики
- СЧЕТЧИКИ
- РЕКЛАМА И ДОНАТЫ
- Социальные сети
- Печать в PDF
- Видеоруководство «Печать в PDF»
- Печать в PDF (Windows)
- Печать в PDF (macOS)
- Вариант 1. Переустановите Microsoft Print в PDF.
- Вариант 2. Установите правильный порт в свойствах принтера
Инструкция, как распечатать в ПДФ в Windows 7, 10

Чтобы выполнить печать в PDF файл в операционной системе Windows 7, 10 или любой другой, используют так называемый виртуальный принтер. «Создается» он специальной программой, которую нужно скачать и установить. В этой статье приведен обзор самых популярных утилит для таких целей. А также расскажем, каким образом можно обойтись без них, используя встроенные возможности ОС Виндовс 10, браузеров, сервисов Гугла.
Microsoft Print to PDF
Microsoft Print to PDF – встроенный в ОС Windows принтер для работы с файлами PDF. Утилита работает независимо от программ, используемых на персональном компьютере.
Обзор особенностей
У Microsoft Print to PDF есть следующие особенности:
Установка
Если в списке принтеров нет «Печать в PDF», значит его придется установить самостоятельно. Делается это за несколько шагов:
Использование
Печать выполняется следующим образом:
Универсальный Конвертер Документов
Утилита предназначена для конвертирования в PDF. Она может работать с изображениями, презентациями, таблицами и чертежами из AutoCAD. Есть бесплатная версия программы, которая по функциональным возможностям не отличается от платной.
После использования бесплатной утилиты остаются водяные знаки.
Обзор особенностей
Главные особенности конвертера:
clawPDF
Бесплатная утилита, разработанная на основе PDFCreator. Позволяет настраивать профили печати и изменять исходную конфигурацию. Чтобы распечатать PDF, надо нажать Ctrl + P и настроить данные документа.
CutePDF Writer
Удобная утилита, разработанная для ОС Windows. Для ее полноценного функционирования понадобится драйвер Postcript.
Для распечатывания необходимо в списке принтеров выбрать CutePDF Writer. На экране появится новое окно, в котором указывается имя документа и его свойства. При желании можно изменить визуальный стиль страниц или добавить комментарии.
CutePDF Writer имеет следующие особенности:
PDF24 Creator
Бесплатная утилита, позволяющая создавать PDF, редактировать его и печатать. Чтобы распечатать файл, надо в списке виртуальных устройств выбрать PDF24. В открывшемся окне выбирается качество документа и настраиваются его свойства.
От других похожих программ PDF24 Creator отличается такими особенностями:
BullZip PDF Printer
Программа, подходящая для старых и новых версий Windows. Во время ее установки придется дополнительно скачивать несколько утилит. Их настройки будут выводиться в отдельные вкладки. Перейдя на вкладку «Общие», пользователь может указать расположение файла и настроить его формат. А также программа позволяет настроить сжатие, метаданные и качество документа.
От других утилит программа отличается следующими возможностями:
doPDF
Бесплатная утилита, позволяющая создавать и распечатывать документы. Чтобы создать файл, надо выбрать установленный принтер и настроить параметры:
Adobe PDF
Удобная утилита для редактирования и печати PDF на персональных компьютерах.
Перед использованием софта необходимо убедиться в том, что на компьютере есть Acrobat B. Если он не установлен, виртуальный принтер не будет отображаться.
Инструкция по использованию
Софт можно использовать на устройствах, работающих на Mac OS или Windows.
Windows
Чтобы распечатать в PDF, нужно сделать следующее:
Mac OS
Изначально в Mac OS невозможно использовать виртуальный принтер. Файлы печатаются при помощи опции «Сохранить как». Печать выполняется в несколько последовательных этапов:
Возможности браузеров
Для распечатывания необязательно использовать специальные утилиты. Вместо них можно воспользоваться интернет-браузерами.
Гугл Хром
Используя Google Chrome, печать осуществляется следующим образом:

Safari
В Safari печать выполняется в несколько этапов:
Google Документы
Google Docs обладает обширным функционалом, который позволяет печатать PDF. Чтобы сделать это, необходимо:

Если у Вас не Windows
Заниматься печатью в PDF можно не только в Windows, но и в других операционных системах.
На устройствах, работающих на IOS, есть предустановленный принтер и поэтому пользователю не придется устанавливать дополнительные утилиты. Чтобы конвертировать интернет-страницу, необходимо в браузере выбрать «Сохранить в Книги» и страничка будет перемещена в приложение Apple Books.
Apple Books можно использовать для конвертирования фотографий и текста.
Для сохранения интернет-страниц можно пользоваться встроенным в браузер инструментом. С его помощью все сохраненные файлы будут автоматически загружаться на облако. Находясь на странице, надо внизу браузера нажать на ссылку «Поделиться» и выбрать из списка iCloud или другое доступное приложение.
Linux
Для сохранения в PDF на Linux необходимо открыть документ и выбрать подменю «Печать». На экране появится новое окно, в котором нужно ввести имя сохраняемого файла и директорию хранения.
Некоторые версии Linux не имеют предустановленных виртуальных принтеров. Придется устанавливать дополнительный софт.
Онлайн-конвертеры
Сайты-сервисы
Необязательно использовать встроенные в ОС виртуальные устройства или устанавливать дополнительный софт для печати. Есть специальные онлайн-конвертеры, которые помогают сохранить файл в нужном формате.

Наиболее популярный конвертер – Web2PDF. Для сохранения веб страницы надо в текстовое поле вставить адрес и нажать на кнопку «Конвертировать». Процесс длится несколько минут. После окончания процедуры на экране появляется окно, в котором пользователю надо ввести имя документа и директорию для его хранения. Сохраненный файл будет иметь небольшой водяной знак с названием используемого конвертера.
Плагин для браузера
Пользователи браузера Firefox могут воспользоваться дополнением Print Friendly & PDF. Его функциональные способности позволяют распечатывать интернет-страницы в PDF без установки дополнительного виртуального принтера, который нужен при использовании большинства других программ для печати.
Мобильные приложения
Для мобильных устройств разработаны приложения, с помощью которых можно преобразовывать в PDF. Один из таких примеров – UrlToPDF. Открыв это приложение, пользователю достаточно вставить в пустое текстовое поле URL-адрес на сайт, который надо сконвертировать в PDF-формат.
Видео инструкции
Источник
Как распечатать (сохранить) в PDF формат файл

Быстро конвертируйте что угодно в PDF на Windows, Mac, iOS и Linux
«Распечатать» PDF-файл означает просто сохранить что-то в PDF-файле, а не на физическом листе бумаги. Печать в PDF-файл обычно выполняется намного быстрее, чем с помощью инструмента PDF-конвертера, и полезна не только для сохранения веб-страницы в автономном режиме, но также для того, чтобы вы могли обмениваться информацией в очень популярном и широко приемлемом формате PDF-файла.
Используйте встроенный принтер PDF
В зависимости от программного обеспечения или операционной системы, которую вы используете, вы можете печатать в PDF, даже не устанавливая ничего.
Windows 10
В Windows 10 включен встроенный принтер PDF, который называется Microsoft Print to PDF и работает независимо от используемой программы. Пройдите обычную процедуру печати, но выберите вариант PDF вместо физического принтера, после чего вас спросят, где вы хотите сохранить новый файл PDF.
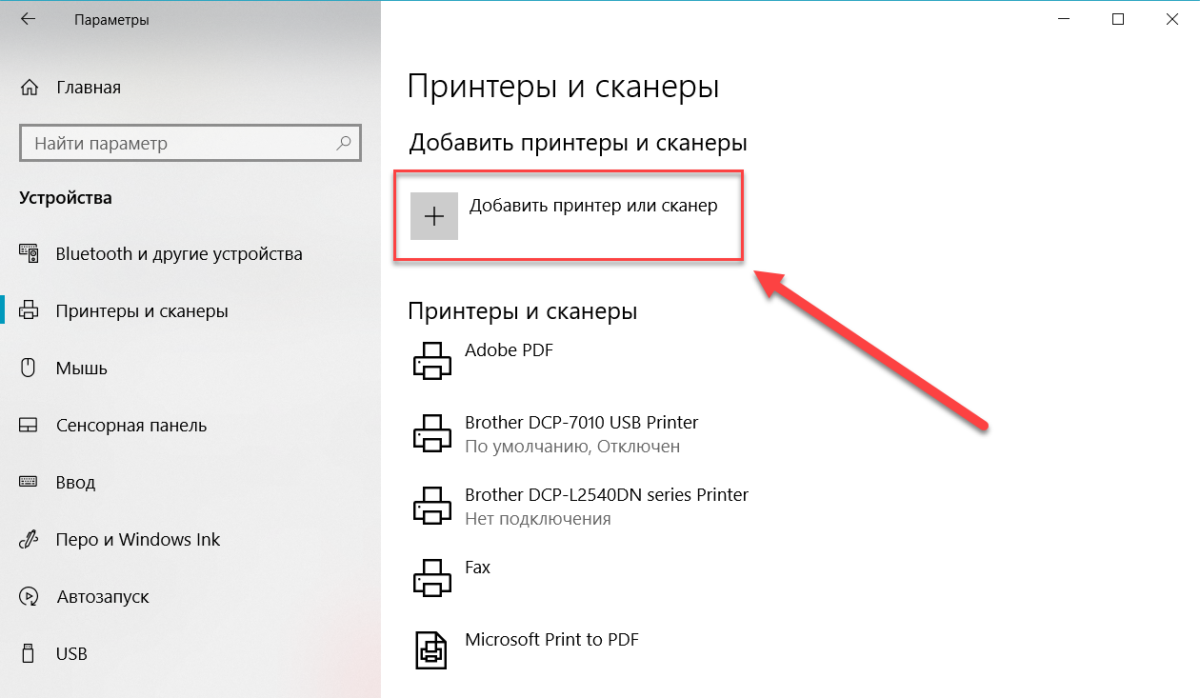
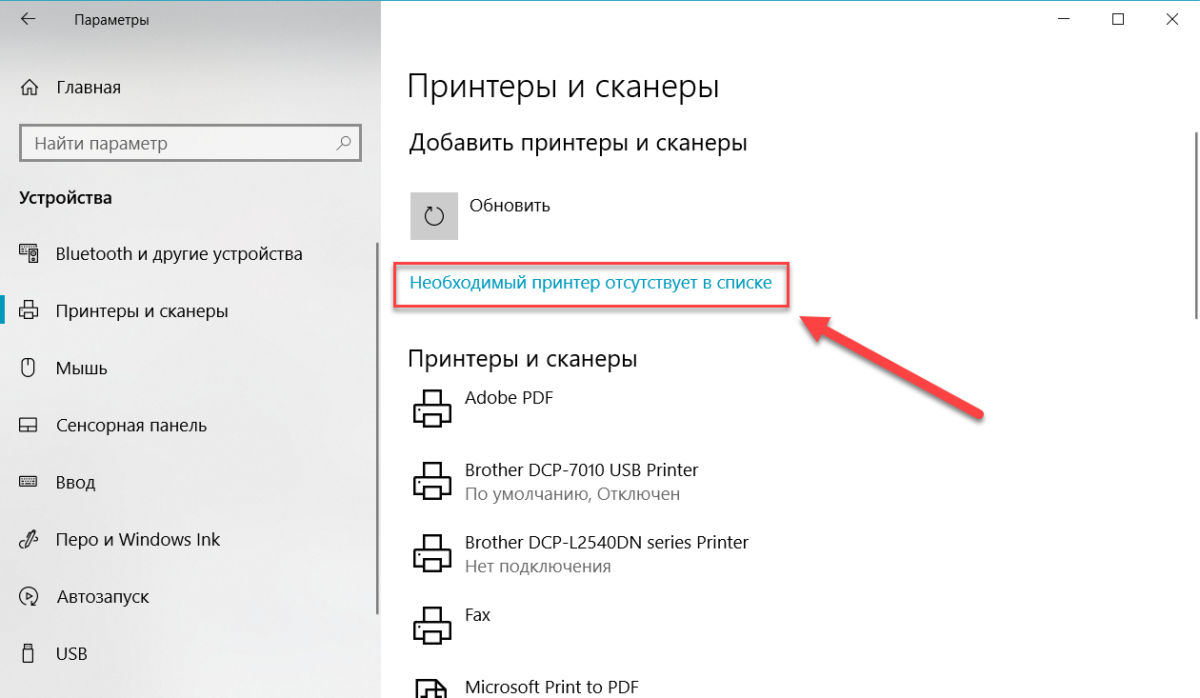
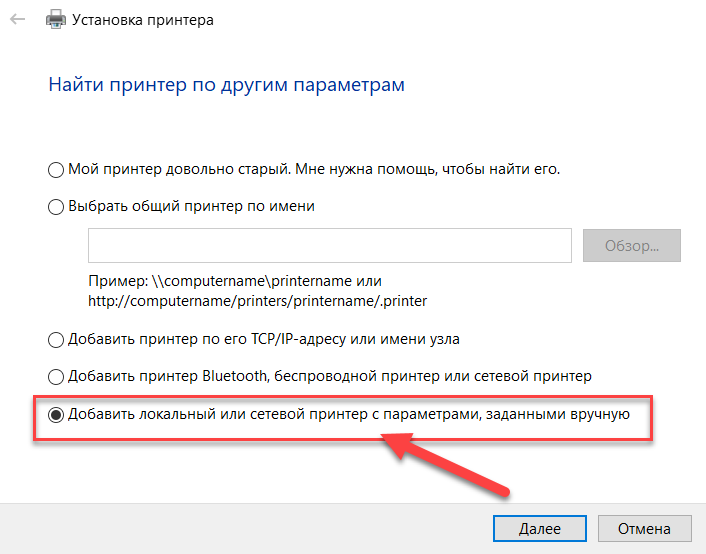
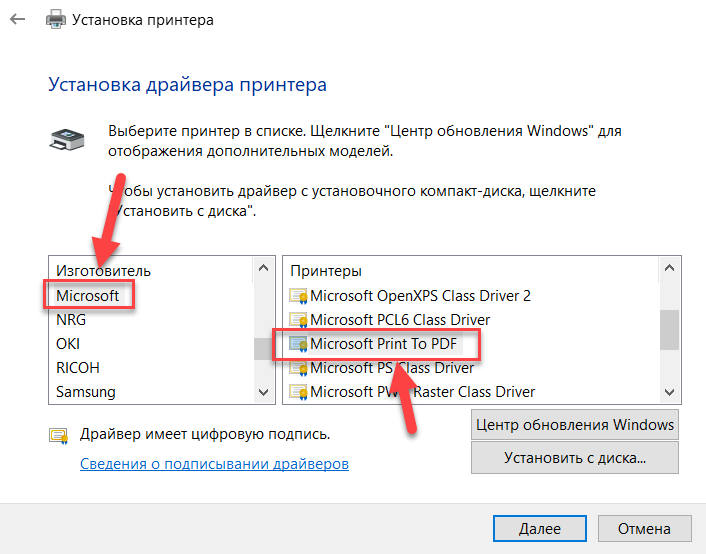
Google Chrome
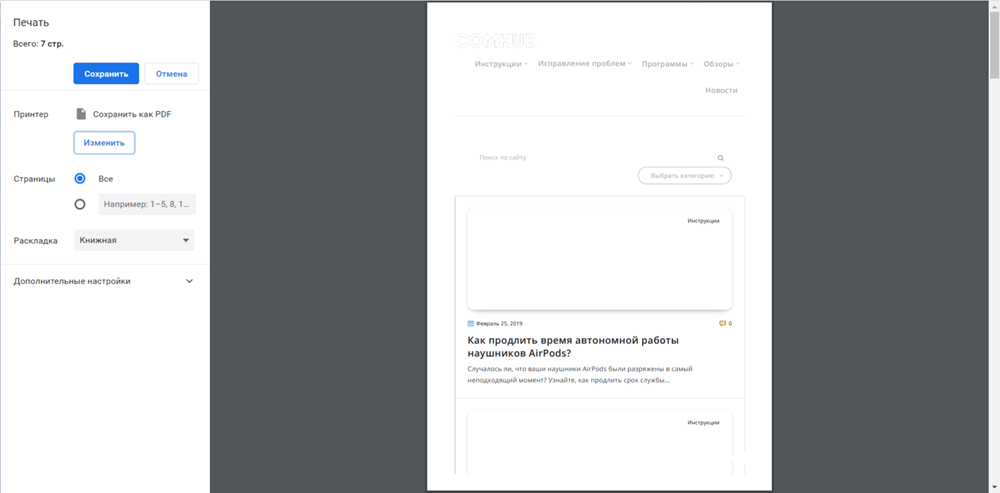
Safari на macOS
iOS (iPhone, iPad или iPod touch)
Метод Apple Books работает и для других целей, например, для сохранения фотографий в PDF.
Еще один способ сохранить веб-страницу в PDF с вашего iPhone или iPad — использовать встроенный в Safari инструмент для создания PDF. Это позволяет рисовать на PDF и сохранять его на iCloud Drive или отправлять по электронной почте или с помощью другого приложения для обмена сообщениями.
На странице, которую вы хотите распечатать, откройте опцию «Поделиться листом» в нижней части Safari и нажмите «Создать PDF». При желании внесите изменения в PDF, а затем, когда вы закончите, выберите «Готово», чтобы сохранить PDF на iCloud Drive, или используйте «Общий лист» внизу, чтобы отправить его в другое приложение.
Linux
Для печати в PDF в Linux выберите «Печать в файл» вместо обычного принтера. Затем выберите PDF в качестве выходного формата и выберите для него имя и место сохранения. Наконец, просто выберите «Печать», чтобы сохранить его в формате PDF.
Google Документы
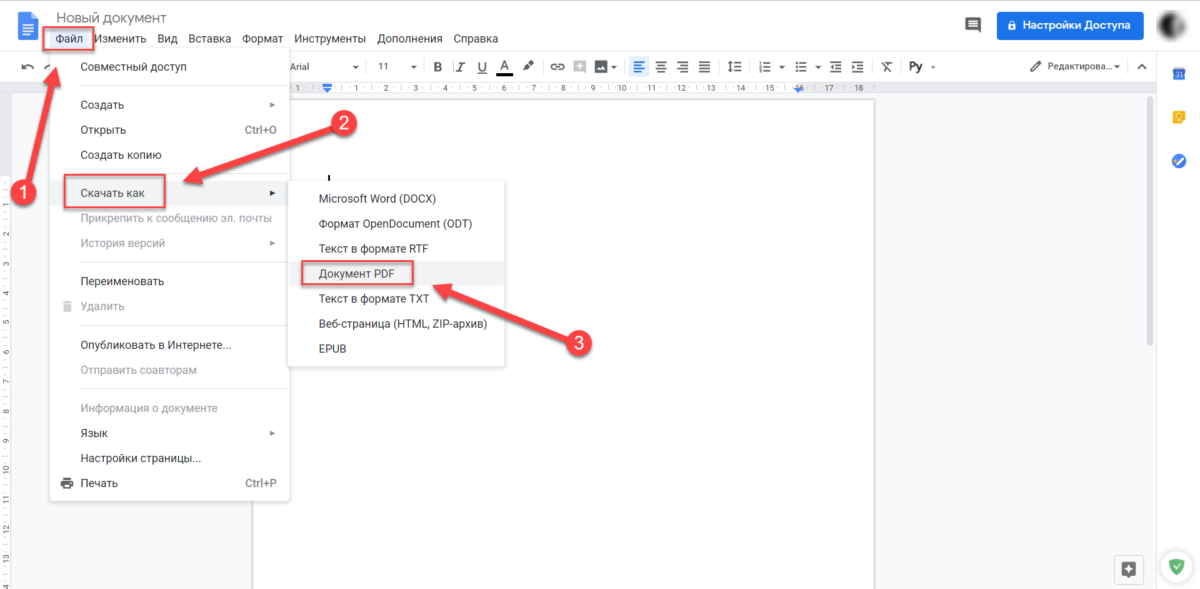
Откройте документ Google, который вы хотите распечатать в PDF, и затем выберите «Файл» > «Скачать как» > «Документ PDF» (.pdf), чтобы выбрать, где его сохранить.
Установите бесплатный принтер PDF
Если у вас не установлена ОС или программа, которая по умолчанию поддерживает печать PDF, вы можете установить сторонний принтер PDF. Существует множество программ, которые можно установить для создания виртуального принтера с единственной целью печати чего-либо в файл PDF.
Некоторые примеры включают CutePDF Writer, PDF24 Creator, PDFlite, Pdf995, PDFCreator, Ashampoo PDF Free и doPDF. Еще одна бесплатная программа для печати PDF- файлов — TinyPDF, но она бесплатна только для 32-разрядных версий Windows.
В Linux вы можете использовать следующую команду терминала для установки CUPS-PDF :
PDF-файлы, сохраненные с помощью этой команды, попадают в папку /home/user/PDF.
Инструменты конвертирования в PDF
Если вы просто хотите распечатать веб-страницу в формате PDF, вам не нужно беспокоиться об установке чего-либо. Хотя приведенные выше методы действительно позволяют конвертировать веб-страницы в PDF, они не нужны, поскольку существуют онлайн-принтеры PDF, которые могут это делать.
Оба этих онлайн-принтера PDF сохраняют небольшой водяной знак на странице.
Это не считается PDF-принтером без установки, но надстройка Print Friendly & PDF может быть установлена в Firefox для печати веб-страниц в формате PDF без необходимости установки общесистемного PDF-принтера, который применяется ко всем ваши программы.
Источник
6 лучших инструментов для печати в PDF
PDF-принтеры позволяет сохранить любой файл, который можно распечатать в формате PDF. Очень полезно, если вы хотите кому-то отправить документ, который нельзя отредактировать.
UPD: Расширил список до 6 программ — добавил «Универсальный Конвертер Документов» с рядом очень интересных возможностей.
1. Microsoft Print to PDF
Windows 10 имеет встроенную в операционную систему функцию Печать в PDF. Если вы хотите распечатать файл из приложения, поддерживающего печать, выберите соответствующую функцию из списка установленных принтеров и нажмите Печать. Просмотрите местоположение, введите имя файла и нажмите кнопку Сохранить.
Ключевые особенности:

2. Универсальный Конвертер Документов
Универсальный Конвертер Документов — программа для преобразования любых документов в PDF (или графические файлы). Например, кроме стандартных документов, таблиц и презентаций, эта программа может очень корректно перевести чертежи Autodesk AutoCAD в PDF.
Бесплатная версия программы не имеет никаких функциональных ограничений, но добавляет водяные знаки на создаваемые файлы.
Ключевые особенности:
Скачать: Универсальный Конвертер Документов (Бесплатная с вотермарком, Про — от 1550 руб.)

3. clawPDF
clawPDF — бесплатный с открытым исходным кодом PDF принтер на основе популярного софта PDFCreator. Он поддерживает Windows 7-10 и Windows Server 2008-2019.
После установки приложения можно настроить профили печати. Профили — это набор конфигураций, используемых при создании PDF-файла.
Чтобы распечатать файл, выберите clawPDF из списка установленных принтеров и нажмите Печать.
В диалоговом окне выберите профиль, добавьте метаданные документа (например, тему, ключевые слова и имя автора) и нажмите кнопку Сохранить.
Ключевые особенности:
Скачать: clawPDF (Бесплатно)

4. CutePDF Writer
CutePDF Writer — простой и удобный PDF-принтер для Windows. Из коробки он поддерживает от Windows Vista до 10 и Windows Server от 2008 до 2019.
Для создания PDF-файлов требуется дополнительный бесплатный Postcript to PDF драйвер (PS2PDF конвертер).
Чтобы распечатать файл, выберите CutePDF Writer в списке принтеров и нажмите Печать. Приложение сразу же покажет вам диалоговое окно Сохранить как с параметрами, интегрированными в сам проводник файлов. Введите имя файла, добавьте свойства документа и нажмите кнопку Сохранить.
CutePDF professional добавляет несколько функций, таких как добавление комментариев, создание интерактивных полей формы, создание буклетов, стилизованная печать текста и многое другое по цене.
Ключевые особенности:

5. PDF24 Creator
PDF24 Creator — это бесплатный и универсальный инструмент для ежедневной работы с PDF.
С помощью этого приложения вы можете создавать PDF-файлы из любого печатного документа, извлекать страницы, объединять и разбивать файлы и многое другое.
В любом приложении, поддерживающем печать, выберите PDF24 из списка принтеров и нажмите кнопку Печать.
В помощнике PDF24 выберите качество PDF и нажмите кнопку Сохранить как PDF. Помощник интегрируется со многими инструментами. Например, вы можете отправить файл по электронной почте, сохранить в различных форматах изображений или текста, или открыть для редактирования.
Ключевые особенности:
Скачать: PDF24 Creator (Бесплатно)

6. BullZip PDF Printer
Bullzip PDF-принтер — это хорошо сбалансированный, простой в использовании PDF-принтер, поддерживающий Windows с XP до 10 и Windows Server 2003-2016.
Во время установки, он предлагает дополнительную загрузку для Ghostscript Lite (требуется), PDF Power Tool и Xpdf. Опции отображаются на отдельных вкладках.
На вкладке Общие можно выбрать формат вывода (PDF, BMP, EPS, PNG, PS) по вашему выбору, местоположение файла и настроить профиль по умолчанию. В разделе Документ можно задать метаданные документа, параметры качества PDF, совместимости и сжатия.
Стандартная и профессиональная версии предлагают различные штампы и фон для PDF, MSI пакет для развертывания, несколько наборов опций, автоматизировать рабочий процесс через API и многое другое.
Ключевые особенности:
Скачать: Bullzip PDF Printer (Бесплатно, Про-версия: 69$)

Спасибо, что читаете! Подписывайтесь на мои каналы в Telegram, Яндекс.Мессенджере и Яндекс.Дзен. Только там последние обновления блога и новости мира информационных технологий.
Респект за пост! Спасибо за работу!
Хотите больше постов? Узнавать новости технологий? Читать обзоры на гаджеты? Для всего этого, а также для продвижения сайта, покупки нового дизайна и оплаты хостинга, мне необходима помощь от вас, преданные и благодарные читатели. Подробнее о донатах читайте на специальной странице.
Заранее спасибо! Все собранные средства будут пущены на развитие сайта. Поддержка проекта является подарком владельцу сайта.
партнёры блога
telegram
Реклама
Последние
Рубрики
СЧЕТЧИКИ
РЕКЛАМА И ДОНАТЫ
Социальные сети
©2016-2022 Блог Евгения Левашова. Самое интересное и полезное из мира ИТ. Windows 10, Linux, Android и iOS. Обзоры программ и веб-сервисов. Статьи о мотивации и продуктивности.
Использование материалов разрешается с активной ссылкой на levashove.ru.
Данный блог является личным дневником, содержащим частные мнения автора. В соответствии со статьей 29 Конституции РФ, каждый человек может иметь собственную точку зрения относительно его текстового, графического, аудио и видео наполнения, равно как и высказывать ее в любом формате. Блог не имеет лицензии Министерства культуры и массовых коммуникаций РФ и не является СМИ, а, следовательно, автор не гарантирует предоставления достоверной, не предвзятой и осмысленной информации. Сведения, содержащиеся в этом блоге не имеют никакого юридического смысла и не могут быть использованы в процессе судебного разбирательства. Автор блога не несёт ответственности за содержание комментариев к его записям.
Источник
Печать в PDF
Мгновенное преобразование файлов Word в PDF онлайн
Вы можете выбрать Adobe PDF почти в любом приложении Windows или macOS при печати файлов. Функция «Печать в PDF» создает электронную копию файла, которую можно сохранить на диск. При печати файла в PDF с использованием принтера Adobe PDF выполняется сведение файла.
Проверьте, что на вашем компьютере установлен Acrobat. В противном случае принтер Adobe PDF или опция Сохранить как Adobe PDF не отобразятся. У вас еще нет Acrobat? Загрузите бесплатную пробную версию Acrobat.
Видеоруководство «Печать в PDF»
Из этого видеоруководства вы узнаете, как создавать документы PDF практически из любого приложения с помощью функции «Принтер Adobe PDF».
Видеоролик (03:34) | Авторы: lynda.com, Клаудия Маккью (Claudia McCue)
Печать в PDF (Windows)
Откройте файл в приложении Windows.
Выберите меню Файл > Печать.
В диалоговом окне «Печать» выберите Adobe PDF в качестве принтера.
Для настройки параметра принтера Adobe PDF нажмите кнопку «Свойства» (или «Установки») (в некоторых приложениях нужно нажать кнопку «Настройка» в диалоговом окне «Печать», чтобы открыть список принтеров, а затем нажать «Свойства» или «Установки»).
Нажмите кнопку Печать. Введите имя файла и нажмите Сохранить.
Дополнительные сведения о настройках принтера Adobe PDF представлены в разделе Использование принтера Adobe PDF.
Печать в PDF (macOS)
Принтер Adobe PDF недоступен в macOS. Однако для печати файла в PDF в macOS можно использовать опцию Сохранить как Adobe PDF.
В операционной системе macOS Mojave (10.14) при попытке распечатать документы в PDF (системное диалоговое окно печати > «Сохранить как Adobe PDF») отображается следующее сообщение об ошибке: This workflow contains the action Save As Adobe PDF, which is provided by a third party. Third party actions must be explicitly enabled. (Данный процесс содержит действие «Сохранить как Adobe PDF», выполняемое сторонним поставщиком. Необходимо разрешить действия сторонних поставщиков.).
Сведения о том, как решить эту проблему, приведены в статье Ошибка при сохранении файла как Adobe PDF | macOS Mojave 10.14.
Источник
Эта проблема может возникнуть, если вы удалили Microsoft Print to PDF и позже установили его вручную с помощью мастера добавления принтера, указав неверный порт. Microsoft Print to PDF не будет работать, если вы выберете LPT1 (порт по умолчанию, показанный в мастере) или FILE: (Печать в файл) в окне списка портов.
Сведения о порте можно проверить через свойства принтера, вкладка «Порты». Кроме того, выполнение следующей команды (из диалогового окна «Выполнить») покажет конфигурацию принтера.
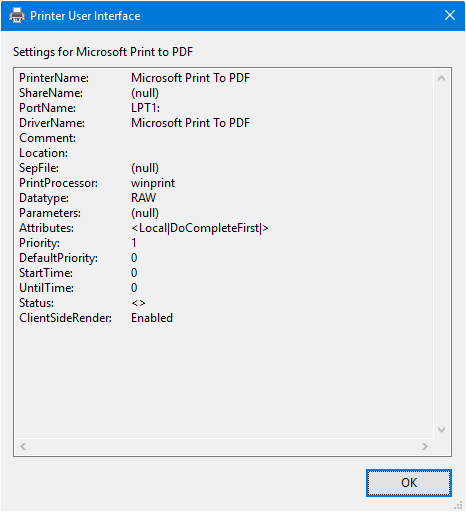
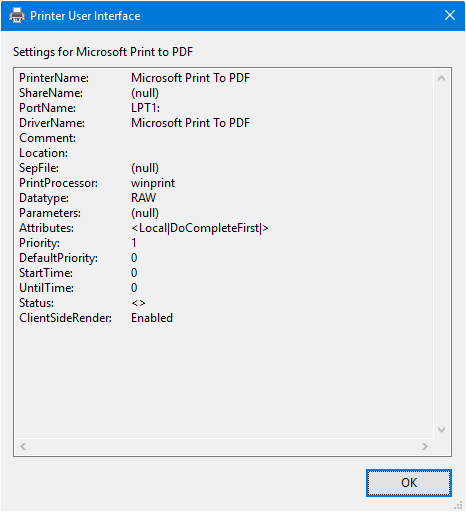
Приведенный выше диалог показывает, что при добавлении MS Print в PDF был выбран неправильный порт (LPT1). Это должно выглядеть так, как показано ниже, это настройка по умолчанию.
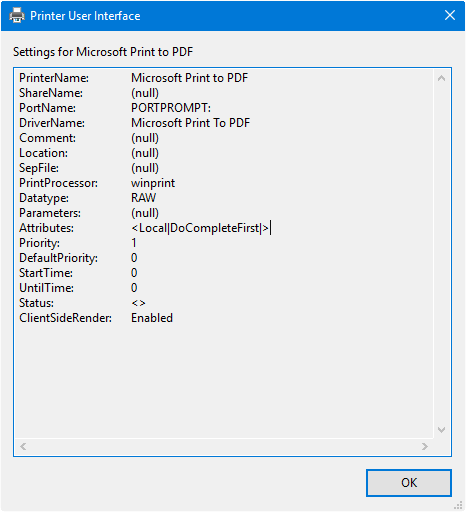
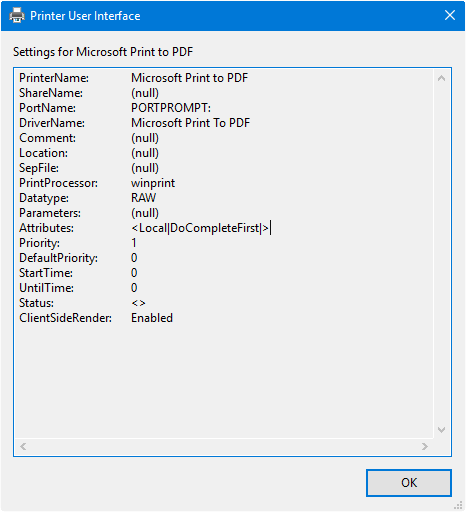
Вариант 1. Переустановите Microsoft Print в PDF.
Чтобы устранить проблему, используйте метод 1 в статье «Восстановить Microsoft Print to PDF после удаления случайно» для переустановки Microsoft Print в PDF.
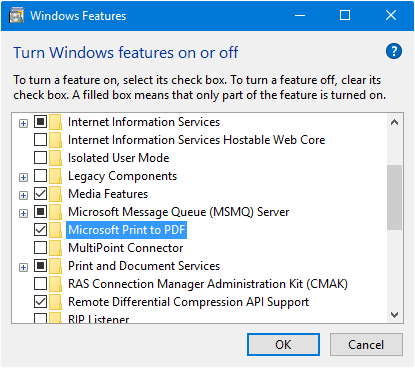
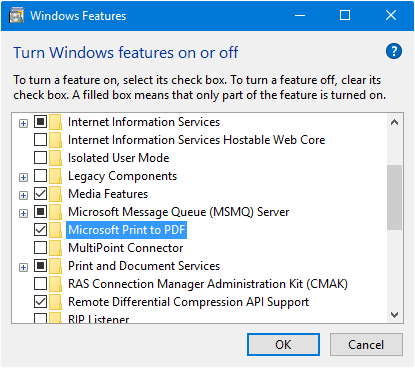
Вариант 2. Установите правильный порт в свойствах принтера
Щелкните правой кнопкой мыши Пуск, выберите Панель управления.
Выберите «Устройства и принтеры» в списке.
Щелкните правой кнопкой мыши Microsoft Print to PDF и выберите Свойства принтера.
Нажмите вкладку Порты
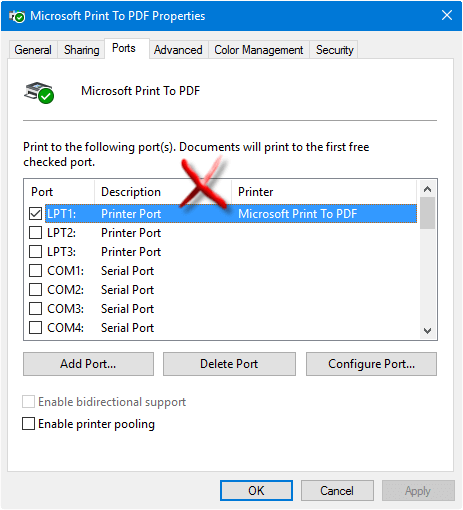
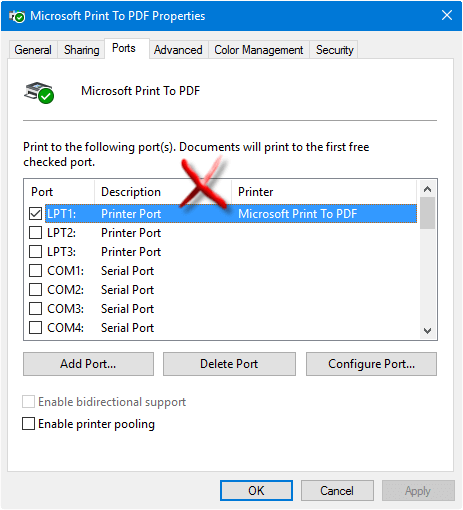
Прокрутите вниз, пока не увидите PORTPROMPT: Локальный порт и включите галочку. (Смотрите, что такое PORTPROMPT)
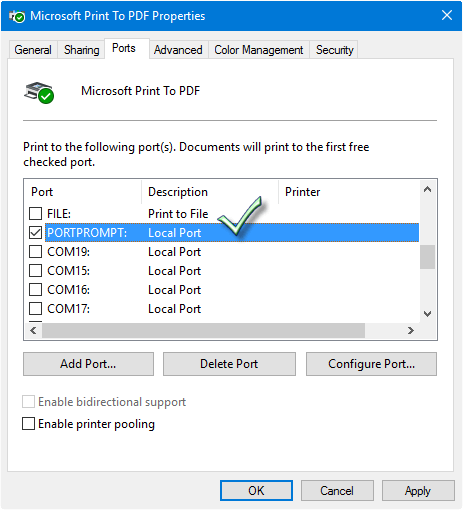
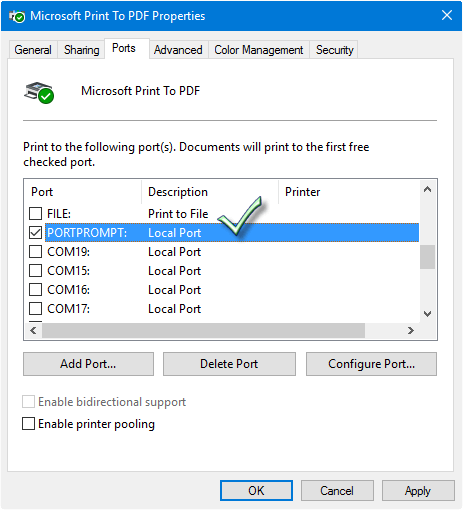
Нажмите ОК. Проверьте, можете ли вы печатать с помощью Microsoft Print to PDF.
Источник
Функция Microsoft Print to PDF — отличный инструмент, который помогает сохранять веб-страницы и другие файлы в формате PDF. Однако этот инструмент подвержен ряду проблем и часто перестает отвечать.
Итак, что делать, если инструмент Microsoft Print to PDF не работает? Давайте разберемся.
Когда инструмент Microsoft Print to PDF работает со сбоями, его отключение и повторное включение может помочь исправить это. Вот как это сделать:
-
Введите «Включение или отключение компонентов Windows» в поле поиска Windows и выберите «Лучшее соответствие».
-
В окне функций Windows найдите и снимите флажок Microsoft Print to PDF. Оттуда нажмите ОК и перезагрузите компьютер, чтобы сохранить эти изменения.
-
Затем снова откройте окно «Компоненты Windows», как описано выше. Оттуда установите флажок Microsoft Print to PDF и нажмите OK.
Попробуйте установить инструмент Microsoft Print в PDF в качестве принтера по умолчанию и проверьте, решает ли это вашу проблему. Вот как это сделать:
-
Нажмите Win + R, чтобы открыть диалоговое окно «Выполнить команду».
-
Введите control printers и нажмите Enter.
-
Затем найдите функцию Microsoft Print to PDF, щелкните ее правой кнопкой мыши и выберите Установить как принтер по умолчанию.
Когда вы закончите, перезагрузите устройство, чтобы сохранить эти изменения.
3. Удалите и повторно установите функцию Microsoft Print to PDF.
Также может помочь удаление и повторная установка функции Microsoft Print to PDF. Вот как это сделать:
-
Нажмите Win + R, чтобы открыть диалоговое окно «Выполнить команду».
-
Введите control printers и нажмите Enter, чтобы открыть окно «Устройства и принтеры».
-
Затем найдите функцию Microsoft Print to PDF, щелкните ее правой кнопкой мыши и выберите Удалить устройство.
Когда вы закончите, переустановите инструмент, выполнив следующие действия:
-
Откройте окно «Устройства и принтеры», как описано выше.
-
Щелкните вкладку «Добавить принтер» в верхнем левом углу окна.
-
В следующем окне щелкните Требуемый принтер отсутствует в списке.
-
Затем нажмите Добавить локальный или сетевой принтер с ручными настройками и нажмите кнопку Далее.
-
В следующем окне отметьте опцию Использовать существующий порт. Затем щелкните раскрывающееся меню рядом с этим параметром и выберите ПОРТПРОМПТОМ: (Локальный порт). По завершении нажмите кнопку «Далее».
-
В следующем окне выберите Microsoft в разделе «Производитель» и выберите «Microsoft Print To PDF» в разделе «Принтеры». Щелкните Далее, чтобы продолжить.
Если вы не можете найти Microsoft Print to PDF в разделе «Принтеры», нажмите кнопку «Центр обновления Windows» и дождитесь обновления списка принтеров. Затем выберите опцию Microsoft Print to PDF, как описано выше.
4. Перезапустите или переустановите драйвер Microsoft Print to PDF.
Вы можете столкнуться с этой проблемой, потому что драйвер Microsoft Print to PDF поврежден. В этом случае вы можете решить проблему, перезапустив или переустановив драйвер Microsoft Print to PDF.
Давайте сначала посмотрим, как можно перезапустить этот драйвер:
-
Нажмите Win + X и выберите Диспетчер устройств из вариантов.
-
Разверните опцию Очереди печати, дважды щелкнув ее.
-
Щелкните правой кнопкой мыши драйвер Microsoft Print to PDF и выберите Отключить устройство.
-
Наконец, щелкните правой кнопкой мыши драйвер Microsoft Print to PDF и выберите Включить устройство. Когда закончите, перезагрузите компьютер.
Если проблема не исчезнет, попробуйте переустановить драйвер, выполнив следующие действия:
-
Откройте Диспетчер устройств и драйвер Microsoft Print to PDF, как описано выше.
-
Щелкните правой кнопкой мыши драйвер Microsoft Print to PDF и выберите Удалить устройство.
-
Перейдите на вкладку «Действие» и выберите «Сканировать на предмет изменений оборудования». Подождите, пока процесс завершится, а затем перезагрузите компьютер.
5. Используйте средство устранения неполадок оборудования и устройств.
В других случаях эта проблема может быть вызвана системными проблемами. На этом этапе вы можете использовать средства устранения неполадок Windows и посмотреть, решат ли они вашу проблему.
Для начала:
-
Нажмите кнопку «Пуск», введите «Устранение неполадок» в строке поиска Windows и выберите «Лучшее совпадение».
-
Прокрутите вниз правую панель, щелкните Оборудование и устройства, а затем нажмите Запустить средство устранения неполадок.
Когда вы закончите, закройте средство устранения неполадок и перезагрузите компьютер, чтобы применить эти изменения.
6. Выполните чистую загрузку и удалите неисправные программы.
Если эта проблема вызвана поврежденной сторонней программой, вам нужно что-то сделать с этим вредоносным приложением. В идеале вы можете решить проблему, выполнив чистую загрузку и посмотреть, сохраняется ли проблема. В противном случае вы можете начать удаление или обновление любых программ, которые вы недавно установили в своей системе.
Если вы все же решите удалить какую-либо программу, вы можете рассмотреть возможность ее удаления, не оставляя ненужных данных. Это удалит все остаточные файлы, которые могут остаться и вызвать дальнейшие проблемы с ПК.
7. Обновите свой браузер.
Если в вашем браузере возникают проблемы, это может повлиять на производительность инструмента Microsoft Print to PDF. В этом случае может помочь обновление вашего браузера.
Обычно веб-браузеры обновляются автоматически, когда вы закрываете и открываете их снова. Однако, если вы не закрывали свой в течение некоторого времени, возможно, доступно ожидающее обновление. Итак, давайте посмотрим, как можно обновить Google Chrome, Mozilla Firefox и Microsoft Edge:
Как обновить Google Chrome:
-
Откройте Chome и нажмите кнопку меню (три вертикальные точки) в правом верхнем углу.
-
Перейдите в раздел «Справка»> «О Google Chrome».
-
Щелкните параметр «Перезапустить», чтобы применить доступные обновления.
Как обновить Mozilla Firefox:
-
Откройте Firefox и нажмите кнопку меню (три горизонтальные линии) в правом верхнем углу.
-
Перейдите в раздел «Справка»> «О Firefox».
-
Нажмите кнопку «Перезагрузить», чтобы обновить Firefox.
Как обновить Microsoft Edge:
-
Откройте Edge и нажмите кнопку меню (три горизонтальные точки) в правом верхнем углу.
-
Перейдите в раздел «Справка и отзывы»> «О Microsoft Edge».
-
Нажмите кнопку «Перезагрузить».
Если обновление вашего браузера не помогает, попробуйте использовать другой браузер.
Связанный: Сравнение самых безопасных браузеров
Функция Microsoft Print to PDF — удобный инструмент, но он действительно расстраивает, когда он внезапно сталкивается с проблемами. Но если вы последуете советам, которые мы рассмотрели, вы сможете снова запустить этот инструмент.
Содержание
- Принтер Adobe PDF отсутствует | Вручную установите принтер PDF
- Решение 1. Исправьте установку Acrobat
- Решение 2. Вручную установите принтер PDF
- Могу ли я установить Microsoft Print to PDF в Windows 7?
- Как добавить PDF-принтер в Windows 7?
- Может ли Windows 7 печатать в PDF?
- Как добавить Microsoft Print в PDF?
- Как распечатать в формате PDF в Windows 7 Профессиональная?
- Как включить печать в файл в Windows 7?
- Как разблокировать PDF-файл для печати?
- Как бесплатно распечатать в PDF?
- Почему я не могу сохранить файл PDF на моем компьютере?
- Действительно ли Microsoft Print to PDF печатает?
- Как добавить PDF в качестве принтера в Windows 10?
- Виртуальный принтер PDF — ТОП-5
- Что такое виртуальный принтер?
- ТОП-1. Инструмент от Google для работы с файлами PDF
- ТОП-2. Виртуальный принтер doPDF
- ТОП-3. Программа для печати Bullzip PDF Printer
- ТОП-4. Foxit Reader — ридер для PDF-документов
- ТОП-5. PDF24 Creator — простой виртуальный принтер
Принтер Adobe PDF отсутствует | Вручную установите принтер PDF
Иногда принтер Adobe PDF не устанавливается во время установки Acrobat Standard
Чтобы устранить эту ошибку, воспользуйтесь следующими решениями в том порядке, в котором они приведены ниже.
Решение 1. Исправьте установку Acrobat
Программа Acrobat или ресурсы, которые она использует, могут быть повреждены. Для восстановления установки этих программ выполните указанное ниже действие.
Запустите исправление из Acrobat : выберите пункты Справка > Восстановить установку.

Решение 2. Вручную установите принтер PDF
Выберите Пуск > Панель управления > Устройства и принтеры.
Выберите Добавить принтер.

В меню Добавить устройство выберите Добавить локальный принтер. Если этот параметр не отображается, нажмите Требуемый принтер отсутствует в списке .

В диалоговом окне Добавить принтер выберите Добавить локальный принтер или сетевой принтер с настройками вручную .

Установите флажок Использовать существующий порт и выберите Documents*.pdf (Adobe PDF) из раскрывающегося списка. Нажмите кнопку Далее.

Нажмите кнопку С диском. Нажмите Обзор, а затем перейдите к местоположению C:Program Files (x86)AdobeAcrobat AcrobatXtrasAdobePDF

Выберите AdobePDF.inf в списке. Нажмите кнопку Открыть, а затем кнопку ОК.

В списке перечислено несколько преобразователей Adobe PDF. Отсчитайте шесть строк сверху и выберите принтер. Нажмите Далее (возможно, вам придется применить этот способ несколько раз, чтобы найти правильный преобразователь для вашей версии Windows).
Источник
Могу ли я установить Microsoft Print to PDF в Windows 7?
Вы разместили свой вопрос в разделе, посвященном Windows 7 на этих форумах, и из ваших снимков экрана видно, что у вас Windows 7. Функция Microsoft Print to PDF доступна только для Windows 10.
Как добавить PDF-принтер в Windows 7?
Решение 2. Установите PDF-принтер вручную
- Щелкните Пуск> Панель управления> Устройства и принтеры.
- Выберите Добавить принтер.
- В диалоговом окне «Добавить устройство» выберите «Добавить локальный принтер». …
- В диалоговом окне «Добавить принтер» выберите «Добавить локальный принтер или сетевой принтер с настройками вручную».
Может ли Windows 7 печатать в PDF?
Если вы используете Windows Vista, 7 или 8, вы можете печатать на принтер Microsoft XPS Document Writer для создания файла XPS из документа. У вас будет документ в виде файла XPS, который вы можете взять с собой. … Это создаст PDF-файл с тем же содержанием, что и ваш XPS-файл.
Как добавить Microsoft Print в PDF?
Нажмите клавишу Windows + R, затем введите: optionalfeatures.exe. Нажмите Enter на клавиатуре, это откроет компонент «Включение или отключение компонентов Windows». Прокрутите вниз и убедитесь, что включена функция Microsoft Print to PDF.
Как распечатать в формате PDF в Windows 7 Профессиональная?
Нажмите Windows + R, чтобы активировать поле «Выполнить», а затем введите в это поле optionalfeatures.exe. Наконец, нажмите ОК, чтобы включить окно функций Windows. 2. В окне «Возможности Windows» прокрутите вниз до найдите Microsoft Print в PDF и установите флажок, чтобы включить функцию Microsoft Print to PDF.
Как включить печать в файл в Windows 7?
Вот шаги, чтобы включить общий доступ к файлам и принтерам в Windows 7:
- Нажмите кнопку «Пуск», введите «Панель управления» и нажмите «Ввод». …
- Дважды щелкните значок «Центр управления сетями и общим доступом», а затем щелкните «Изменить дополнительные параметры общего доступа». …
- Щелкните стрелку вниз рядом с сетью, для которой нужно разрешить общий доступ к файлам и принтерам.
Как разблокировать PDF-файл для печати?
Выполните следующие действия, чтобы разблокировать PDF-файл для печати:
- Откройте файл в приложении Adobe Acrobat Pro DC.
- Выберите «Инструменты»> «Защита»> «Зашифровать»> «Снять защиту».
- Поскольку у файла есть пароль доступа, введите его в поле «Введите пароль».
- Наконец, нажмите ОК, чтобы подтвердить действие.
Как бесплатно распечатать в PDF?
Как распечатать в PDF:
- Выберите файл в любом приложении, которое печатает, и откройте его.
- Выберите «Файл»> «Печать».
- Выберите «Adobe PDF» из списка принтеров в диалоговом окне печати.
- Щелкните «Печать», чтобы использовать принтер Acrobat PDF.
- Нажмите «ОК» и введите новое имя файла для вашего PDF-файла. Сохраните в желаемом месте.
Почему я не могу сохранить файл PDF на моем компьютере?
Документ не может быть сохранен. Файл может быть только для чтения, или он может быть открыт другим пользователем. Сохраните документ под другим именем или в другой папке. … Причины, по которым вы не можете сохранить файл PDF, могут быть связаны с некоторыми недостающими обновлениями или могут иметь какое-то отношение к настройкам Adobe Acrobat.
Действительно ли Microsoft Print to PDF печатает?
Для печати в PDF в Windows 10 просто откройте документ в текстовый редактор, например Microsoft Word, и нажмите Файл> Печать.. (Вы можете сделать это из любой программы, которая позволяет вам печатать, а не только из Word и не только с текстовым документом.) В разделе «Принтер» или «Место назначения» выберите «Печать как PDF».
Как добавить PDF в качестве принтера в Windows 10?
Как включить функцию печати в PDF в Windows 10
- Откройте меню «Пуск» и на вкладке поиска введите: Включение или отключение компонентов Windows.
- Обязательно проверьте функцию «Microsoft Print to PDF».
- Нажмите кнопку «ОК» и выпадите. Не забудьте перезапустить в конце.
Источник
Виртуальный принтер PDF — ТОП-5
PDF является универсальным цифровым форматом, который поддерживают практические все устройства. Многим пользователям иногда приходится переформатировать текст и изображения в этом формате. Виртуальный принтер отлично подойдёт для такой задачи. Но как выбрать лучший среди десятков программ — об этом и будет рассказано в данной статье. Мы рассмотрим ТОП-5 популярных виртуальных принтеров, работающих с документами PDF, и научимся ими пользоваться.
Что такое виртуальный принтер?
При встрече такого термина в интернете, можно подумать, что виртуальный PDF-принтер — это устройство, которое может печатать для нас документы на расстоянии. На самом деле это не устройство, а программа. Она работает с файлом, который выводится на печать вашим домашним принтером и может создать из него PDF-документ. Такой формат часто используется для создания полноценных инструкций с изображениями, книг, простых презентаций, а также для сохранения веб-страниц.
Зачем нужен ПДФ, если есть Word, который также может хранить изображения, создавать графические объекты и другие файлы? Действительно, Word можно использовать для таких же задач, но он не настолько универсален, чтобы его можно было открыть на любом устройстве. Тем более, что компьютерная программа от Microsoft является платной. В то время как PDF бесплатен, а программа для открытия таких документов внедряется разработчиками сегодня практически в каждую операционную систему.
ТОП-1. Инструмент от Google для работы с файлами PDF
Для работы с виртуальным принтером Google вам понадобиться браузер, разработанный этой компанией — Google Chrome . Если на вашем компьютере он не установлен, загрузить его можно по ссылке: https://www.google.com/chrome/?hl=ru. Также к вашему компьютеру должен быть подключен принтер. К нему вы сможете обращаться по сети, где бы вы не находились и делать документы в PDF. Воспользуйтесь инструкцией для подключения принтера, которая находилась в комплекте при покупке.
- Когда принтер подключен и настроен мы можем приступать к использованию облачного принтера ПДФ. Запустите Google Chrome и авторизуйтесь со своей учётной записью;
Затем откройте настройки браузера — кнопка меню, пункт « Настройки ». Выберите « Дополнительные настройки ». И найдите раздел « Печать »;

Выберите пункт « Принтеры » и нажмите на название модели принтера, установленного на вашем компьютере.

Выберите принтер в подключенных к компьютеру устройствах
Виртуальный принтер Google является лучшим по той причине, что для его работы не нужно устанавливать дополнительное ПО. Где бы вы не находились, создать PDF из документа будет очень просто. Нужен только доступ к интернету и браузер Chrome. Выбрав принтер, вы можете изменить настройки для печати.
Вам также нужно убедиться, поддерживает ли ваше устройство облачную печать. Это можно сделать на странице https://www.google.com/cloudprint/learn/printers/. Введите в форму имя модели принтера.

На странице поддержки Google вы можете найти инструкцию для работы с принтерами, которые поддерживают облачную печать. А также с теми, которые её не поддерживают.
ТОП-2. Виртуальный принтер doPDF
doPDF является утилитой, которую нужно установить на компьютер. Она способна создавать файлы в пару кликов, при помощи кнопки печати в других программах. doPDF бесплатна и доступна на сайте http://www.dopdf.com/download.php. Разработчики предлагает нам расширенную версию этой программы за 30 долларов. Для того, чтобы создать или переформатировать документы в PDF вполне достаточно базовой версии.
Для загрузки на сайте нужно 2 раза нажать на зелёную кнопку «Download». Скачать её можно на устройства с Windows, Linux, Android, Mac, iOS.
Инструкция по работе с программой:
- Скачайте пакет программы doPDF и запустите установку;
- Когда она установится, вы сможете найти устройство по следующему пути: « Панель управления », « Устройства и принтеры ». Иконка будет подписана названием программы;


После этого выберите кнопку печати. После нажатия появится окно с указанием места для сохранения файла, с полем, где вы можете указать имя файла и прочие настройки.

ТОП-3. Программа для печати Bullzip PDF Printer
Виртуальный принтер Bullzip отлично подойдёт для современных компьютеров с 64 битной операционной системой. К слову сказать, сегодня не все подобные программы умеют работать с такой системой. Еще одним достоинством виртуального принтера является то, что он бесплатен. Для скачивания перейдите на официальный сайт http://www.bullzip.com/products/pdf/download.php и нажмите кнопку « Click here to download ».
Bullzip очень прост в использовании. После установки его можно найти в списке принтеров, подключенных к вашему компьютеру.
- Выберите « Панель управления »;
- Далее нажмите « Оборудование и звук », « Устройства и принтеры »;

И среди устройств будет значок « Bullzip PDF Printer ». Если вы нашли его здесь, значит установка прошла успешно и виртуальное устройство готово к использованию;

После этого вы можете открыть любой документ, из которого нужно сделать PDF и нажать на кнопку « Печать ». Чтобы отправить файл Word на печать в виртуальном принтере Bullzip, выберите «Файл», «Печать». И в разделе «Принтеры» выберите название программы.

При установке программа предлагает установить плагин для Word и других редакторов. Они способны расширять функционал виртуального принтера. В Bullzip вы сможете добавлять изображения, подписывать файлы PDF цифровой подписью, изменять ориентацию документа и другое.
ТОП-4. Foxit Reader — ридер для PDF-документов
Программа Foxit Reader является «читалкой» для PDF-документов с удобным интерфейсом и настройками. В ней можно изменять документ, оставлять комментарии для автора и открывать документы в безопасном режиме. Часто её используют как виртуальный принтер. Чем она в совокупности с другими функциями и является. Foxit Reader предоставляет пользователям бесплатный 14-дневный «пробник». Который можно загрузить по ссылке https://www.foxitsoftware.com/ru/pdf-reader/.

Для долгосрочного использования её придётся купить. После установки утилиты вы сможете найти виртуальный принтер в устройствах, как и другие подобные программы.

Купив Foxit Reader, вы получите комплекс инструментов по созданию, редактирования и просмотру PDF-документов. Если вы не желаете покупать программу, придётся поторопиться, чтобы справиться со своей задачей в течении двух недель.
ТОП-5. PDF24 Creator — простой виртуальный принтер
PDF24 Creator — это ещё один простой виртуальный принтер. В нём реализовано большинство функций других программ: форматирование в PDF, настройка будущего документа, добавление разных форматов файлов. Он работает только с ОС Windows. Несмотря на это является популярным. Программа находится на официальном сайте https://ru.pdf24.org/creator.html. После её установки вы можете подгрузить другие утилиты от этого же разработчика через специальный лаунчер.

В отличие от других виртуальных принтеров, PDF24 имеет свой интерфейс. Он похож на проводник Windows, через который можно выбирать документы для печати. На этом наш обзор ТОП-5 лучших виртуальных принтеров для работы с форматом PDF заканчивается. Если вы не согласны с последовательностью программ в топе, напишите нам об этом в комментариях.
Источник
Инструкция, как распечатать в ПДФ в Windows 7, 10

Чтобы выполнить печать в PDF файл в операционной системе Windows 7, 10 или любой другой, используют так называемый виртуальный принтер. «Создается» он специальной программой, которую нужно скачать и установить. В этой статье приведен обзор самых популярных утилит для таких целей. А также расскажем, каким образом можно обойтись без них, используя встроенные возможности ОС Виндовс 10, браузеров, сервисов Гугла.
Microsoft Print to PDF
Microsoft Print to PDF – встроенный в ОС Windows принтер для работы с файлами PDF. Утилита работает независимо от программ, используемых на персональном компьютере.
Обзор особенностей
У Microsoft Print to PDF есть следующие особенности:
Установка
Если в списке принтеров нет «Печать в PDF», значит его придется установить самостоятельно. Делается это за несколько шагов:
Использование
Печать выполняется следующим образом:
Универсальный Конвертер Документов
Утилита предназначена для конвертирования в PDF. Она может работать с изображениями, презентациями, таблицами и чертежами из AutoCAD. Есть бесплатная версия программы, которая по функциональным возможностям не отличается от платной.
После использования бесплатной утилиты остаются водяные знаки.
Обзор особенностей
Главные особенности конвертера:
clawPDF
Бесплатная утилита, разработанная на основе PDFCreator. Позволяет настраивать профили печати и изменять исходную конфигурацию. Чтобы распечатать PDF, надо нажать Ctrl + P и настроить данные документа.
CutePDF Writer
Удобная утилита, разработанная для ОС Windows. Для ее полноценного функционирования понадобится драйвер Postcript.
Для распечатывания необходимо в списке принтеров выбрать CutePDF Writer. На экране появится новое окно, в котором указывается имя документа и его свойства. При желании можно изменить визуальный стиль страниц или добавить комментарии.
CutePDF Writer имеет следующие особенности:
PDF24 Creator
Бесплатная утилита, позволяющая создавать PDF, редактировать его и печатать. Чтобы распечатать файл, надо в списке виртуальных устройств выбрать PDF24. В открывшемся окне выбирается качество документа и настраиваются его свойства.
От других похожих программ PDF24 Creator отличается такими особенностями:
BullZip PDF Printer
Программа, подходящая для старых и новых версий Windows. Во время ее установки придется дополнительно скачивать несколько утилит. Их настройки будут выводиться в отдельные вкладки. Перейдя на вкладку «Общие», пользователь может указать расположение файла и настроить его формат. А также программа позволяет настроить сжатие, метаданные и качество документа.
От других утилит программа отличается следующими возможностями:
doPDF
Бесплатная утилита, позволяющая создавать и распечатывать документы. Чтобы создать файл, надо выбрать установленный принтер и настроить параметры:
Adobe PDF
Удобная утилита для редактирования и печати PDF на персональных компьютерах.
Перед использованием софта необходимо убедиться в том, что на компьютере есть Acrobat B. Если он не установлен, виртуальный принтер не будет отображаться.
Инструкция по использованию
Софт можно использовать на устройствах, работающих на Mac OS или Windows.
Windows
Чтобы распечатать в PDF, нужно сделать следующее:
Mac OS
Изначально в Mac OS невозможно использовать виртуальный принтер. Файлы печатаются при помощи опции «Сохранить как». Печать выполняется в несколько последовательных этапов:
Возможности браузеров
Для распечатывания необязательно использовать специальные утилиты. Вместо них можно воспользоваться интернет-браузерами.
Гугл Хром
Используя Google Chrome, печать осуществляется следующим образом:

Safari
В Safari печать выполняется в несколько этапов:
Google Документы
Google Docs обладает обширным функционалом, который позволяет печатать PDF. Чтобы сделать это, необходимо:

Если у Вас не Windows
Заниматься печатью в PDF можно не только в Windows, но и в других операционных системах.
На устройствах, работающих на IOS, есть предустановленный принтер и поэтому пользователю не придется устанавливать дополнительные утилиты. Чтобы конвертировать интернет-страницу, необходимо в браузере выбрать «Сохранить в Книги» и страничка будет перемещена в приложение Apple Books.
Apple Books можно использовать для конвертирования фотографий и текста.
Для сохранения интернет-страниц можно пользоваться встроенным в браузер инструментом. С его помощью все сохраненные файлы будут автоматически загружаться на облако. Находясь на странице, надо внизу браузера нажать на ссылку «Поделиться» и выбрать из списка iCloud или другое доступное приложение.
Linux
Для сохранения в PDF на Linux необходимо открыть документ и выбрать подменю «Печать». На экране появится новое окно, в котором нужно ввести имя сохраняемого файла и директорию хранения.
Некоторые версии Linux не имеют предустановленных виртуальных принтеров. Придется устанавливать дополнительный софт.
Онлайн-конвертеры
Сайты-сервисы
Необязательно использовать встроенные в ОС виртуальные устройства или устанавливать дополнительный софт для печати. Есть специальные онлайн-конвертеры, которые помогают сохранить файл в нужном формате.

Наиболее популярный конвертер – Web2PDF. Для сохранения веб страницы надо в текстовое поле вставить адрес и нажать на кнопку «Конвертировать». Процесс длится несколько минут. После окончания процедуры на экране появляется окно, в котором пользователю надо ввести имя документа и директорию для его хранения. Сохраненный файл будет иметь небольшой водяной знак с названием используемого конвертера.
Плагин для браузера
Пользователи браузера Firefox могут воспользоваться дополнением Print Friendly & PDF. Его функциональные способности позволяют распечатывать интернет-страницы в PDF без установки дополнительного виртуального принтера, который нужен при использовании большинства других программ для печати.
Мобильные приложения
Для мобильных устройств разработаны приложения, с помощью которых можно преобразовывать в PDF. Один из таких примеров – UrlToPDF. Открыв это приложение, пользователю достаточно вставить в пустое текстовое поле URL-адрес на сайт, который надо сконвертировать в PDF-формат.
Видео инструкции
Источник
7 способов исправить Windows Microsoft Print to PDF Tool
Функция Microsoft Print to PDF — отличный инструмент, который помогает сохранять веб-страницы и другие файлы в формате PDF. Однако этот инструмент подвержен ряду проблем и часто перестает отвечать.
Итак, что делать, если инструмент Microsoft Print to PDF не работает? Давайте разберемся.
1. Отключите и снова включите Microsoft Print to PDF Tool.
Когда инструмент Microsoft Print to PDF работает со сбоями, его отключение и повторное включение может помочь исправить это. Вот как это сделать:
Введите «Включение или отключение компонентов Windows» в поле поиска Windows и выберите «Лучшее соответствие».
В окне функций Windows найдите и снимите флажок Microsoft Print to PDF. Оттуда нажмите ОК и перезагрузите компьютер, чтобы сохранить эти изменения.
Затем снова откройте окно «Компоненты Windows», как описано выше. Оттуда установите флажок Microsoft Print to PDF и нажмите OK.
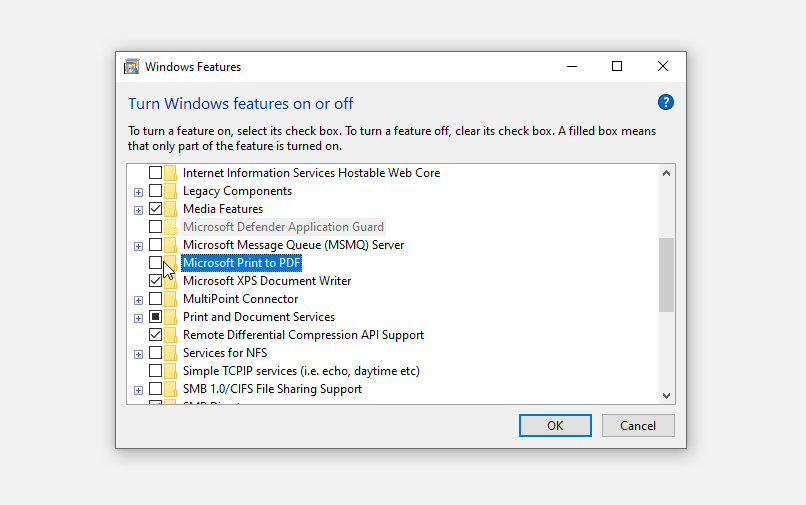
2. Установите Microsoft Print в PDF Tool в качестве принтера по умолчанию.
Попробуйте установить инструмент Microsoft Print в PDF в качестве принтера по умолчанию и проверьте, решает ли это вашу проблему. Вот как это сделать:
Нажмите Win + R, чтобы открыть диалоговое окно «Выполнить команду».
Введите control printers и нажмите Enter.
Затем найдите функцию Microsoft Print to PDF, щелкните ее правой кнопкой мыши и выберите Установить как принтер по умолчанию.
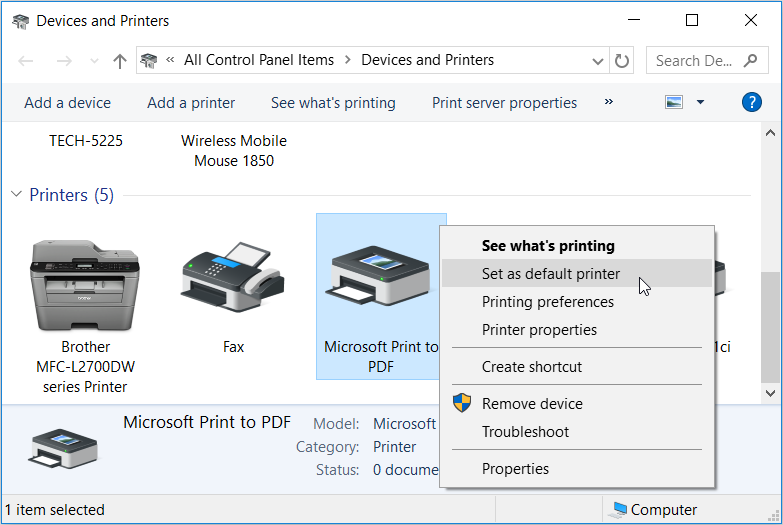
Когда вы закончите, перезагрузите устройство, чтобы сохранить эти изменения.
3. Удалите и повторно установите функцию Microsoft Print to PDF.
Также может помочь удаление и повторная установка функции Microsoft Print to PDF. Вот как это сделать:
Нажмите Win + R, чтобы открыть диалоговое окно «Выполнить команду».
Введите control printers и нажмите Enter, чтобы открыть окно «Устройства и принтеры».
Затем найдите функцию Microsoft Print to PDF, щелкните ее правой кнопкой мыши и выберите Удалить устройство.
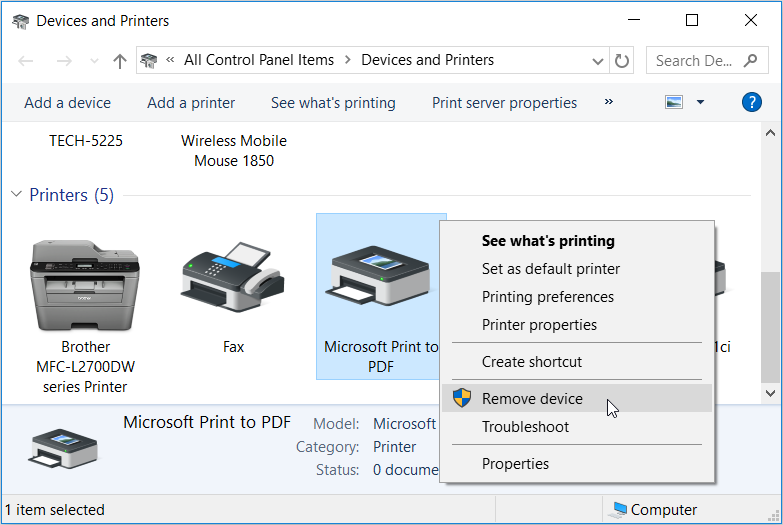
Когда вы закончите, переустановите инструмент, выполнив следующие действия:
Откройте окно «Устройства и принтеры», как описано выше.
Щелкните вкладку «Добавить принтер» в верхнем левом углу окна.
В следующем окне щелкните Требуемый принтер отсутствует в списке.
Затем нажмите Добавить локальный или сетевой принтер с ручными настройками и нажмите кнопку Далее.
В следующем окне отметьте опцию Использовать существующий порт. Затем щелкните раскрывающееся меню рядом с этим параметром и выберите ПОРТПРОМПТОМ: (Локальный порт). По завершении нажмите кнопку «Далее».
В следующем окне выберите Microsoft в разделе «Производитель» и выберите «Microsoft Print To PDF» в разделе «Принтеры». Щелкните Далее, чтобы продолжить.
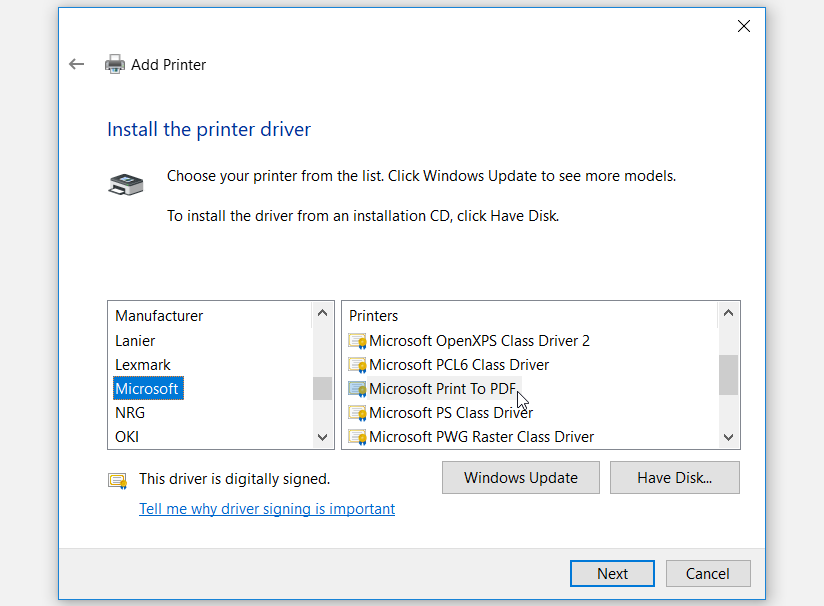
Если вы не можете найти Microsoft Print to PDF в разделе «Принтеры», нажмите кнопку «Центр обновления Windows» и дождитесь обновления списка принтеров. Затем выберите опцию Microsoft Print to PDF, как описано выше.
4. Перезапустите или переустановите драйвер Microsoft Print to PDF.
Вы можете столкнуться с этой проблемой, потому что драйвер Microsoft Print to PDF поврежден. В этом случае вы можете решить проблему, перезапустив или переустановив драйвер Microsoft Print to PDF.
Давайте сначала посмотрим, как можно перезапустить этот драйвер:
Нажмите Win + X и выберите Диспетчер устройств из вариантов.
Разверните опцию Очереди печати, дважды щелкнув ее.
Щелкните правой кнопкой мыши драйвер Microsoft Print to PDF и выберите Отключить устройство.
Наконец, щелкните правой кнопкой мыши драйвер Microsoft Print to PDF и выберите Включить устройство. Когда закончите, перезагрузите компьютер.

Если проблема не исчезнет, попробуйте переустановить драйвер, выполнив следующие действия:
Откройте Диспетчер устройств и драйвер Microsoft Print to PDF, как описано выше.
Щелкните правой кнопкой мыши драйвер Microsoft Print to PDF и выберите Удалить устройство.
Перейдите на вкладку «Действие» и выберите «Сканировать на предмет изменений оборудования». Подождите, пока процесс завершится, а затем перезагрузите компьютер.
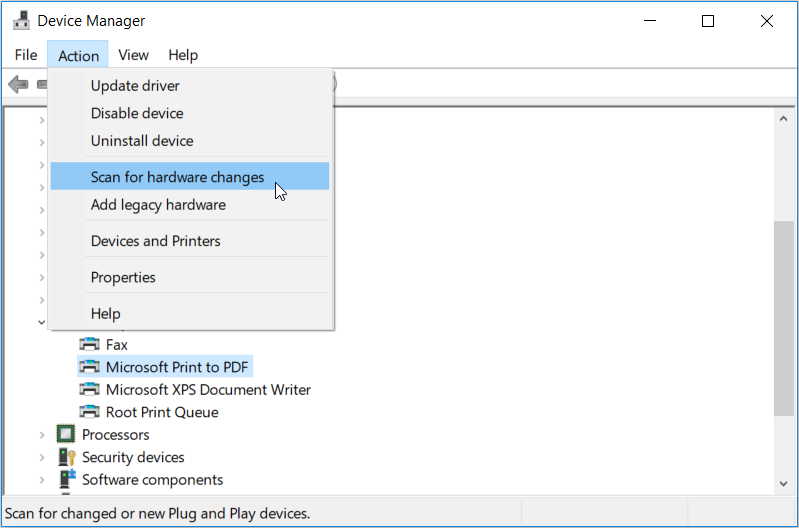
5. Используйте средство устранения неполадок оборудования и устройств.
В других случаях эта проблема может быть вызвана системными проблемами. На этом этапе вы можете использовать средства устранения неполадок Windows и посмотреть, решат ли они вашу проблему.
Нажмите кнопку «Пуск», введите «Устранение неполадок» в строке поиска Windows и выберите «Лучшее совпадение».
Прокрутите вниз правую панель, щелкните Оборудование и устройства, а затем нажмите Запустить средство устранения неполадок.
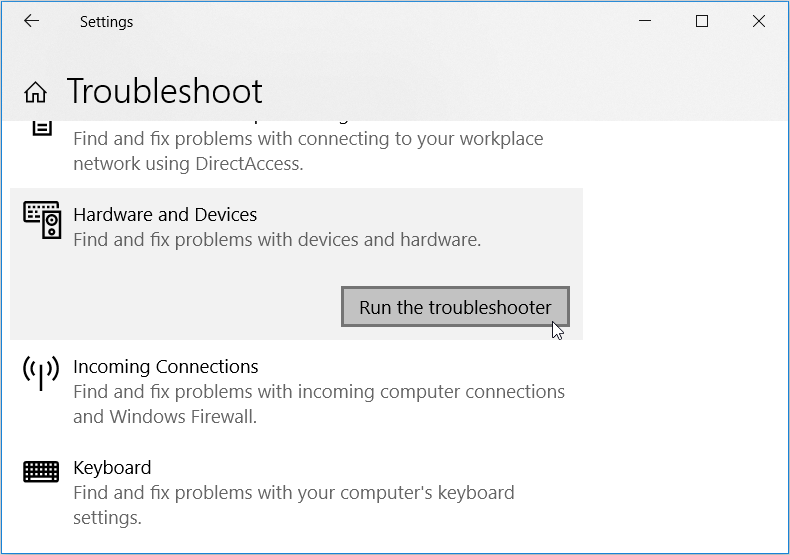
Когда вы закончите, закройте средство устранения неполадок и перезагрузите компьютер, чтобы применить эти изменения.
6. Выполните чистую загрузку и удалите неисправные программы.
Если эта проблема вызвана поврежденной сторонней программой, вам нужно что-то сделать с этим вредоносным приложением. В идеале вы можете решить проблему, выполнив чистую загрузку и посмотреть, сохраняется ли проблема. В противном случае вы можете начать удаление или обновление любых программ, которые вы недавно установили в своей системе.
Если вы все же решите удалить какую-либо программу, вы можете рассмотреть возможность ее удаления, не оставляя ненужных данных. Это удалит все остаточные файлы, которые могут остаться и вызвать дальнейшие проблемы с ПК.
7. Обновите свой браузер.
Если в вашем браузере возникают проблемы, это может повлиять на производительность инструмента Microsoft Print to PDF. В этом случае может помочь обновление вашего браузера.
Обычно веб-браузеры обновляются автоматически, когда вы закрываете и открываете их снова. Однако, если вы не закрывали свой в течение некоторого времени, возможно, доступно ожидающее обновление. Итак, давайте посмотрим, как можно обновить Google Chrome, Mozilla Firefox и Microsoft Edge:
Как обновить Google Chrome:
Откройте Chome и нажмите кнопку меню (три вертикальные точки) в правом верхнем углу.
Перейдите в раздел «Справка»> «О Google Chrome».
Щелкните параметр «Перезапустить», чтобы применить доступные обновления.
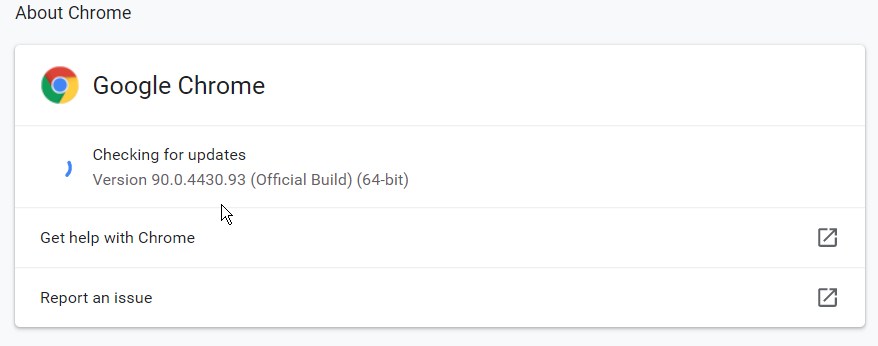
Как обновить Mozilla Firefox:
Откройте Firefox и нажмите кнопку меню (три горизонтальные линии) в правом верхнем углу.
Перейдите в раздел «Справка»> «О Firefox».
Нажмите кнопку «Перезагрузить», чтобы обновить Firefox.
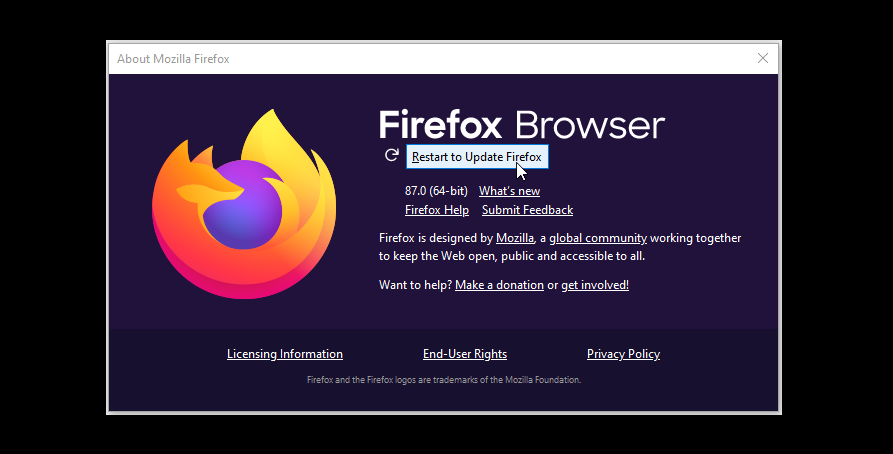
Как обновить Microsoft Edge:
Откройте Edge и нажмите кнопку меню (три горизонтальные точки) в правом верхнем углу.
Перейдите в раздел «Справка и отзывы»> «О Microsoft Edge».
Нажмите кнопку «Перезагрузить».

Если обновление вашего браузера не помогает, попробуйте использовать другой браузер.
Связанный: Сравнение самых безопасных браузеров
Легко сохраняйте файлы с помощью Microsoft Print to PDF Tool
Функция Microsoft Print to PDF — удобный инструмент, но он действительно расстраивает, когда он внезапно сталкивается с проблемами. Но если вы последуете советам, которые мы рассмотрели, вы сможете снова запустить этот инструмент.
Источник
Как включить или отключить функцию Печать в PDF (Microsoft Print to PDF) в Windows 10

В данной статье показаны действия, с помощью которых можно включить или отключить функцию Печать в PDF (Microsoft Print to PDF) в операционной системе Windows 10.
Печать в PDF (Microsoft Print to PDF) — функция представленная в Windows 10, которая позволяет легко конвертировать и сохранять любые документы в формате PDF с помощью операции печати без установки сторонних инструментов PDF.
С помощью этой функции можно забыть обо всех других инструментах, которые вы когда-либо использовали для сохранения PDF-копий документов любого типа, будь то веб-страница или изображение JPEG, PNG на вашем компьютере, документ word и т. д.

Функция Печать в PDF (Microsoft Print to PDF) по умолчанию включена, но если вы не видите её в списке в диалоговом окне печать, скорее всего она была отключена. Также, если по какой-то причине функция печати в PDF работает не корректно или мешает другому инструменту, который вы используете для печати, то можно отключить её.
Как отключить или включить Печать в PDF (Microsoft Print to PDF) в окне «Компоненты Windows»
Чтобы отключить функцию Печать в PDF (Microsoft Print to PDF), нажмите сочетание клавиш + R, в открывшемся окне Выполнить введите OptionalFeatures и нажмите кнопку OK.

В окне «Компоненты Windows», снимите флажок чтобы отключить параметр Печать в PDF (Майкрософт) и нажмите кнопку OK.

После того как Windows применит требуемые изменения, нажмите кнопку Закрыть, при этом перезагрузка компьютера не требуется.

Как включить или отключить функцию Печать в PDF (Microsoft Print to PDF) в Windows PowerShell
Также отключить или включить функцию Печать в PDF (Microsoft Print to PDF) можно в консоли PowerShell.
Чтобы отключить функцию (компонент) Печать в PDF (Microsoft Print to PDF), откройте консоль Windows PowerShell от имени администратора и выполните следующую команду:

После выполнения команды, изменения вступают в силу сразу, перезагрузка компьютера не требуется.
Чтобы включить функцию (компонент) Печать в PDF (Microsoft Print to PDF), откройте консоль Windows PowerShell от имени администратора и выполните следующую команду:

После выполнения команды, изменения вступают в силу сразу, перезагрузка компьютера не требуется.
Как включить или отключить функцию Печать в PDF (Microsoft Print to PDF) в командной строке
Ещё, можно отключить или включить функцию Печать в PDF (Microsoft Print to PDF) используя командную строку.
Чтобы отключить функцию (компонент) Печать в PDF (Microsoft Print to PDF), запустите командную строку от имени администратора и выполните следующую команду:
Dism /online /Disable-Feature /FeatureName:»Printing-PrintToPDFServices-Features»

После выполнения команды, изменения вступают в силу сразу, перезагрузка компьютера не требуется.
Чтобы включить функцию (компонент) Печать в PDF (Microsoft Print to PDF), запустите командную строку от имени администратора и выполните следующую команду:
Dism /online /Enable-Feature /FeatureName:»Printing-PrintToPDFServices-Features»

После выполнения команды, изменения вступают в силу сразу, перезагрузка компьютера не требуется.
Используя различные способы представленные выше, можно включить или отключить функцию Печать в PDF (Microsoft Print to PDF) в операционной системе Windows 10.
Видео-инструкция
Также, можно посмотреть видео ролик в котором показано как включить или отключить функцию Печать в PDF (Microsoft Print to PDF) в операционной системе Windows 10.
Источник
Microsoft Print to PDF
Windows 10 PDF виртуальный принтер
Microsoft встроила свой собственный виртуальный принтер PDF в Windows 10. Когда вы печатаете что-то, выберите: «Microsoft Print to PDF».
Ссылки на официальные сайты
Функциональные возможности
Категории
Альтернативы для Microsoft Print to PDF
PDFCreator
Бесплатно с ограниченным функционалом Windows
doPDF
CutePDF Writer
Bullzip PDF Printer
Виртуальный принтер Microsoft Windows, позволяющий печатать файлы PDF, BMP, JPEG, PCX, PNG и TIFF практически из любого приложения Microsoft Windows. Эта программа бесплатна для личного и коммерческого использования до 10 пользователей. Он не содерж…
Условно бесплатно Windows
PrimoPDF
CUPS-PDF
CUPS-PDF предназначен для создания файлов PDF в гетерогенной сети, предоставляя принтер PDF на центральном файловом сервере. Он доступен под лицензией GPL и упакован для многих различных дистрибутивов или может быть собран непосредственно из исходны…
Открытый исходный код Бесплатно Linux Mac
PDFify
Автоматическое распознавание текста (OCR) создало PDF-файлы с возможностью поиска и постраничного просмотра ваших изображений и сканов. Используйте свой сканер или камеру для добавления новых страниц в документы PDF. Перетащите электронные письма ил…
ReaSoft PDF Printer
Используя ReaSoft PDF Printer, вы можете надежно создавать высококачественные PDF-документы без больших затрат. Он устанавливается как виртуальный принтер на вашем компьютере, поэтому все, что вам нужно сделать, чтобы создать PDF-документ, это распе…
Что в данном списке?
Альтернативные программы для Microsoft Print to PDF для Web, Android, iPhone, Windows, iPad и т.п. Фильтруйте по типу лицензии, чтобы получить список бесплатных программ или с открытым исходным кодом. Список содержит 8 приложений схожих с Microsoft Print to PDF.
Источник
6 лучших инструментов для печати в PDF
PDF-принтеры позволяет сохранить любой файл, который можно распечатать в формате PDF. Очень полезно, если вы хотите кому-то отправить документ, который нельзя отредактировать.
UPD: Расширил список до 6 программ — добавил «Универсальный Конвертер Документов» с рядом очень интересных возможностей.
1. Microsoft Print to PDF
Windows 10 имеет встроенную в операционную систему функцию Печать в PDF. Если вы хотите распечатать файл из приложения, поддерживающего печать, выберите соответствующую функцию из списка установленных принтеров и нажмите Печать. Просмотрите местоположение, введите имя файла и нажмите кнопку Сохранить.
Ключевые особенности:

2. Универсальный Конвертер Документов
Универсальный Конвертер Документов — программа для преобразования любых документов в PDF (или графические файлы). Например, кроме стандартных документов, таблиц и презентаций, эта программа может очень корректно перевести чертежи Autodesk AutoCAD в PDF.
Бесплатная версия программы не имеет никаких функциональных ограничений, но добавляет водяные знаки на создаваемые файлы.
Ключевые особенности:
Скачать: Универсальный Конвертер Документов (Бесплатная с вотермарком, Про — от 1550 руб.)

3. clawPDF
clawPDF — бесплатный с открытым исходным кодом PDF принтер на основе популярного софта PDFCreator. Он поддерживает Windows 7-10 и Windows Server 2008-2019.
После установки приложения можно настроить профили печати. Профили — это набор конфигураций, используемых при создании PDF-файла.
Чтобы распечатать файл, выберите clawPDF из списка установленных принтеров и нажмите Печать.
В диалоговом окне выберите профиль, добавьте метаданные документа (например, тему, ключевые слова и имя автора) и нажмите кнопку Сохранить.
Ключевые особенности:
Скачать: clawPDF (Бесплатно)

4. CutePDF Writer
CutePDF Writer — простой и удобный PDF-принтер для Windows. Из коробки он поддерживает от Windows Vista до 10 и Windows Server от 2008 до 2019.
Для создания PDF-файлов требуется дополнительный бесплатный Postcript to PDF драйвер (PS2PDF конвертер).
Чтобы распечатать файл, выберите CutePDF Writer в списке принтеров и нажмите Печать. Приложение сразу же покажет вам диалоговое окно Сохранить как с параметрами, интегрированными в сам проводник файлов. Введите имя файла, добавьте свойства документа и нажмите кнопку Сохранить.
CutePDF professional добавляет несколько функций, таких как добавление комментариев, создание интерактивных полей формы, создание буклетов, стилизованная печать текста и многое другое по цене.
Ключевые особенности:

5. PDF24 Creator
PDF24 Creator — это бесплатный и универсальный инструмент для ежедневной работы с PDF.
С помощью этого приложения вы можете создавать PDF-файлы из любого печатного документа, извлекать страницы, объединять и разбивать файлы и многое другое.
В любом приложении, поддерживающем печать, выберите PDF24 из списка принтеров и нажмите кнопку Печать.
В помощнике PDF24 выберите качество PDF и нажмите кнопку Сохранить как PDF. Помощник интегрируется со многими инструментами. Например, вы можете отправить файл по электронной почте, сохранить в различных форматах изображений или текста, или открыть для редактирования.
Ключевые особенности:
Скачать: PDF24 Creator (Бесплатно)

6. BullZip PDF Printer
Bullzip PDF-принтер — это хорошо сбалансированный, простой в использовании PDF-принтер, поддерживающий Windows с XP до 10 и Windows Server 2003-2016.
Во время установки, он предлагает дополнительную загрузку для Ghostscript Lite (требуется), PDF Power Tool и Xpdf. Опции отображаются на отдельных вкладках.
На вкладке Общие можно выбрать формат вывода (PDF, BMP, EPS, PNG, PS) по вашему выбору, местоположение файла и настроить профиль по умолчанию. В разделе Документ можно задать метаданные документа, параметры качества PDF, совместимости и сжатия.
Стандартная и профессиональная версии предлагают различные штампы и фон для PDF, MSI пакет для развертывания, несколько наборов опций, автоматизировать рабочий процесс через API и многое другое.
Ключевые особенности:
Скачать: Bullzip PDF Printer (Бесплатно, Про-версия: 69$)

Спасибо, что читаете! Подписывайтесь на мои каналы в Telegram, Яндекс.Мессенджере и Яндекс.Дзен. Только там последние обновления блога и новости мира информационных технологий.
Респект за пост! Спасибо за работу!
Хотите больше постов? Узнавать новости технологий? Читать обзоры на гаджеты? Для всего этого, а также для продвижения сайта, покупки нового дизайна и оплаты хостинга, мне необходима помощь от вас, преданные и благодарные читатели. Подробнее о донатах читайте на специальной странице.
Заранее спасибо! Все собранные средства будут пущены на развитие сайта. Поддержка проекта является подарком владельцу сайта.
Последние
Реклама
telegram
Рубрики
СЧЕТЧИКИ
РЕКЛАМА И ДОНАТЫ
Социальные сети
©2016-2021 Блог Евгения Левашова. Самое интересное и полезное из мира ИТ. Windows 10, Linux, Android и iOS. Обзоры программ и веб-сервисов. Статьи о мотивации и продуктивности.
Использование материалов разрешается с активной ссылкой на levashove.ru.
Данный блог является личным дневником, содержащим частные мнения автора. В соответствии со статьей 29 Конституции РФ, каждый человек может иметь собственную точку зрения относительно его текстового, графического, аудио и видео наполнения, равно как и высказывать ее в любом формате. Блог не имеет лицензии Министерства культуры и массовых коммуникаций РФ и не является СМИ, а, следовательно, автор не гарантирует предоставления достоверной, не предвзятой и осмысленной информации. Сведения, содержащиеся в этом блоге не имеют никакого юридического смысла и не могут быть использованы в процессе судебного разбирательства. Автор блога не несёт ответственности за содержание комментариев к его записям.
Источник
Как установить Microsoft Print to PDF в Windows
Если вы не можете напрямую сохранить Word, Excel или PowerPoint в PDF, вы можете установить Microsoft Print to PDF и настроить параметры, особенно для печати любой страницы в PDF-совместимом документе. Вот подробный шаг по установке Microsoft Print to PDF в Windows 11.
Шаг 1: войдите в учетную запись администратора вашей Windows 11 и откройте Командная строка из Начать меню. Вам необходимо открыть Командная строка приложение в качестве администратора.

Шаг 2: в окне командной строки с повышенными привилегиями вы можете ввести следующую команду на клавиатуре, чтобы остановить любую службу виртуальной печати перед переустановкой Microsoft Print to PDF.
пустая диспетчер очереди

Шаг 3: скопируйте и вставьте следующую командную строку, чтобы полностью удалить или отключить функцию принтера PDF. Это важный процесс, если вы установили эту функцию ранее.
dism / Online / Disable-Feature / FeatureName: «Printing-PrintToPDFServices-Features» / NoRestart

Шаг 4: после этого вы можете переустановить Microsoft Print to PDF на Windows 11. Скопируйте и вставьте следующую командную строку в Командная строка окно и нажмите Enter с клавиатуры.
dism/Online/Enable-Feature/FeatureName:»Printing-PrintToPDFServices-Features»/NoRestart

Шаг 5: если вы установили Microsoft Print to PDF, вы можете запустить службу диспетчера очереди печати. Просто используйте следующий текст для выполнения команды перед нажатием кнопки Enter клавиша на клавиатуре.
пусковой пуст

Шаг 6: Нажмите Ctrl + P на клавиатуре, чтобы запустить виртуальный принтер, чтобы узнать, работает ли теперь Microsoft Print to PDF. После этого вы можете сохранить Word или Excel в виде PDF-документов.

Как использовать Microsoft Print to PDF на веб-страницах
Microsoft Print to PDF работает не только с документами Office, такими как Word, Excel и PowerPoint, но также сохраняет любую веб-страницу в PDF-документ. Если вам нужно сохранить прокручиваемую веб-страницу, вы можете узнать больше о подробном процессе ниже.
Шаг 1: Откройте веб-страницу в веб-браузере на компьютере. Нажмите на Настройки и многое другое кнопку в правом верхнем углу. Вы также можете щелкнуть правой кнопкой мыши место на своей странице и выбрать Печать / PDF из списка.
Шаг 2: во всплывающем окне включите функцию Microsoft Print to PDF в веб-браузере, чтобы выбрать Сохранить как PDF из файла Принтер выпадающее меню соответственно.
Шаг 3: вы можете указать шаблон макета PDF, например книжную или альбомную, выбрать нужные страницы, которые вы хотите сохранить в формате PDF, и вы можете сохранить в формате PDF желаемого типа.

Печать документов Microsoft Office в PDF — Word/Excel/PPT
Если вам нужно создать документ в формате PDF, вы можете заранее заполнить документ с помощью Office PowerPoint, Excel или Word. После этого вы можете использовать виртуальный принтер Microsoft Print to PDF, чтобы сохранить его в формате PDF.
Печать Microsoft в PDF с помощью Word
Шаг 1: Закончив работу с документом, вы можете нажать Ctrl + P на клавиатуре или нажмите кнопку Печать / PDF с Файл меню.
Шаг 2: Перейдите к окну печати, вы можете щелкнуть раскрывающееся меню под Принтер окно, и из вариантов выберите Microsoft Print to PDF.
Шаг 3: выбор других параметров, таких как количество страниц. Он будет печатать Слово к PDF и преобразовать файл Word в формат PDF.

Печать Microsoft в PDF с помощью Excel
Шаг 1: Нажмите Файл меню и выберите Печать / PDF вариант или нажмите Ctrl + P на клавиатуре, чтобы открыть Печать / PDF окно.
Шаг 2: Выберите Microsoft Print to PDF во всплывающем окне и выберите его в электронной таблице Excel в формате PDF.
Шаг 3: если вам нужно дополнительно настроить параметры выходного PDF-файла, вы можете просто щелкнуть Свойства принтера ссылку.

Microsoft Print to PDF с помощью PowerPoint
Шаг 1: Выберите нужный файл PPT, который хотите напечатать, щелкните правой кнопкой мыши и выберите Печать / PDF в раскрывающемся меню.
Шаг 2: Выберите Microsoft Print to PDF в новом окне, а затем вы создадите PDF-файл PowerPoint для сохранения или печати.
Шаг 3: чтобы настроить параметры PDF, нажмите Показать детали для отображения конфигурации бумаги PDF соответствующим образом.

Часть 2. Стоит ли выбирать Microsoft Print to PDF
Плюсы:
1. Print перехватывает вывод программы на принтер для создания PDF-файлов с помощью виртуального принтера.
2. Как в Windows, так и в Mac есть встроенные возможности для этого из любой программы, а не только из Office.
3. При запуске Microsoft Print to PDF появляется запрос на ввод имени файла и папки для сохранения PDF.
Минусы:
1. Очевидным недостатком является то, что он не может предоставить расширенные возможности для пользователей. Вы не можете объединять PDF-файлы, отредактируйте содержимое или распечатайте несколько веб-страниц.
2. Если вы используете Windows 7 или 8, вы не сможете использовать эту функцию, пока не обновите операционную систему.
3. Создав таким образом PDF-файл, вы не сможете редактировать его, если только не воспользуетесь сторонним инструментом редактирования.
4. Если вы хотите создать PDF-файл из всех трех форматов файлов, вам нужно создать каждый из них отдельно, а затем объединить их с помощью стороннего инструмента.
Часть 3: Лучшая альтернатива Microsoft Print to PDF
Какой должна быть лучшая альтернатива Microsoft Print to PDF? Если вам нужно сохранить веб-страницы, Word, Excel, PowerPoint, HTML или другие файлы в формате PDF, PDFelement является универсальным конвертером и создателем PDF. Помимо функций преобразования, вы можете управлять страницами PDF, например, объединять разные страницы, разделять несколько файлов и т. д. Кроме того, вы также можете преобразовать PDF-файлы, созданные вами из Word/Excel, в редактируемые PDF-файлы.
1. Создайте PDF из других файлов в качестве альтернативы Microsoft Print to PDF.
2. Настройте принтер, параметры печати, диапазон страниц и другие параметры для сохранения в формате PDF.
3. Предоставьте функции редактирования для добавления изображений, текстов, аннотаций и т. д.
4. Превратите PDF-файлы, созданные Microsoft Print, в редактируемые PDF-файлы.
Win Скачать
Mac Скачать
Шаг 1: Загрузите и установите PDFelement, вы можете запустить программу на своем компьютере. Нажмите на Открыть файл опция в основном пользовательском интерфейсе для создания PDF-файла из документов Office, веб-страниц или даже создания нового PDF-файла с нуля.

Шаг 2: Найдите и выберите файл, который хотите преобразовать в PDF, и нажмите Откройте кнопку для импорта нужного файла. На панели инструментов выберите Конвертировать раздел из выпадающего меню. Выберите К слову вариант из раскрывающегося меню, чтобы преобразовать Microsoft Word в PDF.

Шаг 3: вместо сохранения Word в PDF вы можете щелкнуть значок Выполнить OCR кнопка. Выберите исходный язык файла PDF, чтобы упростить распознавание текста. Это также позволяет вам распознавать формы Excel, чтобы сделать PDF редактируемым и доступным для поиска соответственно.

Шаг 4: вы можете редактировать PDF с аннотациями или управлять файлами. После этого вы можете нажать кнопку Сохраните кнопку, как только вы выбрали выходную папку для вашего проекта Microsoft Word. Затем вы можете просто выбрать Вид меню для просмотра сохраненного редактируемого документа Word.

Win Скачать
Mac Скачать
Быстро конвертируйте что угодно в PDF на Windows, Mac, iOS и Linux
«Распечатать» PDF-файл означает просто сохранить что-то в PDF-файле, а не на физическом листе бумаги. Печать в PDF-файл обычно выполняется намного быстрее, чем с помощью инструмента PDF-конвертера, и полезна не только для сохранения веб-страницы в автономном режиме, но также для того, чтобы вы могли обмениваться информацией в очень популярном и широко приемлемом формате PDF-файла.
Используйте встроенный принтер PDF
В зависимости от программного обеспечения или операционной системы, которую вы используете, вы можете печатать в PDF, даже не устанавливая ничего.
Windows 10
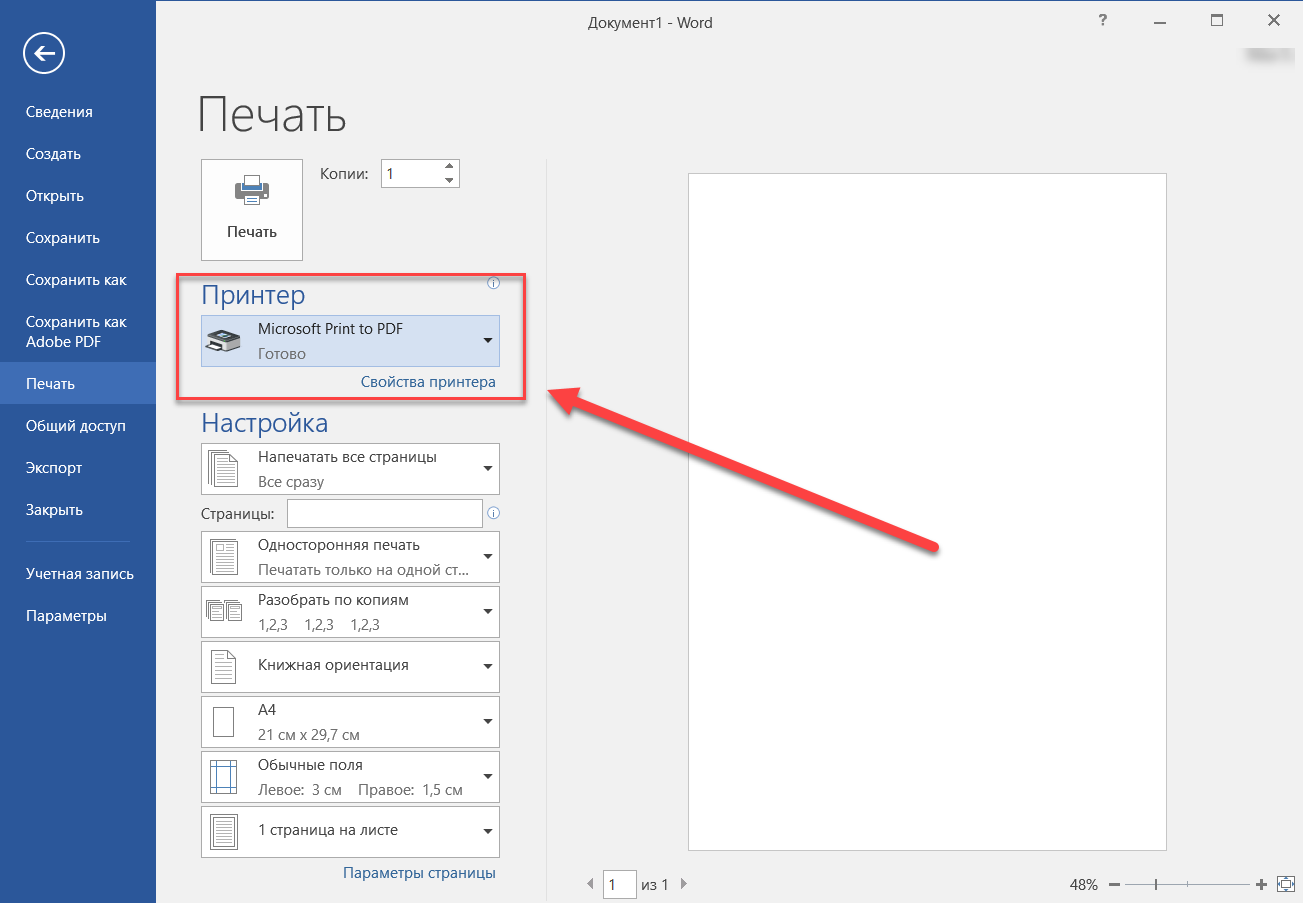
В Windows 10 включен встроенный принтер PDF, который называется Microsoft Print to PDF и работает независимо от используемой программы. Пройдите обычную процедуру печати, но выберите вариант PDF вместо физического принтера, после чего вас спросят, где вы хотите сохранить новый файл PDF.
- Откройте «Меню продвинутого пользователя» с помощью сочетания клавиш Win + X.
- Выберите «Параметры» > «Устройства» > «Принтеры и сканеры» > «Добавить принтер или сканер».
- Выберите ссылку «Необходимый принтер отсутствует в списке».
- Выберите Добавить локальный или сетевой принтер с параметрами, заданными вручную.
- Выберите ФАЙЛ: (Печать в файл) под опцией Использовать существующий порт.
- Выберите Microsoft в разделе «Производитель».
- Найдите Microsoft Print To PDF в разделе «Принтеры».
- Установка принтера «Microsoft Print To PDF».
- Следуйте инструкцияммастера добавления принтера и примите все настройки по умолчанию, чтобы добавить принтер PDF в Windows 10. При появлении запроса вы можете назвать имя принтера как угодно.
Google Chrome
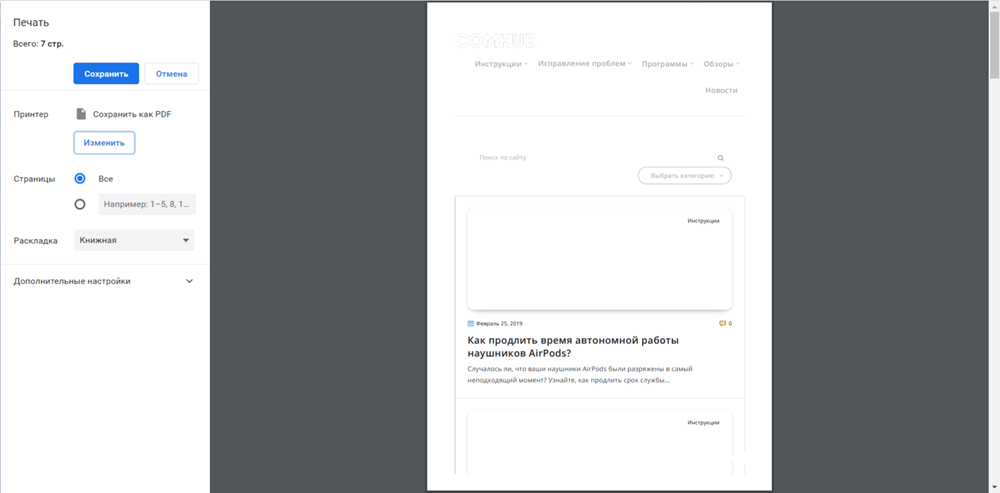
- Нажмите Ctrl + P или войдите в меню (три горизонтально расположенных точки) и выберите «Печать».
- Выберите Изменить… в разделе Принтер.
- Выберите Сохранить как PDF из этого списка.
- Нажмите Сохранить, чтобы назвать PDF-файл и выбрать, где его сохранить.
Safari на macOS
Существует два способа печати в PDF из Safari: через Файл > Экспорт в PDF или через обычную функцию печати:
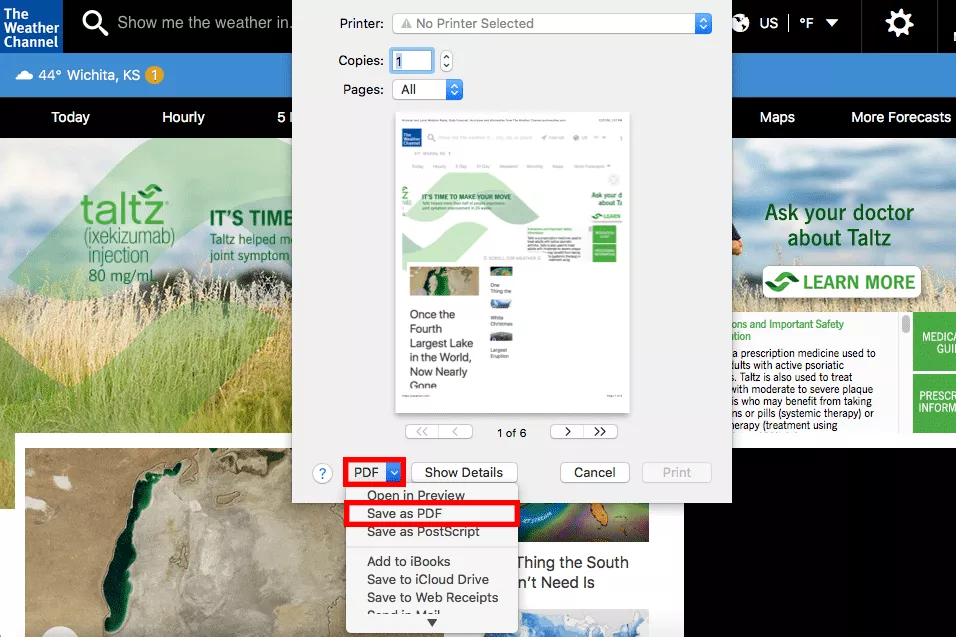
- Перейдите в Файл > Печать или используйте сочетание клавиш Command + P.
- Выберите раскрывающееся меню в раскрывающемся меню PDF в левой нижней части диалогового окна печати и выберите «Сохранить как PDF». Здесь также доступны другие варианты, такие как добавление PDF в Apple Books, отправка по электронной почте PDF, сохранение его на iCloud Drive или отправка через приложение «Сообщения».
- Назовите PDF и сохраните его где угодно.
На устройствах Apple от Apple также есть PDF-принтер, и вам не нужно устанавливать какие-либо странные приложения или платить за что-либо. Этот метод использует приложение Apple Books, поэтому вам нужно получить его, если у вас его еще нет.
На веб-странице, которую вы хотите иметь в формате PDF, используйте опцию общего доступа в браузере (Safari, Opera и т. д.), Откройте меню. Оттуда выберите Сохранить PDF в Книги, как вы видите выше, и PDF будет создан и автоматически вставлен в Apple Books.
Метод Apple Books работает и для других целей, например, для сохранения фотографий в PDF.
Еще один способ сохранить веб-страницу в PDF с вашего iPhone или iPad — использовать встроенный в Safari инструмент для создания PDF. Это позволяет рисовать на PDF и сохранять его на iCloud Drive или отправлять по электронной почте или с помощью другого приложения для обмена сообщениями.
На странице, которую вы хотите распечатать, откройте опцию «Поделиться листом» в нижней части Safari и нажмите «Создать PDF». При желании внесите изменения в PDF, а затем, когда вы закончите, выберите «Готово», чтобы сохранить PDF на iCloud Drive, или используйте «Общий лист» внизу, чтобы отправить его в другое приложение.
Linux
Для печати в PDF в Linux выберите «Печать в файл» вместо обычного принтера. Затем выберите PDF в качестве выходного формата и выберите для него имя и место сохранения. Наконец, просто выберите «Печать», чтобы сохранить его в формате PDF.
Если ваша операционная система Linux по умолчанию не поддерживает печать PDF, вы можете установить сторонний инструмент.
Google Документы
Google Docs не является операционной системой, но, учитывая, насколько широко используется этот инструмент для обработки текстов, было бы упущением не упомянуть его возможности печати PDF.
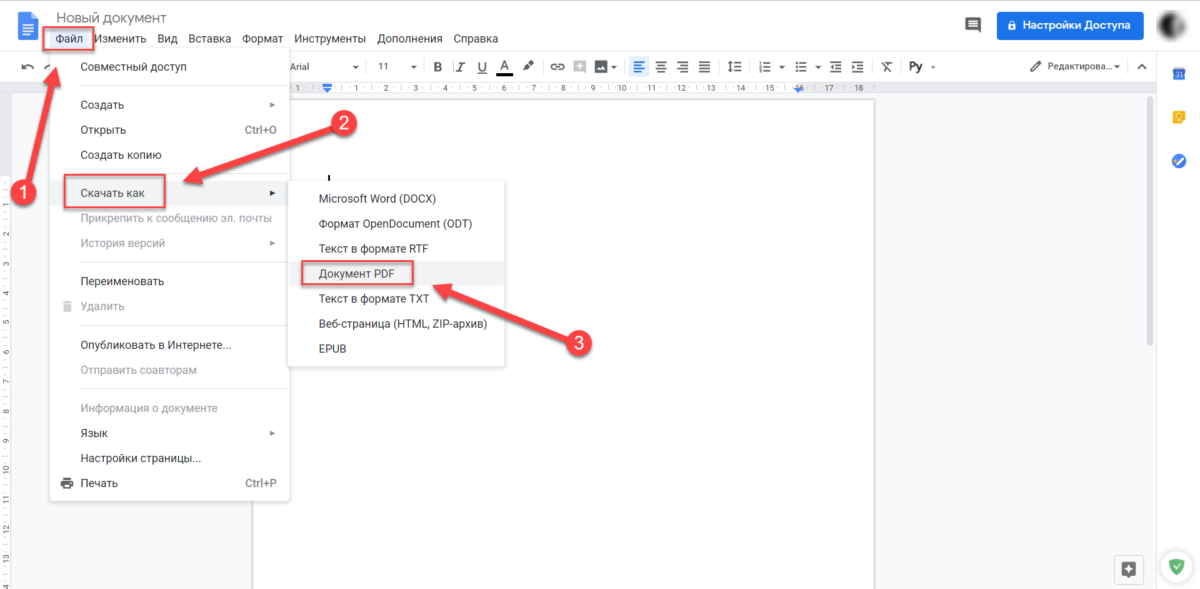
Откройте документ Google, который вы хотите распечатать в PDF, и затем выберите «Файл» > «Скачать как» > «Документ PDF» (.pdf), чтобы выбрать, где его сохранить.
Вы можете сделать то же самое с Google таблицы.
Установите бесплатный принтер PDF
Если у вас не установлена ОС или программа, которая по умолчанию поддерживает печать PDF, вы можете установить сторонний принтер PDF. Существует множество программ, которые можно установить для создания виртуального принтера с единственной целью печати чего-либо в файл PDF.
После установки виртуальный принтер отображается рядом с любым другим принтером и может быть выбран так же легко, как и стандартный физический принтер. Разные принтеры PDF имеют разные параметры, поэтому некоторые из них могут сразу сохранить документ в PDF, а другие могут вызвать программное обеспечение для печати PDF и спросить, как вы хотите его сохранить (например, параметры сжатия, где сохранить PDF и т. д.).
Некоторые примеры включают CutePDF Writer, PDF24 Creator, PDFlite, Pdf995, PDFCreator, Ashampoo PDF Free и doPDF. Еще одна бесплатная программа для печати PDF- файлов — TinyPDF, но она бесплатна только для 32-разрядных версий Windows.
Важно соблюдать осторожность при установке некоторых из этих программ, в частности, PDFlite, поскольку они могут попросить вас установить некоторые другие не связанные программы, которые вам не нужны для использования принтера PDF. Вы можете не устанавливать их, просто пропустите их при появлении запроса.
В Linux вы можете использовать следующую команду терминала для установки CUPS-PDF :
sudo apt-get install cups-pdf
PDF-файлы, сохраненные с помощью этой команды, попадают в папку /home/user/PDF.
Инструменты конвертирования в PDF
Если вы просто хотите распечатать веб-страницу в формате PDF, вам не нужно беспокоиться об установке чего-либо. Хотя приведенные выше методы действительно позволяют конвертировать веб-страницы в PDF, они не нужны, поскольку существуют онлайн-принтеры PDF, которые могут это делать.
С онлайн-принтером PDF вам просто нужно вставить URL-адрес страницы в конвертер и сразу же сохранить его в формате PDF. Например, для PDFmyURL.com или Web2PDF вставьте URL-адрес страницы в текстовое поле, а затем нажмите кнопку «Сохранить» или «Преобразовать», чтобы создать PDF-файл, и следуйте другим указаниям для его загрузки.
Оба этих онлайн-принтера PDF сохраняют небольшой водяной знак на странице.
Это не считается PDF-принтером без установки, но надстройка Print Friendly & PDF может быть установлена в Firefox для печати веб-страниц в формате PDF без необходимости установки общесистемного PDF-принтера, который применяется ко всем ваши программы.
Если вы работаете на мобильном устройстве, вам, возможно, повезет больше с выделенным конвертером PDF, вместо того, чтобы пытаться загрузить PDF через веб-сайт. UrlToPDF является одним из примеров метода для преобразования веб-страниц в PDF на Android.
Имейте в виду, что существуют также программы для конвертации PDF, которые могут конвертировать файлы в формат PDF. Например, Doxillion и Zamzar могут сохранять форматы MS Word, такие как DOCX, в формате PDF. Однако в этом примере вместо использования принтера PDF, который требует, чтобы вы сначала открыли файл DOCX в Word, прежде чем «напечатать» его, программа конвертера файлов может сохранить файл в PDF, не открывая его в средстве просмотра DOCX.
Microsoft Print to PDF — это виртуальный принтер, который позволяет пользователям сохранять файлы и документы в формате PDF без необходимости устанавливать сторонние программы. Однако, встроенный Microsoft Print to PDF доступен только в операционных системах Windows 10 и выше. Если у вас установлена Windows 7 и вы хотите воспользоваться этой функцией, вам потребуется произвести установку дополнительных компонентов.
Установка Microsoft Print to PDF на Windows 7 может быть немного сложной процедурой, однако, следуя предложенной ниже пошаговой инструкции, вы сможете успешно установить эту функцию на своем компьютере.
Примечание: перед установкой Microsoft Print to PDF убедитесь, что у вас есть права администратора на компьютере и вы имеете доступ к Интернету.
1. Скачайте и установите программу называется «Ghostscript». Это бесплатная программа, которая позволяет работать с файлами формата PDF. Вы можете найти ее на официальном сайте Ghostscript.
2. После установки Ghostscript, скачайте и установите программу «PDFCreator». Эта программа позволяет создавать виртуальные принтеры, в том числе и Microsoft Print to PDF. Вы также можете найти ее на официальном сайте PDFCreator.
3. После установки обоих программ, перезагрузите компьютер для завершения установки.
4. После перезагрузки компьютера, вы сможете выбрать Microsoft Print to PDF в качестве принтера при печати любого документа или файла. Просто выберите этот виртуальный принтер и нажмите кнопку «Печать». Выберите место сохранения и название файла, и ваш документ будет сохранен в формате PDF.
Теперь у вас установлен Microsoft Print to PDF на вашем компьютере с операционной системой Windows 7! Теперь вы можете легко и удобно сохранять файлы и документы в формате PDF прямо с вашего компьютера без установки дополнительного ПО.
Содержание
- Как установить Microsoft print to pdf для Windows 7: пошаговая инструкция
- Скачайте файл установки
- Запустите установку
- Принимайте условия лицензионного соглашения
- Выберите папку для установки
- Настройте печать в формате PDF
- Проверьте установку
Как установить Microsoft print to pdf для Windows 7: пошаговая инструкция
Шаг 1: Откройте меню «Пуск» и выберите «Устройства и принтеры».
Шаг 2: В открывшемся окне выберите опцию «Добавить принтер».
Шаг 3: Выберите «Локальный принтер» и снимите флажок с опции «Обнаружение и установка принтеров Plug and Play». Нажмите кнопку «Далее».
Шаг 4: В следующем окне выберите порт для принтера и нажмите кнопку «Далее».
Шаг 5: В списке производителей принтеров найдите «Microsoft» и выберите его. В правой части окна выберите «Microsoft Print To PDF» и нажмите кнопку «Далее».
Шаг 6: Введите имя для принтера (например, «Microsoft Print To PDF») и нажмите кнопку «Далее».
Шаг 7: Если система спрашивает, нужно ли использовать установочный диск, выберите опцию «Использовать диск, который поставляется с принтером» и нажмите кнопку «Далее».
Шаг 8: Если система предлагает поделиться принтером, выберите опцию «Не допускать разделение принтера» и нажмите кнопку «Далее».
Шаг 9: В последнем окне поставьте флажок напротив опции «Сделать этот принтер устройством по умолчанию» и нажмите кнопку «Готово».
Теперь у вас на компьютере установлен Microsoft print to pdf, и вы можете создавать файлы в формате PDF прямо из любого приложения, которое позволяет печатать документы.
Скачайте файл установки
Для установки Microsoft Print to PDF на операционной системе Windows 7 вам необходимо скачать файл установки.
Перейдите на официальный сайт Microsoft и найдите раздел загрузок. Введите в поисковую строку «Microsoft Print to PDF» и нажмите Enter. На странице результатов поиска найдите ссылку на файл установки Microsoft Print to PDF и нажмите на нее.
Файл установки будет загружен на ваш компьютер в формате .exe. Дождитесь окончания загрузки.
После завершения загрузки файла установки, вы можете переходить к следующему шагу — установке Microsoft Print to PDF.
Запустите установку
1. Скачайте файл установки Microsoft Print to PDF для Windows 7 с официального сайта Microsoft.
2. Откройте загруженный файл установки.
3. Выберите язык, на котором будет проходить установка.
4. Нажмите кнопку «Далее», чтобы продолжить установку.
5. Прочитайте и примите условия лицензионного соглашения, нажав на кнопку «Согласен».
6. Выберите путь для установки Microsoft Print to PDF или оставьте предложенный выбор по умолчанию.
7. Нажмите кнопку «Установить» для начала процесса установки.
8. Дождитесь завершения установки.
9. Нажмите кнопку «Готово», чтобы закрыть установщик.
10. Теперь вы можете использовать Microsoft Print to PDF на вашем компьютере.
Принимайте условия лицензионного соглашения
Прежде чем установить Microsoft print to pdf для Windows 7, вам нужно прочитать и принять условия лицензионного соглашения. Этот документ регулирует использование программного обеспечения Microsoft и содержит важную информацию о правах и обязанностях пользователя.
Процедура принятия лицензионного соглашения проста. При установке Microsoft print to pdf вам будет предложено ознакомиться с текстом соглашения и нажать кнопку «Принять» или «Согласиться». Продолжение установки возможно только при условии вашего согласия с условиями соглашения.
Мы рекомендуем вам внимательно прочитать условия лицензионного соглашения перед установкой Microsoft print to pdf для Windows 7. Если вы не согласны с каким-либо пунктом соглашения, вы можете отказаться от установки программного обеспечения.
Выберите папку для установки
После скачивания драйвера для Microsoft Print to PDF приступите к его установке на компьютер с операционной системой Windows 7. При установке вам потребуется указать папку, в которую будут скопированы необходимые файлы.
Для выбора папки для установки следуйте этим шагам:
- Запустите файл установки драйвера.
- На первом экране установщика нажмите кнопку «Next» или «Далее».
- На следующем экране установщика выберите пункт «Custom» или «Пользовательская установка».
- Нажмите кнопку «Browse» или «Обзор», чтобы выбрать папку для установки.
- В открывшемся окне выберите нужную папку и нажмите кнопку «OK» или «ОК».
После выбора папки установка драйвера Microsoft Print to PDF будет продолжена. Пожалуйста, убедитесь, что выбранная папка имеет достаточно свободного места для установки файлов.
После завершения установки можно будет использовать Microsoft Print to PDF в системе Windows 7 для создания PDF-файлов.
Настройте печать в формате PDF
- Скачайте и установите программу PDFCreator с официального сайта.
- После установки, откройте документ или файл, который вы хотите распечатать в формате PDF.
- Нажмите «Файл» в верхней левой части окна, затем выберите «Печать».
- В списке доступных принтеров выберите «PDFCreator».
- Нажмите на кнопку «Печать».
- Выберите папку, в которой хотите сохранить файл PDF, и задайте ему имя.
- Нажмите на кнопку «Сохранить».
- После завершения процесса печати, вы найдете сохраненный в формате PDF файл в выбранной вами папке.
Теперь вы знаете, как установить и настроить печать в формате PDF на компьютере с операционной системой Windows 7.
Проверьте установку
После завершения процесса установки Microsoft print to pdf на вашем компьютере с операционной системой Windows 7, вам следует проверить, была ли установка успешной. Для этого выполните следующие действия:
- Откройте любое приложение с возможностью печати. Например, вы можете открыть документ в формате Word или Excel.
- Выберите опцию печати. В верхнем меню приложения найдите кнопку «Файл» и выберите пункт «Печать» в выпадающем меню. Также вы можете использовать сочетание клавиш Ctrl + P.
- Выберите принтер. В окне печати появится список доступных принтеров. Убедитесь, что в списке присутствует виртуальный принтер с названием «Microsoft print to pdf».
- Настройте параметры печати. При необходимости вы можете настроить различные параметры печати, такие как ориентация страницы, размер бумаги и качество печати.
- Нажмите на кнопку «Печать». После настройки параметров печати нажмите на кнопку «Печать» или «OK» для начала процесса печати.
- Укажите место сохранения файла. После завершения печати вам будет предложено выбрать место сохранения файла. Выберите удобную папку на вашем компьютере и нажмите на кнопку «Сохранить».
- Проверьте результат. После сохранения файла откройте его и проверьте, был ли он успешно конвертирован в формат PDF с помощью Microsoft print to pdf.
Если все прошло успешно и вы смогли распечатать и сохранить файл в формате PDF, значит, у вас успешно установлена и настроена программа Microsoft print to pdf.
Microsoft Print to PDF — это виртуальный принтер, встроенный в операционную систему Windows, который позволяет создавать PDF-файлы из любого документа или изображения. Он предлагает простой и удобный способ сохранять и делиться информацией в формате PDF, который является одним из наиболее распространенных и универсальных форматов для электронного документооборота.
В Windows 10 Microsoft Print to PDF уже установлен по умолчанию, однако на более старых версиях ОС, таких как Windows 7, его необходимо установить вручную. В этой инструкции мы расскажем, как выполнить эту процедуру пошагово.
Шаг 1: Перейдите в «Панель управления». Для этого откройте меню «Пуск» в левом нижнем углу экрана и выберите «Панель управления».
Шаг 2: В «Панели управления» найдите раздел «Установка программ» и выберите «Добавить или удалить программу».
Шаг 3: В открывшемся окне «Добавление или удаление программ» найдите и выберите «Добавить принтер».
Шаг 4: В следующем окне выберите «Локальный принтер» и снимите флажок с «Автоматически обнаруживать и установить мой принтер Plug and Play». Нажмите кнопку «Далее».
Шаг 5: В списке доступных портов выберите «Файл: (порт принтера локального порта)». Нажмите кнопку «Далее».
Шаг 6: В списке производителей принтеров найдите и выберите «Microsoft». В списке принтеров выберите «Microsoft Print to PDF». Нажмите кнопку «Далее».
Шаг 7: В следующем окне система предложит ввести имя принтера. Оставьте значение по умолчанию «Microsoft Print to PDF». Нажмите кнопку «Далее».
Шаг 8: Процесс установки начнется. Подождите, пока установка завершится.
Поздравляю! Теперь Microsoft Print to PDF установлен на вашем компьютере. Вы можете использовать его для создания PDF-файлов из документов или изображений, просто выбирая его в качестве принтера при печати.
Содержание
- Перед началом установки
- Проверьте поддержку вашей операционной системы
- Убедитесь, что у вас есть административные права
- Шаг 1: Поиск установочного файла
- Откройте официальный сайт Microsoft
- Перейдите на страницу загрузки дополнительного ПО
- Шаг 2: Скачивание и запуск установочного файла
- Найдите кнопку «Скачать» на странице загрузки
- Вопрос-ответ
- Можно ли установить Microsoft Print to PDF на Windows 7?
- Какая альтернатива Microsoft Print to PDF доступна для Windows 7?
- Я уже установил Microsoft Print to PDF на Windows 7, но как мне его использовать?
Перед началом установки
Перед началом установки Microsoft Print to PDF на операционной системе Windows 7, убедитесь, что выполняются следующие требования:
-
Ваш компьютер должен быть установлен и работать под управлением операционной системы Windows 7.
-
У вас должны быть права администратора на компьютере.
-
Убедитесь, что у вас есть доступ к Интернету, так как некоторые компоненты могут быть загружены во время установки.
-
Рекомендуется сохранить все открытые файлы и закрыть все запущенные программы перед установкой Microsoft Print to PDF.
После выполнения этих требований можно приступать к установке Microsoft Print to PDF на Windows 7. Следуйте инструкциям в статье и наслаждайтесь возможностью создавать PDF-файлы прямо из приложений на вашем компьютере.
Проверьте поддержку вашей операционной системы
Прежде чем переходить к установке Microsoft Print to PDF на Windows 7, необходимо убедиться, что ваша операционная система поддерживает эту функцию. Данный инструмент предназначен для операционных систем Windows 10 и более поздних версий, и по умолчанию не доступен на Windows 7. Однако, существуют способы добавления этой функции на вашу операционную систему.
Если у вас установлена Windows 7, следующие методы помогут вам добавить Microsoft Print to PDF:
- Скачайте и установите «Дополнение для Microsoft Save as PDF or XPS» с официального сайта Microsoft.
- После установки дополнения, откройте любой документ или файл, который вы хотите сохранить в формате PDF.
- Выберите опцию «Печать» из меню «Файл».
- В диалоговом окне печати выберите «Microsoft Print to PDF» в качестве принтера.
- Настройте необходимые параметры печати, такие как ориентация страницы, размер бумаги и качество печати.
- Нажмите кнопку «Печать», чтобы сохранить документ в формате PDF.
Обратите внимание, что эти действия добавят функцию «Microsoft Print to PDF» только для конкретного приложения, в котором вы были, когда выбрали параметры печати. Для добавления этой функции в систему в целом, вам может потребоваться повторить эти шаги для каждого приложения, в котором вы хотите использовать Microsoft Print to PDF.
Теперь, когда вы установили Microsoft Print to PDF на своей операционной системе Windows 7, вы можете использовать его для создания PDF-файлов из разных типов документов и файлов. Этот инструмент будет полезен для тех, кто часто работает с файлами и документами.
Убедитесь, что у вас есть административные права
Перед тем как приступить к установке Microsoft Print to PDF на Windows 7, убедитесь, что у вас есть административные права на компьютере. Это необходимо для того, чтобы иметь возможность установить и настроить драйвер принтера.
Для проверки прав выполните следующие действия:
- Войдите в операционную систему под учетной записью с правами администратора. Если у вас нет доступа к учетной записи администратора, обратитесь к администратору системы для получения необходимых разрешений.
- Щелкните правой кнопкой мыши по значку «Пуск» в левом нижнем углу экрана и выберите «Управление» из контекстного меню.
- В окне «Управление» найдите раздел «Учетные записи пользователей» и щелкните по нему.
- Далее выберите раздел «Учетные записи пользователей» еще раз, чтобы открыть окно «Учетные записи пользователей».
- В окне «Учетные записи пользователей» убедитесь, что ваша учетная запись отображается в качестве учетной записи администратора. Если вашей учетной записи не назначены права администратора, выберите ее и нажмите кнопку «Сменить тип учетной записи». В появившемся окне выберите «Администратор» и нажмите кнопку «Изменить тип учетной записи».
- После выполнения этих шагов вы будете иметь административные права и сможете приступить к установке Microsoft Print to PDF.
Шаг 1: Поиск установочного файла
Для установки Microsoft Print to PDF на операционной системе Windows 7 вам потребуется найти установочный файл. Вот несколько способов, как найти его:
- Скачать с официального веб-сайта Microsoft: Посетите официальный веб-сайт компании Microsoft и найдите раздел загрузок. Введите «Microsoft Print to PDF» в поисковую строку и найдите ссылку на установочный файл для Windows 7.
- Использовать поиск в операционной системе: Введите «Microsoft Print to PDF» в поисковую строку на вашей операционной системе Windows 7. Проверьте результаты поиска и найдите ссылку на установочный файл.
- Обратитесь к специалисту технической поддержки: Если вы не можете найти установочный файл самостоятельно, обратитесь к специалисту технической поддержки Microsoft или вашему администратору системы для получения помощи.
Когда вы найдете установочный файл Microsoft Print to PDF для Windows 7, вы будете готовы перейти ко следующему шагу: установке программного обеспечения.
Откройте официальный сайт Microsoft
Перейдите на официальный сайт Microsoft, используя любой веб-браузер. Для этого откройте новую вкладку в браузере и введите адрес сайта https://www.microsoft.com/ в адресной строке.
На главной странице сайта вы увидите разделы и ссылки различных продуктов и сервисов Microsoft. Наведите указатель мыши на ссылку «Продукты» в верхнем меню и выберите «Windows» из выпадающего списка.
В открывшемся разделе «Windows» найдите и выберите ссылку «Windows 7». Это приведет вас на страницу с информацией о Windows 7.
Прокрутите страницу вниз до раздела «Скачать Windows 7». В этом разделе вы найдете ссылки на загрузку различных версий Windows 7.
Нажмите на ссылку «Скачать» рядом с версией Windows 7, соответствующей вашей операционной системе (32-битная или 64-битная). Это приведет вас на страницу загрузки Windows 7.
На странице загрузки Windows 7 вам может потребоваться выбрать язык и подтвердить свою версию Windows. Следуйте инструкциям на странице, чтобы продолжить загрузку.
После успешной загрузки Windows 7 установите ее на ваш компьютер, следуя инструкциям на экране.
Как только установка Windows 7 будет завершена, ваш компьютер будет готов к использованию Microsoft Print to PDF.
Перейдите на страницу загрузки дополнительного ПО
Процесс установки Microsoft Print to PDF на Windows 7 включает загрузку и установку дополнительного программного обеспечения. Чтобы перейти на страницу загрузки, выполните следующие шаги:
- Откройте веб-браузер на вашем компьютере.
- В адресной строке введите адрес сайта Microsoft, www.microsoft.com.
- Найдите поле для поиска на главной странице Microsoft и введите «Microsoft Print to PDF».
- Выберите ссылку, которая открывает страницу с подробной информацией о Microsoft Print to PDF.
- Перейдите на страницу загрузки, нажав на ссылку или кнопку с надписью «Скачать» или «Загрузить».
На странице загрузки дополнительного ПО будут указаны требования к системе и инструкции по установке. Убедитесь, что ваш компьютер соответствует требованиям и следуйте инструкциям для успешной загрузки и установки дополнительного ПО.
Шаг 2: Скачивание и запуск установочного файла
Перед тем, как приступить к установке Microsoft Print to PDF на вашем компьютере с операционной системой Windows 7, необходимо скачать установочный файл. Для этого выполните следующие действия:
- Откройте веб-браузер на вашем компьютере.
- Перейдите на официальный веб-сайт Microsoft, где вы сможете найти и скачать нужный установочный файл. Воспользуйтесь поиском или прямо введите в адресной строке адрес сайта Microsoft.
- На сайте Microsoft найдите раздел «Загрузки» или «Продукты».
- Выберите операционную систему Windows 7 из списка доступных вариантов.
- Найдите ссылку для скачивания Microsoft Print to PDF и нажмите на нее.
- Выберите папку на вашем компьютере, куда вы хотите сохранить установочный файл.
- Нажмите кнопку «Сохранить» или «Скачать», чтобы начать загрузку файла.
Когда загрузка завершится, вы можете перейти к следующему шагу, который предполагает запуск установочного файла.
Найдите сохраненный установочный файл Microsoft Print to PDF на вашем компьютере. Обычно файлы, загруженные из интернета, сохраняются в папке «Загрузки» или «Документы».
Дважды щелкните на установочном файле, чтобы запустить процесс установки. При необходимости вы можете подтвердить свое намерение запустить файл, если всплывет предупреждающее сообщение.
После этого откроется окно установки, где вам будет предложено следовать инструкциям по установке Microsoft Print to PDF. Нажмите кнопку «Далее» и подтвердите свое согласие с условиями лицензионного соглашения.
После завершения процесса установки Microsoft Print to PDF будет доступен на вашем компьютере. Теперь вы можете переходить к использованию этого инструмента для создания PDF-файлов.
Найдите кнопку «Скачать» на странице загрузки
После перехода на страницу загрузки Microsoft Print to PDF для Windows 7, вам нужно найти и нажать на кнопку «Скачать», чтобы начать загрузку файла установки программы.
Обычно кнопка «Скачать» расположена в заметном месте на странице загрузки и отмечена значком или текстом «Скачать». Однако, в некоторых случаях, она может быть немного скрыта или иметь другое название, например, «Скачать программу» или «Загрузить».
Чтобы найти кнопку «Скачать», рекомендуется просмотреть страницу загрузки внимательно. Обычно в верхней части страницы находится заголовок, где указывается название программы и версия. Рядом с ним часто располагается кнопка «Скачать». Если вы видите ссылку или кнопку с подходящим описанием, щелкните по ней, чтобы начать загрузку.
Если вы не можете найти кнопку «Скачать» на странице загрузки, рекомендуется прокрутить страницу вниз, так как некоторые сайты помещают кнопки загрузки внизу страницы. Или вы можете использовать комбинацию клавиш Ctrl + F для поиска на странице. Введите ключевое слово «Скачать» в поле поиска и нажмите Enter. Браузер подсветит ссылки или кнопки, содержащие это слово.
Вопрос-ответ
Можно ли установить Microsoft Print to PDF на Windows 7?
Нет, Microsoft Print to PDF не поддерживается на Windows 7. Он доступен только на более новых версиях операционной системы Windows, таких как Windows 10.
Какая альтернатива Microsoft Print to PDF доступна для Windows 7?
Для Windows 7 можно использовать сторонние программы для создания PDF-файлов, такие как Adobe Acrobat или Bullzip PDF Printer. Эти программы позволяют вам создавать PDF-файлы из различных приложений.
Я уже установил Microsoft Print to PDF на Windows 7, но как мне его использовать?
К сожалению, Microsoft Print to PDF не совместим с Windows 7, поэтому вы не сможете использовать его в этой версии операционной системы. Рекомендуется перейти на более новую версию Windows, чтобы воспользоваться функцией Microsoft Print to PDF.
Содержание
- 1 Исправьте установку Acrobat
- 1.1
- 1.2 Вручную установите принтер PDF
- 2 Как установить Microsoft Print to PDF Windows 7?
- 3 Foxit Reader — ридер для PDF-документов
- 4 Программа для печати ПДФ документов с возможностью редактирования
- 5 Что такое Microsoft Print to PDF?
- 6 Как добавить виртуальный принтер PDF Windows 7?
- 7 Как добавить принтер Microsoft Print to PDF?
- 8 Виртуальный принтер doPDF
- 9 Как добавить принтер Microsoft Print to PDF?
- 10 Что такое виртуальный принтер на андроид?
- 11 Программа для печати Bullzip PDF Printer
- 12 Как подключить PDF?
- 13 Как настроить печать в файл?
- 14 Как настроить виртуальный принтер на телефоне?
- 15 PDF Creator
- 16 Как установить Foxit Reader PDF Printer?
- 17 Как установить PDF принтер на Mac?
- 18 Как сохранить PDF в Фотошопе для печати?
- 19 Онлайн-сервисы
- 20 Как вставить текст в PDF документ?
- 21 BullZIP PDF Printer
- 22 Создание и использование пользовательского размера страницы
- 22.1 Создание пользовательского размера страницы (Windows)
- 23 Как поставить подписи на скан?
- 24 CutePDF Writer
- 25 Как установить виртуальный принтер в Windows 7?
- 26 Другие способы распечатать электронный документ или книгу
- 26.1 Adobe Acrobat DC
- 26.2 CutePDF Writer
- 26.3 В браузере Google Chrome
- 26.4 PDF файл не печатается: почему и что делать
- 27 Инструмент от Google для работы с файлами PDF
- 28 Как добавить принтер в список устройств?
- 29 Как установить PDF принтер Windows 10?
- 30 Как добавить Microsoft Print to PDF?
- 31 Как добавить виртуальный принтер PDF Windows 7?
Исправьте установку Acrobat
Acrobat DC или используемые им ресурсы могут быть повреждены. Выполните следующие действия, чтобы восстановить установку этих программ.
Патч от Acrobat DC: выберите «Справка»> «Восстановить установку.

Вручную установите принтер PDF
Выберите Пуск> Панель управления> Устройства и принтеры.
Выберите Добавить принтер.

В меню «Добавить устройство» выберите «Добавить локальный принтер». Если этот параметр не отображается, щелкните Требуемый принтер отсутствует в списке.
Установите флажок «Использовать существующий порт» и выберите в раскрывающемся списке «Документы * .Pdf (Adobe PDF)». Нажмите «Далее.

Щелкните кнопку С диском. Нажмите кнопку «Обзор» и перейдите в папку C: Program Files (x86) Adobe Acrobat Acrobat Xtras AdobePDF

Выберите AdobePDF.inf из списка. Нажмите кнопку «Открыть», а затем кнопку «ОК.

Перечислены несколько конвертеров Adobe PDF. Отсчитайте шесть строк сверху и выберите принтер. Нажмите «Далее» (возможно, вам придется использовать этот метод несколько раз, чтобы найти подходящий конвертер для вашей версии Windows).

Назовите принтер Adobe PDF. Следуйте инструкциям на экране, чтобы завершить установку.
Как установить Microsoft Print to PDF Windows 7?
Печать в PDF (Windows)
- Откройте файл в приложении Windows.
- Выберите меню «Файл»> «Печать.
- В диалоговом окне «Печать» выберите Adobe PDF в качестве принтера. …
- Щелкните кнопку Печать.
Foxit Reader — ридер для PDF-документов
Foxit Reader — это программа для чтения PDF-файлов с интуитивно понятным интерфейсом и настройками. Здесь вы можете редактировать документ, оставлять комментарии для автора и открывать документы в безопасном режиме. Его часто используют как виртуальный принтер. Что это такое, в сочетании с другими функциями. Foxit Reader предлагает пользователям 14-дневную бесплатную пробную версию.

Для длительного использования нужно покупать. После установки утилиты вы сможете находить виртуальный принтер в устройствах, как и другие подобные программы.

Купив Foxit Reader, вы получите набор инструментов для создания, редактирования и просмотра PDF-документов. Если вы не хотите покупать программу, вам придется поторопиться с задачей в течение двух недель.
Программа для печати ПДФ документов с возможностью редактирования
Наверняка у вас была ситуация, когда перед отправкой файла на печать вы заметили, что вам нужно внести некоторые изменения. Поэтому лучше начать процесс в редакторе PDF — так вы сможете отредактировать бумагу перед печатью.
Отличным решением в этом случае является PDF Commander. Он прост в использовании и позволяет быстро вносить важные изменения, такие как добавление изображения в файл PDF или печать документов с электронными штампами и подписями. Программа практически не нагружает систему, поэтому быстро работает даже на маломощных ноутбуках. Интуитивно понятный интерфейс позволяет сократить весь процесс до нескольких простых шагов.
- Установите программу на свой компьютер и запустите редактор. Добавьте файл для печати, перетащив его в окно запуска программы, или нажмите «Открыть PDF».
- Основные инструменты расположены на верхней рабочей панели. Если вам нужно удалить или добавить страницы, откройте соответствующую вкладку. Чтобы снять защиту с документа, защищенного паролем, перейдите в раздел «Безопасность».
- В верхнем углу редактора найдите небольшой значок принтера и щелкните его, чтобы открыть окно параметров. Вы также можете нажать Ctrl + P или вызвать функцию через пункты «Файл» — «Печать».
- В окне печати в разделе «Принтер» укажите используемое устройство и количество копий. Для более подробных изменений используйте кнопку «Настройки».
- Программа позволяет распечатать все страницы, только нечетные или четные или определенный диапазон листов. Другие параметры включают масштабирование, ориентацию страницы и отображение или скрытие краев.
- После выполнения необходимых настроек нажмите «Печать». Процесс начнется автоматически.
Программа может переводить все страницы на бумаге сразу, но в зависимости от установленных вами настроек вы можете получить результат на одном или нескольких листах. Если вам нужна двусторонняя печать PDF-файлов, установите параметр для печати нечетных страниц. Затем перезапустите процесс, перевернув бумагу, которую вы используете, и установите вывод на четные числа.
Что такое Microsoft Print to PDF?
Печать в PDF (Microsoft Print to PDF) — это функция, представленная в Windows 10, которая позволяет легко конвертировать и сохранять любой PDF-документ с помощью операции печати без установки сторонних инструментов PDF.
Как добавить виртуальный принтер PDF Windows 7?
Решение 2. Установите PDF-принтер вручную
- Выберите Пуск> Панель управления> Устройства и принтеры.
- Выберите Добавить принтер.
- В меню «Добавить устройство» выберите «Добавить локальный принтер. …
- В диалоговом окне Добавить принтер выберите Добавить локальный принтер или вручную настроенный сетевой принтер.
Как добавить принтер Microsoft Print to PDF?
Для этого в любой программе, позволяющей печатать документы:
- В меню выберите Файл-> Печать.
- Выберите Microsoft Print to PDF из списка принтеров, затем щелкните Печать.
- Укажите желаемое расположение и имя сгенерированного PDF-документа
Виртуальный принтер doPDF
doPDF — это утилита, которая должна быть установлена на вашем компьютере. Он может создавать файлы за пару кликов, используя кнопку печати в других программах. DoPDF бесплатен. Разработчики предлагают нам расширенную версию этой программы за 30 долларов. Для создания или переформатирования PDF-документов достаточно базовой версии.
Для скачивания на сайте нужно 2 раза нажать зеленую кнопку «Скачать». Вы можете скачать его на устройства с Windows, Linux, Android, Mac, iOS.
Инструкция по работе с программой:
- Загрузите программный пакет doPDF и запустите установку;
- После установки вы можете найти устройство по следующему пути: «Панель управления», «Устройства и принтеры». Значок будет помечен названием программы;
- вы можете запустить программу, щелкнув значок принтера или значок на рабочем столе. А еще вы можете отправлять документы на печать из других редакторов и программ;
- Например, с любым изображением, открытым в Windows, нажмите кнопку «Печать» на панели инструментов и выберите doPDF из списка принтеров.
- Затем нажмите кнопку печати. После щелчка появится окно с указанием места сохранения файла с полем, в котором вы можете указать имя файла и другие настройки.
- Когда документ будет готов, вы сможете найти его в указанной папке.
Как добавить принтер Microsoft Print to PDF?
Для этого в любой программе, позволяющей печатать документы:
- В меню выберите Файл-> Печать.
- Выберите Microsoft Print to PDF из списка принтеров, затем щелкните Печать.
- Укажите желаемое расположение и имя сгенерированного PDF-документа
Что такое виртуальный принтер на андроид?
Виртуальный принтер Google — это служба, которая подключает принтеры к Интернету. С его помощью вы можете отправить документ на печать с любого устройства: Mac, ПК, Chromebook, смартфона или планшета.
Программа для печати Bullzip PDF Printer
Виртуальный принтер Bullzip идеально подходит для современных 64-битных компьютеров. Кстати, далеко не все эти программы сегодня умеют работать с такой системой. Еще одно преимущество виртуального принтера в том, что он бесплатный.
Bullzip очень прост в использовании. После установки его можно будет найти в списке принтеров, подключенных к вашему компьютеру.
Процедура:
- Выберите «Панель управления»;
- Затем нажмите «Оборудование и звук», «Устройства и принтеры»;
- А между устройствами будет значок «Bullzip PDF Printer». Если вы найдете его здесь, установка прошла успешно и виртуальное устройство готово к использованию;
- После этого вы можете открыть любой документ, из которого хотите создать PDF-файл, и нажать кнопку «Печать». Чтобы отправить файл Word для печати на виртуальном принтере Bullzip, выберите Файл, Печать. И в разделе «Принтеры» выберите название программы.
Во время установки программа предлагает установить плагин для Word и других редакторов. Я могу расширить функциональность виртуального принтера. В Bullzip вы можете добавлять изображения, подписывать PDF-файлы цифровой подписью, изменять ориентацию документа и т.д.
Как подключить PDF?
Вставьте один PDF-документ в другой
- Откройте файл PDF, который будет использоваться в качестве основы для объединенного файла.
- Выберите Инструменты> Упорядочить страницы. …
- На дополнительной панели инструментов выберите «Вставить»> «Из файла. …
- Выберите PDF-файл, который хотите вставить, и нажмите «Вставить.
Как настроить печать в файл?
Щелкните правой кнопкой мыши значок нужного принтера и выберите «Свойства принтера» или «Свойства». Щелкните вкладку Порты. Выберите ФАЙЛ из списка портов. При необходимости отрегулируйте все параметры печати и элементы управления принтером перед печатью в файл.
Как настроить виртуальный принтер на телефоне?
Войдите в Google Chrome, используя свое имя пользователя, и перейдите в настройки своего браузера. Откройте там расширенные настройки и выберите раздел «Виртуальный принтер Google». Нажав «Настроить», выберите «Устройства» и нажмите кнопку, которая подразумевает добавление устройств.
PDF Creator
Сразу стоит сказать, что этот виртуальный PDF-принтер на русском языке заметно отличается от аналогов. Следовательно, эта программа не только добавляет свой значок на рабочий стол и в список устройств для печати, но также интегрируется во многие популярные приложения. Например, в вашем браузере отображается параметр, позволяющий быстро преобразовать просматриваемую в данный момент Интернет-страницу в формат PDF. Кроме того, вы можете настроить качество своих документов, быстро отправить их по электронной почте, изменить цвета и многое другое.

К сожалению, последние версии PDF Creator не переводятся на русский язык так быстро, как хотелось бы. Поэтому, если для вас это проблема, вы можете использовать предыдущие версии приложения или обратить внимание на альтернативные варианты.
Как установить Foxit Reader PDF Printer?
Нажмите: Меню — Файл — Печать. Выбираю принтер «Foxit Reader PDF Printer», нажимаю кнопку «Печать». Программа попросила ввести название нового документа. Внутри я нажимаю кнопку «Сохранить».
Как установить PDF принтер на Mac?
Виртуальный PDF-принтер в Mac OS X или как я его победил
- Загрузите и установите драйвер принтера
- В терминале запустите sudo chmod 0700 / usr / libexec / cups / backend / cups-pdf.
- Добавьте принтер, отображаемый на панели управления
- Откройте файл /etc/cups/cups-pdf.conf.
- Найдите строки, начинающиеся с Out и AnonDirName, и поставьте перед ними хеш #
- Сохраните файл
Как сохранить PDF в Фотошопе для печати?
Сохранение в формате PDF Photoshop. Выберите «Файл»> «Сохранить как…» и выберите «Photoshop PDF» в меню «Тип файла». Если вы хотите встроить цветовой профиль или использовать профиль, указанный с помощью команды «Параметры цветопробы», вы можете выбрать параметр «Цвет».
Онлайн-сервисы
Ну а тем, кто не хочет загружать свой компьютер дополнительными программами, подойдут виртуальные PDF-принтеры, работающие онлайн. Чтобы использовать один, просто загрузите исходный файл на соответствующий сайт, а затем преобразуйте его в PDF, следуя инструкциям.
По большей части онлайн-сервисы полезны тем, кто нечасто работает с документами. В конце концов, не совсем логично устанавливать виртуальный принтер на ваш компьютер, если вы хотите конвертировать с его помощью только один файл. Однако для конвертации большого количества документов все же лучше использовать настольные программы.
Как вставить текст в PDF документ?
Вы можете добавить или вставить новый текст в PDF-документ, используя любой шрифт, установленный в вашей системе. Выберите Инструменты> Редактировать PDF> Добавить текст. Откройте документ PDF и выберите «Инструменты»> «Редактировать PDF»> «Добавить текст».
BullZIP PDF Printer
Эта программа хорошо совместима со всеми операционными системами семейства Windows. При желании его также можно установить в «десятку», если локальный конвертер вас чем-то не устраивает. Также приложение отлично работает в 64-битной операционной системе, что является плюсом для его копилки.

Кроме того, помимо основных функций BullZIP PDF Printer, стоит выделить возможность установки пароля, водяных знаков, шифрования и других атрибутов на документы. Это полезно, если вы хотите скрыть важную информацию от посторонних глаз или защитить ее от незаконного копирования.
Создание и использование пользовательского размера страницы
Список размеров бумаги, доступных в Acrobat, определяется файлом PPD (принтеры PostScript) или драйвером принтера (другие принтеры). Если принтер и файл PPD, выбранные для печати PostScript, поддерживают нестандартные размеры бумаги, в меню «Размер бумаги» отображается значение «Пользовательский». Для принтеров, предназначенных для очень больших форматов печати, Acrobat поддерживает размер страницы 15 000 000 дюймов (38 100 000 см) на 15 000 000 дюймов (38 100 000 см).
Создание пользовательского размера страницы (Windows)
В исходном приложении, таком как Adobe InDesign, выберите «Файл»> «Печать». Выберите Adobe PDF в качестве принтера и нажмите кнопку «Свойства» (для некоторых приложений необходимо нажать кнопку «Настройки» в окне «Печать», чтобы открыть список принтеров, а затем нажать «Свойства» или «Настройки», чтобы изменить настройки Adobe PDF).
Как поставить подписи на скан?
Поместите курсор в то место документа, где вы хотите вставить свою подпись. Щелкните вкладку «Вставка» на ленте Word и нажмите кнопку «Рисунок». Выберите файл с подписью и нажмите «Вставить».
CutePDF Writer
Как установить виртуальный принтер PDF, если вы не хотите устанавливать Windows 10 на свой компьютер? Ответ очевиден: используйте для этих целей специальную программу. Одно из таких приложений — CutePDF Writer. Установка этой бесплатной утилиты происходит в два этапа. Первым делом нужно установить саму программу, после чего вам будет предложено добавить отдельный конвертер. Убедитесь, что вы согласны с этим, иначе приложение не будет работать должным образом.
Когда процесс установки будет завершен, вы можете приступить к преобразованию интересующего вас документа в PDF. Для этого просто отправьте файл на печать и выберите CutePDF Writer в качестве устройства, затем укажите папку, в которой вы хотите сохранить окончательный результат. Также обратите внимание, что вы можете настроить виртуальный PDF-принтер, как обычное устройство. Например, сделать все преобразованные документы черно-белыми, откалибровать их качество, выбрать ориентацию и т.д.
Как установить виртуальный принтер в Windows 7?
Чтобы установить программное обеспечение виртуального принтера, загрузите программное обеспечение под названием doPDF. После загрузки и установки (когда он будет установлен, убедитесь, что не установлены ненужные приложения), перейдите в Панель управления Windows 7 и выберите «Устройства и принтеры».
Другие способы распечатать электронный документ или книгу
Есть много других способов перевести электронную документацию на бумажную.
Adobe Acrobat DC
Этот редактор PDF идеально подходит для профессиональной обработки и допечатной подготовки. Содержит множество настроек для достижения желаемого вида получаемых листов.
- Загрузите документ с помощью пунктов «Файл» — «Открыть». Если вы работали с проектом раньше, вы можете найти его в списке последних файлов в стартовом окне редактора.
- PDF откроется в режиме редактирования. Вы можете редактировать некоторые элементы, добавлять новые элементы, подписывать и многое другое.
- Найдите значок принтера на панели инструментов. Укажите используемое устройство и нажмите «Дополнительно». Здесь вы можете вручную настроить используемое оборудование и внешний вид листов, установить метки обрезки или распечатать страницы без полей.
- Чтобы напечатать многостраничный документ, например книгу, вернитесь в окно параметров и нажмите кнопку «Буклет». Этот режим позволяет получить две страницы на одной.
- Чтобы получить несколько страниц на листе PDF, нажмите «Несколько» и укажите необходимое количество.
- Размер позволяет вручную настроить размер бумаги и подогнать виртуальные страницы под размер физической бумаги.
Редакторы этой компании не очень дружат с файлами, созданными в других программах PDF. Поэтому при открытии цифровых документов, загруженных из Интернета, могут возникать ошибки Adobe Reader и Acrobat. Большая нагрузка на процессор также становится большим недостатком.
CutePDF Writer
Это приложение представляет собой виртуальный принтер, позволяющий предварительно настроить параметры листа. Программа не имеет собственного интерфейса и интегрирована в другие программы. Вы можете распечатать PDF-документ с помощью этой утилиты из любого приложения со средством просмотра PDF-файлов.
- Откройте файл PDF в любом редакторе или веб-браузере. Нажмите сочетание клавиш Ctrl + P, чтобы запустить настройки.
- Найдите CutePDF в списке устройств и установите необходимые параметры.
- Чтобы настроить внешний вид распечатанного листа, нажмите «Настройки принтера».
Недостатком в этом случае является невозможность редактирования PDF-документа.
В браузере Google Chrome
В Google Chrome есть встроенный модуль печати, в котором вы можете предварительно просмотреть файлы перед их переносом на бумагу и изменить настройки отображения. Давайте посмотрим, как распечатать PDF-файлы из браузера.
- Найдите нужный объект на жестком диске и щелкните его правой кнопкой мыши. Выберите «Открыть с помощью» и найдите «Google Chrome».
- Щелкните маленький значок принтера в правом верхнем углу браузера.
- В поле «Принтер» укажите подключенное устройство. Если нужного элемента нет, нажмите «Еще» и найдите его в списке. Укажите количество листов и цветовой режим.
- Разверните «Дополнительные настройки», чтобы изменить размер бумаги (по умолчанию A4).
- Вы можете распечатать PDF-документ как книгу, поэтому введите число 2 в поле «Количество страниц на листе».
Обратной стороной является отсутствие функций редактирования, а также то, что вы не можете изменить ориентацию листа.
PDF файл не печатается: почему и что делать
К сожалению, часто возникают ситуации, когда компьютер отказывается запускать печать PDF-документов. В чем могут быть причины и как решить эту проблему?
- Возможно, устройство не подключено или закончились чернила. Проверьте, распознает ли ПК подключенный принтер. Поэтому убедитесь, что картридж заправлен правильно и в нем достаточно чернил.
- Проверьте, распознает ли принтер другие форматы. Если все в порядке, обновите драйверы устройств.
- Если вы загрузили PDF-файлы из Интернета, проблема может заключаться в самом файле. Он также может быть поврежден внезапным отключением сети. Попробуйте загрузить его еще раз и снова начните печать.
- При работе с ZIP или RAR элементы могут быть повреждены из-за неправильной распаковки или архивирования. Используйте программы, проверяющие архив на наличие ошибок, например WinRAR.
Другая возможная проблема заключается в том, что принтер не поддерживает этот тип файла. Если ваше устройство не читает расширение, преобразуйте его в JPG или PNG и распечатайте как серию изображений. Таким образом, вы получаете документы с тем же форматированием текста, что и оригинал.
Инструмент от Google для работы с файлами PDF
Для работы с Google Cloud Print вам понадобится браузер, разработанный этой компанией: Google Chrome. Также к компьютеру должен быть подключен принтер. Вы можете получить к нему доступ онлайн, где бы вы ни находились, и создавать PDF-документы. Воспользуйтесь инструкциями по подключению принтера, который прилагается к вашей покупке.
Процедура:
- Когда принтер подключен и настроен, мы можем начать использовать облачный принтер PDF. Запустите Google Chrome и войдите в свою учетную запись;
- Затем откройте настройки браузера: кнопка меню, пункт «Настройки». Выберите «Дополнительные настройки». И найдите раздел «Печать»;
- Выберите «Принтеры» и щелкните название модели принтера, установленного на вашем компьютере.
Выберите принтер в устройствах, подключенных к компьютеру
Виртуальный принтер Google — лучший вариант, потому что для работы не требуется никакого дополнительного программного обеспечения. Где бы вы ни находились, создать PDF-файл из документа очень просто. Все, что вам нужно, это доступ в Интернет и браузер Chrome. После выбора принтера вы можете изменить настройки печати.
Вам также необходимо убедиться, что ваше устройство поддерживает облачную печать.

На странице поддержки Google вы можете найти инструкции по работе с принтерами, поддерживающими облачную печать. А также с теми, кто этого не поддерживает.
Как добавить принтер в список устройств?
Нажмите кнопку «Пуск», затем в меню «Пуск» выберите «Устройства и принтеры». Щелкните Добавить принтер. В мастере добавления принтера щелкните Добавить сетевой, беспроводной или Bluetooth-принтер. Выберите принтер, который вы хотите использовать, из списка доступных принтеров, затем щелкните Далее.
Как установить PDF принтер Windows 10?
Чтобы установить его, перейдите по следующему пути: Панель управления -> Программы и компоненты -> Включение или отключение компонентов Windows. В окне «Компоненты Windows» установите флажок рядом с Microsoft Print to PDF. Нажмите ОК, вот и все, теперь у вас установлен принтер Microsoft pdf.
Как добавить Microsoft Print to PDF?
Для этого в любой программе, позволяющей печатать документы:
- В меню выберите Файл-> Печать.
- Выберите Microsoft Print to PDF из списка принтеров, затем щелкните Печать.
- Укажите желаемое расположение и имя сгенерированного PDF-документа
Как добавить виртуальный принтер PDF Windows 7?
Решение 2. Установите PDF-принтер вручную
- Выберите Пуск> Панель управления> Устройства и принтеры.
- Выберите Добавить принтер.
- В меню «Добавить устройство» выберите «Добавить локальный принтер. …
- В диалоговом окне Добавить принтер выберите Добавить локальный принтер или вручную настроенный сетевой принтер.
Источники
- https://free-pdf.ru/kak-raspechatat-pdf-fajl.php
- https://fintaxi.ru/kak-ustanovit-adobe-pdf-printer/
- https://massgame.ru/kak-dobavit-adobe-pdf-v-spisok-printerov/
- https://it-doc.info/virtualnyj-printer-pdf-top-5/
- https://konsultm.ru/kak-ustanovit-virtualnyy-printer-adobe-pdf/
- https://tankistka.ru/kak-ustanovit-virtualnyy-printer-adobe-pdf/
- https://News4Auto.ru/ystanovka-i-ispolzovanie-virtyalnogo-printera-pdf/
[свернуть]
Как включить или отключить функцию Печать в PDF (Microsoft Print to PDF) в Windows 10

В данной статье показаны действия, с помощью которых можно включить или отключить функцию Печать в PDF (Microsoft Print to PDF) в операционной системе Windows 10.
Печать в PDF (Microsoft Print to PDF) — функция представленная в Windows 10, которая позволяет легко конвертировать и сохранять любые документы в формате PDF с помощью операции печати без установки сторонних инструментов PDF.
С помощью этой функции можно забыть обо всех других инструментах, которые вы когда-либо использовали для сохранения PDF-копий документов любого типа, будь то веб-страница или изображение JPEG, PNG на вашем компьютере, документ word и т. д.

Функция Печать в PDF (Microsoft Print to PDF) по умолчанию включена, но если вы не видите её в списке в диалоговом окне печать, скорее всего она была отключена. Также, если по какой-то причине функция печати в PDF работает не корректно или мешает другому инструменту, который вы используете для печати, то можно отключить её.
Как отключить или включить Печать в PDF (Microsoft Print to PDF) в окне «Компоненты Windows»
Чтобы отключить функцию Печать в PDF (Microsoft Print to PDF), нажмите сочетание клавиш + R, в открывшемся окне Выполнить введите OptionalFeatures и нажмите кнопку OK.

В окне «Компоненты Windows», снимите флажок чтобы отключить параметр Печать в PDF (Майкрософт) и нажмите кнопку OK.

После того как Windows применит требуемые изменения, нажмите кнопку Закрыть, при этом перезагрузка компьютера не требуется.

Как включить или отключить функцию Печать в PDF (Microsoft Print to PDF) в Windows PowerShell
Также отключить или включить функцию Печать в PDF (Microsoft Print to PDF) можно в консоли PowerShell.
Чтобы отключить функцию (компонент) Печать в PDF (Microsoft Print to PDF), откройте консоль Windows PowerShell от имени администратора и выполните следующую команду:

После выполнения команды, изменения вступают в силу сразу, перезагрузка компьютера не требуется.
Чтобы включить функцию (компонент) Печать в PDF (Microsoft Print to PDF), откройте консоль Windows PowerShell от имени администратора и выполните следующую команду:

После выполнения команды, изменения вступают в силу сразу, перезагрузка компьютера не требуется.
Как включить или отключить функцию Печать в PDF (Microsoft Print to PDF) в командной строке
Ещё, можно отключить или включить функцию Печать в PDF (Microsoft Print to PDF) используя командную строку.
Чтобы отключить функцию (компонент) Печать в PDF (Microsoft Print to PDF), запустите командную строку от имени администратора и выполните следующую команду:
Dism /online /Disable-Feature /FeatureName:»Printing-PrintToPDFServices-Features»

После выполнения команды, изменения вступают в силу сразу, перезагрузка компьютера не требуется.
Чтобы включить функцию (компонент) Печать в PDF (Microsoft Print to PDF), запустите командную строку от имени администратора и выполните следующую команду:
Dism /online /Enable-Feature /FeatureName:»Printing-PrintToPDFServices-Features»

После выполнения команды, изменения вступают в силу сразу, перезагрузка компьютера не требуется.
Используя различные способы представленные выше, можно включить или отключить функцию Печать в PDF (Microsoft Print to PDF) в операционной системе Windows 10.
Видео-инструкция
Также, можно посмотреть видео ролик в котором показано как включить или отключить функцию Печать в PDF (Microsoft Print to PDF) в операционной системе Windows 10.
Источник
Инструкция по настройке виртуального принтера на печать в ПДФ файл

В этой статье Вы найдете несколько ссылок, по которым можно бесплатно скачать бесплатно виртуальный принтер PDF на русском языке, инструкцию по самостоятельной установке и настройке. Отдельно рассмотрена настройка продукта от известной фирмы Adobe. Вы узнаете, что вообще собой представляет этот софт и сможете сравнить возможности аналогичных продуктов от разных компаний.
Что это такое?
Виртуальный принтер — это обычная компьютерная программа создана на одном из языков программирования, как все другие. Суть ее работы заключается в обработке полученного потока информации и создании на его основе pdf файла. По сути, это является только имитацией работы обычного печатающего устройства, но на самом деле ни физической, ни логической связи с реальным аппаратом нет.
А также он может обладать такими характеристиками:
Обзор и настройка популярных виртуальных принтеров
PDF24 Creator

А также разработчики этого виртуального принтера предоставляют:
DoPDF

Adobe PDF
Если на Вашем компьютере или ноутбуке уже установлен продукт Adobe Acrobat, то высока вероятность, что встроенный PDF принтер готов к использованию. Проверить это можно поискав его в соответственном разделе панели управления. Если он там отсутствует, то произвести его установку можно не скачивая больше никаких файлов.

В разделе, как выделено на рисунке выше, нажмите кнопку «Установка». Дальше действуйте по такой инструкции:
В списке представлены драйвера для разных версий операционных систем. Одна беда — производитель не указал, какой файл для какой версии предназначен, потому придется угадывать. Если такой вариант танцев с бубном не подходит, то установите «Pro» версию Adobe Acrobat DC, в которой принтер пдф инсталлируется по умолчанию. Ссылка на скачивание бесплатной версии на сайте «Адобе».
Как пользоваться?
После скачивания файла его нужно сохранить на одном из дисков, а потом запустить. Желательно это сделать «от имени администратора», чтобы система безопасности не заблокировала установку. Далее выберите язык интерфейса и следуйте указаниям мастера инсталляции. Изменять папку, в которую будут скопированы файлы программы нет причин без явной на то необходимости.
После удачного завершения процесса в разделе с принтерами панели управления Вы сможете увидеть новый принтер.

Если в дальнейшем планируете постоянно производить печать в пдф формате, то смело можете устанавливать єтот принтер главным по умолчанию. Для этого выделите его сначала левой клавишей мыши, а потом правой вызовите контекстное меню. В нем выберите строку «Использовать по умолчанию». Теперь после нажатия на печать в любой редакторе текста все содержимое будет передаваться виртуальному принтеру для создания PDF документа.
Источник
Инструкция, как распечатать в ПДФ в Windows 7, 10

Чтобы выполнить печать в PDF файл в операционной системе Windows 7, 10 или любой другой, используют так называемый виртуальный принтер. «Создается» он специальной программой, которую нужно скачать и установить. В этой статье приведен обзор самых популярных утилит для таких целей. А также расскажем, каким образом можно обойтись без них, используя встроенные возможности ОС Виндовс 10, браузеров, сервисов Гугла.
Microsoft Print to PDF
Microsoft Print to PDF – встроенный в ОС Windows принтер для работы с файлами PDF. Утилита работает независимо от программ, используемых на персональном компьютере.
Обзор особенностей
У Microsoft Print to PDF есть следующие особенности:
Установка
Если в списке принтеров нет «Печать в PDF», значит его придется установить самостоятельно. Делается это за несколько шагов:
Использование
Печать выполняется следующим образом:
Универсальный Конвертер Документов
Утилита предназначена для конвертирования в PDF. Она может работать с изображениями, презентациями, таблицами и чертежами из AutoCAD. Есть бесплатная версия программы, которая по функциональным возможностям не отличается от платной.
После использования бесплатной утилиты остаются водяные знаки.
Обзор особенностей
Главные особенности конвертера:
clawPDF
Бесплатная утилита, разработанная на основе PDFCreator. Позволяет настраивать профили печати и изменять исходную конфигурацию. Чтобы распечатать PDF, надо нажать Ctrl + P и настроить данные документа.
CutePDF Writer
Удобная утилита, разработанная для ОС Windows. Для ее полноценного функционирования понадобится драйвер Postcript.
Для распечатывания необходимо в списке принтеров выбрать CutePDF Writer. На экране появится новое окно, в котором указывается имя документа и его свойства. При желании можно изменить визуальный стиль страниц или добавить комментарии.
CutePDF Writer имеет следующие особенности:
PDF24 Creator
Бесплатная утилита, позволяющая создавать PDF, редактировать его и печатать. Чтобы распечатать файл, надо в списке виртуальных устройств выбрать PDF24. В открывшемся окне выбирается качество документа и настраиваются его свойства.
От других похожих программ PDF24 Creator отличается такими особенностями:
BullZip PDF Printer
Программа, подходящая для старых и новых версий Windows. Во время ее установки придется дополнительно скачивать несколько утилит. Их настройки будут выводиться в отдельные вкладки. Перейдя на вкладку «Общие», пользователь может указать расположение файла и настроить его формат. А также программа позволяет настроить сжатие, метаданные и качество документа.
От других утилит программа отличается следующими возможностями:
doPDF
Бесплатная утилита, позволяющая создавать и распечатывать документы. Чтобы создать файл, надо выбрать установленный принтер и настроить параметры:
Adobe PDF
Удобная утилита для редактирования и печати PDF на персональных компьютерах.
Перед использованием софта необходимо убедиться в том, что на компьютере есть Acrobat B. Если он не установлен, виртуальный принтер не будет отображаться.
Инструкция по использованию
Софт можно использовать на устройствах, работающих на Mac OS или Windows.
Windows
Чтобы распечатать в PDF, нужно сделать следующее:
Mac OS
Изначально в Mac OS невозможно использовать виртуальный принтер. Файлы печатаются при помощи опции «Сохранить как». Печать выполняется в несколько последовательных этапов:
Возможности браузеров
Для распечатывания необязательно использовать специальные утилиты. Вместо них можно воспользоваться интернет-браузерами.
Гугл Хром
Используя Google Chrome, печать осуществляется следующим образом:

Safari
В Safari печать выполняется в несколько этапов:
Google Документы
Google Docs обладает обширным функционалом, который позволяет печатать PDF. Чтобы сделать это, необходимо:

Если у Вас не Windows
Заниматься печатью в PDF можно не только в Windows, но и в других операционных системах.
На устройствах, работающих на IOS, есть предустановленный принтер и поэтому пользователю не придется устанавливать дополнительные утилиты. Чтобы конвертировать интернет-страницу, необходимо в браузере выбрать «Сохранить в Книги» и страничка будет перемещена в приложение Apple Books.
Apple Books можно использовать для конвертирования фотографий и текста.
Для сохранения интернет-страниц можно пользоваться встроенным в браузер инструментом. С его помощью все сохраненные файлы будут автоматически загружаться на облако. Находясь на странице, надо внизу браузера нажать на ссылку «Поделиться» и выбрать из списка iCloud или другое доступное приложение.
Linux
Для сохранения в PDF на Linux необходимо открыть документ и выбрать подменю «Печать». На экране появится новое окно, в котором нужно ввести имя сохраняемого файла и директорию хранения.
Некоторые версии Linux не имеют предустановленных виртуальных принтеров. Придется устанавливать дополнительный софт.
Онлайн-конвертеры
Сайты-сервисы
Необязательно использовать встроенные в ОС виртуальные устройства или устанавливать дополнительный софт для печати. Есть специальные онлайн-конвертеры, которые помогают сохранить файл в нужном формате.

Наиболее популярный конвертер – Web2PDF. Для сохранения веб страницы надо в текстовое поле вставить адрес и нажать на кнопку «Конвертировать». Процесс длится несколько минут. После окончания процедуры на экране появляется окно, в котором пользователю надо ввести имя документа и директорию для его хранения. Сохраненный файл будет иметь небольшой водяной знак с названием используемого конвертера.
Плагин для браузера
Пользователи браузера Firefox могут воспользоваться дополнением Print Friendly & PDF. Его функциональные способности позволяют распечатывать интернет-страницы в PDF без установки дополнительного виртуального принтера, который нужен при использовании большинства других программ для печати.
Мобильные приложения
Для мобильных устройств разработаны приложения, с помощью которых можно преобразовывать в PDF. Один из таких примеров – UrlToPDF. Открыв это приложение, пользователю достаточно вставить в пустое текстовое поле URL-адрес на сайт, который надо сконвертировать в PDF-формат.
Видео инструкции
Источник
Принтер Adobe PDF отсутствует | Вручную установите принтер PDF
某些 Creative Cloud 应用程序、服务和功能在中国不可用。
Ошибка. Принтер Adobe PDF отсутствует
Иногда принтер Adobe PDF не устанавливается во время установки Acrobat Standard DC.
Решение. Исправьте установку Acrobat или добавьте принтер вручную
Чтобы устранить эту ошибку, воспользуйтесь следующими решениями в том порядке, в котором они приведены ниже.
Решение 1. Исправьте установку Acrobat
Программа Acrobat DC или ресурсы, которые она использует, могут быть повреждены. Для восстановления установки этих программ выполните указанное ниже действие.
Запустите исправление из Acrobat DC: выберите пункты Справка > Восстановить установку.

Решение 2. Вручную установите принтер PDF
Выберите Пуск > Панель управления > Устройства и принтеры.
Выберите Добавить принтер.

В меню Добавить устройство выберите Добавить локальный принтер. Если этот параметр не отображается, нажмите Требуемый принтер отсутствует в списке.


Установите флажок Использовать существующий порт и выберите Documents\*.pdf (Adobe PDF) из раскрывающегося списка. Нажмите кнопку Далее.

Нажмите кнопку С диском. Нажмите Обзор, а затем перейдите к местоположению C:\Program Files (x86)\Adobe\Acrobat \Acrobat\Xtras\AdobePDF

Выберите AdobePDF.inf в списке. Нажмите кнопку Открыть, а затем кнопку ОК.

В списке перечислено несколько преобразователей Adobe PDF. Отсчитайте шесть строк сверху и выберите принтер. Нажмите Далее (возможно, вам придется применить этот способ несколько раз, чтобы найти правильный преобразователь для вашей версии Windows).

Присвойте принтеру имя Adobe PDF. Для завершения установки следуйте инструкциям на экране.
Источник
How to Add or Reinstall the Microsoft PDF Printer
Technical Level : Basic
PDF, which stands for Portable Document Format is an electronic document, which maintains its original formatting regardless of the device it is viewed on. Windows 10 includes native support for creating PDF files using a virtual printer. If you happen to accidentally delete or need to create another one, this article will show you how.
Click Start then type: devices and printers
Click Add Printer on the command bar
Click The printer that I want isn’t listed
Click Add a local printer or network printer with manual settings then click Next
Select Use an existing port then click in the list box then select PDF (Local Port)
Scroll down and select Microsoft under Manufacturer then scroll down and select Microsoft Print to PDF under Printers then click Next
Give the printer a name or leave the default, click Next
Click Finish
Resources:
Was this article helpful?
Sorry this didn’t help.
Great! Thanks for your feedback.
How satisfied are you with this article?
Thanks for your feedback, it helps us improve the site.
How satisfied are you with this article?
Thanks for your feedback.
Comments (80)
* Please try a lower page number.
* Please enter only numbers.
* Please try a lower page number.
* Please enter only numbers.
1049 people found this comment helpful
Was this comment helpful?
Sorry this didn’t help.
Great! Thanks for your feedback.
How satisfied are you with this comment?
Thanks for your feedback, it helps us improve the site.
How satisfied are you with this comment?
Thanks for your feedback.
212 people found this comment helpful
Was this comment helpful?
Sorry this didn’t help.
Great! Thanks for your feedback.
How satisfied are you with this comment?
Thanks for your feedback, it helps us improve the site.
How satisfied are you with this comment?
Thanks for your feedback.
Try this (watch video):
Basically, you’ll need to select FILE (Print to File) when selecting an existing port
319 people found this comment helpful
Was this comment helpful?
Sorry this didn’t help.
Great! Thanks for your feedback.
How satisfied are you with this comment?
Thanks for your feedback, it helps us improve the site.
How satisfied are you with this comment?
Thanks for your feedback.
I’ve been working on this for many hours. There is NO «The printer I want is not listed» only Not finding what looking for which takes me to a windows page about bluetooth! Not helpful.
I deleted old Windows print to pdf after:
Print to pdf appears to work it says its doing it but never puts anything in the file folder I save it to.
I found some solved this with resetting permissions on the Temp files especially if moved. I went through all the command prompts and got the end result as specified. No Joy.
In sharing you have to include Current Creator or something like that not just «Everyone». No Joy.
I believe in a prior version of Windows 10 there was a Printer is not listed option as this post describes. But in my latest update it disappeared.
NEW I found the printer is not listed option.. duh. If you right click in the printer area the option does not show. However, if you use the upper tab «Add a printer» does show and I followed every step in this article. It put the Print to PDF printer back in. No joy if print to it now doesn’t even give me the save as file explorer which it did before.
I changed all the security settings to allow all the options. No joy.
I then set up the printer to «save to file» But doing that only has a Postscript? output option. It opened explorer direction, let it save. showed it was saving. but just as before, no file is actually saved.
So have basically run out of options nothing seems to work
I am going to just print on a regular printer that works fine and then scan it and convert to pdf. Would be easier if Print to PDF worked.
Источник
Как установить принтер Microsoft Print to PDF.
Печать в PDF (Microsoft Print to PDF) это функция позволяет легко конвертировать любые документы, фото, страницы в формат PDF с помощью операции печати.
Бывают сборки Windows, где она отключена или же просто удален сам принтер Microsoft Print to PDF, как раз в данной статье расскажу как подключить данный принтер.
Шаг 1 Клавишами Win + R вызываем окно Выполнить. Вводим команду OptionalFeatures и жмем OK.
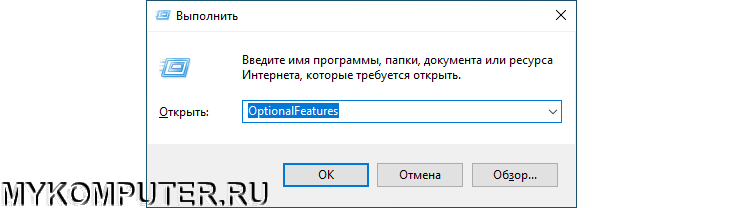
Шаг 2 В окне Компоненты Windows, находим компаненту параметр Печать в PDF (Майкрософт) и ставим флажок, чтобы ее активировать и нажмите кнопку OK.
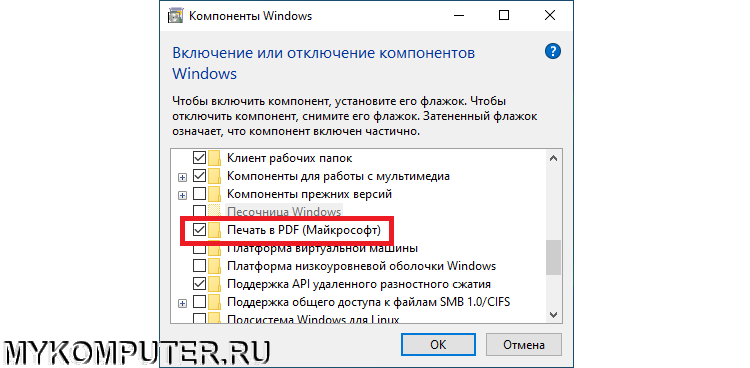
После того как Windows применит требуемые изменения, нажмите кнопку Закрыть, при этом перезагрузка компьютера не требуется.