Хотите использовать Windows-программы на своем Mac, не отказываясь от любимой операционной системы? Это возможно! Многие пользователи Mac сталкиваются с ситуацией, когда им необходимо запустить приложение или игру, доступную только для Windows. Будь то специализированное программное обеспечение для работы, эксклюзивные игры или просто привычные инструменты — существует несколько способов преодолеть это ограничение.
В этой статье мы рассмотрим эффективные методы запуска Windows-приложений на Mac, которые позволят вам расширить функциональность вашего компьютера и получить доступ к огромной библиотеке программ и игр, созданных для Windows.
Официальный сайт: parallels.com
Parallels Desktop — это мощное программное обеспечение для виртуализации, которое позволяет пользователям Mac запускать операционные системы Windows, Linux и другие версии macOS на своих компьютерах. Благодаря простому и интуитивно понятному интерфейсу, пользователи могут беспрепятственно переключаться между macOS и Windows, используя приложения обеих платформ одновременно. Новейшая версия Parallels Desktop 19 предлагает улучшенную производительность, совместимость с DirectX 11 и поддерживает OpenGL 4.1, что особенно полезно для работы с графическими и CAD-программами.
Лицензию можно купить на plati у реселлеров за 8800₽, это дешевле, чем покупать единичную лицензию на сайте.
Программа поддерживает современные функции безопасности, включая аутентификацию с помощью TouchID и совместимость с корпоративными решениями безопасности. Parallels Desktop также позволяет легко устанавливать Windows 11 всего в несколько кликов, предоставляя пользователям Mac полный набор инструментов для работы и развлечений.
Преимущества и особенности:
- Быстрое и бесшовное переключение между macOS и Windows без перезагрузки
- Поддержка DirectX 11 и OpenGL 4.1 для работы с графическими приложениями
- Возможность запуска множества операционных систем, включая Linux и различные версии macOS
- Простая установка Windows 11 с минимальными усилиями
- Поддержка TouchID и других корпоративных решений безопасности
- Интеграция с Visual Studio Code для разработчиков
- Улучшенная производительность и оптимизация использования ресурсов
- Поддержка работы с печатными устройствами через новый Internet Printing Protocol (IPP)
Официальный сайт: virtualbox.org
VMware Fusion
Официальный сайт: VMware Fusion
VMware Fusion — это мощное программное обеспечение для виртуализации, позволяющее запускать Windows и другие операционные системы на компьютерах Mac без необходимости перезагрузки. Эта платформа предлагает высокую производительность и множество функций, которые делают ее идеальной для разработчиков, ИТ-специалистов и обычных пользователей, нуждающихся в кросс-платформенных решениях. VMware Fusion поддерживает новейшие версии macOS и Windows, обеспечивая при этом надежную работу и интеграцию с аппаратным обеспечением Apple.
В последней версии Fusion улучшена поддержка 3D-графики, что позволяет запускать графически интенсивные приложения и игры. Инструменты управления сетями и расширенные возможности настройки виртуальных машин делают Fusion отличным выбором для профессионального использования. Продукт также поддерживает работу на устройствах с процессорами Apple Silicon, что обеспечивает высокую производительность и совместимость с новыми моделями Mac.
Преимущества и особенности:
- Поддержка DirectX 11 и OpenGL 4.1 для улучшенной графики
- Возможность создания и управления зашифрованными виртуальными машинами
- Функция Unity View для интеграции Windows-приложений в macOS
- Поддержка более 200 операционных систем
- Интеграция с vSphere/ESXi для корпоративного использования
- Возможность клонирования и создания снимков виртуальных машин
- Поддержка как Intel, так и Apple Silicon процессоров
- Бесплатная версия для некоммерческого использования
Подробнее о сервисе: VMware Fusion
Официальный сайт: sourceforge.net
Wineskin Winery — это бесплатный инструмент с открытым исходным кодом, предназначенный для переноса программного обеспечения Windows на macOS. Программа создает обертки, которые позволяют запускать Windows-программы на Mac без необходимости установки самой операционной системы Windows. Программа поддерживает работу с различными версиями macOS и проста в использовании, что делает ее популярной среди пользователей, нуждающихся в запуске Windows-приложений на Mac.
Преимущества и особенности:
- Бесплатность и открытый исходный код.
- Поддержка различных версий macOS, включая современные.
- Простота использования и настройки.
- Возможность создания оберток для любого Windows-программного обеспечения.
- Нет необходимости установки полной версии Windows на Mac.
- Широкая поддержка сообщества и регулярные обновления.
Подробнее о сервисе: Wineskin Winery
Официальный сайт: crossover.com
CrossOver — это сервис, специализирующийся на подборе высококвалифицированных кадров для удаленной работы. С 2014 года компания помогает профессионалам по всему миру находить высокооплачиваемую работу, преимущественно в сфере технологий. Кандидаты проходят строгий процесс отбора, что позволяет компаниям-партнерам получать доступ к топ-1% специалистов. Вакансии на платформе ориентированы на долгосрочную занятость с полной занятостью.
Преимущества и особенности:
- Высокий уровень оплаты труда.
- Возможность удаленной работы из любой точки мира.
- Строгий процесс отбора, гарантирующий высокое качество специалистов.
- Долгосрочные контракты и стабильная занятость.
- Гибкий график работы.
- Широкие возможности для профессионального роста и развития.
- Многообразие вакансий в технологическом секторе.
- Прозрачные и четкие требования к кандидатам.
Подробнее о сервисе на сайте CrossOver
WineBottler — это удобное приложение для пользователей Mac, которое позволяет запускать Windows-программы без необходимости установки операционной системы Windows. Используя WineBottler, можно легко паковать Windows-программы в удобные macOS-приложения, что значительно упрощает работу с ними на Mac. Это особенно полезно для тех, кто нуждается в использовании специализированного ПО или игр, доступных только на Windows. WineBottler поддерживает автоматизированные установки для ряда популярных программ, что делает процесс еще более простым и удобным.
Преимущества и особенности:
- Пакетирование Windows-программ в macOS-приложения
- Автоматические установки для популярных программ
- Поддержка множества версий Windows, включая 64-битные релизы
- Возможность эмуляции Windows-игр
- Простота использования и настройки
- Бесплатное использование
- Совместимость с Apple Silicon процессорами
Подробнее о сервисе можно узнать на официальном сайте WineBottler
Официальный сайт: support.apple.com
Boot Camp Assistant — это утилита, встроенная в операционную систему macOS, позволяющая пользователям устанавливать Windows на компьютеры Mac с процессорами Intel. Программа позволяет создать отдельный раздел на жестком диске для установки Windows, обеспечивая возможность переключаться между macOS и Windows при перезагрузке системы. Boot Camp идеально подходит для тех, кто нуждается в использовании программного обеспечения, доступного только для Windows, сохраняя при этом все преимущества macOS.
С момента своего появления в 2006 году, Boot Camp прошел множество обновлений, поддерживая различные версии Windows, включая последнюю — Windows 10. Утилита проста в использовании: она автоматически создает загрузочный USB-диск, загружает необходимые драйверы и шаг за шагом проводит пользователя через весь процесс установки.
Преимущества и особенности:
- Поддержка Windows 10 на Intel Mac.
- Интуитивно понятный интерфейс и пошаговая установка.
- Возможность переключения между macOS и Windows без потери данных.
- Оптимизированные драйверы для аппаратного обеспечения Mac.
- Не требуется внешнего USB-диска для новых моделей Mac.
- Позволяет использовать приложения, доступные только для Windows.
Подробнее о сервисе Boot Camp Assistant
При выборе программного обеспечения для виртуализации на macOS пользователи часто сталкиваются с дилеммой: выбрать Parallels Desktop, VirtualBox или VMware Fusion. Все три продукта имеют свои уникальные особенности, которые могут быть важны в зависимости от ваших потребностей.
Преимущества:
- Высокая производительность: Parallels Desktop известен своей отличной производительностью и поддержкой графики.
- Интеграция с macOS: Эта программа позволяет бесшовно интегрировать приложения Windows в среду macOS.
- Поддержка DirectX и OpenGL: Хорошая поддержка графических API делает его отличным выбором для графически интенсивных приложений.
Недостатки:
- Платность: Parallels Desktop требует покупки лицензии, что может быть недостатком для некоторых пользователей.
- Ресурсоемкость: Программа может требовать значительных системных ресурсов.
Преимущества:
- Бесплатность: VirtualBox является бесплатным программным обеспечением с открытым исходным кодом.
- Кроссплатформенность: Поддерживает различные операционные системы, включая Windows, Linux и macOS.
- Широкая функциональность: Несмотря на бесплатность, VirtualBox предлагает множество функций для виртуализации.
Недостатки:
- Производительность: Не всегда обеспечивает такую же высокую производительность, как платные решения.
- Интеграция: Меньшая степень интеграции с macOS по сравнению с Parallels Desktop.
Преимущества:
- Стабильность и производительность: VMware Fusion известен своей надежностью и высокими показателями производительности.
- Поддержка корпоративных функций: Поддержка технологий, таких как vSphere, делает его хорошим выбором для корпоративных пользователей.
- Гибкость настроек: Позволяет детально настраивать виртуальные машины под специфические нужды.
Недостатки:
- Стоимость: Программа является платной, что может быть важным фактором при выборе.
- Сложность: Может быть сложнее в освоении для начинающих пользователей по сравнению с другими решениями.
Таким образом, выбор между Parallels Desktop, VirtualBox и VMware Fusion зависит от ваших конкретных нужд. Parallels Desktop подходит для пользователей, которым нужна высокая производительность и интеграция с macOS. VirtualBox является отличным выбором для тех, кто ищет бесплатное и универсальное решение. VMware Fusion лучше всего подходит для корпоративных пользователей и тех, кто ценит стабил��ность и гибкость настроек.
Виртуальные машины (ВМ) стали неотъемлемой частью современной ИТ-инфраструктуры, предоставляя множество преимуществ. Рассмотрим основные из них:
- Экономия средств: ВМ позволяет сократить расходы на покупку и обслуживание физического оборудования, так как несколько виртуальных машин могут работать на одном сервере.
- Гибкость и масштабируемость: Виртуальные машины легко масштабируются. Это позволяет быстро добавлять или удалять ресурсы в зависимости от текущих потребностей бизнеса.
- Упрощенное управление и администрирование: Современные инструменты виртуализации облегчают управление ВМ, позволяя централизованно контролировать все виртуальные ресурсы.
- Высокая доступность и отказоустойчивость: Виртуальные машины могут быстро восстанавливаться после сбоев благодаря технологиям резервного копирования и восстановления.
- Изоляция и безопасность: ВМ обеспечивают изоляцию приложений и данных, что повышает уровень безопасности и снижает риски утечек информации.
- Поддержка старых приложений: Виртуализация позволяет запускать старые операционные системы и приложения на современном оборудовании, продлевая их жизненный цикл.
Несмотря на многочисленные плюсы, виртуальные машины имеют и некоторые недостатки, которые следует учитывать при их использовании:
- Производительность: Виртуальные машины могут уступать по производительности физическим серверам, особенно в случае интенсивных вычислительных задач.
- Сложность настройки: Первоначальная настройка и конфигурация ВМ могут потребовать значительных усилий и специальных знаний.
- Затраты на лицензии: Некоторые решения для виртуализации требуют приобретения лицензий, что может увеличивать общие расходы.
- Совместимость: Не все приложения и операционные системы могут корректно работать в виртуальной среде, что может ограничивать их использование.
- Нагрузка на оборудование: Виртуальные машины могут создавать дополнительную нагрузку на физическое оборудование, что требует тщательного планирования ресурсов.
- Безопасность: Несмотря на изоляцию, ВМ могут быть уязвимы для атак, если не применять соответствующие меры безопасности.
Виртуальные машины предоставляют значительные преимущества, такие как экономия средств, гибкость и высокая доступность. Однако, перед их использованием важно учитывать потенциальные минусы, чтобы максимально эффективно интегрировать ВМ в ИТ-инфраструктуру компании.
Эмуляция — это процесс, при котором одна система имитирует работу другой. Использование эмуляторов имеет свои преимущества и недостатки. В этой статье мы рассмотрим основные плюсы и минусы эмуляции.
- Доступ к старым играм и программам: Эмуляторы позволяют запускать устаревшие приложения и игры, которые больше не поддерживаются современными операционными системами.
- Тестирование и разработка: Эмуляция предоставляет разработчикам возможность тестировать приложения на разных платформах без необходимости физического доступа к этим платформам.
- Экономия ресурсов: Использование эмуляторов помогает сэкономить на покупке дополнительного оборудования, так как все нужные системы можно имитировать на одном устройстве.
- Гибкость: Эмуляторы позволяют быстро переключаться между различными средами и конфигурациями, что упрощает процессы разработки и тестирования.
- Мобильность: Благодаря эмуляции, пользователи могут запускать приложения для мобильных устройств на своих компьютерах, что удобно для разработки и тестирования мобильных приложений.
- Производительность: Эмуляторы зачастую работают медленнее, чем оригинальные системы, что может негативно сказываться на производительности приложений.
- Совместимость: Некоторые эмуляторы могут не поддерживать определенные функции или приложения, что ограничивает их использование.
- Сложность настройки: Для корректной работы эмуляторов может потребоваться сложная настройка, что требует определенных технических знаний.
- Легальность: Использование некоторых эмуляторов может быть незаконным, если они нарушают права интеллектуальной собственности.
- Риски безопасности: Эмуляторы могут представлять угрозу безопасности, особенно если они неофициальные и загружены из ненадежных источников.
Эмуляция имеет свои преимущества и недостатки, и важно учитывать их при принятии решения о ее использовании. Правильное применение эмуляторов может существенно облегчить работу разработчиков и пользователей, но необходимо быть внимательным к возможным рискам и ограничениям.
Boot Camp – это программа, предоставляемая Apple, которая позволяет пользователям устанавливать и использовать Windows на их компьютерах Mac. Несмотря на многочисленные преимущества, Boot Camp также имеет некоторые недостатки, которые следует учитывать перед установкой.
- Двойная операционная система: Возможность запускать как macOS, так и Windows на одном компьютере, что обеспечивает большую гибкость в использовании различных приложений.
- Производительность: Boot Camp предоставляет высокую производительность Windows, так как система работает нативно, используя все ресурсы компьютера.
- Совместимость с ПО: Возможность использования программного обеспечения, доступного только для Windows, что особенно полезно для профессионалов и геймеров.
- Простота установки: Процесс установки Boot Camp довольно прост и не требует глубоких технических знаний.
- Потребность в перезагрузке: Для переключения между macOS и Windows требуется перезагрузка компьютера, что может быть неудобным для пользователей, нуждающихся в быстрой смене операционных систем.
- Использование дискового пространства: Установка Windows через Boot Camp требует значительного объема дискового пространства, что может быть проблемой для пользователей с ограниченным объемом памяти.
- Отсутствие поддержки виртуализации: В отличие от решений виртуализации, таких как Parallels или VMware Fusion, Boot Camp не позволяет запускать обе операционные системы одновременно.
- Совместимость оборудования: Некоторые аппаратные компоненты могут не работать должным образом в Windows, что может требовать дополнительных драйверов или настроек.
Рассмотрев плюсы и минусы Boot Camp, каждый пользователь может сделать обоснованный выбор в зависимости от своих нужд и предпочтений. Boot Camp является мощным инструментом для тех, кто нуждается в использовании Windows на своем Mac, но требует определенных компромиссов.
Установка Windows 11 на Mac с помощью Parallels Desktop – это простой и удобн��й способ использовать обе операционные системы на одном устройстве. Следуйте этому пошаговому руководству для успешной установки.
- Загрузите Parallels Desktop с официального сайта.
- Откройте загруженный файл и следуйте инструкциям на экране для установки.
- Запустите Parallels Desktop после завершения установки.
- Нажмите на кнопку «+ Новый» в главном окне Parallels Desktop.
- Выберите «Установить Windows или другую ОС из DVD или образа».
- Нажмите «Продолжить».
- Посетите официальный сайт Microsoft и загрузите ISO-образ Windows 11.
- Сохраните образ на вашем Mac.
- Вернитесь в Parallels Desktop и выберите загруженный ISO-образ Windows 11.
- Нажмите «Продолжить» и следуйте инструкциям мастера установки.
- Укажите параметры виртуальной машины, такие как объем оперативной памяти и места на диске.
- Нажмите «Создать».
- После завершения установки запустите Windows 11 в Parallels Desktop.
- Следуйте инструкциям на экране для первоначальной настройки операционной системы.
- После установки и настройки Windows 11 установите Parallels Tools для оптимизации производительности.
- Перейдите в меню Parallels Desktop и выберите «Установить Parallels Tools».
- Следуйте инструкциям на экране для завершения установки.
Теперь у вас есть полноценная установка Windows 11 на вашем Mac с помощью Parallels Desktop. Наслаждайтесь использованием обеих операционных систем на одном устройстве без необходимости перезагрузки!
Установка Windows на Mac с процессорами Intel может быть выполнена несколькими способами. В этой статье мы рассмотрим наиболее популярные и эффективные методы, которые помогут вам установить Windows на ваш Mac. Следуйте пошаговой инструкции, чтобы успешно установить Windows на вашем устройстве.
Boot Camp — это утилита, встроенная в macOS, которая позволяет устанавливать и запускать Windows на Mac. Вот как это сделать:
- Откройте Программу Boot Camp, которая находится в папке «Утилиты» в разделе «Программы».
- Следуйте инструкциям на экране для создания раздела для Windows и загрузки драйверов Windows для вашего Mac.
- Вставьте установочный диск Windows или подключите загрузочную флешку с Windows.
- Следуйте инструкциям для начала установки Windows. Ваш Mac перезагрузится и начнется процесс установки Windows.
- После завершения установки, следуйте инструкциям на экране для установки драйверов Windows, которые вы загрузили ранее.
Этот метод является официальным и рекомендованным Apple, поэтому обеспечивает наилучшую совместимость и производительность.
Виртуальные машины позволяют запускать Windows внутри macOS, не требуя перезагрузки. Для этого можно использовать такие программы, как Parallels Desktop или VMware Fusion. Вот как установить Windows с помощью виртуальной машины:
- Скачайте и установите выбранное ПО для виртуализации (Parallels Desktop, VMware Fusion).
- Создайте новую виртуальную машину и следуйте инструкциям на экране для установки Windows.
- Загрузите установочный образ Windows (ISO-файл) и подключите его к виртуальной машине.
- Начните установку Windows, следуя инструкциям на экране.
Этот метод позволяет легко переключаться между macOS и Windows, не перезагружая компьютер. Однако производительность Windows может быть несколько ниже по сравнению с Boot Camp.
Если по каким-то причинам вы не можете использовать Boot Camp или виртуальные машины, есть возможность установить Windows с помощью сторонних загрузчиков, таких как rEFInd. Вот как это сделать:
- Скачайте и установите rEFInd на ваш Mac. Это можно сделать, следуя инструкциям на официальном сайте rEFInd.
- Создайте загрузочную флешку с Windows, используя инструменты, такие как Rufus на другом компьютере.
- Подключите загрузочную флешку к вашему Mac и перезагрузите его, удерживая клавишу Option (Alt).
- Выберите флешку с Windows в загрузочном меню и начните процесс установки.
Этот метод требует больше технических знаний и осторожности, но может быть полезен, если другие методы не подходят.
Теперь вы знаете несколько способов установки Windows на Mac с процессорами Intel. Выбор метода зависит от ваших предпочтений и требований к производительности. Воспользуйтесь одним из вышеописанных способов и наслаждайтесь использованием Windows на вашем Mac.
Установка Windows на Mac с процессорами Apple M1, M2, M3 и M4 может показаться сложной задачей, но с правильными инструментами и инструкциями, это вполне выполнимая задача. В этой статье мы рассмотрим пошаговый процесс установки Windows на ваш Mac.
Перед тем как начать установку, убедитесь, что у вас есть все необходимое:
- Mac с процессором Apple M1, M2, M3 или M4.
- Загрузочный USB-накопитель с образом Windows.
- Программа Parallels Desktop или другая виртуальная машина, совместимая с Apple Silicon.
- Активное подключение к Интернету.
Для установки Windows на Mac с процессорами Apple, рекомендуется использовать виртуальную машину Parallels Desktop. Следуйте этим шагам:
- Загрузите Parallels Desktop с официального сайта.
- Установите программу, следуя инструкциям на экране.
Идея совместить несовместимое кажется бредовой только до того момента, пока вам не понадобится какое-нибудь специфичное приложение, которого нет на Mac, или пока не захочется зарубиться в свежий игровой хит.
Даже самым ярым поклонникам OS X иногда бывает нужно воспользоваться «вражеской» Windows. Ситуации бывают разные: от необходимости пользоваться банковскими клиентами и корпоративным ПО до запуска игр. Есть масса способов запустить приложения, написанные под Windows, при помощи как сторонних инструментов, так и фирменных решений Apple.
Условно их можно разделить на три категории: полноценная установка Windows, использование виртуальных машин и эмуляторов программной среды Windows. У каждого варианта есть свои преимущества и недостатки, поэтому мы рассмотрим их все, чтобы вы могли выбрать самый удобный именно для вас.
Установка Windows с помощью Boot Camp
Специально для горемык, не способных порвать все связи с Windows, Apple создала утилиту «Ассистент Boot Camp», с помощью которой можно подготовить свой Mac к установке Windows и, собственно, установить её. При этом на диске создаётся отдельный раздел, позволяющий обеим ОС работать независимо друг от друга.
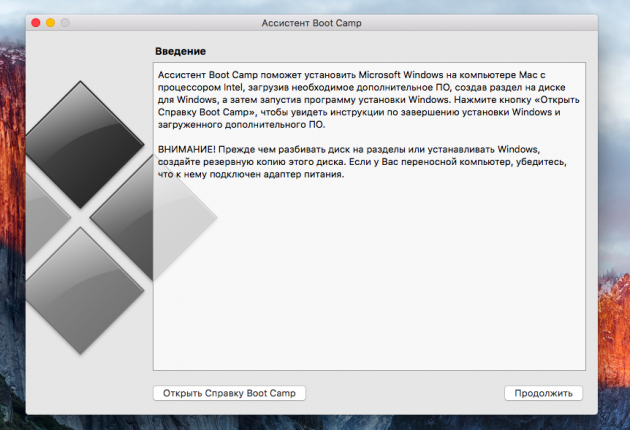
Вам потребуются 50 ГБ свободного места и загрузочный диск Windows. Сам процесс установки очень прост, нужно лишь следовать подсказкам мастера и дождаться завершения. После перезагрузки вы получите в своё распоряжение полноценную версию Windows, как на обычном ПК. Останется установить необходимые приложения или игры — и можно пользоваться. Подробнее о требованиях и поддерживаемых версиях можно узнать здесь.
- Производительность. Поскольку все ресурсы Mac использует только одна ОС, мы получаем максимальное быстродействие.
- Совместимость. Благодаря полноценной Windows обеспечивается полная совместимость с любыми приложениями и играми.
- Необходимость перезагрузки. Для запуска Windows всякий раз придётся перезагружать Mac.
- Отсутствие интеграции. Windows не поддерживает файловую систему HFS+, а значит, получить из неё доступ к файлам OS X будет нельзя, равно как и наоборот.
Использование виртуальных машин
Этот способ имеет много общего с предыдущим, но немного отличается в реализации. С ним мы также получаем полноценную ОС, но устанавливается она не на реальное «железо», а на виртуальное. Специальное ПО (виртуальная машина) эмулирует аппаратную платформу для запуска Windows, отбирая часть ресурсов Mac, и получается, что одна ОС работает внутри другой.
Существует несколько виртуальных машин, как платных, так и бесплатных. По принципу работы они аналогичны, а отличия незначительны и больше заключаются в функциональных возможностях. Windows устанавливается из образа загрузочного диска или физического носителя. Выбираем количество ресурсов, которыми вы готовы поделиться с гостевой ОС (процессор, память, дисковое пространство), а дальше как обычно устанавливаем Windows и нужные приложения и используем в оконном или полноэкранном режиме, в любой момент переключаясь между OS X и Windows.
Parallels Desktop

Пожалуй, самая популярная среди «маководов» виртуальная машина. Parallels регулярно обновляется, всегда работает с актуальными версиями OS X и Windows и обладает дополнительными функциями вроде гибридного режима, когда на экране одновременно отображаются интерфейсы OS X и Windows, а приложения запускаются независимо от их принадлежности. Кроме того, программа умеет запускать Windows из разделов Boot Camp, что удобно, если нужно получить доступ к каким-либо приложениям или данным без перезагрузки.
Недостаток программы заключается в том, что Parallels не бесплатна. Младшая версия обойдётся вам в 79,99 доллара.
VMware Fusion

Ещё одно коммерческое решение для виртуализации ОС. Ключевой фишкой VMware Fusion является мастер обмена, позволяющий перенести всю среду с вашего Windows-ПК в виртуальную машину и продолжить использование приложений уже на Mac. Установленная Windows имеет общий с OS X буфер обмена, а также доступ к файлам и сетевым ресурсам. Её приложения полностью интегрируются с функциями OS X (Spotlight, Mission Control, Exposé). Кроме того, поддерживается запуск Windows из раздела Boot Camp.
VMware Fusion стоит 6 300 рублей, но перед покупкой вы можете изучить её возможности в бесплатной пробной версии.
VirtualBox
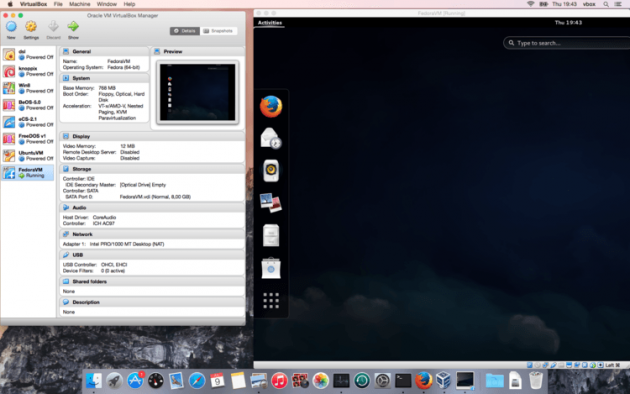
Если в ваши планы не входят дополнительные траты на запуск Windows-приложений, то ваш выбор — VirtualBox от Oracle. По сравнению с платными аналогами она обладает гораздо меньшими возможностями, но для простых задач вполне годится. На интеграцию с системными функциями OS X рассчитывать не стоит, но базовые вещи вроде общего буфера обмена и доступа к сетевым ресурсам здесь доступны. Бесплатность VirtualBox полностью оправдывает все её ограничения.
- Одновременная работа двух ОС. Для запуска Windows-приложений не нужно перезагружать Mac.
- Общий доступ к файлам. Поскольку Windows работает внутри OS X, проблема с поддержкой файловых систем отсутствует.
- Низкая производительность. Из-за того, что ресурсы Mac делятся между двумя ОС, быстродействие приложений значительно ниже, особенно на не самых новых компьютерах.
- Проблемы совместимости. Некоторые приложения (чаще всего игры), требующие прямого доступа к «железу», могут работать некорректно или не работать вовсе.
Использование эмуляторов
С эмуляторами всё совсем иначе, нежели с виртуальными машинами и Boot Camp. Вернее, у них есть что-то общее с виртуальными машинами, только эмулируют они не Windows целиком, а лишь те её программные компоненты, которые необходимы для работы нужного приложения. Полноценной ОС и доступа к её функциям у нас не будет: мы получаем некий слой совместимости, позволяющий запустить Windows-приложение прямо в среде OS X.
Все эмуляторы работают по одному и тому же принципу. Инициализируется установка приложения через setup.exe, а далее в её процессе настраиваются необходимые параметры запуска и автоматически загружаются нужные библиотеки. После этого на Launchpad появляется иконка приложения, которое будет работать так же, как и все нативные программы OS X.
WineBottler
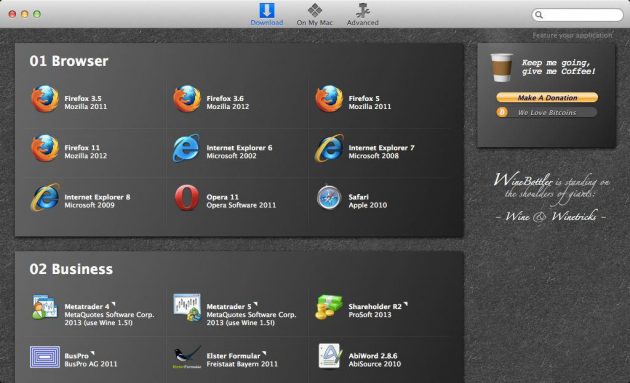
Этот эмулятор может превратить .EXE-файл в совместимое с OS X приложение. Также WineBottler позволяет автоматически загружать некоторые уже настроенные Windows-приложения. Он полностью бесплатен и совместим с OS X El Capitan.
Wineskin

Ещё один эмулятор, который, как и предыдущий, использует библиотеки Wine для создания портов. По сравнению с предыдущим решением, Wineskin имеет больше настроек и позволяет более тонко задать параметры. Подробно о его настройке и использовании мы рассказывали в отдельной статье.
CrossOver
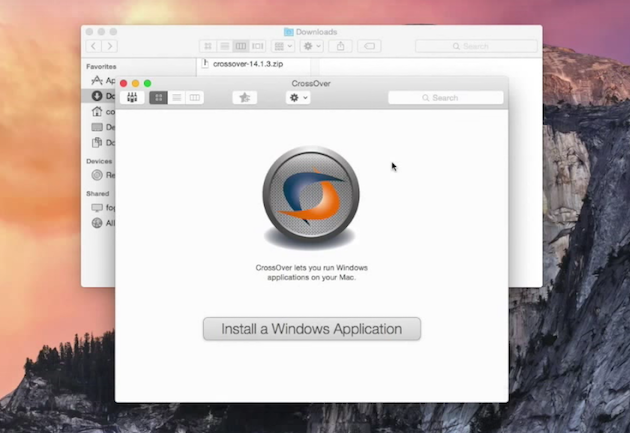
Коммерческий эмулятор, команда разработчиков которого уже адаптировала и настроила для вас множество популярных Windows-приложений и игр. CrossOver обладает дружелюбным интерфейсом, а также избавляет от необходимости копаться в настройках и разбираться с возможными ошибками. Единственный минус — он платный. Лицензия стоит 20,95 доллара, но есть 14-дневный пробный период.
- Не нужна лицензия Windows. Эмуляторы запускают приложения через слой совместимости, поэтому лицензионная копия ОС не нужна.
- Производительность. Опять же, из-за экономии ресурсов, которые в виртуальных машинах расходуются на запуск полноценной Windows, мы получаем более высокую производительность по сравнению с ними.
- Сложность настройки. Для использования Windows-приложений их сначала нужно настроить, а это далеко не всегда бывает просто, особенно с играми.
- Проблемы совместимости. В некоторых случаях приложения (чаще ресурсоёмкие) могут работать неправильно или не работать совсем.
Что выбрать
Что же в итоге выбрать из такого многообразия? Однозначного ответа на этот вопрос нет. В каждом конкретном случае нужно отталкиваться от ваших нужд, но в целом рекомендации следующие.
- Boot Camp подойдёт в первую очередь геймерам, а также тем пользователям, которым нужна максимальная производительность и совместимость с софтом. Перезагружаем Mac — и получаем полноценный компьютер с Windows.
- Виртуальные машины выручат в случаях, когда нужны обе ОС одновременно. Жертвуем производительностью, но избегаем перезагрузок и получаем хорошую интеграцию.
- Эмуляторы можно порекомендовать только для несложных задач и нечастого использования. Например, когда пару раз в месяц вам нужно воспользоваться банк-клиентом или изредка поностальгировать в любимой игре.
Выбирайте для себя самый подходящий вариант, а в комментариях рассказывайте, для каких нужд вы используете Windows-приложения на своём Mac и как их запускаете.
С переходом на ARM-процессоры компьютеры Apple получили заметный прирост производительности и скоро могут стать полноценным решением для гейминга. Пока этого не случилось и Windows является главной ОС для большинства игроманов. К счастью, есть несколько способов запускать Windows-игры и приложения на Mac с M1, M2, M3.
Мы уже рассказывали, как устанавливать Windows-приложения через утилиты Game Porting Toolkit или Crossover. Первый способ немного замороченный, а второй – платный.
Нашел отличную альтернативу от энтузиастов – Whisky. Это утилита с открытым исходным кодом, который использует давно известный Wine с графической оболочкой на SwiftUI. Утилита позволяет создавать так называемые бутылки для перевода инструкций между разными архитектурами.
В основе Whisky лежит CrossOver 22.1.1 и модернизированная версия Game Porting Toolkit. Утилита работает на любом Mac с ARM-процессором и macOS Sonoma или новее.
Как установить любое Windows-приложение на Mac

▶ Загрузите бесплатную утилиту Whisky. Это можно сделать на сайте разработчика или на GitHub.
▶ Скачайте установщик нужного Windows-приложения или игры.
Рекомендую опробовать способ на любимых многими Героях, для этого есть особенный повод. Самое активное сообщество по поддержке и доработке HOMM 3 – HOTA выпустило глобальное обновление.
В игре появился новый долгожданный город – Фабрика. Его строения и наполнение отсылают к ранним задумкам создателей и популярной культуре других игровых серий. Например, в замке есть песчаные черви и дредноуты из Warhammer.
Это не реклама, сам очень люблю третьих Героев, а тут как раз есть новый способ запустить эту бессмертную классику на Mac. В общем – качайте единый установочный файл по одной из ссылок в самом низу страницы.
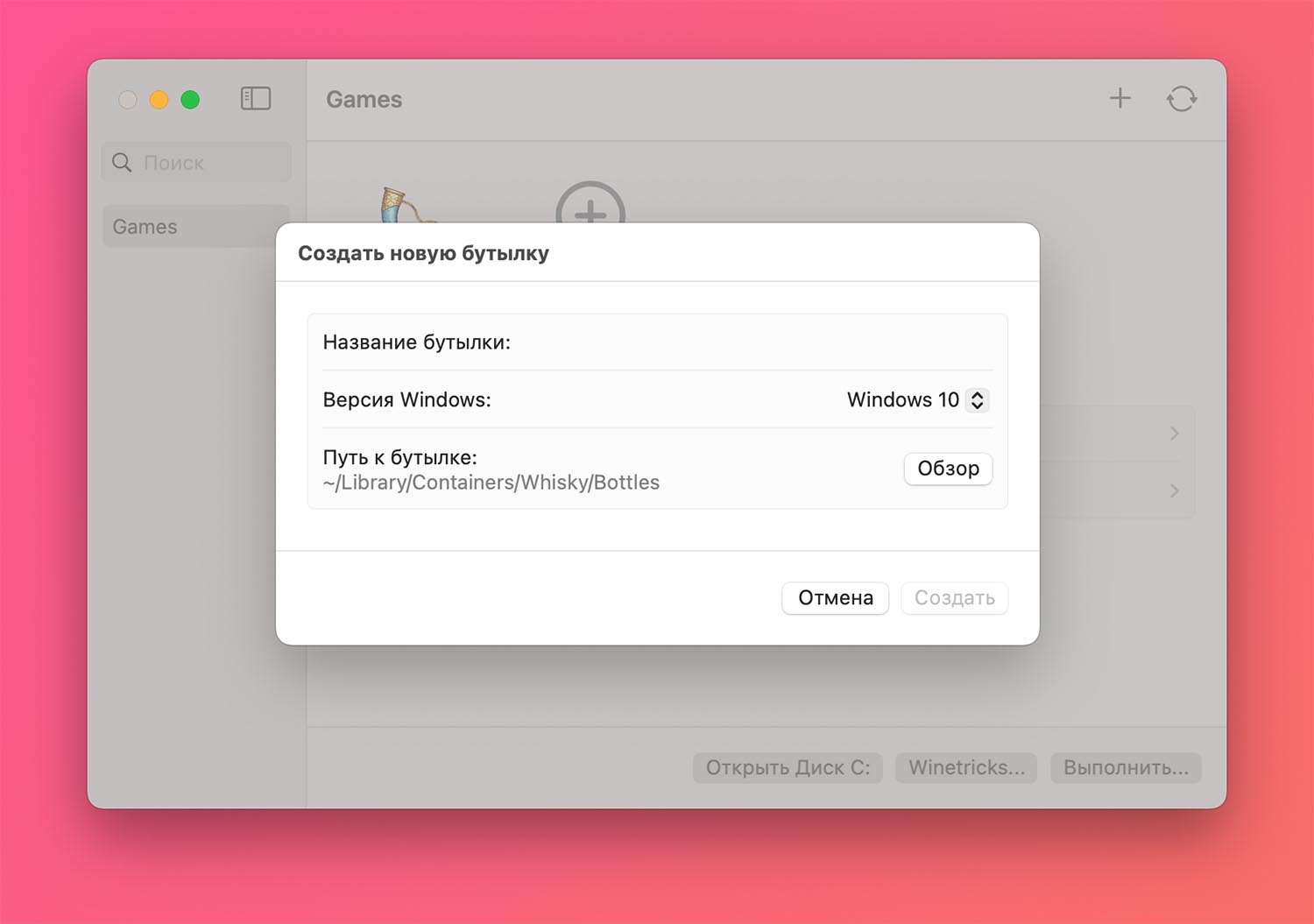
▶ В приложении Whisky нажмите “+” и создайте новую бутылку. Оставьте все значения параметров по умолчанию, в дальнейшем можете создавать новые бутылки с эмуляцией более старых версий Windows для совсем древних программ или игр.
▶ Когда в боковом окне Whisky появится новая бутылка, нажмите кнопку Выполнить и укажите путь к установочному файлу Windows-игры или приложения.

▶ Через несколько секунд появится интерфейс установки из операционной системы Windows. Следуйте инструкциям мастера установки и дождитесь окончания процесса.
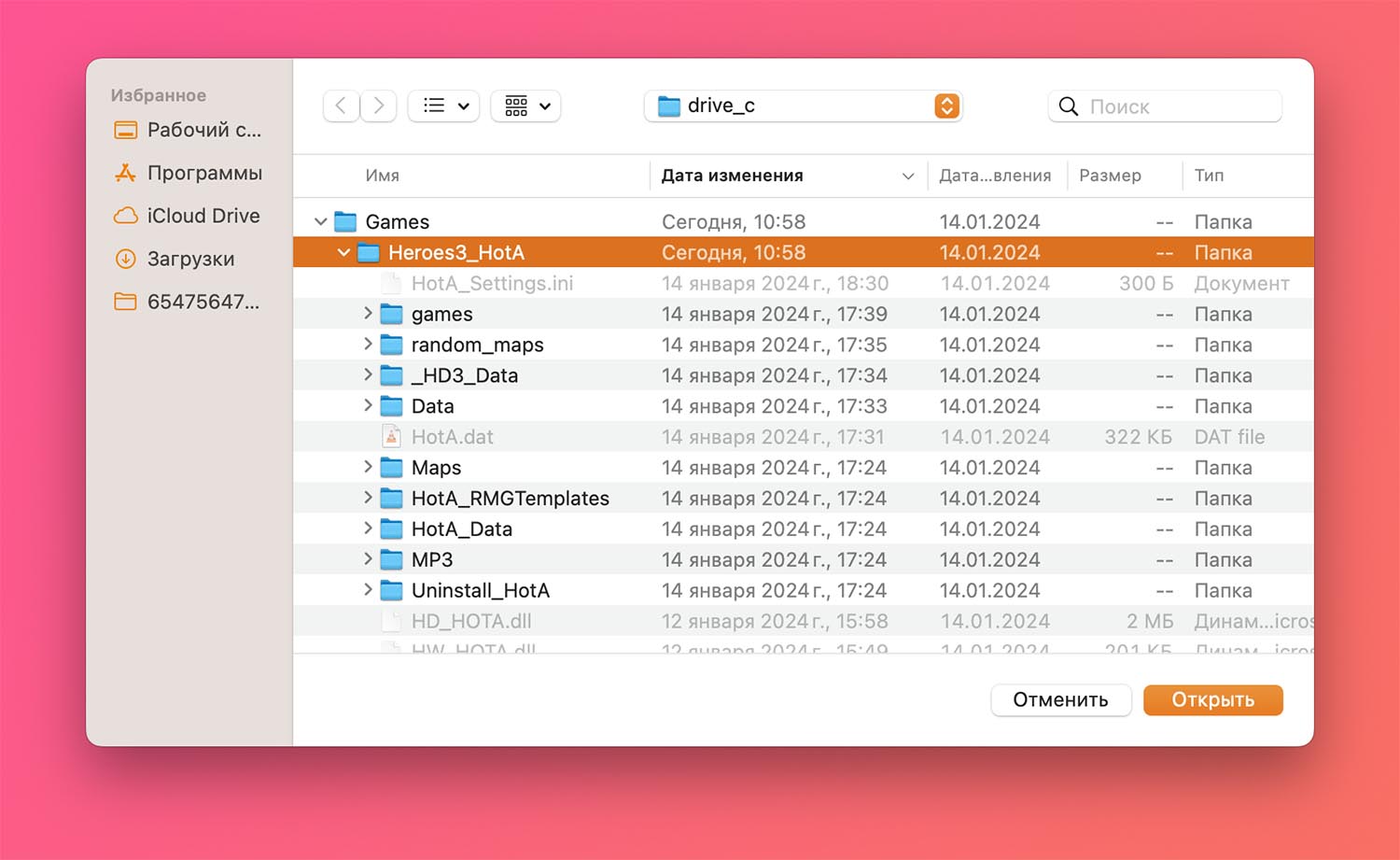
▶ Теперь нужно нажать кнопку Закрепленные программы и указать путь к exe-файлу для запуска установленной игры. Так вы просто закрепляете ярлык для запуска на главном экране Whisky.

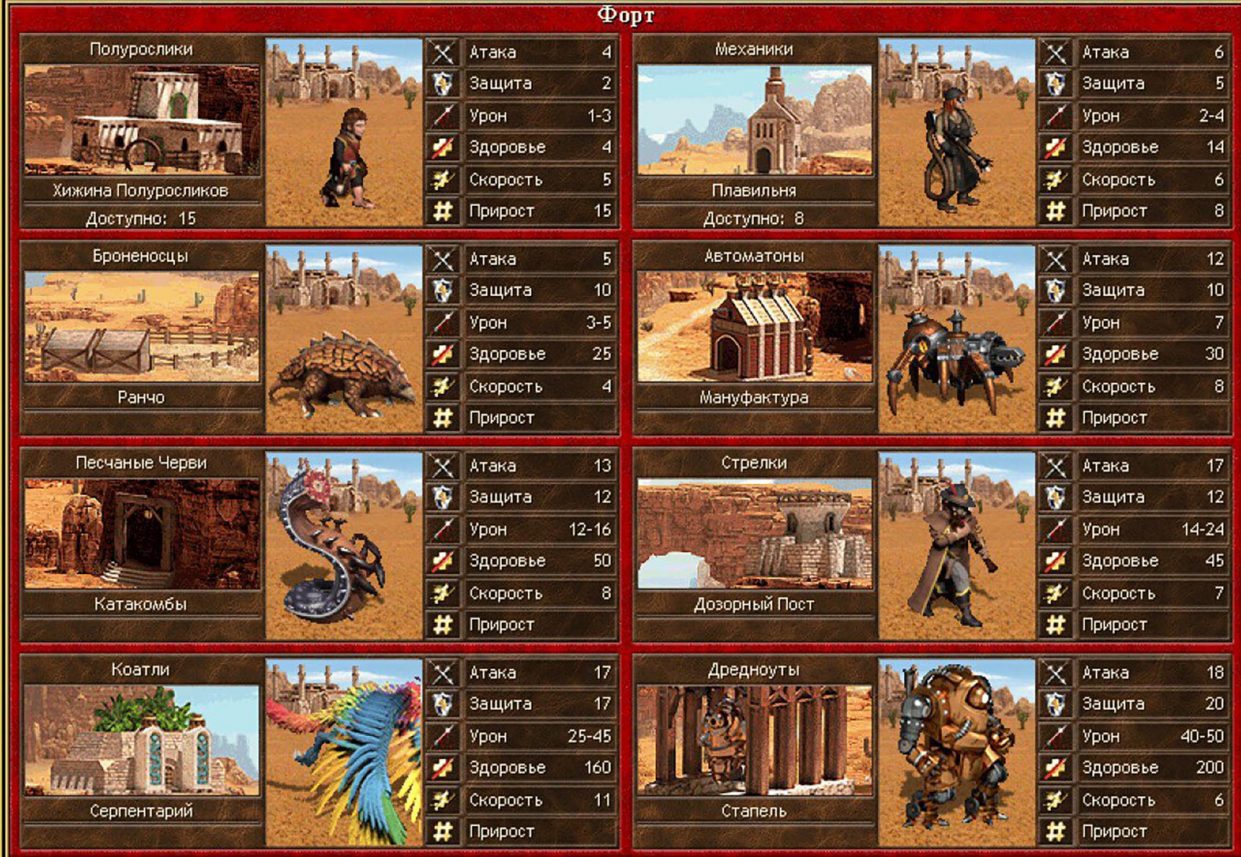
Все! Можно запускать установленное Windows-приложение прямо в macOS.
Как запускать игры из Steam на Mac с ARM-процессором
Разумеется, таким способом можно запускать игры из Steam или других магазинов/ланчеров. Делается это следующим образом:
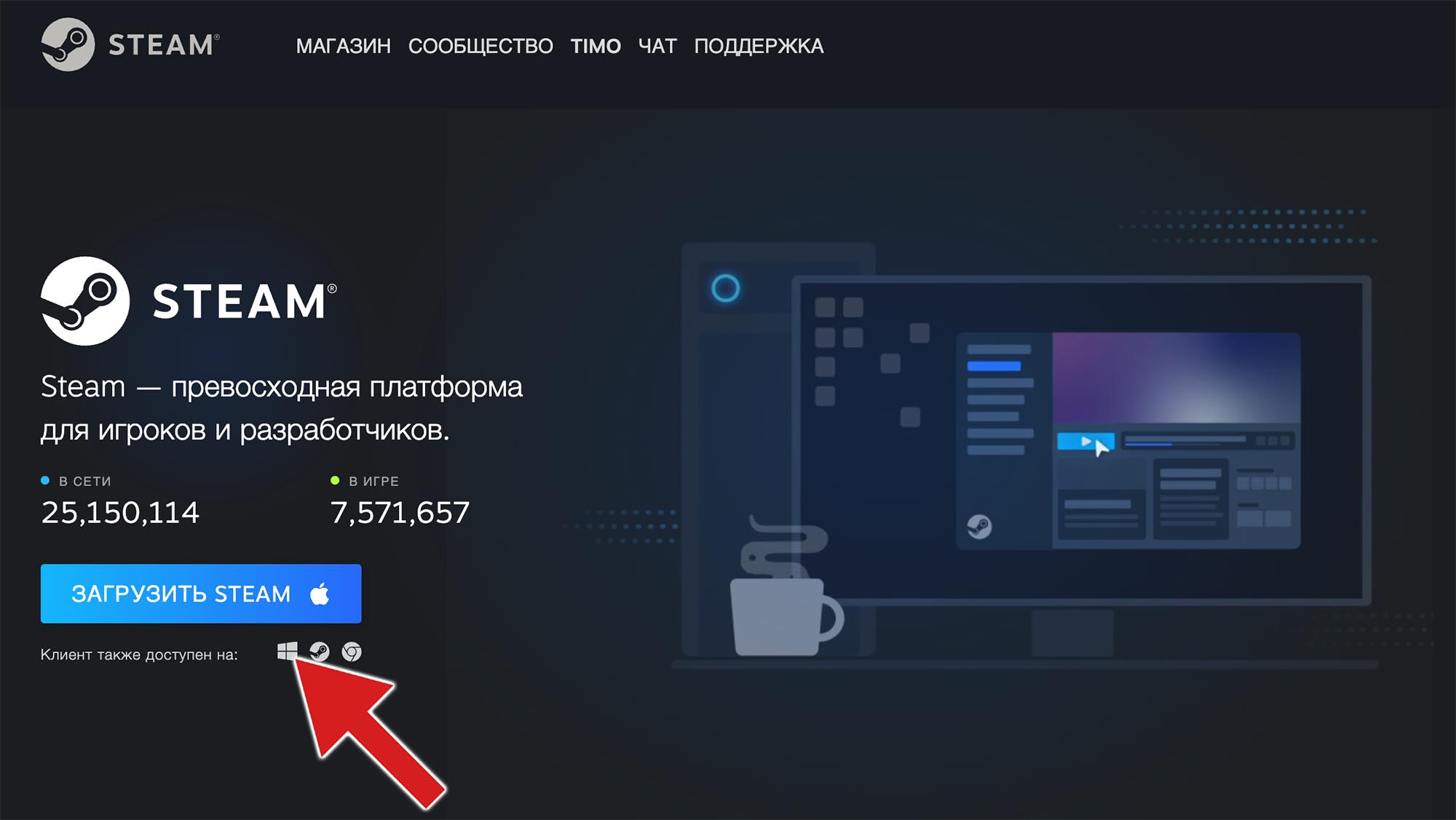
▶ Скачайте версию Steam для Windows с официального сайта.

▶ В Whisky нажмите кнопку Выполнить и укажите загруженный установщик Steam.
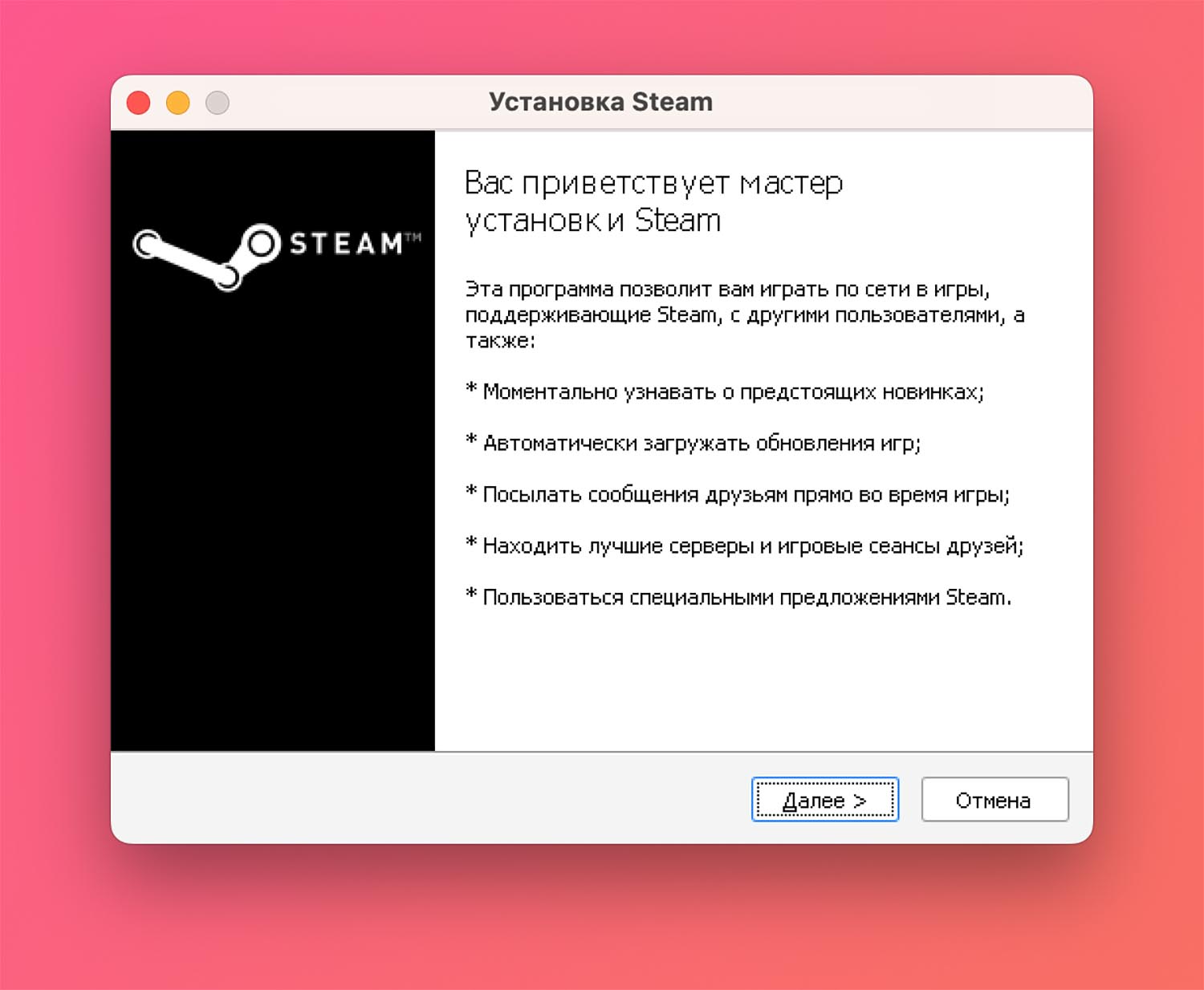
▶ Следуйте инструкциям мастера установки и дождитесь загрузку Steam в среде Whisky.
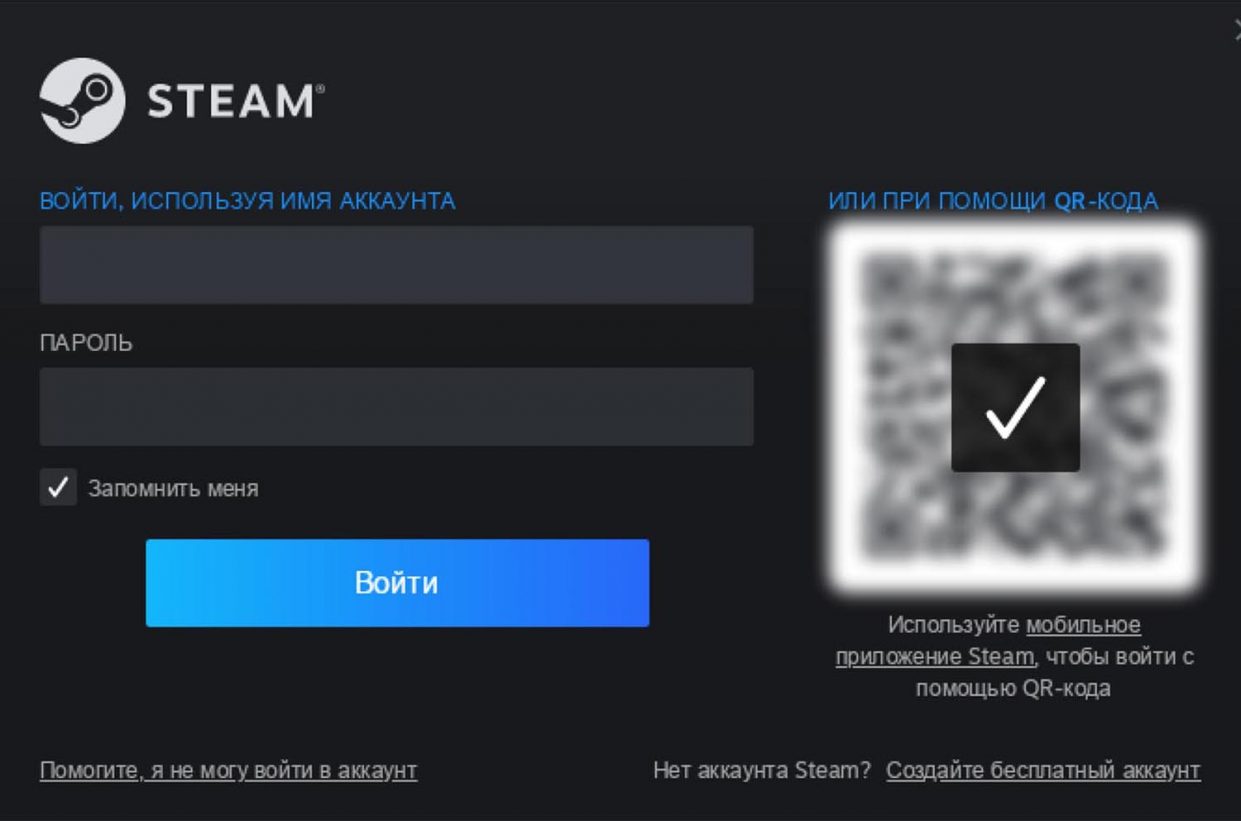
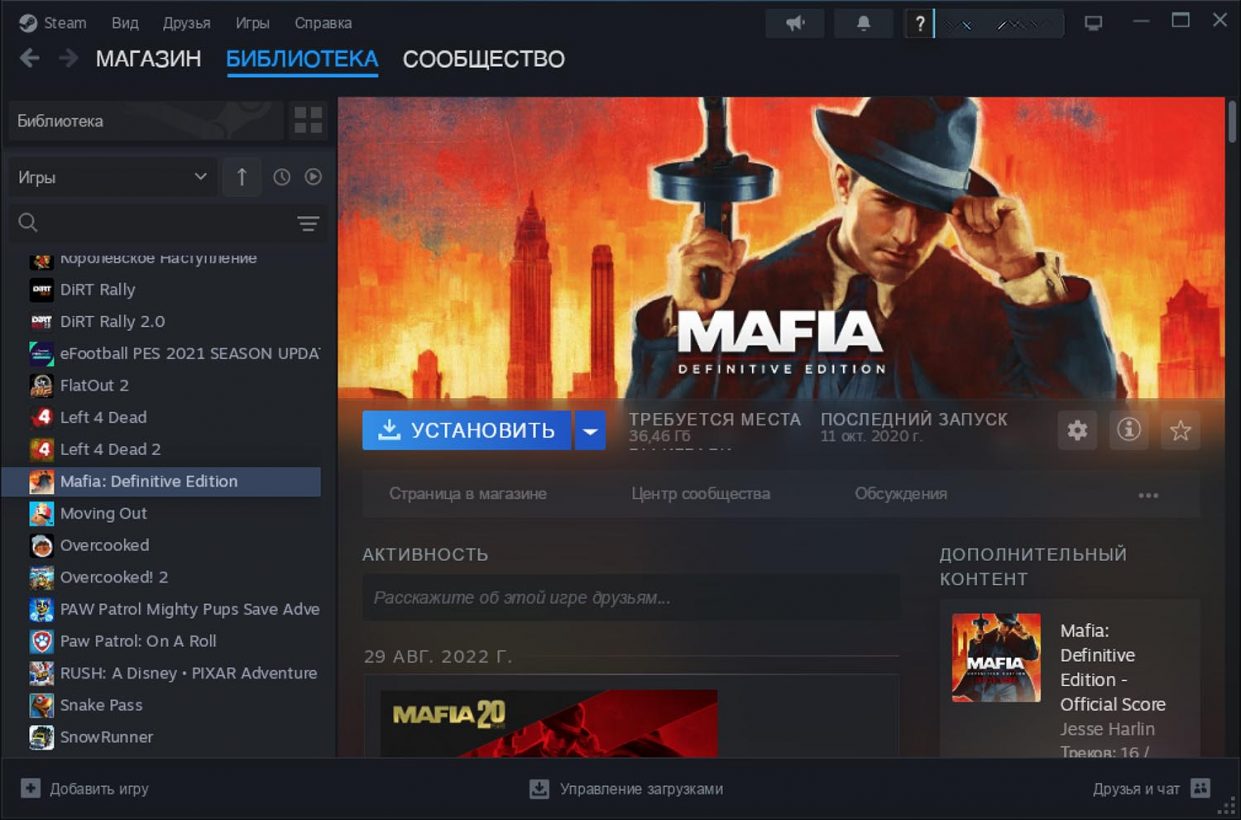
▶ Авторизуйтесь в своей учетке и загрузите любую игру из библиотеки.
Все, можете играть в любимые игры из своей библиотеки! Разумеется, не все приложения можно запустить таким способом. Некоторые игры будут тормозить или зависать. Распространенные способы решения некоторых проблем можно почитать здесь.
На данный момент это самый простой и бесплатный способ запускать приложения для операционной системы Windows в macOS.
(35 голосов, общий рейтинг: 4.60 из 5)

iPhones.ru
Можно запускать даже игры из Steam
Артём Суровцев
@artyomsurovtsev
Люблю технологии и все, что с ними связано. Верю, что величайшие открытия человечества еще впереди!
Игровой режим в macOS Sonoma — одно из наиболее важных изменений новой операционной системы Apple. По словам компании, он повышает производительность в играх на Mac, которые до этого момента никогда не позиционировались как игровые компьютеры. Теперь Apple предоставляет разработчикам возможность легко портировать Windows-игры с помощью нового инструмента под названием Game Porting Tool.
Запускать игры, созданные для Windows, на macOS можно было и раньше. Благодаря таким эмуляторам, как Wine и Crossover, которые транслируют вызовы API операционной системы Microsoft, на компьютерах Mac можно работать практически с любым программным обеспечением Windows. В macOS Sonoma Apple аналогичные инструменты уже встроены непосредственно в систему, поэтому разработчикам будет проще перенести игры на Mac.
Примечательно, что инструмент Game Porting Tool основан на Wine, однако существенное отличие всё же имеется. Оно заключается в том, что он преобразует DirectX 12 в Metal 3. Для тех, кто не знает, это API, отвечающие за рендеринг графики и звуки в играх. Некоторые игры нормально работают даже без каких-либо изменений в коде. Тем не менее, по словам Apple, нативная версия игры для macOS работает лучше, с вдвое большей частотой кадров на том же оборудовании. Именно поэтому компания поощряет разработчиков не просто портировать свои версии своих игр, которые создавались для Windows, а изначально адаптировать их для macOS.
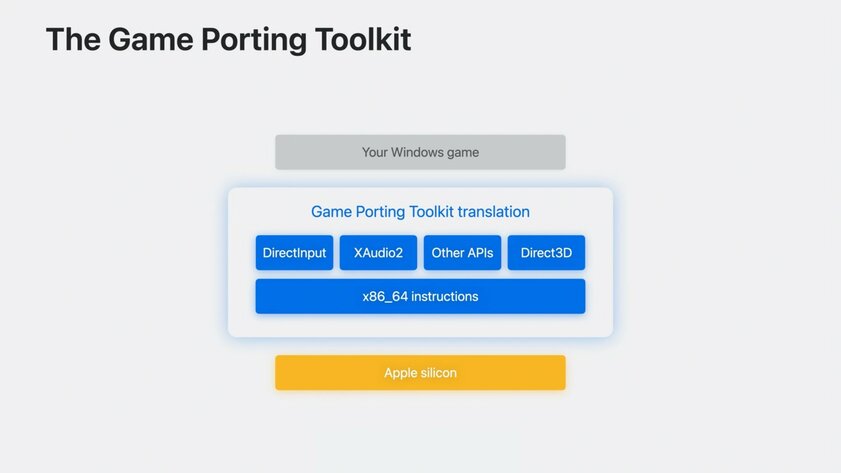
После использования Game Porting Tool, разработчики могут применить новые инструменты для преобразования графики DirectX в Metal. В результате игра может работать гораздо лучше и показывать большую производительность. В дополнение к этому, пакет Sonoma SDK для macOS позволяет использовать другие встроенные системные функции, такие как поддержка игровых контроллеров, Spatial Audio и HDR-видео. Game Porting Tool отлично работает в паре с Game Mode. Когда игровой режим активен, система отдаёт приоритет игровому процессу, поэтому все ресурсы сосредоточены вокруг игры. Задержка Bluetooth для AirPods значительно сокращается, частота дискретизации Bluetooth для контроллеров PlayStation и Xbox удваивается, а игра получает более высокий приоритет GPU и CPU, что приводит к стабильному FPS. Все это происходит автоматически и работает со всеми играми.
macOS Sonoma на данный момент доступна в виде бета-версии для разработчиков. Публичная бета-версия будет выпущена в следующем месяце, а официальный релиз ожидается этой осенью.
4 minute read
| Round-Ups
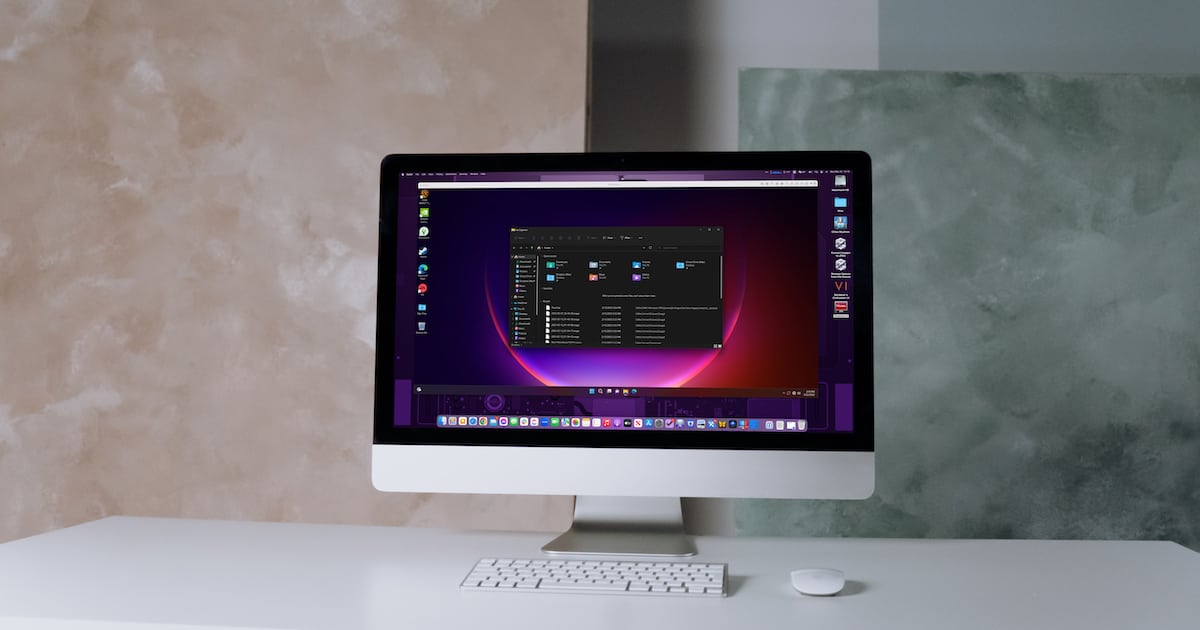
Technically, Windows users cannot use macOS on their PCs. Furthermore, newer Macs with the Apple silicon chip cannot run Windows. But thanks to the development of emulators and virtualization tools, it is possible for users of both platforms to use one operating system together with another. I’ve rounded up four Windows emulators on Mac to help you decide which one to use to install the Windows operating system, apps and games on your Mac.
What is a Windows Emulator?
Emulators allow you to reproduce the function or action of a Windows-based PC on your Mac through virtual machines and guest operating system images. To put it simply, a Windows emulator is a tool that lets you run software or applications (including games) that are otherwise not compatible with your computer’s operating system or chip architecture. Hence, a Windows emulator for Mac allows you to run Windows 11, for example, on your Mac. This enables you to install and use Windows apps as well as play many Windows-based games.
4 Best Windows Emulators for Mac (Paid or Free)
Boot Camp
The first and possibly the easiest emulator to use included on our list isn’t really an emulator at all. This would be Apple’s Boot Camp. It comes preinstalled on Intel-based Mac computers, and it’s free to use. You can access Boot Camp through the Utilities folder in your Mac’s Applications folder. Boot Camp allows you to install Windows on your Mac.
Once installed, you can dual-boot both Windows and macOS. The good thing about using Boot Camp to dual-boot between Windows and macOS is that both operating systems can fully utilize the power of your Mac hardware. It doesn’t scale down the performance of the two operating systems.
Boot Camp utilizes two partitions on your Mac’s hard disk to install the two operating systems separately. So, when you boot your Mac, you will be given the option to either boot into Windows or macOS. One letdown of Boot Camp is that it only works with Intel-based Macs; it’s not compatible with the newer Apple Silicon Mac computers.
Availability: Free.
Pros
- Free and built-in to macOS.
- Delivers a fast and more stable performance.
Cons
- It’s not a virtualization tool, so you can’t run macOS and Windows at the same time.
- Takes up a lot of space.
- You won’t be able to change the partition size of your Mac HD once installed.
Parallels Desktop
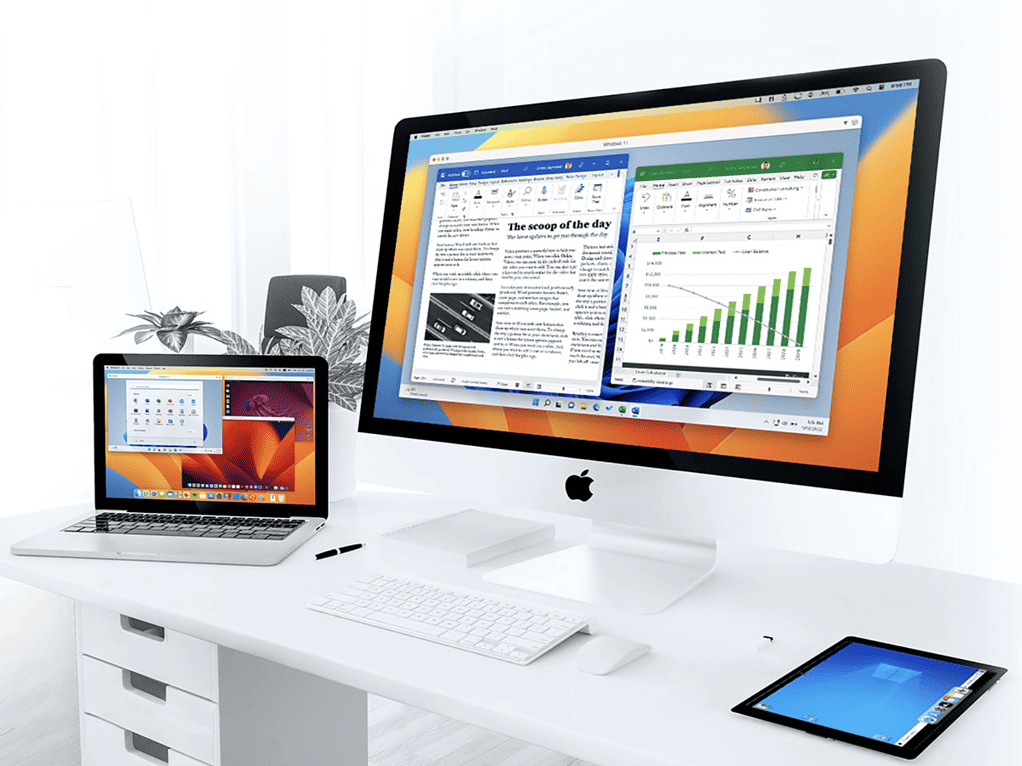
Another popular emulator that lets you run Windows on your Mac is Parallels Desktop. It’s a visualization tool that allows you to create a virtual machine where you can install Windows, and then install apps and play games.
Compared to Boot Camp, Parallels Desktop allows you to run Windows within macOS. This means you don’t have to reboot your Mac anytime you want to switch between the two operating systems. Another difference between Parallels Desktop and Boot Camp is the fact that it is compatible with Apple Silicon Macs. It might even work better with those Macs.
Availability: $99.99 annual subscription fee. A free trial is available.
Pros
- Smooth graphics performance.
- Lets you install macOS from the recovery partition of Intel-based Macs.
- Faster than its rivals.
- Runs ARM-based Windows on Apple Silicon Macs.
Cons
- Not as stable as VMWare Fusion.
- Integrations between Windows guest and Mac host can become quite confusing.
VMWare Fusion
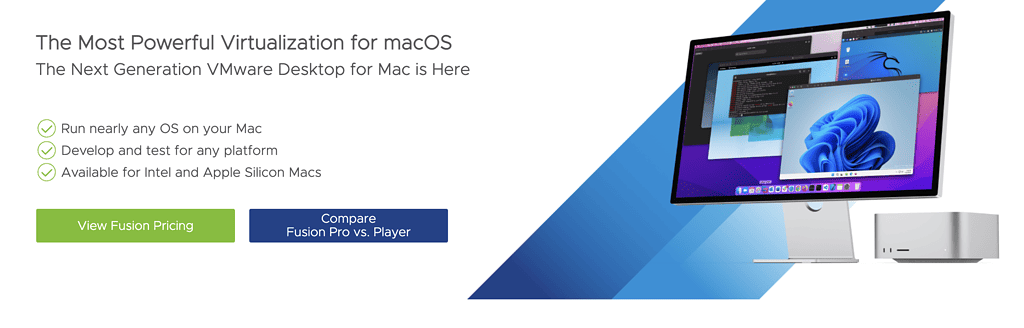
VMWare Fusion is similar to Parallels Desktop. It’s also a virtualization tool that lets you run Windows OS within macOS. Hence, no rebooting is needed to switch between Windows OS and macOS. VMWare Fusion allows you to use your Mac apps in the background while you use Windows OS. And when you’re using Windows, you can expand into full window mode, allowing you to run apps easily and enjoy playing your favorite Windows games. One good thing to note about VMWare Fusion is its Unity Mode. This lets you run Windows Explorer, Windows equivalent to Finder, as an app in macOS.
Availability: $149 (30-day trial free version is available).
Pros
- Supports virtualization of any Intel-compatible OS and macOS.
- A free, limited-feature version is available for personal use.
- The virtual machine runs on Macs, Windows, and Linux hosts.
Cons
- May run slower than Parallels Desktop.
- Lacks support for ARM-based guests or hosts.
VirtualBox
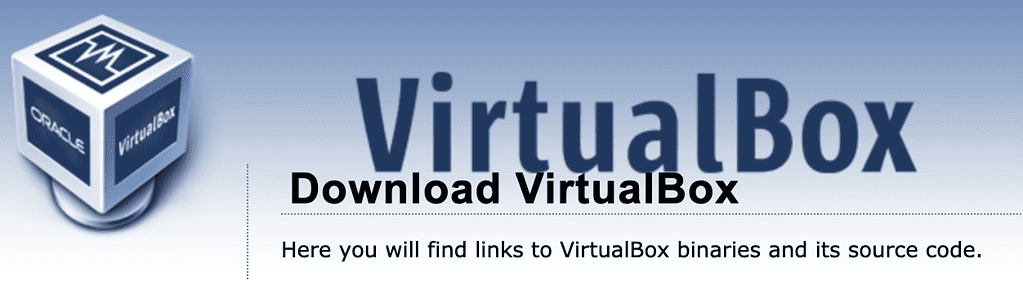
VirtualBox is another tool that lets you create a virtual machine to install Windows on your Mac without the need to reboot. It’s freely available for personal and educational uses. But for businesses, a paid version is offered, which comes with technical support and more features. These also include support for Mac hardware such as the camera, connected printers, and other peripherals.
But as it is, the free version has been proven to be stable enough to run Windows apps, games, audio, and 3D graphics. The only letdown is that VirtualBox can be rather difficult to set up. But with patience, I’m pretty sure you’ll be able to run it smoothly.
Availability: Free for personal and educational users. A paid version is available for businesses.
Pros
- Offers an unlimited number of snapshots.
- Easy to install and takes less storage space.
- Can detect USB devices.
Cons
- Offers limited support for 3D graphics.
- The user interface needs improvement.
Final Words: Emulators That Let You Install Apps and Games on Your Mac Without Installing Windows OS
I intentionally did not include Wine and CrossOver on the list simply because both of them only allow you to install apps and games on your Mac without the need to run Windows itself in a separate virtual machine. So if you just need to use Windows apps and play Windows games, these two tools would serve the purpose, and serve it well.
Wine is free to use while CrossOver is available for $74.00. You might also be interested in how to download and install CrossOver 23 on macOS and play any game you want.
