Although it’s hard for us Linux fanatics to delve into the world of Windows, we all need to embrace Windows from time to time for some specific tasks. Despite all its rewards, Linux is still not a household name among regular computer users, and the chances are that most of your non-technical friends use Windows as their primary system.
So, if you want to share some standard software or play the latest games, Windows is still the way to go. However, we Linux folks can’t permanently switch to Windows and overlook the flexibility Linux has afforded us over the years.
Luckily, a comprehensive set of powerful Windows emulators for Linux exists to make our lives more comfortable and allow us to benefit both systems concurrently.
Best Windows Emulators for Linux

We’ve selected a compelling set of robust Windows emulators for Linux that will allow you to utilize some exceptional but Windows-specific software. If you’re a die-hard gamer, stop worrying, as we’ve also outlined some great methods that will enable you to run your favorite games from your Linux machine seamlessly.
Although the title emphasizes Linux Windows emulator, think of the below picks as workarounds that let you run Windows programs in Linux instead.
1. Wine
Wine is the de-facto Windows emulator for Linux users who want to run Windows applications, software, and games in their Unix systems effortlessly. In its fourth major release, Wine allows you to run your favorite Windows-only programs without any extra hassle.
It’s very easy to install Wine on virtually every POSIX-compliant operating system, including Linux, macOS, & BSD. Moreover, Wine supports many modern-day applications out of the box, thus eliminating the need to tweak them inside your Linux environment.
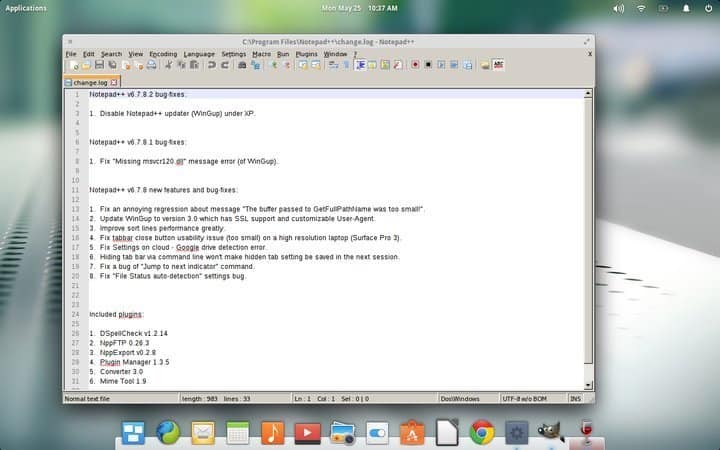
Features of Wine
- Wine comes with pre-built support for the X-11 window system and allows users to stream their display on remote X terminals.
- Wine supports DirectX (up to version 11) based games and applications out of the box and Windows MultiMedia (WinMM) layers.
- You can interface Windows programs with your Linux system devices, such as sound devices, keyboards, modems, serial devices, ASPI scanners, and such, very easily.
- Wine Linux has excellent API coverage, making it a viable choice for running everyday Windows programs effortlessly.
Get Wine
2. VMware Workstation
VMware is a powerful virtualization platform enabling Linux users to run Windows applications seamlessly inside their machines. You can think of VMware as software that allows you to run an operating system inside another operating system.
This is a very popular Linux Windows emulator among Linux enthusiasts who need to run Windows-based applications regularly. Although proprietary, VMware is arguably among the best Windows emulators you can use for Linux.
Features of VMware Workstation
- VMware Workstation allows users to run multiple instances of Windows operating systems on Linux machines.
- It is paid software, but you can utilize the VMware Workstation Player, its free version, to run Windows programs.
- VMware Workstation allows your system to share up to 3 GB of shared video memory and supports OpenGL out of the box.
- This Linux Windows emulator supports DirectX 10.1, 4K resolution, Wayland protocol, SSH login, Virtual networking, and many more.
Get VMware Workstation
3. CrossOver Linux
CrossOver Linux is, without any doubt, one of the best Windows emulators for Linux you can use on any Linux machine. It is, in effect, a Microsoft Windows compatibility layer that enables Linux users to run their favorite Windows apps inside their Linux system.
CrossOver Linux is based on Wine and packs a select set of widely used Microsoft Windows applications. It integrates seamlessly well with modern GNOME and KDE-based Linux distributions.
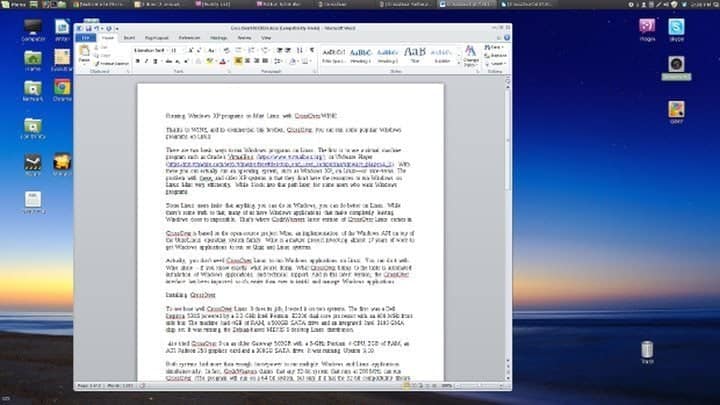
Features of CrossOver Linux
- Installing standard Windows applications is much easier in CrossOver Linux than in other ordinary Linux Windows emulators.
- CrossOver Linux doesn’t require you to buy a Windows license like most Windows emulators for Linux require.
- Applications run from CrossOver Linux are faster because they do not depend on virtual machines.
- CrossOver Linux offers Bottles, a unique feature that allows separate Windows environments to be packaged and self-contained with user-selected programs.
Get CrossOver Linux
4. QEMU
QEMU is a robust virtual machine emulator and hardware visualizer that can run Windows programs directly inside a Linux system. It can act in different ways, but you’ll primarily use it as a full system emulator for running a Windows system inside Linux.
You can then install applications developed for Windows in your Linux system. It is maintained very well and takes care of bugs and errors faster than most Windows emulators for Linux.
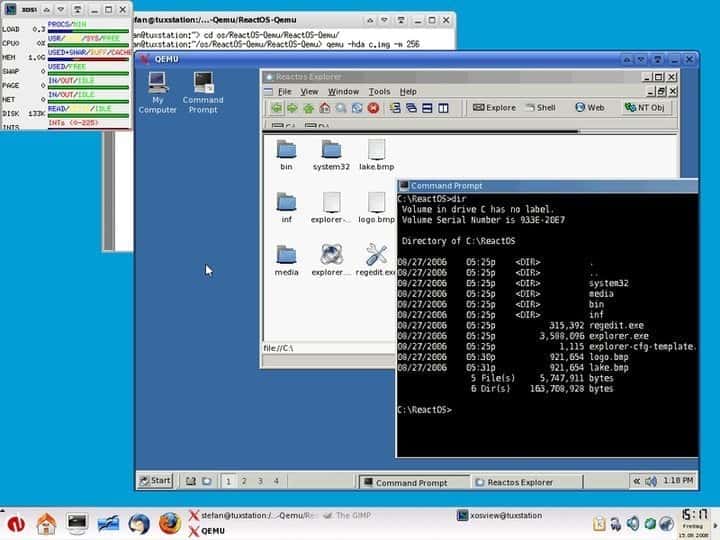
Features of QEMU
- QEMU can save the current state of installed Windows systems alongside the running apps and restore them accurately.
- Users can access and utilize their Linux system’s peripherals, including hard disks, CD-ROM drives, network cards, audio interfaces, and USB devices, directly from QEMU.
- QEMU is written in the C programming language and is faster than most Windows emulators for Linux.
- It comes out with a GNU GPL license, allowing users to tweak the emulator as required.
Get QEMU
5. VirtualBox
VirtualBox is a free hypervisor that can act as a compelling Windows emulator for Linux. A hypervisor is a virtualization platform that allows users to install and run an operating system inside from another. So, Linux users can install VirtualBox and utilize it to run Microsoft Windows applications in their Linux system.
Although many people don’t like the notion of using a virtual machine as their Linux Windows emulator, as of now, it is the best method if you want all the functionalities of a working Windows system.
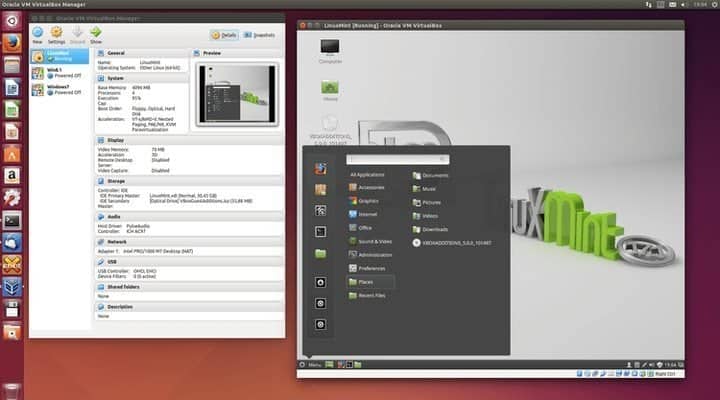
Features of VirtualBox
- VirtualBox is written in C, C++, and x86 assembly language, thus offering faster performance than most contemporary Windows emulators for Linux.
- It is maintained by Oracle, which updates it very frequently and patches bugs pretty fast.
- Corporations widely use VirtualBox to power resource-intensive clouds and for testing software.
- Oracle has made the source public so that open-source enthusiasts can modify VirtualBox according to their requirements.
Get VirtualBox
6. PlayOnLinux
PlayOnLinux is an impressive graphical frontend built on top of the Wine compatibility layer for Linux. It aims to make it easier for users to run their favorite Windows applications, such as video games, Microsoft Office, Microsoft Internet Explorer, and Quicken, as well as many others, directly inside their Linux computer.
PlayOnLinux removes many of the redundancies you’d have to face otherwise when installing these and provides an easy-to-deal solution for every Linux user.
Features of PlayOnLinux
- PlayOnLinux isolates Windows environments and apps, much like CrossOver does with Bottles.
- Users can create flexible bash scripts to automate the configuration of their Windows apps in this Linux Windows emulator.
- It comes under an open-source GNU GPL license, which allows Linux users to modify the source without requiring explicit permission.
- PlayOnLinux is written in Python and is easy to understand and customize.
Get PlayOnLinux
7. Lutris
Lutris is an exceptionally robust and powerful open-source gaming platform built for GNU/Linux. It allows users to play a compelling set of video games available only for Microsoft Windows systems.
It provides a robust interface that enables users to install, configure, and launch Windows-only games acquired from any source. It performs relatively well at playing many games than most Windows emulators for Linux.
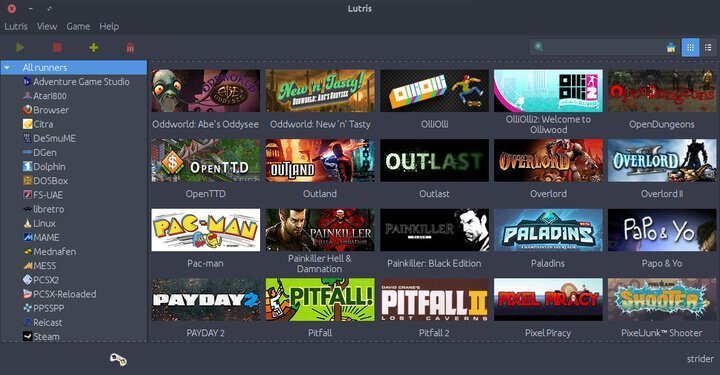
Features of Lutris
- Lutris employs robust installation scripts curated by community members to provide an optimal experience of modern Windows games.
- This Linux Windows emulator comes with pre-built support for various games, including games for both Windows and retro gaming consoles.
- Lutris is entirely free to use and provides a top-notch gaming performance matched by only a handful of Windows emulators for Linux.
- Popular games supported by Lutris include The Elder Scrolls, League of Legends, Overwatch, The Witcher 3, Warframe, Battlefield V, and World of Warcraft.
Get Lutris
8. Q4Wine
Q4Wine is not an entirely new Windows emulator for Linux. It is, instead, a Qt4 fork of the popular Wine software. It aims to provide a handy and flexible GUI frontend for Wine, making managing the emulator easier.
If you’re having trouble installing and configuring Wine in your everyday Linux machine, you can easily opt-in for Q4Wine. It offers every functionality Wine offers, binds a compelling user interface that is easy to deal with, and enables Windows applications to run flawlessly.
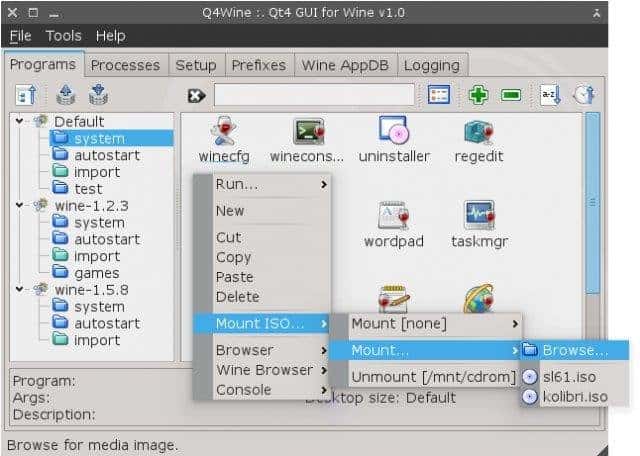
Features of Q4Wine
- Q4Wine allows users to run two different versions of Wine simultaneously.
- Due to its robust user interface, it is very easy to access and control multiple Wine processes with Q4wine.
- Q4wine comes with in-built support for the Wine AppDB browser and FuseISO\Embedded FuseISO mount profiles.
- Thanks to its GNU GPL license, the source can be modified easily to accommodate new features.
Get Q4Wine
9. Steam Play
Steam Play is like a breeze of fresh air for PC gamers who prefer not to switch to Windows entirely from their Linux system. Valve released Steam Play to enable Linux users to access their favorite Windows games directly from their Linux machines, and we can say they did a fair job with it. It supports most titles, but a slight lag in performance can be experienced when playing these games in Linux.
Features of Steam Play
- Users need to install the Steam Beta Client in their Linux systems to access Steam Play.
- Steam Play supports most if not all, Steam games that can be played on major Windows systems.
- It leverages Wine under the hood to enable Linux users to run their favorite Windows-only games.
- Steam Play utilizes Vulkan to enable users to run games that require DirectX support.
Know More
10. JSLinux
JSLinux is one of the most innovative Windows emulators for Linux, and you can use it today to power Windows applications inside your Linux machine. This Linux Windows emulator is different from others because JSLinux doesn’t require you to install a new virtualization platform. Instead, it is run directly from inside your web browser. Fabrice Bellard, the brain behind projects like QEMU and FFmpeg, wrote this mesmerizing PC/x86 emulator.
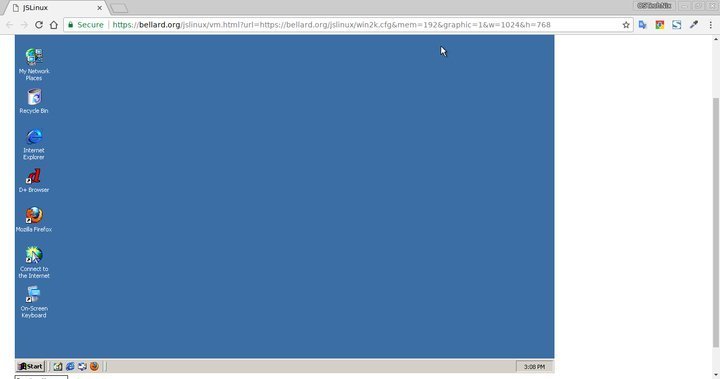
Features of JSLinux
- JSLinux is written using JavaScript and can be used to benchmark JavaScript applications or runtimes effectively.
- It can only run software available for the Windows 2000 SP4 pack in Linux browsers but provides access to the command prompt and standard Windows filesystem.
- Apart from traditional Windows apps, JSLinux can emulate devices such as PCI bus, VirtIO console, VirtIO 9P filesystem, VGA display, frame buffer, and many more.
- It allows users to connect to the internet from the emulated Windows system but limits connections to two connections.
Get JSLinux
11. Vineyard
Vineyard is a collection of open-source software and utilities that aim to simplify running Windows applications for Linux users. More accurately, Vineyard tries to integrate Wine with everyday Windows software like Office and Microsoft Money, and it is easy and effortless. It also enables Linux users to develop programs that sync seamlessly with Wine and are portable across different systems.
Features of Vineyard
- The vineyard has built-in support for CrossOver Linux and automatically detects supported Wine features.
- It allows users to run Windows applications inside their Linux system’s terminal.
- Vineyard comes with nautilus-wine, an extension for Nautilus, GNOME’s default file manager, that allows users to configure Windows executables properly.
- The vineyard-preferences configuration utility lets users separate their Wine configurations just like CrossOver Linux does with Bottles.
Get Vineyard
12. WinConn
WinConn is one of the most lightweight and straightforward Windows emulators for Linux, and it can run Windows apps directly on Linux machines. It aims to simplify the creation, management, and integration of remote Windows software in traditional Linux systems like Ubuntu, Mint, Arch, and Elementary. If you’re looking for a Windows emulator for Linux free of charge, WinConn might be a viable solution.
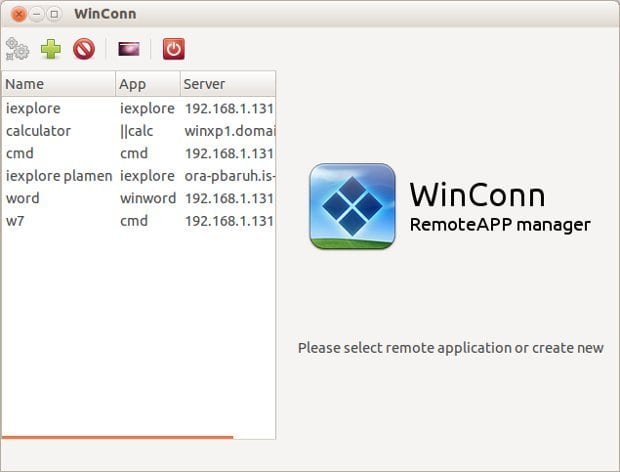
Features of WinConn
- WinConn is aimed towards network administrators and only facilitates remote Windows applications like TeamViewer and Chrome Remote Desktop.
- It allows sysadmins to access and manage local folders from remote tools and redirect local printers.
- It works with several different Windows installations, including Windows XP, Vista, 7, and Windows Server 2008.
Get WinConn
13. bochs
bochs is arguably one of the best Windows emulators for Linux when it comes to portability. It is a robust, flexible, and open source IA-32 (x86) PC emulator that allows you to install Windows applications inside your Linux machine.
bochs is very lightweight and requires minimal resources to emulate Windows-based applications. However, it is known for crashing several times when running very resource-intensive Windows applications like Microsoft Office for an extended period of time.
Features of bochs
- bochs is very lightweight and fast due to its low-overhead design and implementation in C++.
- It can emulate various Windows operating systems such as DOS, Windows 95/98, Windows 2000, XP, and Vista.
- bochs can compile and execute instructions for a range of architectures, including 386, 486, Pentium/PentiumII/PentiumIII/Pentium4, or x86-64 CPUs.
Get bochs
14. bhyve
bhyve, pronounced as “bee hive,” is a hypervisor system that allows Linux users to emulate different versions of Windows operating systems and run applications that are available only on the Windows platform.
It can emulate a wide range of traditional Windows environments, including Windows XP, Vista, 7, 8.1, and 10. This Windows emulator for Linux can also run MS Windows Server editions.
Features of bhyve
- It is developed on top of FreeBSD and tested on various GNU Linux distributions, including RHEL, CentOS, Debian, Fedora, OpenSUSE, and Ubuntu.
- This Linux Windows emulator comes with in-built support for UEFI, OmniOS, Hyper-V, and AHCI devices.
- bhyve is open source and can be extended easily without any restrictions.
Get bhyve
15. Cedega
Cedega is an extremely powerful and robust Windows emulator for Linux, which aims specifically at enabling Linux users to play games that are only available for Windows systems.
It was formerly known as WineX, a fork of Wine by TransGaming Technologies. Although the software is currently discontinued and no future updates are scheduled, you can still use it as a workaround when playing old-school Windows games in Linux.
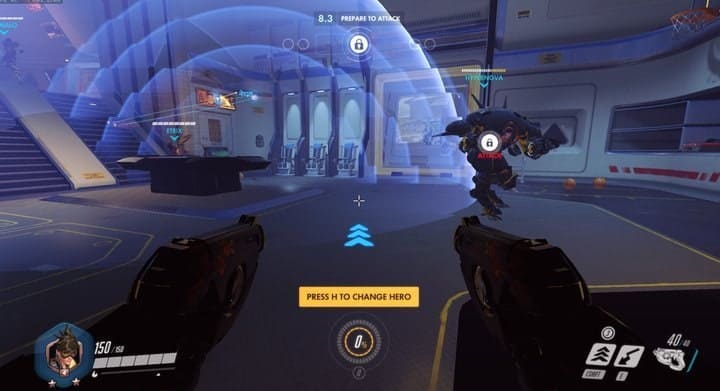
Features of Cedega
- It supports pixel shaders 3.0, vertex shaders 3.0, 3D acceleration, and DirectX support for up to version 9.
- Cadega comes with in-built support for the Joystick, including remapping axes.
- Cedega features a list of popular Windows-based games, including Diablo 2, Fallout 2, Soldier of Fortune 2, and other retro games.
Get Cedega
Ending Notes
Thanks to a comprehensive list of Linux Windows emulators, it is possible to run Windows applications on Linux. However, people often get confused when choosing the best Windows emulator for Linux for various reasons.
Some of them include the lack of modernized Windows emulators for Linux, legacy or old-school virtualizers that often require excess tweaking to begin with, and, of course, improper documentation.
Hopefully, our guide will provide you with the essential insights necessary to find the best solution. If you need to run Windows applications almost every day or play cutting-edge games, we’d recommend dual-boot Windows alongside Linux.
Примечание: На момент 2023 года статья значительно устарела, актуализированную версию можно найти здесь: https://noostyche.ru/blog/2023/05/19/aktualizirovannye-osnovy-po-ispolzovaniyu-wine-na-2023-god/
Примечание: Статья предназначена для новичков, но, как минимум, потребуются базовые знания о Linux (структура файловой системы, права пользователей, навыки работы с терминалом).
Содержание.
- О Wine.
- Установка Wine в дистрибутивы на базе Ubuntu, включая Linux Mint 19.
- Удаление Wine.
- Использование Wine. Немного теории о префиксах (prefix).
- Использование Wine. Создание префиксов (prefix).
- Общая информация и ограничения префиксов.
- Конфигурирование Wine через GUI.
- winefile. Файловый менеджер Wine.
- Wine. Установка и запуск программ.
- Wine. Удаление установленной Windows-программы.
- Winetricks. Основы.
- Winetricks. Настройка префикса.
- Углубление в функционал Wine.
- Отладка.
- Практика.
- Чуть-чуть хитростей.
Почта для предложений и замечаний: feedback@noostyche.ru
О Wine.
https://ru.wikipedia.org/wiki/Wine
Много интересного по использованию Wine можно посмотреть так:
man wine
Руководство пользователя:
https://wiki.winehq.org/Wine_User’s_Guide
В основном устаревший перевод руководства, но некоторые вещи всё ещё актуальны:
https://www.opennet.ru/docs/RUS/wine_guide/index.html
Arch wiki (часть вещей устарела):
https://wiki.archlinux.org/index.php/Wine_(%D0%A0%D1%83%D1%81%D1%81%D0%BA%D0%B8%D0%B9)
Рецепты запуска конкретных программ и помощь от сообщества стоит искать здесь:
https://appdb.winehq.org
https://www.protondb.com
https://vk.com/native_wine
Примечание: В виду того, что с теоретической частью можно легко ознакомиться по приложенным к статье ссылкам, здесь она описывается кратко, оставляя больше пространства для практической части.
Установка в дистрибутивы на базе Ubuntu, включая Linux Mint 19.
https://wiki.winehq.org/Ubuntu
Для wine-staging, начиная с версии 4.5, требуется пакет libfaudio0. Для Ubuntu 19.10 и более новых выпусков этот пакет был добавлен в Universe-ветку репозитория, то есть в ветку с пакетами, поддерживаемыми сообществом.
Ещё libfaudio0 можно взять из этого репозитория:
https://download.opensuse.org/repositories/Emulators:/Wine:/Debian/xUbuntu_18.04/amd64/
https://download.opensuse.org/repositories/Emulators:/Wine:/Debian/xUbuntu_18.04/i386/
Для работоспособности Wine:i386 и Wine:amd64 потребуются пакеты соответствующей архитектуры.
Пример установки из репозитория:
sudo apt install --install-recommends libfaudio0
Пример установки скачанного пакета:
sudo apt install --install-recommends ~/Downloads/libfaudio0_19.07-0~bionic_i386.deb
Пример установки wine-staging в Linux Mint 19.
Рекомендую использовать именно wine-staging в виду того, что эта версия содержит множество дополнительных патчей, которые в значительной степени повышают шансы на успешный запуск той или иной программы. Недостатком этой версии является то, что она несколько менее стабильна, чем wine-stable, но в основном это не критично.
Первым шагом будет скачивание и добавление ключа:
wget -nc https://dl.winehq.org/wine-builds/winehq.key
sudo apt-key add winehq.key
Linux Mint 19 использует репозиторий Ubuntu bionic. Подключить соответствующую ветку репозитория Wine:
sudo apt-add-repository 'deb https://dl.winehq.org/wine-builds/ubuntu/ bionic main'
Обновить список пакетов:
sudo apt update
Установить wine-staging:
sudo apt install --install-recommends winehq-staging:amd64
Должны установиться winehq-staging:i386 и winehq-staging:amd64.
Основные компоненты wine-staging будут расположены в /opt/wine-staging/
Весь список компонентов и пути до них можно вывести следующей командой:
dpkg -L wine-staging

Удаление Wine.
Примечание: Отключить репозиторий и удалить его ключ можно через программу с графическим интерфейсом , но в данном примере будет рассмотрен вариант через терминал.
Сначала отключить репозиторий Wine:
sudo add-apt-repository -r https://dl.winehq.org/wine-builds/ubuntu/
Вывести список всех ключей используемых репозиториев:
apt-key list
Найти ключ репозитория Wine и по последним четырём символам удалить его. Пример:
sudo apt-key del F987672F
Удалить непосредственно Wine:
sudo apt remove --auto-remove winehq-staging
При этом будет удалён стандартный префикс ~/.wine. Поэтому, если он будет нужен в дальнейшем, стоит его заархивировать или переименовать.
Прочие префиксы нужно удалять вручную.
Обновить список репозиториев:
sudo apt update
После удаления Wine останутся иконки и некоторые пакеты. Их можно удалить вручную.
Место хранения ярлыков программ, установленных в Wine:
~/.local/share/applications/wine/
Место хранения иконок, включая тех программ, что установлены в Wine:
~/.local/share/icons/hicolor/
Кэш для установки таких пакетов, как wine-mono и wine-gecko:
~/.cache/wine/
Архив пакетов, которые устанавливались посредством winetricks в тот или иной префикс:
~/.cache/winetricks/
Использование Wine. Немного теории о префиксах (prefix).
Грубо говоря, префикс это отдельный экземпляр ОС Windows. Содержит в себе базовую структуру каталогов ОС Windows, набор библиотек и программ. В народе префикс называют «бутылкой» (bottle). Экземпляры компонентов для префикса хранятся в подкаталогах /opt/wine-staging/, откуда они копируются в создаваемый префикс.
В дистрибутивах Linux стандартный префикс располагается здесь:
~/.wine/
По умолчанию он 32-разрядной архитектуры.
Можно создавать префиксы в любых желаемых каталогах, принадлежащих пользователю. Описание процесса создания располагается далее по статье.
Примечание: Категорически недопустимо создание префиксов с правами суперпользователя. Это крайне небезопасно и пользователь не будет иметь прав с ним работать.
Стандартное содержимое префикса:
Описание иллюстрации:
- В каталоге dosdevices перечислены виртуальные «диски». В Windows разделы блочных устройств представлены в виде абстрактных «дисков» (томов), каждый из которых обозначается буквой. К примеру, системный «диск» по умолчанию называется «C:».
- drive_c — виртуальный диск C:, на котором располагаются компоненты Windows.
- .update-timestamp — метка времени.
- system.reg, user.reg и userdef.reg являются файлами реестра Windows. Если кратко, то это централизованное древовидное хранилище настроек Windows-программ.
В каталоге drive_c (диск C:) содержится классическая структура каталогов Windows.
Использование Wine. Создание префиксов (prefix).
Пример создания и конфигурирования 64-х разрядного префикса с именем .wine_new в домашнем каталоге (home) активного пользователя:
WINEARCH=win64 WINEPREFIX="/home/$USER/.wine_new" winecfg
Примечание: Для присваивания значений переменным среды правильнее использовать команду env, но в виду того, что интерпретатор умеет определять переменные среды (их имена обязательно должны быть в верхнем регистре), env можно опустить для упрощения набора команды.
Разбор команды:
WINEARCH=win64 — через переменную среды (environment variable) WINEARCH указываем, что префикс должен быть создан под архитектуру amd64. Это позволит запускать в нём 64-разрядные программы, а так же 32-разрядные. Для лучшего понимания стоит ознакомиться с Multiarch. Стоит отметить, что нельзя изменить архитектуру у созданного префикса.
WINEPREFIX=»/home/$USER/.wine_new» — через переменную среды WINEPREFIX указываем, по какому пути должен будет располагаться новый префикс. В данном примере это «/home/$USER/.wine_new». Wine требует указания абсолютного пути. Путь в виде «~/.wine_new» не подойдёт, и будет выведена ошибка: wine: invalid directory ~/.wine_new in WINEPREFIX: not an absolute path.
Немного о кавычках. Они используются для экранирования пути на тот случай, если в нём будут пробелы, чтобы интерпретатор разобрался с тем, что есть путь, а что прочие команды и аргументы.
winecfg — программа для конфигурирования префикса. После её запуска произойдёт процесс непосредственного создания префикса по указанному пути.
Сразу после выполнения увидим следующий вывод:

При первом создании префикса может быть предложено скачать пакеты Mono и Geko, но, начиная с Wine 5.0, они должны скачиваться вместе с установкой Wine без дополнительных запросов. В этом случае будет предложено просто установить их в префикс.
- Библиотеки Mono нужны для корректной работы программ, которым необходим Microsoft .NET Framework.
- Библиотеки Geko необходимы для корректной работы свободной реализации Internet Explorer (до Windows 10 стандартный интернет браузер в ОС Windows).
Пакеты будут размещены здесь:
~/.cache/wine/
После завершение создания префикса появится окно графического интерфейса (GUI) конфигуратора префикса (winecfg):

О настройках конфигуратора несколько далее по статье. На этом этапе его окно можно закрыть.
Объём свежесозданного префикса составит около 1,3 Гб.
По аналогии можно создать 32-разрядный префикс:
WINEARCH=win32 WINEPREFIX="/home/$USER/.wine_new32" winecfg
Общая информация и ограничения префиксов.
- Зачем вообще создавать префиксы? Почему бы не ставить программы куда-попало в пространство Linux-пользователя и запускать их из любого удобного места? | Если установить программу вне префикса, то она может оказаться неработоспособной в виду различия иерархии путей в Linux и Windows. В остальном, на деле программа будет как бы установлена в стандартный префикс /home/$USER/.wine. Именно оттуда она будет взаимодействовать с системными компонентами Windows, включая реестр. Туда же она будет сохранять свои рабочие файлы (конфиги, логи и подобное). Поэтому во избежание ошибок, несовместимости и замусоривания оптимальнее осознанно использовать префиксы.
- Можно создавать неограниченное количество префиксов.
- Нежелательно устанавливать все программы в один префикс, лучше создавать новый под каждую программу. Это в значительной степени упростит отладку и поможет избежать конфликтов.
- Можно настроить один префикс, копировать его и использовать копии в качестве отдельных префиксов. При этом можно свободно менять их имена.
- После создания префикса, для запуска программ из него, не нужно каждый раз указывать его архитектуру. Пример запуска программы control.exe:
WINEPREFIX="/home/$USER/.wine_new32" wine "/home/$USER/.wine_new32/drive_c/windows/system32/control.exe" - Да, для того, чтобы запустить программу из того или иного префикса, необходимо каждый раз передавать переменной окружения WINEPREFIX значение пути до желаемого префикса. Варианты упрощения этого описаны в конце статьи.
- Не рекомендуется размещать префикс на разделе с файловой системой NTFS (основная файловая система OC Windows), так как могут быть проблемы с правами на запуск программ в префиксе и в целом это менее безопасно.
- НЕЛЬЗЯ устанавливать в префикс Windows-драйвера для оборудования (видеокарт, звуковых карт и подобного). Потенциально это может привести к сбою устройства.
- Можно одновременно запускать программы из разных префиксов. Это возможно благодаря отдельным процессам wineserver, о котором рассказывается во второй половине статьи.
- В виду неполной изоляции префиксов, не стоит пытаться запускать вредоносные программы для Windows, так как потенциально они способны нанести вред Linux-системе. К примеру, запущенный в префиксе вирус-шифровальщик может зашифровать не только префикс, но и выйти за его пределы, зашифровав все каталоги и файлы, принадлежащие Linux-пользователю.
- На момент 2020 года значительная часть античитов (BattlEye, Easy Anti-Cheat и прочие) отказывается работать в префиксе Wine. Из-за этого будет недоступен мультиплеер или игра может вовсе не запуститься. К примеру, серия игр Arma. Игры запускаются, но в сетевой игре доступны сервера только без защиты BattlEye.
- Программы в префиксе запускаются с правами пользователя, который их запустил. То есть префикс не предоставляет изоляции от основной системы, поэтому безопасность (доверенность) запускаемых программ крайне важна. Очень желательно ограничить права доступа к префиксам. Рекомендую следующий уровень прав: для владельца разрешение на чтение, запись и выполнение; для его группы запрет всего; всем остальным запрет всего.
Пример применения прав к префиксу:
sudo chmod 700 -R ~/.wine/
-R — применить права рекурсивно для всех каталогов и файлов, включая вложенные.
Такой уровень прав может повлиять на работоспособность некоторых программ внутри префикса, поэтому в случае возникновения проблем с работоспособностью не забыть, что применены ограниченные права.
Конфигурирование Wine через GUI.
Основная масса полезной информации по winecfg описана здесь: https://wiki.winehq.org/Winecfg
Поэтому ниже рассмотрены только некоторые вещи.

Основная масса полезной информации по winecfg описана здесь: https://wiki.winehq.org/Winecfg
Поэтому ниже рассмотрены только некоторые вещи.
Конфигурирование осуществляется для каждого префикса в отдельности. Пример:
WINEPREFIX="/home/$USER/.wine" winecfg
Язык интерфейса конфигуратора можно изменить следующей командой:
WINEPREFIX="/home/$USER/.wine" LANG="en_US.utf8" winecfg
В данном случае русский сменится на английский.
Так же это позволяет cоздать англофицированный префикс, если при создании передать значение en_US.utf8 переменной среды LANG:
WINEARCH=win64 LANG="en_US.utf8" WINEPREFIX="/home/$USER/.wine_new_prefix" winecfg
Таким образом получится англофицированный префикс, в котором каталоги Windows-пользователя будут на английском языке.
Вкладка «Приложения».
Одним из наиболее часто конфигурируемым параметром является выбор того, под какую версию Windows будет мимикрировать префикс. На момент 2020 года по умолчанию выбрана Windows 7. Полный список:

Эта опция особенно полезна для старых программ, которые требуют Windows XP.
Вкладка «Диски».
Здесь можно подключать виртуальные и физические разделы, виртуальные и физические DVD-приводы, сетевые диски и даже дисководы.

В данном случае подключено два виртуальных диска — C: и Z:. Диск C: является системным каталогом префикса, а диск Z: ведёт в корень файловой системы Linux. Второе в основном нежелательно, поэтому рекомендуется удалить этот виртуальный диск, тем самым изолировав префикс от основной системы. «Любопытным» программам будет сложнее выбраться за пределы префикса, что очень хорошо. При этом останется возможность указывать программам пути вне префикса вручную, то есть полная изоляция отсутствует.
Примечание: В виду неполной изоляции префиксов, вредоносные программы для Windows потенциально способны нанести вред Linux-системе.
Добавить виртуальный DVD-привод можно так:

То есть нажать кнопку «Добавить…», выбрать букву тома (в данном примере D:) и подтвердить. Далее в строке «Тип» выбрать CD-ROM. Останется указать путь до желаемого для монтирования образа DVD.
По аналогии можно добавить физический DVD-привод, выбрав его в строке «Устройство».
Вкладка «Вид и интеграция».

В этой вкладке основным является возможность выбора ассоциации стандартных каталогов Windows-пользователя, с домашними каталогами Linux-пользователя. Эта возможность располагается в блоке «Папки», он находится в нижней половине окна. Там показано то, какие каталоги Linux-пользователя соотносятся с каталогами Windows-пользователя в префиксе.
Стандартные каталоги Windows-пользователя располагаются в префиксе по следующему пути:
/home/$USER/.wine/drive_c/users/$USER/
Выглядит это так:
На снимке видно, что часть каталогов представлены символическими ссылками. Они указывают на домашние каталоги Linux-пользователя, который создал префикс. Это означает, что Windows-программы, запущенные в префиксе, будут использовать каталоги Linux-пользователя. К примеру, запущенная Windows-игра создаст каталог с сохранениями в ~/Documents. На мой взгляд, такое поведение нежелательно.
Можно легко изменить это ассоциирование, указав другие каталоги или вовсе убрав все ассоциации, что изолирует префикс от домашних каталогов пользователя (но не даёт полной изоляции). Для этого необходимо снять галку в блоке «Типы MIME» у пункта «Управлять ассоциациями файлов». Далее в блоке «Папки» появится возможность выбирать пункты и указывать им желаемые пути.

Если убрать галку у пункта «Привязать к», то связь удалится и будет использоваться соответствующий каталог внутри префикса, то есть стандартный каталог Windows-пользователя: «./drive_c/users/$USER/Мои документы«, «./drive_c/users/$USER/Мои рисунки» и так далее. На иллюстрации ниже хорошо видно, что теперь для Windows-пользователя используются обычные каталоги, а не символические ссылки на каталоги Linux-пользователя.

Примечание: При удалении файлов из префикса они помещаются в «Корзину» Linux-пользователя.
winefile. Файловый менеджер Wine.
В некоторой степени является аналогом проводника Windows (explorer). Команда запуска:
WINEPREFIX="/home/$USER/.wine_new" wine winefile

Функционал схож с файловыми менеджерами в дистрибутивах Linux: Dolphin, Thunar и прочих. Можно создавать каталоги, запускать исполняемые файлы, подключать сетевые диски и так далее. На иллюстрации изображён случай без «изоляции» префикса, поэтому виден корневой каталог Linux (диск Z:). «Корзина» для префикса является «Корзиной» Linux-пользователя.
Далее по статье рассматривается установка программ из установочных Windows-файлов (exe, msi). Установку из этих файлов можно осуществить через файловый менеджер Wine, но в данном случае будет рассмотрен только вариант установки с использованием терминала.
Wine. Установка и запуск программ.
В обычном случае алгоритм установки программ следующий:
- Ищем запись о желаемой программе в базе Wine AppDB: https://appdb.winehq.org/
- Изучаем истории успешного запуска (или их отсутствие).
- Подготавливаем префикс по описанию. В зависимости от капризности программы, может потребоваться изменить версию Windows и установить те или иные пакеты расширений (С++ redistributable, .NET Framework, DirectX, Microsoft Media Foundation и прочие).
- Устанавливаем программу.
Примечание: Не рекомендуется запускать программы из разделов с файловой системой NTFS, так как могут быть проблемы с правами на запуск и в целом это менее безопасно.
Пример установки клиента Steam.
Находим информацию о нём в базе Wine AppDB: https://appdb.winehq.org/objectManager.php?sClass=version&iId=19444

Разворачиваем свиток «Test Results». В верхней половине будет отображён крайний отчёт пользователя, в котором он описывает свою историю запуска программы. Блок в нижней половине содержит в себе ссылки на отчёты других людей. Красной рамкой отмечена колонка, где можно переключать их.

Скачиваем клиент SteamSetup.exe.
Производим установку в конкретный ранее созданный префикс:
WINEPREFIX="/home/$USER/.wine" wine "/home/$USER/Downloads/SteamSetup.exe"
Разбор команды:
wine «/home/$USER/Downloads/SteamSetup.exe« — запускаем посредством /opt/wine-staging/bin/wine исполняемый файл SteamSetup.exe, который расположен в пользовательском каталоге Downloads. Запускать исполняемые файлы можно из любого каталога Linux-пользователя, но потребуется указывать абсолютный путь.
После запуска SteamSetup.exe появится окно типичного мастера установки Windows:

В правой части иллюстрации видно, что программа устанавливается в указанный префикс, считая его ОС Windows.
Wine умеет преобразовывать создание ярлыков рабочего стола для Windows в ярлыки для рабочего стола и меню Linux. Тем самым можно будет запускать с ярлыка установленную в префикс Windows-программу. Файл ярлыка будет храниться здесь:
~/.local/share/applications/wine/
Набор иконок здесь:
~/.local/share/icons/hicolor/
Пример запуска программы напрямую из конкретного префикса:
WINEPREFIX="/home/$USER/.wine" wine "/home/$USER/.wine/drive_c/Program Files (x86)/Steam/Steam.exe"
Примечание: Для той части пути, которая внути префикса, регистр не имеет значения.
Альтернативный вариант запуска:
WINEPREFIX="/home/$USER/.wine" wine "C:/Program Files (x86)/Steam/Steam.exe"
Wine позволяет сократить путь до относительно префикса, имитируя путь в ОС Windows. Причём, как видно в примере, Wine поддерживает косую черту «/», не смотря на то, что в путях в Windows допустима только обратная косая черта «\».
Wine. Установка программы из .msi установочника.
О пакетах msi можно почитать здесь: https://ru.wikipedia.org/wiki/%D0%A3%D1%81%D1%82%D0%B0%D0%BD%D0%BE%D0%B2%D1%89%D0%B8%D0%BA_Windows
Установка msi-пакетов в префикс несколько отличается от установочника в виде .exe. Пример установки EpicInstaller-10.15.2-unrealtournament.msi:
WINEPREFIX="/home/$USER/.wine" wine msiexec /i "/home/$USER/.wine/drive_c/EpicInstaller-10.15.2-unrealtournament.msi"
Альтернативный вариант:
WINEPREFIX="/home/$USER/.wine" wine start /unix "/home/$USER/.wine/drive_c/EpicInstaller-10.15.2-unrealtournament.msi"
Wine. Запуск bat-файлов («батников»).
Их запуск отличается от запуска exe-файлов. Пример запуска script.bat:
WINEPREFIX="/home/$USER/.wine" wine start /unix "/home/$USER/.wine/drive_c/script.bat"
Wine. Удаление установленной Windows-программы.
Это можно сделать несколькими способами.
Удаление через Wine-программу uninstaller («Установка/удаление программ»):
WINEPREFIX="/home/$USER/.wine" wine uninstaller
В списке выбрать программу, которую нужно удалить, и нажать кнопку «Изменить/Удалить». Запустится мастер установки-удаления программы.

Удаление конкретной программы без использования GUI:
WINEPREFIX="/home/$USER/.wine" wine uninstaller --remove название_программы
Пример удаления программы Steam:
WINEPREFIX="/home/$USER/.wine" wine uninstaller --remove steam
Регистр имени программы не имеет значения.
Можно удалить напрямую через специальную программу для удаления, которая входит в комплект установленной программы:
WINEPREFIX="/home/$USER/.wine" wine "/home/$USER/.wine/drive_c/Program Files (x86)/Steam/uninstall.exe"
Альтернативный вариант через GUI. Метод тот же: удаление через программу «Установка/удаление программ», но через запуск из «Панели управления Wine». Для начала потребуется запустить «Панель управления Wine»:
WINEPREFIX="/home/$USER/.wine" wine control
Альтернативный способ запуска напрямую:
WINEPREFIX="/home/$USER/.wine" wine "/home/$USER/.wine/drive_c/windows/system32/control.exe"

В появившемся окне через ярлык запустить программу «Установка/удаление программ»:

Радикальным вариантом является удаление префикса целиком. Недостатком этого метода является то, что от программы останутся ярлыки и иконки. Придётся найти и зачистить их вручную.
~/.local/share/applications/wine/
~/.local/share/icons/hicolor/
Winetricks. Основы.
Руководство по использованию: https://wiki.winehq.org/Winetricks
winetricks — конфигурационный shell-скрипт, позволяющий быстро и просто настроить различные параметры Wine через терминал и установить Windows-библиотеки и компоненты, указав соответствующие имена пакетов. Тем самым winetricks в основном дублирует функционал winecfg, но имеет дополнительные полезные возможности.
Официальный репозиторий: https://github.com/Winetricks/winetricks
Тело скрипта (крайняя версия): https://raw.githubusercontent.com/Winetricks/winetricks/master/src/winetricks
Скачивание из официального репозитория в ~/.local/bin/:
wget https://raw.githubusercontent.com/Winetricks/winetricks/master/src/winetricks -P ~/.local/bin/

Почему именно в ~/.local/bin/? Это каталог для скриптов и исполняемых файлов пользователя. Размещение скрипта в этом каталоге позволит запускать winetricks через терминал для любого префикса без указания абсолютного пути до winetricks.
Если до этого в каталоге не было никаких исполняемых файлов, то потребуется перезапустить сеанс или скрипт профиля пользователя:
source ~/.profile
После чего winetricks можно будет запускать через терминал, но перед этим потребуется разрешить его выполнение.
Рекомендую назначить такой уровень прав:
sudo chmod 700 ~/.local/bin/winetricks
Активный пользователь получит право на чтение, запись и запуск, его группа — всё запрещено, остальным — всё запрещено.
Вывести номер версии winetricks:
winetricks --version
Справка о winetricks:
winetricks --help
winetricks может самообновляться по команде:
winetricks --self-update
При этом будет сохранена резервная копия предыдущей версии.
Откатиться на предыдущую версию:
winetricks --update-rollback
Многие манипуляция с winetricks можно произвести в графическом режиме. Запуск winetricks в графическом режиме для конкретного префикса:
WINEPREFIX="/home/$USER/.wine" winetricks

Не смотря на видимую удобность, графическим режим имеет ряд нюансов. Немало опций являются устаревшими и рудиментарными, а наиболее часто используемые опции скрываются в меню, которое, как ни странно, появляется после выбора пункта «Выберите путь для wine по умолчанию»:

В этом меню ключевыми являются две опции: «Установить библиотеку DLL или компонент Windows» и «Установить шрифт».
Опция «Установить библиотеку DLL или компонент Windows».

Здесь перечислены все библиотеки и компоненты, которые winetricks может скачать и инициализировать установку. Например, можно установить в префикс DirectX или отдельные его библиотеки. Не всё из представленного актуально и работоспособно, поэтому нужно действовать внимательно. Стоит отметить, что в рекомендациях на https://appdb.winehq.org/ попадаются советы с перечислением целой вереницы пакетов к установке, тут нужно учитывать, что люди нередко предлагают устанавливать всякую всячину для «подстаховки», поэтому так лучше не делать и постараться установить только действительно необходимые пакеты.
Скачивание производится с сайтов поставщиков (преимущественно Microsoft), так как лицензия многих библиотек и компонентов для ОС Windows не позволяет помещать их в общественные репозитории. Без winetricks пришлось бы самостоятельно перейти на сайт поставщика, найти в его дебрях нужный пакет, найти кнопку скачать (нередко, эта задача то ещё приключение) и наконец заполучить заветный установщик. Таковы реалии Windows на момент 2020 года.
Так же winetircks предоставляет возможность установить библиотеки или компонент напрямую через терминал:
WINEPREFIX="/home/$USER/.wine" winetricks "название_пакета"
Пример установки Microsoft Media Foundation, который часто необходим для работоспособности видеороликов в играх на Unreal Engine 4:
WINEPREFIX="/home/$USER/.wine" winetricks mf
В этой простой операции есть нюанс. Для установки ряда пакетов потребуется распаковщик cab-архивов, которые довольно широко применяются в Windows:
sudo apt install cabextract
После этого установка Microsoft Media Foundation пройдёт успешно:

Можно установить несколько пакетов в одну команду:
WINEPREFIX="/home/$USER/.wine" winetricks d3dx9 vcrun2008 vcrun2010 vcrun2012 vcrun2013 vcrun2015
winetricks позволяет вывести список всех доступных для загрузки библиотек через терминал, что избавляет от необходимости искать в графическом интерфейсе:
winetricks dlls list

На иллюстрации видно, что в выводе присутствует описание пакетов. Это позволяет воспользоваться grep, чтобы показать только искомое, если известна часть его описания:
winetricks dlls list | grep -i "c++"

Опция «Установить шрифт».
Эта возможность требуется довольно часто. В префиксе не может быть шрифтов, которые защищены лицензией, но немало программ, которые требуют такие шрифты. К примеру, Arial и Times New Roman. Когда программа не находит в префиксе нужный шрифт и при этом не умеет использовать имеющиеся, то в ней попросту не будет отображаться текст. К примеру, это актуально для Epic Games Launcher.

Чаще всего требуется пакет шрифтов corefonts, в том числе для упомянутого Epic Games Launcher. В этот пакет как раз входят шрифты Arial, Courier и Times. Через терминал установка выглядит так:
WINEPREFIX="/home/$USER/.wine/" winetricks corefonts
В префиксе шрифты хранятся по следующему пути:
/home/$USER/.wine/drive_c/windows/Fonts/
В этот каталог можно вручную помещать шрифты в формате .ttf.
Куда winetricks скачивает пакеты перед их установкой?
Все скачанные с помощью winetricks пакеты складируются здесь:
~/.cache/winetricks/
Можно вывести весь список пакетов, которые находятся в кэше:
winetricks list-cached
Winetricks. Настройка префикса.
Вывести список настроек префикса:
winetricks settings list

Тоже самое в графическом режиме:

Из приведённого списка очевидно, что winecfg, который был рассмотрен ранее, предоставляет существенно более скромные возможности конфигурирования. Впрочем, многое из доступных опций не стоит трогать. Ниже рассмотрены часто применяемые и просто полезные.
Так как с графическим режимом всё понятно, далее речь пойдёт о настройке опций через терминал.
Переключить версию Windows:
WINEPREFIX="/home/$USER/.wine" winetricks win7
По аналогии: winxp, win8, win10
Через winetricks намного удобнее и проще осуществить «изоляцию» префикса, которая рассмотрена в первой половине статьи. Основной её целью является убрать прямой доступ из префикса к домашнему каталогу Linux-пользователя и к корню системы (диск Z:). Это осуществляется следующей командой:
WINEPREFIX="/home/$USER/.wine" winetricks sandbox
Это уберёт ассоциацию каталогов Windows-пользователя с домашними каталогами Linux-пользователя, а также удалит диск Z: (путь до корня Linux из префикса). Тем самым использование программ из такого «изолированного» префикса будет несколько более безопасным. При этом рабочие файлы Windows-программ будут сохраняться внутри префикса в соответствующих каталогах Windows-пользователя.
Углубление в функционал Wine.
wineserver.
Это специальный демон (служба, сервис), который выполняет роль ядра ОС Windows. Для каждого префикса запускается свой демон, что позволяет одновременно выполнять несколько программ из разных префиксов.
Справка:
man wineserver
Порой программа может зависнуть намертво, здесь поможет жёсткий перезапуск wineserver. Эффект схож с нажатием кнопки Reset. В этом случае произойдёт жёсткая перезагрузка префикса (Windows), но не основной системы (Linux). Команда выглядит так:
WINEPREFIX="/home/$USER/.wine" wineserver -k
wineboot.
Это программа, которая выполняет инициализацию, запуск и перезагрузку префикса. Так же она выполняет симуляцию завершения работы и перезапуска для программ, запущенных в префиксе.
Справка:
man wineboot
Мягкая перезагрузка префикса. Это полезно для программ, которые требуют перезагрузки ОС Windows после своей установки:
WINEPREFIX="/home/$USER/.wine" wineboot -r
Создание префикса через wineboot:
WINEPREFIX="/home/$USER/.wine-new-prefix" wineboot -i
-i — инициализировать префикс.
Альтернативный вариант:
WINEPREFIX="/home/$USER/.wine-new-prefix" wineboot -u
-u — обновить конфигурацию префикс.
taskmgr — «Диспетчер задач».
Программа «Диспетчер задач» является аналогом системного монитора (gnome system monitor и подобных):
WINEPREFIX="/home/$USER/.wine" wine taskmgr

Реестр Windows и его редактирование в Wine.
Файлы реестра system.reg, user.reg и userdef.reg создаются после конфигурирования префикса. Пример пути расположения:
/home/$USER/.wine/
Их можно редактировать любым текстовым редактором.
- system.reg содержит ветвь HKEY_LOCAL_MACHINE.
- user.reg — HKEY_CURRENT_USER.
- userdef.reg — HKEY_HKEY_USERS\.Default (содержит настройки Windows-пользователя по умолчанию).
Для более удобной работы с реестром в Wine реализован аналог редактора реестра Windows — regedit. Для его запуска нужно выполнить:
WINEPREFIX="/home/$USER/.wine" regedit
Альтернативный вариант:
WINEPREFIX="/home/$USER/.wine" wine /home/$USER/.wine/drive_c/windows/regedit.exe

Примечание: Импорт рееста (куста) непосредственно из ОС Windows сломает префикс Wine.
Настройки, которыми можно управлять через winecfg и winetricks, сохраняются в реестр, а именно в HKEY_CURRENT_USER\Software\Wine:

Подробно об этом рассказывается здесь: https://wiki.winehq.org/Useful_Registry_Keys
Виртуальный рабочий стол в Wine.
Имитирует рабочий стол Windows. Обычно используется для программ, которые плохо сворачиваются (Alt + Tab) или сбивают разрешение экрана для Linux. Причём сбивают так, что приходится выполнять команду xrandr -s 0 для восстановления исходного разрешения экрана. При использовании виртуального рабочего стола Wine после завершения программы разрешение экрана восстанавливается автоматически.
Рабочий стол можно включить через winecfg:

На иллюстрации выше в отмеченном поле можно настроить разрешение вирутального рабочего стола. Можно установить такое же разрешение, как в Linux или такое, какое максимально поддерживает запускаемая программа. К примеру, игра Diablo 2 поддерживает разрешение максимум 800×600, поэтому для виртуального рабочего стола такое разрешение будет оптимальным.

Виртуальный рабочий стол запустится после повторного запуска winecfg или любой другой программы в префиксе. При этом запущенная программа будет размещена в рамках виртуального рабочего стола:

Как можно было заметить на иллюстрации, виртуальный рабочий стол поддерживает ярлыки для программ, установленных в префикс.
Виртуальный рабочий стол можно запустить принудительно для программы в конкретном префиксе без настраивания через winecfg:
WINEPREFIX="/home/$USER/.wine" explorer /desktop="name_desktop",1920x1080 regedit
Разбор команды:
explorer — Wine-реализация проводника (файлового менеджера) Windows.
/desktop=»name_desktop»,1920×1080 regedit — создать рабочий стол с именем name_desktop и разрешением 1920×1080; запустить программу regedit — Wine-реализация программы редактирования реестра Windows.
Примечание: Можно запускать несколько виртуальных рабочих столов одновременно, но нужно дать им разные имена.
Так же вирутальным рабочим столом можно управлять через winetricks без использования winecfg.
Включение использования виртуального рабочего стола:
winetricks vd=1920x1080
Отключение:
winetricks vd=off
Если разрешение экрана всё-таки не восстановилось после завершения работы Windows-программы, то это исправит следующая команда:
xrandr -s 0
wineconsole.
Программа для работы с командной строкой в рамках префикса. Полезна для запуска программ и bat-скриптов так, как это было бы через интерпретатор командной строки Windows (cmd.exe), а так же для отладки.
Справка:
man wineconsole
Запуск командной строки Windows (cmd.exe) через wineconsole:
WINEPREFIX="/home/$USER/.wine" wineconsole cmd

Отладка.
Официальная документация:
https://wiki.winehq.org/Wine-Staging_Debug
https://wiki.winehq.org/Debug_Channels
Отключить показ диалога падения программы в Wine:
WINEPREFIX="/home/$USER/.wine" winetricks nocrashdialog
Ниже приведённые команды полезны для локализации проблем в работе программы. К примеру, по характерному выводу можно определить какой Windows-библиотеки не хватает для успешного запуска программы. Так же команды отладки необходимы для составления отчётов об ошибках, чтобы разработчики Wine знали о проблемах с той или иной программой.
Вывести ход выполнения программы game.exe в файл wine-log.txt, который будет сохранён в ~/:
WINEPREFIX="/home/$USER/.wine" wine "C:/games/my_game/game.exe" &> wine-log.txt
Вывести в файл wine-log.txt только ошибки и предупреждения в ходе выполнения программы:
WINEDEBUG=-all,+err,+warn WINEPREFIX="/home/$USER/.wine" wine "C:/games/my_game/game.exe" &> wine-log.txt
Вывести в файл wine-setup-log.txt ход установки программы из установочного файла setup.exe:
WINEDEBUG=+text,+file,+reg,+relay WINEPREFIX="/home/$USER/.wine" wine "C:/setup.exe" &> wine-setup-log.txt
Вывести в файл wine-dll-log.txt список Windows-библиотек (dll), используемых в процессе запуска программы:
WINEDEBUG=+loaddll WINEPREFIX="/home/$USER/.wine" wine notepad &> wine-dll-log.txt
builtin — встроенная библиотека Wine, то есть созданная разработчиками Wine.
native — «родная» библиотека Windows.
Практика.
Нюансы запуска S.T.A.L.K.E.R. на Linux — пример варианта указания рабочего каталога вручную.
Запуск CRYENGINE 5 на Linux.
Решение проблемы «Bad serial given in setup» в Arma через редактирование реестра в префиксе.
Монтирование виртуального CD-ROM для Wine.
Использование Wine и Proton для запуска игры и сервера Conan Exiles.
Запуск Epic Games Launcher посредством Wine.
Установка русификатора для игры из Steam.
В виду того, что Proton (Steam Play) представляет собой модифицированный Wine, они хорошо совместимы между собой. Поэтому для Proton-префикса можно использовать стандартные инструменты Wine. В примере будет рассмотрена установка русификатора для Borderlands GOTY Enhanced. С нюансами подготовки игры к запуску можно ознакомиться здесь: https://www.protondb.com/app/729040
Игра по умолчанию будет установлена сюда:
/home/$USER/.local/share/Steam/steamapps/common/BorderlandsGOTYEnhanced/
Чтобы префикс игры создался, её необходимо запустить и выключить. По умолчанию префикс будет располагаться здесь:
/home/$USER/.local/share/Steam/steamapps/compatdata/729040/pfx/
То есть игра находится вне префикса. В этом особенность Proton.
Для начала установки, необходимо запустить установочный файл русификатора — Borderlands_TTL.exe.
WINEPREFIX="/home/$USER/.local/share/Steam/steamapps/compatdata/729040/pfx" wine "/home/$USER/Downloads/Borderlands_TTL.exe"
Wine может предложить установить Mono и Gecko — отказываемся, для префикса игры это ни к чему.
Должно появиться окно мастера установки:

Мастер сообщит, что не может найти игру:

Это не удивительно, так как игра находится вне префикса. Здесь есть два варианта решения:
- Создать в префиксе символическую ссылку на каталог игры, тогда мастер сможет обнаружить игру и продожить установку. То есть создать символическую ссылку с именем BorderlandsGOTYEnhanced по пути /home/$USER/.local/share/Steam/steamapps/compatdata/729040/pfx/drive_c/Program Files/, которая будет ссылаться на каталог с установленной игрой /home/$USER/.local/share/Steam/steamapps/common/BorderlandsGOTYEnhanced/.
- Указать русификатору абсолютный путь до каталога игры. На иллюстрации виден тот самый «диск Z:», который является символической ссылкой на корневой каталог Linux. Через него можно указать желаемый катлог Linux-пользователя.

После завершения установки игра будет русифицирована.
Чуть-чуть хитростей.
Каждый раз прописывать путь до префикса и программы может быть довольно утомительно. Есть несколько способов это упростить.
- Для упрощения запуска программы из префикса рекомендую использовать shell-скрипт (sh) с командой на запуск. Cкрипт оптимально разместить в ~/.local/bin/, что позволит осуществлять запуск через терминал по имени скрипта без указания абсолютного пути до него.
- На скрипт можно создать кнопку для меню запуска и разместить её на рабочей панели.
- Ещё одним вариантом является использование символических ссылок. Если префикс находится на другом разделе, то для него можно создать символическую ссылку и разместить её в домашнем каталоге пользователя, что позволит сократить путь в команде. К примеру, префикс находится в /mnt/my_second_hdd/games/wine-prefix, можно создать символическую ссылку и разместить её в /home/$USER/. Пример команды работы с префиксом через символическую ссылку:
WINEPREFIX="/home/$USER/wine-prefix" winecfg
Почта для предложений и замечаний: feedback@noostyche.ru
Wine — набор библиотек и утилит для запуска Windows программ и игр внутри Linux.
История Wine
Первая версия Wine появилась в 1993 году и изначально была разработана для запуска 16-битных приложений Windows 3.1 внутри Linux.
Основателем проекта является Боб Амштадт (Bob Amstadt). С 1994 г проект перешел под управление программиста Александра Джуллиарда (Alexandre Julliard).
Название
Название Wine (W.I.N.E) является рекурсивным акронимом фразы «Wine Is Not an Emulator» — «Вайн это не эмулятор.»
Слово wine в переводе с английского означает вино. По этой причине в терминологии программы используется понятие бутылок (см. ниже). Бутылка (или префикс) — это директория (среда) внутри которой выполняется Windows программа.
Wine это не эмулятор
Wine работает не как эмулятор и не как виртуальная машина, он не эмулирует систему Windows, не создает имитацию Windows и не пытается реализовать ее логику. Вместо этого он на лету выполняет преобразование API-вызовов Windows в POSIX-совместимые вызовы.
То есть это что-то вроде прослойки между приложениями для Windows и системой Linux, которая позволяет Windows программам выполняться так, как если бы они были изначально написаны для Linux.
Wine не создает эмуляцию Windows, вместо этого приложения Windows запускаются прямо внутри текущей операционной системы.
Wine работает не только под Linux, но и под другие POSIX-совместимые операционные системы — macOS и *BSD.
Wine также работает под Windows. В Windows его обычно используют для того, чтобы запускать старые программы в современных версиях Windows.
Среда Wine
Для текущего пользователя Wine создает в его домашней директории каталог .wine, в котором создается структура директорий аналогичная Windows.
Внутри каталога drive_c содержатся директории Program Files, ProgramData, windows, users. Там же хранится реестр.
Внутри директории windows размещаются DLL файлы (библиотеки). Это не библиотеки из Windows. Они были написаны с нуля на основе документации к Windows API и фактически реализуют функции оригинальных библиотек, но для Linux.
При работе Windows приложениям могут потребоваться дополнительные DLL библиотеки, которые не предоставлены Wine. В таком случае могут использоваться оригинальные Windows-версии таких библиотек.
Директория .wine называется «префиксом» или «бутылкой». Для некоторых программ может потребоваться создание отдельного префикса, то есть для ее работы нужны будут какие-то специфические настройки и она будет работать в среде другой директории отличной от ~/.wine. Можно создавать сколько угодно префиксов (бутылок).
Как запускать программы Windows через Wine
Чтобы запустить программу, написанную для Windows, в простейшем случае достаточно выполнить команду:
wine program.exeЧерез Wine также можно запускать установщики Windows приложений и устанавливать их прямо в Linux.
wine setup.exeСписок программ и игр, работающих через Wine
На официальном сайте Wine ведется база данных программ и игр, которые можно запустить через Wine: Wine Application Database (AppDB) — https://appdb.winehq.org.
Для каждого приложения можно получить информацию об особенностях установки, запуска и настройки данного приложения через Wine, о проблемах и багах, с которыми можно столкнуться.
База данных постоянно пополняется. В ней насчитывается более 26000 приложений. Введутся списки самых популярных приложений, они делятся на Платиновые, Золотые и Серебряные. Вот некоторые из самых популярных программ и игр, работающих через Wine (конкретную версию уточняйте в базе данных AppDB):
- Adobe Animate
- Adobe Photoshop
- Microsoft Office
- Total Commander
- Lingvo
- 1C:Предприятие
- Гарант
- КонсультантПлюс
- Final Fantasy XI Online
- StarCraft
- Warcraft III
- World of Warcraft
- Counter-Strike: Source
- EVE Online
- Half-Life 2
- Magic: The Gathering Online
- The Sims 3
- И многие многие другие…
Использование отдельных префиксов (бутылок)
Как было сказано выше, некоторые программы должны запускаться внутри своей среды, то есть должны быть изолированы от других приложений. Для этого им нужен отдельный префикс (отдельная директория среды, в которой они будут работать).
Префикс задается переменной WINEPREFIX.
Сначала создадим новый префикс. Выполняем команду:
WINEPREFIX="/home/pingvinus/.wine2/" winecfgТеперь выполняем саму программу и указываем для нее новый префикс:
WINEPREFIX="/home/pingvinus/.wine2/" wine /путь/до/файла/setup.exeУстановка недостающих библиотек (утилита Winetricks)
Очень часто для работы программ требуются дополнительные компоненты (библиотеки, шрифты), которых нет в Wine. Их можно установить самостоятельно, но это может стать очень трудоемким процессом, так как придётся искать и устанавливать каждый компонент вручную.
Для автоматического поиска и установки библиотек была создана специальная вспомогательная утилита Winetricks.

Winetricks — это графическая утилита, которая умеет автоматически скачивать и устанавливать необходимые компоненты. Также, Winetricks поддерживает автоматическую загрузку и установку некоторых игр и программ (для некоторых требуется наличие оригинального диска).
Winetricks поддерживает установку более сотни различных компонентов. Среди них — .Net Framework, Mono, DirectX, DivX и XviD кодеки, шрифты Windows и многие другие.

Нужно понимать, что Winetricks не является таблеткой от всех проблем и всегда могут потребоваться компоненты, которые Winetricks не поддерживает.
При первом запуске Winetricks предложит установить некоторые из часто используемых компонентов.
Заключение
На нашем сайте вы также можете ознакомиться со следующими материалами:
- Аналоги программ Windows в Linux
- Игровые клиенты и сервисы (эмуляторы) для Linux
- Виртуальные машины и эмуляторы для Linux
Установка
Установка Wine в Ubuntu Linux и Linux Mint через PPA репозиторий
Wine есть в штатных репозиториях Ubuntu, но там может содержаться не самая свежая версия, поэтому рекомендуется устанавливать программу из PPA-репозитория, предлагаемого разработчиками.
Во время установки Wine дополнительно устанавливается довольно много других зависимостей (это может быть более 100 дополнительных компонентов).
Установка Wine из штатных репозиториев Ubuntu (не самая свежая версия)
Для установки Wine из штатных репозиториев Ubuntu, выполните команду:
sudo apt install wine-stableДля установки Winetricks выполните команду:
sudo apt install winetricksУстановка Wine из PPA репозитория (рекомендуется)
Процесс установки Wine в Ubuntu Linux описан в официальном руководстве. Рассмотрим, как установить Wine в Ubuntu Linux, используя PPA репозиторий.
Если у вас 64-х битная версия системы, то нужно разрешить использование 32-х битной архитектуры. Выполняем команду:
sudo dpkg --add-architecture i386Устанавливаем ключ для репозитория — выполняем команды:
wget -nc https://dl.winehq.org/wine-builds/winehq.key
sudo apt-key add winehq.keyДобавляем сам репозиторий. Выберите команду для вашего дистрибутива:
# Ubuntu 21.04
sudo add-apt-repository 'deb https://dl.winehq.org/wine-builds/ubuntu/ hirsute main'
# Ubuntu 20.10
sudo add-apt-repository 'deb https://dl.winehq.org/wine-builds/ubuntu/ groovy main'
# Ubuntu 20.04 Linux Mint 20.x
sudo add-apt-repository 'deb https://dl.winehq.org/wine-builds/ubuntu/ focal main'
# Ubuntu 18.10:
sudo apt-add-repository 'deb https://dl.winehq.org/wine-builds/ubuntu/ cosmic main'
# Ubuntu 18.04 и Linux Mint 19.x:
sudo apt-add-repository 'deb https://dl.winehq.org/wine-builds/ubuntu/ bionic main'
Далее обновляем информацию о пакетах:
sudo apt updateУстанавливаем Wine. Для установки стабильной версии выполняем команду:
sudo apt install --install-recommends winehq-stableДля установки самой свежей, но возможно не очень стабильной версии используется команда:
sudo apt install --install-recommends winehq-develТакже можно установить Winetricks:
sudo apt install winetricksУстановка в Ubuntu (LinuxMint)
sudo apt install wine-stableУстановка в ArchLinux (Manjaro)
sudo pacman -S wineУстановка в Fedora
sudo dnf install wineУстановка в openSuse
sudo zypper install wineУстановка в Gentoo
sudo emerge -a virtual/wineРазработка
| Исходный код: |
|
| Языки программирования: |
|
Программа кроссплатформенная
Работает в:
- BSD
- Linux
- MacOS
- Windows
Если вы считаете, что GIMP не ровня Photoshop, и не можете жить без офиса от Microsoft.
1. Wine

Название Wine расшифровывается как Wine Is Not an Emulator. Это своего рода прослойка между приложениями Windows и системой Linux. Он позволяет устанавливать и запускать многие популярные Windows-программы и работать с ними так, как будто это родные приложения Linux.
Чтобы установить Wine, воспользуйтесь соответствующей командой.
1. Ubuntu, Debian, Mint:
sudo dpkg --add-architecture i386
wget -nc https://dl.winehq.org/wine-builds/Release.key
sudo apt-key add Release.key
sudo add-apt-repository "deb https://dl.winehq.org/wine-builds/ubuntu/ artful main"
sudo apt-get update
sudo apt-get install --install-recommends winehq-stable
2. Fedora:
sudo dnf install winehq-stable
3. openSUSE:
sudo zypper install wine
4. Arch, Manjaro:
sudo pacman -S wine
Когда Wine установлен, откройте его через ваше меню приложений или с помощью команды winecfg. При первом запуске Wine может попросить установить некоторые дополнительные пакеты — позвольте ему это сделать. После этого все Windows-программы формата EXE ассоциируются в системе с Wine.
Теперь скачайте установщик нужного вам приложения Windows, найдите папку с ним в вашем файловом менеджере и откройте файл. Либо введите команду wine путь_к_приложению.
Windows-приложение запустится и будет работать так же, как и всегда. Если вы открыли установочный файл, начнётся установка приложения — как в Windows. Если программа не требует установки, вы сможете начать работать с ней немедленно.
Не все приложения могут быть установлены и запущены в Wine, хотя количество поддерживаемых впечатляет. Полный список можно посмотреть здесь.
2. Winetricks

Wine — неплохой инструмент, однако интерфейс у него оставляет желать лучшего. Если вы намучились с этой программой, но так и не добились результата, попробуйте Winetricks. У неё приятный графический интерфейс для установки и запуска Windows-приложений, в котором куда проще разобраться новичку.
Установить Winetricks можно так:
1. Ubuntu, Debian, Mint:
sudo apt-get install winetricks
2. Fedora:
sudo dnf install winetricks
3. openSUSE:
sudo zypper install winetricks
4. Arch, Manjaro:
sudo pacman -S winetricks
Winetricks позволяет установить различные версии Microsoft Office и Photoshop, плеер foobar2000 и множество других программ. Поддерживаются и такие популярные игры, как Call of Duty, Call of Duty 4, Call of Duty 5, Biohazard и Grand Theft Auto: Vice City. Некоторые программы загружаются автоматически, для других будет предложено вставить установочный носитель. И, естественно, вы можете открывать собственноручно скачанные файлы формата EXE.
3. PlayOnLinux

PlayOnLinux — ещё один удобный инструмент для запуска Windows-приложений в Linux. Как и Winetricks, он обладает простым графическим интерфейсом. Но, в отличие от него, PlayOnLinux позволяет вам выбирать конкретную версию Wine для того или иного приложения. Это полезно, если какая-то из нужных вам программ некорректно работает с новыми версиями Wine. В целом PlayOnLinux выглядит куда симпатичнее и практичнее, чем Winetricks.
Чтобы установить PlayOnLinux, выполните в терминале одну из следующих команд:
1. Ubuntu, Debian, Mint:
sudo apt-get install playonlinux
2. Fedora:
sudo dnf install playonlinux
3. OpenSUSE:
sudo zypper install playonlinux
4. Arch, Manjaro:
sudo pacman -S playonlinux
В меню установки PlayOnLinux можно найти множество предварительно сконфигурированных приложений и игр, которые вы можете загрузить и установить парой щелчков. Кроме того, PlayOnLinux можно скармливать собственные EXE-установщики. Приложение заботливо выберет за вас версию Wine и создаст значок установленной программы на рабочем столе.
4. Crossover

Изредка бесплатные PlayOnLinux и Winetricks не справляются с установкой какого-нибудь особенно привередливого приложения. В таком случае вам может помочь Crossover. Эта программа очень проста в использовании. Вам достаточно указать, какое приложение вы хотите установить, и подсунуть Crossover установочный файл. Всё остальное будет сделано за вас.
Лицензия Crossover на год стоит 39,95 доллара, но у программы есть и бесплатная пробная версия. Рекомендуется сначала установить необходимое вам приложение в ней, чтобы убедиться, что оно работает корректно.
Crossover →
5. VirtualBox

Если ваше приложение упорно отказывается запускаться в перечисленных выше программах, можно пойти на решительные меры и установить его в виртуальной машине. Учтите, что она отнимает гораздо больше системных ресурсов, поэтому использовать её стоит в крайних случаях.
Для запуска приложения в виртуалке вам понадобится установочный образ Windows в формате ISO. Загрузите и установите VirtualBox, создайте в нём виртуальную машину, укажите ей ISO с Windows, а затем просто установите систему как обычно.
Неоспоримый плюс виртуальной машины — в ней работает полноценная операционная система, а значит, запустится абсолютно всё. Минус — прожорливость в плане системных ресурсов, да и тратиться на лицензию Windows для виртуалки накладно.
VirtualBox →
- Подробности
- Категория: ОС Linux Mint 17
- Опубликовано 04.11.2016 14:40
- Автор: Шитов В.Н.
- Просмотров: 3593
Эмуляция ОС Windows в ОС Linux Mint 17.3
Многие пользователи привыкли работать в ОС Windows и приложениях из под ОС Windows. Кроме того, в ОС Linux беден набор игр, а в ОС Windows этот набор безграничен. Поэтому возможность работать со знакомыми по ОС Windows приложениями позволит пользователям легче освоить ОС Linux Mint.
Возможность запускать приложения, предназначенные для одной ОС в другой ОС или в другой версии этой же ОС, называется эмуляцией. Например, в ОС Windows предлагаются аналогичные эмуляторы, предназначенные для эмуляции ОС Windows других версий, а также некоторых операционных систем (Oracle Virtual Mashine). Например, многие старые игры идут только в старых версиях ОС Windows: в этих случаях устанавливается эмулятор и проблема решается.
Для эмуляции ОС Windows в ОС Linux Mint предлагается приложение Wine. Сразу скажу: многие приложения Windows работают в этом эмуляторе, но некоторые приложения вызывают ошибку и или снимаются автоматически, или требуют ручного закрытия приложения. В последнем случае можно сохранить файл с генерированной ошибкой и отправить его разработчикам эмулятора Wine для решения проблемы. Ожидание отклика может занимать значительное время.
Для установки данного эмулятора выполните команду Пуск -> Компьютер -> Менеджер программ. Введите пароль администратора. После этого в открывшемся окне Менеджер программ выберите раздел Системные утилиты или Все пакеты. Учитывая большую популярность эмулятора Wine он будет предлагаться в первых строках указанных разделов. Откройте данное приложение двойным щелчком и нажмите на кнопку Установить. После установки будет предложено установить дополнительные системные библиотеки: согласитесь.
Несколько слов об именах дисков: многие привыкли, что в ОС Windows диски называются C, D, E и т. д. В ОС Linux таких имен нет, здесь имена условные: Жёсткий диск такого то объема, KINGSTON и т. д. Так как в эмуляторе поддерживается среда Windows, то имена C, D, E и т. д. снова появляются.
После установки приложения Wine закройте окно Менеджер программ. Нажмите на кнопку Пуск. Войдите в раздел Приложения: в меню разделов появился новый раздел Wine.
Для установки нового приложения нужно скачать его исходный дистрибутив. По умолчанию скачивание выполняется в раздел Загрузка. Если дистрибутив хранится в архиве, то необходимо разархивировать его. Например, это можно выполнить так: щелкните правой клавишей мыши по значку файла архива и из открывшегося контекстного меню выполните команду Распаковать -> Во вложенную папку. После распаковки сам архив можно удалить. Самораспаковывающийся архив (EXE) разархивировать не нужно. Все приложения можно разделить на 2 группы: инсталлируемые и не инсталлируемые. Например, приложения для чтения электронных книг AlReader и Cool Reader не являются инсталлируемыми, а STDU Viewer или PDF-Viewer являются инсталлируемыми. Принципиальной разницы для пользователя нет, так как он может и не знать этого отличия в приложениях. Если архив распакован в папку или скачан самораспаковывающийся архив, то найдите приложение с расширением EXE. Щелкните по нему правой клавишей мыши и из открывшегося контекстного меню выполните команду Открыть с помощью -> Wine-загрузчик Windows программ. Если приложение инсталлируемое, то после этого будет начата инсталляция, то есть установка приложения, а если инсталляция не начнется, то это не инсталлируемое приложение.
После завершения инсталлирования или если приложение не инсталлируемое, то его можно внести в список эмулируемых приложений с указанием версии ОС Windows. Если версия не имеет значения, то можно в список приложений не вносить. Для внесения приложения в список эмулируемых приложений выполните команду Пуск -> Приложения -> Wine -> Настройка Wine. Нажмите на кнопку Добавить приложение и выберите версию Windows. Нажмите на кнопку Применить (если доступна) и ОК.
Некоторые эмулированные приложения запускаются как обычные приложения: двойным щелчком. Но если приложение этим способом не запускается, то или щелкните правой клавишей мыши по иконке приложения (например, если иконка находится на Рабочем столе) или выполните команду Пуск -> Приложения -> Wine -> Programs (если это инсталлированное приложение)., или выполните команду Пуск -> Приложения -> Wine -> Обзор диска C. В двух последних случаях также выполните по командному файлу с расширением EXE двойной щелчок и из открывшегося контекстного меню выполните команду Открыть с помощью -> Wine-загрузчик Windows программ. К сожалению, постоянный вызов Wine-загрузчика Windows программ немного нудный, но иного способа нет.
Предлагается специальная оболочка для Wine, предоставляющая удобные инструменты для работы с этим эмулятором.
