|
|
|
3 / 4 / 0 Регистрация: 16.01.2013 Сообщений: 248 |
|
|
26.10.2014, 01:27. Показов 51917. Ответов 9 Здравствуйте. У меня 32-битная система. И мне очень хочется поиграть в одну игрушку, но она поддерживает только 64-битную систему. Мой процессор имеет набор команд 64-бит. Если я скачаю эмулятор ОС и запущу на нём 64-битную винду, то будет ли там работать моя игрушка? Если нет, то есть ли ещё какие костыли для того чтобы поиграть в эту игрушку на 32-битной системе без переустановки винды на 64-битную (оперативы просто всего 4 гига, да и винда у меня лицензия). Заранее спасибо.
0 |
|
18 / 7 / 0 Регистрация: 16.02.2013 Сообщений: 101 |
|
|
26.10.2014, 01:45 |
|
|
Естественно будет работать,только возможно будет подвисать,так как виртуалочка будет кушать много памяти. Есть конечно безумней вариант,это сделать загрузочную флешку Ubuntu [32bit] (интерес в том,что загрузочная флешка работает как LiveCD), и в ней установить эмулятор Windows.А туда установить игру. Вариант с покупкой оперативной памяти тоже хочу посоветовать. P.S. как игрушка называется,уж больно интересно.
1 |
|
Почетный модератор 28047 / 15783 / 983 Регистрация: 15.09.2009 Сообщений: 67,753 Записей в блоге: 78 |
|
|
26.10.2014, 05:37 |
|
|
Сообщение от ivladden Естественно будет работать, не будет. Добавлено через 44 секунды Сообщение от MorfixProton Если я скачаю эмулятор ОС и запущу на нём 64-битную винду не запустишь. Добавлено через 50 секунд Сообщение от MorfixProton будет ли там работать моя игрушка? хех… сам догадаешься?
1 |
|
2528 / 830 / 36 Регистрация: 28.09.2011 Сообщений: 4,319 |
|
|
26.10.2014, 06:32 |
|
|
Сообщение от MorfixProton игрушку, но она поддерживает только 64-битную систему «Имя!Сестра. Имя!»(с)
0 |
|
3 / 4 / 0 Регистрация: 16.01.2013 Сообщений: 248 |
|
|
26.10.2014, 10:31 [ТС] |
|
|
Сообщение от ivladden P.S. как игрушка называется,уж больно интересно. X Rebirth Добавлено через 3 минуты Сообщение от ivladden Естественно будет работать — одно мнение Сообщение от magirus не запустишь. Сообщение от magirus не будет. — два других мнения Добавлено через 4 минуты
0 |
|
4226 / 1796 / 211 Регистрация: 24.11.2009 Сообщений: 27,562 |
|
|
26.10.2014, 10:33 |
|
|
Не имеет значения, поддерживает ли x64 процессор, если его не поддерживает система, то эти команды работать не будут. Иначе можно было бы ставить x64 приложения на 16-ти битные системы. Наоборот можно, но только если процессор поддерживает обе системы команд, то есть на итаниум нельзя воткнуть 32-х битный виндоус. Но здесь тоже есть свой нюанс: можно эмулировать и сам процессор. А вот тогда уже не имеет значения разрядность основной ОС и её соотношение с разрядностью гостевой ОС, можно эмулировать хоть спектрум на пентиуме, или даже итаниуме, но такая эмуляция жрёт ещё больше ресурсов. И не только оперативу даже на регистры, но и (много)кратно больше процессорных тактов.
1 |
|
2528 / 830 / 36 Регистрация: 28.09.2011 Сообщений: 4,319 |
|
|
26.10.2014, 10:43 |
|
|
Сообщение было отмечено MorfixProton как решение Решение…. игра не может быть запущена без установленных 4 гиг оперативы.. у вас 4 гига но 32 разрядная система этих 4х гиг не видит… нужно или поставить 64х разрядную ось, или запустите cmd.exe от имени администратора, скопируйте эту строчку BCDEdit /set increaseuserva 3072 … вставьте её в открывшуюся командную консоль и нажмите Enter .. перезагрузите комп.. и можно смело запускать игрушку.. .. для возврата системы в исходное состояние (необязательно, поскольку касается только 32х разрядной семёрки которая всё равно не видит всех 4-х гиг оперативы) всё тоже самое, только BCDEdit /deletevalue increaseuserva .. перезагрузите комп.. только игра опять не будет запускаться.. типа так Добавлено через 6 минут Сообщение от MorfixProton (оперативы просто всего 4 гига, да и винда у меня лицензия). для 64 достаточно 2 гигов.. Сообщение от MorfixProton заменить мой калькулятор на новый комп? не поможет
3 |
|
3 / 4 / 0 Регистрация: 16.01.2013 Сообщений: 248 |
|
|
26.10.2014, 11:00 [ТС] |
|
|
КАК? КАК? КАК? Сообщение от grystik BCDEdit /set increaseuserva 3072 Как она работает то? Самому аш интересно стало.
0 |
|
15903 / 7926 / 755 Регистрация: 03.01.2012 Сообщений: 32,863 |
|
|
26.10.2014, 11:59 |
|
|
increaseuserva Megabytes On 32-bit editions of Windows, applications have 4 gigabyte (GB) of virtual address space available. The virtual address space is divided so that 2 GB is available to the application and the other 2 GB is available only to the system. The 4-gigabyte tuning feature, enabled with the increaseuserva option, allows you to increase the virtual address space that is available to the application up to 3 GB, which reduces the amount available to the system to between 1 and 2 GB. The BCEdit /set increaseuserva Megabytes command can specify any value between 2048 (2 GB) and 3072 (3 GB) megabytes in decimal notation. Windows uses the remaining address space (4 GB minus the specified amount) as its kernel-mode address space. http://msdn.microsoft.com/en-u… s.85).aspx
0 |
|
4226 / 1796 / 211 Регистрация: 24.11.2009 Сообщений: 27,562 |
|
|
26.10.2014, 17:42 |
|
|
Но теперь встаёт вопрос: а где слабенькой 32-х битной машинке взять ресурсы для эмуляции машины, сделанной 64-х битной именно ради того, чтоб этих ресурсов было больше? Только дождаться, когда на нанотехнологиях сделают для совместимости с пентиумом терагерцовый псевдоксеон и выкрутиться за счёт технологического превосходства, а десятки гигов совремеенной тормознутой памяти эмулировать сверхбыстрым винчестером далёкого будущего. И то не факт, что такое чудо вообще будет создано.
1 |
|
inter-admin Эксперт 29715 / 6470 / 2152 Регистрация: 06.03.2009 Сообщений: 28,500 Блог |
26.10.2014, 17:42 |
|
Помогаю со студенческими работами здесь Переустановка 32 битной винды до 64 битной Обновление с 32-битной, до 64-битной Компиляция и сборка из 64-битной системы для 32-битной системы VirtualBox 5.2.10 не вижу 64 битной системы! Windows Forms на VS 2015 для 32-битной системы Искать еще темы с ответами Или воспользуйтесь поиском по форуму: 10 |
|
Новые блоги и статьи
Все статьи Все блоги / |
||||
|
Как использовать OAuth2 со Spring Security в Java
Javaican 14.05.2025 Протокол OAuth2 часто путают с механизмами аутентификации, хотя по сути это протокол авторизации. Представьте, что вместо передачи ключей от всего дома вашему другу, который пришёл полить цветы, вы. . . |
Анализ текста на Python с NLTK и Spacy
AI_Generated 14.05.2025 NLTK, старожил в мире обработки естественного языка на Python, содержит богатейшую коллекцию алгоритмов и готовых моделей. Эта библиотека отлично подходит для образовательных целей и. . . |
Реализация DI в PHP
Jason-Webb 13.05.2025 Когда я начинал писать свой первый крупный PHP-проект, моя архитектура напоминала запутаный клубок спагетти. Классы создавали другие классы внутри себя, зависимости жостко прописывались в коде, а о. . . |
Обработка изображений в реальном времени на C# с OpenCV
stackOverflow 13.05.2025 Объединение библиотеки компьютерного зрения OpenCV с современным языком программирования C# создаёт симбиоз, который открывает доступ к впечатляющему набору возможностей. Ключевое преимущество этого. . . |
POCO, ACE, Loki и другие продвинутые C++ библиотеки
NullReferenced 13.05.2025 В C++ разработки существует такое обилие библиотек, что порой кажется, будто ты заблудился в дремучем лесу. И среди этого многообразия POCO (Portable Components) – как маяк для тех, кто ищет. . . |
|
Паттерны проектирования GoF на C#
UnmanagedCoder 13.05.2025 Вы наверняка сталкивались с ситуациями, когда код разрастается до неприличных размеров, а его поддержка становится настоящим испытанием. Именно в такие моменты на помощь приходят паттерны Gang of. . . |
Создаем CLI приложение на Python с Prompt Toolkit
py-thonny 13.05.2025 Современные командные интерфейсы давно перестали быть черно-белыми текстовыми программами, которые многие помнят по старым операционным системам. CLI сегодня – это мощные, интуитивные и даже. . . |
Конвейеры ETL с Apache Airflow и Python
AI_Generated 13.05.2025 ETL-конвейеры – это набор процессов, отвечающих за извлечение данных из различных источников (Extract), их преобразование в нужный формат (Transform) и загрузку в целевое хранилище (Load). . . . |
Выполнение асинхронных задач в Python с asyncio
py-thonny 12.05.2025 Современный мир программирования похож на оживлённый мегаполис – тысячи процессов одновременно требуют внимания, ресурсов и времени. В этих джунглях операций возникают ситуации, когда программа. . . |
Работа с gRPC сервисами на C#
UnmanagedCoder 12.05.2025 gRPC (Google Remote Procedure Call) — открытый высокопроизводительный RPC-фреймворк, изначально разработанный компанией Google. Он отличается от традиционых REST-сервисов как минимум тем, что. . . |
Наверх
Win7 Simu — это симулятор для Windows 7, который вернет вас в одну из самых популярных операционных систем с моделируемым интерфейсом, функциями и полной сенсорной поддержкой:
✅ Интерфейс Nolstagic Windows
От логотипа, анимации загрузки, экрана входа в систему, рабочего стола, панели задач, меню «Пуск» до экрана выключения и т. д. Все элементы точно воссозданы в красивом интерфейсе Windows 7.
✅ Полнофункциональные симулированные программы
Калькулятор, Блокнот, Wordpad, Internet Explorer, Media Player и даже «Ножницы» — самые известные программы также смоделированы и полностью функциональны, чтобы вы могли их использовать.
✅ Темы и персонализация
Не только Windows 7, Windows 2000, Windows Vista, Windows 10, Windows 11 и многие другие удивительные темы также доступны для вас, чтобы испытать, персонализировать свой рабочий стол или даже создать свою собственную тему с помощью эксклюзивного приложения Theme Studio.
✅ И еще кое-что для вас…
Отказ от ответственности
Windows и ее свойства (изображения, значки и т. д.), используемые в этом приложении, защищены авторскими правами Microsoft. Win7 Simu никоим образом не связан с Microsoft и создан исключительно для развлекательных целей.
Поскольку мы все любим поэксперементировать, покопаться в настройках системы, запустить что-нибудь собственного изготовления, то необходимо задуматься о безопасном месте для экспериментов. Таким местом будет для нас являться виртуальная машина VirtualBox с установленной Windows 7.
При запуске виртуальной машины VirtualBox (далее VB) пользователь видит окно с полностью русскоязычным интерфейсом.
Напомним, что при установке приложения ярлык автоматически размещается на десктопе. Если вы впервые создаете виртуальную машину, в этой статье вы найдете подробные инструкции, которые смогут на этом этапе оказаться полезными.
- Итак, в новом окне нажимаем «Создать», после чего можно выбрать название ОС и другие атрибуты. Выбирать можно из всех доступных ОС.
- Переходим к следующему шагу, нажав «Next». Теперь нужно указать, какой объем ОЗУ надлежит выделить для ВМ. Для нормального ее функционирования достаточно 512 Мб, однако можно выбрать и больше.
- После этого создаем виртуальный жесткий диск. Если вы ранее создавали диски, то можно использовать их. Однако в этой же статье мы остановимся на том, как они создаются.
- Отмечаем пункт «Создать новый жесткий диск» и переходим к дальнейшим этапам.
- Далее мы указываем тип диска. Он может быть либо динамически расширяющимся, либо с фиксированным размером.
- В новом окне нужно указать, где должен находиться новый образ диска и какого он объема. Если создается загрузочный диск, содержащий ОС Windows 7, то вполне хватит объема 25 Гб (эта цифра установлена по умолчанию).
Что касается размещения, то наилучшим решением будет разместить диск за пределами системного раздела. Несоблюдение этого условия может привести к перегрузке загрузочного диска.
- Если все устраивает, нажимаем «Создать».
Когда диск будет создан, в новом окне отобразятся параметры создаваемой ВМ.






Теперь нужно настроить аппаратную часть виртуалки.

В разделе «Общие» 1-я вкладка отображает ключевые сведения о созданной машине.
- Откроем вкладку «Дополнительно». Здесь мы увидим опцию «Папка для снимков». Указанную папку рекомендуется поместить за пределами системного раздела, поскольку снимки отличаются большим объемом.
- «Общий буфер обмена» подразумевает работу буфера обмена при взаимодействии вашей главной ОС и ВМ. Буфер может работать в 4-х режимах. В первом режиме обмен производится только из гостевой операционной системы в основную, во втором – в обратном порядке; третий вариант допускает оба направления, а четвертый отключает обмен данными. Выбираем двунаправленный вариант как наиболее удобный.
- Далее активируем опцию запоминания изменений в процессе работы сменных носителей информации. Это нужная функция, поскольку она позволит системе запоминать состояние CD и DVD-приводов.
- «Мини тулбар» представляет собой малую панель, позволяющую осуществлять управление ВМ. Эту консоль рекомендуем активировать в полноэкранном режиме, поскольку ее целиком повторяет главное меню рабочего окна ВМ. Наилучшее для нее место — верхняя часть окна, поскольку так не существует риска случайно нажать на одну из ее кнопок.
- Переходим к разделу «Система». Первая вкладка предлагает произвести определенные настройки, которые мы рассмотрим ниже.
- При необходимости следует скорректировать объем оперативной памяти ВМ. Вместе с тем, только после ее запуска станет до конца понятно, верно ли выбран объем.
При выборе следует отталкиваться от того, какой размер физической памяти установлен на компьютере. Если он равен 4 Гб, то для ВМ рекомендуется выделить 1 Гб – она будет функционировать без «тормозов».
- Определим очередность загрузки. Проигрыватель флоппи-дисков (дискет) не нужен, отключаем его. 1-м в списке следует назначить CD/DVD-привод для того, чтобы иметь возможность устанавливать ОС с диска. Отметим, что это может быть как физический диск, так и виртуальный образ.
- Прочие настройки приведены в справочном разделе. Они тесно связаны с конфигурацией железа вашего компьютера. Если установить настройки, не согласующиеся с ней, запуск ВМ не сможет состояться.
На закладке «Процессор» пользователь указывает, сколько ядер имеется на виртуальной «материнке». Эта опция будет доступна, если поддерживается аппаратная виртуализация AMD-V или VT-х.Что касается опций аппаратной виртуализации AMD-V или VT-х, то перед их активацией необходимо узнать, поддерживаются ли эти функции процессором и входят ли они изначально в BIOS – часто бывает, что они отключены.
- Теперь рассмотрим раздел «Дисплей». На закладке «Видео» указывается объем памяти виртуальной видеокарты. Также здесь доступна активация двухмерного и трехмерного ускорения. Первое из них желательно включить, а второй параметр не является обязательным.
- В разделе «Носители» отображается все диски новой виртуалки. Также здесь можно увидеть виртуальный привод с надписью «Пусто». В него мы смонтируем образ установочного диска Windows 7.
- Настраивается виртуальный привод следующим образом: кликаем по значку, расположенному справа. Открывается меню, в котором мы жмем «Выбрать образ оптического диска». Далее следует добавить образ загрузочного диска операционной системы.
- Вопросы, касающиеся сети, здесь мы освещать не станем. Отметим, что сетевой адаптер изначально активен, что является предпосылкой для выхода ВМ в Internet.
- На разделе СОМ подробно останавливаться нет смысла, поскольку к такого рода портам сегодня уже ничего не подсоединяется.
- В разделе USB отмечаем обе доступных опции.
- Зайдем в «Общие папки» и выберем те каталоги, к которым ВМ планируется предоставить доступ.







Как создать и настроить общие папки
Весь процесс настройки на этом завершен. Теперь можно приступать к инсталляции ОС.
- Выбираем созданную машину в списке и жмем «Запустить». Сама установка Windows 7 на VirtualBox очень похожа на обычную установку Windows.
- После загрузки установочных файлов откроется окно с выбором языка.
- Далее нажимаем «Установить».
- Принимаем условия лицензии.
- Затем выбираем «Полная установка».
- В следующем окне нужно выбрать раздел диска для установки операционной системы. Раздел у нас единственный, поэтому выбираем его.
- Далее следует процесс установки Windows 7.
- Во время установки машина несколько раз автоматически перезагрузится. После всех перезагрузок вводим желаемое имя пользователя и компьютера.
- Далее программа установки предложит придумать пароль для Вашей учетной записи.
- Здесь вводим ключ продукта, если есть. Если нет, то просто жмем «Далее».
- Далее следует окно Центра обновлений. Для виртуальной машины лучше выбрать третий пункт.
- Выставляем часовой пояс и дату.
- Затем выбираем, к какой сети отнести нашу новую виртуальную машину. Нажимаем «Домашняя».
- После этих действий виртуалка автоматически перезагрузится и мы попадем на рабочий стол свежеустановленной Windows 7.













Таким образом, мы установили Windows 7 на виртуальную машину VirtualBox. Далее ее необходимо будет активировать, но это тема для другой статьи…
Наша группа в TelegramПолезные советы и помощь
Содержание статьи:
- Создание виртуальной «Windows»
- ШАГ 1: включаем компонент Hyper-V, и запускаем диспетчер
- ШАГ 2: создание виртуальной машины (ВМ)
- ШАГ 3: установка Windows на ВМ
- ШАГ 4: использование ВМ
- Вопросы и ответы: 50
Доброго времени суток!
Оказывается в некоторых учебных заведениях еще используют Windows XP и делают на них лабораторные работы 👀. Собственно, именно по этой причине — одни знакомые попросили меня как-нибудь запустить старый софт в новой Windows 10 (11).
Как вариант решения: решил установить им виртуальную машину с Windows XP, на которой лабораторные будут «работать» (благо, что в Windows 10/11 есть встроенное средство гипервизор Hyper-V, а значит качать дополнительно ничего не нужно!). Да и пользоваться им достаточно просто… 👌
В общем, ниже покажу на пошаговом примере как можно создать себе виртуальную «Windows», и пользоваться ей, как обычной программой (запуская в окне).
Возможно, это кого-то убережет от покупки старого ноутбука/ПК для учебы (или для запуска старых игр 😉).
*
Примечание: всё, что описано ниже — можно сделать на 📌ОС Windows 10/11! Для норм. работы Hyper-V необходимо не менее 6 ГБ ОЗУ и 64-разрядный процессор (с аппаратной 📌виртуализацией // проверьте, чтобы она была у вас включена!). Вообще, ее сейчас поддерживают все современные ЦП…
*
📌Важно!
Если вам нужна виртуальная Windows XP (например), чтобы подключать к ней старые принтеры, сканеры и пр. — то рекомендую остановить свой выбор на VirtualBOX. Более подробно по этой теме тут.
*

Что у нас получится в итоге — виртуальная Windows XP запущена в Windows 10 (аппаратная виртуализация в Windows 10)
*
Создание виртуальной «Windows»
ШАГ 1: включаем компонент Hyper-V, и запускаем диспетчер
Итак, сначала необходимо установить компонент Hyper-V (по умолчанию в Windows он выключен). 📌Сразу предупрежу, что в домашних версиях Windows — этот компонент установить нельзя! В этом случае вам нужно сначала перейти на Pro версию ОС // для этого, как правило, необходимо поменять ключ активации и обновить ОС).
*
Наиболее простой способ «задействовать» Hyper-V — воспользоваться вкладкой «Включение или отключение компонентов» в панели управления Windows.
*
Чтобы открыть ее — можно нажать Win+R, и воспользоваться командой optionalfeatures (либо зайти в 👉 панель управления Windows и открыть раздел «Программы», см. скрин ниже 👇).
В ней нам требуется поставить галочку напротив пункта «Hyper-V» и нажать OK.

Как установить Hyper-V
Кстати, установить диспетчер Hyper-V в Windows 10/11 можно и другим способом — запустить командную строку от имени динистора и использовать команду:
DISM /Online /Enable-Feature /All /FeatureName:Microsoft-Hyper-V
Важно: обязательно согласиться на перезагрузку, выбрав вариант «Y». 👇

Включение Hyper-V в командной строке
Во время перезагрузки компьютера произойдет до-установка нужного нам компонента. 👌

Перезагрузить сейчас
*
📌Запустить диспетчер Hyper-V (если у вас уже установлен этот компонент) достаточно просто:
- можно нажать Win+R, и использовать команду virtmgmt.msc;
- либо можно набрать в поиске «Hyper-V» и запустить «диспетчер Hyper-V». И тот, и другой вариант — должны работать! 👌

Запуск Hyper-V
*
ШАГ 2: создание виртуальной машины (ВМ)
После первого запуска диспетчера Hyper-V — у вас никаких виртуальных машин (далее просто «ВМ») быть не должно.
Чтобы создать ВМ — обратите внимание на вкладку «Действия» (в колонке справа 👇). Кликните по кнопке «Создать» как у меня на скриншоте.

Диспетчер Hyper-V — создать
Далее необходимо придумать имя для ВМ. Можно использовать любое.

Укажите имя и местонахождение
Если вы хотите создать «виртуальную Windows XP» (т.е. старую ОС) — выбирайте первое поколение. 👇
Для «виртуальной Windows 10/11» — выбирайте второе поколение.

Укажите поколение
Затем необходимо указать количество выделяемой ОЗУ. Рекомендую как минимум 2000 МБ (для «виртуальной Windows 10/11» — 4000 МБ).

Выделить память
Что касается настройки сети — то ее пока что на этом этапе можно пропустить.

Настройка сети
Советую сразу же создать виртуальный жесткий диск (на нем будет храниться ваша виртуальная ОС, все ее файлы и т.д.). В моем примере я взял 15 ГБ (обычно требуется больше, и лучше указывать как минимум 30-45 ГБ).

Подключить виртуальный жесткий диск
Следующий шаг важен: здесь нужно указать расположение ISO-образа с ОС Windows, которую вы хотите установить на ВМ (т.е. эта версия ОС у вас станет «виртуальной»).
В своем примере я использовал образ ISO с Windows XP.
👉 В помощь!
1) Как и где искать «редкие» файлы: программы, игры, фильмы и пр. (кроме как в Google / Яндекс)
2) Как скачать Windows 10/11 на русском языке (официальные ISO-образы)

Параметры установки (выбор установочного ISO)
Ну и последний шаг — это обычная сводка, можно сразу же нажать на «Готово».
ВМ была создана! 👌

Сводка
*
ШАГ 3: установка Windows на ВМ
Теперь созданную ВМ можно запустить — для этого по ней достаточно кликнуть правой кнопкой мыши и выбрать в меню «Подключить…». 👇

Подключить ВМ
Далее нажать по кнопке «ПУСК».

Пуск, запускаем ВМ
Т.к. в предыдущем шаге мы указали установочный образ ISO с Windows XP — ее установка на виртуальную машину начнется автоматически!

Т.к. при создании ВМ мы указали файл ISO — то установка началась автоматически
Как правило, достаточно несколько раз нажать на кнопку Enter, и дождаться окончания форматирования виртуального диска и копирования файлов.

Выбор диска, форматирование, и копирование загрузочных файлов
Далее начнется весьма обыденный процесс установки ОС. Несколько раз придётся отвлечься и указать имя, часовой пояс и пр.

Процесс установки и копирования файлов
Через некоторое время Windows установится и произойдет первая загрузка… 👇

Запуск ОС
Теперь у нас есть «виртуальная Windows XP» и с ней можно полноценно работать. 👌

Виртуальная Windows XP готова к работе
*
ШАГ 4: использование ВМ
Использование ВМ крайне простое. После запуска диспетчера достаточно кликнуть по нужной ВМ правой кнопкой мыши и выбрать «Подключить» (так, как мы это делали при установки ОС в предыдущем шаге).

Подключаем ВМ и работаем
После, виртуальная Windows будет запущена в отдельном окне (как и др. программы), и в ней можно будет работать как в обычной системе — также доступна кнопка ПУСК, файлы на диске, игры и т.д. 👇

Можно играть
Важно: для выхода из окна приложения виртуальной машины — нажмите сочетание Ctrl+Alt+←.
*
Как скопировать файлы на диск ВМ
📌 В помощь!
Общая папка между реальной и виртуальной Windows: способы быстрой передачи файлов
*
Довольно популярный вопрос по поводу обмена файлами с виртуальной ОС (ведь через правка/копировать это делать не получается…).
Приведу наиболее простой способ: сначала нужно отключить ВМ.

Состояние — выключена
Далее открыть 👉 управление дисками, нажать по меню «Действие / Присоединить виртуальный жесткий диск» и указать его расположение (по умолчанию: C:\Users\Public\Documents\Hyper-V\Virtual hard disks).

Присоединить виртуальный диск
В результате виртуальный диск (на котором установлена «виртуальная Windows») отобразиться в «Моем компьютере» и с ним можно будет работать как с обычным HDD. Т.е. скопировать и перенести на него (с него) любые файлы.

Можно работать с дисками
После обмена файлами с виртуальным диском — не забудьте его отключить: для этого в управлении дисками кликните по нему правой кнопкой мыши и выберите в меню «Отсоединить виртуальный жесткий диск».

Отсоединить виртуальный диск
*
В общем-то, на этом и всё…
Компонент Hyper-V является весьма неплохой заменой отдельным программам вроде VirtualBox (о которой я рассказывал в этой заметке).
Впрочем, иногда виртуальные машины не позволяют всё же запускать определенный старый софт, и для его работы приходится ставить «реальную ОС» на реальный старый ноутбук (например).
*
Дополнения — всегда приветствуются!
Всем успехов!
👋
Первая публикация: 10.11.2020
Корректировка: 11.02.2022
1. Download Windows 7 Iso
First of all, you need to download a Windows 7 Installer with Iso, and Bootable formats. If you have a copyright CD Key, you can download directly from a website of Microsoft:
- https://www.microsoft.com/en-us/software-download/windows7
If you have no copyright CD Key, let’s seek a site to be able to download a Windows7 Iso installer, for instance, the following website:
OK, I have a Windows 7 installer with Iso format here:
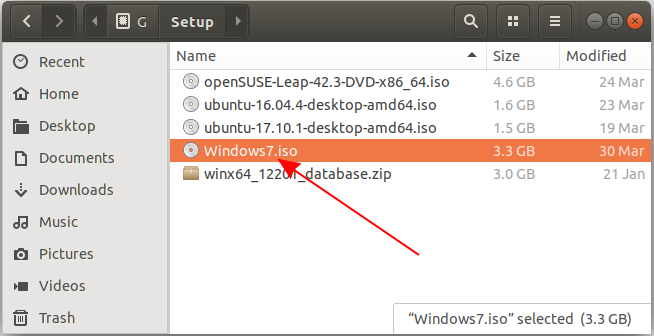
2. Declare Windows 7 virtual machine
First, you need to open the VirtualBox, select New to create a new virtual machine.
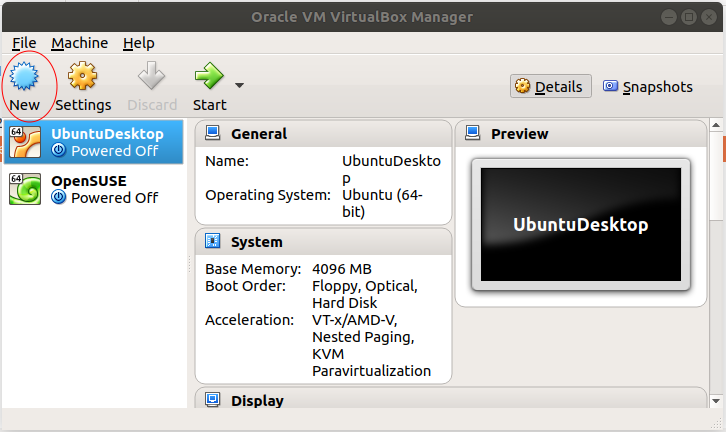
Enter the name of virtual machine, herein called «Windows7» by me
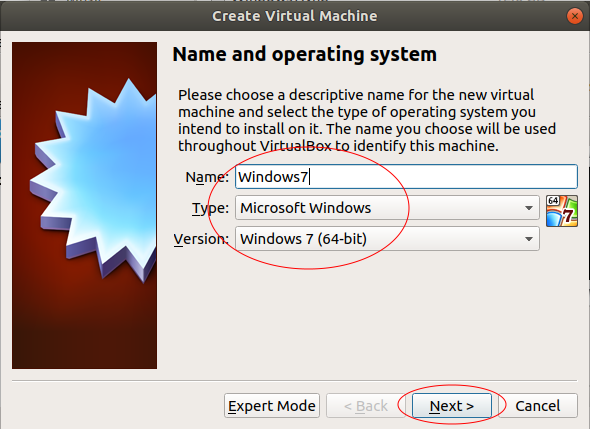
Choose the number of RAMs to be provided to the virtual machine.
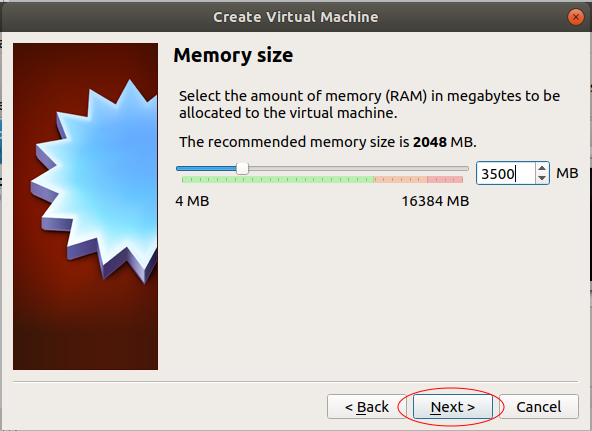
Next, create a virtual hard disk for your virtual machine.
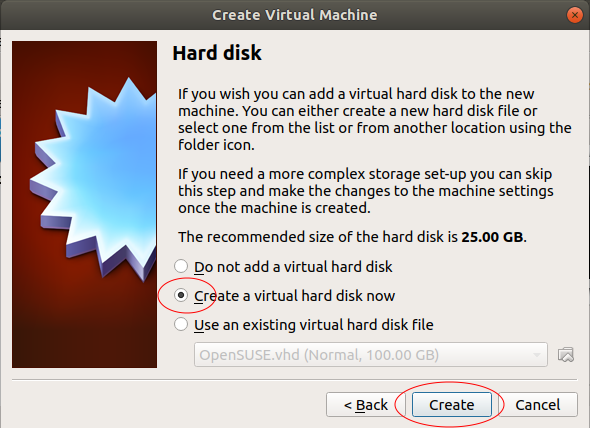
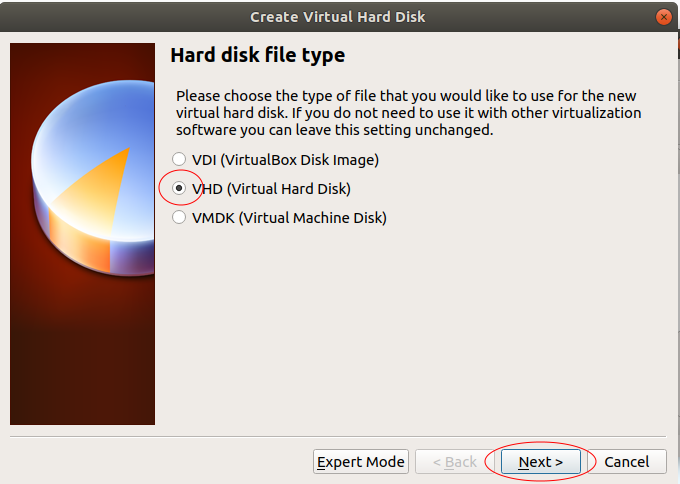
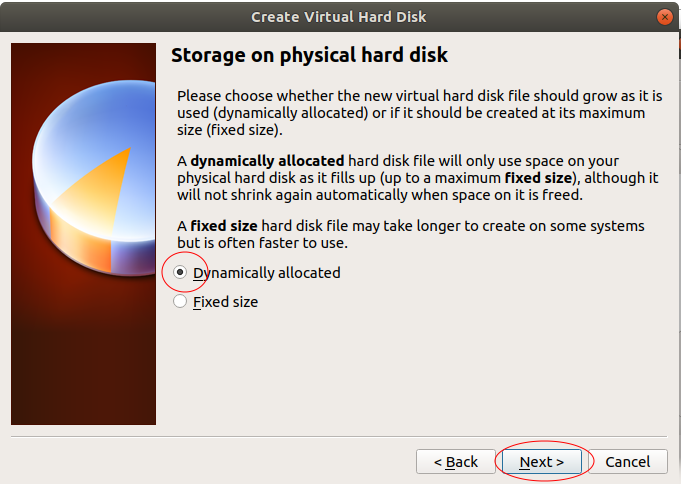
Select the position where your virtual disk file will be created and designate the size of your virtual disk.

A Windows 7 virtual machine is created and you can see it on the VirtualBox Manager window. It is noted that your virtual machine just created is not installed operating system, therefore, you need to install an operating system for it.
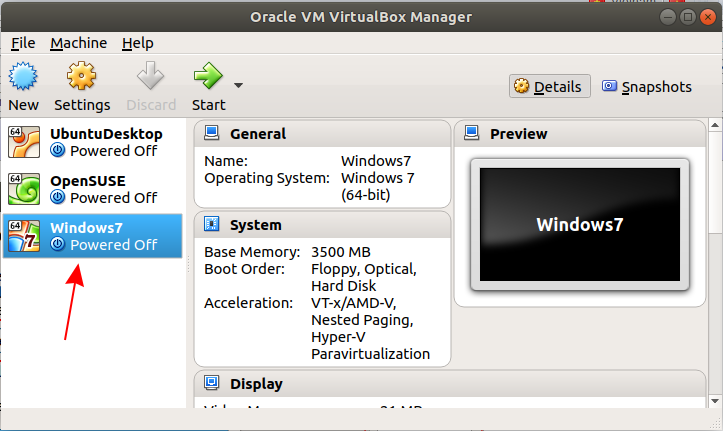
3. Install operating system
In the above step, you have just declared a virtual machine on the VirtualBox. Now, you need to install an operating system for it.
Press «Start»:
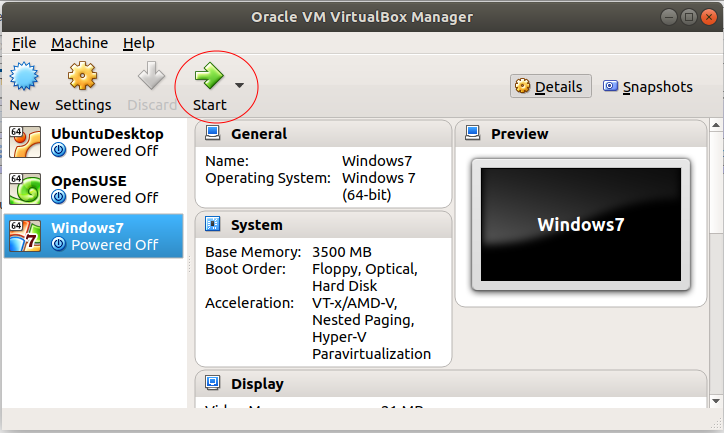
The VirtualBox will ask you where the ISO file downloaded by you in the previous step is.
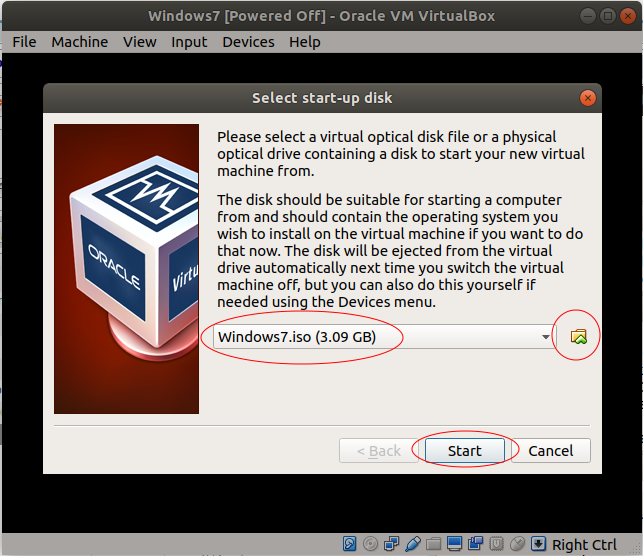
OK, at this time, the operating system starts being installed. If you are familiar with the installation of windows operating system, this is very simple.
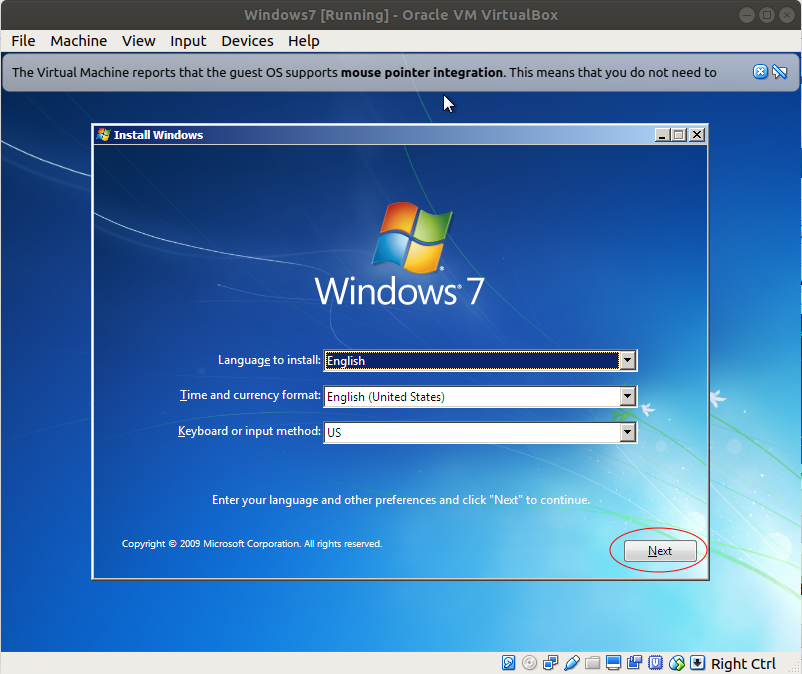

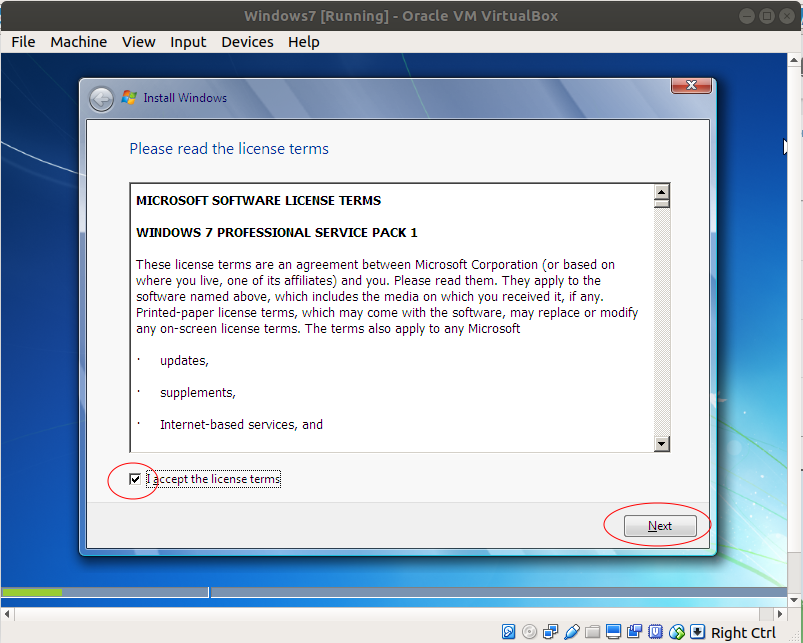
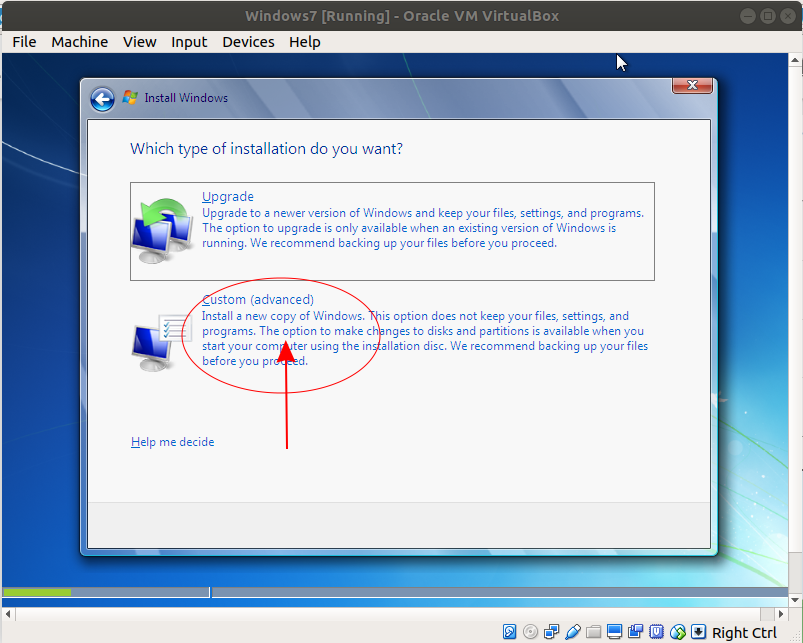
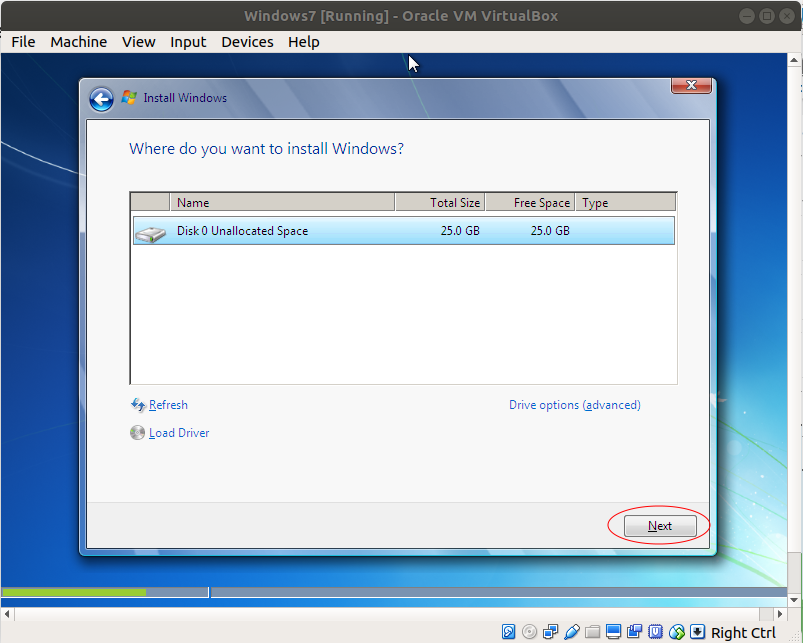
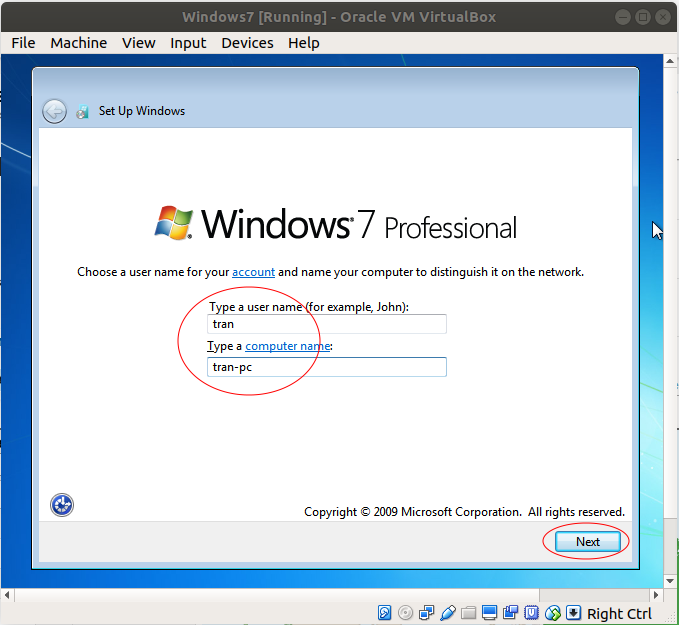
Enter password and hint. Your hinted information helps you remember the password if you forget it in the future.
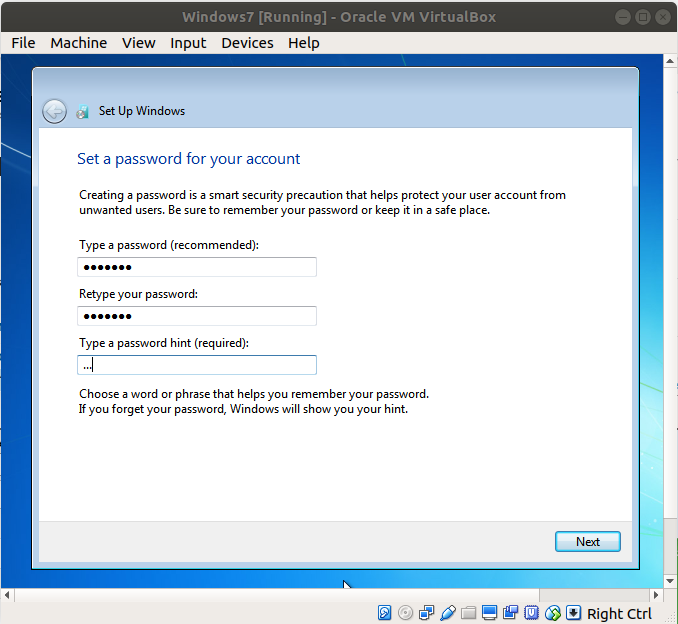
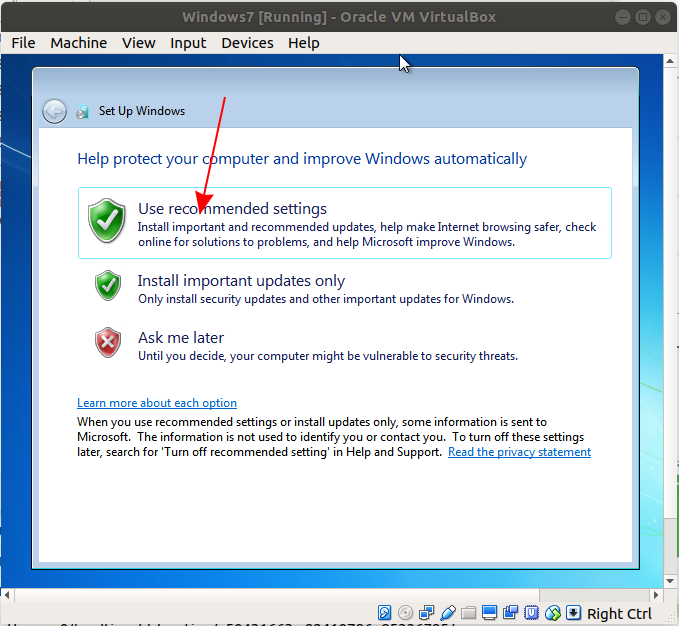
Select time and time zone:
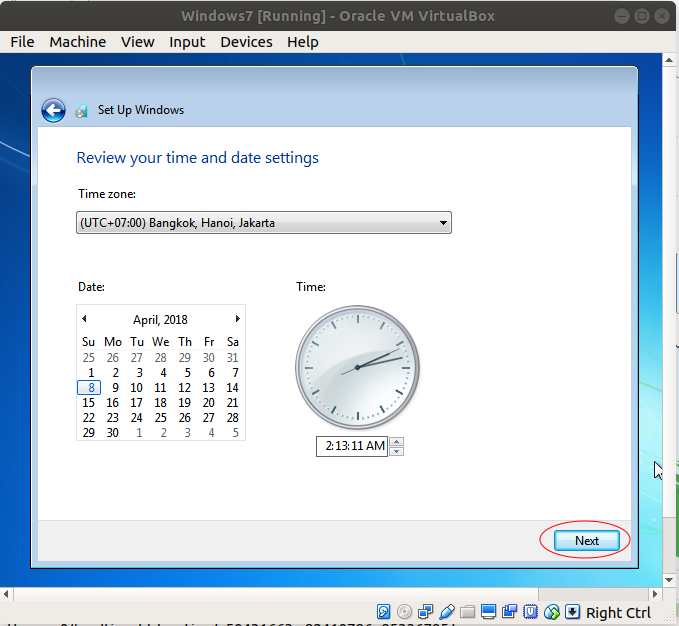
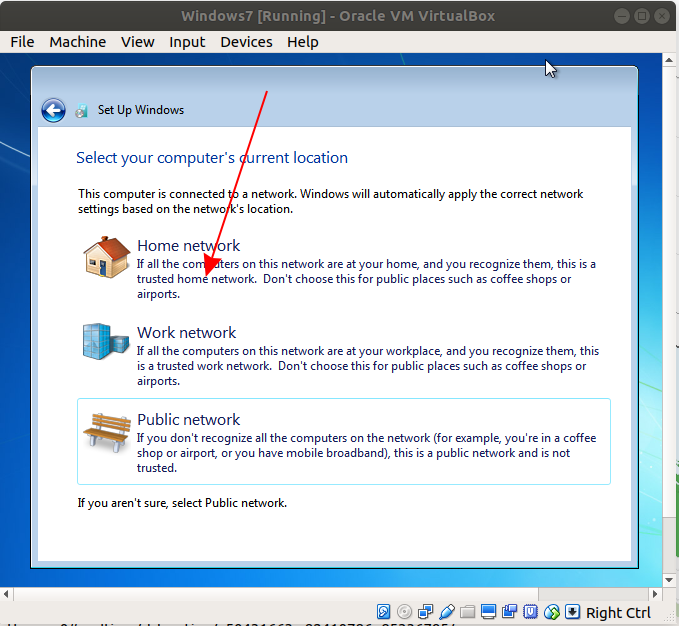
OK Hệ điều hành đã cài đặt xong!
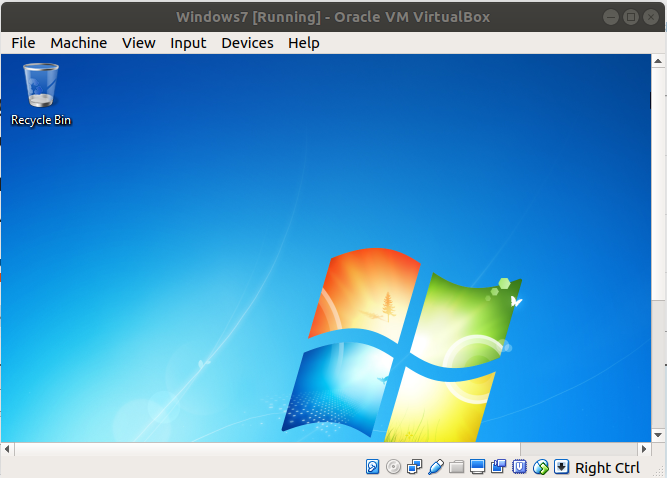
4. Install additional tools
In the above step, you have installed a virtual machine successfully. In fact, you need copy & paste the files between the virtual machine and your computer, therefore, you need to install additional software.



