- Skip to content
- Accessibility Policy
Oracle VirtualBox: Base package source code and Extension Pack
Oracle VirtualBox Base package source code and Extension Pack are available from the community website at https://www.virtualbox.org/wiki/Downloads.
| Platform | File |
|---|---|
| For use with Version 7.1.8 only All Platforms (Windows, Mac OS X, Solaris and Linux) |
7.1.8 ExtPack |
Depending on your browser, you may need to right click and «Save As…» this file.
You might want to compare the SHA256 checksum or the MD5 checksum to verify the
integrity of downloaded packages.
Note: older Oracle VirtualBox 7.0 release downloads are available here.
Note: older Oracle VirtualBox 6.1 release downloads are available here.
VirtualBox
для Windows
Описание
VirtualBox — система виртуализации предназначенная для создания виртуальной машины с параметрами железа реального компьютера, на которой можно запускать любую операционную систему. Поддерживает динамическую трансляцию — выполнение большей части инструкций гостевой ОС производится на реальном оборудовании. В роли гостевой системы могут выступать Windows, GNU/Linux, BSD, Solaris и другие операционные системы. Отличается высокой производительностью и стабильностью.
Имеет ярковыраженную модульную архитектуру с хорошо описанными компонентами и предоставляет удобные интерфейсы доступа к виртуальным машинам, которые позволяют контролировать гостевые системы как через GUI, так и через командную строку и удаленно.
Особенности программы:
- Поддержка SMP на стороне гостевой системы.
- Экспериментальная поддержка аппаратного 3D-ускорения.
- Поддержка образов жестких дисков VMDK и VHD.
- Поддержка виртуализации аудиоустройств (AC97, SoundBlaster 16).
- Поддержка различных видов сетевого взаимодействия (NAT, Host Networking via Bridged, Internal).
- Поддержка цепочки сохраненных состояний виртуальной машины (snapshots), к которым может быть произведён откат из любого состояния гостевой системы.
- Поддержка Shared Folders для простого обмена файлами между хостовой и гостевой системами.
- Поддержка интеграции рабочих столов (seamless mode) хостовой и гостевой ОС.
- Кроссплатформенность.
- Поддержка со стороны сообщества Open Source.
- Может действовать как RDP-сервер и управляться любым клиентом, поддерживающим протокол RDP. Также поддерживается функция USB over RDP.
- Компонент iSCSI initiator позволяет использовать внешние устройства по протоколу iSCSI в качестве виртуальных дисков в гостевой системе без дополнительной поддержки со стороны гостевой ОС.
ТОП-сегодня раздела «Эмуляторы»
DS4Windows 3.3.3
Эмулятор контроллера Xbox 360 для использования геймпада Sony DualShock 4 во многих компьютерных…
Android SDK 35.0.0
Android SDK — универсальная оболочка для моделирования и разработки различных программных продуктов под операционную систему Android…
Отзывы о программе VirtualBox
Юрій про VirtualBox 7.0.20.163906 [24-08-2024]
Для Windows 10 x64 работал с VirtualBox без проблем. Поменял компьютер. Под Windows 11 x64 не устанавливается. Вначале выводит сообщение, что необходимо установить Visual C++ 2019. После єтого прерівает инсталяцию
11 | 4 | Ответить
Григорий про VirtualBox 6.1.22-144080 [16-06-2021]
Плохо. Не вынимает актоматически образ системы после установки Windows 7. Нельзя выбрать кол-во процессоров при создании ОС и еще много недочетов
16 | 25 | Ответить
Anonim про VirtualBox 6.1.6.137129 [25-05-2020]
Плохая поддержка windows vista на виртуальной машине
23 | 18 | Ответить
viamtu про VirtualBox 6.0.10.132072 [30-08-2019]
Все хорошо работало, но потом в один прекрасный момент:
The configuration constructor in main failed due to a COM error. Check the release log of the VM for further details. (VERR_MAIN_CONFIG_CONSTRUCTOR_COM_ERROR).
Код ошибки:
E_FAIL (0x80004005)
Компонент:
ConsoleWrap
Интерфейс:
IConsole {872da645-4a9b-1727-bee2-5585105b9eed}
Не могу запустить НИ ОДНУ машину! Даже новую созданную! Виртуализация включена, новых обновлений не устанавливал. Что это за проблема?
46 | 51 | Ответить
ок в настройках не работа в ответ viamtu про VirtualBox 6.1.6.137129 [11-07-2020]
ок в настройках не работает
34 | 39 | Ответить
Дима про VirtualBox 6.0.10.132072 [19-08-2019]
AMD-V отключена и ошибка не работает и какое тут было SVM SUPPORT [DISABLED].
19 | 29 | Ответить
Скачать
Скачать VirtualBox для Windows 7.0.4
Скачать с сервера Freesoft
VirtualBox для Windows 7.0.4
x32/x64
FreeWare
Скачать
Все файлы предоставленные на сайте — оригинальные, мы не переупаковываем и не изменяем файлы.
Поскольку мы все любим поэксперементировать, покопаться в настройках системы, запустить что-нибудь собственного изготовления, то необходимо задуматься о безопасном месте для экспериментов. Таким местом будет для нас являться виртуальная машина VirtualBox с установленной Windows 7.
При запуске виртуальной машины VirtualBox (далее VB) пользователь видит окно с полностью русскоязычным интерфейсом.
Напомним, что при установке приложения ярлык автоматически размещается на десктопе. Если вы впервые создаете виртуальную машину, в этой статье вы найдете подробные инструкции, которые смогут на этом этапе оказаться полезными.
- Итак, в новом окне нажимаем «Создать», после чего можно выбрать название ОС и другие атрибуты. Выбирать можно из всех доступных ОС.
- Переходим к следующему шагу, нажав «Next». Теперь нужно указать, какой объем ОЗУ надлежит выделить для ВМ. Для нормального ее функционирования достаточно 512 Мб, однако можно выбрать и больше.
- После этого создаем виртуальный жесткий диск. Если вы ранее создавали диски, то можно использовать их. Однако в этой же статье мы остановимся на том, как они создаются.
- Отмечаем пункт «Создать новый жесткий диск» и переходим к дальнейшим этапам.
- Далее мы указываем тип диска. Он может быть либо динамически расширяющимся, либо с фиксированным размером.
- В новом окне нужно указать, где должен находиться новый образ диска и какого он объема. Если создается загрузочный диск, содержащий ОС Windows 7, то вполне хватит объема 25 Гб (эта цифра установлена по умолчанию).
Что касается размещения, то наилучшим решением будет разместить диск за пределами системного раздела. Несоблюдение этого условия может привести к перегрузке загрузочного диска.
- Если все устраивает, нажимаем «Создать».
Когда диск будет создан, в новом окне отобразятся параметры создаваемой ВМ.






Теперь нужно настроить аппаратную часть виртуалки.

В разделе «Общие» 1-я вкладка отображает ключевые сведения о созданной машине.
- Откроем вкладку «Дополнительно». Здесь мы увидим опцию «Папка для снимков». Указанную папку рекомендуется поместить за пределами системного раздела, поскольку снимки отличаются большим объемом.
- «Общий буфер обмена» подразумевает работу буфера обмена при взаимодействии вашей главной ОС и ВМ. Буфер может работать в 4-х режимах. В первом режиме обмен производится только из гостевой операционной системы в основную, во втором – в обратном порядке; третий вариант допускает оба направления, а четвертый отключает обмен данными. Выбираем двунаправленный вариант как наиболее удобный.
- Далее активируем опцию запоминания изменений в процессе работы сменных носителей информации. Это нужная функция, поскольку она позволит системе запоминать состояние CD и DVD-приводов.
- «Мини тулбар» представляет собой малую панель, позволяющую осуществлять управление ВМ. Эту консоль рекомендуем активировать в полноэкранном режиме, поскольку ее целиком повторяет главное меню рабочего окна ВМ. Наилучшее для нее место — верхняя часть окна, поскольку так не существует риска случайно нажать на одну из ее кнопок.
- Переходим к разделу «Система». Первая вкладка предлагает произвести определенные настройки, которые мы рассмотрим ниже.
- При необходимости следует скорректировать объем оперативной памяти ВМ. Вместе с тем, только после ее запуска станет до конца понятно, верно ли выбран объем.
При выборе следует отталкиваться от того, какой размер физической памяти установлен на компьютере. Если он равен 4 Гб, то для ВМ рекомендуется выделить 1 Гб – она будет функционировать без «тормозов».
- Определим очередность загрузки. Проигрыватель флоппи-дисков (дискет) не нужен, отключаем его. 1-м в списке следует назначить CD/DVD-привод для того, чтобы иметь возможность устанавливать ОС с диска. Отметим, что это может быть как физический диск, так и виртуальный образ.
- Прочие настройки приведены в справочном разделе. Они тесно связаны с конфигурацией железа вашего компьютера. Если установить настройки, не согласующиеся с ней, запуск ВМ не сможет состояться.
На закладке «Процессор» пользователь указывает, сколько ядер имеется на виртуальной «материнке». Эта опция будет доступна, если поддерживается аппаратная виртуализация AMD-V или VT-х.Что касается опций аппаратной виртуализации AMD-V или VT-х, то перед их активацией необходимо узнать, поддерживаются ли эти функции процессором и входят ли они изначально в BIOS – часто бывает, что они отключены.
- Теперь рассмотрим раздел «Дисплей». На закладке «Видео» указывается объем памяти виртуальной видеокарты. Также здесь доступна активация двухмерного и трехмерного ускорения. Первое из них желательно включить, а второй параметр не является обязательным.
- В разделе «Носители» отображается все диски новой виртуалки. Также здесь можно увидеть виртуальный привод с надписью «Пусто». В него мы смонтируем образ установочного диска Windows 7.
- Настраивается виртуальный привод следующим образом: кликаем по значку, расположенному справа. Открывается меню, в котором мы жмем «Выбрать образ оптического диска». Далее следует добавить образ загрузочного диска операционной системы.
- Вопросы, касающиеся сети, здесь мы освещать не станем. Отметим, что сетевой адаптер изначально активен, что является предпосылкой для выхода ВМ в Internet.
- На разделе СОМ подробно останавливаться нет смысла, поскольку к такого рода портам сегодня уже ничего не подсоединяется.
- В разделе USB отмечаем обе доступных опции.
- Зайдем в «Общие папки» и выберем те каталоги, к которым ВМ планируется предоставить доступ.







Как создать и настроить общие папки
Весь процесс настройки на этом завершен. Теперь можно приступать к инсталляции ОС.
- Выбираем созданную машину в списке и жмем «Запустить». Сама установка Windows 7 на VirtualBox очень похожа на обычную установку Windows.
- После загрузки установочных файлов откроется окно с выбором языка.
- Далее нажимаем «Установить».
- Принимаем условия лицензии.
- Затем выбираем «Полная установка».
- В следующем окне нужно выбрать раздел диска для установки операционной системы. Раздел у нас единственный, поэтому выбираем его.
- Далее следует процесс установки Windows 7.
- Во время установки машина несколько раз автоматически перезагрузится. После всех перезагрузок вводим желаемое имя пользователя и компьютера.
- Далее программа установки предложит придумать пароль для Вашей учетной записи.
- Здесь вводим ключ продукта, если есть. Если нет, то просто жмем «Далее».
- Далее следует окно Центра обновлений. Для виртуальной машины лучше выбрать третий пункт.
- Выставляем часовой пояс и дату.
- Затем выбираем, к какой сети отнести нашу новую виртуальную машину. Нажимаем «Домашняя».
- После этих действий виртуалка автоматически перезагрузится и мы попадем на рабочий стол свежеустановленной Windows 7.













Таким образом, мы установили Windows 7 на виртуальную машину VirtualBox. Далее ее необходимо будет активировать, но это тема для другой статьи…
Наша группа в TelegramПолезные советы и помощь
1. Download Windows 7 Iso
First of all, you need to download a Windows 7 Installer with Iso, and Bootable formats. If you have a copyright CD Key, you can download directly from a website of Microsoft:
- https://www.microsoft.com/en-us/software-download/windows7
If you have no copyright CD Key, let’s seek a site to be able to download a Windows7 Iso installer, for instance, the following website:
OK, I have a Windows 7 installer with Iso format here:
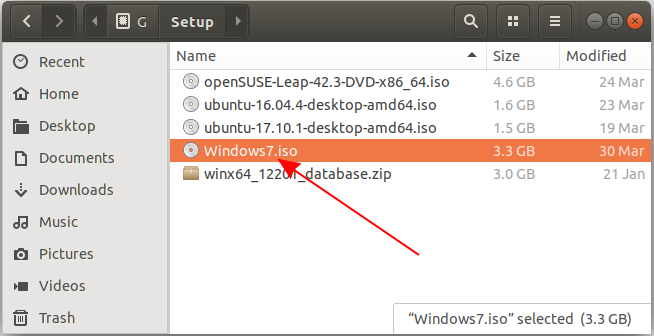
2. Declare Windows 7 virtual machine
First, you need to open the VirtualBox, select New to create a new virtual machine.
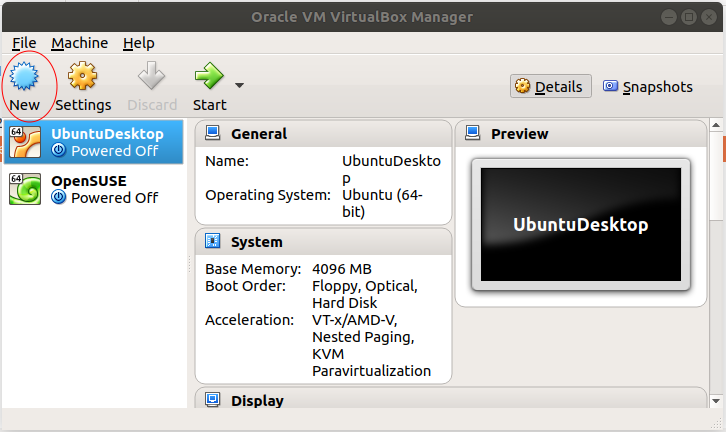
Enter the name of virtual machine, herein called «Windows7» by me
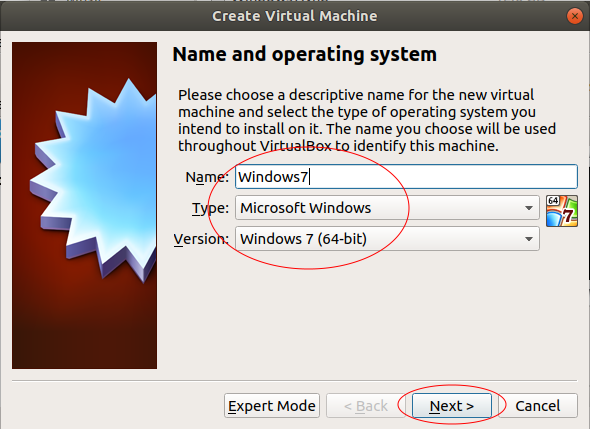
Choose the number of RAMs to be provided to the virtual machine.
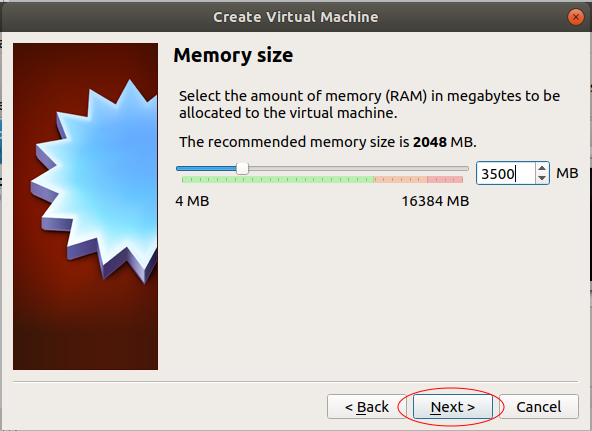
Next, create a virtual hard disk for your virtual machine.
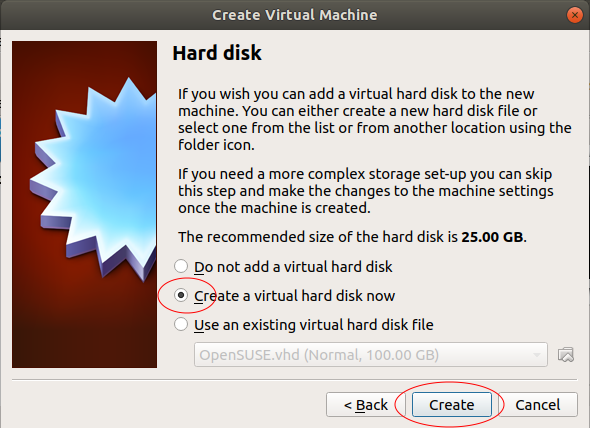
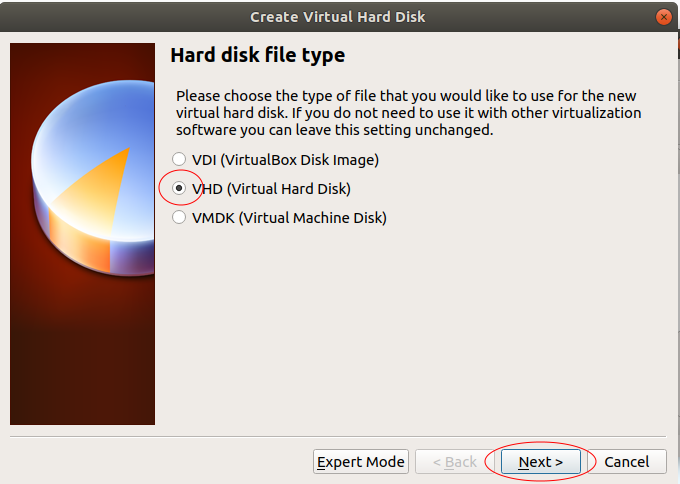
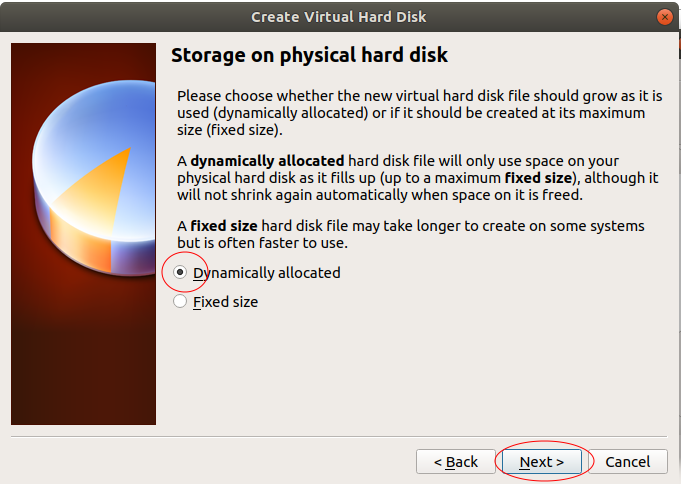
Select the position where your virtual disk file will be created and designate the size of your virtual disk.

A Windows 7 virtual machine is created and you can see it on the VirtualBox Manager window. It is noted that your virtual machine just created is not installed operating system, therefore, you need to install an operating system for it.
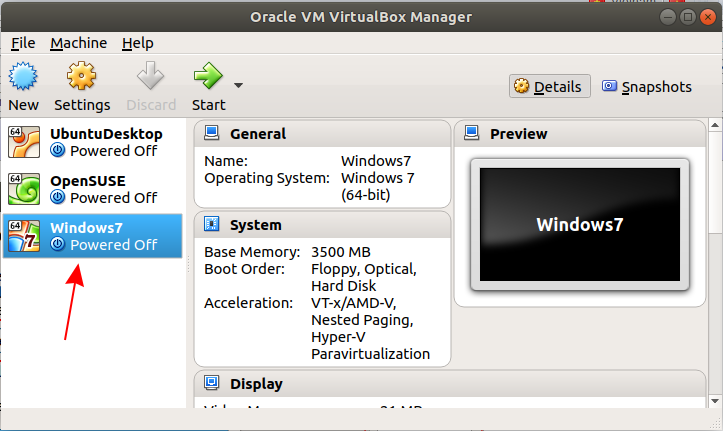
3. Install operating system
In the above step, you have just declared a virtual machine on the VirtualBox. Now, you need to install an operating system for it.
Press «Start»:
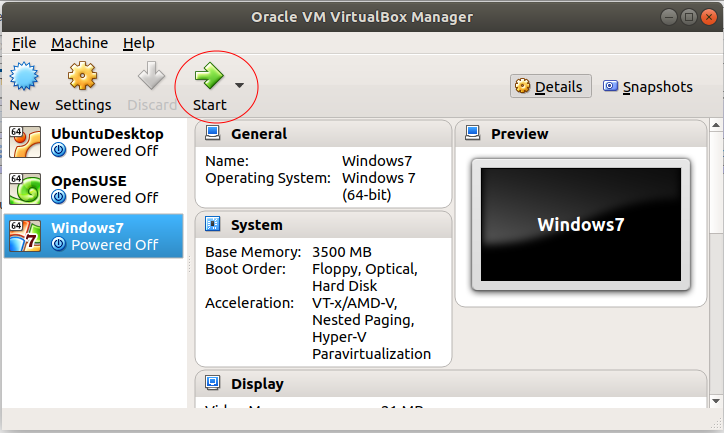
The VirtualBox will ask you where the ISO file downloaded by you in the previous step is.
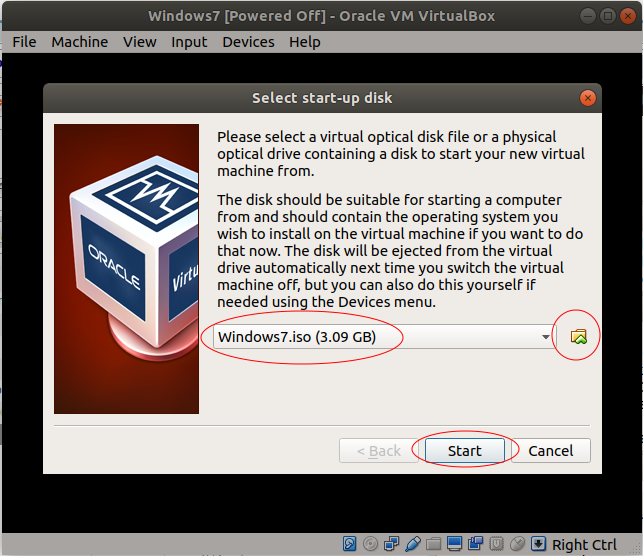
OK, at this time, the operating system starts being installed. If you are familiar with the installation of windows operating system, this is very simple.
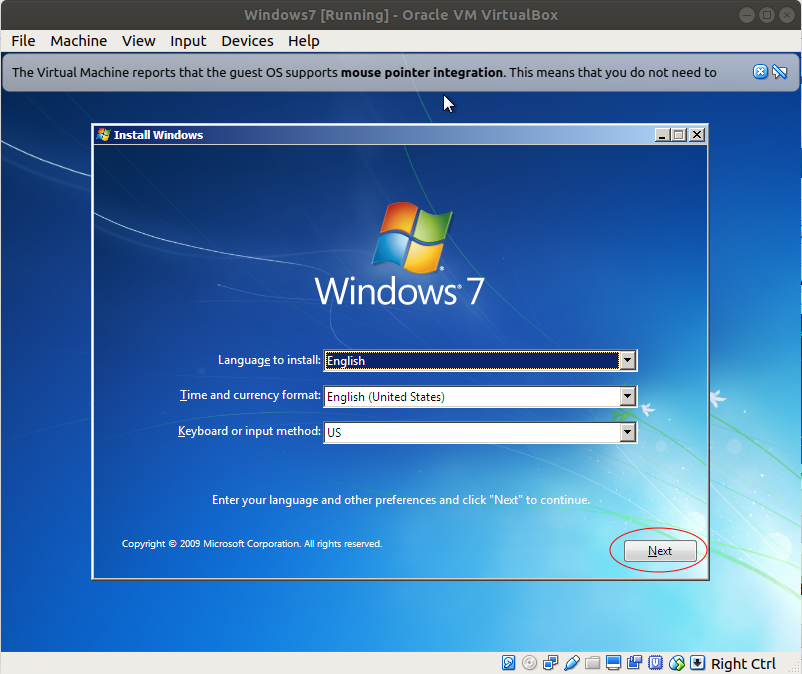

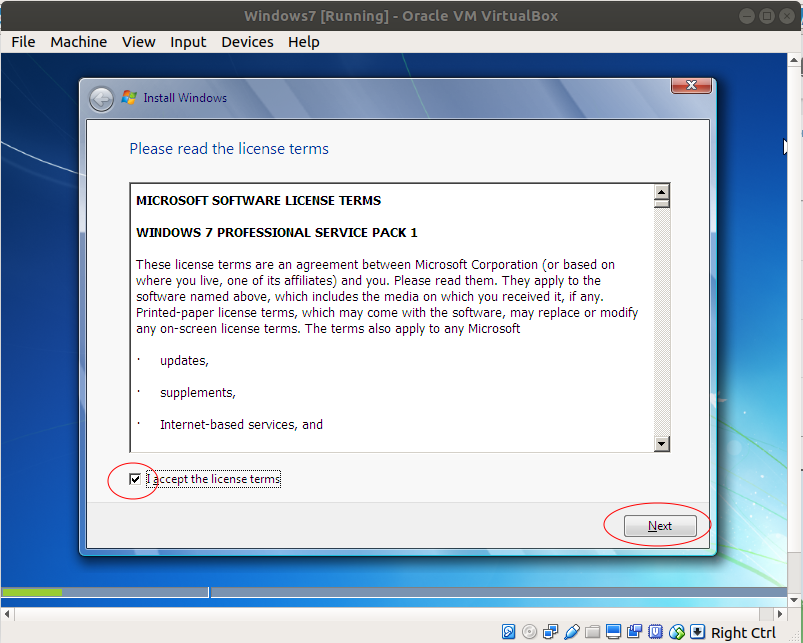
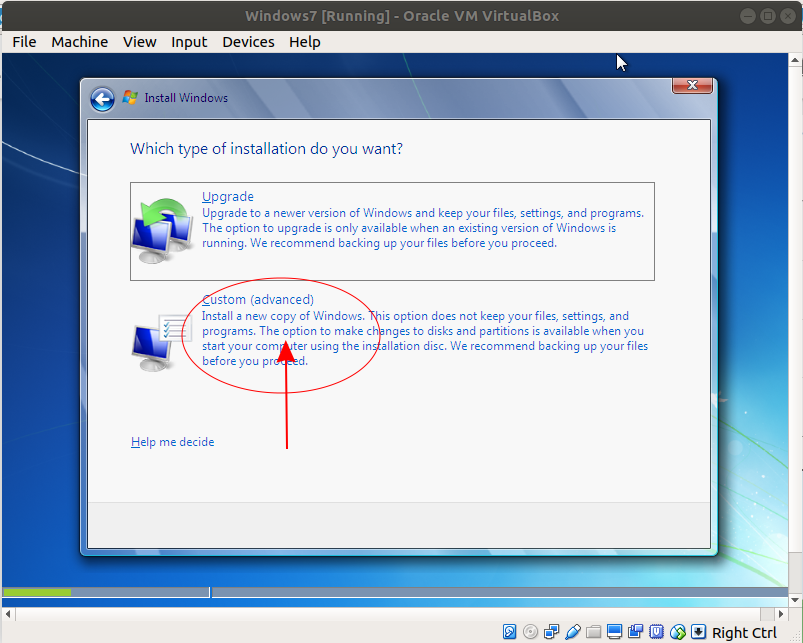
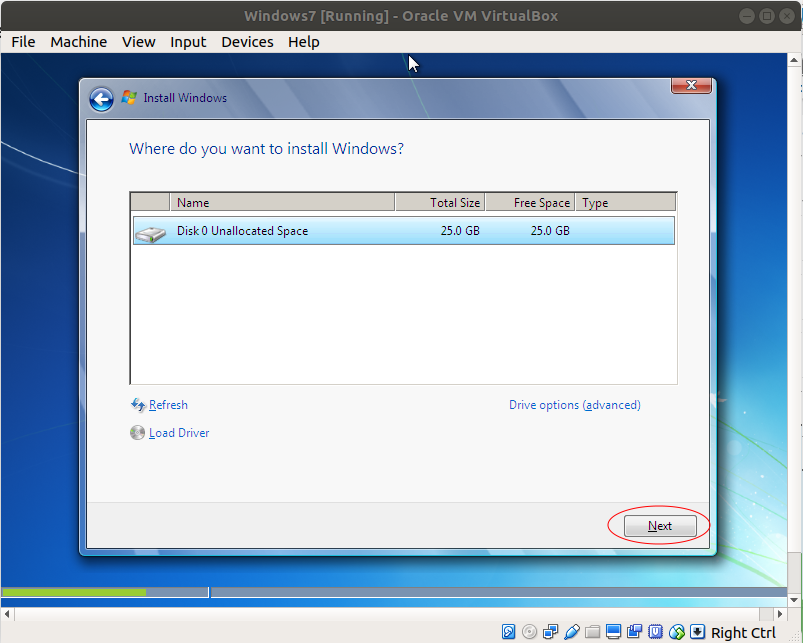
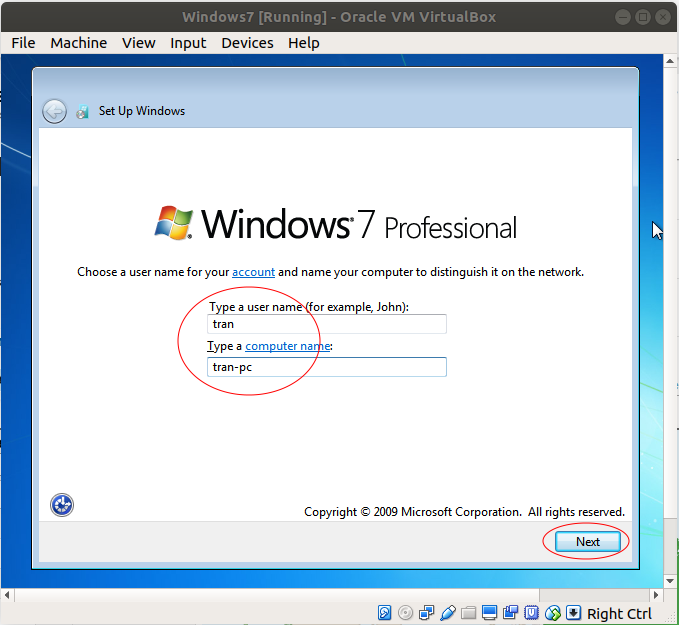
Enter password and hint. Your hinted information helps you remember the password if you forget it in the future.
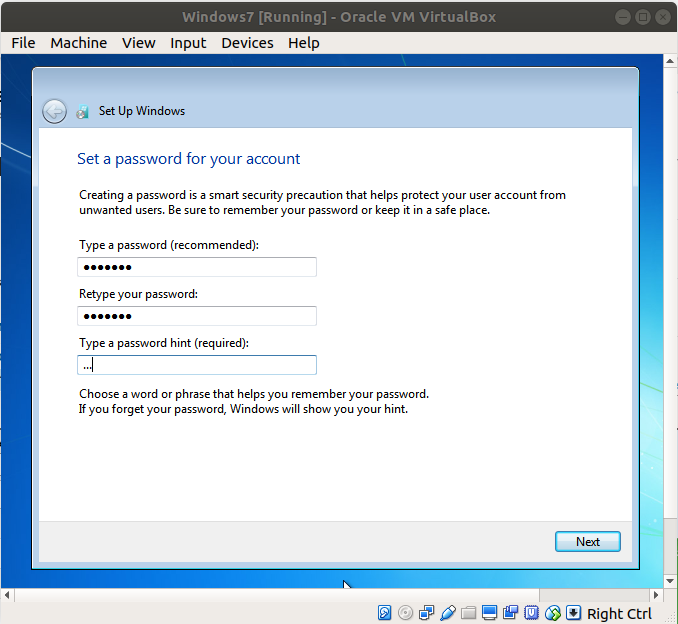
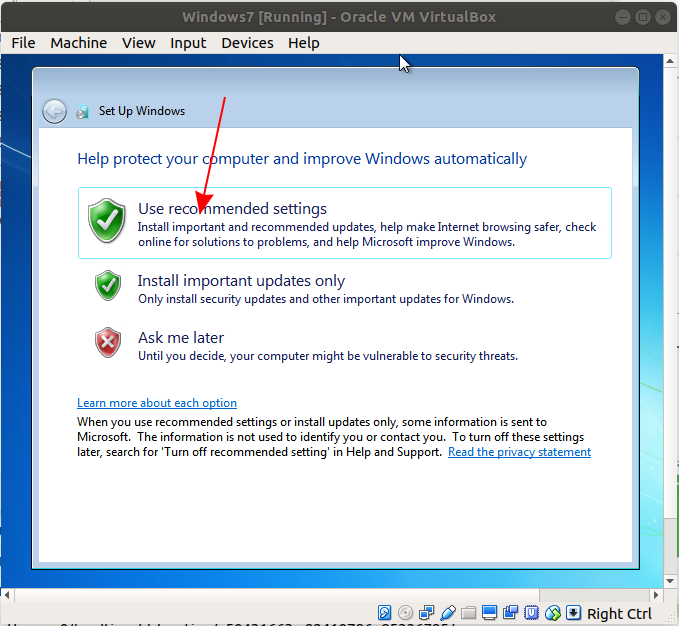
Select time and time zone:
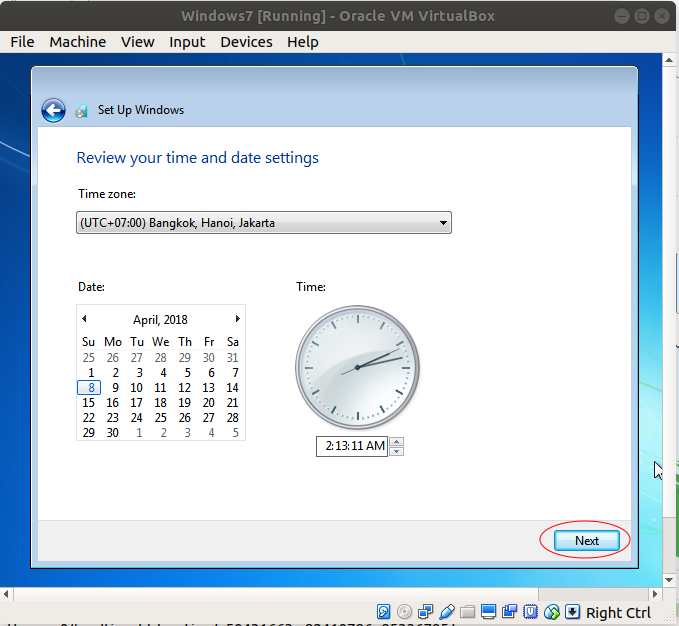
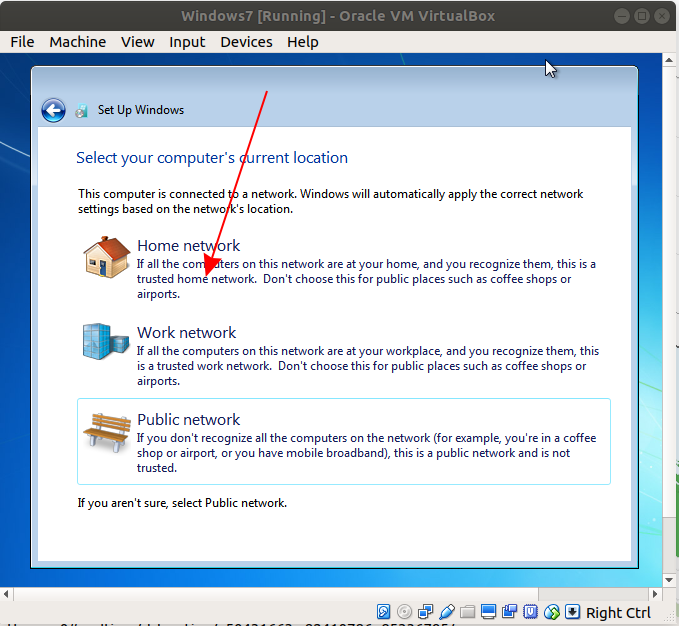
OK Hệ điều hành đã cài đặt xong!
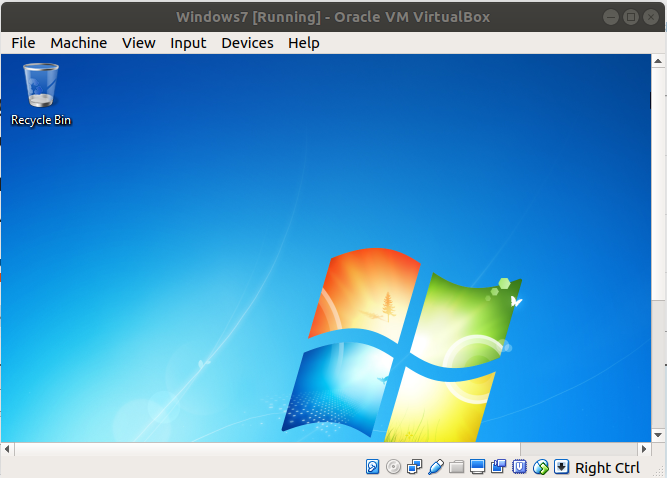
4. Install additional tools
In the above step, you have installed a virtual machine successfully. In fact, you need copy & paste the files between the virtual machine and your computer, therefore, you need to install additional software.


