Иногда хочется поностальгировать, запустить старый компьютер с Windows 95 или Macintosh Classic, но устанавливать виртуальные машины бывает долго и трудно. Поэтому некоторые люди создали сайты и мало весящие приложения, чтобы можно было легко и быстро запустить старую операционную систему и насладится ею.
Virtual x86
Эмуляторы в браузере
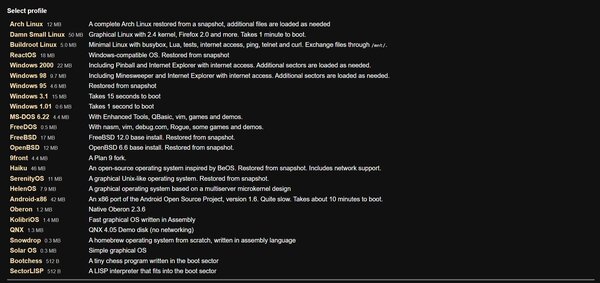
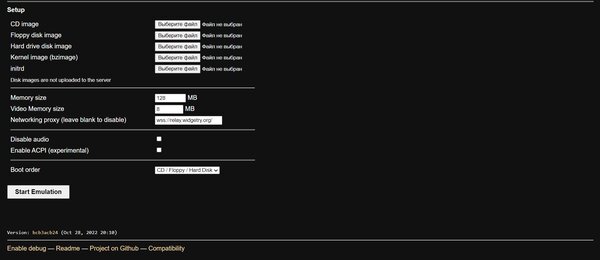
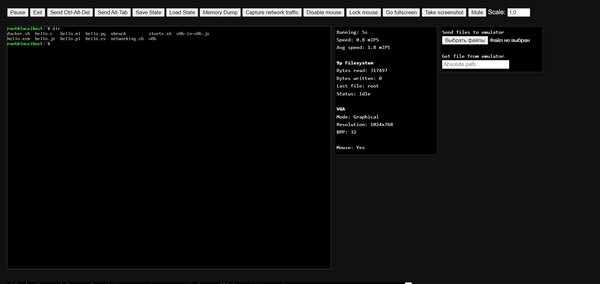
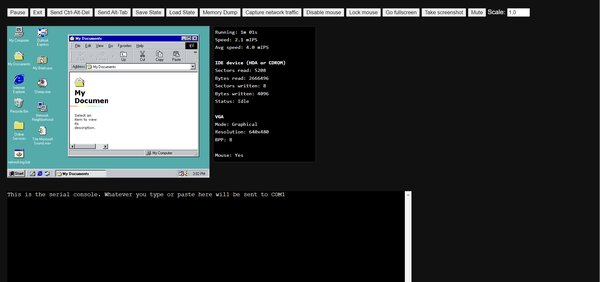
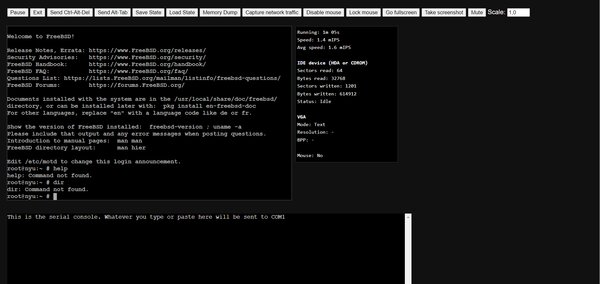
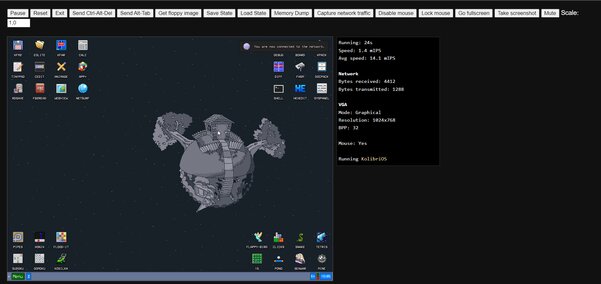
На этом сайте собраны эмуляторы разных ОС, включая Arch Linux, ReactOS, Windows 2000, Windows 98, Windows 95, Windows 3.1, Windows 1.01, MS-DOS 6.22, FreeDOS, OpenBSD, 9front, Android-x86, KolibriOS и Oberon. Рядом с названиями операционных систем написана информация об эмуляторах. В зависимости от системы, указаны либо факты, например «загрузка занимает 15 секунд», либо представленные возможности, хотя интернет в эмуляторах Windows 2000 и Windows 98 не работает, несмотря на описание. Также, если у вас есть образ диска, вы сами можете запустить эмуляцию ОС, которой нет на сайте.
💻 Посетить сайт
Windows 1.01
Эмулятор в браузере
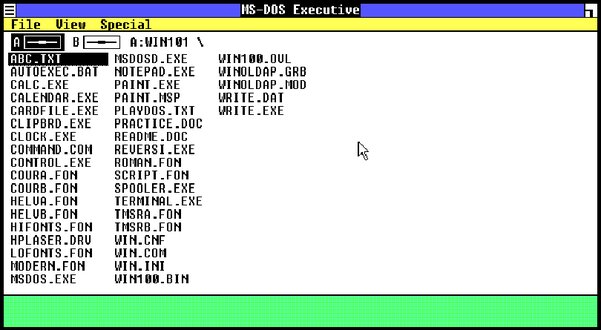
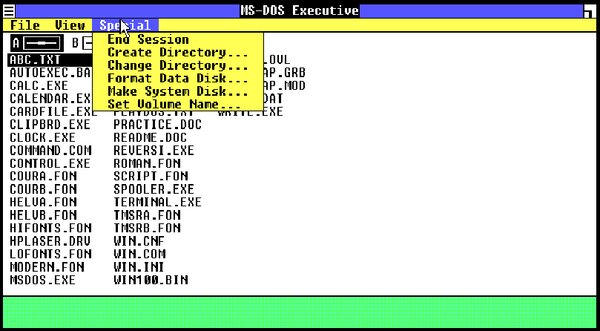
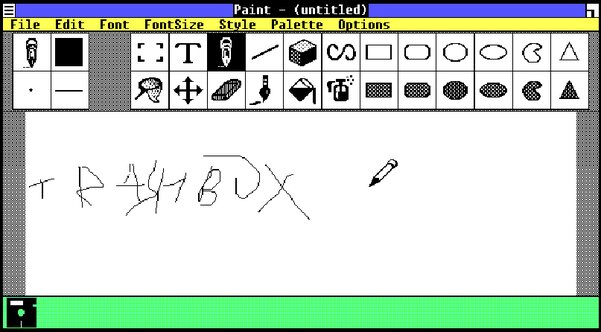
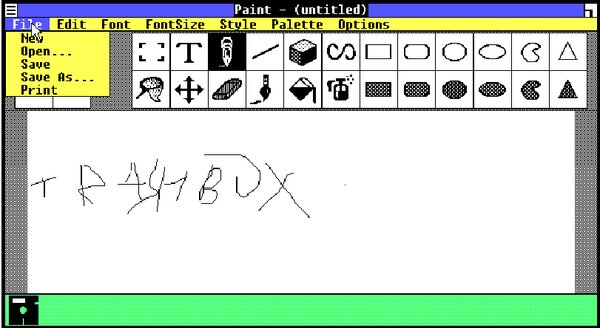
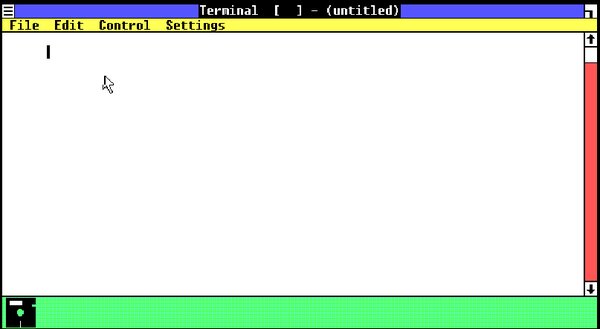
После обновления страницы эмулятор стирает все созданные файлы, и сбрасывает внесенные в систему изменения. Для работы доступны блокнот, калькулятор, календарь, картотека Windows, часы, Paint, игра Reversi, терминал и приложение Write. Можно также переключаться между дисками, менять вид отображения файлов, отсортировать их и выделить только программы, менять названия файлов, удалять их, копировать и смотреть свойства. Также есть возможность создавать свои директории и редактировать их.
💻 Посетить сайт
Windows 3.1
Эмулятор в браузере
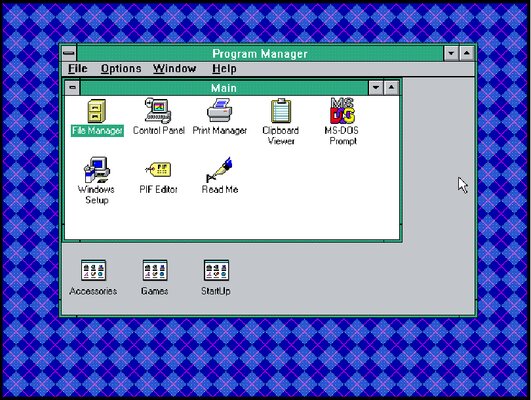
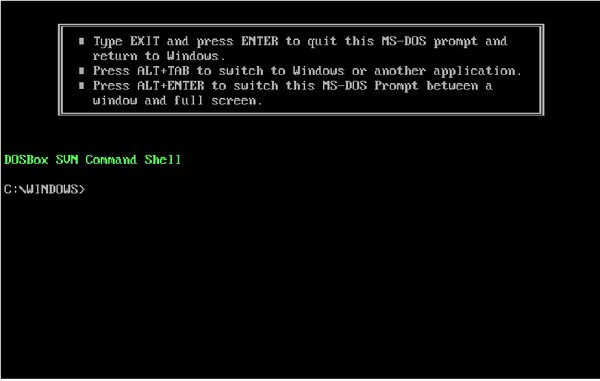
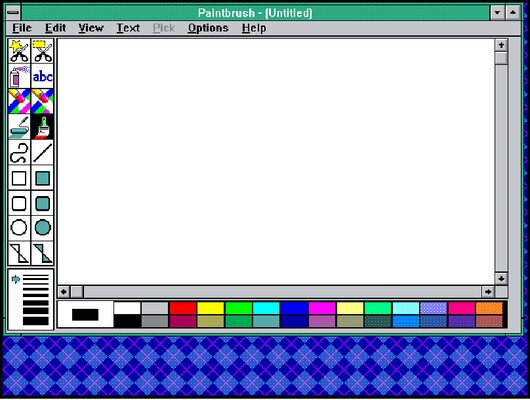
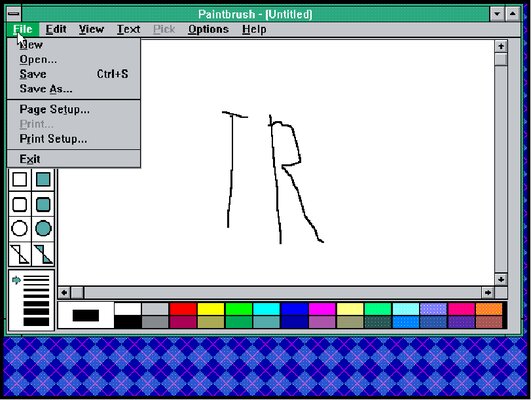
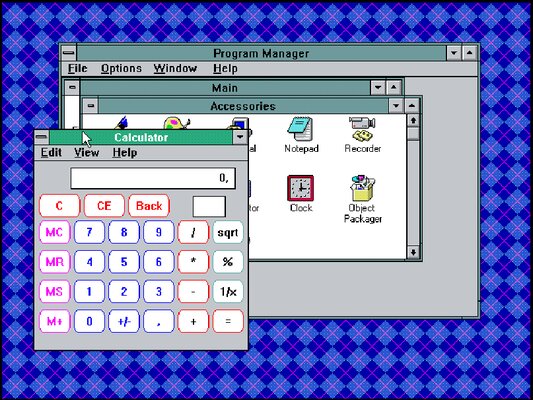
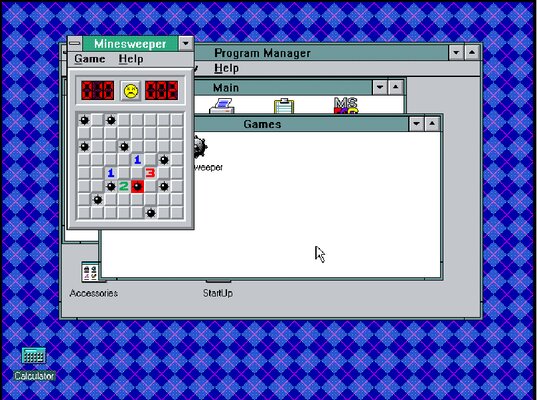
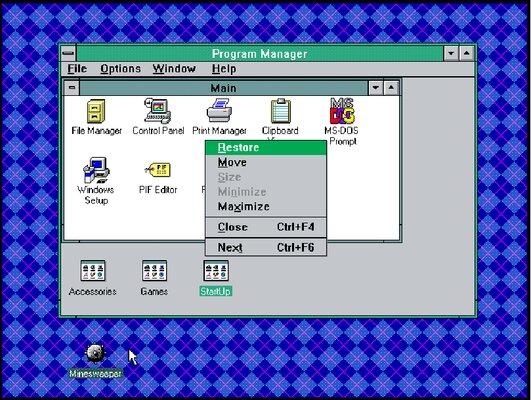
В этом эмуляторе можно посмотреть системные файлы, настроить формат даты и чувствительность мышки, изменить цветную схему ОС, фон и другие элементы, хотя язык поменять нельзя. Поскольку это эмулятор, принтер работать не будет, но зато можно посмотреть консоль. Из приложений доступны калькулятор, Paintbrush, NotePad, блокнот, календарь, часы, Writer и еще несколько. Всего две игры: Solitaire, то есть пасьянс, и знакомый сапер. Никакого выхода в интернет, но внесенные изменения сохранятся, даже если перезагрузить сайт или компьютер.
💻 Посетить сайт
Windows 95
Эмулятор в браузере
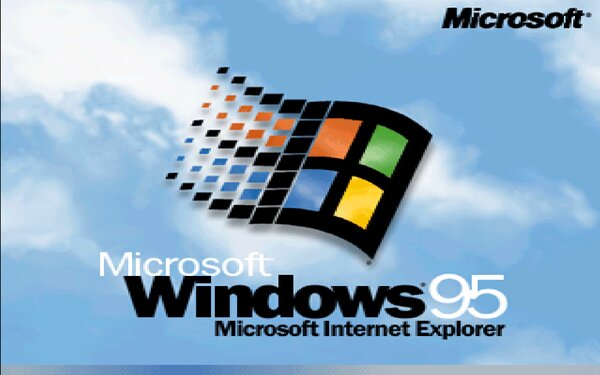
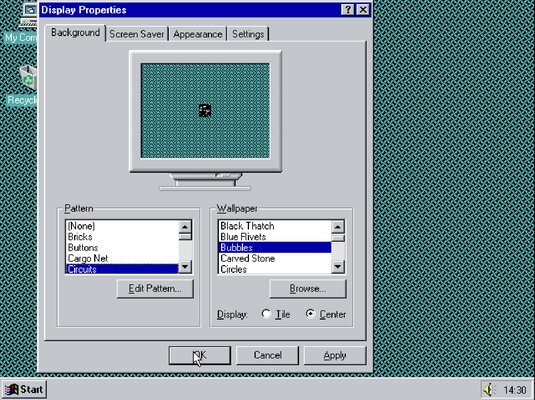
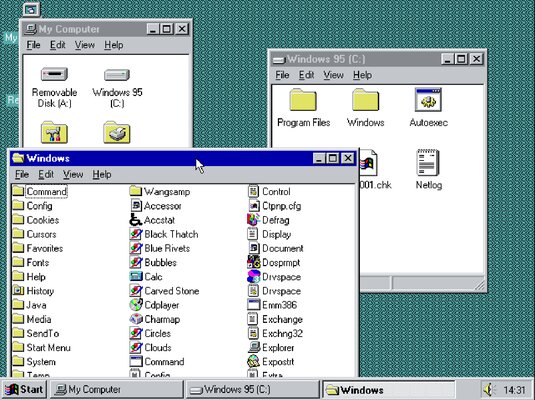
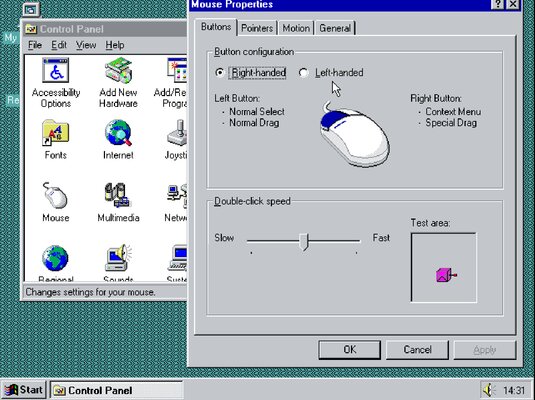
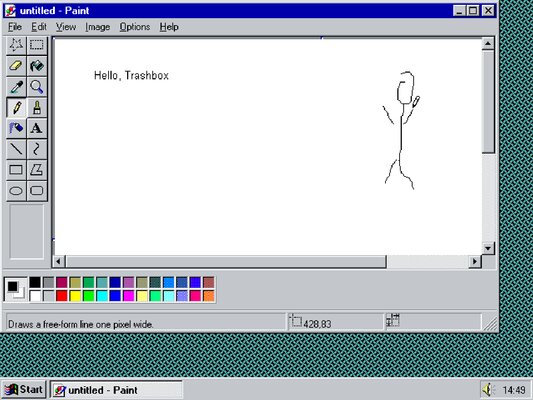
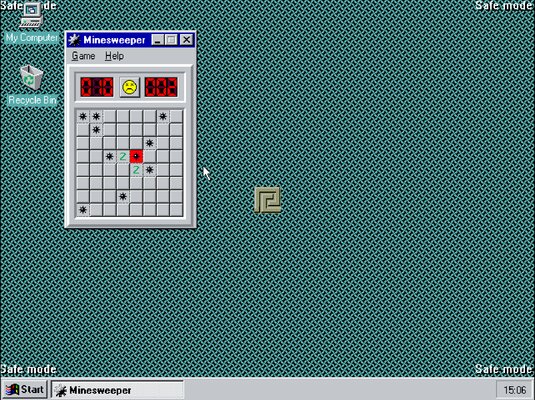
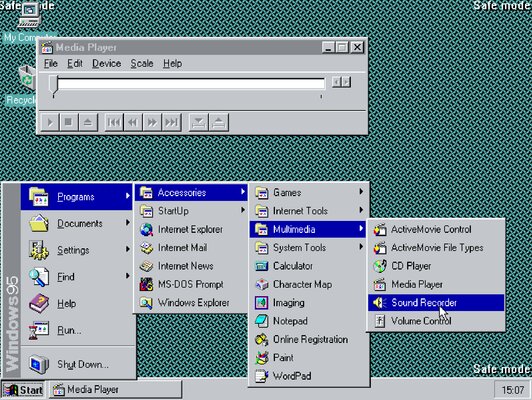
Это эмулятор Windows 95 с версией OSR2. Запуск эмулятора может занять время, поэтому стоит набраться терпения. После запуска можно изменит обои и настройки системы, например звук. Создать папки и файлы, написать что-то в WordPad или нарисовать в Paint и сохранить это на некоторый срок, поскольку данные не стираются даже после закрытия браузера. Можно запустить проигрыватель музыки, Notepad, калькулятор, таблицу символов или отсканировать диск. Доступно четыре игры: FreeCell, Hearts, Minesweeper и Solitaire. Выйти в интернет вряд ли получится.
💻 Посетить сайт
Windows 95 от felixrieseberg
Приложение весом 316 МБ для Windows и macOS
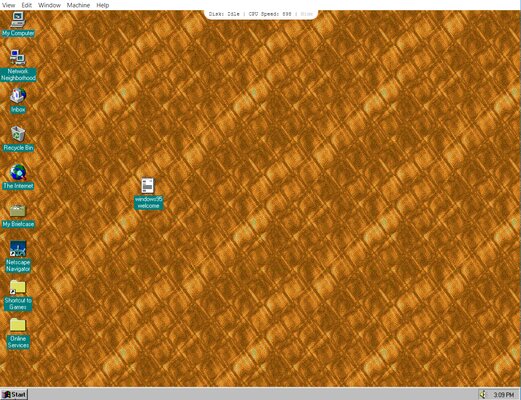
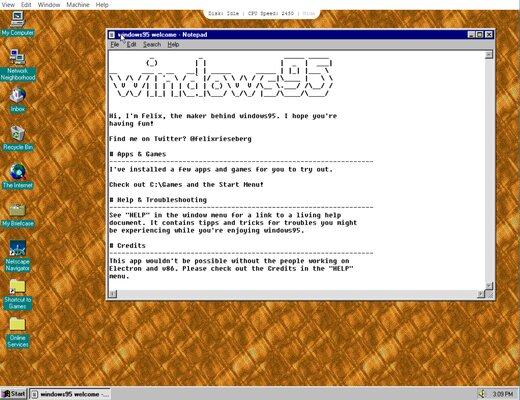
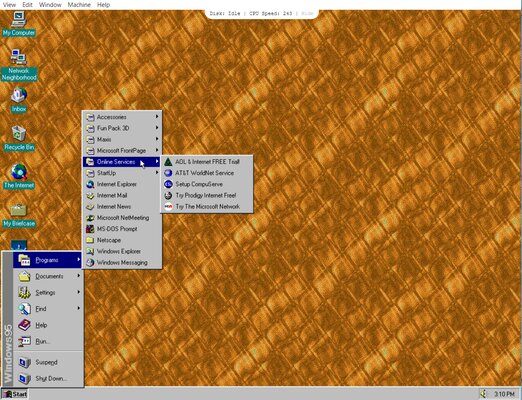
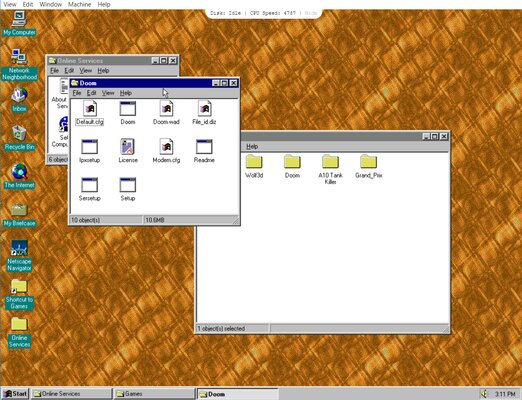
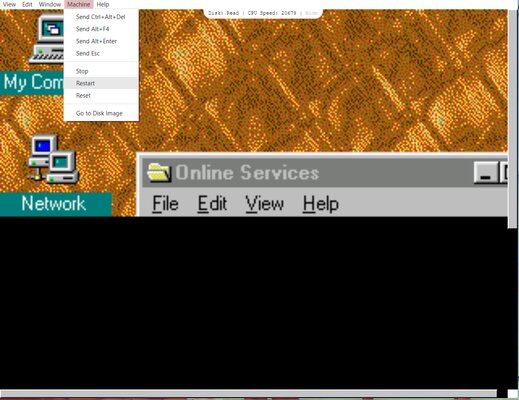
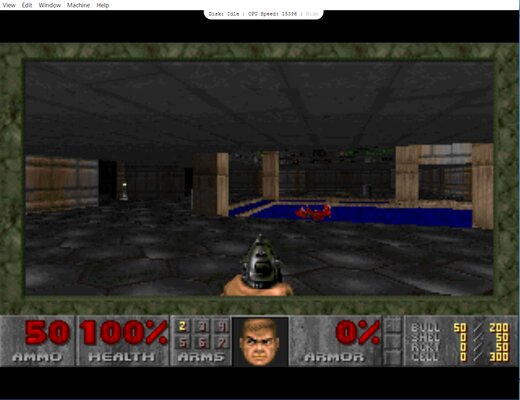
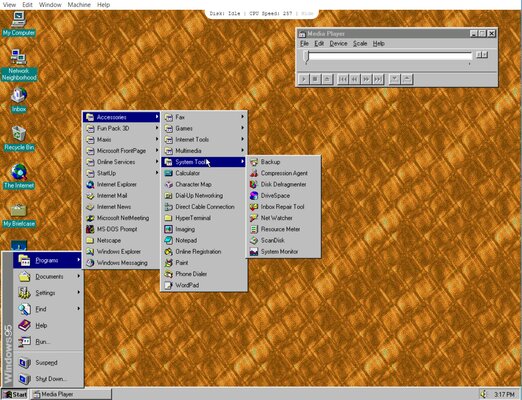
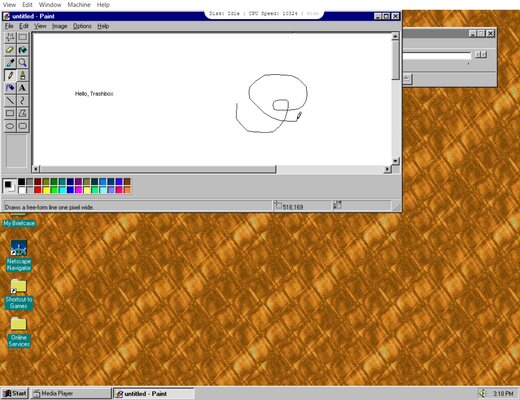
Быстро запустить Windows 95 можно и через маленькое приложение, которое можно скачать на Windows, macOS и Linux. В отличие от сайта, здесь намного больше возможностей. Кроме создания папок с файлами и изменением рабочего стола c настройками системы, здесь много заранее установленных приложений. Все они работают, есть возможность выйти в интернет и использовать другие системы, а также поиграть в несколько игр, включая Doom, Wolfenstein 3D, Funpack 3D и A10 Tank Killer. Конечно же, все изменения сохранятся, но после перезапуска машины все сотрется. К сожалению, эмулятор также любит зависать, так что периодически придется его перезапускать.
💻 Скачать программу с GitHub
Windows XP
Эмулятор в браузере
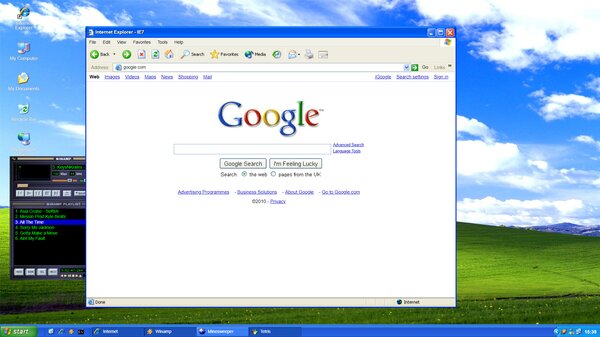
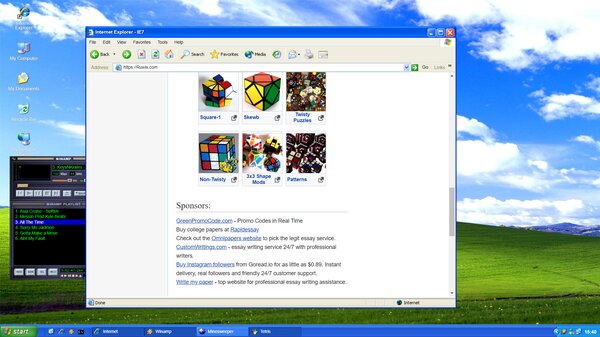
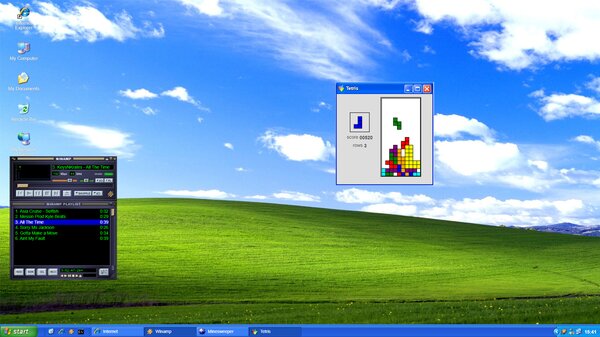
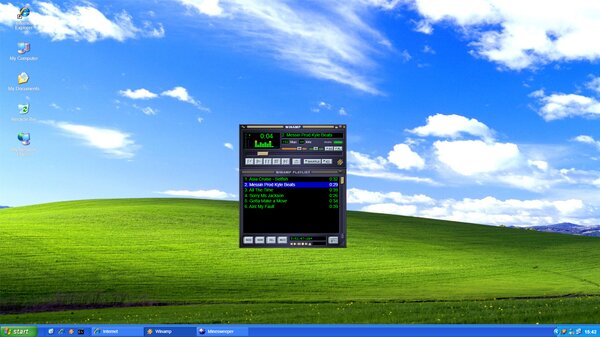

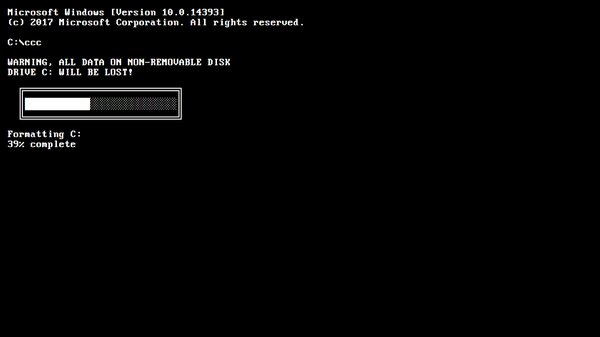
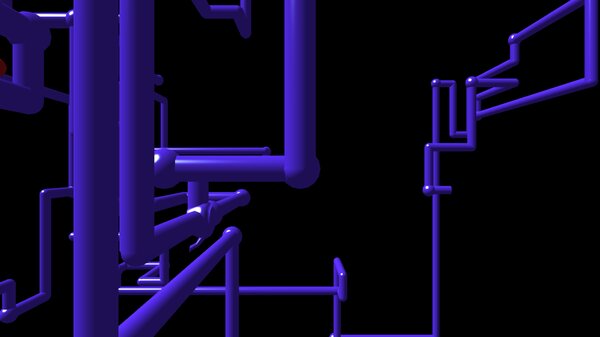
Этот сайт имитирует Windows XP и создавался для подшучивания. При заходе появляется инструкция от создателей сайта, что нужно сделать, чтобы разыграть друга. Можно также запустить заставку 3D-труб или вызвать экран смерти. Конечно, здесь есть Internet Explorer, но в нем нельзя искать, только просмотреть уже загруженные страницы, например страницу «Википедии» про кубик Рубика или онлайн-редактор HTML. Можно посмотреть «Пуск», поиграть в классические игры Tetris и Minesweeper, послушать музыку в Winamp или залезть в Norton Commander. Ничего более интересного сделать не получится.
💻 Посетить сайт
Classic Macintosh
Эмулятор в браузере
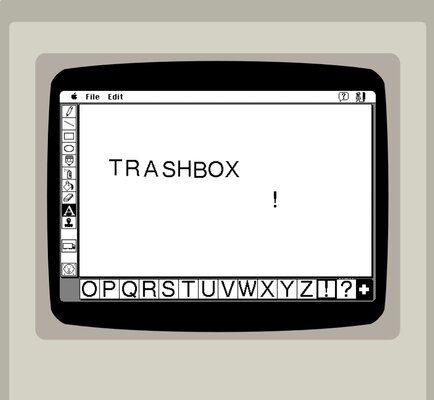

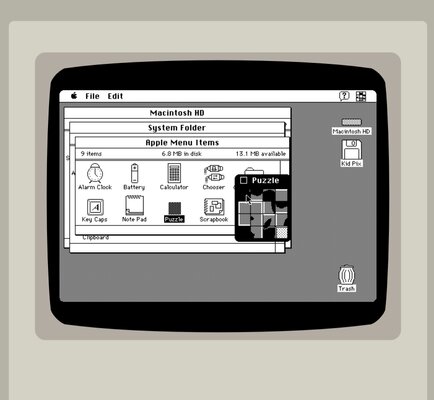
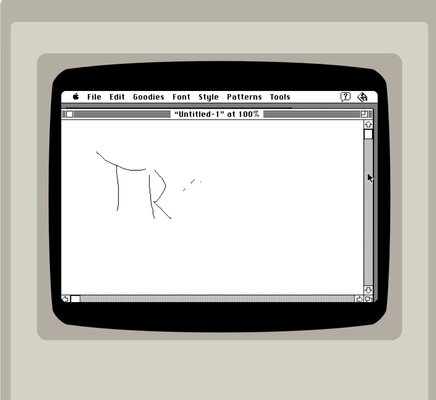
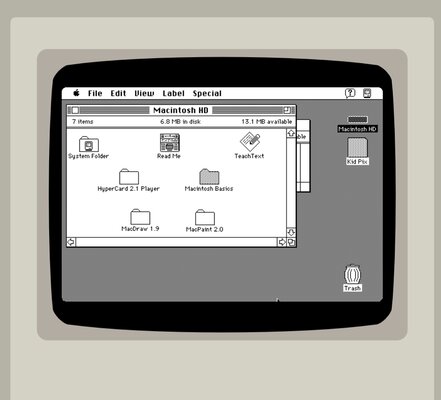
Это имитация классического Macintosh 1984 года, работающего под управлением System 7.0.1 с MacPaint, MacDraw и Kid Pix. Кроме них можно залезть в папки и найти там доступные для использования калькулятор, Note Pad, пазл, пощупать разные контрольные панели и изменить настройки: карту, память, клавиатуру, мышку и другие. Некоторые панели недоступны, например сеть и мониторы. К сожалению, все результаты ваших действий не сохраняются, а значит, если вы нарисуете картинку, то после обновления страницы она исчезнет навсегда.
💻 Посетить сайт
Macintosh Plus
Эмулятор в браузере
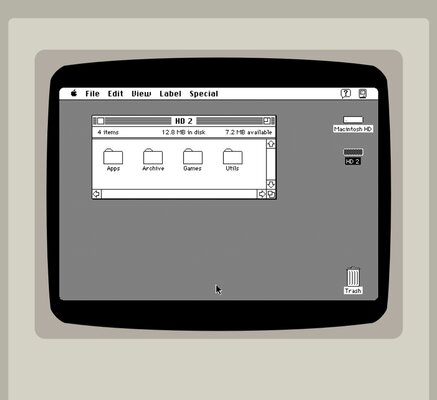
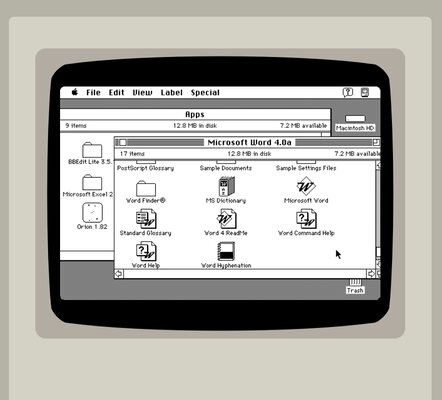
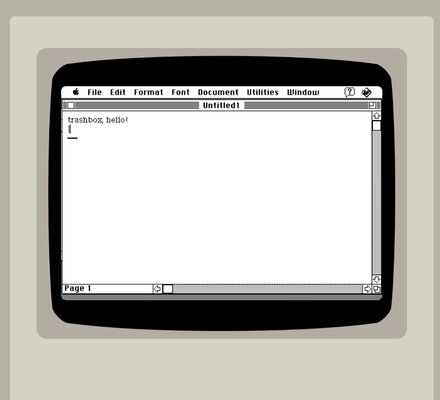
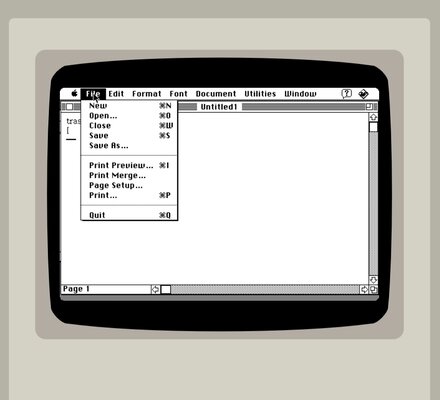
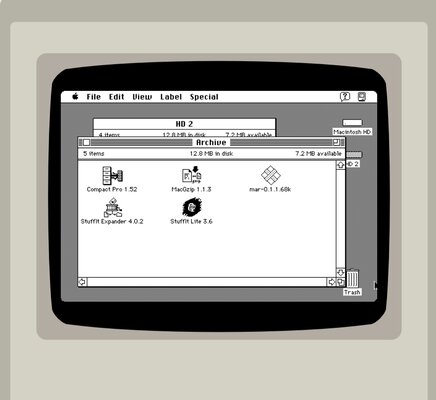

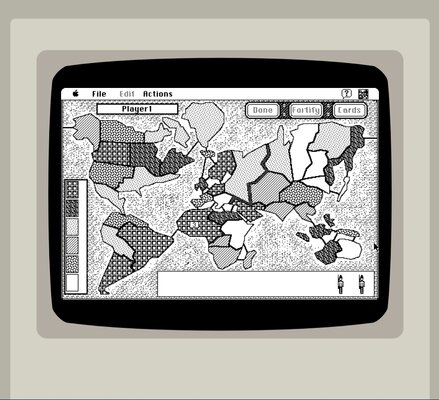
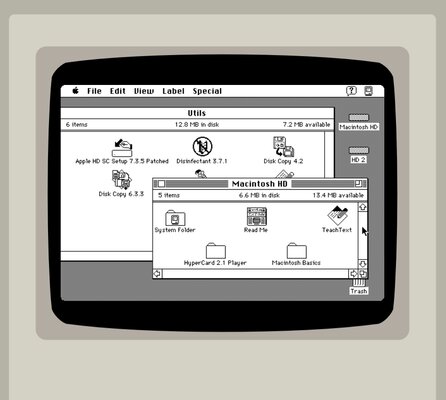
В этом эмуляторе уже побольше возможностей. Кроме MacDraw и MacPaint можно поработать в Microsoft Excel и Word. Есть симулятор космического полета Orion, можно поиграть в Risk, Cannon Fodder и Shufflepuck. Некоторые приложения нельзя открыть по причине нехватки памяти, и, как в предыдущем эмуляторе, есть контрольные панели, некоторые из них недоступны. Созданные файлы и изменения сбросятся при перезагрузке страницы.
💻 Посетить сайт
Mac OS 7
Эмулятор в браузере
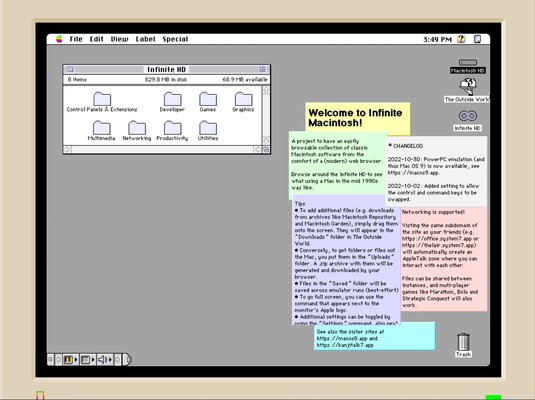
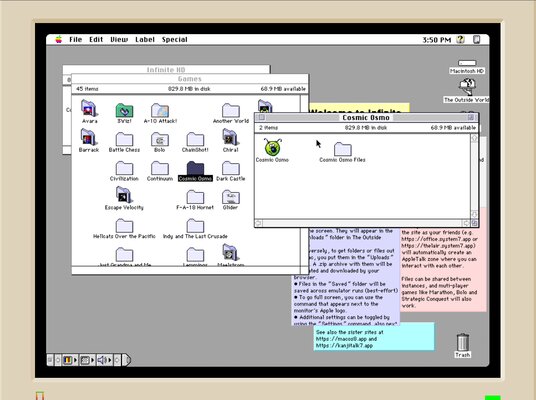
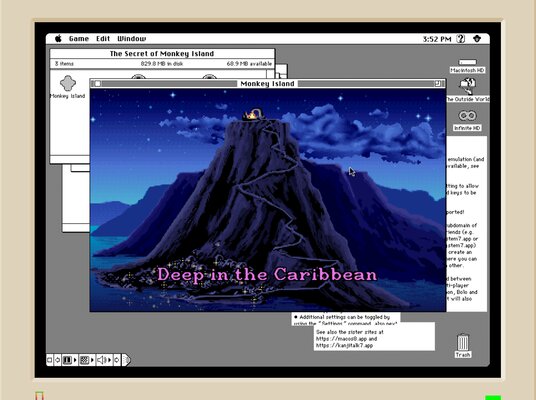
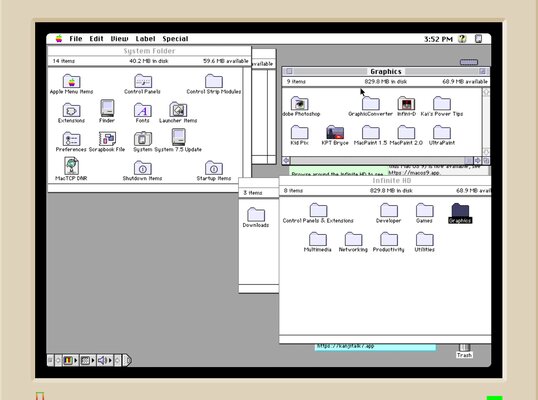
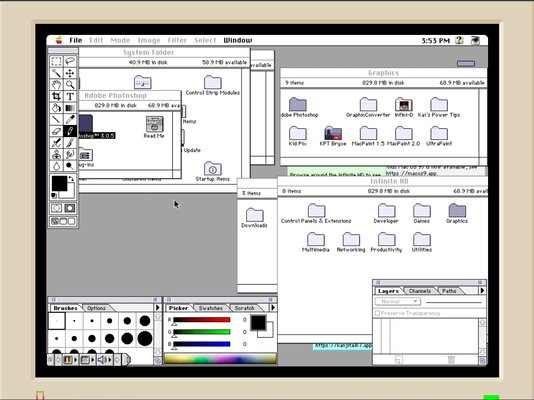
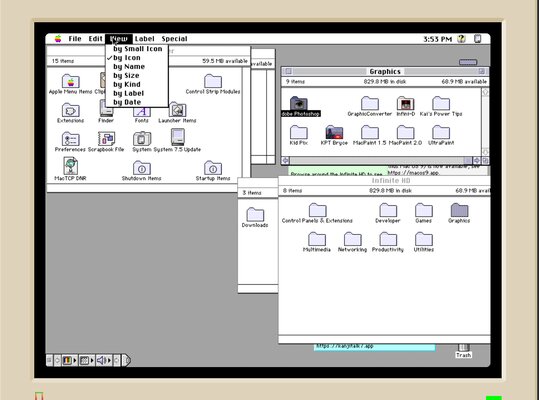
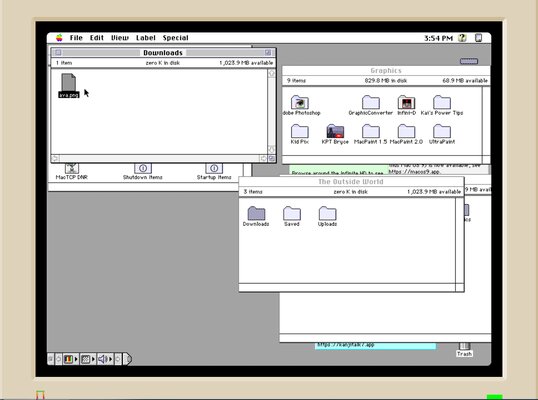
Некоторые программы в этой симуляции не работают, например Apple Video Player, EZChat, Netscape, а также нельзя открывать некоторые файлы, потому что создавшая их программа не может быть найдена. На сайте можно залезть в системные файлы ОС, использовать лежащие там установочные файлы, запустить и поработать в Adobe Photoshop 3.0 или Kid Pix, посмотреть HyperCard. Также можно использовать Microsoft Word, ClarisWorks, FileMaker и поиграть в кучу игр, среди которых есть Civilization, Escape Velocity, Battle Chess, Apeiron, SimCity, Risk, Marathon, Warcraft, StarBound и The Secret of Monkey Island. И, конечно же, можно создавать свои папки и файлы и изменять внешний вид иконок и папок. Создатели сайта также постарались и дали возможность переносить свои файлы прямо в симуляцию и сохранять их на какое-то время в папке Saved, инструкция на английском появляется прямо при запуске виртуального компьютера.
💻 Посетить сайт
Mac OS 8
Эмулятор в браузере
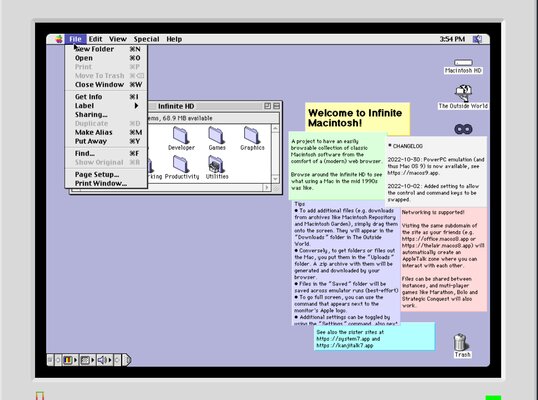
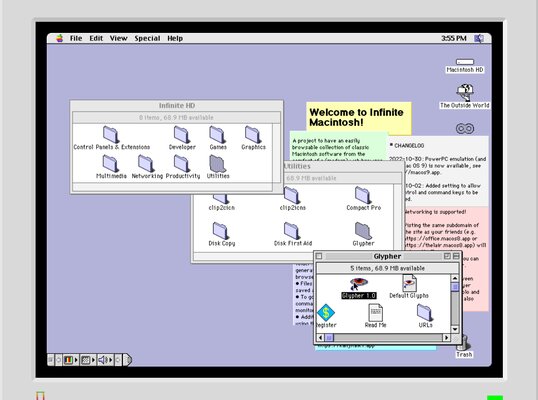
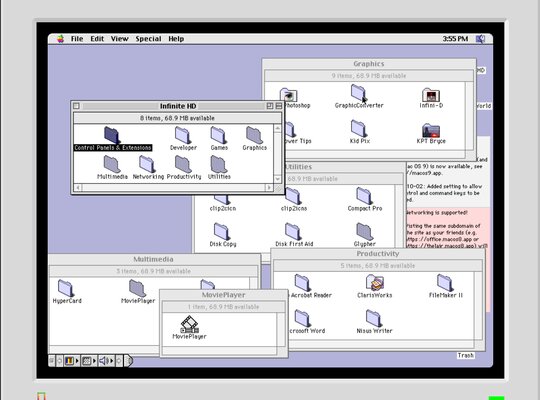
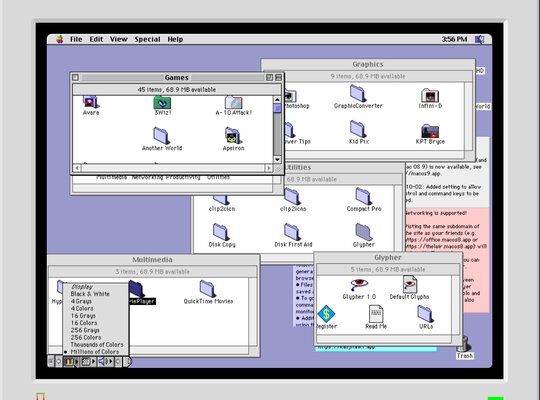
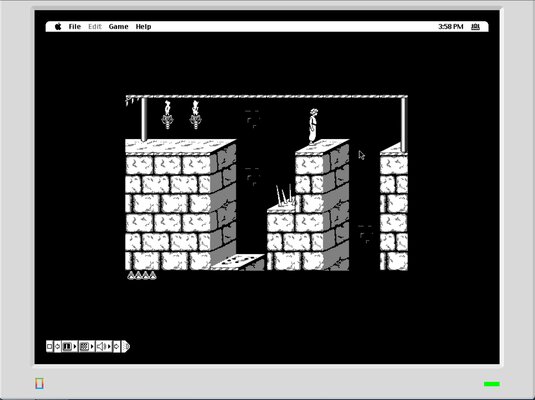
Эмулятор выше и этот созданы одним и тем же человеком, поэтому возможности одинаковы. Netscape все еще не работает, некоторые файлы и приложения не открываются, такие же программы и возможности взаимодействия с ОС, включая папку Downloads, куда сохраняются все перемещенные с вашего компьютера файлы, и папку Saved, где сохраняются файлы даже после закрытия сайта. Советы и заметки от разработчика прилагаются.
💻 Посетить сайт
Mac OS 8 от felixrieseberg
Приложение весом 240 МБ для Windows и 250 МБ для macOS
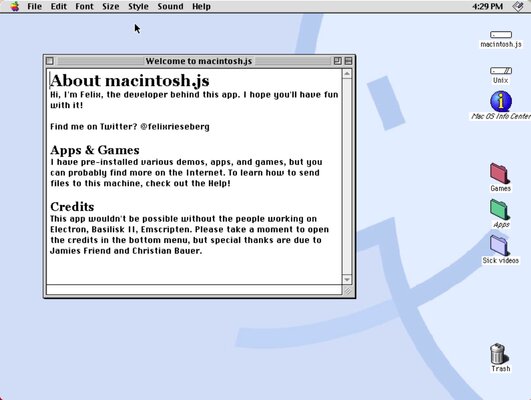
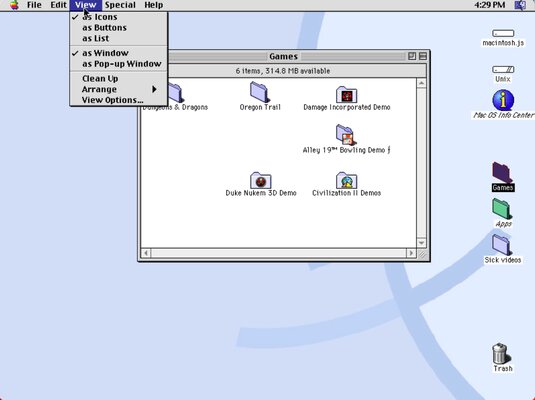
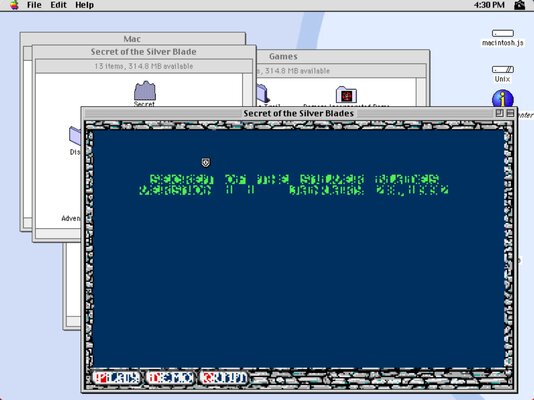
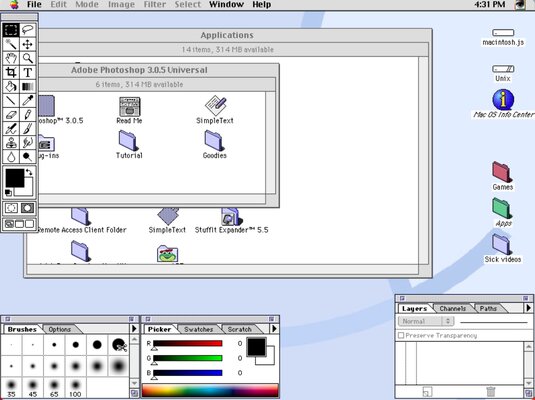
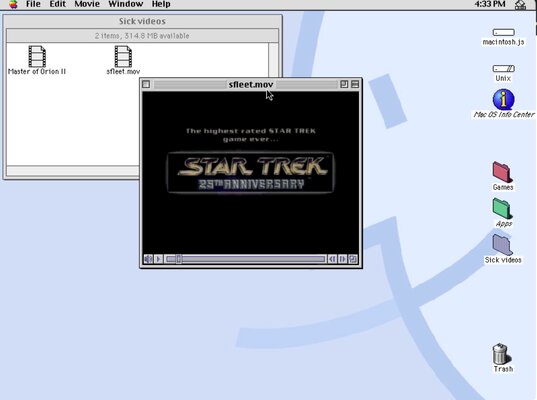
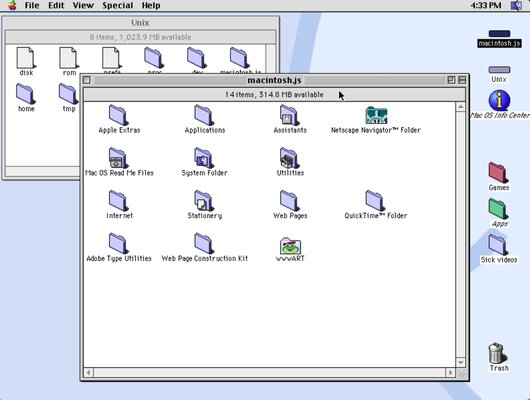
Еще один эмулятор от felixrieseberg, доступный на Windows, macOS и Linux. Приложение эмулирует Macintosh Quadra 900 1991 года с процессором Motorola, как заявляет разработчик. Тут заранее установлено несколько приложений, например Adobe Photoshop 3.0.5, но также много пробных версий. Еще есть два видео, которые можно посмотреть и 6 игр, но только одна не является демо-версией. Потратив немного времени, можно получить доступ к интернету. И этот эмулятор работает намного лучше, чем прошлый.
💻 Скачать программу с GitHub
Mac OS X 10.7.2
Эмулятор в браузере
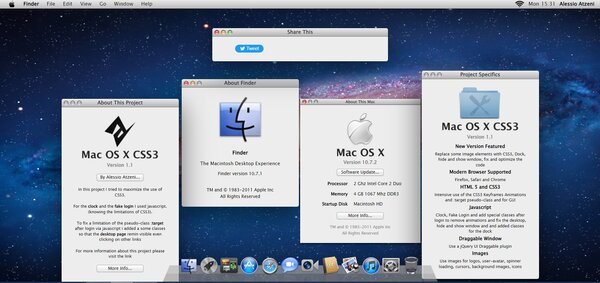
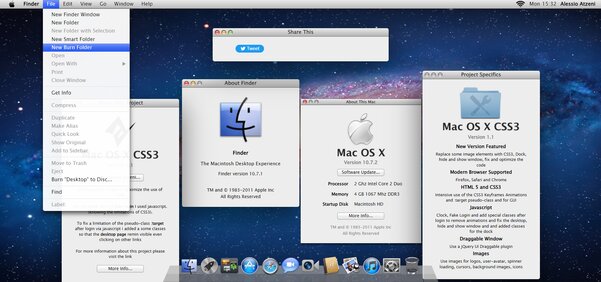
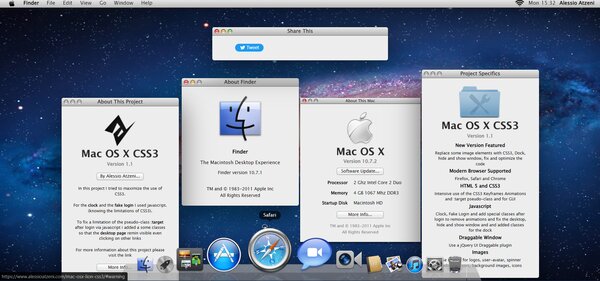
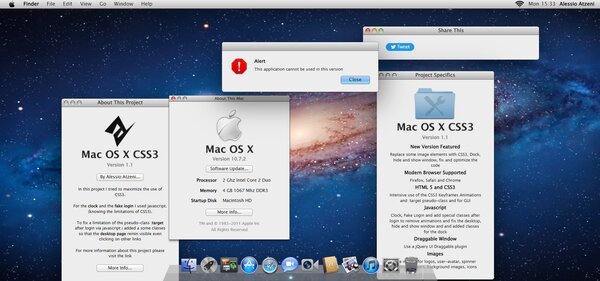
После ввода пароля для входа в аккаунт, мы увидим версию Finder, кто создал этот сайт, информацию про версию Mac и какие характеристики у компьютера. К сожалению, эта эмуляция сильно ограничена, поэтому получится только полазить по рабочему столу, переместить или закрыть окна, рассмотреть меню и изучить некоторую системную информацию. При попытке запустить любое приложение вылетает ошибка.
💻 Посетить сайт
Atari ST
Эмулятор в браузере
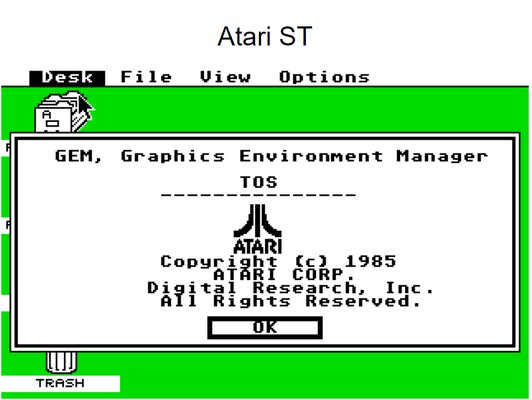
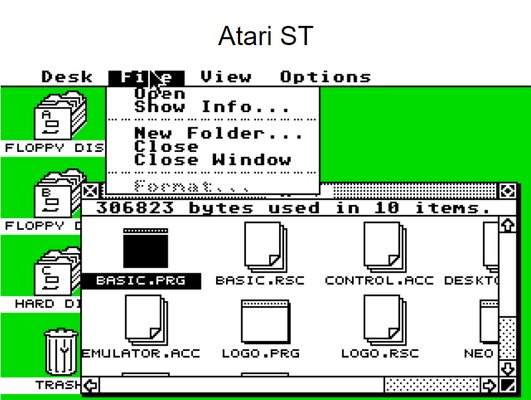
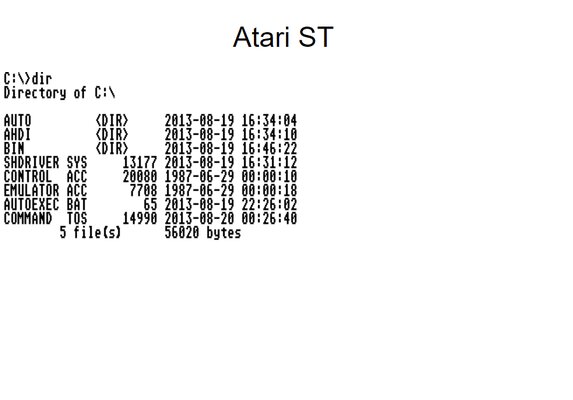
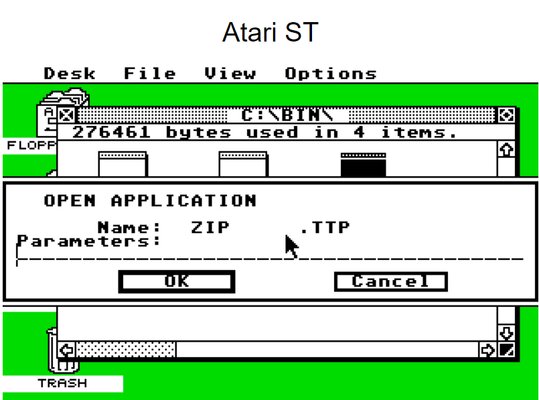
В данном эмуляторе можно посмотреть информацию о системе, запустить терминал, изменить настройки в контрольной панели, посмотреть файлы в дисках А, В и С, просматривать файлы, смотреть информацию о них и создавать папки. Больше ничего интересного сделать не получится, даже открыть корзину.
💻 Посетить сайт
OS/2 1.0
Эмулятор в браузере
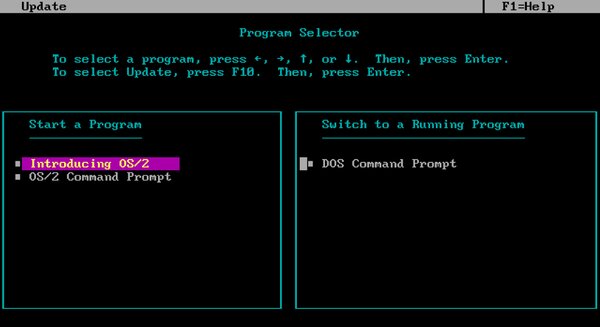
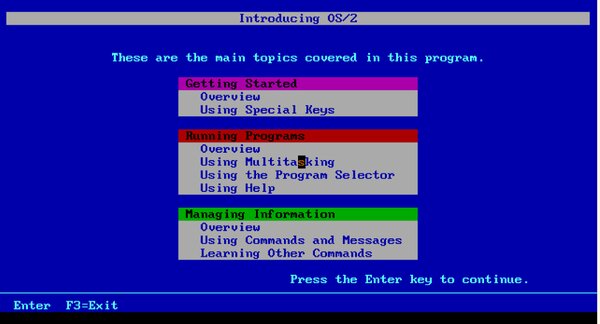
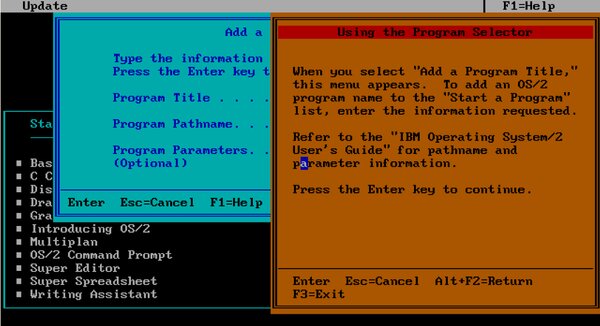
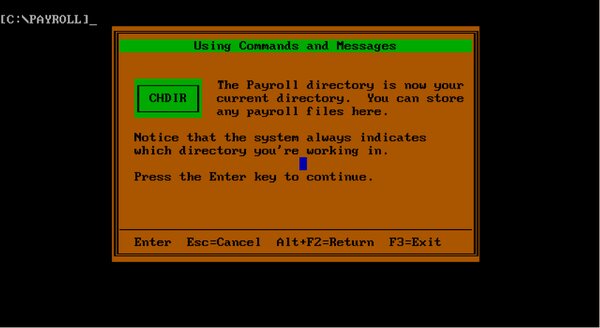
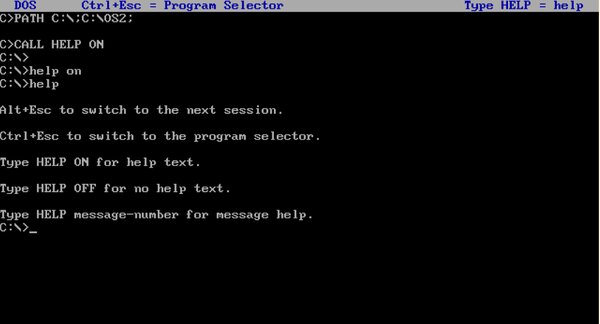
Возможности ОС очень ограничены. Главное меню состоит из Getting Started, Running Programs и Managing Information. В разделе Running Programs вы узнаете о многозадачности и о том, как использовать Program Selector. Вы также увидите пример Help function. А в Managing Information можно узнать о десяти часто используемых командах и попрактиковаться в шести из них, например создавать директории, копировать файлы, просматривать список файлов.
💻 Посетить сайт
PC DOS 5
Эмулятор в браузере
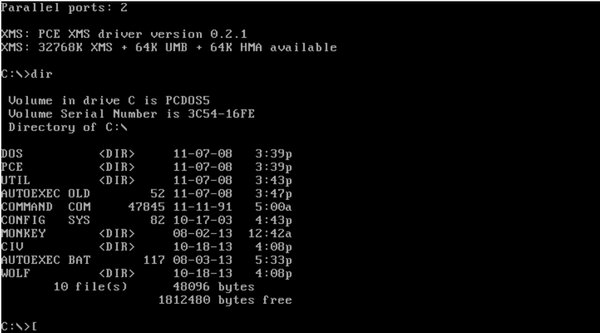
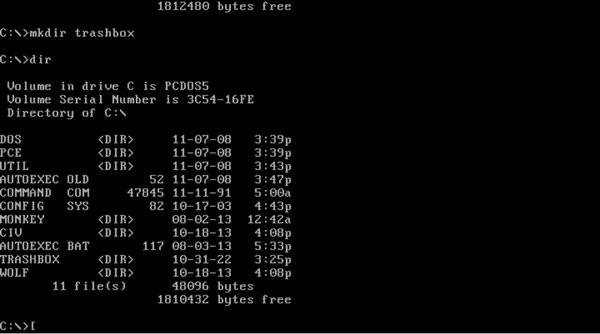
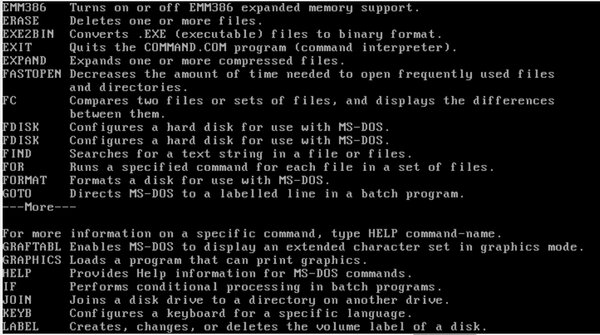
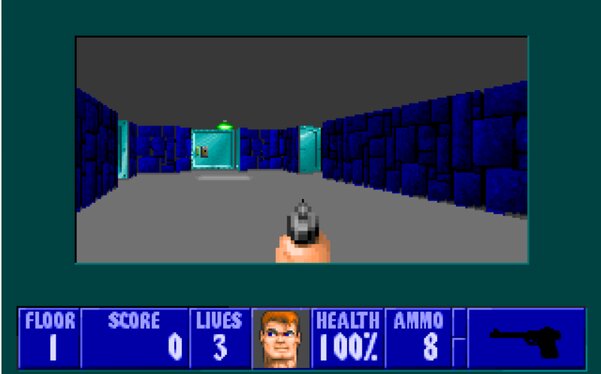
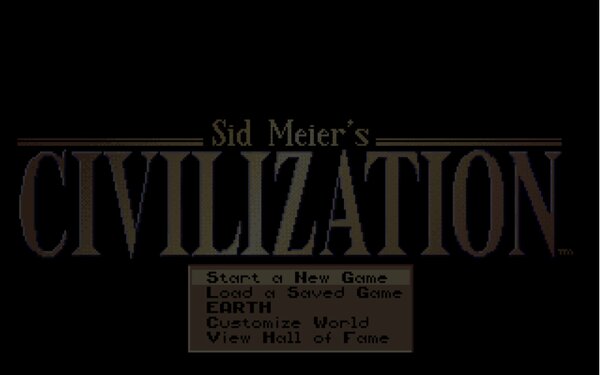
Это ОС без графического интерфейса, все управление происходит через ввод команд, список которых можно найти с помощью команды help. Все команды работают, с системой можно баловаться сколько угодно, но все внесенные изменения сотрутся после перезагрузки страницы. Есть возможность поиграть в Wolfenstein 3D, Civilization и демо-версию Monkey Island, инструкция по их запуску находится в правой части сайта.
💻 Посетить сайт
In this article, I will tell you how to install Windows 2000 with Oracle VM VirtualBox 7.0 on Windows 11 & 10 operating systems. I will examine the configuration process, especially by considering the Professional version.
Microsoft released Windows 2000, which we initially knew as Windows NT 5.0, on February 17, 2000. This old system brought significant improvements in file encryption, NTFS file system, and file compression features. Therefore, it was mainly successful in corporate environments. However, they eventually ended its direct support.
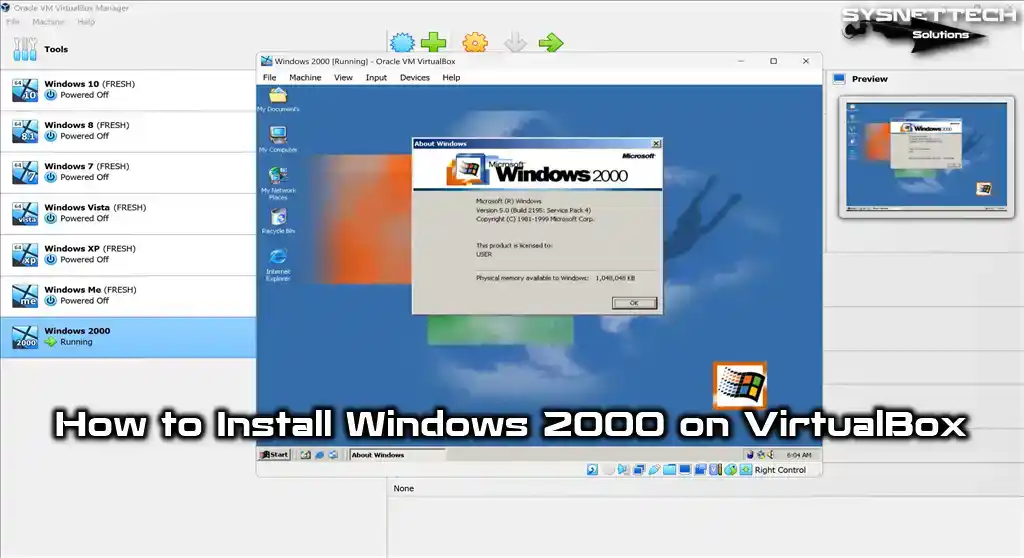
How to Set Up Windows 2000 on Windows 11 / 10 using Oracle VM VirtualBox 7.0
Windows 2000 was unveiled by Microsoft on February 17, 2000, initially named Windows NT 5.0, but it is now more commonly recognized as Win2K.
The Windows 200 system, where file encryption, NTFS file system, and file compression features were improved, was primarily successful in corporate companies. Although it provides many new improvements compared to previous Windows versions regarding system security, it could have been a better system for home users due to system crashes.
The direct support of the Windows 2000 operating system, which works very well on the server computers of the companies, was terminated on June 30, 2005, and its extended support was closed on July 13, 2010.
Windows 2000 is a version that was not released as an update to Windows 98 or Windows 98 SE and included four different versions.
- Windows 2000 Professional
- Windows 2000 Server
- Windows 2000 Advanced Server
- Windows 2000 Datacenter
Windows 2000 Professional Edition was developed for personal use on desktop and laptop computers. However, nowadays, there is no point in installing this operating system on your physical computer because a platform without support can always get you in trouble.
If you desire to utilize Windows 2000, you can install a virtual device using virtualization programs like VirtualBox or VMware.
How to Create a New Virtual Machine for Windows 2000 OS
After successfully installing VirtualBox on your host computer, launch the virtual machine wizard to prepare the Windows 2000 operating system on your new VM.
Step 1
After running Oracle VM VirtualBox, open the virtual machine creation wizard by clicking the Machine / New option from the tool menu or the blue New icon.
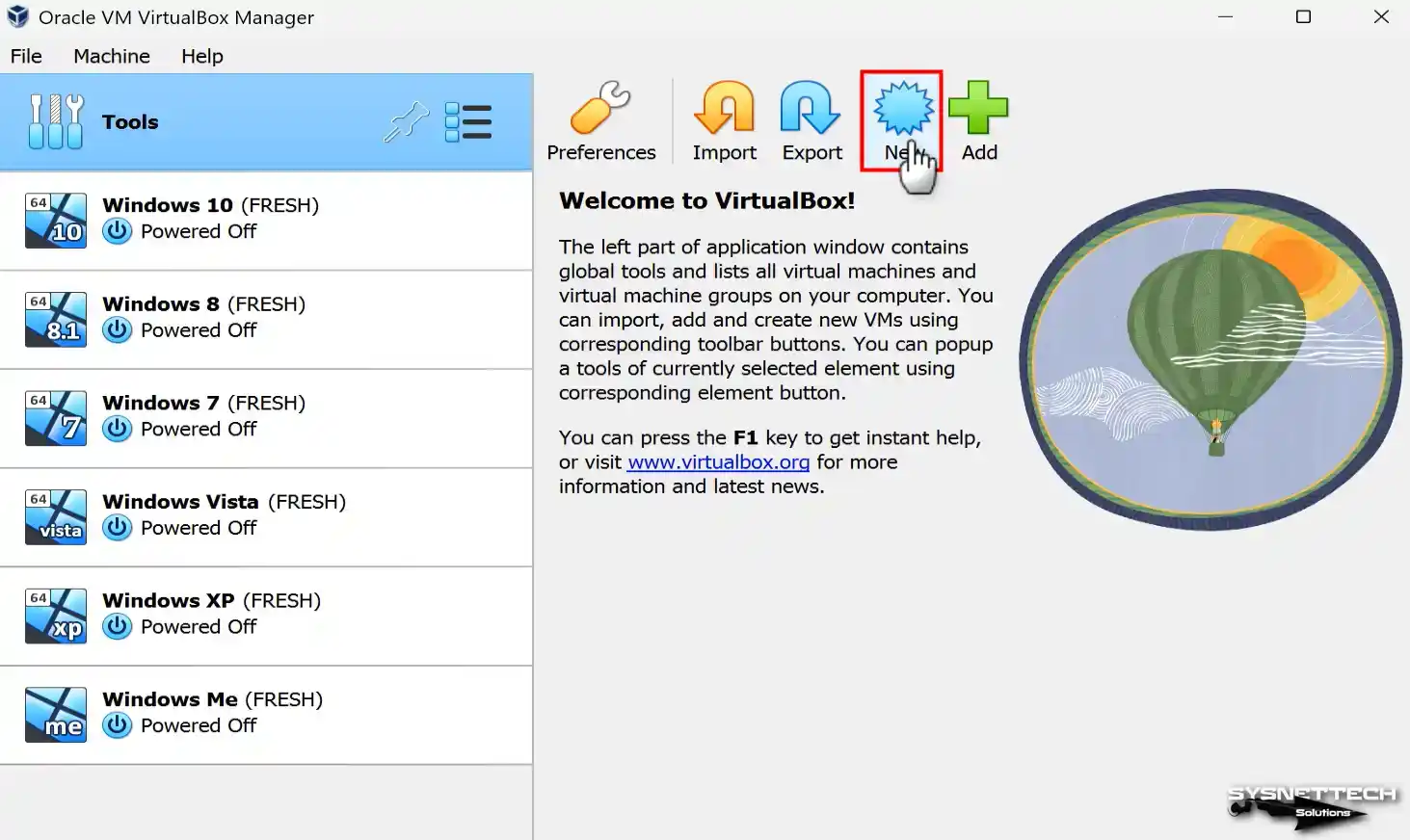
Step 2
Kindly provide a title for the operating system you intend to install. After that, select the required edition from the “Version” area and proceed by clicking the “Next” button. Also, configure the location of the virtual system you will install from the Folder section to the host disk or an external HDD or SSD.
Select Other from the ISO Image section to add the Windows 2000 ISO file to the guest operating system you have prepared.
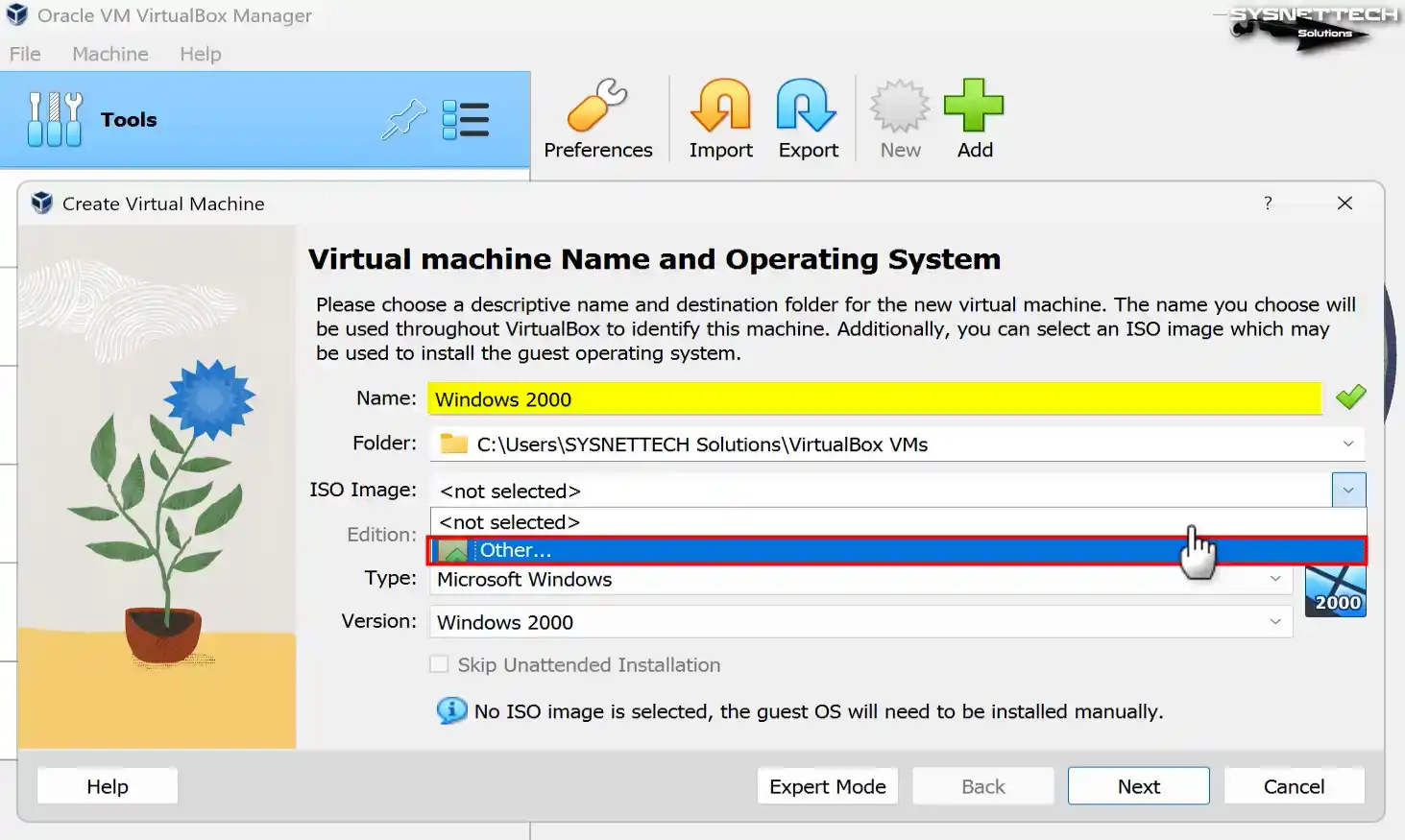
Step 3
From the table below the article, select the Windows 2000 image file you downloaded to your computer and open it.
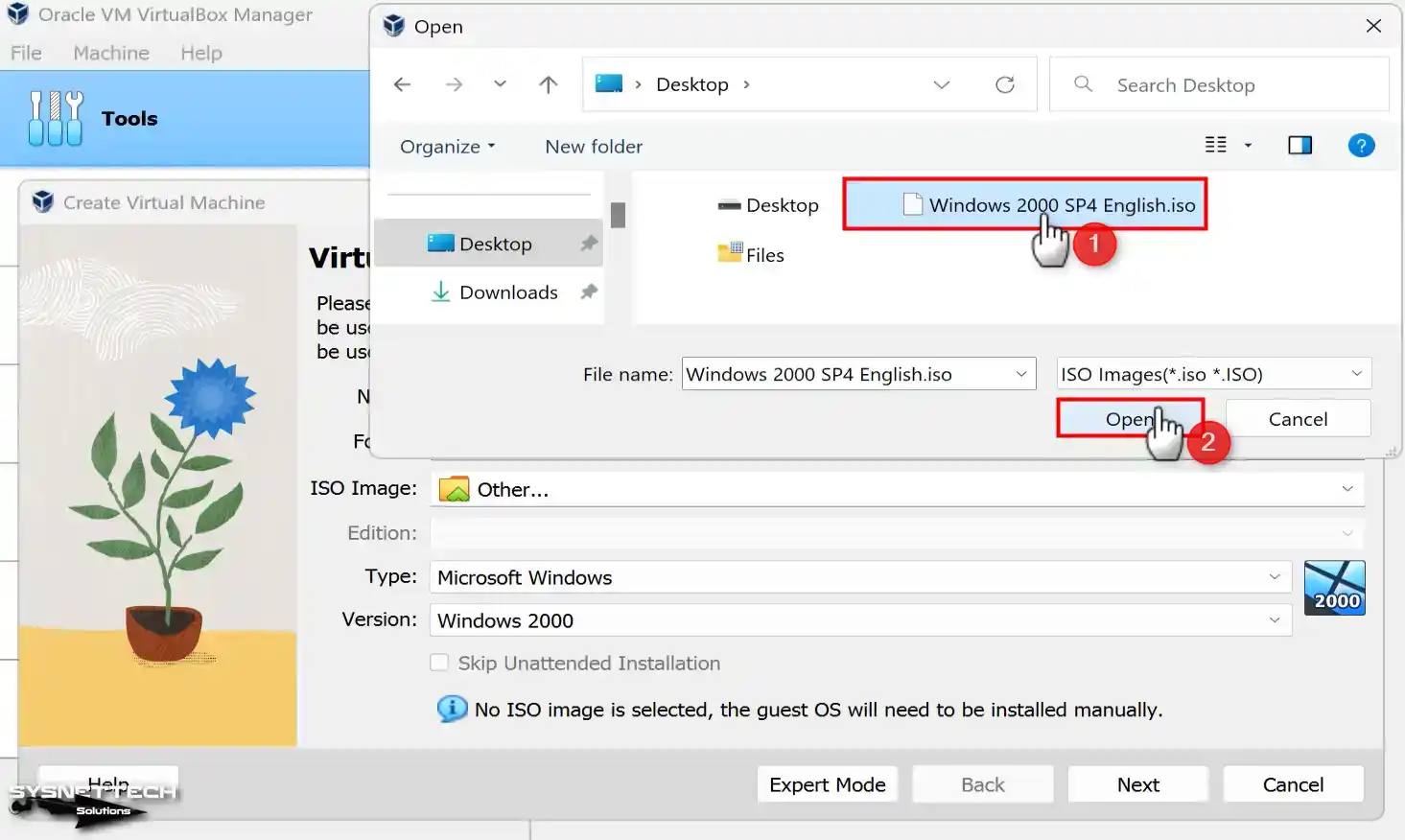
Step 4
The Windows 2000 system will be determined when you add the image file. However, check Skip Unattended Installation to continue with manual system installation and click Next.
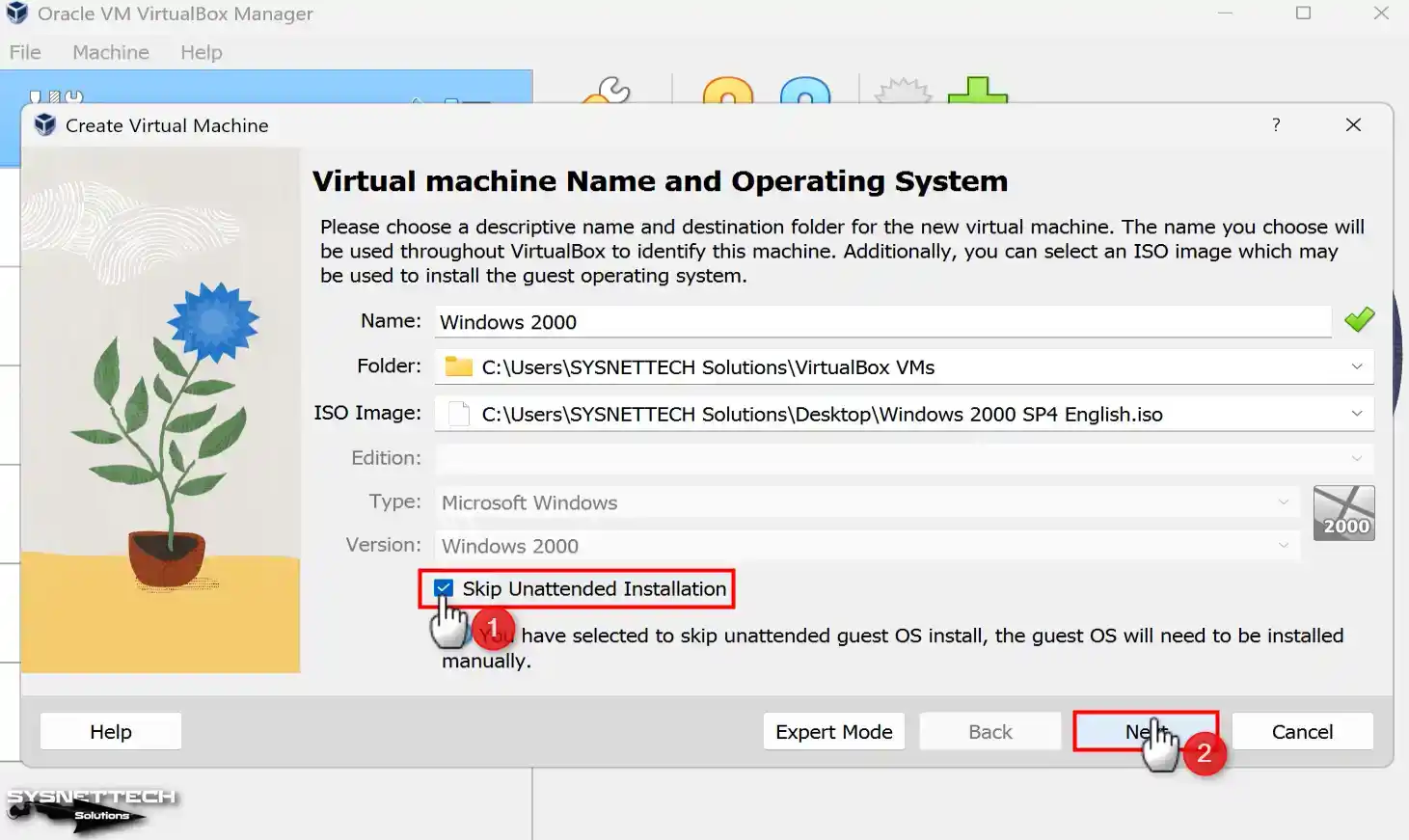
Step 5
In the Memory Size window, configure the RAM size of 1 GB (1024 MB) for the Windows 2000 VM and click Next. You can enhance the performance of your guest system by increasing the number of virtual processors in this window.
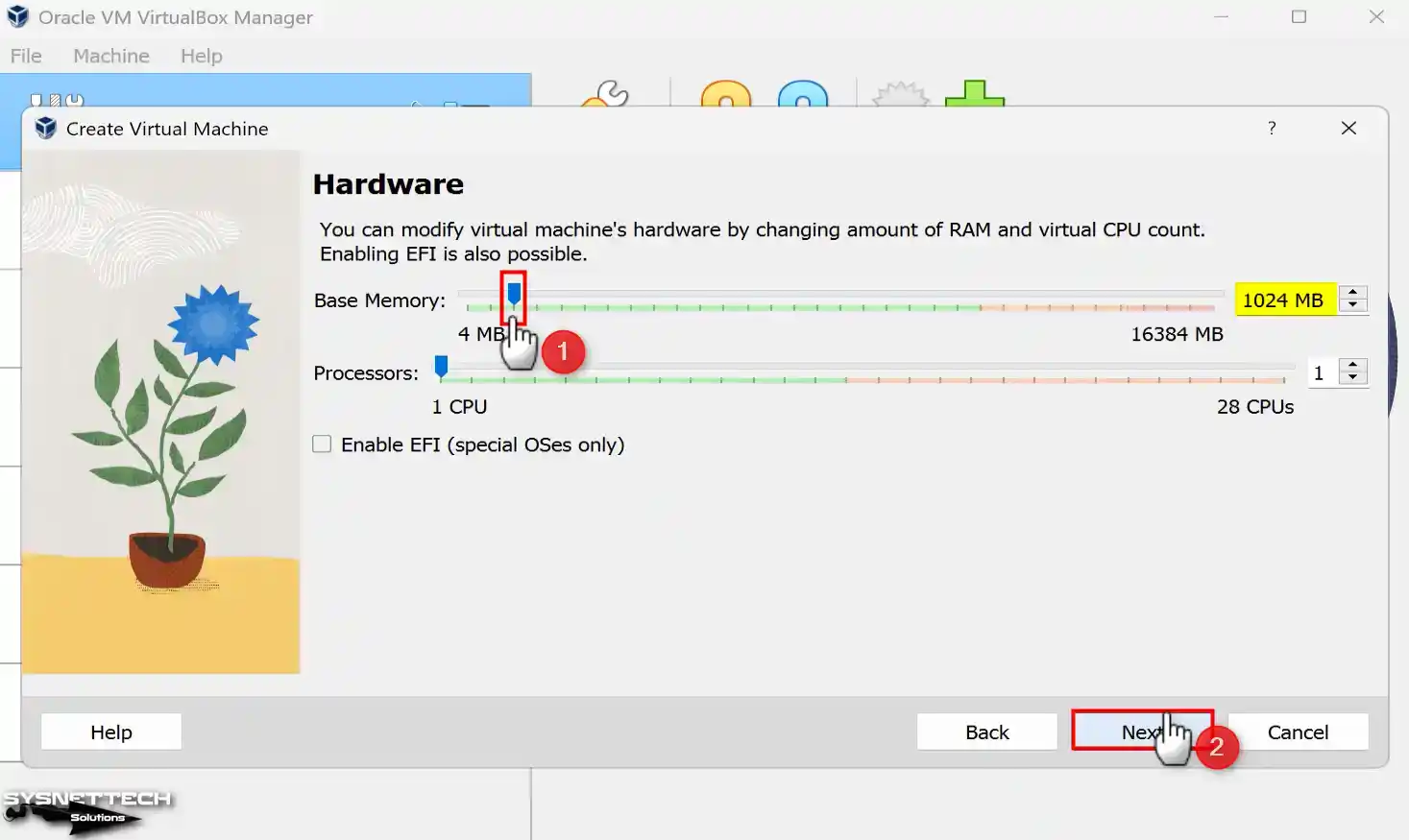
Step 6
To create a new virtual disk for a clean Win2K installation, select Create a virtual hard disk now and click the Create button after configuring the disk size. If you have previously installed a Win2000 VM, you can add the virtual disk from this window.
In the 6.x versions of VirtualBox, select VDI (VirtualBox Disk Image) as the virtual hard disk file type during disk configuration. Configuring the virtual disk to Fixed Size improves virtual machine performance on computers with old hardware. However, since Fixed Size will reduce the capacity of the host disk, you can select the Dynamically Allocated option to allocate disk space from your host’s disk only as much as necessary.
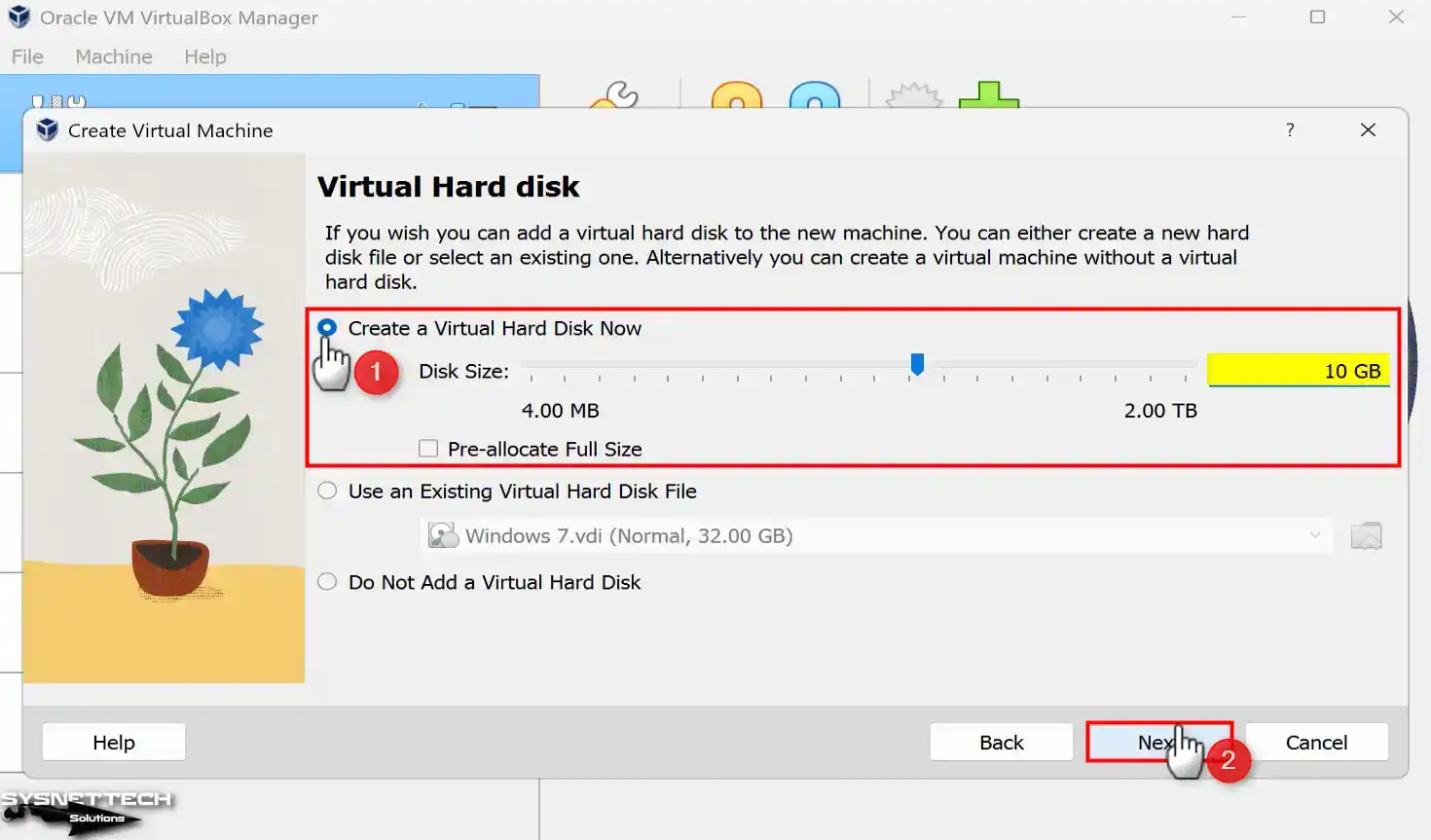
Step 7
After checking the hardware summary of the Windows 2000 virtual system, click Finish to close the window.
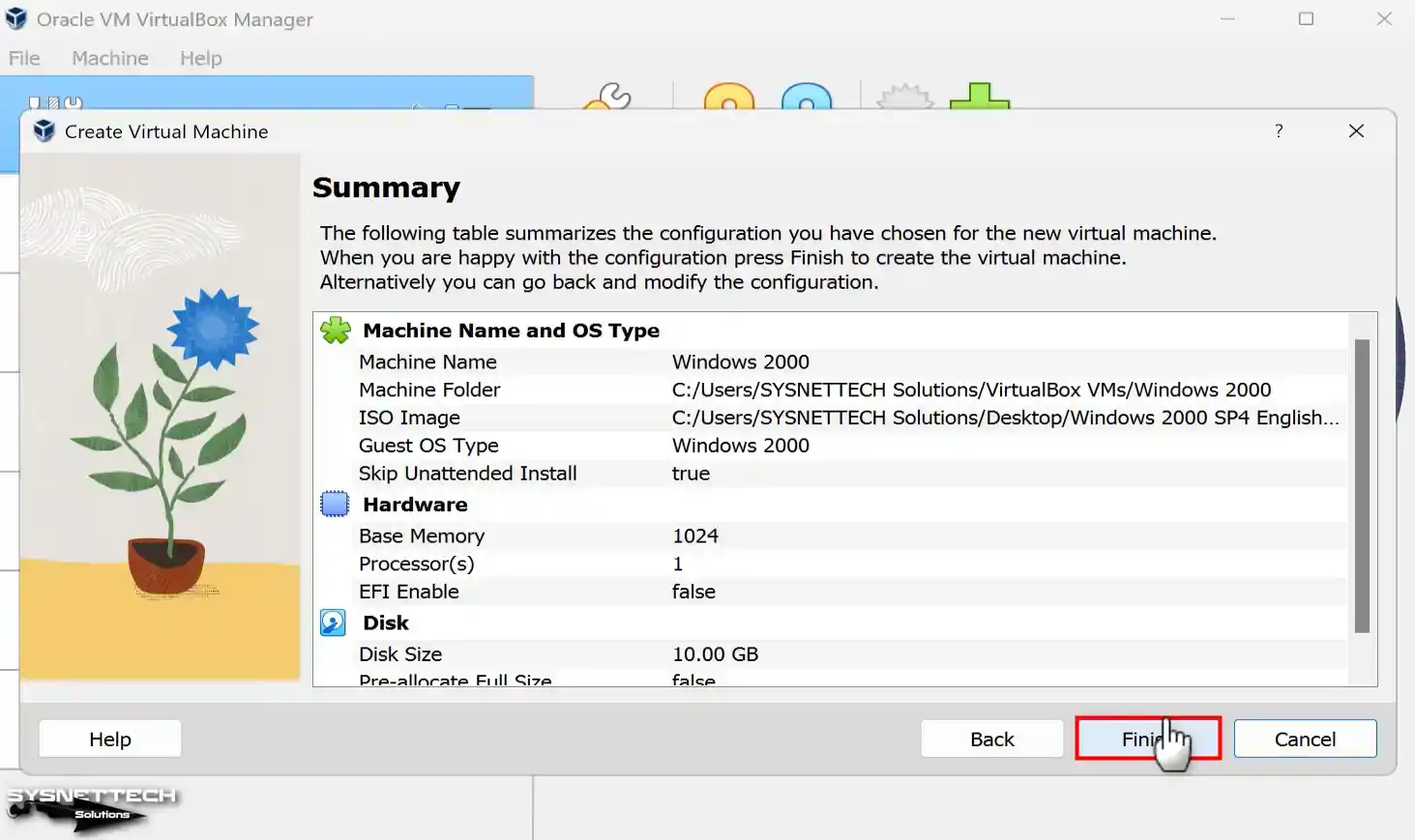
Step 8
Click Settings to adjust the virtual machine settings better.
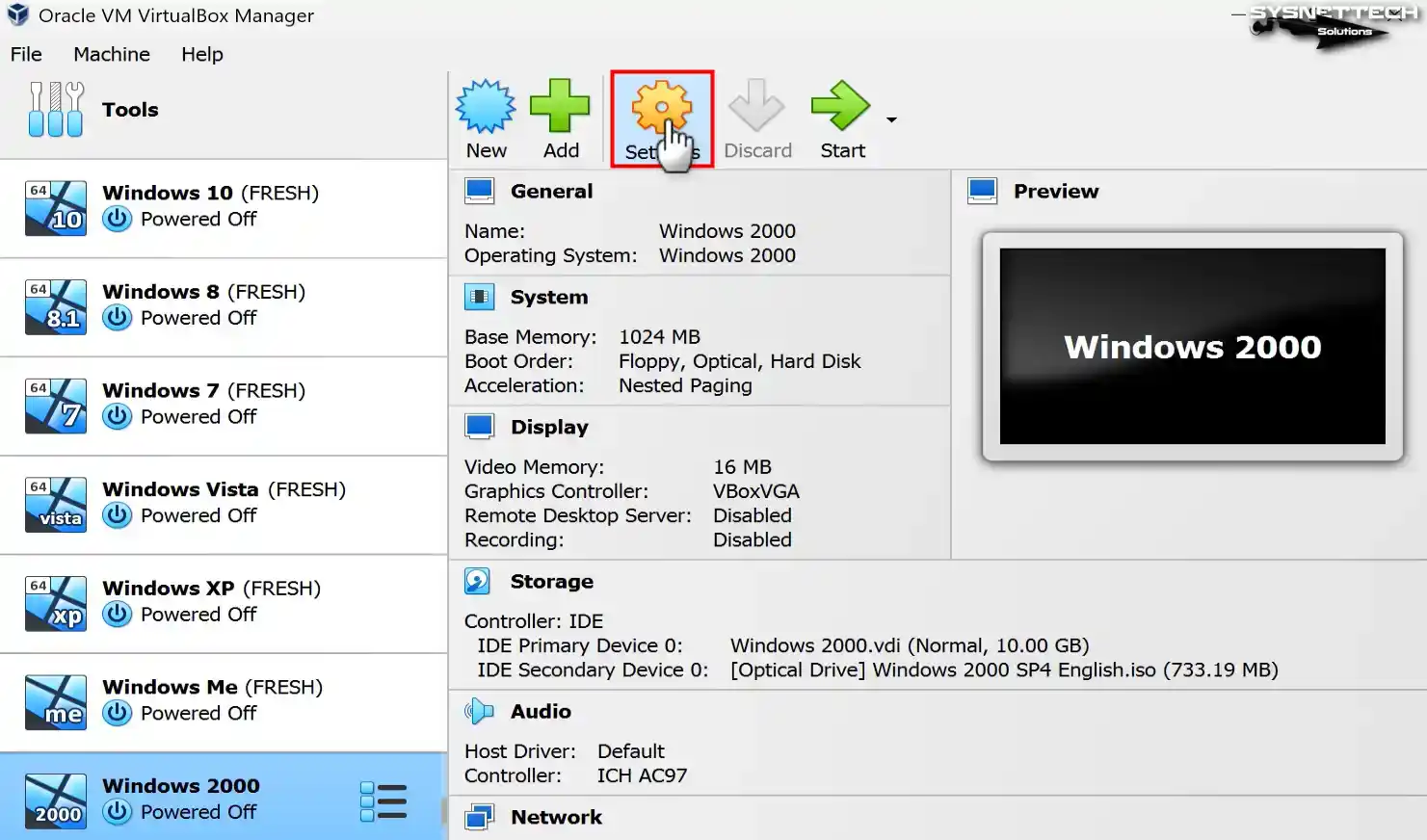
Step 9
In the General / Advanced tab, configure the file transfer and text copying features as Bidirectional between the virtual machine and the host PC by drag-drop or copy-paste method.
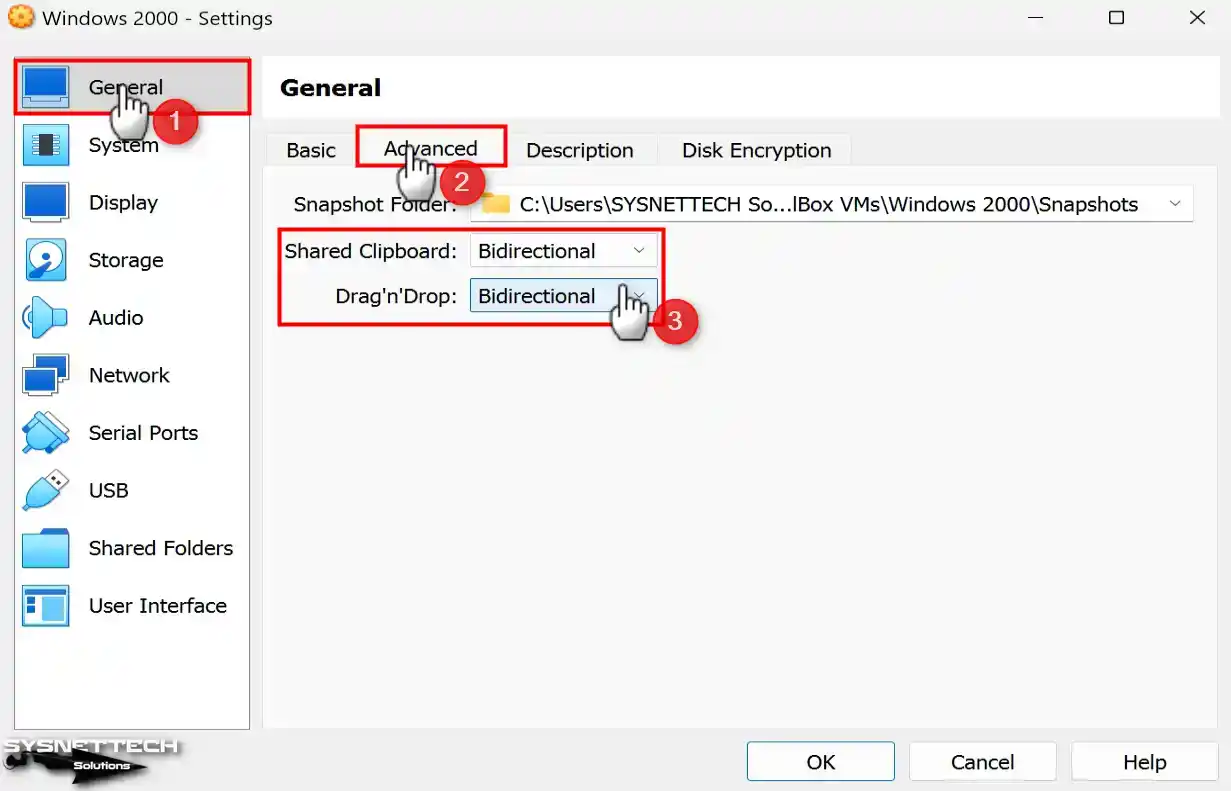
Step 10
On the System / Motherboard tab, configure the Optical device as the first row in the Boot Order section and disable Floppy.
Also, if you will use more than one virtual processor on a Windows 2000 VM, check the Enable I/O APIC option in the Extended Features section.
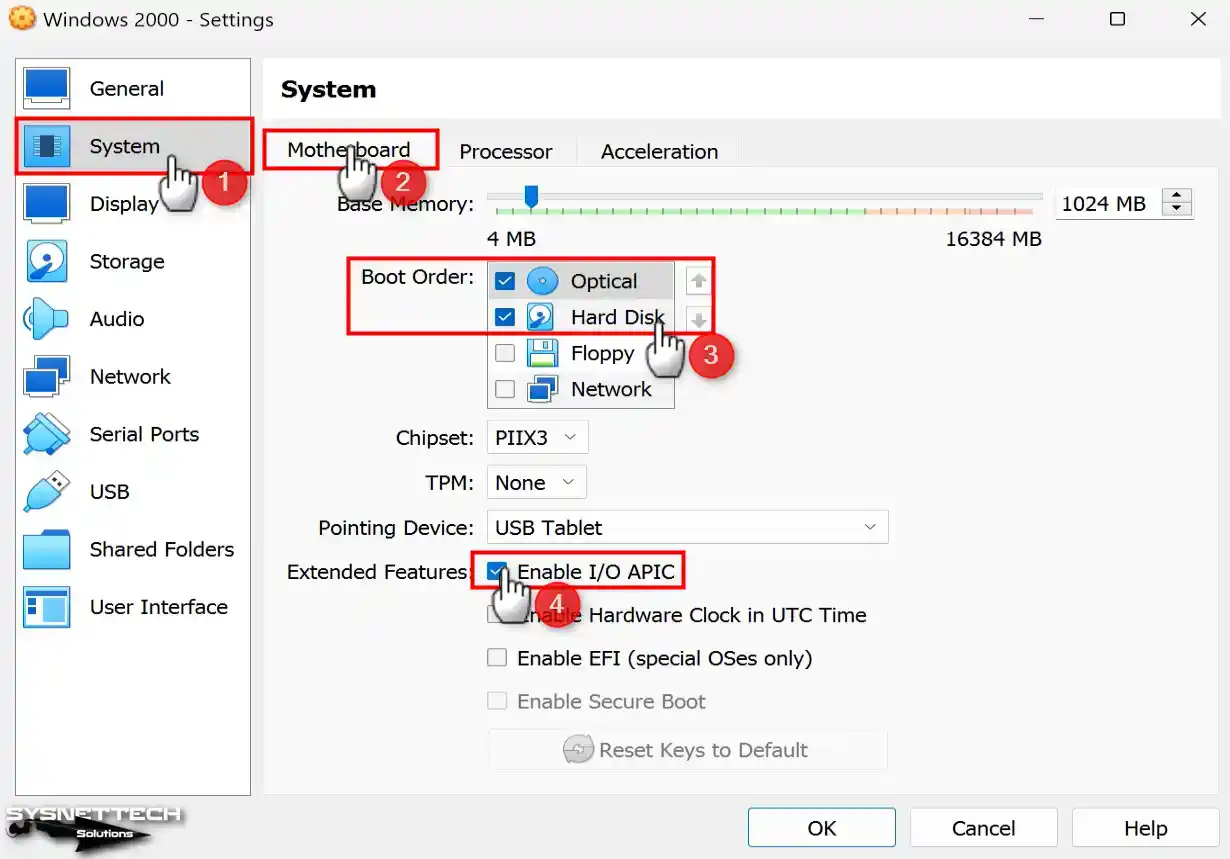
Step 11
Enable Nested Paging in the Acceleration tab for better memory management between the host and VM.
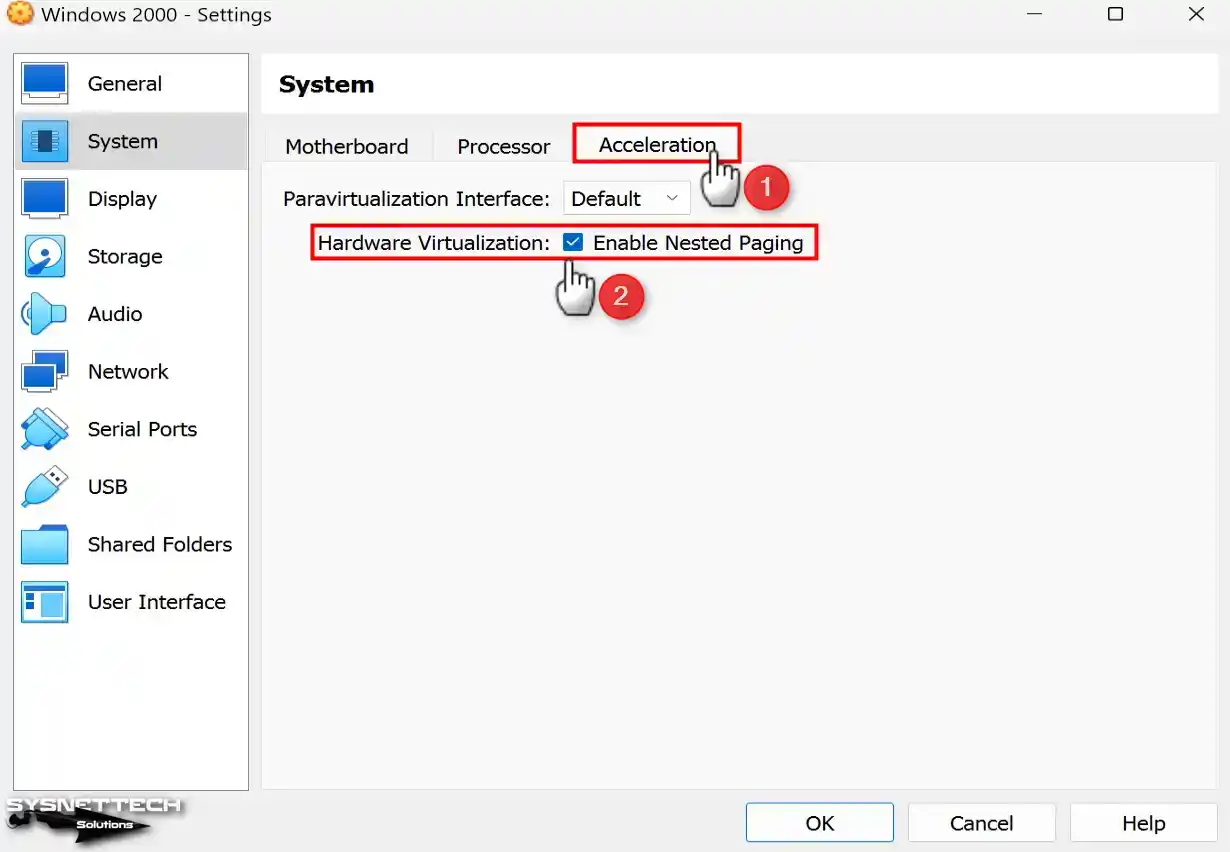
Step 12
For better graphics rendering in the virtual machine, enable the 3D Acceleration option and configure the Video Memory value to 128 MB.
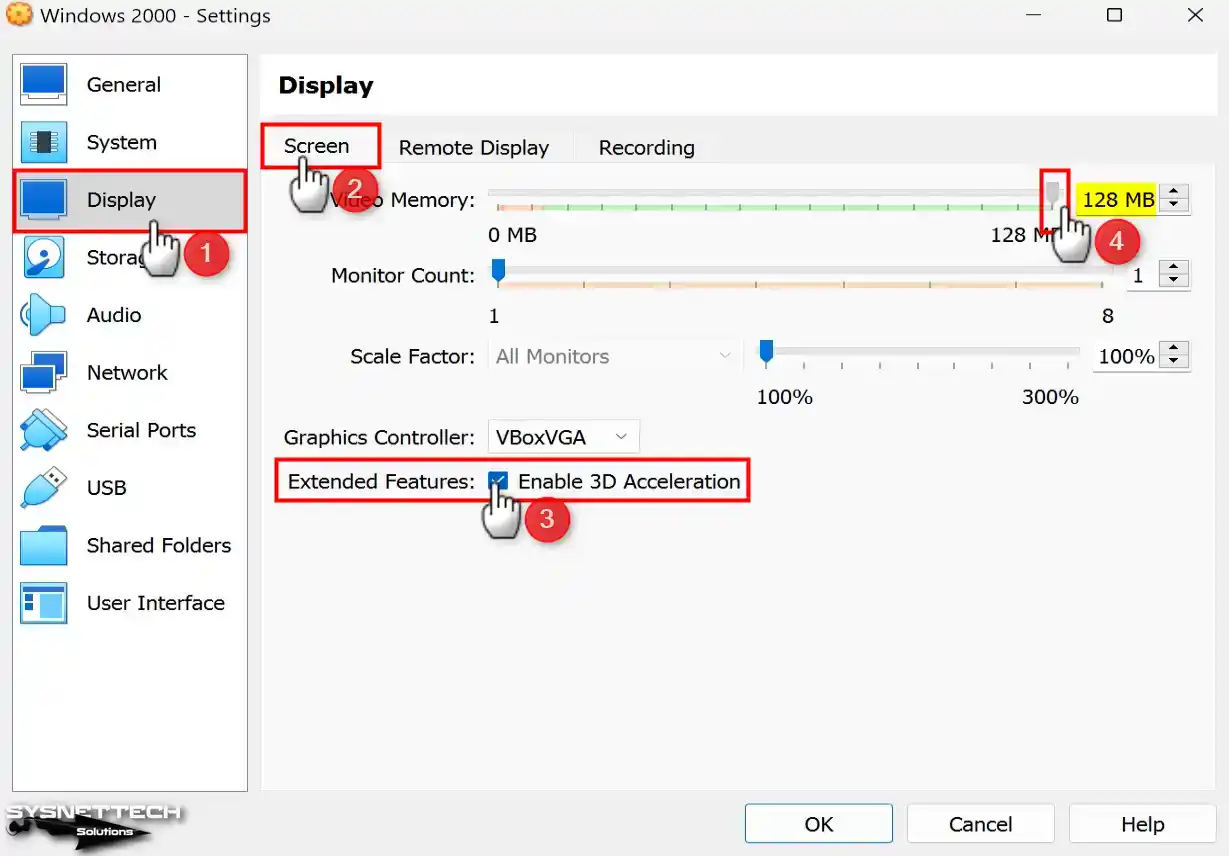
Step 13
Check that the Host I/O Cache feature is enabled for the IDE controller in the Storage settings.
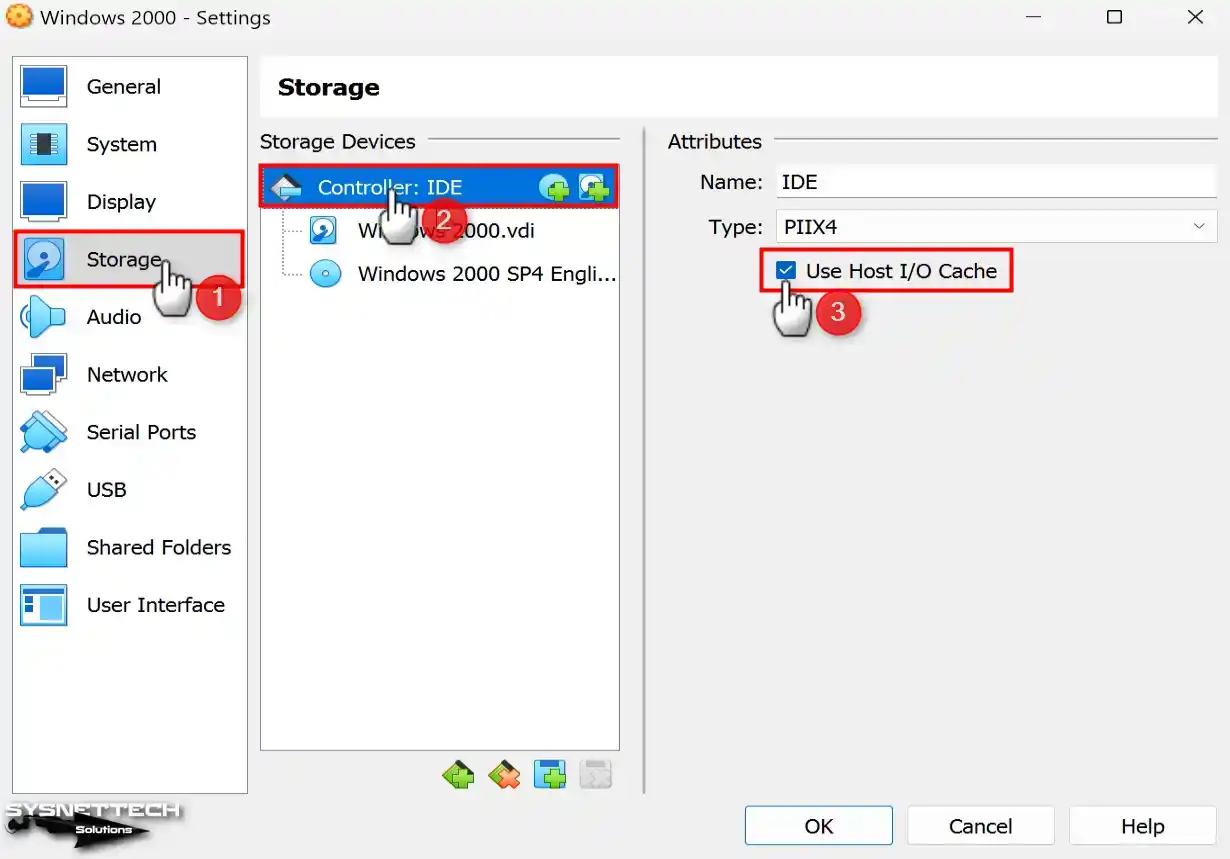
Step 14
Configure the Windows2000.vdi virtual disk file type as SSD (Solid-State Drive).

Step 15
Select the USB 2.0 (OHCI + EHCI) Controller to connect your USB devices to your virtual system.
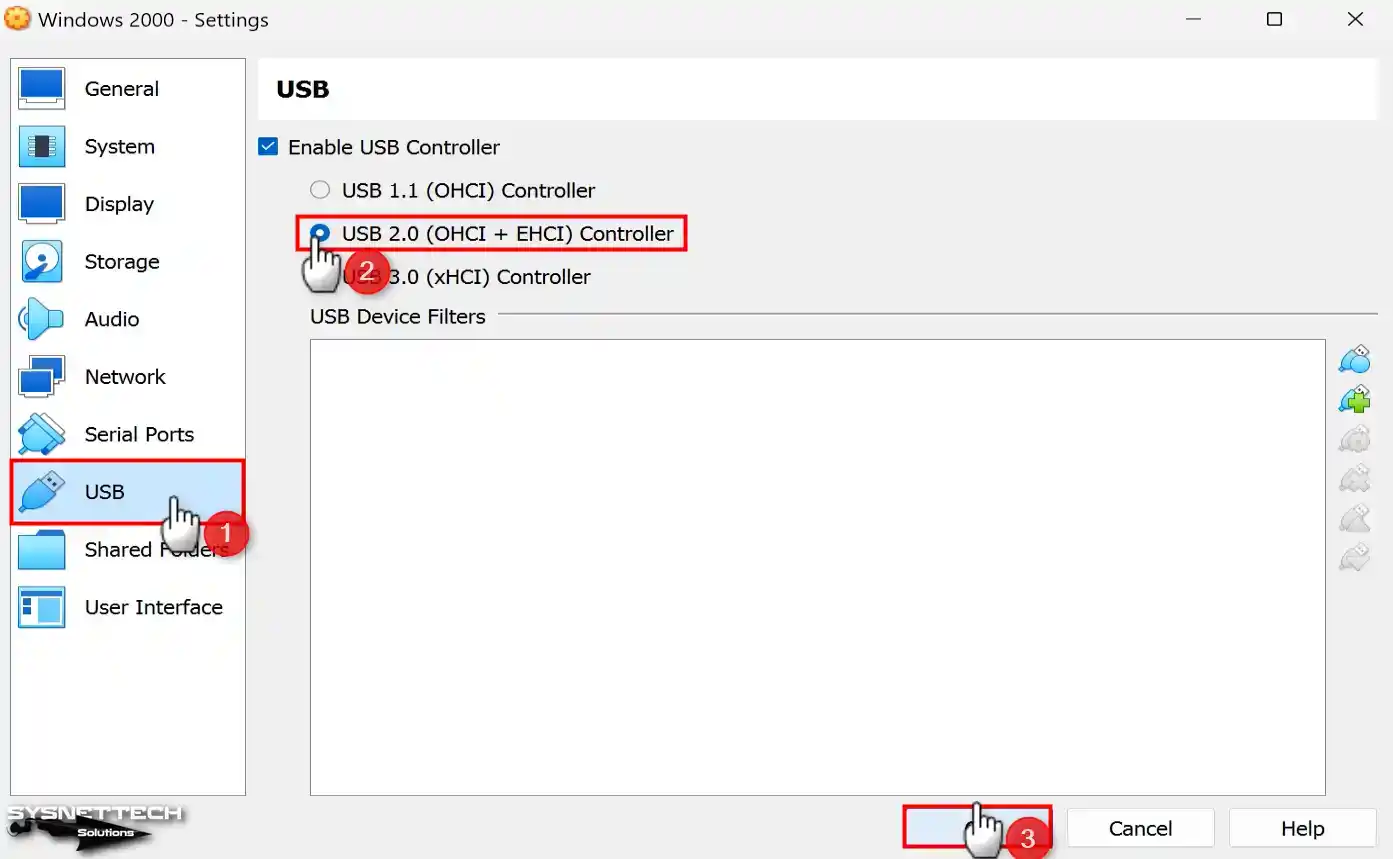
Step 16
To install Windows 2000 with VirtualBox, run the virtual machine you created by clicking the Start button.
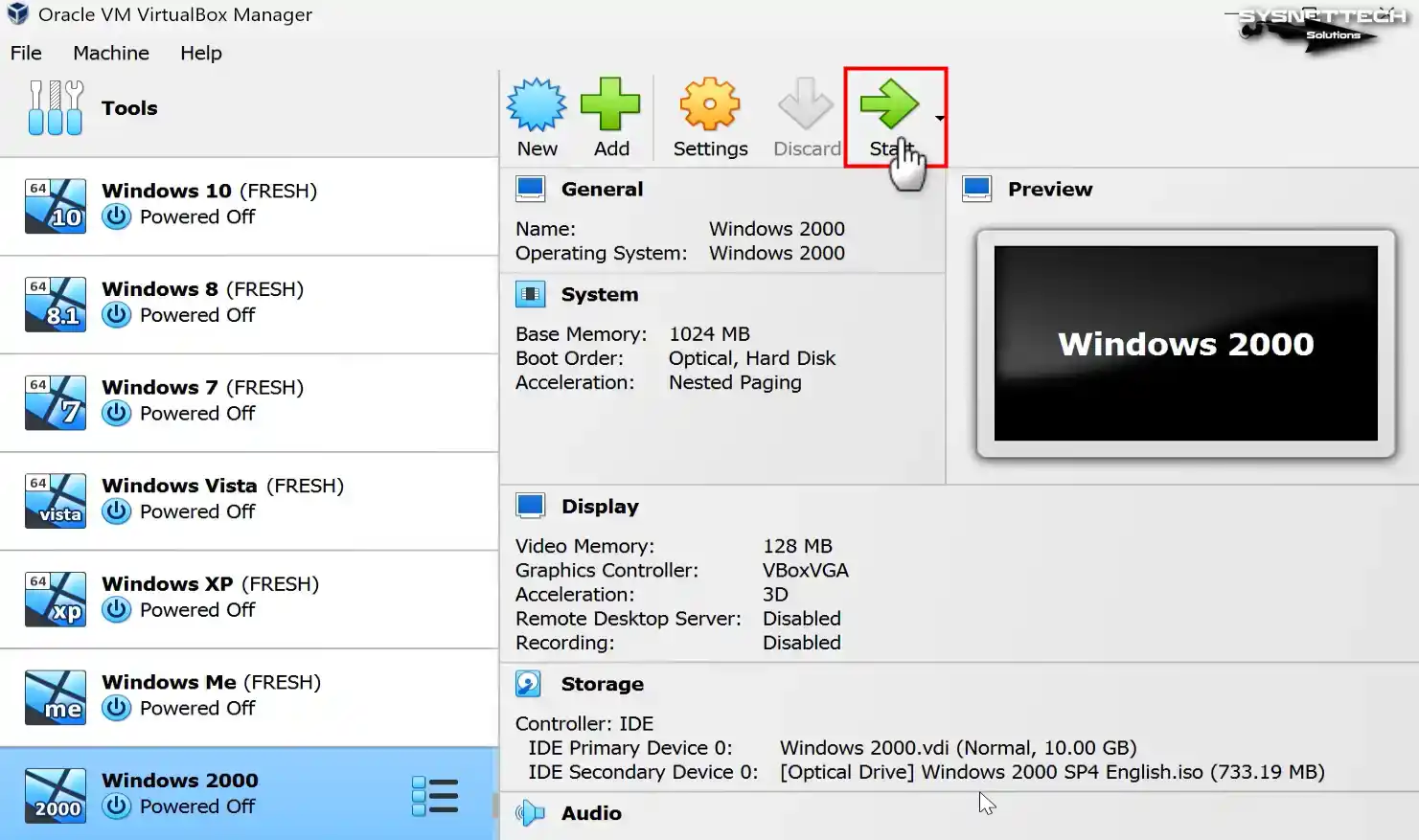
How to Install Windows 2000 using VirtualBox
After configuring the virtual machine correctly, you can install the Win2000 system as if you were installing Windows on a physical computer.
Step 1
In the Windows 2000 Professional Setup screen, press Enter to start the installation or press R to repair your system. You can press F3 to close the wizard screen and exit it.
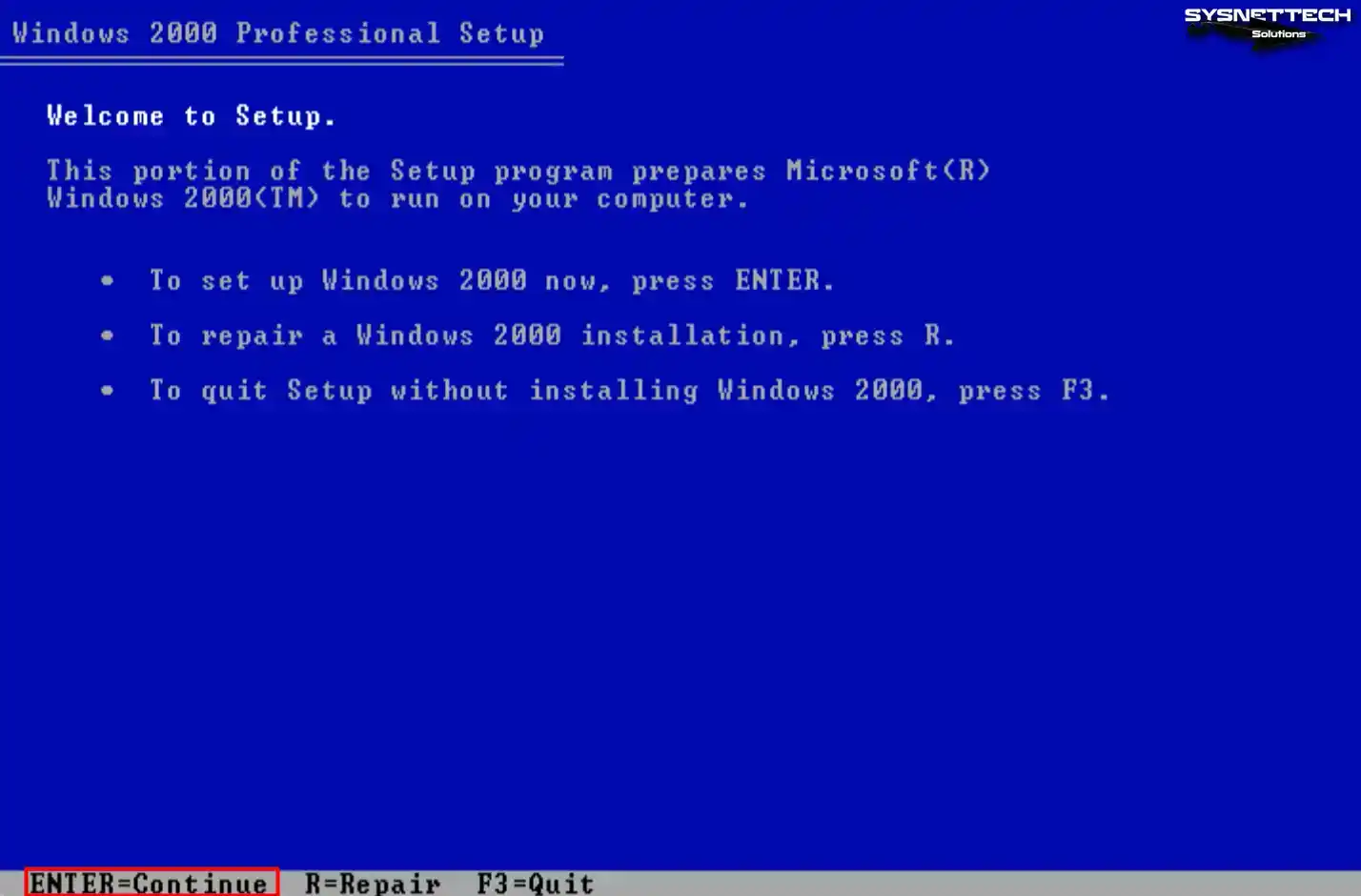
Step 2
Press the Page Down key to explore the full text of the Windows 2000 operating system license agreement. If you want to approve the license agreement directly, press F8 and continue.
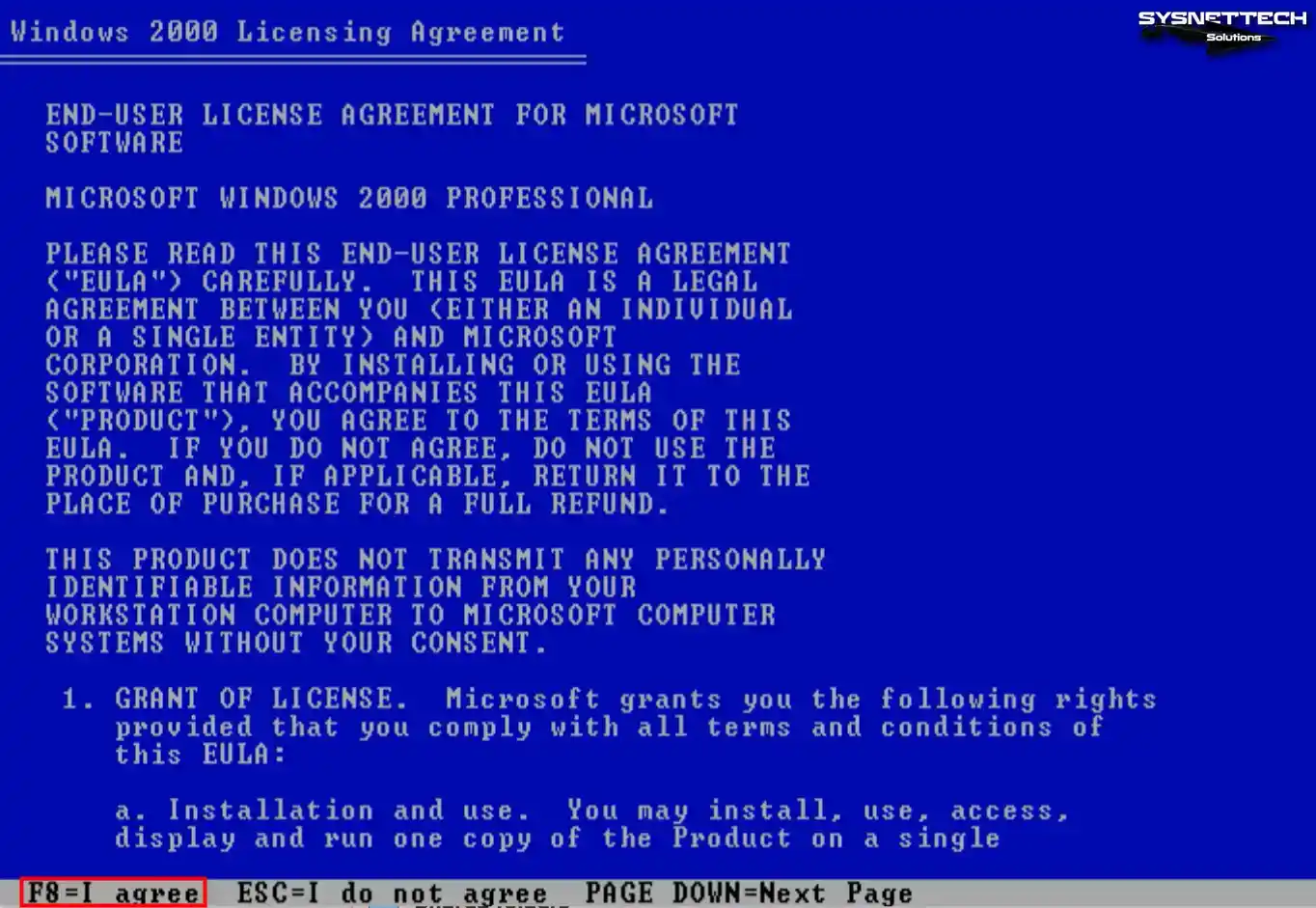
Step 3
Press the C key to edit the unallocated disk space in the disk configuration window.
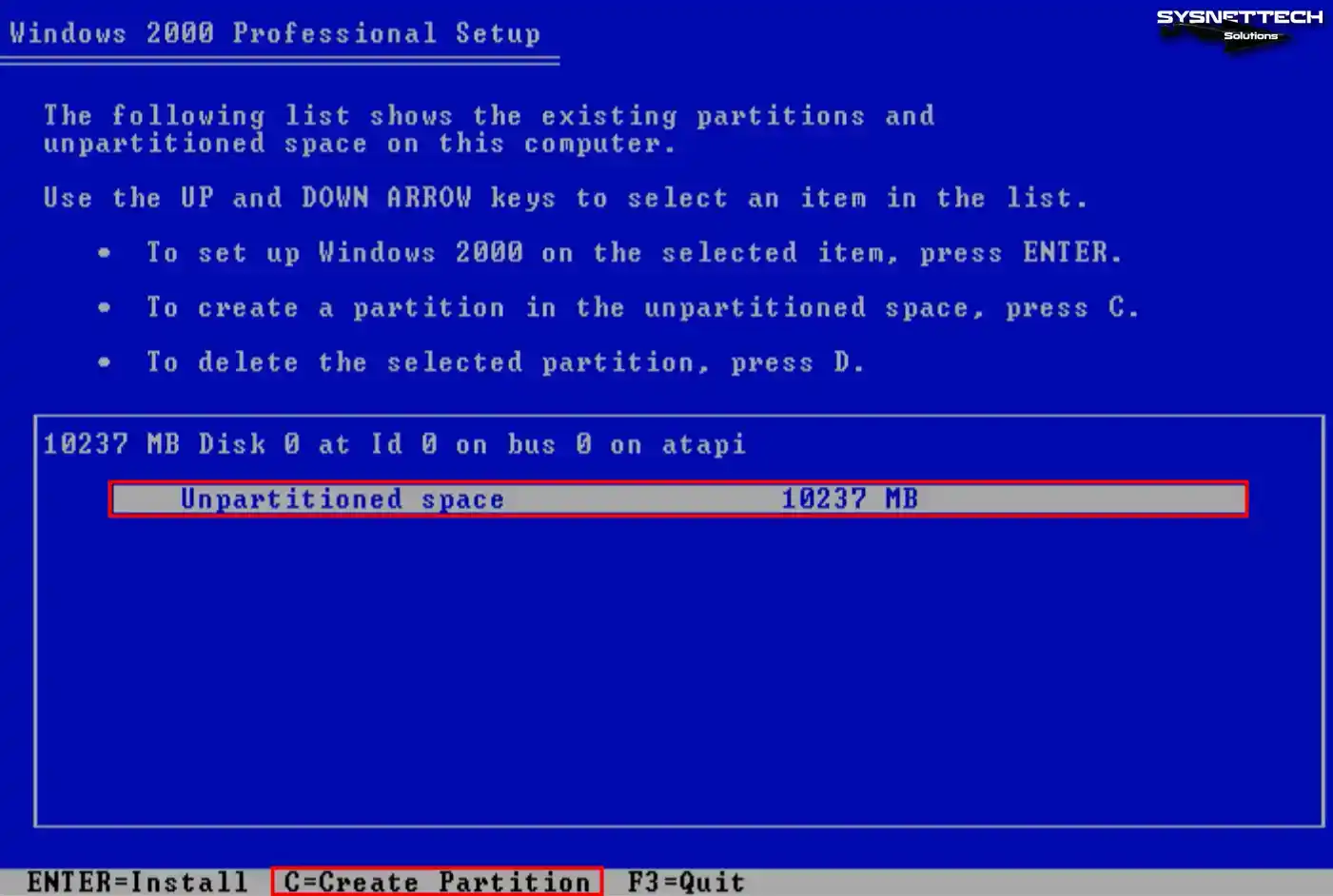
Step 4
Press Enter to confirm the disk space usage, which is determined automatically by the installation wizard.
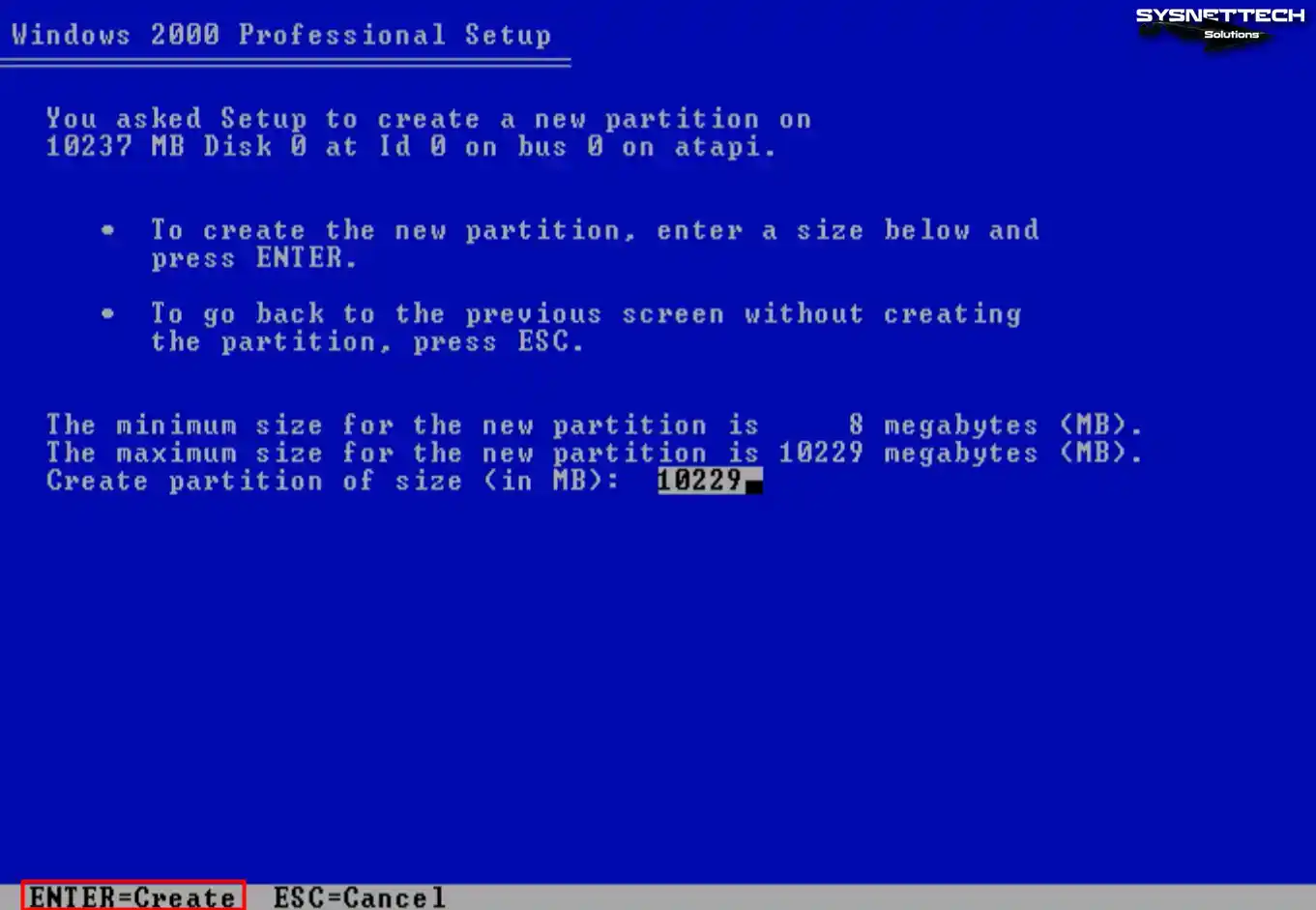
Step 5
After creating a new Partition on your virtual disk, press Enter to start the installation.
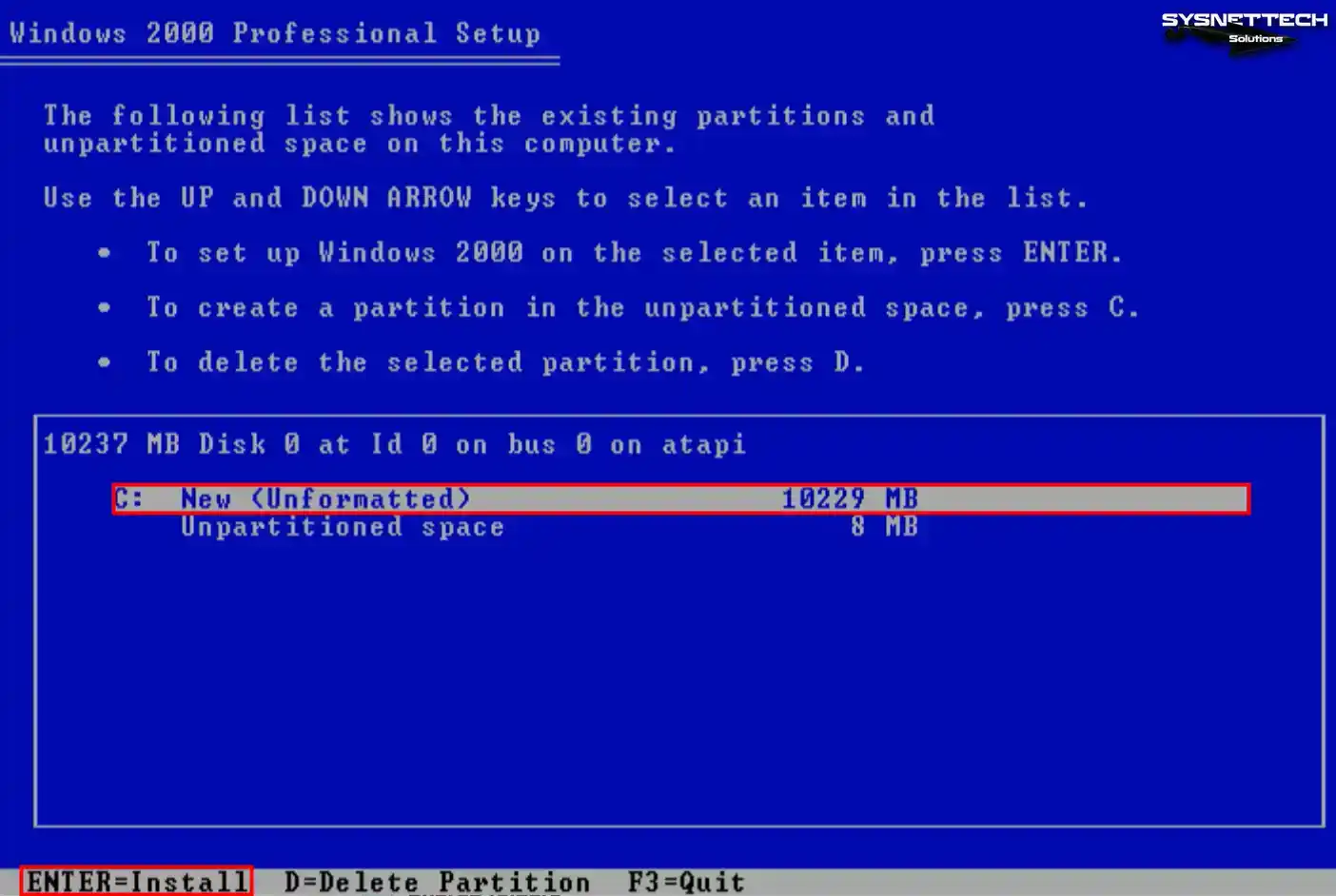
Step 6
Press Enter again using the appropriate option to format the disk of the virtual system using the NTFS file format.
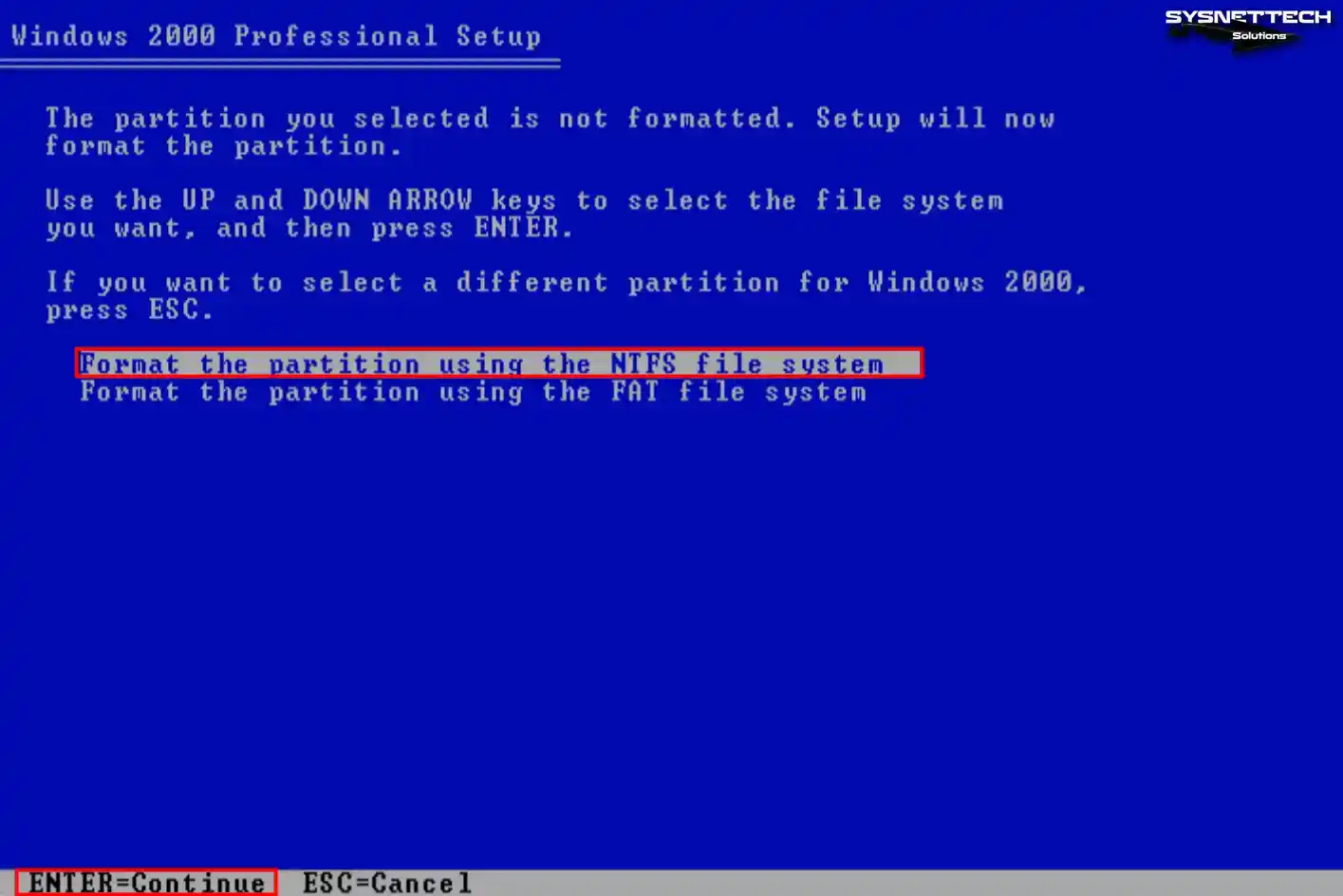
Step 7
Wait while the setup wizard formats the virtual disk.
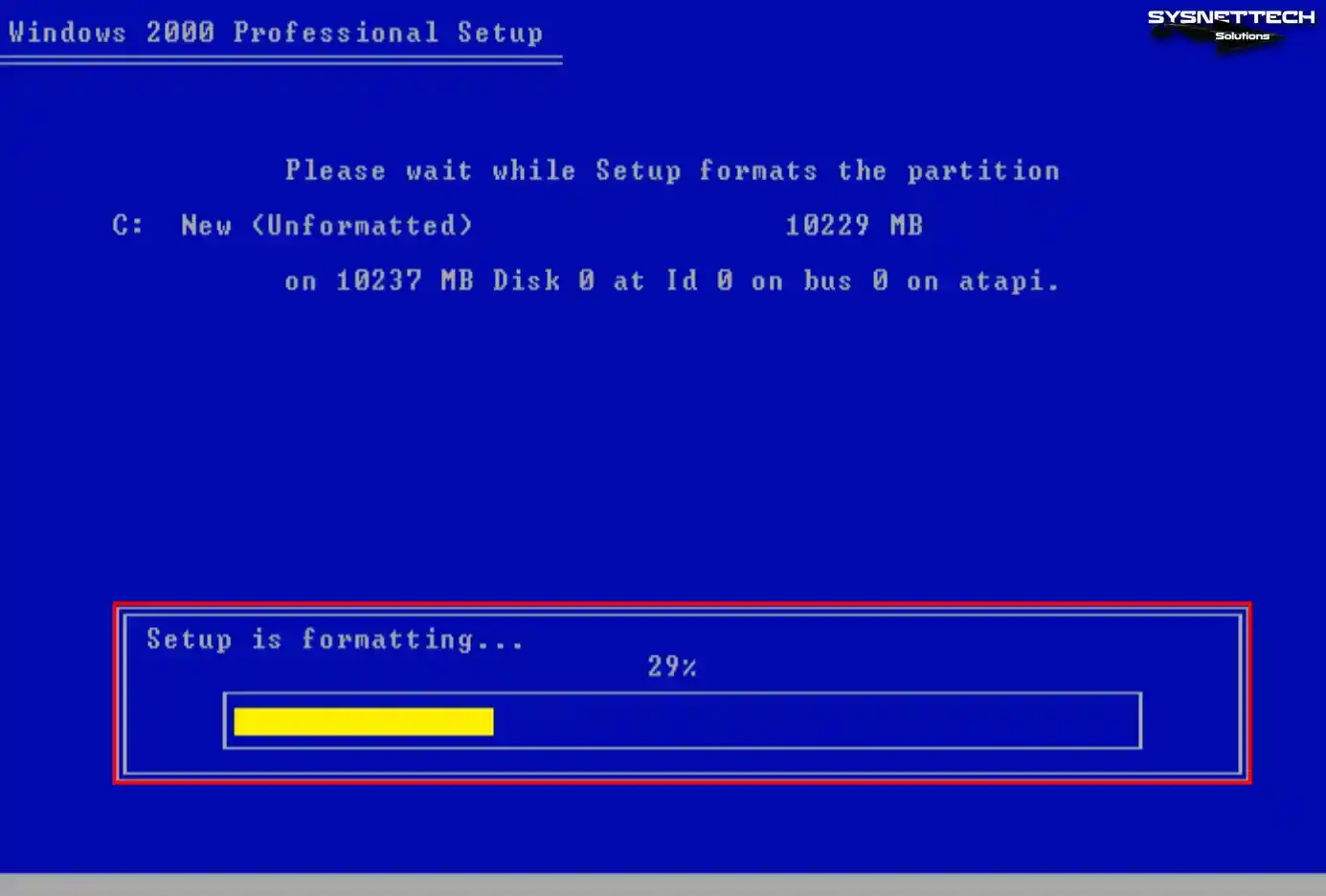
Step 8
Copying Windows 2000 system files may take time, depending on the performance of your host computer. Do not turn off your virtual computer while the system files are copied.
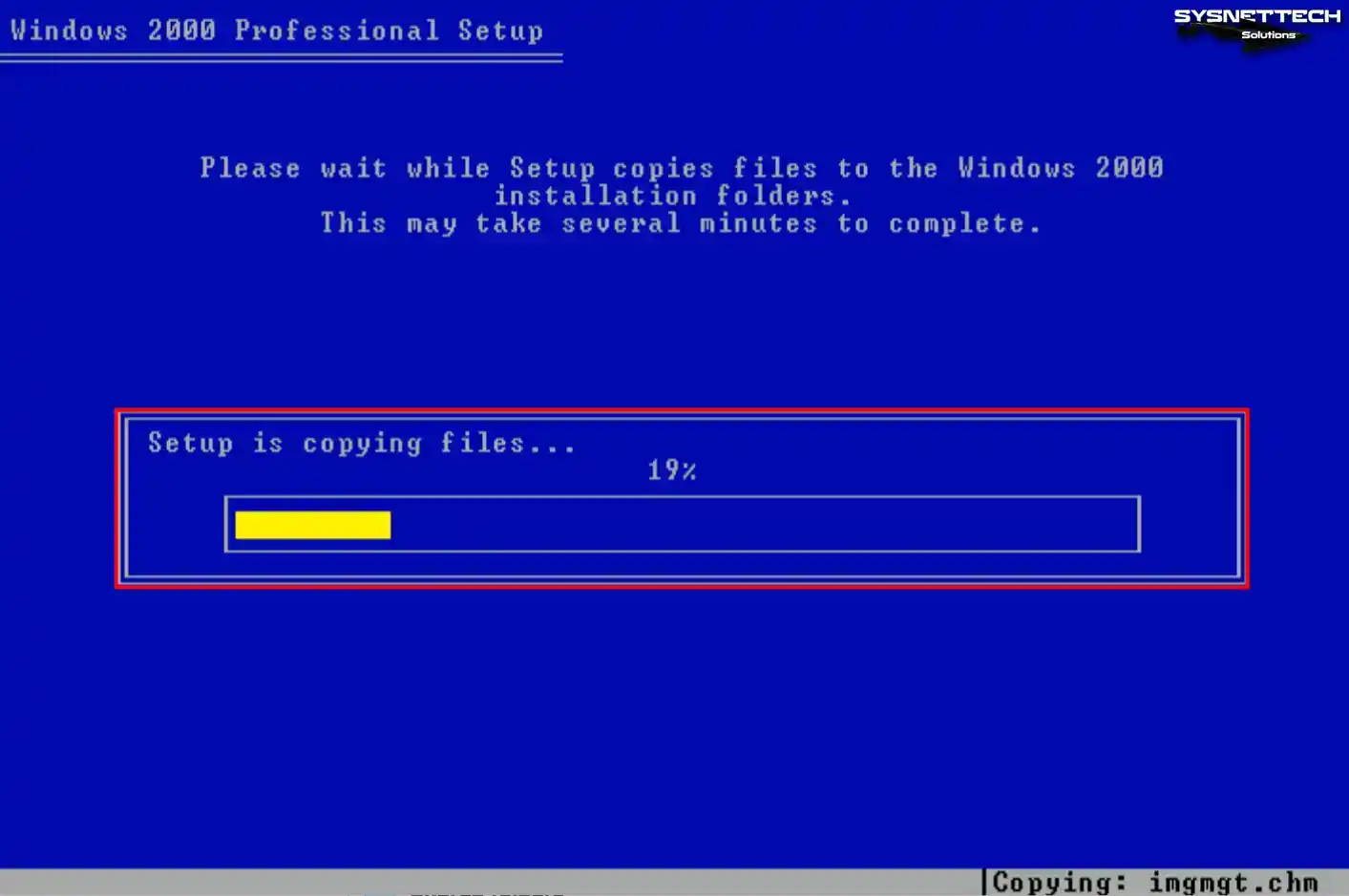
Step 9
After copying the system files, your virtual system will automatically reboot in 15 seconds.
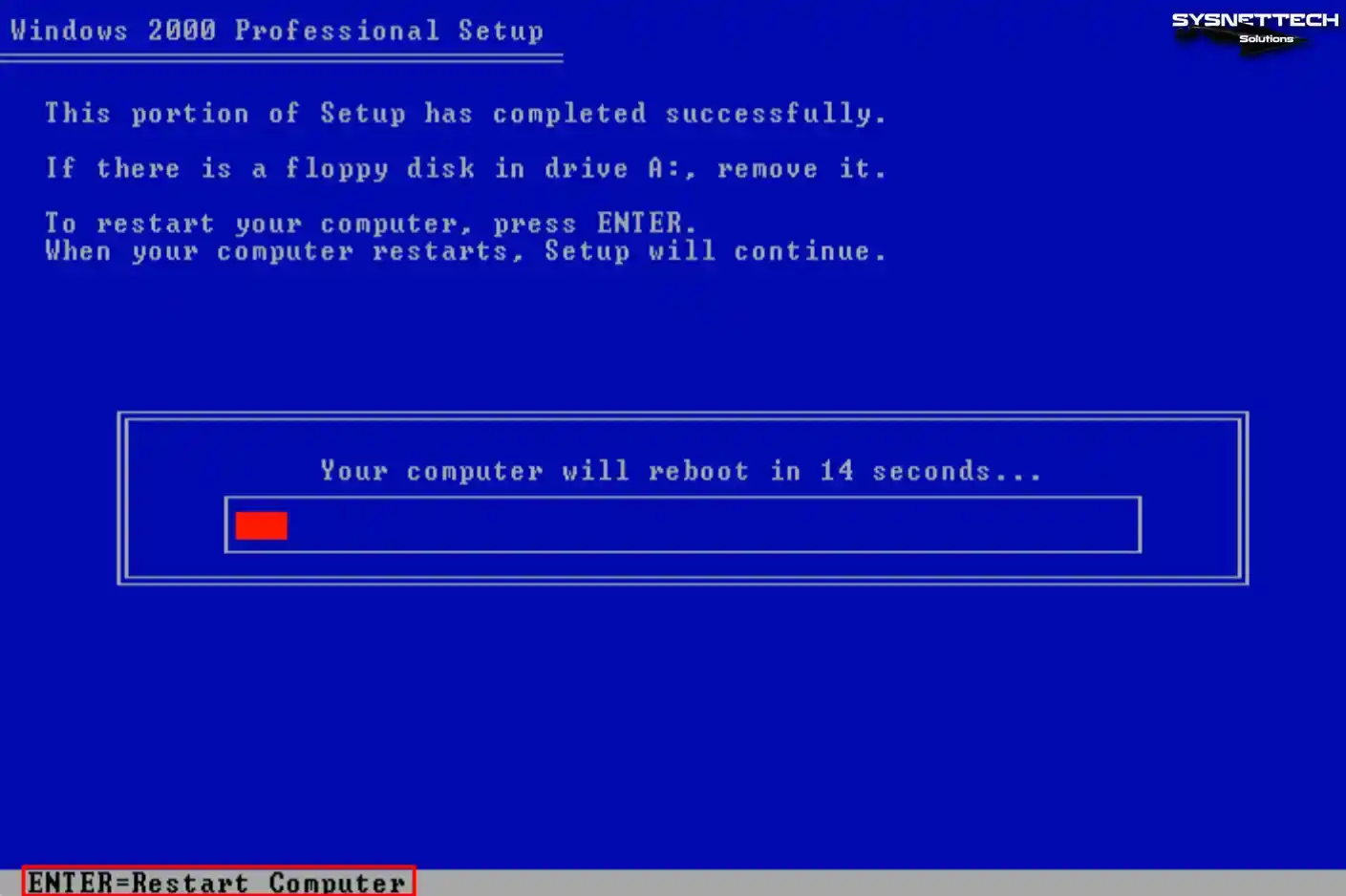
Step 10
After your virtual PC restarts, wait while Microsoft Windows 2000 Professional opens.
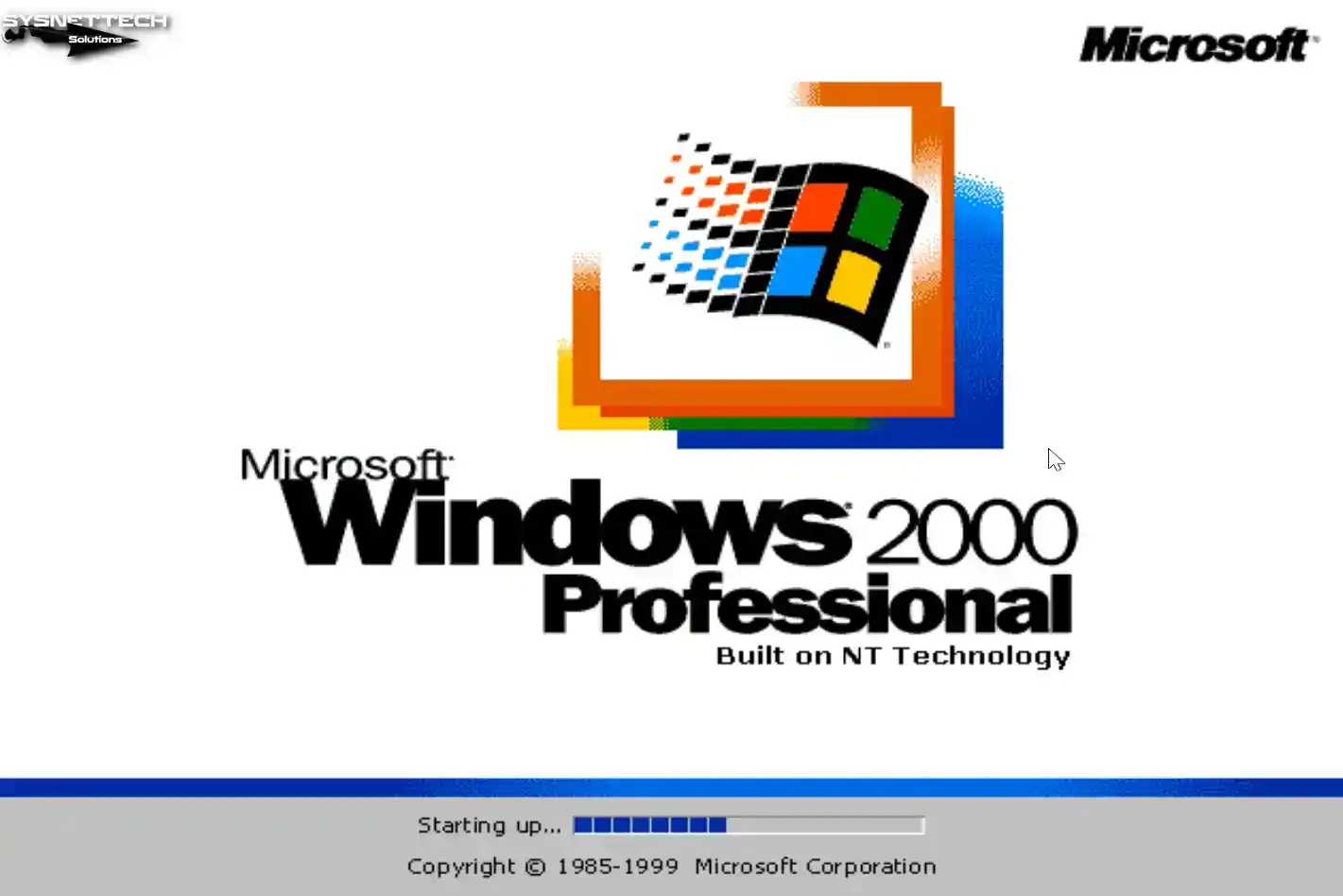
Step 11
Click Next in the window stating that some information will be collected so the Windows 2000 system can function correctly.

Step 12
At this stage, the installation wizard will scan your system’s hardware and install the drivers.
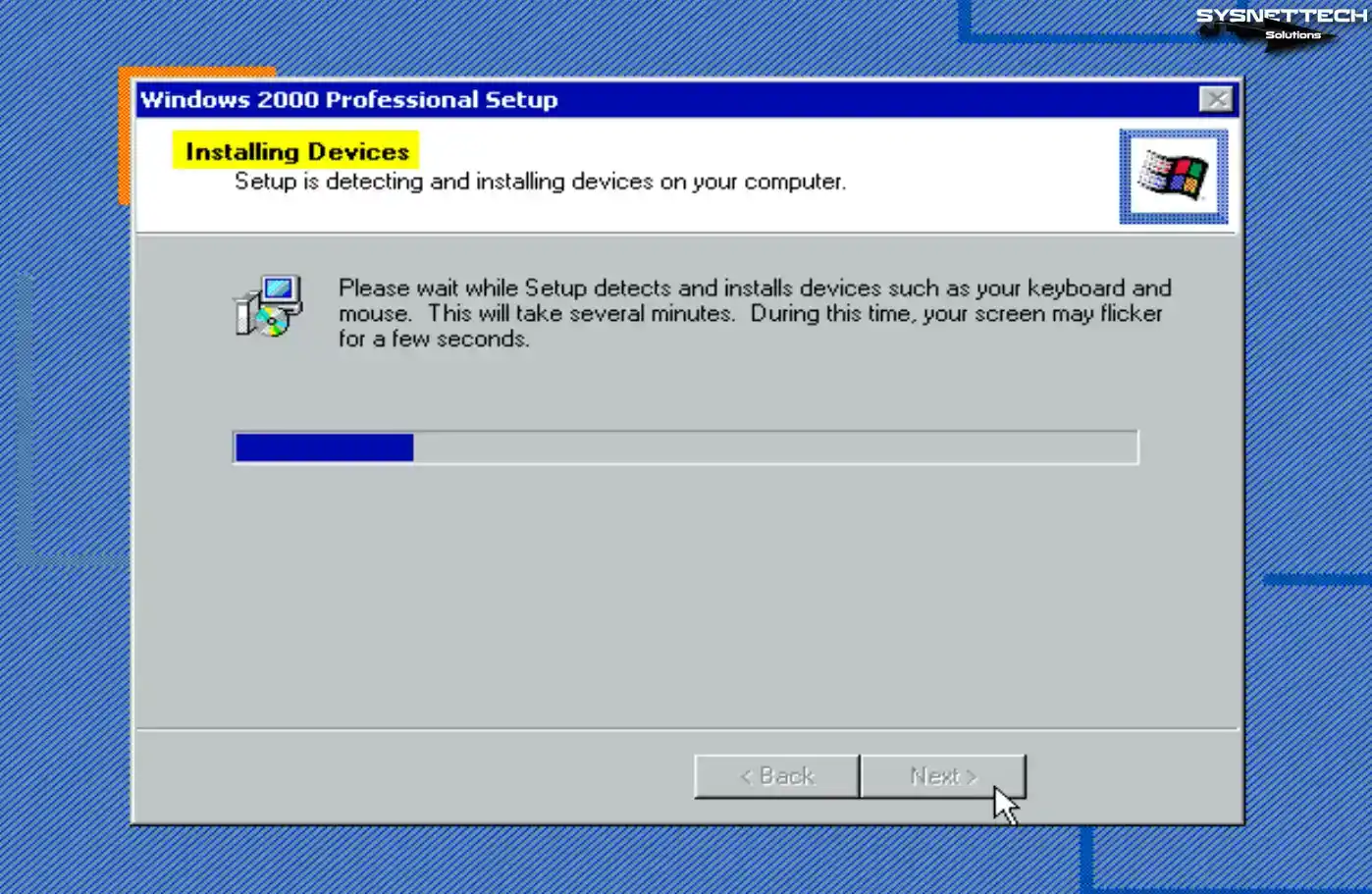
Step 13
Configure your country in the region settings window via the Customize button. Also, change the keyboard layout of your host computer and click Next.
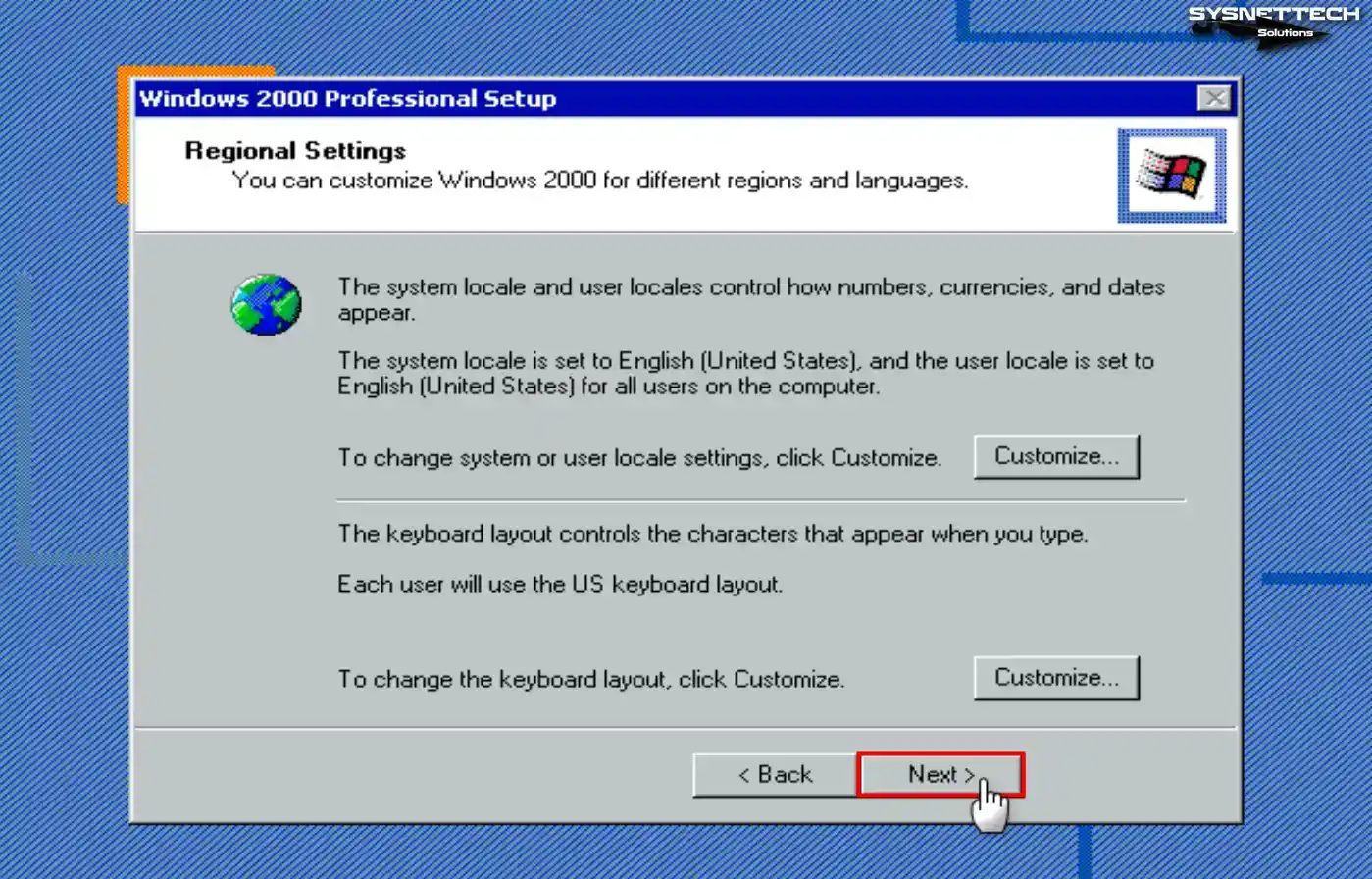
Step 14
If you will only use the virtual PC, type your username in this step and continue.
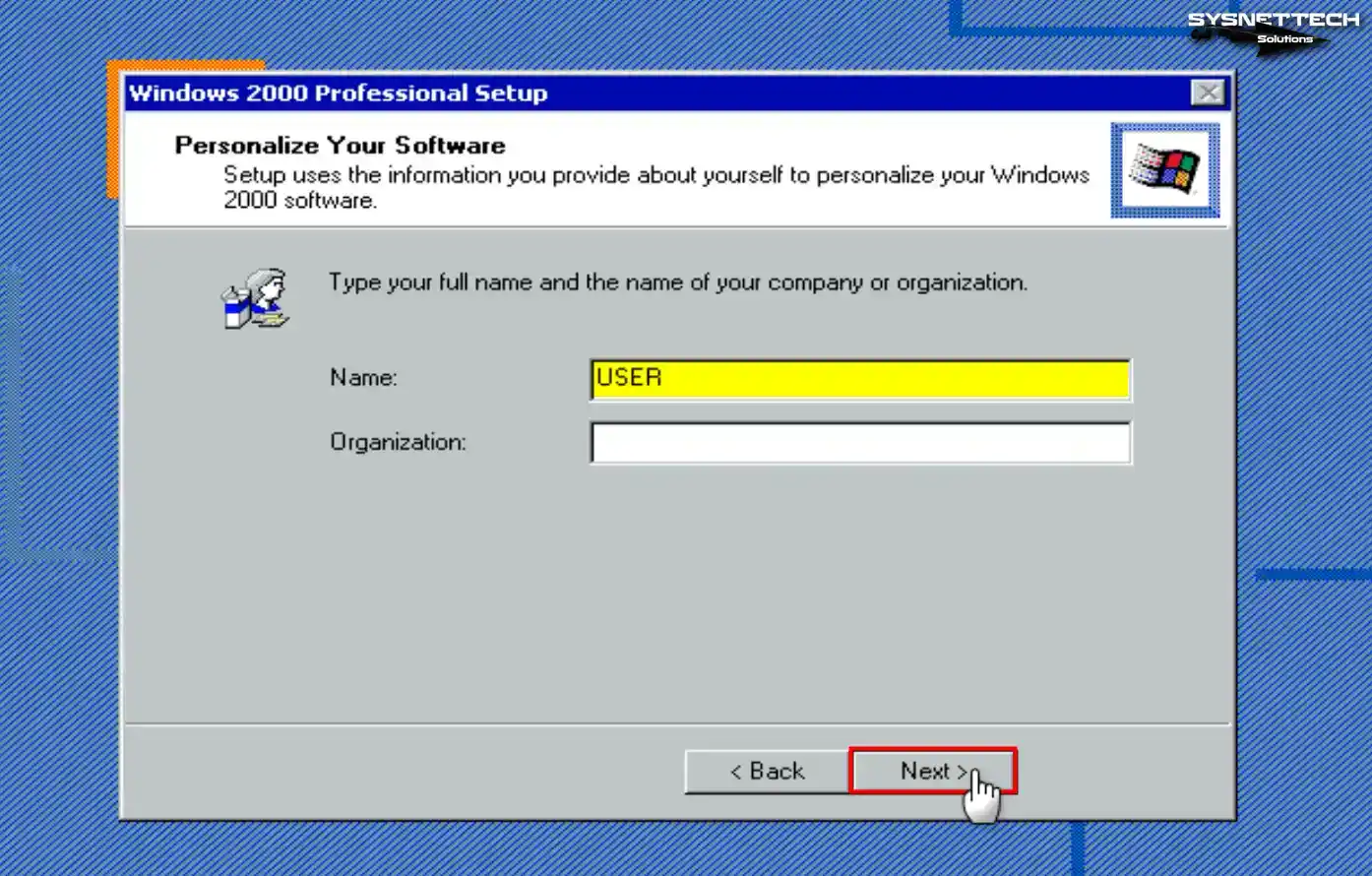
Step 15
Type your Windows 2000 Pro SP4 product key and click Next.
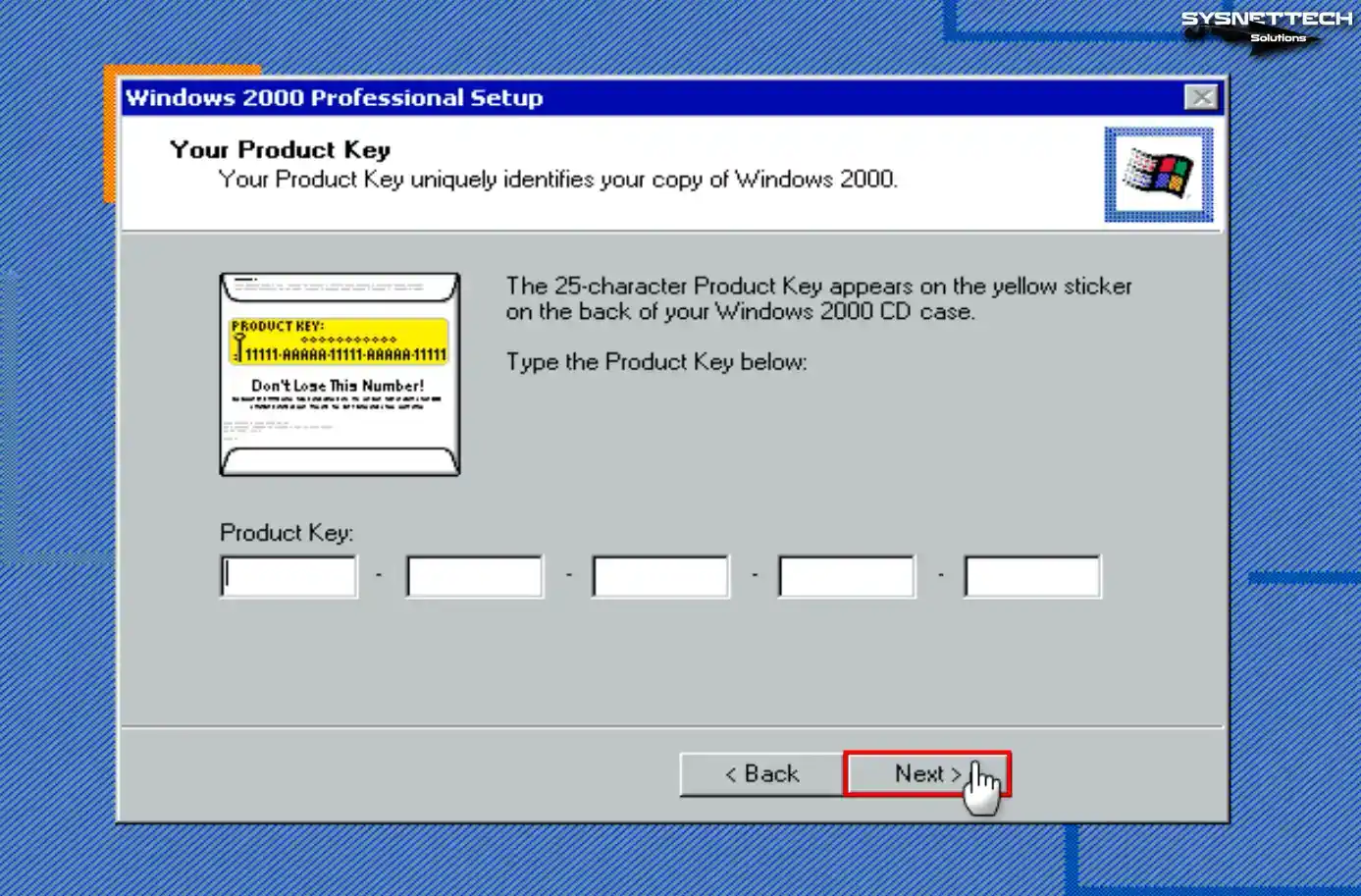
Step 16
Note that the computer’s name differs if multiple computers are on the network. If you wish to put a password for the administrator account of the system software, create a strong passcode and click Next.
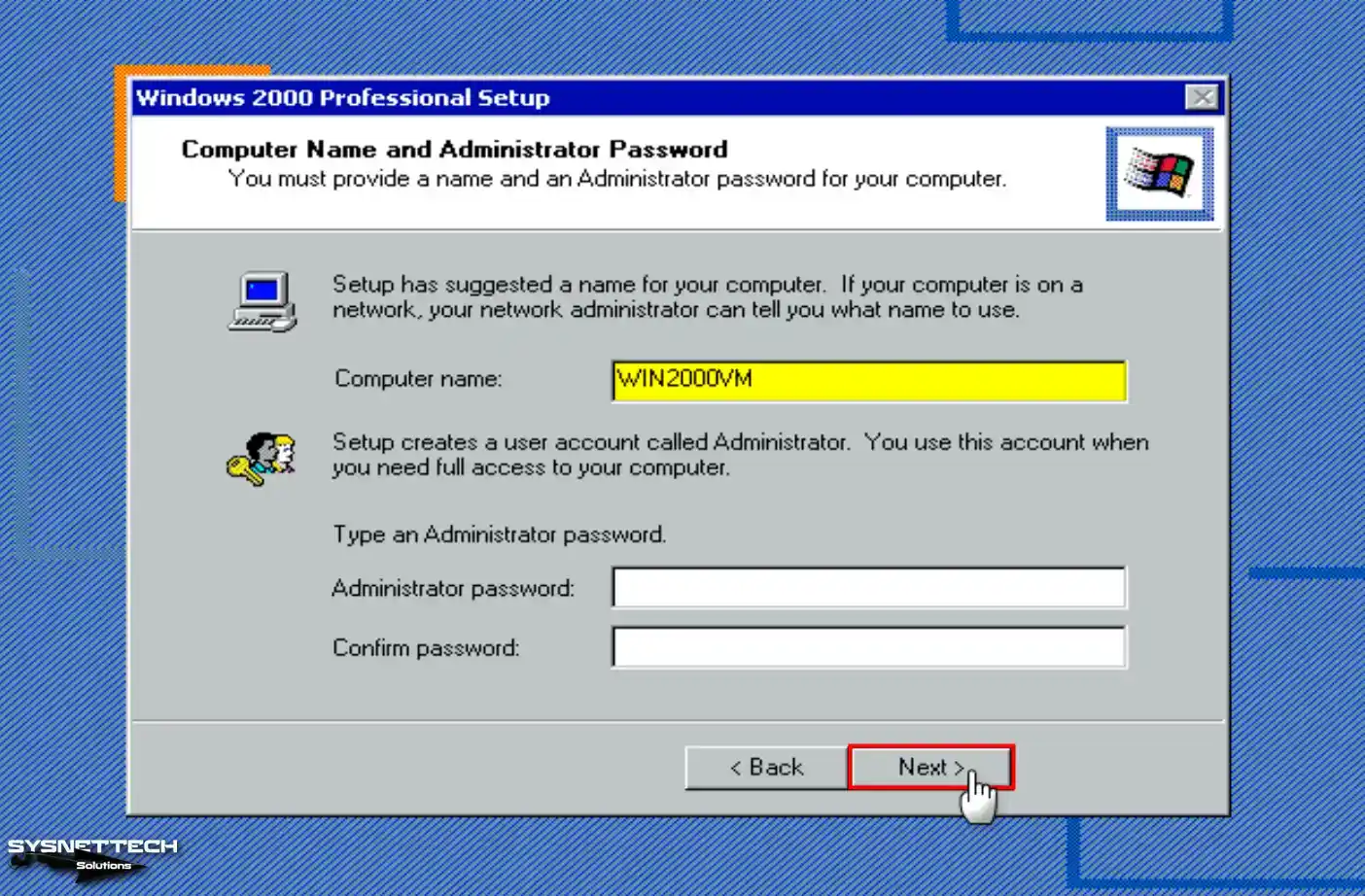
Step 17
Configure your time settings according to the location of the country you live in and click Next after checking that the system date is correct.
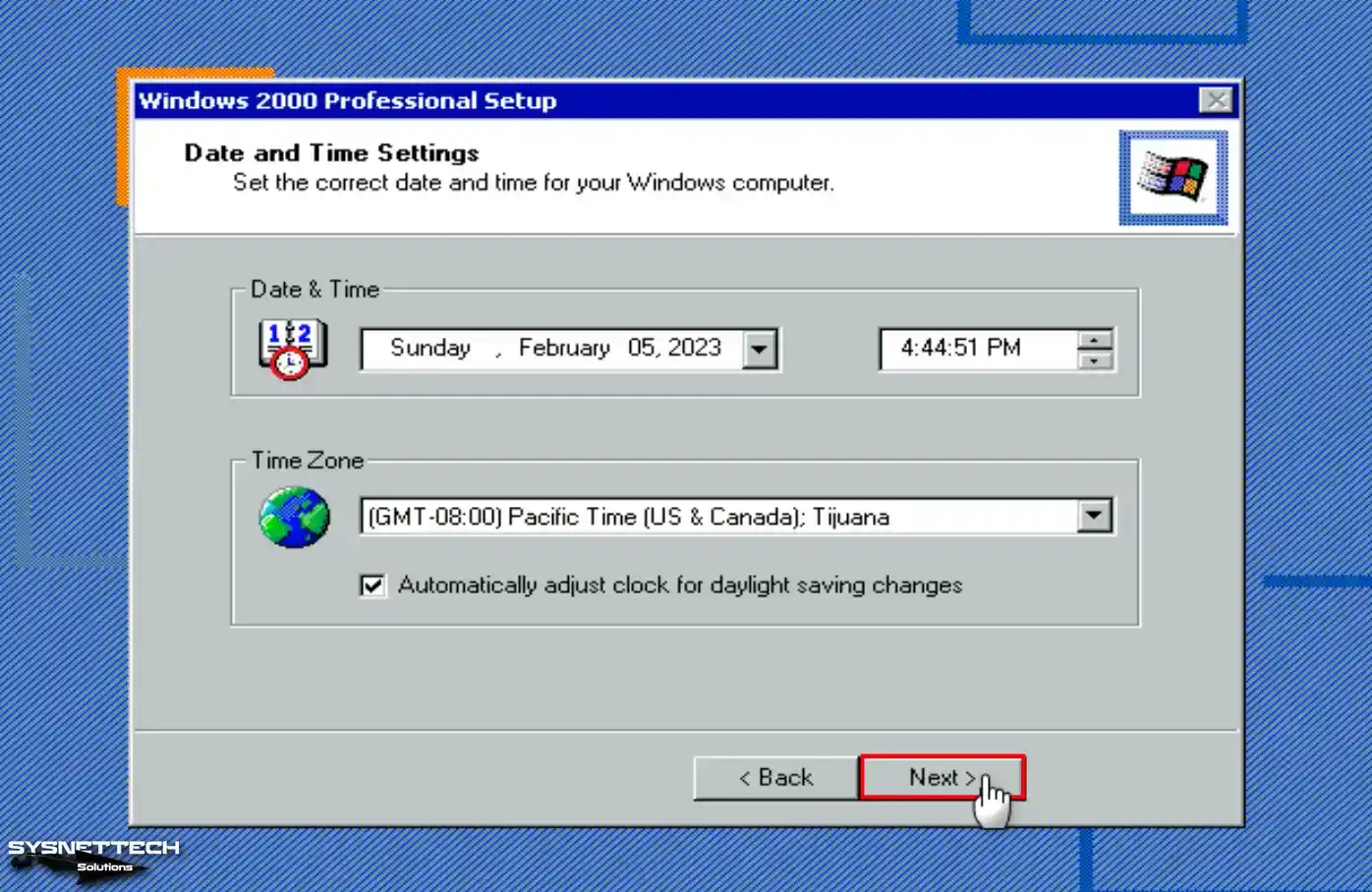
Step 18
Select Typical Settings for your network settings and continue.
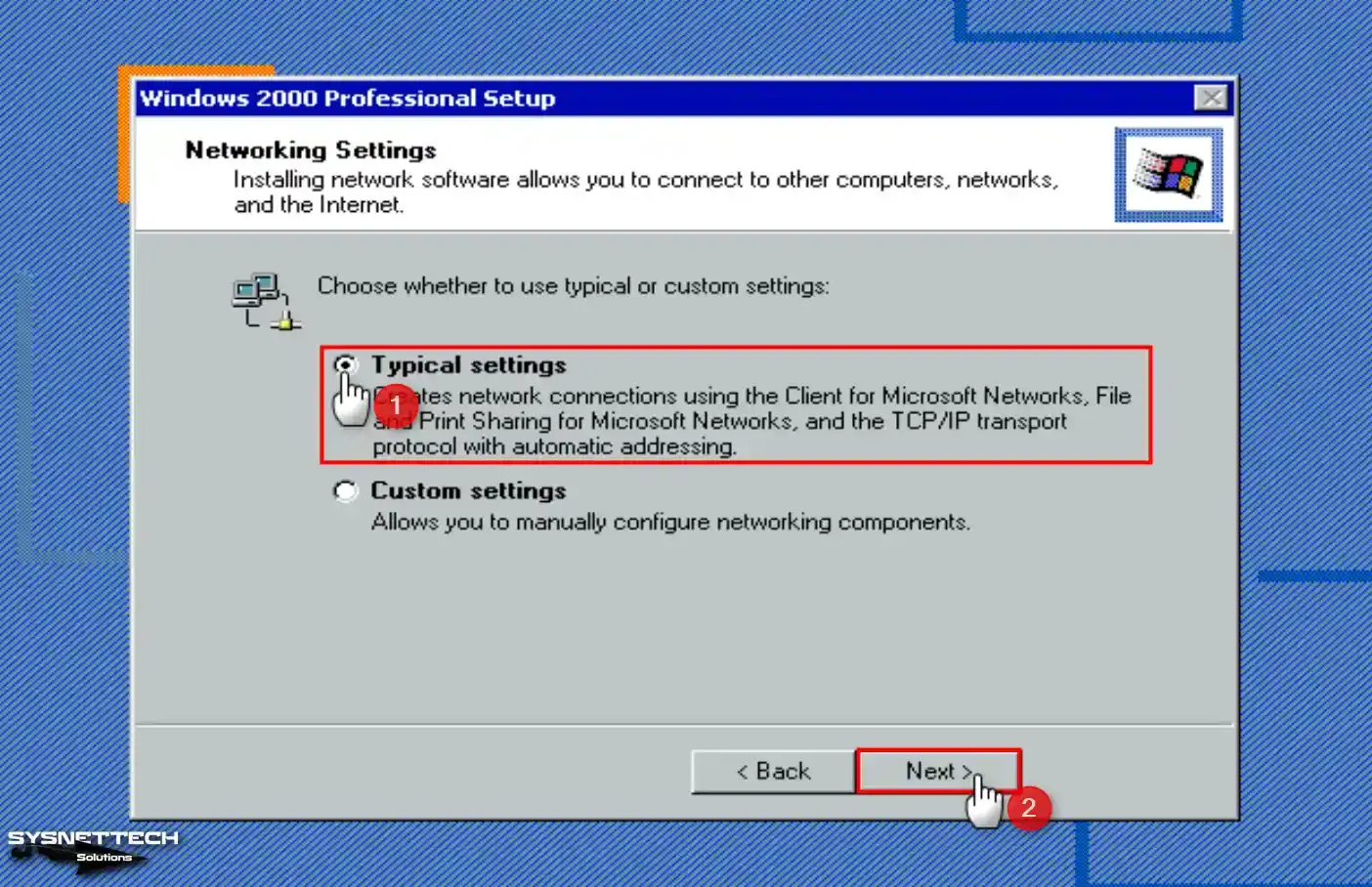
Step 19
If there is no server running an Active Directory service in your network environment, configure Workgroup with the No option.
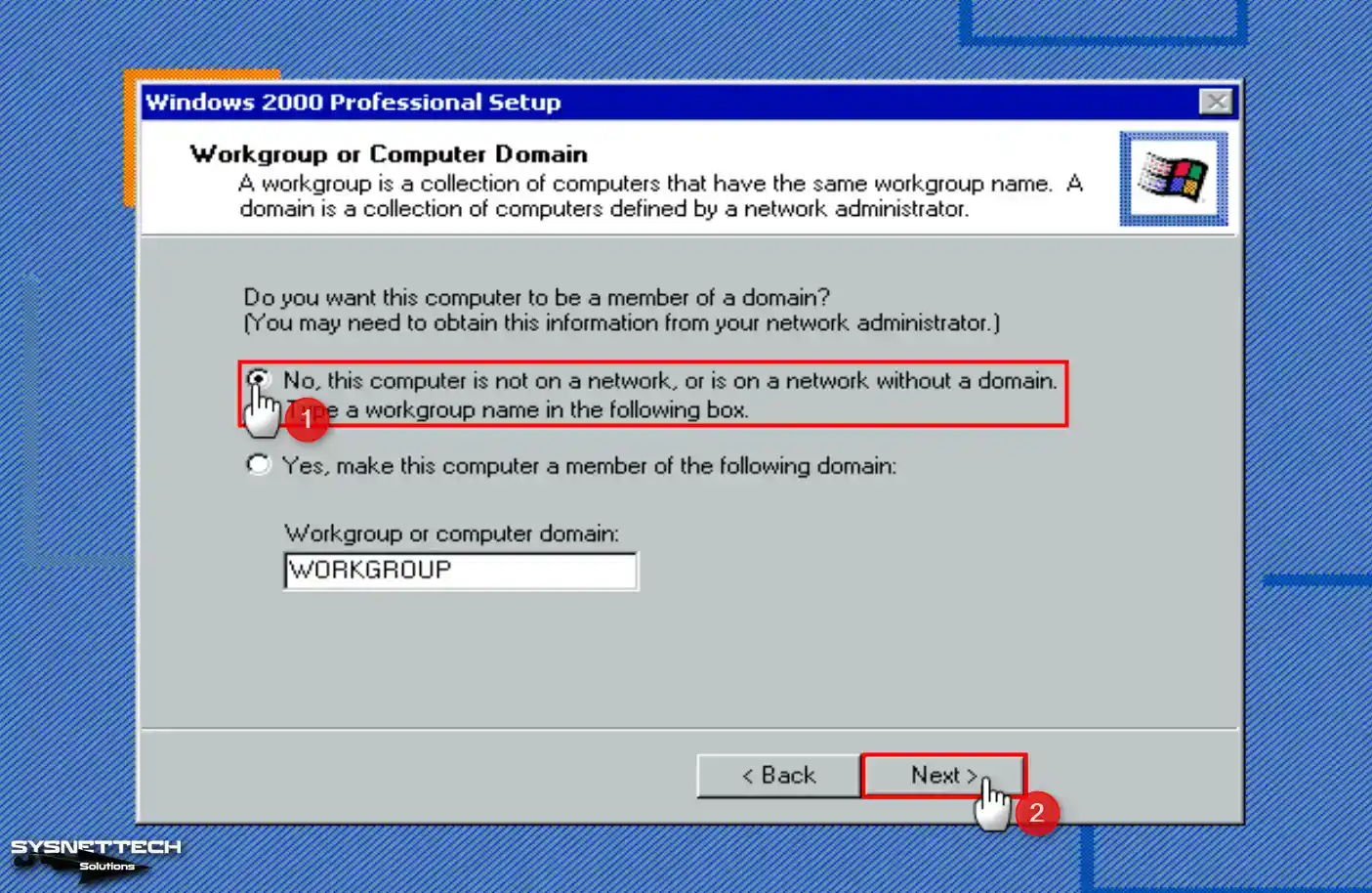
Step 20
Wait while the setup wizard configures your virtual system’s start menu items, shortcuts, registry components, and settings.

Step 21
Click Finish when the Win2K installation wizard is complete, and restart your virtual PC.
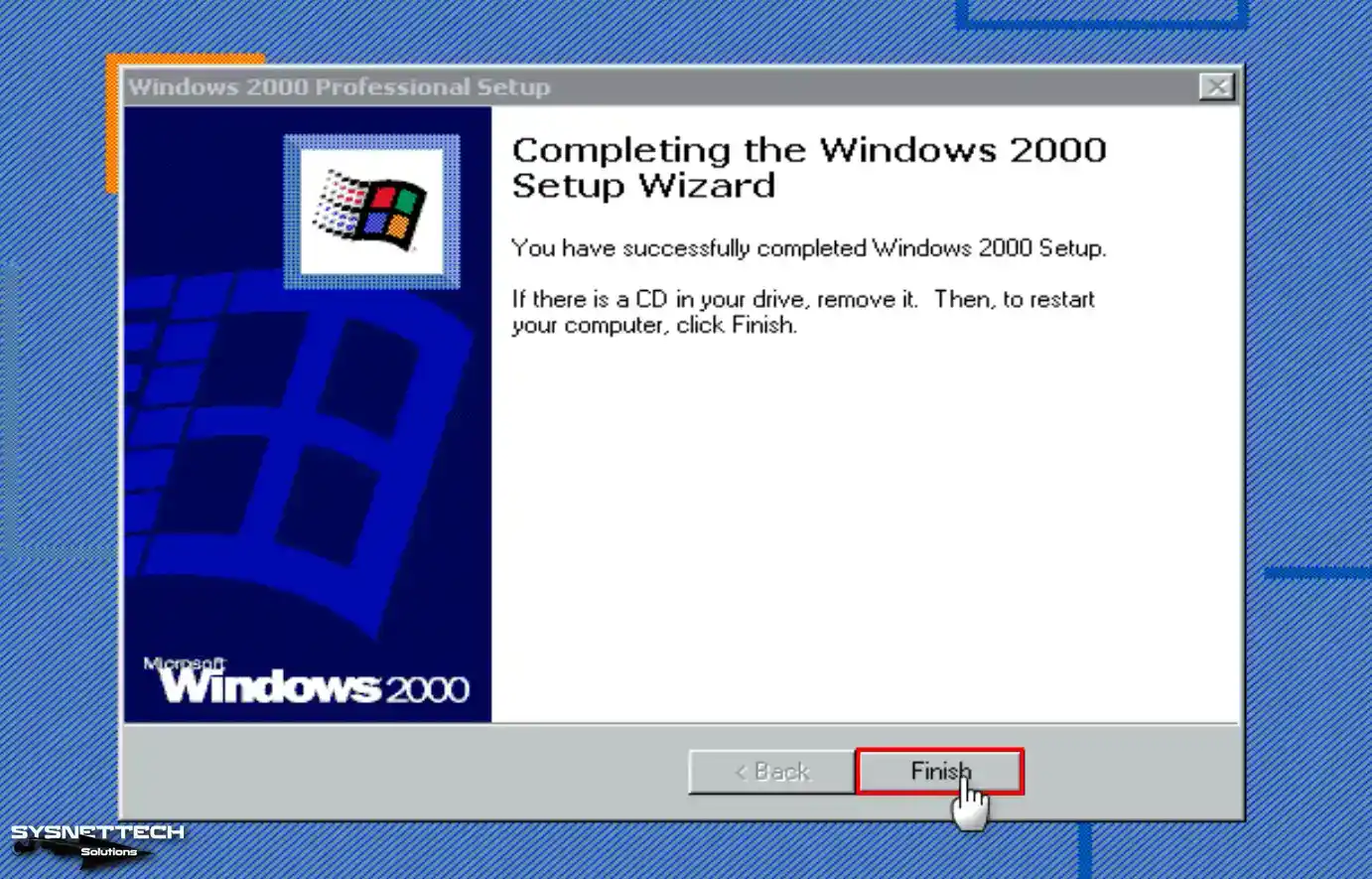
Step 22
After your system boots up, your network connections will be configured and prepared.
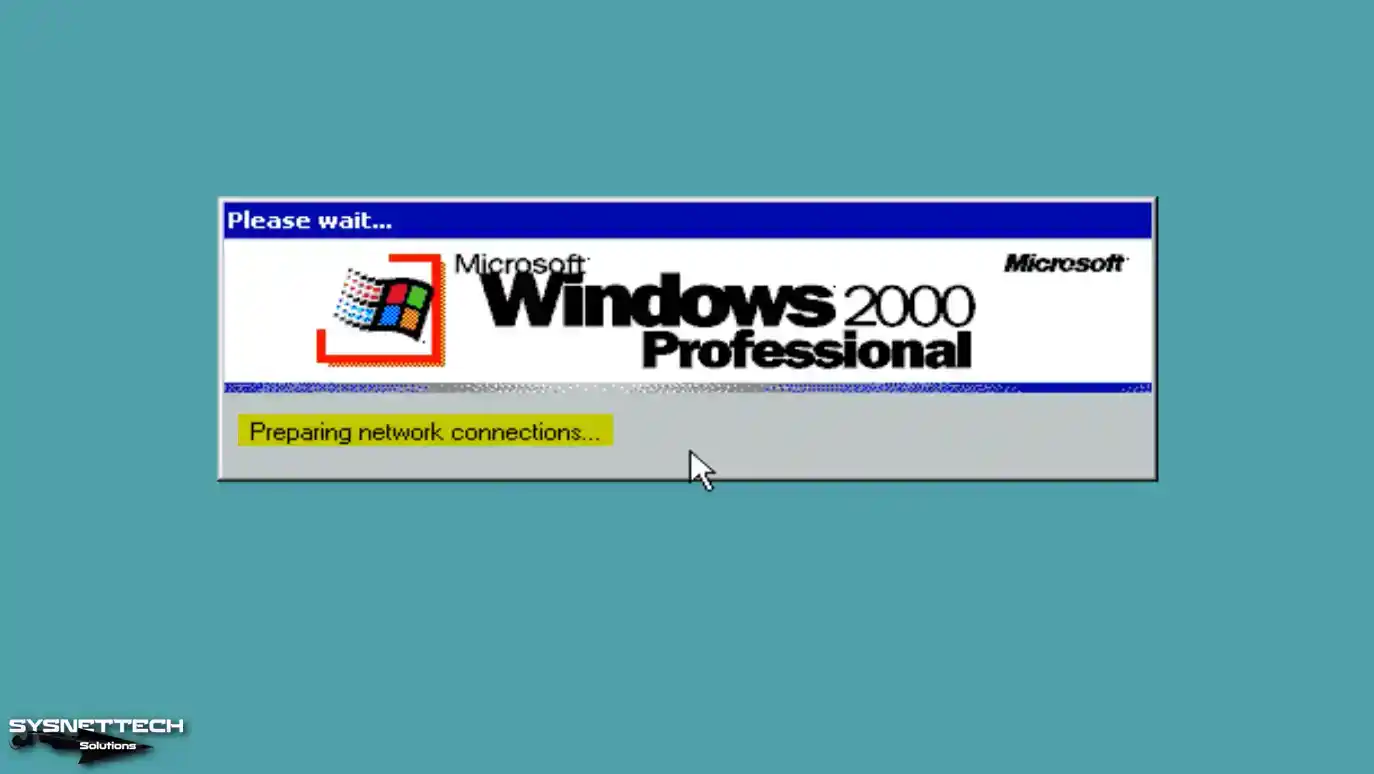
Step 23
Click Next when the Network Identification wizard opens to connect your virtual computer to a network.
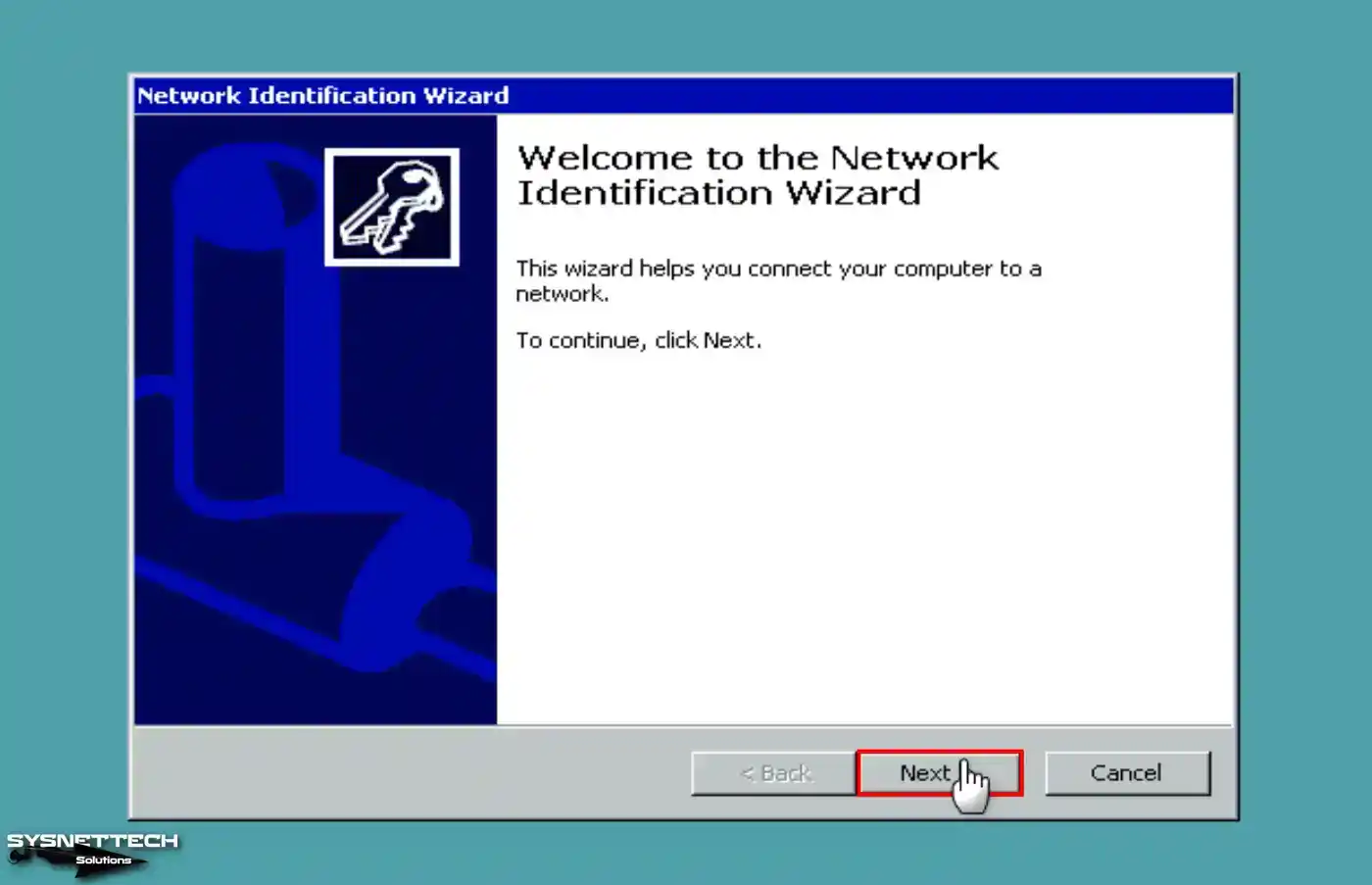
Step 24
You can check the option above to have users using the virtual machine enter a username and password. Otherwise, if no one else will use a VM, you can use your default user account for login information.
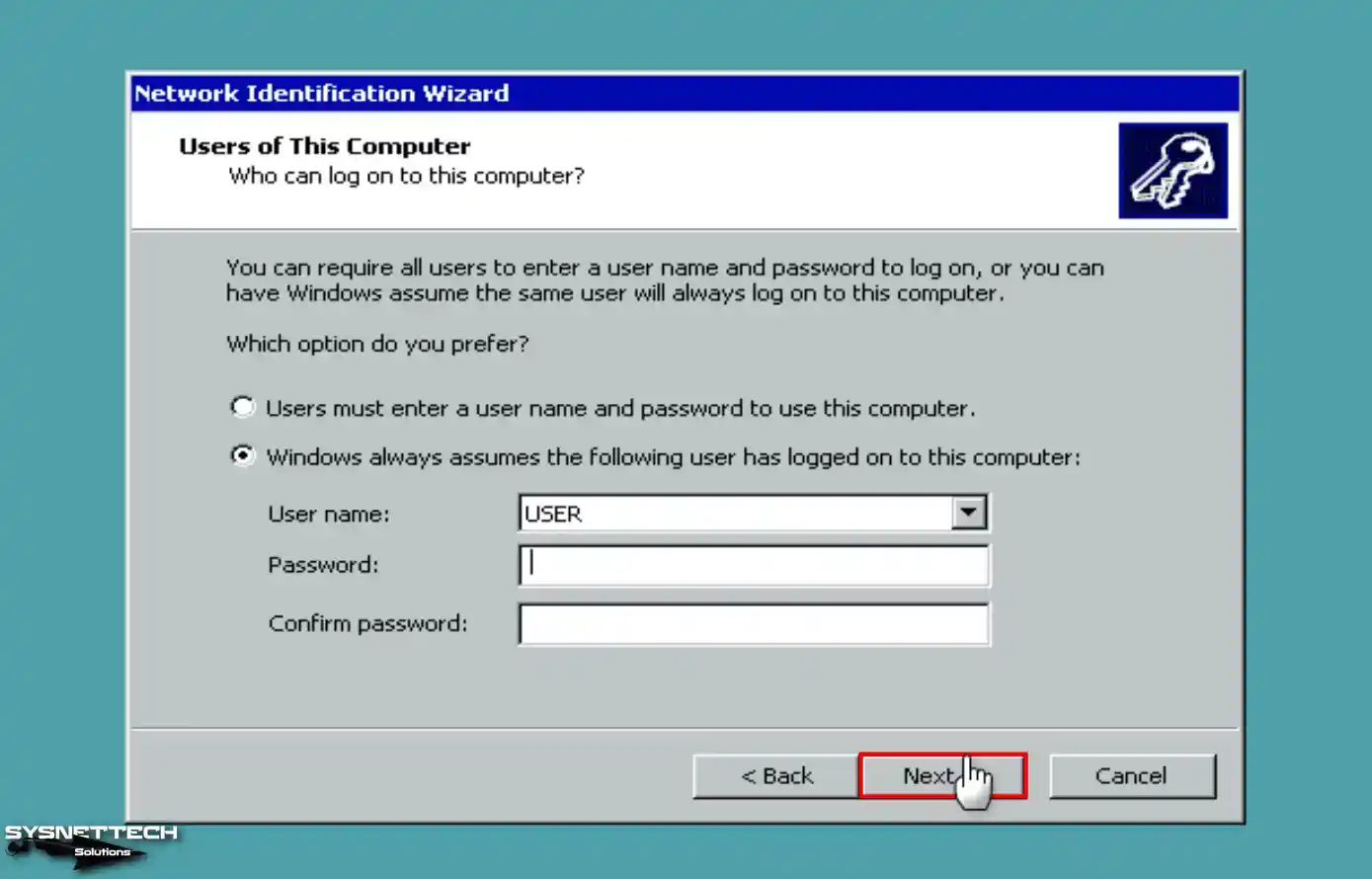
Step 25
After completing the network diagnostic wizard, click Finish again and continue.
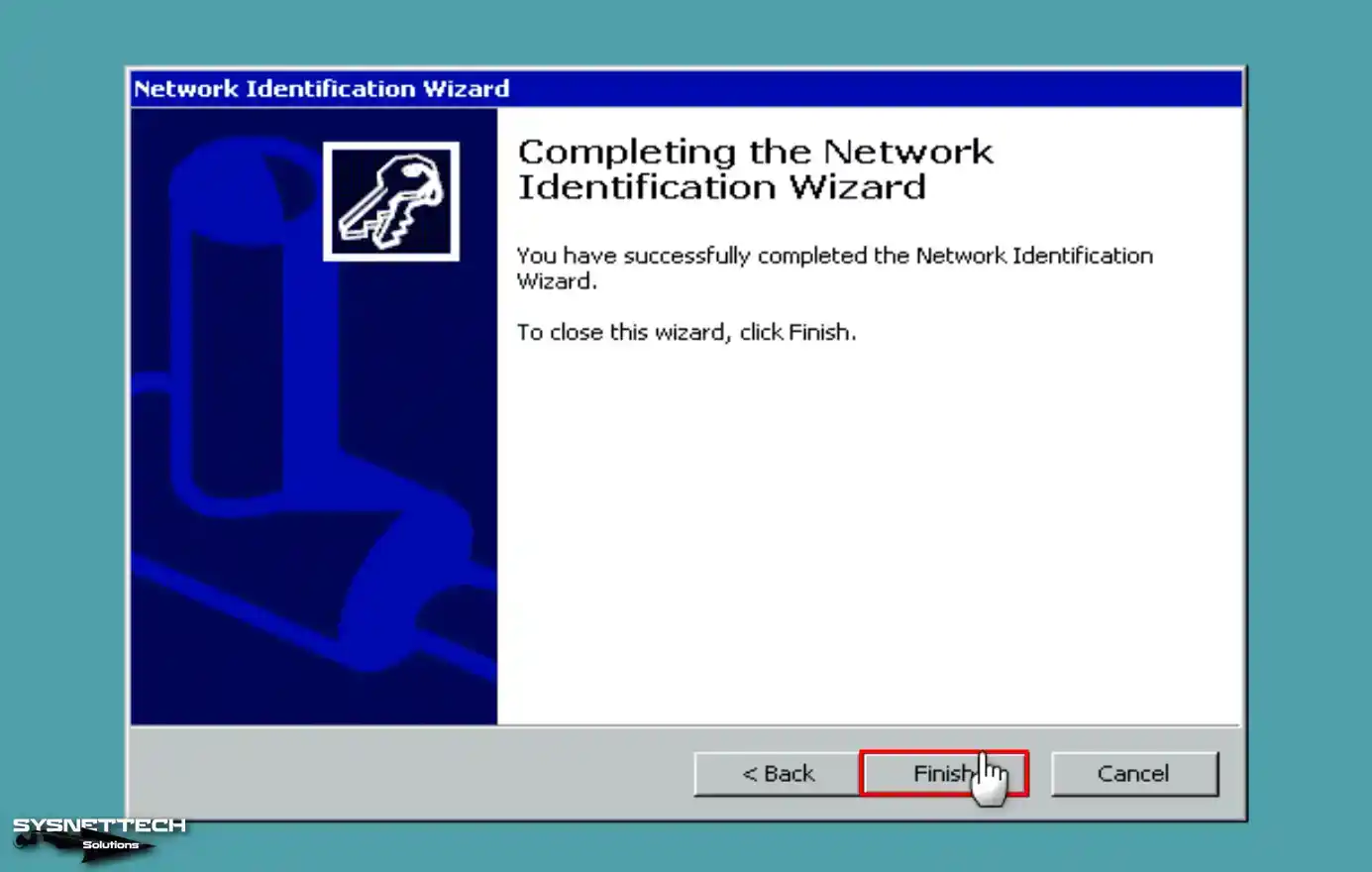
Step 26
While your virtual system boots up, wait while Windows configures Internet tools and system services.
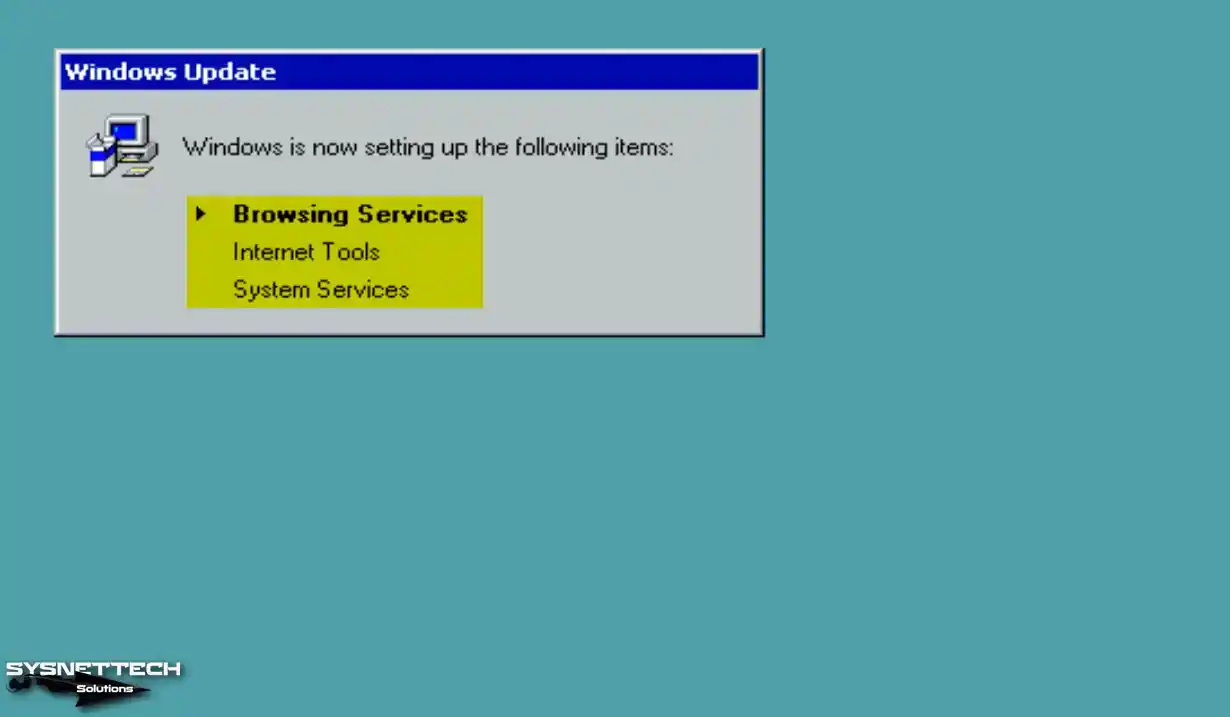
Step 27
After Windows has configured the necessary settings, your desktop environment will be ready, as in the image below.
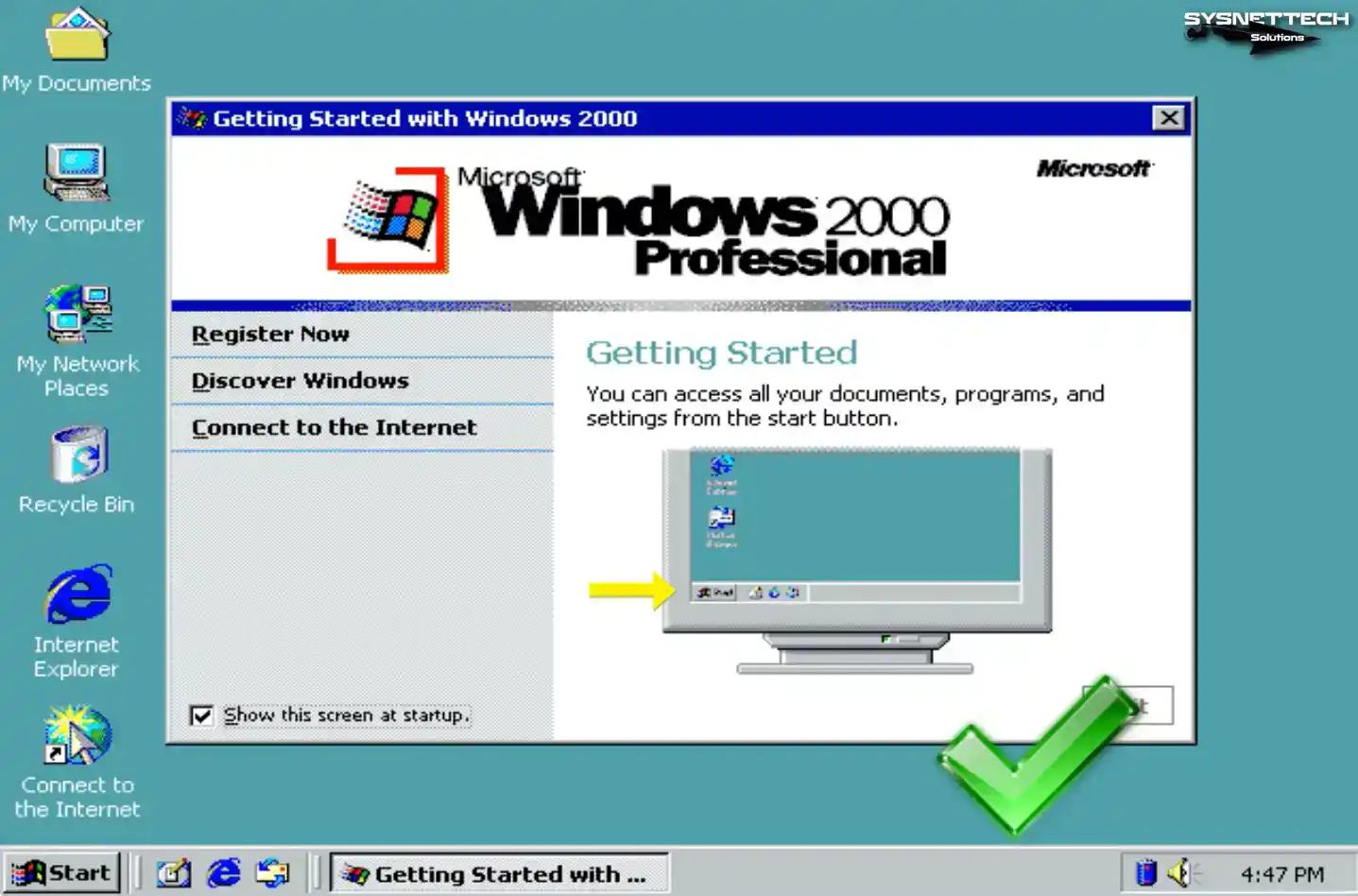
Step 28
To examine the OS version and build number, right-click the My Computer symbol and choose Properties.
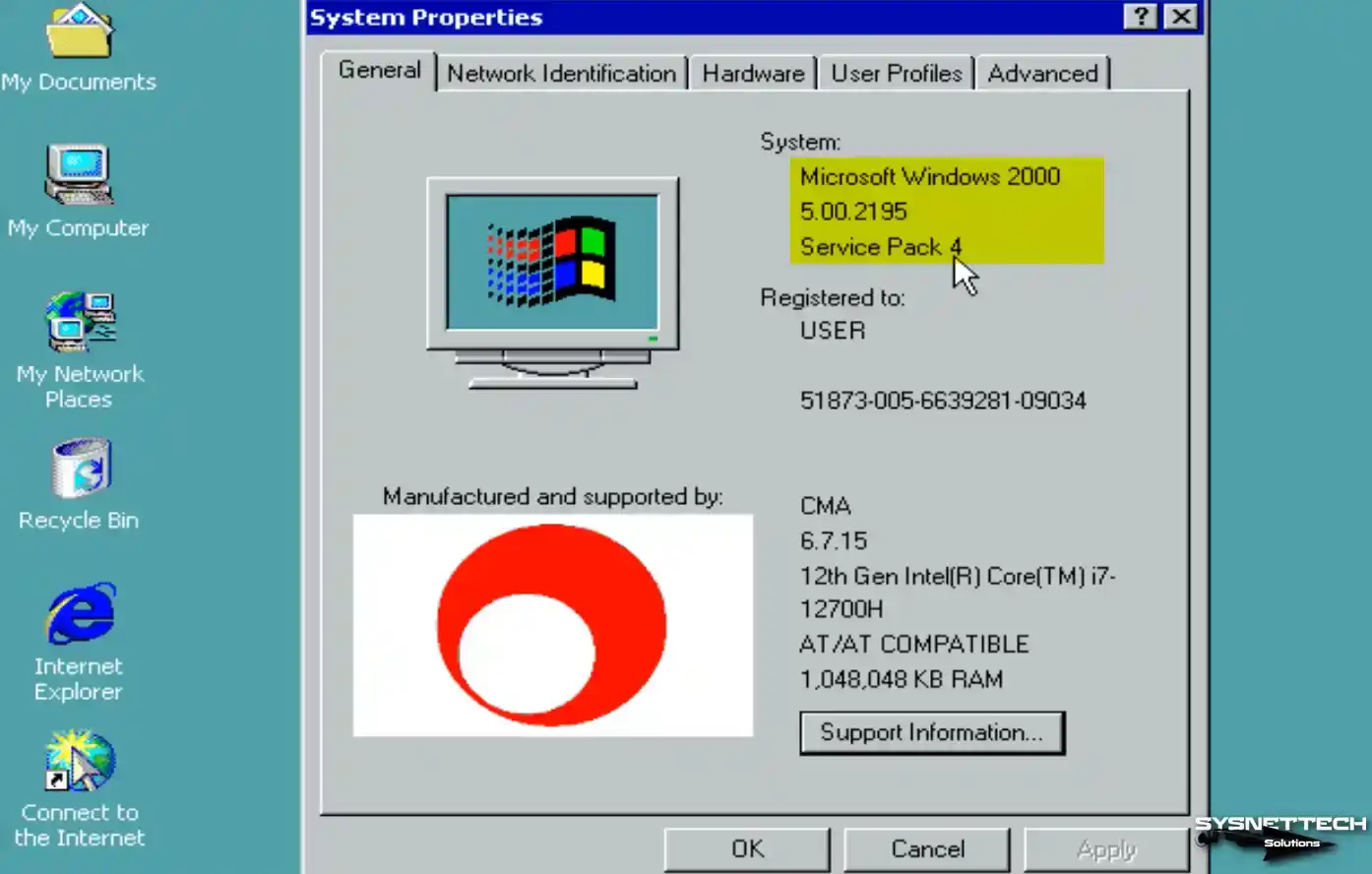
How to Install Guest Additions in Windows 2000 VM
After installing Windows 2000 on the virtual machine, you must deploy the Guest Additions software to use your host computer’s hardware on the virtual PC. This software is only required for Guest machines installed on the VM.
Step 1
Before installing, you must check the drivers are not automatically installed on your guest machine. On my computer, click the right button, then Manage, then open the Computer Management tool and click Device Manager, then check the drivers with the exclamation mark.
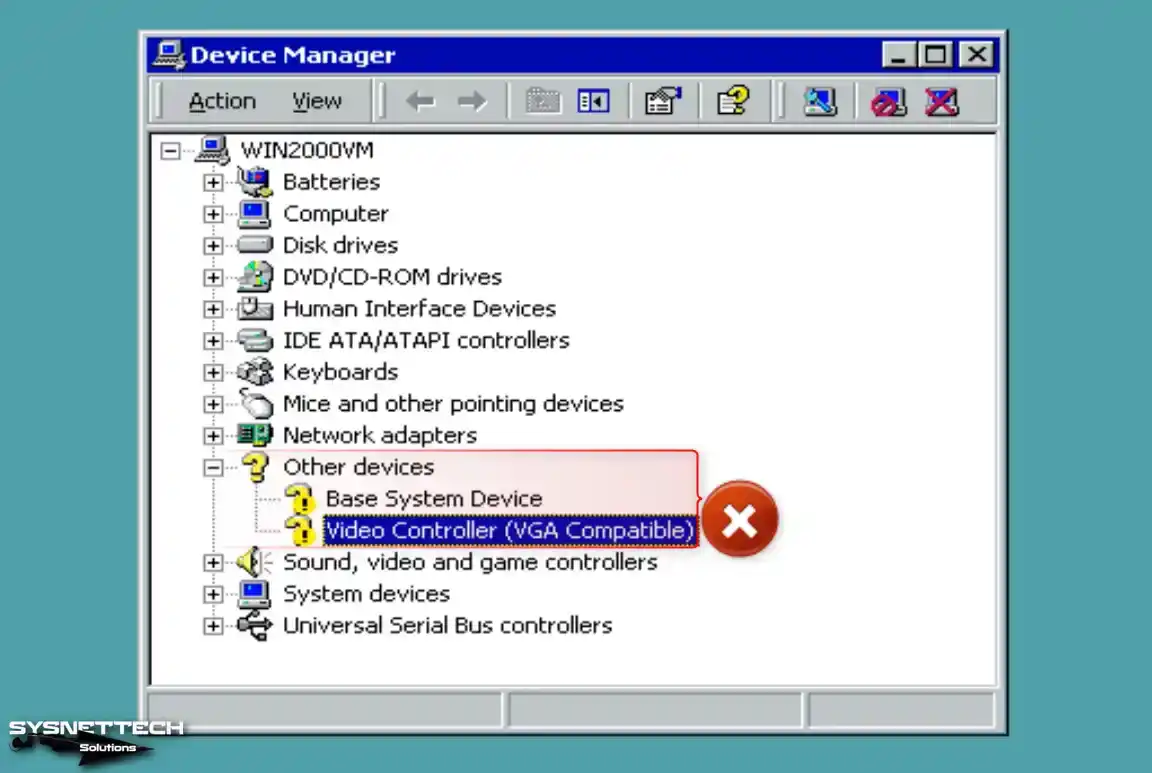
Step 2
Click Devices / Insert Guest Additions CD image from the tool menu of the Win2K guest machine.

Step 3
If the Guest Additions installation wizard does not open automatically, double-click the VBox_GAs image on my computer to start the wizard.

Step 4
When the Oracle VM VirtualBox Guest Additions wizard opens, click Next to continue the installation.

Step 5
Constantly installing guest additions in the default location can avoid any problems, so click Next directly in the install location window.

Step 6
In this window, select the components you want to install and continue. If you enable Direct3D support, you need to install Guest Additions in safe mode.
Note: Always click the Yes button if you encounter the Digital Signature Not Found window during installation.

Step 7
After installing the Guest Additions software on Windows 2000, restart your virtual system.

Step 8
Suppose the image quality of the virtual machine is lower than the default. In that case, VirtualBox will notify you as in the window below. To change the color mode of the virtual machine from 8 Bit to 32 Bit, open Display Properties and change the value in Colors to True Color (32-bit).
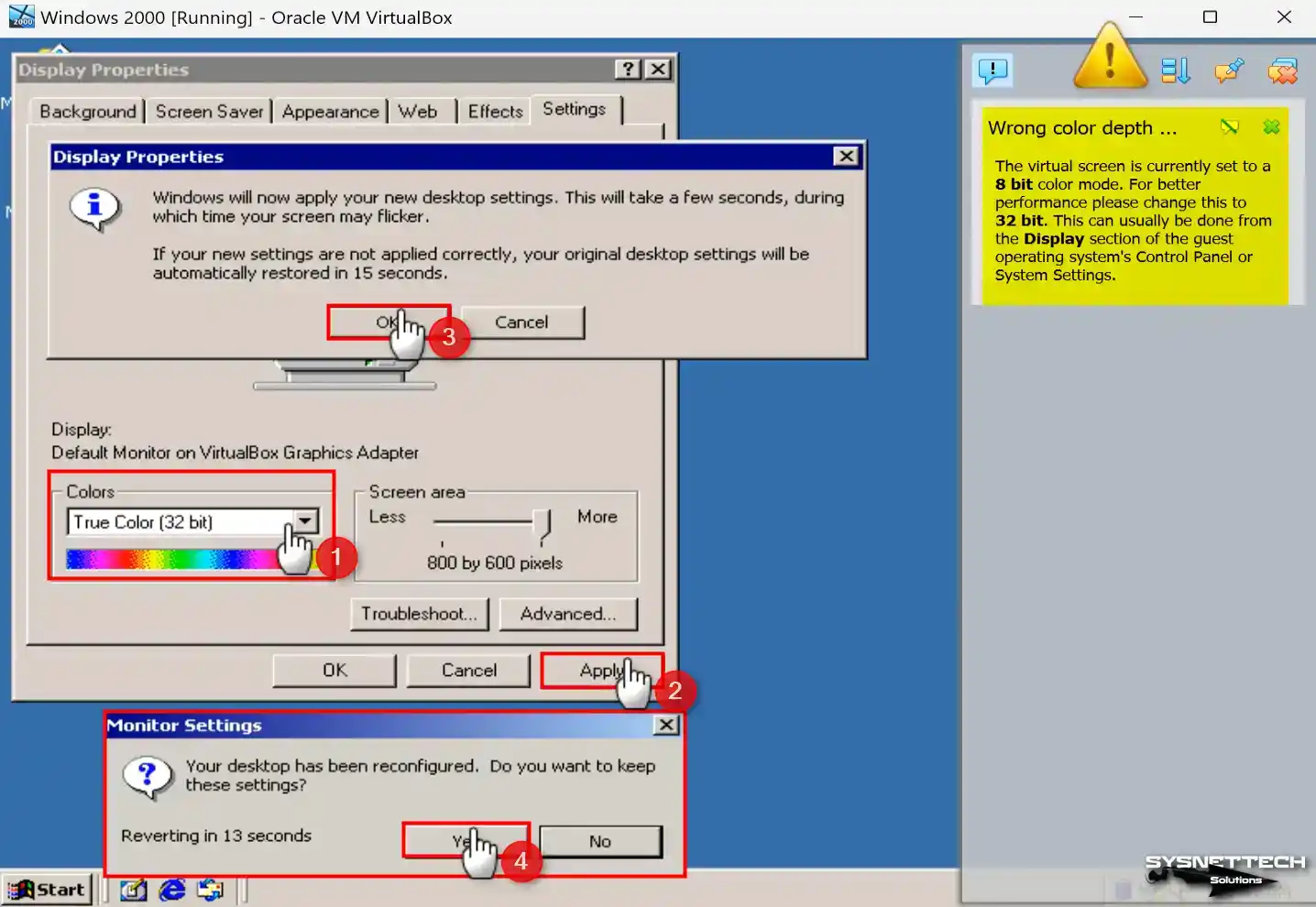
Step 9
When you view Device Manager again, you can see that all drivers have been successfully installed.

Step 10
After installing the required driver package for the virtual machine, you can seamlessly transfer files between the host and your simulated computer using the convenient drag-and-drop method. Alternatively, you can easily copy text from any file and effortlessly paste it into the VM’s file.

Step 11
If you want to make the screen resolution of your Windows 2000 virtual computer full-screen according to your host’s monitor, click View / Full-Screen Mode from the tool menu and check.

How to Configure and Check Internet Connection in Win2K
Internet connection may be required for virtual systems you set up with Oracle VM VirtualBox. Usually, the network settings are configured automatically after installation, but checking your link is still a good idea.
Step 1
After clicking the start menu, find CMD via the search box and run it. After opening the CMD command prompt, execute the ping 8.8.8.8 command and check your Internet connection by pinging the Google servers.

Step 2
Double-click the Internet Explorer shortcut after verifying your Internet connection, and the Internet Connection Wizard will open. In this window, select I want to connect to the Internet via a LAN connection option and click Next.

Step 3
In the next window, check the I connect via LAN option again and click Next.

Step 4
Configure the proxy server settings of your virtual computer as Automatic Discovery and continue.

Step 5
Select the No choice to avoid setting up an Internet mail account.

Step 6
After completing the Internet connection wizard, click Finish and close it.

Step 7
When you close the wizard and the Internet Explorer browser opens, you can test your connection by visiting the Google search engine website.
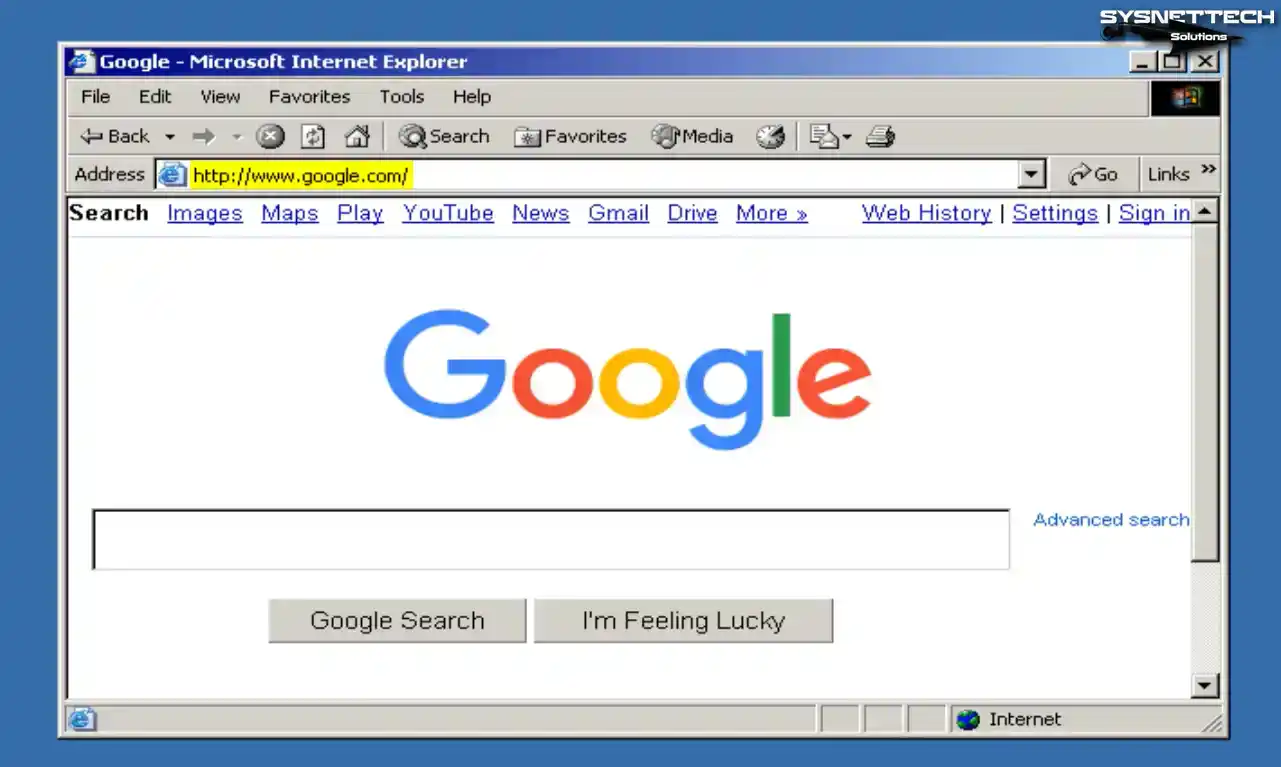
How to Configure Shared Folder
Creating a Shared Folder in the virtual machine lets you transfer files quickly through your host computer.
Step 1
Click Devices / Shared Folders / Shared Folder Settings on your Windows 2000 guest machine.

Step 2
In the Shared Folder window, click the green + button to open the Add Share window. Select a shared folder you created in the Folder Path location setting on your host’s desktop or another site.
Configure the shared folder as a network drive by checking the Auto-Mount and Make Permanent options.

Step 3
When you check the public folder on my computer, you can see the SharedFolder on the “VBoxSvr” location.
When you create a file or folder within the shared folder you established on your host, you can confirm the success of the sharing process by checking its presence in the corresponding location on your VM.

Step 4
This time, click on My Network Places, go to the Shared Folder as indicated in the image below, and check the access.

How to Use USB Flash Memory
You can use your USB flash drives or external storage devices inserted in your host on your virtual PC.
Step 1
First, insert a flash drive into your host’s USB 2.0 port and click Devices / USB / Kingston DataTraveler on your guest’s machine.

Step 2
To connect your flash drive to the guest operating system, click Devices / USB / Name of your USB from the Oracle tool menu.

Step 3
The flash memory you plug into your host’s USB 2.0 port will be automatically recognized on your Windows 2000 virtual computer. When you check My Computer, you can see your Removable Disk device. In the device manager underneath Disk Drives, you can see that the USB memory is working fine.
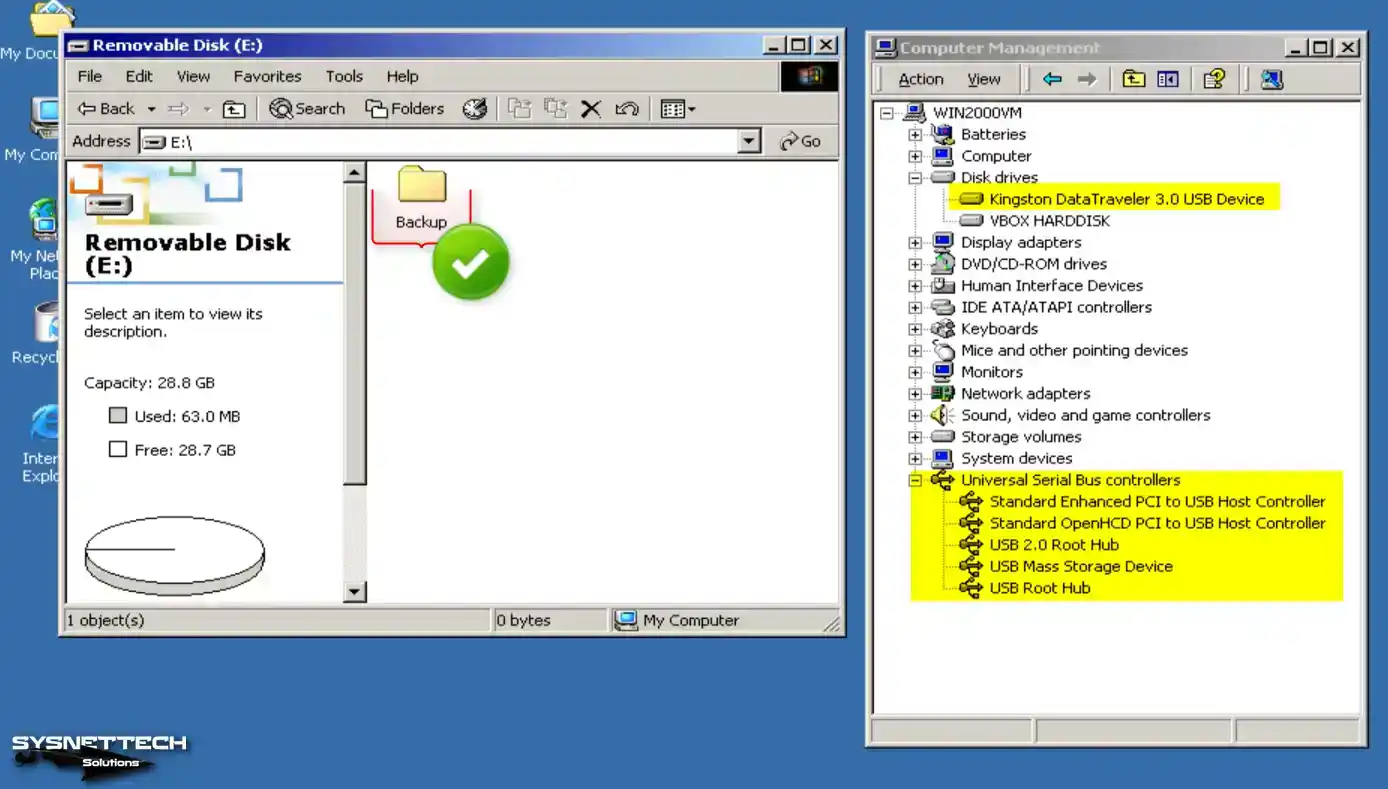
How to Increase Graphics Memory to 256 MB
When you install old operating systems such as Windows 2000 with Oracle software, the graphics memory can be 128 MB by default. You can increase this value by 256 MB by using the PowerShell tool from the location where your virtualization program is installed.
Step 1
Press Windows + R and then Run the DirectX Diagnostic Tool by executing the dxdiag command after opening it.
First, check that the Total Memory value in the Display tab in the DirectX tool is 128 MB.

Step 2
Open the location where Oracle VM VirtualBox is installed and click the right button while holding down the Shift key. Click the “Open PowerShell windows here” option in the open window.
Execute the following command in the PowerShell tool and change the Windows 2000 graphics memory to 256 MB.
./VBoxManage modifyvm 'Windows 2000' --vram 256
Step 3
After restarting your guest machine, execute the dxdiag command and check your virtual PC’s total GPU/Graphics memory value.

Video
Installing Old Versions
| VirtualBox Version | YouTube Video | Slide |
|---|---|---|
| 5 | Watch | View |
| 6 | Watch | View |
| 7 (NEW) | Watch | – |
Conclusion
As a result, thanks to Oracle VM VirtualBox 7.0, you can install Windows 2000 Professional in a virtual machine. Thus, you can discover the features of this historical operating system in a safe and comfortable environment.
In fact, Windows 2000 is no longer suitable for physical installations due to a lack of support. However, virtualization enthusiasts and professionals still have a method with experience. This is where the VirtualBox software comes into play and makes our work easier.
With this guide that I have explained in full detail, you can quickly run the Windows 2000 operating system. When you proceed step by step, you can use this system in a virtual environment without any problems.
Погрузиться в атмосферу 80, 90, 2000-х годов нам помогут онлайновые симуляторы и эмуляторы вычислительной техники тех лет, которые запускаются в любом браузере и позволяют буквально в один клик переключиться в окружение тех или иных операционных систем. Подобного рода веб-приложений в глобальной сети представлено огромное множество. Мы выбрали среди них самые лучшие, которые порадуют всех, кто увлекается историей развития информационных технологий и следит за прогрессом в сфере IT.
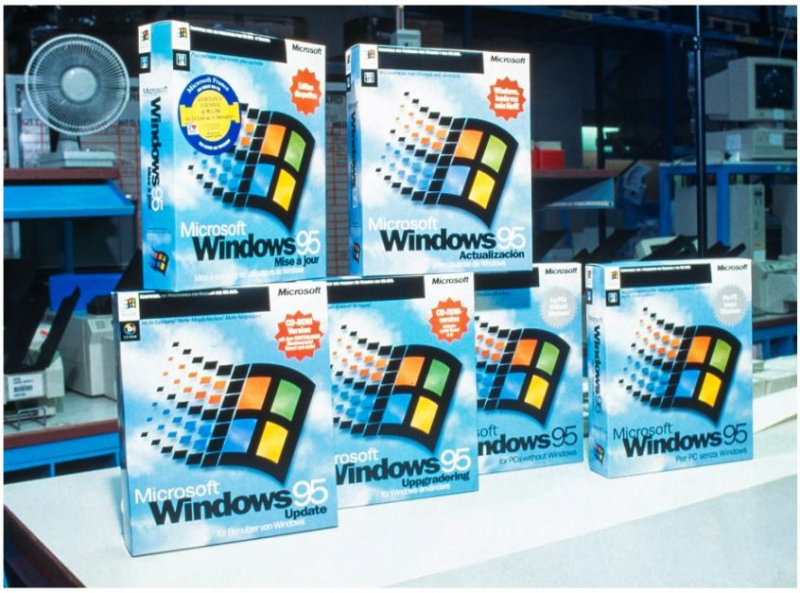
Источник изображения: news.microsoft.com
⇡#MS-DOS 6.22
Год выпуска: 1994-й (здесь и далее указан срок релиза конкретной версии продукта).
Разработчик: Microsoft.
Ссылка для запуска эмулятора: copy.sh/v86.
16-разрядная программная платформа с интерфейсом командной строки, которая построена на базе исходных кодов операционной системы 86-DOS, приобретённой Microsoft в 1981 году. Изначально в рамках сотрудничества с IBM разрабатывалась для готовящегося на тот момент к выпуску персонального компьютера IBM PC, но впоследствии стала доступна для OEM-производителей вычислительной техники и всех машин с процессором Intel 8086. Это сделало MS-DOS самой популярной ОС для IBM PC-совместимых ПК того времени и обеспечило компании Microsoft хороший старт на рынке программных платформ, даже несмотря на однозадачность системы и её посредственную надёжность. Впрочем, перечисленные недостатки с лихвой компенсировались низкими аппаратными требованиями и большим количеством прикладного ПО.
|
MS-DOS 6.22 стала последней самостоятельной версией ОС — все остальные сборки платформы являлись частью Windows 95/98/ME |
⇡#PC DOS 5.0
Год выпуска: 1991-й.
Разработчик: IBM (в сотрудничестве с Microsoft до 1993 года).
Ссылка для запуска эмулятора: jamesfriend.com.au.
Лицензированная IBM версия MS-DOS, которая имела своё название и предустанавливалась на персональные компьютеры именитой корпорации. До версии 5.0 включительно разработка PC DOS велась под крылом Microsoft, после чего пути компаний разошлись, и IBM стала самостоятельно развивать платформу. Специалисты «голубого гиганта» внесли ряд доработок в продукт, изменили меню запуска, добавили новые возможности конфигурирования ОС, встроенный интерпретатор языка REXX, а также ряд системных утилит. В остальном же PC DOS так и осталась клоном MS-DOS с её плюсами и минусами.
|
PC DOS 5.0 была точной копией MS-DOS 5.0, далее системы развивались уже самостоятельно |
⇡#FreeDOS 0.8
Год выпуска: 2002-й.
Разработчики: Джим Холл (Jim Hall), Пэт Виллани (Pat Villani), Тим Норман (Tim Norman).
Ссылка для запуска эмулятора: copy.sh/v86.
Операционная система с открытыми исходными кодами, совместимая с MS-DOS и до сих пор поддерживаемая на плаву усилиями энтузиастов. FreeDOS поставляется с собственной командной оболочкой FreeCOM, оснащённой функцией автодополнения имён файлов, поддерживает FAT32 и работу со стеком сетевых протоколов TCP/IP. Также в платформе реализованы механизмы кеширования файлов на диске, поддержка USB-контроллеров, интерфейса ACPI, DVD-приводов и прочих свойственных современным ОС функций. Отдельного упоминания заслуживает встроенный пакетный менеджер, предназначенный для установки в систему дополнительных программных модулей и приложений.
|
Начало проекту FreeDOS было положено в 1994 году после того, как Microsoft объявила о прекращении поддержки и продаж MS-DOS |
⇡#Windows 1.01
Год выпуска: 1985-й.
Разработчик: Microsoft.
Ссылки для запуска эмуляторов: pcjs.org, copy.sh/v86, classicreload.com.
Первая попытка Microsoft привнести элементы графического интерфейса в окружение MS-DOS. Особенностями Windows 1.01 были мультиоконность и большое количество встроенного софта — графический редактор Paint, калькулятор, текстовый редактор Writer (ставший прообразом современного Word), календарь с менеджером задач, блокнот Notepad. Для более-менее комфортной работы ОС требовалось минимум 256 Кбайт оперативной памяти. По тем временам это огромные системные требования. При этом сама система тоже стоила довольно немалых денег — дискеты с Windows 1.01 продавались по 99 долларов за комплект. Интересный факт: в быту принято называть первую Windows с номерным обозначением 1.0, однако в продаже для всех пользователей была фактическая версия 1.01, а 1.0 предназначалась для разработчиков.
|
Windows 1.01 дала пользователям возможность управлять компьютером, нажимая на иконки и перетаскивая окна курсором мыши |
⇡#Windows 2.01
Год выпуска: 1987-й.
Разработчик: Microsoft.
Ссылка для запуска эмулятора: pcjs.org.
Дальнейшее развитие графической оболочки для MS-DOS. Продукт был представлен в двух редакциях: Windows/286 и Windows/386, учитывающих особенности новейших тогда чипов Intel 80286 и 80386. Изменения заключались в основном в реализации дополнительных функций интерфейса (можно было накладывать окна приложений друг на друга и сворачивать их), поддержке новых технологий расширенной памяти и большего числа периферийных устройств. Кроме того, в Windows второго поколения впервые появились возможности запуска DOS-приложений в графических окнах и конфигурирования системы при помощи «Панели управления».
|
Windows 2.x получила ряд как внутренних, так и внешних доработок |
⇡#Windows 3.0
Год выпуска: 1990-й.
Разработчик: Microsoft.
Ссылки для запуска эмуляторов: pcjs.org, jamesfriend.com.au.
Третий крупный релиз Windows, коренным образом изменивший отношение пользовательской аудитории к разрабатываемой Microsoft программной платформе. Технически система по-прежнему осталась надстройкой над MS-DOS, однако множество нововведений и улучшений позволили компании вывести продукт на совершенно иной уровень. Windows 3.0 предстала на рынке с новым интерфейсом и многочисленными доработками по части управления памятью.
|
Windows 3.0 требует предварительно установленной копии MS-DOS, которая должна загружаться при включении компьютера |
⇡#Windows 3.1
Год выпуска: 1992-й.
Разработчик: Microsoft.
Ссылки для запуска эмуляторов: pcjs.org, copy.sh/v86, classicreload.com.
Windows 3.1 закрепила успех вышедшей двумя годами ранее системы. Новинка получила улучшенный интерфейс со шрифтами TrueType, поддержку различных режимов работы с памятью (для разных процессоров Intel), новый файловый менеджер, диспетчер задач, инструменты для работы с медиафайлами и внушительный набор приложений для полноценной работы за компьютером. Чуть позже, с выпуском версии Windows for Workgroups 3.11, в платформе появилась поддержка 32-разрядного доступа к жёсткому диску, локальных сетей и протоколов TCP/IP, также была реализована ограниченная совместимость с новым, 32-разрядным API Win32. Система была позитивно встречена рынком и разошлась тиражом в 10 миллионов копий — впечатляющий результат для тех лет.
|
Windows 3.1 снискала популярность у пользовательской аудитории |
⇡#Windows 95
Год выпуска: 1995-й.
Разработчик: Microsoft.
Ссылки для запуска эмуляторов: pcjs.org, copy.sh/v86.
Платформа, открывшая новую страницу в истории развития операционных систем Microsoft. Windows 95 стала полностью самостоятельной ОС, поддерживающей многозадачность и исполнение 16- и 32-разрядного кода. При этом в качестве загрузчика и для обеспечения совместимости со старым софтом использовалась старая добрая среда MS-DOS, которая входила в состав системы. В Windows 95 впервые появились меню «Пуск», панель задач и «Проводник», которые со временем стали неотъемлемыми элементами интерфейса всех ОС софтверного гиганта. Крупным достижением стала поддержка стандарта Plug and Play, обеспечивающего автоматическую настройку подключаемого к компьютеру оборудования. Значительный упор был сделан на поддержку игровых и мультимедийных приложений. Всё это вкупе с масштабной рекламной кампанией обеспечило новинке большой успех: за первые пять недель Microsoft продала 7 миллионов копий Windows 95.
|
При всей прогрессивности Windows 95 не отличалась стабильностью в работе, и постоянные демонстрации синего экрана смерти (Blue Screen of Death, BSoD) были обычным явлением для системы |
⇡#Windows 98
Год выпуска: 1998-й.
Разработчик: Microsoft.
Ссылка для запуска эмулятора: copy.sh/v86.
ОС, подхватившая «знамя» Windows 95 и подвергшаяся множеству серьёзных доработок. Платформа получила поддержку системной шины Accelerated Graphics Port (AGP), USB-контроллеров, интерфейса ACPI, DVD-приводов и возможность работы с несколькими мониторами. Была существенно расширена поддержка оборудования и периферийных устройств. В состав Windows 98 вошли браузер Internet Explorer 4, почтовый клиент Outlook Express, программа для видеоконференцсвязи NetMeeting и прочие инструменты для коммуникаций в глобальной сети. Интерфейс операционной системы дополнился расположенной рядом с кнопкой «Пуск» панелью быстрого запуска часто используемых приложений, а благодаря компоненту Active Desktop в качестве обоев рабочего стола можно было использовать веб-страницы.
|
Отличительной чертой Windows 98 стал большой набор приложений для работы в интернете |
⇡#Windows NT 4.0 Workstation
Год выпуска: 1996-й.
Разработчик: Microsoft.
Ссылка для запуска эмулятора: nepx.github.io/halfix-demo.
Платформа, которая развивалась отдельно от семейства операционных систем Windows 9x и позиционировалась на рынке как решение для рабочих станций и серверов. ОС создана Microsoft с чистого листа с использованием нового, отказоустойчивого ядра NT (New Technology) и наработок OS/2, разрабатывавшейся в сотрудничестве с IBM (впоследствии партнёрству двух гигантов пришёл конец, и компании стали развивать имеющийся общий код самостоятельно). Windows NT могла использовать все возможности 32-битных процессоров, избавилась от наследия MS-DOS, имела собственный загрузчик, поддерживала вытесняющую многозадачность, файловую систему NTFS и обладала расширенными сетевыми возможностями. Также в системе были реализованы средства защиты от несанкционированного доступа и прочие востребованные в корпоративной среде инструменты.
|
Windows NT 4.0 имела пользовательский интерфейс в стиле Windows 95 и отличалась стабильностью в работе |
⇡#Windows 2000
Год выпуска: 2000-й.
Разработчик: Microsoft.
Ссылки для запуска эмуляторов: bellard.org, copy.sh/v86.
Следующее поколение ОС Microsoft на базе ядра NT. Характеризуется расширенной поддержкой оборудования и периферийных устройств, упрощавшей развёртывание и первичную настройку платформы. В дополнение к этому Windows 2000 получила поддержку технологии Plug&Play, службы каталогов Active Directory и средства шифрования данных Encrypting File System (EFS) на уровне файловой системы. В качестве рабочего окружения был задействован интерфейс Windows 98.
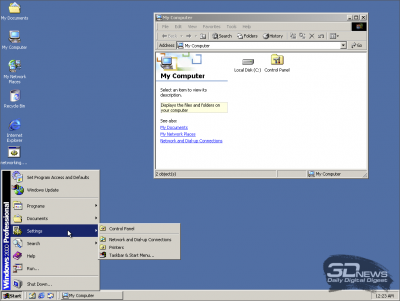
|
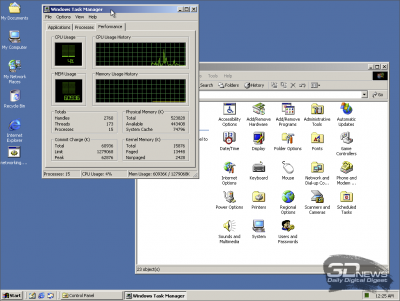
|
|
|
Windows 2000 была совместима с более широким спектром аппаратных и программных средств, нежели Windows NT |
⇡#Windows XP
Год выпуска: 2001-й.
Разработчик: Microsoft.
Ссылка для запуска симулятора: winxp.vercel.app.
Операционная система семейства Windows NT, которая считается одной из лучших в истории программных платформ Microsoft. Широкое признание Windows XP получила благодаря своей надёжности, производительности и хорошей поддержке как нового, так и старого аппаратного обеспечения. Свой вклад в копилку успеха ОС внесли встроенные средства совместимости со старыми программами и играми, поддержка удалённых рабочих столов, многопользовательский режим с возможностью переключения между учётными записями без остановки запущенных процессов и, конечно же, новое оформление графического интерфейса со скруглёнными окнами приложений, двухколоночным меню «Пуск» и поддержкой технологии сглаживания текста ClearType. Windows XP долгое время оставалась самой популярной операционной системой в мире, и лишь осенью 2011 года этот титул у неё отняла Windows 7.

|
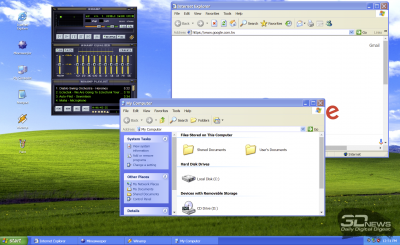
|
⇡#OS/2 1.0
Год выпуска: 1987-й.
Разработчик: IBM (в сотрудничестве с Microsoft).
Ссылка для запуска эмулятора: pcjs.org.
Операционная система, которая была призвана вытеснить DOS с персональных компьютеров за счёт поддержки многозадачности и более совершенных механизмов работы с памятью. Изначально разрабатывалась в партнёрстве со специалистами Microsoft, однако спустя три года сотрудничеству между именитыми компаниями пришёл конец, и IBM пришлось взять на себя ответственность за дальнейшее развитие продукта. OS/2 1.0 поддерживала режим многозадачности, использующий аппаратные средства процессоров Intel 80286 и 80386 (защищённый режим). При этом пользователь мог взаимодействовать только с одной из запущенных программ, остальные функционировали в фоновом режиме. ОС имела текстовый интерфейс, поддержка мыши отсутствовала.
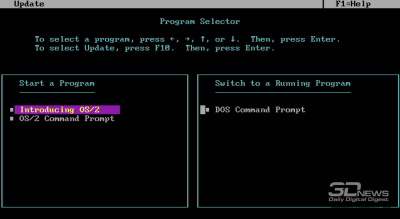
|

|
|
|
OS/2 1.0 не имела графической оболочки, управление системой осуществлялось из консоли |
⇡#OS/2 Warp 3.0
Год выпуска: 1994-й.
Разработчик: IBM.
Ссылка для запуска симулятора: os2.herokuapp.com.
Полностью 32-битная система с полноценной многозадачностью, поддержкой TCP/IP и мультимедийных функций, а также совместимая с 16-разрядными приложениями для Windows. С выпуском OS/2 Warp 3.0 в рабочем окружении платформы появился новый элемент интерфейса — панель LaunchPad для быстрого доступа к часто используемым программам и инструментам. В комплект поставки ОС также входил компакт-диск BonusPak, на котором были представлены расширенные средства просмотра мультимедиа, офисный пакет IBM Works, софт для приёма/отправки факсов и некоторое другое ПО.
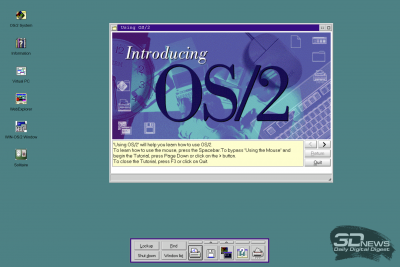
|
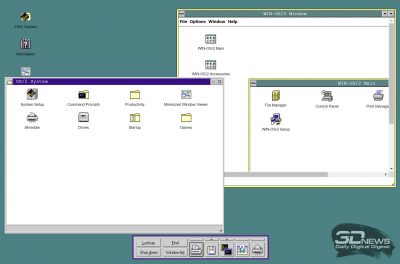
|
⇡#OS/2 Warp 4.0
Год выпуска: 1996-й.
Разработчик: IBM.
Ссылка для запуска эмулятора: nepx.github.io/halfix-demo.
Четвёртая сборка продукта, ставшая последним крупным релизом ОС. В OS/2 Warp 4.0 был существенно переработан пользовательский интерфейс, дополнившийся аналогом кнопки «Пуск», панелью задач и быстрого запуска прикладного ПО, была добавлена среда исполнения Java-приложений и поддержка всевозможных сетевых протоколов. Уже на тот момент в системе имелись средства голосового ввода текста и управления компьютером, а сама платформа по надёжности и стабильности работы ничуть не уступала Windows NT. Для своего времени OS/2 была прогрессивной операционной системой, нашедшей широкое применение в телекоммуникационных компаниях, банковских структурах и корпоративном секторе. Немало поклонников «полуоси» было среди рядовых пользователей ПК. Однако неправильная маркетинговая политика IBM, отсутствие должной поддержки сторонних разработчиков и всё возрастающее давление со стороны Windows предопределили будущее перспективной платформы, сделав её сугубо нишевым продуктом.
|
В технологическом плане OS/2 Warp 4.0 ничуть не уступала другим ОС и была вполне конкурентоспособной |
⇡#Linux 2.6
Год выпуска: 2003-й.
Разработчик: сообщество Open Source.
Ссылка для запуска эмулятора: copy.sh/v86.
Свободно распространяемая программная платформа, построенная с использованием тех же модульных принципов и стандартов, что заложены в операционные системы семейства Unix. Впервые появившись в 1991 году и пройдя путь от научной разработки до полноценной ОС, к 2000-м годам Linux достиг определённой зрелости и стал занимать всё более заметные позиции в областях, связанных с исследовательской и инженерно-конструкторской деятельностью, а также в серверных и суперкомпьютерных секторах. С выпуском Linux 2.6 энтузиастами и заинтересованными в развитии системы компаниями была проделана огромная работа: платформа получила поддержку устройств USB 2.0, новых процессорных архитектур, технологии неоднородного доступа к памяти NUMA (Non-Uniform Memory Access), режима PAE (Physical Address Extension) и сетевого протокола IPSec, усовершенствованную подсистему ввода-вывода, переработанную систему управления памятью, а также ряд улучшений на уровне файловой системы. Серьёзным доработкам подверглись модули безопасности и компоненты, отвечающие за работу сетевого оборудования.
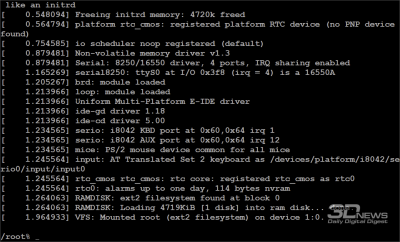
|
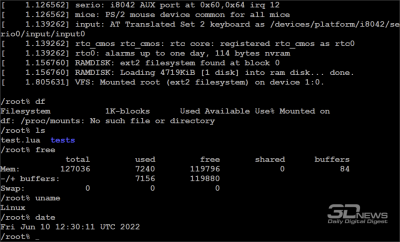
|
|
|
Благодаря открытому исходному коду Linux портирован на многие аппаратные архитектуры |
⇡#System 6.0.8
Год выпуска: 1991-й.
Разработчик: Apple Computer.
Ссылка для запуска эмулятора: jamesfriend.com.au.
Операционная система Apple Computer (так до 2007 года называлась знаменитая компания из Купертино), которая предустанавливалась на компьютеры Macintosh того времени. Платформа имела чёрно-белый интерфейс, поддерживала многозадачность и работу с периферийным оборудованием. Интересным было наличие в составе ОС утилиты MacroMaker, позволявшей автоматизировать действия пользователя в различных программах. К сожалению, первые сборки System 6 имели ряд ошибок и не отличались стабильностью, а поэтому были приняты рынком с большой осторожностью. Исправить ситуацию и восстановить реноме Apple Computer помогли выпущенные позже апдейты для операционной системы.
|
До выхода Mac OS 8 операционные системы Apple Computer именовались просто: System «порядковый номер» |
⇡#System 7.0.1
Год выпуска: 1991-й.
Разработчик: Apple Computer.
Ссылки для запуска эмуляторов: system7.app, jamesfriend.com.au.
Преемница System 6, которая получила множество доработок. Основными нововведениями операционной системы стали использование виртуальной памяти, возможность обмена файлами, поддержка языка AppleSrcipt, механизма Drag-and-drop, мультимедийных платформ QuickTime и QuickDraw 3D. Для конечного потребителя главным изменением System 7 стал цветной пользовательский интерфейс с поддержкой шрифтов TrueType. При этом для мониторов, не способных выводить изображение в разных цветах, интерфейс по умолчанию запускался в монохромном режиме, как в предыдущих версиях ОС.
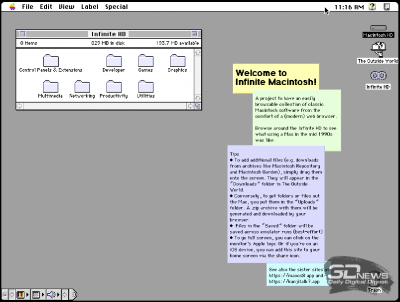
|
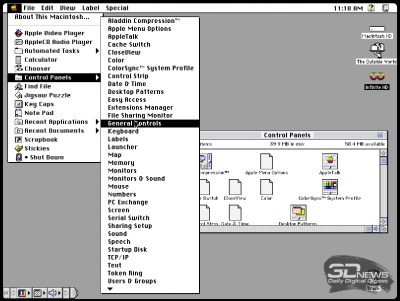
|
|
|
System 7 стала первой ОС Apple, в которой графический интерфейс пользователя стал цветным |
⇡#Mac OS 8.1
Год выпуска: 1998-й.
Разработчик: Apple Computer.
Ссылка для запуска эмулятора: macos8.app.
Очередной релиз ОС Apple, который увидел свет уже под новым названием — Mac OS. Система получила поддержку файловой системы HFS+, улучшенные механизмы мультизадачности, усовершенствованный графический интерфейс, встроенные средства для работы в интернете и прочие доработки. Примечательно, что одновременно с выпуском первой версии Mac OS 8 в 1997 году в руководстве самой компании произошли значимые изменения — возвращение на пост генерального директора американской корпорации Стива Джобса, спасшего «яблочную» империю от банкротства и предопределившего развитие IT-индустрии на многие годы вперёд.
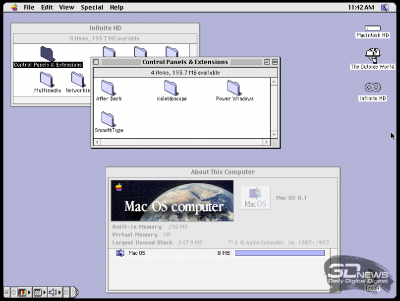
|
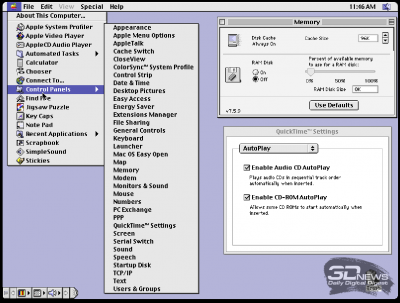
|
|
|
В течение первых недель после релиза Mac OS 8 было продано более 1,2 миллиона копий |
⇡#Rhapsody Developer Release 2
Год выпуска: 1998-й.
Разработчик: Apple Computer.
Ссылка для запуска эмулятора: nepx.github.io/halfix-demo.
Операционная система, разработка которой носила больше экспериментальный характер, нежели практический. Некоторые наработки платформы затем были использованы в последующих сборках Mac OS и других продуктах Apple, сама же Rhapsody в 1999 году после серии улучшений сменила название и была выпущена как Mac OS X Server 1.0 для корпоративного сегмента. До потребительского рынка ОС так и не дошла.
|
История развития Rhapsody была недолгой и закончилась в 2000 году |
Рынок операционных систем 80, 90, 2000-х годов был по-своему уникален и притягателен. Именно тогда на волне стремительного развития вычислительной техники появлялись рассчитанные на широкую аудиторию программные платформы и зарождались различные новаторские идея и решения, которые сегодня положены в основу многих современных ОС. Интересное было время. И приятно осознавать тот факт, что для увлечённых ретрокомпьютингом людей нынче открыты все пути — наша небольшая заметка является ярким тому подтверждением.
Если Вы заметили ошибку — выделите ее мышью и нажмите CTRL+ENTER.
DOSBox
для Windows
DOSBox — программа эмулирует x86 процессор с поддержкой звука и DOS, позволяя тем самым запускать старые программы и игры под MS-DOS в операционных системах, не поддерживающих или частично поддерживающих DOS-программы.
DOSBox эмулирует широкий спектр аппаратных устройств, включая: CPU 286/386 realmode/protected, файловую систему XMS/EMS, графические режимы Tandy/Hercules/CGA/EGA/VGA/VESA, звуковые устройства SoundBlaster/Gravis Ultra для превосходной совместимости звука со старыми играми, а также сетевые устройства в виде модема через TCP/IP, сетевой туннелинг IPX.
Эмулятор абсолютно бесплатен и имеет открытый исходный код, доступен для таких систем, как Linux, FreeBSD, Windows, OS X, iOS, OS/2, BeOS, KolibriOS, Symbian OS, QNX, Android.
С помощью DOSBox вы сможете вновь пережить старые добрые времена, он поможет запустить на вашем современном компьютере множество старых классических игр!
ТОП-сегодня раздела «Эмуляторы»
DS4Windows 3.3.3
Эмулятор контроллера Xbox 360 для использования геймпада Sony DualShock 4 во многих компьютерных…
Android SDK 35.0.0
Android SDK — универсальная оболочка для моделирования и разработки различных программных продуктов под операционную систему Android…
Отзывы о программе DOSBox
Constantin137 про DOSBox 0.74 [19-07-2016]
А никто не знает, есть ли что-нибудь подобное, что не надо ИНСТАЛЛИРОВАТЬ, а можно было бы просто запускать?
16 | 9 | Ответить
Знаток в ответ Constantin137 про DOSBox 0.74 [02-03-2019]
На других сайтах пишут, что есть эта программа в без установочном варианте.
14 | 15 | Ответить
Базилий про DOSBox 0.74 [23-10-2014]
Подобный эмулятор нужен как воздух, тем, кто задумал программировать Р/С с традиционно древним софтом, на современной ОС.
10 | 9 | Ответить
Sezh про DOSBox 0.74 [10-07-2014]
«А теперь, при запуске
через ДосБокс кракозябры…. Как сделать чтоб все работало как надо???»
Ну так руссифицировать. Добавить в автозагрузку keyrus и кодовую страницу в настроках прописать русскую
15 | 48 | Ответить
YZTVVVDHU про DOSBox 0.74 [02-07-2014]
Программулина рабочая. (Win8-x86)
Установил, запустил, её, после закрыл.
После запустил 16 битную прогу и заработалf, запускал прогу из диска: C:\
13 | 12 | Ответить
Иван про DOSBox 0.74 [12-03-2014]
игры… игры… У меня с давних пор есть программы нужные, расчетные, еще на qBasic сделаны.
У меня там в командах input, print описания параметров на русском…. А теперь, при запуске
через ДосБокс кракозябры…. Как сделать чтоб все работало как надо???
10 | 21 | Ответить
Velegen в ответ Иван про DOSBox 0.74 [28-01-2015]
Скачай keyrus.com и пропиши его в автозагрузку (в конфиге dosbox, добавь строчку C:\keyrus.com)
10 | 15 | Ответить
vlkamov в ответ Иван про DOSBox 0.74 [08-06-2015]
> Как сделать чтоб все работало как надо???
Перенести в Perl
16 | 14 | Ответить
DOSBox was one of the first emulators I used when I learned about emulation back in the early 2000s. Originally developed with its own DOS implementation for running games and legacy applications in mind, newer forks like DOSBox-X
and DOSBox Staging
started to support “real” system emulation as well, providing similar functionality as PCem
or 86Box
.
While originally only targeting MS-DOS emulation, DOSBox-X provides official support for Windows 95 and Windows 98.
“Well,” I said to myself, “if they already support Windows 9x, I could try running Windows 2000 on it! It shouldn’t be that hard, right?!”
At the time of writing this article, running Windows 2000 isn’t officially supported by the DOSBox-X project. Don’t blame the developers for any issues — this is very experimental.
But Windows 2000 isn’t DOS!
Yes, that’s correct. While Windows 95, 98, and ME (also referred to as the “Windows 9x series”) are using MS-DOS as part of their kernel, Windows 2000 runs on the Windows NT platform. Clearly, I won’t be able to start it using the DOS runtime environment DOSBox-X provides, but using their full system emulation should be possible.
As the base configuration for DOSBox-X, I used the configuration template for Windows 98 provided in the DOSBox-X wiki
. Since the recommended system specifications for Windows 2000 include 128 MB of RAM, I modified the configuration file accordingly.
I started by creating a virtual hard drive image with a size of 8GB using the IMGMAKE command and mounted both the virtual hard drive as well as the Windows 2000 ISO file.
Since I wasn’t able to boot the Windows 2000 ISO image, I used the boot floppy images shipped on the Windows 2000 disc to start the installer.
A promising start
I was pretty surprised that the floppy-based installer started without any issues. Expecting a smooth journey, I cycled through the three floppy images.
After loading the files from the third floppy, the Windows 2000 installer checked the system hardware, tried to find the virtual hard drive — and failed.

Great, what an amazing start! I tried to reboot the virtual system a couple of times, but without success. It looks like the IDE driver in Windows 2000 doesn’t support the virtual IDE interface created by DOSBox-X. Sure, you can load additional drivers when starting the Windows 2000 setup by pressing the F6 button, but without a matching driver, this won’t work either.
Plan B: Choosing the update route!
Luckily, I might be able to work around this issue by attempting to upgrade a Windows 98 installation to Windows 2000 instead.
To do so, I mounted the Windows 98 (Second Edition) ISO file in DOSBox-X. To make sure that the hard drive image is clean, I used the FORMAT utility shipped on the Windows 98 CD-ROM to initialize the virtual hard drive.
While the retail versions of Windows 98 are not bootable by default, the CD-ROM for the OEM release can boot straight from the CD using the El Torito format. Since the release I had was indeed a OEM version, I didn’t have to work with a boot floppy this time. As recommended by the DOSBox-X documentation, I set the emulation core to normal instead of dynamic_x86 to avoid crashes during the installation.
The installation itself was pretty easy and completed without any issues. I opted for a “minimal” installation since my plan was to replace the Windows 98 installation with Windows 2000 after the first boot.





Part one: Done!
Part 2: The Windows 2000 upgrade
Now it’s time for the exciting part of the project: attempting to upgrade the new Windows 98 installation to Windows 2000.
I loaded the Windows 2000 ISO image and launched the installer. After selecting the upgrade option, the setup asked if I wanted to convert the hard drive to the NTFS filesystem. Since I wasn’t able to boot from NTFS during my earlier attempts, I skipped this step and went with FAT32 instead.
I assume that the hard drive emulation is only able to boot from FAT, but this is just an educated guess and not being able to boot from NTFS might just be the result of a configuration error on my end.





Now that the first part of the setup is complete, I should be able to boot into both the Windows 98 installation and the Windows 2000 installation.
The moment of truth…
I restarted the virtual machine and selected the Windows 2000 setup from the boot menu. After loading the initial setup files from the hard drive, the Windows 2000 installer checked the system hardware, tried to find the virtual hard drive — and successfully detected it!
Immediately, the installer proceeded to the next stage of the installation by copying all the required systems files. Usually, these files are copied from the CD-ROM, but since I’m performing an upgrade instead of a clean installation, the files are copied from the hard drive itself.

A few minutes later, the system attempted to boot into the newly installed system. I honestly didn’t expect it to work, but to my surprise, it booted successfully on the first try.

What a relief!
Being able to boot into the next stage of the Windows 2000 installation indicated that it might just work.
And it did! The system started the final part of the installation, performing the hardware initialization and completing the final setup.




Mission complete?
After completing the final steps of the installation, I had to reboot the system one more time. At this point, I was feeling very confident that I would have a system that just works. I pressed the magic “reboot” button, patiently waited for the boot process to complete, logged into the system, and…

Oops.
The system started, but for some reason that I have yet to discover, explorer.exe constantly crashes. I attempted to restart it multiple times through the Task Manager and even rebooted the system, but without success.
As a result, I don’t have a functioning taskbar, and I’m unable to browse the system using the file explorer.
Luckily, I was able to run cmd.exe through Task Manager, so accessing the system and launching additional programs was still possible.

Even though the Explorer was completely broken, Internet Explorer on the other hand worked just fine. Since Internet Explorer allows local file browsing, I had a very nice replacement on hand.

But well, I should probably fix it.
Update Rollup 1 to the rescue!
Since I had no idea what caused the crashes, my first troubleshooting step was to install all available updates.
The Windows 2000 ISO I used for the installation already included the latest Service Pack for Windows 2000. However, at the end of the Windows 2000 lifecycle, Microsoft released a package called “Update Rollup 1” which bundled all the updates they had released for Windows 2000.
The Update Rollup 1 package (Windows2000-KB891861-v2-x86-ENU.exe) is still available online through various archival sites. I created a new ISO image with the update file, mounted it in DOSBox-X, and started the installation.
After what felt like an eternity and a reboot later, I noticed a slight difference compared to the previous reboot.

No more Explorer crashes and a working taskbar!
What about gaming?
With a working base system, I wanted to see what I can do with the system. First, I tried to run 3D Pinball Space Cadet.

The game works perfectly fine, with smooth graphics and flawless sound.
However, the next games I tried provided a much worse experience. Rollercoaster Tycoon starts just fine with smooth graphics, but the sound is completely unusable with heavy stuttering. I tried to work around it by tuning the DirectX acceleration settings, but I had no luck.
Next, I tried to install a copy of The Sims. The original installer for the base game repeatedly crashed DOSBox-X with an error message indicating some unimplemented features. The installer for The Sims: Deluxe Edition crashed Windows 2000 with a bluescreen. The only version I was able to successfully install was The Sims: Complete Collection.
Notice how I wrote install instead of run here? As soon as I tried to start the game, it simply crashed with an error message. At this point, I wasn’t too surprised — I guess that the CD-ROM emulation in DOSBox-X is simply not able to handle the SafeDisc copy protection of the game.
Closing words
From a usability point of view, this project doesn’t make any sense at all. For running games from the late 90s to the early 2000s, Windows 98 provides much better compatibility. You can either run Windows 98 in DOSBox-X or — if you want to be able to emulate a specific system — use a full system emulator like 86Box instead. Since 86Box emulates real, existing hardware, driver issues are much less likely as well.
But from a more technical perspective, this project was both interesting and impressive. Trying to see what emulation can achieve is always fascinating — and sometimes, you get results that seem to be impossible at first glance.

