Emulate Raspberry pi on windows
Following files required to emulate raspberry pi on windows
- QEMU Emulator
- Raspberry pi kernel
- Raspberry pi OS image
QEMU emulator
- QEMU is an emulator
- Can be downloaded from the link QEMU
- Download 32 bit the latest version of exe, 64-bit version has some issues
- When it’s executed files will be extracted and available in the same folder
- Rename the folder into qemu (Which ever you like)
Raspberry pi kernel
- QEMU requires kernel to emulate the guest OS
- It will vary between OS and architecture
- Kernel for Raspberry pi can be downloaded from the link Rpi kernel
- Download the latest version of the kernel
- Once downloaded copy the kernel into qemu folder
Raspberry pi OS image
- Raspberry pi OS(Raspbian) can be downloaded from the following URL Rasbian
- Once downloaded extract the img file into qemu folder
Booting Raspbian
- Create a start.bat file under qemu folder
- put following lines into it
qemu-system-arm -kernel kernel-qemu-4.4.34-jessie -cpu arm1176 -m 256 -M versatilepb -no-reboot -serial stdio -append "root=/dev/sda2 panic=1 rootfstype=ext4 rw init=/bin/bash" -drive "file=2017-07-05-raspbian-jessie.img,index=0,media=disk,format=raw" -net nic -net user,hostfwd=tcp::2222-:22
- ‘kernel-qemu-4.4.34-jessie’ is kernel file name
- ‘2017-07-05-raspbian-jessie.img’ is raspberry pi OS
- ‘hostfwd=tcp::2222-:22’ will forward port from guest to host OS. Here we are forwarding port 22 into 2222 .Guest OS can be sshed through 2222 port
- ‘init=/bin/bash’ Will boot the OS and launch bash instead displaying GUI
- Boot the OS by double click on start.bat file
- Once terminal displayed we need to use followng command to add quemu rules
- Create a rule file by typing following command
sudo nano /etc/udev/rules.d/90-qemu.rules
- Once file opened type following in that file
KERNEL=="sda", SYMLINK+="mmcblk0" KERNEL=="sda?", SYMLINK+="mmcblk0p%n" KERNEL=="sda2", SYMLINK+="root"
- Save the file by pressing
ctl+x - Shutdown the OS by typing
sudo shutdown nowIf shutdown not working just close the emulator - Now open the
start.batfile and do the following change to boot into GUI- Remove
"init=/bin/bash"text which will be displayed afterrwSave the file and double click to launch Rasbian with GUI
- Remove
Increase the partition size
Disk size of the OS can be increased by using the following command from the host machine, Make sure guest OS turned off before increasing the disk size
qemu-img.exe resize 2017-07-05-raspbian-jessie.img +4G
Above command will add 4 GB storage of the guest OS.
Once successfully increased the disk size we should expand the partition in guest OS, Follow the steps to expanding partition
- Launch the rasbian by double click start.bat
- Once successfully launched open terminal
- Type
sudo fdisk /dev/sda - Delete the partition
- Type
pto display the list of partitions - Note the partition 2 details this will help us to increase the partition, especially
first sectornumber - Delete the partition 2 by typing
dand when its asks for the partition number provide2, this will delete the partition 2
- Type
- Create a new partition
- Now create new partition by typing
n - Choose partition type as primary by providing
p - When position number requested provide
2 - System will ask for the first sector, provide the first sector number which we noted from the deleted 2nd partition and press enter
- When system ask for the last sector just type enter it will calculate the last sector and choose by default
- Once above steps completed type
wto commit the changes
- Now create new partition by typing
- Now reboot the OS, after successful boot launch terminal again and provide the following command
- After that reboot the OS, Now you have expanded the partition
Increase the swap file size
- Type following command in terminal
sudo nano /etc/dphys-swapfileto open swap file - Goto CONF_SWAPSIZE and change that from 100 to 1024
- Stop the swap file and start again by using following command
sudo /etc/init.d/dphys-swapfile stopandsudo /etc/init.d/dphys-swapfile start
Introduction: Raspberry Pi Emulator for Windows 10
In this article, you are going to learn how to run Raspbian on your Windows 10 PC.
If you really enjoy this article, consider checking out my TechWizTime YouTube Channel.
And for an awesome source of Raspberry Pi Accessories, check out my Raspberry Pi Amazon List.
Let’s get started!
Step 1: What You’ll Need
- QEMU
- Compatible Kernel
- Raspbian
- Windows 10
- Keyboard
- 7Zip
Step 2: Download QEMU
Go to http://qemu.weilnetz.de/w32/
Select the 32-bit folder.
Click on the version with the most recent modify date.
When it downloads, use 7zip to extract it’s contents into a folder.
Step 3: Download the Kernel
Go to https://github.com/dhruvvyas90/qemu-rpi-kernel
Select the most recent file.
Click on the “Download” at the left of “History”
After it downloads, place the file inside the folder where you extracted the QEMU.
Step 4: Download Raspbian
Go to http://downloads.raspberrypi.org/
Click on “Downloads” Select “Raspbian”
Download the Pixel desktop version.
After it downloads, extract the contents on the same folder where you extracted QEMU.
Step 5: Set Up the Emulator
Get inside the folder where you extracted Raspbian, QEMU and placed the Kernel.
Create a new text file and name it “start.bat”
Right click on it and press “Edit”
Type in “qemu-system-arm -kernel kernel-qemu-4.4.34-jessie -cpu arm1176 -m 256 -M versatilepb -no-reboot -serial stdio -append “root=/dev/sda2 panic=1 rootfstype=ext4 rw init=/bin/bash” -drive “file=2017-03-02-raspbian-jessie.img,index=0,media=disk,format=raw” -redir tcp:2222::22″
Save the file and close it.
Type “cmd” on the address bar to start up the command prompt.
In the command prompt, type “start.bat”
Type in “sudo nano /etc/udev/rules.d/90-qemu.rules” Press “Enter” Type in “KERNEL==”sda”, SYMLINK+=”mmcblk0″ KERNEL==”sda?”, SYMLINK+=”mmcblk0p%n” KERNEL==”sda2″, SYMLINK+=”root””
Press “Ctrl X” “Y” “Enter”
Close the emulator.
Go to the “start.bat” file.
Delete the line “init=/bin/bash””
Save and close the file.
In the cmd, type in “qemu-img.exe resize 2017-03-02-raspbian-jessie.img +4G”
Press “Enter”
A small error will appear, but the resizing will take effect.
Type in “start.bat”
Press “Enter”
Step 6: Optimize the Emulator
Once it loads, open up the Terminal.
Type in “sudo fdisk/dev/sda”
Press “Enter”
Type “P”
Press “Enter”
Type “D”
Press “Enter”
Type “2”
Press “Enter”
Type “N”
Press “Enter”
Type “P”
Press “Enter”
You’ll be asked for the first sector of the partition, type in the number you see on the first partition +1. IE: 20298 + 1 = 20299
Press “Enter”
When it ask for the last sector, press “Enter” to use the whole ammount of the image.
Type “W”
Press “Enter”
You’ll get a message stating that the creation of the partition failed, shut down the emulator for the changes to take effect.
In the cmd, start the emulator by starting the “start.bat” file.
Get inside the Terminal of Raspbian once it loads.
Type in “sudo resize2fs /dev/sda2”
Press “Enter”
A message will appear saying that the partition rezise was successful.
Type in “sudo nano /etc/dphys-swapfile”
Press “Enter”
Go down to where it says “conf_swapsize=100” and change the “100” to “1024”
Press “Ctrl X” “Y” and “Enter”
Type in “sudo /etc/init.d/dphys-swapfile stop”
Press “Enter”
Type in “sudo /etc/init.d/dphys-swapfile start”
Go to “Raspberry Pi Configuration”
Click on “Enabled”
Locate “SSH” and press “Enable”
Click on “Performance”
On “Overclock”, select “Tubo (1000GHz)”
EXTRA: You can go to Localization and select your country of residence or the country you prefer and then click on “Keyboard” to change your keyboard settings.
Press “OK” to save all of your changes.
Shut down the Emulator.
Open it again via cmd using the “start.bat”
If you turned on SSH, you’ll see a warning, click on “Yes”
Congratulations, you’ve just installed Raspbian on your Windows 10 PC via QEMU, configured it, optimized it and that’s it for this Instructable.
If you enjoy this Instructable, consider checking out my TechWizTime YouTube Channel.
And for a good source of Raspberry Pi products, check out my Raspberry Pi Amazon List.
Возможные причины:
-
Превышение лимита трафика.
В этом случае необходимо увеличить тарифный план в биллинге, в разделе «сайты» — «подробно» формируете заявку на смену тарифного плана, в разделе «неподтверждённые заявки» в этой заявке будет рассчитана сумма доплаты необходимая для смены тарифа. Если в чём-то ошиблись, то данную заявку можете удалить и сформировать другую. Если в сформированной заявке всё правильно — подтверждайте её, при необходимости пополняйте баланс.
-
Закончился оплаченный период.
Продлите срок действия сайта в биллинге в разделе «сайты» — «подробно» укажите необходимое количество месяцев для продления и нажмите «продлить», сформированную заявку подтвердите в разделе «неподтверждённые заявки», при необходимости пополните баланс любым удобным способом в разделе «баланс».
Рекомендуем включить бесплатное SMS уведомление об изменении статуса услуг.
-
Нарушение правил хостинга.
Если возникли дополнительные вопросы — пишите в службу технической поддержки.
Raspberry Pi is a single-board computer for amateur programmers and computing enthusiasts. It doesn’t have a Raspberry filling; we checked for it.
As of now, seven generations of the Raspberry Pi have been released. The latest model features SOCs, with a CPU that is integrated with an ARM, which simplifies the computing instruction set.
Buying Raspberry Pis may set you back by a couple of dollars. That can be a significant amount when your journey is starting, pretty much in the nascent stages.
Instead of getting one of these, how about if you could take it for a test drive.
Raspberry Pi emulators make it possible to emulate Raspberry Pi hardware on Linux and Windows-based systems.
- QEMU
- RetroPie
- Raspberry Pi Lakka
- VirtualBox
- Box86
- Microsoft Azure
- VMware WorkStation
1. Raspberry Pi Emulation (with QEMU)
Powered by QEMU, an open-source machine emulator, this emulation packs everything needed for Raspberry Pi emulation. All you need to do is, run the executable program and let it configure it in the first time installation.
The package requires a Windows environment for emulation. For running it on Linux and macOS, you can perform a fresh install using the original QEMU program. Make sure to have a Raspberry Pi image in your hand.
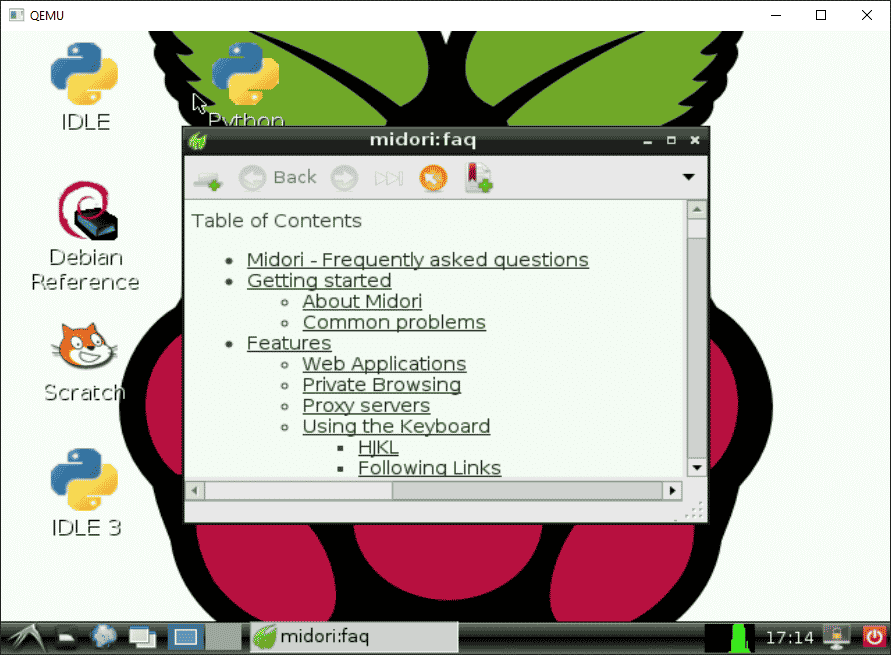
Our first-time setup took a couple of restarts, and after it is a smooth sail. The graphical user interface has taken inspiration from the standard Debian OS. Apart from that, we get the Midori web browser, Scratch, and some basic applications.
Overall, the experience is underwhelming due to preset settings. The image has a specific configuration, ideal for older machines. You can go ahead with the official Raspberry Pi OS and install it on any virtual machine of your choice.
2. RetroPie
Built on a Raspbian base(now Raspberry Pi OS), turn your Raspberry Pi PC into a retro gaming station.
Play your favorite classic, arcade, and home-console games without requiring additional emulators.

RetroPie is built on top of a full-fledged OS. You can install additional applications later on as the need arises. On top of that, we get to run this Raspberry PI emulator on Linux OS such as Ubuntu.
After installing the retro emulator package, you can go ahead with RetroArch and EmulationStation. They will help you cover the base for the majority of the retro consoles.
When you hit a snag, refer to the detailed documentation by the developer.
3. Raspberry Pi Lakka
Does RetroPie feel over the board? Then give Raspberry Pi Lakka a try. A light-weight Linux distribution designed exclusively for retro gaming.
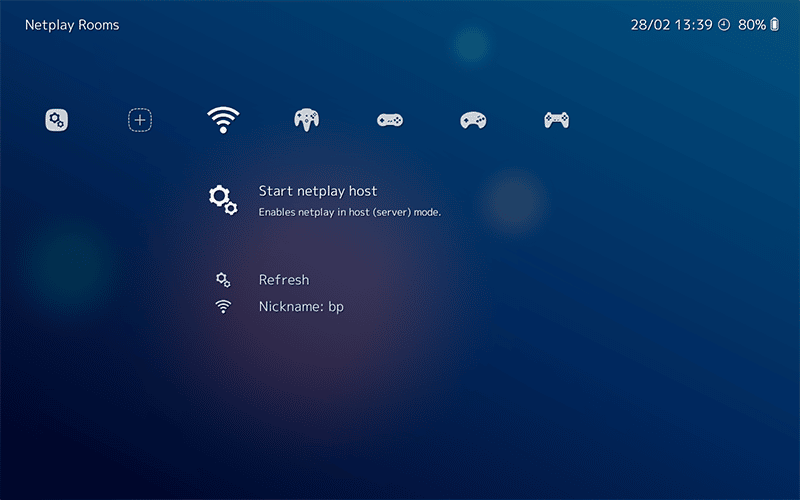
Lakka is one the easiest ways to setups Raspberry emulators for gaming. Emulate consoles such as Nintendo NES, SEGA Genesis, Sony PlayStation, and other arcade games.
If you go to online stores, there are Raspberry Pi Kits available, which are shipped preloaded with Raspberry Pi OS and some retro console emulators.
Virtualization is not yet officially supported, so running them in a virtual environment can be a hectic task. Developers stress using USB-based images to install Lakka on your Raspberry Pi or any other support devices.
Also Read – Best Sega Genesis Emulators for Android
4. Twister OS
Twister OS is developed for single board computers(SCBs), such as Raspberry Pi, Odroid, Tinker Board, amongst several others.
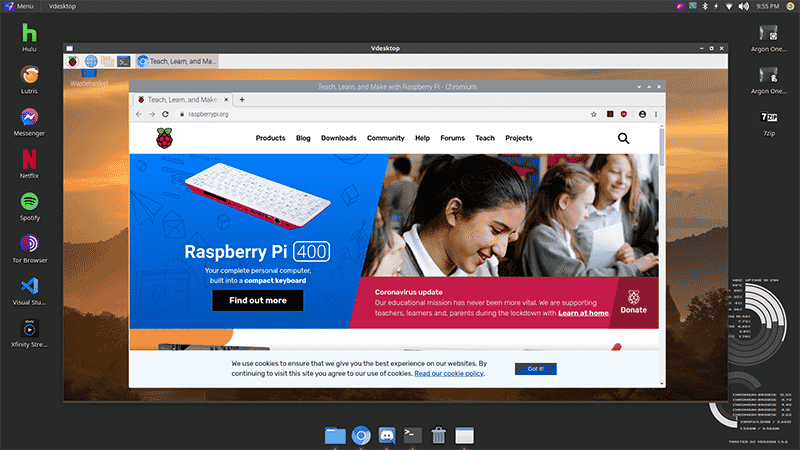
Use it as a Raspberry Pi emulator for running Windows applications, retro gaming, and other utilities. Developers have included PiKISS and PiApps that can run virtually all the apps designed for Raspberry Pi.
On the aesthetic shelf, we have 11 different themes. That helps keeps things pumped up, and monotony stays at bay. On the software front, you get Wine, Box86, and RetroPie which covers virtually all the bases of your needs.
5. VirtualBox
A powerful virtualization application for x86, and x64 systems, you can run any operating system on it. Be it Windows, Mac, Linux distro, and a large number of guest operating systems.
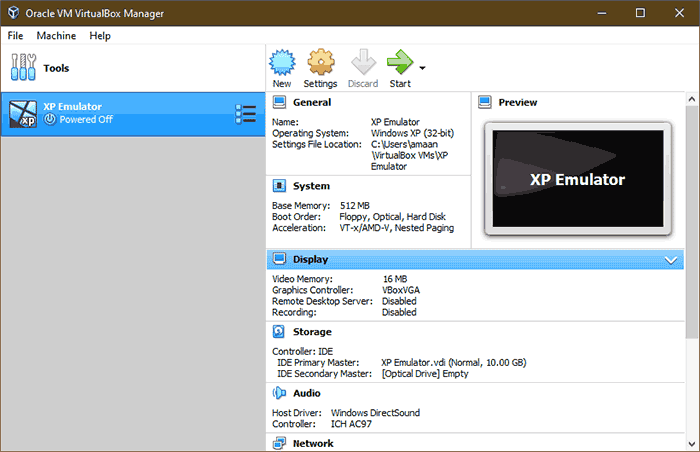
First and foremost, you have to create a virtual machine. We do it by configuring the hardware emulation and sourcing the OS image from the local storage. After that, you perform the standard installation and boot up inside the VM.
Install Raspberry Pi OS or its variants on VirtualBox, and you have got yourself a neat raspberry pie emulator for PCs. Backed by its exceptional hardware support, you can rely on it for a stacked networking PXE boot emulation.
Take advantage of the Virtual machine’s portability, which is amongst their most sorted out features. It enables users to share/carry their virtual machines to other computer systems, servers.
Also Read – 7 Best PlayStation Emulators for PC
6. VMware Workstation Player
What we have is another virtualization tool on the list. VMware offers a free version of their Workstation Pro as the player edition. Being a free version, it can run a single virtual machine at a time.
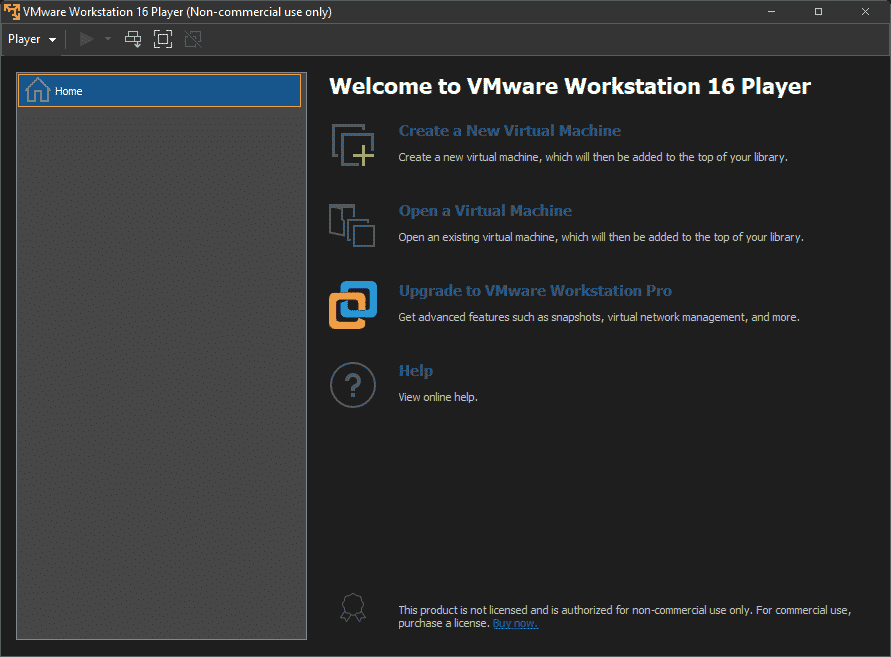
With the support of over 200 guest operating systems, running your favorite Raspberry environment shouldn’t be an issue.
Pair it with the 4K support, and you have yourself a flabbergasting Raspberry Pi experience at your whim.
VMware has emphasized security with UEFI secure boot, Virtual Trusted Platform Module(vTPM), amongst other features. Other than that, VMware’s freeware virtual application offers features identical to the ones on VirtualBox.
7. Microsoft Azure
The ship of offline virtualization has reached the shore. Let us swerve into the cloud, where Microsoft has been breaking the ceiling lately. Azure provides public cloud-based virtualization in different verticals.
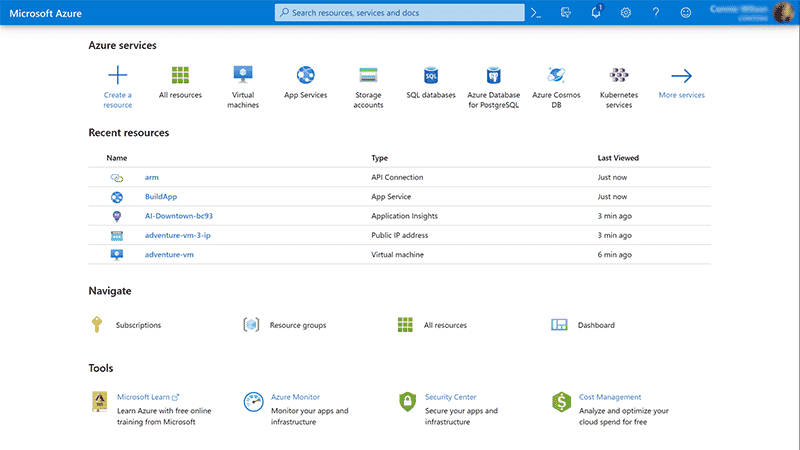
As a way of welcoming users, new registrants get 12 months of free service, along with $300 to spend on various services. Sign in with your Microsoft account, and take the offered services around for a spin.
A direct benefit of cloud-based virtualization is the appetite and ability to experiment. You are no longer limited by the computer system’s resources. Azure offers a sizable amount of server-grade power.
Install Raspberry environment and run a capable, powerful Raspberry Pi emulator. Microsoft offers Linux and Windows-based VMs, so you create layered virtualization for different apps.
Over to You
You get Raspberry Pi emulator packages online, which may suit your needs on some occasions. Similarly, virtual machines offer customization down to the T.
It is up to you to zero on the package, environment that ticks all the boxes. Don’t hesitate to give Raspberry OS environments a try by installing them on USB sticks, SD cards.
Here, You are going to learn about the top most Raspberry Pi emulators for windows operating system.
Raspberry Pi is a small shaped computer which is for a specific purpose in which it is used to simplify programming/coding. However, although it is claimed to be made relatively affordable, its absence of imperfection is not assured — this might not meet the standard of some customers (specifically those that are professional in their undertakings).

So, to avert being let down, you can swiftly replicate the Raspberry Pi hardware on your Windows PC (or other operating systems), thereby allowing you to gauge its suitability prior to investing in the actual device.
We’ve identified the top five Raspberry Pi emulators for Windows, which you can readily utilize to mimic the Raspbian environment on your Windows PC itself.

-
VMWare Workstation shares some similarities with VirtualBox, as both run on the Debian system to simulate Raspberry Pi hardware on Windows and Linux machines. Notably, VMWare Workstation, besides emulating Raspberry Pi, also has the capability to mimic other operating systems.
Setting up a virtual machine for a Raspberry Pi emulator using VMWare Workstation is a straightforward process. Simply download the Windows (or Linux) version of the program, execute the “.exe” file to initiate the installation, and then run the application on your system.
Upon successful installation, start the Raspberry Pi emulator by creating a new “Virtual Machine” in VMWare Workstation, and then proceed to open the Raspbian ISO file to start the emulation process.
After setting up the emulator, update and restart your computer. Upon rebooting, you’ll be able to access the Raspberry Pi environment on your VMWare Workstation, allowing you to develop and code in a simulated Raspberry Pi environment right on your own PC.
– Download now VMware Workstation 15 Player from the official page
-
2)QEMU
QEMU, also commonly referred to as Quick-EMUlator, is the industry-standard emulator for operating systems, which houses a custom-built Raspberry Pi virtualization CPU specifically designed for the purpose. Therefore, it is widely regarded as the most suitable software for emulating the Raspberry Pi OS on Windows.
To use QEMU for Raspberry Pi emulation, a certain level of technical proficiency is assumed, as it necessitates installing specific programs, including kernel tweaks, drivers, and other supporting software. In turn, the setup process typically involves typing commands in a.bat file using Notepad or a text editor, making it more suitable for users with prior coding experience or a willingness to learn.
Weighing in at just 550MB, QEMU is a lightweight emulator that can run on almost all Windows PCs, regardless of their specifications. What’s more, the emulated Raspberry Pi environment on modern Windows operating systems like 10, 8.1, and 8 exhibits performance comparable to the original Raspberry Pi hardware.
As an open-source utility, QEMU is available for free download and installation. You can access all the necessary tools and information on Sourceforge to ensure a safe and successful installation and operation of the Raspberry Pi OS on QEMU.
Download & Install QEMU
-
3)VirtualBox
VirtualBox stands out as a pioneering hardware virtualization and emulation software, and it is one of the top-notch Raspberry Pi emulators available for Windows users. It enables the creation of a virtual machine that simulates the operation of nearly any operating system on your computer, allowing for seamless access and experimentation.
Therefore, here you have a chance to launch the Raspberry Pi OS on your Windows using the VirtualBox utility. But it is more suitable for people who don’t have any programming skills or have very basic skills in coding. It supports a convenient use for the user, and this makes it very easy to use.
To get started, simply install the Raspberry Pi OS on VirtualBox and create a virtual machine. Once set up, you can seamlessly run the program from within the virtual environment.
Contrary to QEMU, VirtualBox does not support ARM chipsets, such as those found in Raspbian, although its setup process is relatively more straightforward. Despite this, VirtualBox does run on the Debian system, which is the underlying foundation of Raspbian, providing a similar environment for emulation.
After setting up the virtual machine, the process is relatively straightforward. Simply install the Raspberry Pi OS and configure the necessary settings, such as language, keyboard layout, and disk partitions, to get started with your virtual Raspberry Pi environment.
As a free download, VirtualBox is compatible with a vast range of modern Windows computers, including all versions of Windows 10. While there are specific versions available for each type of computer, it is crucial for users to ensure they download the correct version tailored to their system requirements.
Once the process is complete, you can indulge in a simulated experience of the Raspberry Pi hardware, using your Windows PC as a seamless development environment to code to your heart’s content.
Download VirtualBox
-
4)RPi-Emulator
RP-Emulator is a newly introduced software application that is designed to enable the emulation of the Raspbian environment on Windows computers. While sharing similarities with QEMU in terms of setup, RP-Emulator distinguishes itself with a distinct user interface and a more streamlined approach.
Raspberry Pi Emulator acts as a simplified interface for QEMU, focused on streamlining the Raspberry Pi emulation process and enhancing the overall performance of the simulated hardware on your computer, thereby providing an optimized emulation experience.
Featuring a user-friendly graphical user interface (GUI), this Raspberry Pi emulator also offers expandable storage capabilities, ensuring that you have sufficient space to accommodate the Raspbian data andother files.
With RPi-Emulator, you can effortlessly run a Raspbian environment on your Windows computer, replicating the Raspberry Pi 3 hardware and granting you a seamless coding experience directly on your Windows PC, without any limitations.
Download RPi-Emulator
-
5)Microsoft Azure
Within MS Azure, users can readily access a built-in download option for a Raspberry Pi emulator on their Windows PCs, along with a user-friendly online client simulator. These features collectively afford the ability to code on Windows without requiring the purchase of the actual Raspberry Pi hardware, all while enjoying an emulated Raspbian environment.
MS Azure provides a seamless and hassle-free experience, eliminating the need for complex command-line interfaces like those found in QEMU. Simply download and extract the Zip file on an Azure server, and you’ll be able to effortlessly emulate the Raspberry Pi desktop, unlocking unlimited coding possibilities within the virtual environment.
However, if you lack a dedicated Azure server, you can still emulate Raspberry Pi online through the Azure client simulator. This allows you to enjoy an uninterrupted Raspbian-simulated coding experience on your Windows PC, as long as you have a reliable internet connection.
- Download the latest version of Raspbian version here.
Conclusion
For newcomers to programming and tech enthusiasts, the Raspberry Pi Desktop represents a humble entry point. However, the increasing availability of emulators has democratized access to this coding experience, providing an affordable and convenient alternative to purchasing the actual device.
Against this backdrop, we have exhaustively researched and evaluated five of the top Raspberry Pi emulators for Windows, enabling users to experience the full range of benefits provided by the Raspberry Pi hardware, all at a negligible or no cost.
Source: Microsoft Azure




