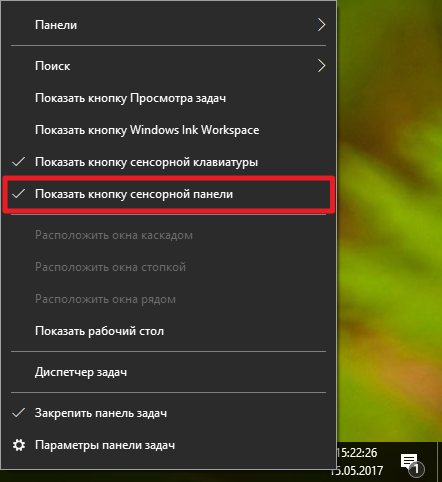Несмотря на масштабную работу Microsoft по оптимизации Windows и программ под использование сенсорного экрана, на сегодняшний день далеко не всё ПО адаптировано для планшетов и трансформеров на Windows 10. То и дело встречаются маленькие элементы управления, обращаться с которыми без мыши весьма затруднительно. До выхода Windows 10 Creators Update пользователи могли устанавливать различные приложения, вроде TouchMousePointer, чтобы вывести на экран виртуальный тачпад. В Windows 10 1703 разработчики избавили нас от этой необходимости и теперь виртуальная панель встроена непосредственно в систему.
Как включить виртуальный тачпад в Windows 10
Иконку виртуального тачпада можно разместить в системном трее, рядом с кнопкой сенсорной клавиатуры и Windows Ink.
- Кликните по панели задач правой клавишей мыши или нажмите и удерживайте на ней палец.
- Нажмите Показать кнопку сенсорной панели.
- Соответствующая иконка появится в области уведомлений.
Для открытия тачпада достаточно нажать на эту кнопку. Панель можно перемещать по всему экрану, а закрывается она с помощью крестика справа сверху. Если вы захотите убрать кнопку из трея, достаточно снять галочку в контекстном меню панели задач.
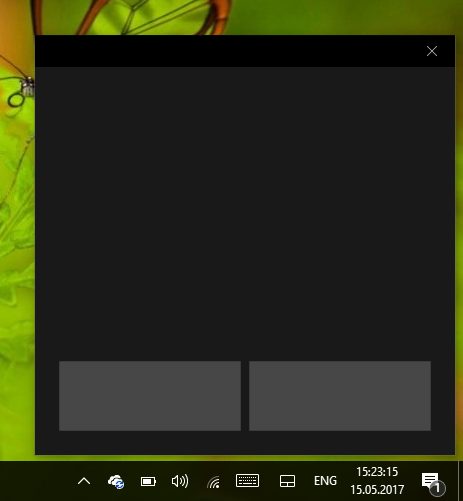
Как настроить виртуальный тачпад в Windows 10
Для виртуального тачпада доступны все настройки высокоточных физических панелей. Отметим, что перед настройкой тачпада надо разместить его на экране, а не просто активировать иконку в трее. В ином случае настройки панели просто не появятся.
- Откройте Параметры.
- Пройдите в раздел Устройства и выберите категорию Сенсорная панель.
Вы можете активировать автоматическое выключение тачпада при подключении мыши, изменить его чувствительность и скорость курсора. Можно настроить по своему желанию жесты двумя, тремя и четырьмя пальцами. Среди доступных действий отметим переключение рабочих столов, изменение громкости, открытие поиска или центра уведомлений.
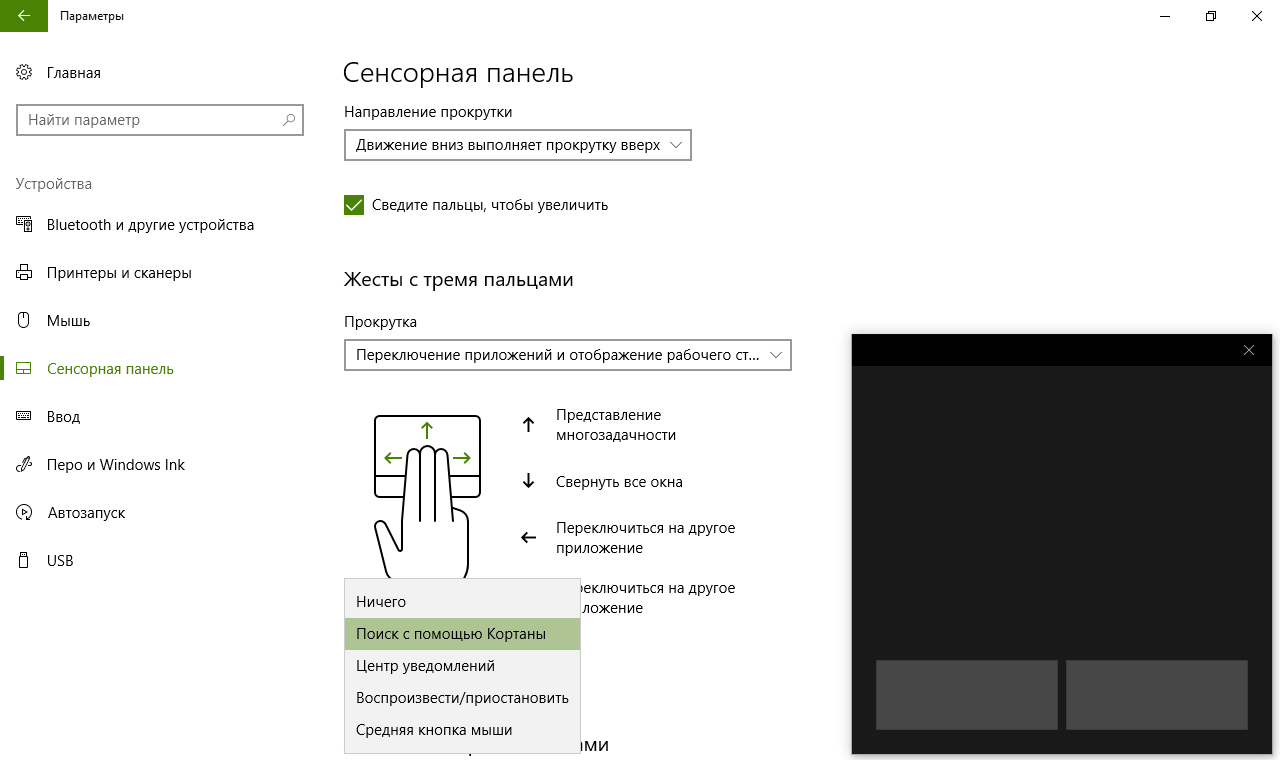
Виртуальный тачпад позволит вам работать с Windows гораздо удобнее, и теперь вы знаете, как его включить и настроить.
Знаете, странно, что еще мало у кого возникла такая необходимость. Даже на моем windows mobile 6.1 было такое приложение, дающее полноценную мышь(мышиный курсор) в смартфон, которая, естественно, управлялась тачскрином. На 4pda народ тоже не очень знает как быть, и на нем, я поднял этот вопрос. Ссылку Вы у меня не спрашивали, но если интересно, то выложу. So.
Случай вот какой. Есть мощный AINOL планшет с HDMI и с НЕработающей подсветкой дисплея, но исправным скринтачем. Есть шикарный lsd samsung к которому планшет и подключен и транслирует (вернее, транслировал в виде экспиремента) webtv. Samsung ранний, НЕ smart, а nuts)
Есть, пристарелые родители которые прекрасно управляются с windows на десктопе, но, которые не хотят никаких дополнительных пультов, пусть даже и с гироскопами.
Ранее и теперь, к самсунгу подключен простенький твбокс со своим, комплектным пультом. к тв боксу, так же была подключена 2,4 ггц мышь, и. И, все это лежит, потому что, получается целый технопарк из 2х пультов (от самсунга и от твбокса) и одной мыши.
Пультом от твбокса, можно подсвечивать выбранные обьекты на экране, но близорукость заставляет вглядываться на то, какой обьект имеет фокус. Внешняя мышь, спасает, но ей надо елозить обо что нибудь. В итоге, для всяких «давай поженимся» используется исправный GS700, а всё остальное, стоит выдернутым из розетки.
В случаях «посмотреть на большом экране» используется десктоп, и родителей вполне устраивает запустить онлайн трансляцию и прилечь с книжкой в руках фоном. И опять, и самсунг и твбокс стоят обесточенными.
С деньгами напряжение. Было бы чудесным и желанным завести на AINOL указатель мыши, неотключаемый, видимый, управляющийся с собственного тачскрина(по сути, получается тачпэд, или ТРЭКпэд), со всеми плюсами обычной, скрин мыши как например, указатель остается там, где его «бросили», долгое касание указателя = ПКМ, быстрое двойное = ЛКМ. в общем, тачскрин в режиме тачпада/трэкпэда. Ведь, на windows планшетах, на тех, на которых windows xp-w7(на других не видел) все именно так и есть.
Условия таковы, что дополнительные затраты пока, невозможны. Т.е. купить, например, usb тачпэд я не могу. А именно, usb тачпэд/usb трэкпэд, идеально был бы подходящим к уже имеющемуся android tvbox’y. Но планшет, мощнее по всем параметрам, и у планшета, hid устройство уже есть, но, как его довести до ума… Баловство в режиме разработчика с параметрами «показывать касания» и «показывать координаты» не то и не те. Курсор невидим до момента касания, и не известно на чем и где находится тогда, когда касания скринтача нет.
upd.
вот, что я нашел здесь, у вас. Как решить проблему обработки событий тачскрина в Android?
WiFi Mouse — это приложение, которое позволяет использовать ваш смартфон или планшет в качестве беспроводной мыши и клавиатуры для компьютера. Вы можете управлять компьютером с расстояния до 10 метров, используя сенсорный экран вашего устройства в качестве мыши и вводить текст через виртуальную клавиатуру. Это особенно удобно, если у вас нет под рукой обычной мыши или клавиатуры, или если вы находитесь в другой комнате, но хотите контролировать свой компьютер.
Список особенностей WiFi Mouse:
- Использование смартфона или планшета в качестве беспроводной мыши и клавиатуры для компьютера
- Поддержка расстояния до 10 метров
- Возможность использования сенсорного экрана для управления мышью
- Виртуальная клавиатура для ввода текста
- Поддержка жестов на сенсорном экране для выполнения различных действий
- Возможность использования устройства в качестве геймпада для игр на компьютере
- Поддержка различных языков и тем оформления интерфейса
- Возможность настройки настроек под свои потребности и предпочтения.
Недавно я писал статью о том, как подключить периферийные устройства к Android, теперь же поговорим об обратном процессе: использовании Android телефонов и планшетов в качестве клавиатуры, мыши или даже джойстика.
Рекомендую ознакомиться: все статьи сайта на тему Android (удаленное управление, Flash, подключение устройств и другое).
В этом обзоре для реализации вышеописанного будет использоваться программа Monect Portable, которую можно скачать бесплатно на Google Play. Хотя, нужно отметить, что это не единственный возможный вариант управлять компьютером и играми с помощью Android устройства.
Возможности использования Android для выполнения функций периферии
Для того, чтобы использовать программу, Вам потребуется две ее части: одна, устанавливаемая на сам телефон или планшет, которую можно взять, как я уже сказал, в официальном магазине приложений Google Play и вторая — серверная часть, которую нужно запустить на компьютере. Загрузить все это можно на сайте monect.com.
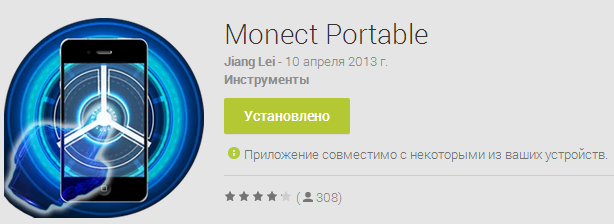
Сайт на китайском, но все самое основное переведено — скачать программу не составит труда. Сама программа на английском языке, но интуитивно понятная.

Главное окно Monect на компьютере
После того, как вы загрузите программу, потребуется извлечь содержимое zip архива и запустить файл MonectHost. (Кстати, в папке Android внутри архива находится apk файл программы, который вы можете установить, минуя Google Play.) Скорее всего, вы увидите сообщение брандмауэра Windows о том, что программе запрещен доступ в сеть. Для того, чтобы она заработала потребуется разрешить доступ.
Установка соединения между компьютером и Android через Monect
В данном руководстве рассмотрим самый простой и наиболее вероятный способ подключения, при котором ваш планшет (телефон) и компьютер подключены к одной беспроводной Wi-Fi сети.
В этом случае, запустив программу Monect на компьютере и на Android устройстве, введите адрес, отображаемый в окне программы на ПК в соответствующее поле Host IP Address на андроиде и нажмите «Connect». Также можно нажать «Search Host» для автоматического поиска и подключения. (Кстати, почему-то у меня в первый раз сработал только этот вариант, а не ввод адреса вручную).

Доступные после подключения режимы
После подключения на своем устройстве вы увидите более десяти различных вариантов использования своего Android, одних только джойстиков 3 варианта.
Различные режимы в Monect Portable
Каждая из иконок соответствует определенному режиму использования вашего Android устройства для управления компьютером. Все они интуитивно понятны и проще самостоятельно попробовать, чем читать все написанное, но тем не менее приведу несколько примеров ниже.
Touchpad

В данном режиме, как это ясно из названия, вас смартфон или планшет превращается в тачпад (мышку), с помощью которого можно управлять указателем мыши на экране. Также в данном режиме присутствует функция 3D mouse, которая позволяет использовать датчики положения в пространстве вашего устройства для управления указателем мыши.
Клавиатура, функциональные клавиши, цифровая клавиатура
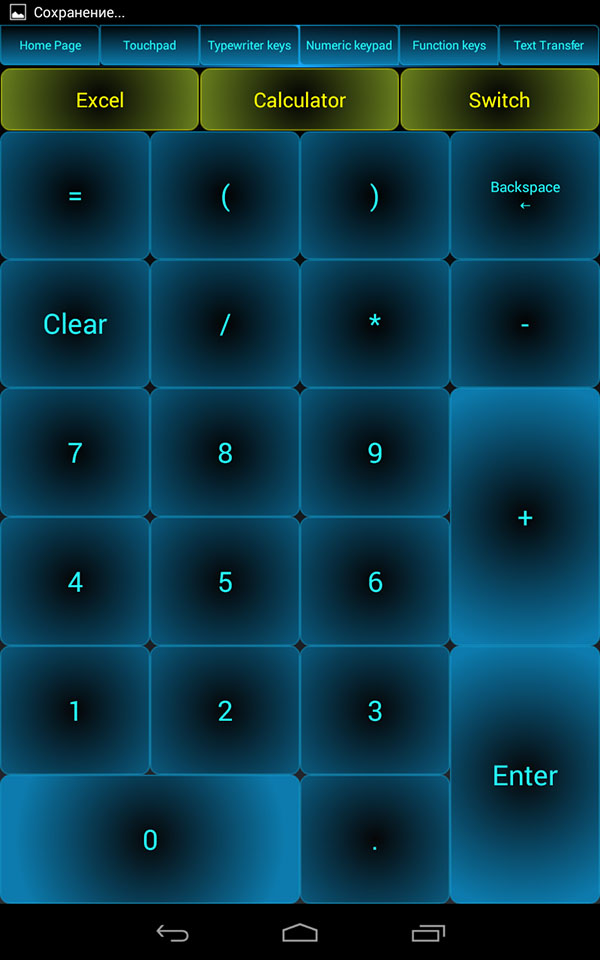
Режимы Numeric keypad, Typewriter keys и Function keys вызывают различные варианты клавиатуры — только с клавишами различных функций, с текстовыми клавишами (английский язык) или же с цифрами.
Игровые режимы: геймпад и джойстик

В программе присутствует три игровых режима, которые позволяют относительно удобно управлять в таких играх, как гонки или шутеры. Поддерживается встроенный гироскоп, который также можно задействовать для управления. (В гонках он по умолчанию не включен, нужно нажать «G-Sensor» посередине руля.
Управление браузером и презентациями PowerPoint
И последнее: помимо всего вышеперечисленного, с помощью приложения Monect можно управлять просмотром презентаций или же браузером при просмотре сайтов в Интернете. В этой части в программе все так же интуитивно понятно и возникновение каких-либо сложностей довольно сомнительно.
В заключение, отмечу, что в программе также имеется режим «Мой компьютер», который, по идее, должен обеспечивать удаленный доступ к дискам, папкам и файлам компьютера с Android, но заставить его работать у себя я не смог, а потому и не включаю в описание. Еще один момент: при попытке загрузить программу с Google Play на планшет с Android 4.3, тот пишет, что устройство не поддерживается. Однако apk из архива с программой установился и работал без проблем.