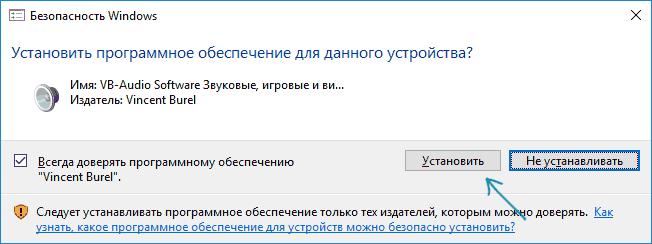Sometimes, you need to use the audio of one program to be used by another application. For example, if your friends want to listen to music over Messenger or Skype. The only option is to turn on your mic and play the music loud so they can listen. The problem is that the sound quality is not right and will also carry external noise. In this post, we will share software that can create fake speakers and fake microphone in Windows 10 and Windows 11 using Windows virtual microphone.
Virtual Audio Cable Software allows you to create virtual speakers and virtual mic for PC. Even though they are programs, they are identified as hardware by any other program. That includes Windows Media Player or any messenger service like Skype or Yahoo Messenger. So now you can do two things:
- Play music on your Windows Media Player or VLAN and stream it to Virtual Speakers
- Stream to a Virtual Speaker and Record it using Audacity.

How to set up Virtual Audio Cable
- Download it from here and Install it with admin privilege.
- Then, launch the Control Panel of the application.
- By default, it will create one cable for you. Check the box that says Mic under Connected source lines.
- Leave the rest of the settings to default.

Here is an example using Windows Media Player and Yahoo Messenger. It works almost the same way for any other software. You need to figure out how to configure speaker and microphone settings for those apps.
Play Music on Your Windows Media Player and Stream It to Messenger
- Launch Windows Media Player. Press Alt and Go to Tools > Options >Devices > Speakers.
- Change the speaker choice to Line 1 (Virtual Audio Cable).
- Keep a song ready to play.
- Now Launch Yahoo Messenger and Go to Preferences > Video and Voice.
- In Microphone, select Mic 1 (Virtual Audio Cable).

When you play music from Windows Media Player, it is streamed out using Line 1 Audio and captured by Mic 1 Audio to the messenger. Since this is a virtual microphone Windows and not a physical mic, it will be noise-free.
Stream What Your Friend Is Saying to a Virtual Speaker and Record It Using Audacity
This method is helpful if you want to record your friend’s speech. Keep the messenger settings the same, but in Audacity, you need to change PlayBack Device to preference to Line 1 (Virtual Audio Cable). Make sure to close Windows Media Player, or else it will mix both sounds.
So here is how it works. The audio from your friend is streamed to Line 1, a virtual speaker. Audacity records the sound from this virtual speaker. It is the same as recording online audio using your real speakers as your output and mic as input. The difference is you will get better quality here.

What else can you do?
- Play Music from two media players, use two different virtual speakers, and then record it.
- Create virtual audio cable in Windows 11, Windows 10, and any other version the software works on.
- Record Calls on Skype, Yahoo, or similar instant messenger programs using the fake mic input.
- If you have encoding software, stream directly from virtual speakers to it.
How does it work?
VAC contains a Windows WDM/KS virtual device driver that creates virtual audio devices. This driver is a kernel-mode module that must be installed with administrator rights.
Being a WDM/KS filter, VAC represents the lowest-level audio layer in Windows. It can be effectively used by any upper-level layer (KS-aware applications, WASAPI, MME or DirectSound subsystems, ASIOwrappers, and so on).
Is it Free?
Yes and No, both. The free version has a limitation on several speakers you can create, and it emits a female voice after every few seconds. If you use it for personal use, you can ignore it, but if you use it for professional work, you can buy it.
What About Video?
The software only supports audio, but if you want to stream a video to your webcam or create a virtual webcam that the messenger program can use, I suggest you look at the list of Webcam Tools we discussed. This software only teaches you on how to make a fake microphone.
This application Works on Windows 11, Windows 10, Windows 8.1, Windows 7, Vista, and XP: 32 and 64-bit systems. You can download both free and trial versions.
Do Microphones Need Loudspeakers Or Headphones To Work?
They do not, but these devices usually co-exist. You cannot hear anything if you don’t have a speaker or loudspeaker. That said, if you are wondering if you need to keep the speaker on record, the answer is no. You can use the virtual Microphone to send audio to the recording device, which will record without playing it to the speaker. This way, you can have peace of mind while listening to something else.
Если у вас возникла необходимость записи звука, воспроизводимого на компьютере или ноутбуке, существуют различные способы сделать их, самые популярные из которых описывались в инструкции Как записать звук с компьютера.
Однако на некотором оборудовании случается, что приведенными способами не удается воспользоваться. В этом случае можно использовать VB Audio Virtual Audio Cable (VB-Cable) — бесплатную программу, устанавливающую виртуальные аудио устройства, которые позволяют в дальнейшем записать воспроизводимый на компьютере звук.
Установка и использование VB-CABLE Virtual Audio Device
Virtual Audio Cable очень проста в использовании, при условии, что вы знаете, где в системе или программе, которую вы используете для записи, настраиваются устройства записи (микрофон) и воспроизведения.
Примечание: есть еще одна аналогичная программа, которая также называется Virtual Audio Cable, более продвинутая, но платная, упоминаю об этом, чтобы не было путаницы: здесь рассматривается именно бесплатный вариант VB-Audio Virtual Cable.
Шаги для установки программы в Windows 10, 8.1 и Windows 7 будут следующими
- Прежде всего потребуется скачать Virtual Audio Cable с официального сайта https://www.vb-audio.com/Cable/index.htm и распаковать архив.
- После этого запустите (обязательно от имени Администратора) файл VBCABLE_Setup_x64.exe (для 64-бит Windows) или VBCABLE_Setup.exe (для 32-бит).
- Нажмите кнопку Install Driver.
- Подтвердите установку драйвера, а в следующем окне нажмите «Ок».
- Вам предложат перезагрузить компьютер — это на ваше усмотрение, в моем тесте работало и без перезагрузки.
На этом Virtual Audio Cable установлен на компьютер (если в этот момент у вас пропадет звук — не пугайтесь, достаточно просто изменить устройство воспроизведения по умолчанию в параметрах звука) и его можно использовать для записи воспроизводимого аудио.
Для этого:
- Зайдите в список устройств воспроизведения (В Windows 7 и 8.1 — правый клик по значку динамика — устройства воспроизведения. В Windows 10 для этого можно нажать правой кнопкой мыши по значку динамика в области уведомлений, выбрать «Звуки», а потом перейти на вкладку «Воспроизведение»).
- Нажмите правой кнопкой мыши по пункту Cable Input и выберите пункт «Использовать по умолчанию».
- После этого либо установите Cable Output в качестве устройства записи по умолчанию (на вкладке «Запись»), либо выберите это устройство в качестве микрофона в программе записи звука.
Теперь, звуки, воспроизводимые в программах, будут перенаправляться на виртуальное устройство Cable Output, которое в программах для записи звука будет работать как обычный микрофон и, соответственно, записывать воспроизводимое аудио. Однако при этом есть один недостаток: во время этого вы не будете слышать то, что записываете (т.е. звук вместо динамиков или наушников будет направляться на виртуальное устройство записи).
Для удаления виртуального устройства, зайдите в панель управления — программы и компоненты, удалите VB-Cable и перезагрузите компьютер.
У этого же разработчика есть и более сложное бесплатное ПО для работы с аудио, которое подойдет, в том числе, для записи звука с компьютера (в том числе сразу с нескольких источников, с возможностью одновременного прослушивания) — Voicemeeter.

Если для вас не сложно разобраться в английском интерфейсе и пунктах управления, почитать справку — рекомендую попробовать.
Warning
This software is in beta and requires test signing to be enabled.
Virtual Audio Driver by MikeTheTech
Welcome to the Virtual Audio Driver by MikeTheTech! This project provides two key drivers based on the Windows Driver Kit (WDK):
- Virtual Audio Driver – Creates a virtual speaker output device and a virtual microphone input device.
Both features in the driver are suitable for remote desktop sessions, headless configurations, streaming setups, and more. They support Windows 10 and Windows 11, including advanced audio features like Windows Sonic (Spatial Sound), Exclusive Mode, Application Priority, and volume control.

Overview
A virtual audio driver set consists of:
-
Virtual Audio («fake» speaker output)
- Essential for headless servers, remote desktop streaming, testing audio in environments without physical speakers, etc.
-
Virtual Microphone («fake» mic input)
- Ideal for streaming setups, voice chat tests, combining or routing audio internally, or feeding software-generated audio to apps expecting a microphone input.
By installing these drivers, you can process or forward audio without physical hardware present, making them incredibly useful for various development, testing, and media production scenarios.
Key Features
| Feature | Virtual Speaker | Virtual Microphone |
|---|---|---|
| Emulated Device | Emulates a speaker device recognized by Windows. | Emulates a microphone device recognized by Windows. |
| Supported Audio Formats | 8-bit, 8000 Hz (lowest quality) up to 32-bit, 192,000 Hz (studio quality). This includes various presets such as Telephone Quality (8-bit, 11025 Hz) and DVD/Studio Quality (16/24/32-bit, up to 192 kHz). | 16-bit 44,100 Hz, 16-bit 48,000 Hz, 24-bit 96,000 Hz, 24-bit 192,000 Hz, 32-bit 48,000 Hz (for testing or specialized scenarios). |
| Spatial Sound Support (Speaker Only) | Integrates with Windows Sonic, enabling immersive 3D audio features. | Integrated with Audio Enhancements such as Voice Focus and Background Noise Reduction. |
| Exclusive Mode and App Priority | Applications can claim exclusive control of the device. | Same WDK architecture applies, allowing exclusive access in supported workflows. |
| Volume Level Handling | Handles global and per-application volume changes (Windows mixer). | Microphone level adjustments accessible via Windows Sound Settings or audio software. |
| High Customizability | Built to be extended with future features and audio enhancements. | Allows flexible configuration of sampling rates and bit depths for specialized audio requirements. |
Compatibility
- OS: Windows 10 (Build 1903 and above) and Windows 11
- Architecture: x64 (tested); ARM64
Installation
-
Enable Test Signing (Optional)
If you have a test-signed driver, you may need to enable test signing mode:bcdedit /set testsigning onNote: A production-signed driver can skip this step.
-
Open Device Manager
- Choose Audio inputs and outputs, then in the top Action menu, choose Add Legacy Hardware.
- Choose Install the hardware that I manually select from a list (Advanced)
- Choose Sound, video and game controllers
- Choose «Have Disk…» and locate the VirtualAudioDriver.inf
- Continue with the installation.
-
Verify Installation
- Open Device Manager.
- Check under Sound, video and game controllers for “Virtual Audio Driver” (speaker).
- Check under Audio inputs and outputs for “Virtual Mic Driver” (microphone).
Usage
Using the Virtual Speaker
-
Select as Default Device
- Open Sound Settings → Output → Choose “Virtual Audio Driver” as your default output device.
- Or use the Volume Mixer to route specific apps to the virtual speaker.
-
Remote Desktop or Streaming
- When initiating a remote desktop session, the virtual speaker device can appear as a valid playback device.
- Streaming or capture apps can detect the virtual speaker for capturing system audio.
-
Choosing Quality Settings
- In Sound Settings, under Playback Devices, right-click the “Virtual Audio Driver” and select Properties → Advanced tab.
- Choose from the newly added sample rates and bit depths (ranging from 8-bit, 8000 Hz to 32-bit, 192,000 Hz) to match your desired use case (e.g., “Telephone Quality,” “DVD Quality,” or “Studio Quality”).
-
Spatial Sound
- In Sound Settings, right-click the device, select Properties → Spatial Sound tab, and enable Windows Sonic for Headphones or another supported format.
Using the Virtual Microphone
-
Select as Default Recording Device
- Open Sound Settings → Input → Choose “Virtual Mic Driver” as your default input device.
- Alternatively, in the Volume Mixer or your specific application’s audio settings, route or select the “Virtual Mic Driver” for input.
-
Supported Formats
- The Virtual Microphone Driver supports:
- 16-bit, 44,100 Hz
- 16-bit, 48,000 Hz
- 24-bit, 96,000 Hz
- 24-bit, 192,000 Hz
- 32-bit, 48,000 Hz
- The Virtual Microphone Driver supports:
-
Use Cases
- Voice Chat / Conference Apps: Emulate or inject audio into Zoom, Teams, Discord, etc.
- Streaming / Broadcasting: Feed application-generated audio to OBS, XSplit, or other streaming tools.
- Audio Testing: Confirm that your software or game engine’s microphone-handling logic works without real hardware.
-
Volume & Level Controls
- Adjust input levels in Sound Settings → Recording tab.
- Per-app mic levels can be configured in certain software or system volume mixers (where supported).
Configuration
-
Exclusive Mode (Speaker and Mic)
By default, shared mode is enabled. For real-time, low-latency usage, open device properties, go to the Advanced tab, and uncheck “Allow applications to take exclusive control.” -
Application Priority
Supported through Windows APIs. To prioritize a specific application for either the speaker or microphone, configure it via Windows advanced sound options or in your audio software. -
Volume/Level Management
- For the Virtual Speaker, adjust in the main Sound Settings or the Volume Mixer.
- For the Virtual Microphone, adjust input levels in the Recording tab of Sound Settings or in your audio software’s device preferences.
Future Plans
- Advanced Diagnostics: Logging and debugging tools
- New Modes & Additional Formats: Continued expansion of supported audio qualities.
- Additional Features: Such as Automatic Volume Leveling (AVL), further spatial audio improvements, and custom routing tools.
This project is maintained and actively improved. We welcome contributions, suggestions, and issue reports!
Thank you for using the Virtual Audio Driver!
Feel free to open issues or submit pull requests if you encounter any problems or have ideas to share. Happy audio routing!
Turn your mobile into a mic for your PC
If you need a wireless microphone for your PC, you have the solution right on your smartphone. WO Mic connects PCs to mobiles so that your phone functions as a mic and connects to your PC via USB, WiFi, or Bluetooth.
Setting up your mobile as a mic is fast and easy
To link the devices, all you need is a WiFi network where both are connected, a Bluetooth connection, or a USB cable. Once they are paired, you will be able to use the mobile device as a microphone, whether for video calls, videogames, or streaming on YouTube or Twitch.
These are some of the app’s key features:
- Minimalist and simple interface.
- Connect via Bluetooth, USB, or WiFi.
- Easy set-up process.
- Support for auto-reconnect when the PC restarts.
However, it should be borne in mind that for this tool to work, the software not only has to be installed on your computer but also on your Android through the use of the corresponding application.
Elies Guzmán
With a degree in History, and later, in Documentation, I have over a decade of experience testing and writing about apps: reviews, guides, articles, news, tricks, and more. They have been countless, especially on Android, an operating system…
Virtual Microphone
Virtual Microphone is a powerful software solution that enables users to record high-quality audio without the need for physical microphone hardware. It is designed to provide a cost-effective and convenient way to capture excellent sound for any audio recording project.
The Cloudlifter Virtual Microphone allows you to achieve a studio-quality sound without the need for expensive equipment.
Features:
• Easy to use with a user-friendly interface.
• Record high-quality audio with no need for physical microphone hardware.
• Compatible with most audio recording software.
• Automatically adjusts microphone settings to optimize sound quality.
• Works with both stereo and mono audio recordings.
• Supports multiple audio formats, including MP3, WAV, AIFF, and FLAC.
• Includes an array of professional-grade effects and filters.
• Offers advanced editing tools for fine-tuning recordings.
• Comes with a built-in equalizer for customizing sound.
• Includes a noise gate for controlling background noise.
• Supports real-time monitoring of audio levels.
• Includes a VU meter for monitoring audio levels.
• Supports external audio sources for more flexibility.
• Allows for batch processing of recordings.
• Includes a library of sound effects and samples.
• Ability to save and load settings for quick access.
• Includes multiple skins for a custom look.
• Offers a range of audio export options.
• Includes a built-in audio player for playback.
• Supports multiple languages.
• Offers online technical support.
Virtual Microphone provides users with a comprehensive and intuitive recording solution that is easy to use and provides excellent sound quality. The software is highly customizable and includes a wide range of features that make it an ideal choice for anyone looking to record high-quality audio without the need for physical microphone hardware. With Virtual Microphone, users can quickly and easily create professional-sounding recordings with ease.
1. Operating System: Windows 10, macOS 10.13 or higher
2. Processor: Intel Core i5 or equivalent
3. RAM: 8GB or higher
4. Hard Drive: 500GB or higher
5. Sound Card: Any compatible sound card
6. Microphone: Any compatible microphone
7. Software: Virtual Microphone software, compatible with chosen operating system
8. Network: Local area network or Wi-Fi connection