Уже некоторое время в Windows 10 присутствует возможность установить различные дистрибутивы Linux с помощью компонента «Подсистема Windows для Linux» или WSL, однако лишь в виде терминала без графического интерфейса. Начиная с Windows 10 2004 WSL обновился до версии 2.0, благодаря чему появились новые возможности и, в рамках этих возможностей появилась Kali Linux для WSL2 с поддержкой графического интерфейса или Win-Kex.
В этой инструкции подробно об установке графического интерфейса Kali Linux в Windows 10 версии 2004 или новее, а также дополнительная информация, например, о том, как включить русский язык интерфейса в установленной системе.
Установка Kali Linux с графическим интерфейсом в Windows 10
Порядок установки Kali Linux с графическим интерфейсом (GUI) для подсистемы Windows для Linux будет состоять из следующих шагов (напоминаю: необходима версия Windows 10 2004 или новее):
- Включите компонент «Подсистема Windows для Linux». Сделать это можно в Панель управления — Программы и компоненты — Включение или отключение компонентов Windows. После установки перезагрузите компьютер.
- Этот шаг можно пропустить, если у вас включены компоненты Hyper-V, иначе запустите Windows PowerShell от имени администратора (можно сделать через правый клик по кнопке «Пуск» и выполните команду
dism.exe /online /enable-feature /featurename:VirtualMachinePlatform /all /norestart
- Скачайте и установите обновление ядра Linux WSL2 со страницы https://docs.microsoft.com/ru-ru/windows/wsl/wsl2-kernel
- Перезагрузите компьютер, запустите PowerShell от имени администратора и выполните команду
wsl --set-default-version 2
- Зайдите в магазин приложений Windows Store, используйте поиск чтобы найти и установить Kali Linux.
- После завершения установки в PowerShell от имени администратора выполните команду:
wsl --set-version kali-linux 2
- Запустите Kali Linux (пункт будет доступен в меню «Пуск»), выполните первоначальную настройку (имя пользователя и пароль), после чего по порядку выполните следующие команды (требуется подключение к Интернету, последний шаг может занять много времени.
sudo apt update sudo apt dist-upgrade sudo apt install -y kali-win-kex
- В ходе выполнения последней команды вам будет предложено выбрать клавиатуру. Я оставил значения по умолчанию, но, возможно, стоило выбрать русскую, так как в дальнейшем при включении русского языка интерфейса в ряде случаев кириллица не отрисовывается (не знаю, есть ли связь, лишь предположение).
- По завершении установки введите команду kex для запуска Kali Linux с графическим интерфейсом. При первом запуске вам будет предложено создать отдельный пароль, можно от этого отказаться.

В результате запустится Kali Linux с графическим интерфейсом в полноэкранном режиме. Для выхода из полноэкранного режима можете вызвать меню клавишей F8 и отключить опцию «Full Screen».
Если вам потребуется включить русский язык интерфейса для Kali Linux, у меня сработал следующий метод:
- В графическом интерфейсе Kali Linux запускаем терминал, вводим команду
sudo dpkg-reconfigure locales
- Выбираем ru_RU UTF-8 на двух экранах (отметку ставим пробелом, переключаемся на кнопку Ok клавишей Tab).
- Закрываем окно терминала и окно графического интерфейса, в терминале из которого мы запускали графический интерфейс вводим kex stop (если приглашение ввода не отображается, попробуйте изменить размер окна — у меня встретился такой баг).
- Снова запускаем kex — в результате интерфейс будет на русском языке.
А в целом, хотя я еще и не придумал, для чего мне это использовать (возможно, попробую запускать пакеты от bitnami для экспериментов с сайтами), но на первый взгляд всё работает исправно и быстро: быстрее, чем в виртуальной машине.
Время на прочтение2 мин
Количество просмотров81K
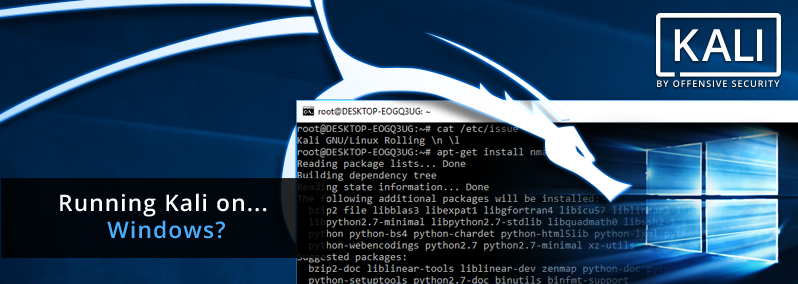
С введением подсистемы Windows для Linux (WSL) в Windows 10 появились новые возможности, такие как поддержка Linux дистрибутивов, в частности Ubuntu. В этой статье я расскажу, как с помощью этой подсистемы подключить Kali LInux в Windows среде не используя системы виртуализации.
Хотя работы Kali на Windows может быть не оптимальна из-за различных ограничений, все еще существует множество ситуаций, когда Kali Linux может быть необходим для использования совместно с Windows 10. Например это может быть консолидация рабочих областей, особенно если Windows является вашей основной рабочей средой. Также может быть полезна стандартизация инструментов и сценариев для работы в нескольких средах, быстрый перенос инструментов командной строки для тестирования проникновения в Linux для Windows и т. д.
Для того, чтобы установить Kali необходимо выполнить несколько шагов. В первую очередь необходимо включить и установить Windows Subsystem for Linux Command Reference — запустить powershell оболочку с правами администратора, выполнить команду и перезагрузить вашу машину:
Enable-WindowsOptionalFeature -Online -FeatureName Microsoft-Windows-Subsystem-LinuxПосле перезагрузки необходимо установить Ubuntu-environment:
lxrun /installДалее вам необходимо установить WSL Distribution Switcher. Эта программа предназначена для переключения подсистемы Linux для использования различных дистрибутивов Linux. Образы rootfs в настоящее время загружаются из репозиториев Docker Hub в виде исходников или prebuilt-сборок.
(Для клонирования проекта с git-репозитория необходимо установить git-клиент на Windows 10, например отсюда: https://git-scm.com/download/win, а также установить python для Windows).
git clone https://github.com/RoliSoft/WSL-Distribution-Switcher.git
cd WSL-Distribution-Switcher
python get-prebuilt.py kalilinux/kali-linux-docker
python install.py rootfs_kalilinux_kali-linux-docker_latest.tar.gz
lxrun /setdefaultuser rootТеперь, когда Kali-environment развернут на вашей Windows 10 вы можете вызвать его с помощью команды:
bashДалее вам необходимо обновить Kali Linux и установить кириллическую локализацию (при необходимости):
export LANG=C
apt-get update && apt-get dist-upgradeПосле развертывания Kali-environment мы можем установить необходимые утилиты и использовать их из Windows:
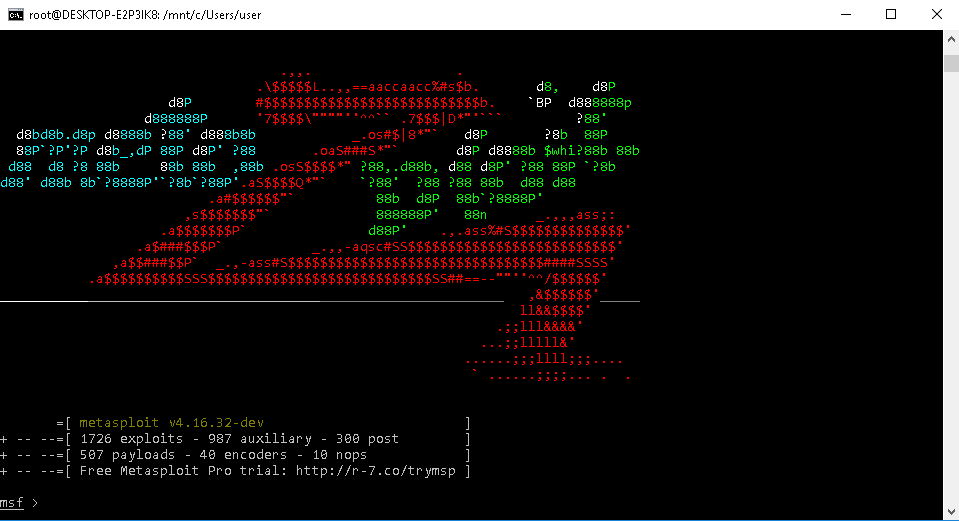
Таким простым способом вы получите современный дистрибутив для тестирования на проникновение в вашей Windows среде без запуска систем виртуализации, перезагрузок и прочего. Также, необходимо учесть, что из такой среды у вас не будут нормально работать утилиты по работе с железом, для вардрайвинга и т.д.
Here’s the easiest way to install Kali Linux on Windows via VirtualBox. This guide has everything you need to know.
Kali Linux is Debian-based Linux distribution, a powerful operating system for penetration testing, ethical hacking, and network security assessment. It is widely used by ethical hackers, security researchers, and penetration testers.
It’s the ultimate “go-to” operating system for security and hacking workloads.
In this tutorial, I will show you how to install Kali Linux on VirtualBox on Windows.

What is VirtualBox?
VirtualBox is a virtualization software that allows you to run multiple operating systems on a single physical machine. It is developed by Oracle Corporation. With VirtualBox, you can run multiple virtual machines, each with its own operating system, on a single computer. This makes testing new software and configurations easy without affecting your main operating system.
Kali Linux is a powerful tool for security professionals and ethical hackers, but it can be dangerous if used incorrectly. You can protect your main operating system from any potential harm by running Kali Linux in a virtual machine on VirtualBox. Additionally, running Kali Linux on VirtualBox allows you to test and experiment with the operating system in a safe and controlled environment.
Install Kali Linux on VirtualBox on Windows
1. Download and Install VirtualBox on Windows 11 (or 10)
- First, you must set up a few items for Windows to install VirtualBox. The VirtualBox installer will fail if you don’t install these:
- VirtualBox in Windows requires Microsoft Visual C++ 2019 Redistributable package. Download it from this page (link under x64). And install it.
- Also, it requires Python. For that, download Python from the official page and follow the installation setup. You can also refer to this guide for further details.
- Once the above two items are ready, download VirtualBox from the official website below.

- Run the setup to install VirtualBox. After installation, restart Windows.
2. Kali Linux ISO image download
- After completing the VirtualBox installation, download the Kali Linux ISO image file from the link below. The ISO image is a file that contains all the data necessary to install Kali Linux on your computer. You can directly download the ISO file or use the torrent to download it.

3. Create a new virtual machine and configure storage, memory
- Once you have installed VirtualBox, launch the application from Windows 11 start menu. And click the “New” button to create a new virtual machine.


- In the create virtual machine window, give any meaningful name.
- Keep the Folder Name unchanged. This is the path where the virtual machine file will be created.
- In the ISO Image field, browse the Kali Linux ISO file you downloaded.
- Make sure to choose Type=Linux and Version=any 64-bit Linux.
- Click on Hardware and select the RAM you want for your virtual box. A thumb rule is that your VM’s RAM size should be less than your physical RAM in the host system. I would recommend using 2 GB to 4 GB for a virtual machine for an 8 GB RAM system. For 4 GB RAM, use the slider (or type in) to make it 4096 MB (i.e. 4*1024).
- Choose processor as 2 or 4.
- Click on the Hard Disk section, and keep the file location unchanged.
- Give a minimum of 20GB to 25GB for Kali LInux installation.
- The hard disk file type value keeps as VDI (VirtualBox Disk Image)
- Do not select the pre-allocate full size.
- And finally, click on Finish.



4. Install Kali Linux on the virtual machine
- With the virtual machine configured, you can now proceed with the installation of Kali Linux. To do this, click the “Start” button in the toolbar or right-click > select start > normal start.

- After a successful boot, you should see a screen showing various options for installing Kali Linux. Select the first default option to start the installer.
- In the next few screens, select Language, region, and other basic details per your location.

- Add any hostname you want. I have added “debugpoint” for this demo.

- In the next screen, keep the domain name blank. Then give your name and user name (the login name). Enter the password for that user.
- In the partition screen, select “guided – use entire disk”. This is the best option for installing in VirtualBox. If installing it on the physical system, do not use this option.

- Select all files in one partition.

- And select finish partitioning and write changes to disk. Select Yes in the next screen.

- Continue with the installation as per the on-screen instructions.

- When the following prompt appears, select the following ones (default), which feature the Xfce desktop environment and key hacking tools. Hit enter to continue.

- Wait for the installation to finish. Kali Linux installation VirtualBox will take a few minutes (approximately 10 minutes). While nearing the end of the installation, the installer will ask you about the GRUB installation. Answer Yes and choose the device /dev/sda and continue.

- Click on Restart Now after the installation is complete. Wait for a few seconds and you should see a login screen.
- Use the user id and password to log in. And you should see Kali Linux desktop is running inside VirtualBox as VM in Windows.
5. Starting and Upgrading Kali Linux in VirtualBox
Once you have installed Kali Linux, it is important to update and upgrade the operating system to ensure that you are running the latest packages. From the application menu, open a terminal and run the following commands in sequence to keep your system updated.
sudo apt update && sudo apt upgrade
6. Installing Guest Additions (optional)
- After the installation, you should install the VirtualBox guest additions for Windows Host and Kali Linux Guest. The guest addition is a set of packages you need to install inside the guest VM (i.e. Kali Linux) to enable shared folders, bi-directional copy/paste, automatic resolution change, and many such features.
- To install it, boot into Kali Linux (which you just installed). From the VirtualBox menu, select
Devices > Insert Guest Additions CD Image. The necessary packages will be mounted inside Kali Linux. - Open the file manager and open the mounted folder as shown below. And then right-click > select
open in terminal.


- Then run the following command:
sudo ./VBoxLinuxAdditions.run
- After the above command is complete, restart Kali Linux VM.
7. Enable Copy and paste between Windows and Kali Linux
- To enable the copy and paste between Windows and Kali Linus systems, select
Devices > Shared Clipboard > Bi-directionalfrom the menu.
8. Shutting down Kali Linux VM
- Ideally, you should shut down a VM from its own power-off menu. However, you can also shut it down from the main VirtualBox window. Right-click on the VM name and select
Close > Poweroff.
9. How to delete Kali Linux and remove all data
- If you want to delete the Virtual machine entirely (.e.g. Kali Linux) and its data, select
Removeanddelete all files.
Wrapping Up
In this article, you learned how to install Kali Linux in VirtualBox on Windows 11. This guide should be applicable for Windows 10 as well. It’s easy to set up Kali Linux if you follow the above steps.
Finally, if you run into error, let me know in the below comment box.
Win-KeX — это графическая среда рабочего стола для Kali Linux, работающая в подсистеме Windows для Linux.
Когда Microsoft обновила WSL до версии 2, у разработчиков появились новые возможности. Одни из первых, кто использует тот факт, что настоящее ядро Linux теперь виртуализировано в WLS, это команда Kali Linux. Они создали новый пакет Win-KeX, который позволяет запускать дистрибутив Kali Linux с новым окружением рабочего стола и новой темой GTK3.
Сегодня опыт снова улучшается с появлением Win-KeX (Windows + Kali Desktop EXperience). После его установки, ввода kex вам будет доступен графический интерфейс для постоянного сеанса.
Запустить Linux с графической оболочкой в Windows 10 легко; просто следуйте этой небольшой инструкции:
Как установить Linux с рабочем столом используя WSL 2 в Windows 10
Шаг 1 — установите WSL 2
Если вы не сделали это раньше — установите подсистему Windows для Linux (WSL 2) в Windows 10.
- Откройте PowerShell от имени Администратора и выполните следующую команду:
Enable-WindowsOptionalFeature -Online -FeatureName Microsoft-Windows-Subsystem-Linux

- После выполнения, нажмите Y чтобы перезагрузить компьютер, или нажмите N, чтобы перезагрузить его вручную, позже.
- Загрузите и установите пакет обновления ядра Linux2 на странице https://aka.ms/wsl2kernel.
- Снова откройте PowerShell, введите следующую команду и нажмите Enter:
wsl --set-default-version 2
После выполнения этих действий ваше устройство начнет использовать новую версию подсистемы Windows Subsystem for Linux 2 по умолчанию для уже установленных и новых дистрибутивов.
Шаг 2 — Загрузите и установите дистрибутив Linux из Магазина Microsoft.
- Перейдите в магазин Windows и установите дистрибутив Kali Linux
Подробнее в нашем руководстве: Загрузить дистрибутив Linux из Microsoft Store

Шаг 3 — Установка Win kex
- Откройте меню «Пуск» и запустите «Kali Linux», настройте дистрибутив введя новый логин и пароль администратора.

- Далее выполните команду, которая установит пакеты Win kex:
sudo apt update && sudo apt install -y kali-win-kex

- В процессе вы увидите запрос для выбора раскладки клавиатуры, сделайте свой выбор (см. картинку ниже).

- Дождитесь завершения установки пакетов.
Шаг 4 — Запуск Kali Linux с графической оболочкой рабочего стола используя WSL 2
- Чтобы запустить Kali Linux с графическим интерфейсом рабочего стола, введите команду и нажмите Enter:
kex

- В консоли введите новый пароль администратора и подтвердите действия для запроса: «Would you like to enter a view-only password (y/n)?» нажав клавиши Y или N.

- Все, вы мгновенно загрузитесь на рабочий стол ОС Kali Linux; немного протестировав систему и могу сказать, что работает она отлично, быстрее чем на обычной виртуальной машине.


Рабочий стол хорошо смотрится и достаточно функционален. Из интересного: доступен режим Kali Undercover — вы можете найти его в меню или с помощью команды:
kali-undercover
В результате Linux станет абсолютно похож на Windows. Чтобы вернуть классический вид выполните эту команду ещё раз.

Дополнительные возможности и настройки
Как включить русский язык
Чтобы изменить язык интерфейса Kali Linux на русский или любой другой.
- Откройте терминал на рабочем столе кали и выполните команду и подтвердите установку нажав клавишу Y.:
sudo apt-get install locales

- Введите команду:
sudo dpkg-reconfigure locales
Выберите нужную вам локаль и нажмите «ОК»

- Теперь выберите язык по умолчанию

- После чего, выполните эти команды по очереди:
sudo apt-get update sudo apt-get upgrade sudo apt-get dist-upgrade
- Завершите сеанс введя в окне WSL:
kex kill
или,
kex stop
- Снова запустите linux командой: kex
Как включить Звук
Подробно в нашем руководстве: Windows 10 Как включить поддержку звука в wsl2.
Как переключиться на светлую или тёмную тему?
По умолчанию в системе для каждой темы есть два режима: тёмный и светлый. Для переключения на между ними, перейдите в «Настройки» → «Внешний вид» и на вкладке «Стиль» выберите нужный вам режим.

Возможные проблемы установки
Ошибка «Sub-process /usr/bin/dpkg returned an error code (1)»
- Если вы столкнулись с такой ошибкой, не беспокойтесь! Для решения проблемы выполните следующую команду для принудительной установки:
sudo apt-get install -f
Или,
sudo apt-get install --fix-broken
Здесь опция -f (или —fix-broken) попытается исправить систему с нарушенными зависимостями.
- Теперь выполните по очереди:
sudo apt update sudo apt dist-upgrade
- Затем вы можете использовать следующую команду для установки Win-KeX:
sudo apt install -y kali-win-kex
- Снова запустите, kex чтобы запустить среду рабочего стола Linux в Windows 10.
Ошибка больше не повторится.
Рекомендуем: Вы всегда сможете сделать резервную копию дистрибутива и запускать ее на других ПК с Windows 10. Подробнее в нашей статье: Экспорт и импорт дистрибутива Linux WSL1 и WSL2 в Windows 10
How to Install Kali Linux in Windows Subsystem for Linux (WSL)
Step 1: Enable WSL in Windows 10
To enable WSL in Windows 10, open PowerShell as an administrator and run the following command:
dism.exe /online /enable-feature /featurename:Microsoft-Windows-Subsystem-Linux /all /norestart
Step 2: Install WSL
To install WSL, open a new PowerShell window as an administrator and run the following command:
Step 3: Set WSL 2 as Default
To set WSL 2 as the default version of WSL, open PowerShell as an administrator and run the following command:
wsl --set-default-version 2
Step 4: Install Kali Linux
To install Kali Linux, run the following command in a PowerShell window:
wsl --install -d kali-linux
Step 5: Install Kali Linux Desktop Environment (Optional)
To install the Kali Linux desktop environment (XFCE), run the following command:
sudo apt install kali-win-kex -y
Or u can use, kali-tweaks to install as per ur requirement.
Step 6: Start Kali Linux Desktop Environment (Optional)
To start the Kali Linux desktop environment (XFCE), run the following command:
Step 7: Install Zsh Shell (Optional)
To install the Zsh shell, run the following command:
Step 8: Set Zsh as the Default Shell (Optional)
To set Zsh as the default shell, run the following command:
Step 8: If you have the space, why not install “Kali with the lot”? (Optional)
Here, run the following command:
sudo apt install -y kali-linux-large
That’s it! You should now have Kali Linux installed in WSL with optional GUI and Zsh shell support. Your computer has now become a lethal weapon! 💣🚀💥



