Все способы:
- Как создать виртуальную флешку
- Способ 1: OSFmount
- Способ 2: Virtual Flash Drive
- Способ 3: ImDisk
- Способ 4: Облачное хранилище
- Вопросы и ответы: 10
Иногда возникает ситуация, когда нужна флешка, а ее нет под рукой. Например, для работы некоторых бухгалтерских и отчетных программ требуется наличие внешнего накопителя. В такой ситуации можно создать виртуальный накопитель информации.
Как создать виртуальную флешку
Используя специальное программное обеспечение, это можно сделать несколькими способами. Рассмотрим каждый из них пошагово.
Способ 1: OSFmount
Эта небольшая программа очень выручает, когда нет под рукой флешки. Она работает в любой версии Windows.
Официальный сайт OSFmount
После того, как Вы скачали программу, сделайте вот что:
- Установите OSFmount.
- В главном окне нажмите на кнопку «Mount new…», для создания носителя.
- В появившемся окне настройте параметры для монтирования виртуального тома. Для этого выполните несколько простых действий:
- в разделе «Sourse» выберете «Image file»;
- в разделе «Image File» укажите путь с определенным форматом;
- настройки в разделе «Volume Options» пропустите (он используется для создания диска или загрузки образа в память);
- в разделе «Моunt Options» в окне «Drive Letter» укажите букву для Вашей виртуальной флешки, ниже в поле «Drive Type» укажите «Flash»;
- ниже выберите параметр «Mount as removable media».
Нажмите «Ок».
- Виртуальная флешка создана. Если войти через папку «Компьютер», то она определится системой как съемный диск.



В работе с этой программой могут потребоваться дополнительные функции. Для этого нужно войти в главном окне в пункт «Drive Actions». А дальше возможно будет использовать следующие опции:
| Опция | Действие |
|---|---|
| Dismount | Размонтировать том |
| Format | Форматирование тома |
| Set media read-only | Ставит запрет на запись |
| Extendsize | Расширяет размер виртуального устройства |
| Savetoimagefile | Служит для сохранения в нужном формате |
Способ 2: Virtual Flash Drive
Хорошая альтернатива вышеописанному способу. При создании виртуальной флешки эта программа позволяет защитить информацию на ней с помощью пароля. Преимуществом таковой является ее работоспособность в старых версиях Windows. Поэтому, если у Вас на компьютере стоит версия Windows XP или ниже, эта утилита поможет быстро подготовить виртуальный накопитель информации на компьютере.
Скачать Virtual Flash Drive бесплатно
Инструкция по использованию данной программы выглядит вот так:
- Скачайте и установите Virtual Flash Drive.
- В главном окне нажмите кнопку «Mount new».
- Появится окно «Create new volume», укажите в нем путь для создания виртуального носителя и нажмите «Ок».

Как видите, программа очень простая в обращении.
Способ 3: ImDisk
Это одна из наиболее популярных программ для создания виртуальной дискеты. Используя файл образа или память компьютера, она создает виртуальные диски. При использовании специальных ключей при ее загрузки, в качестве виртуального съемного диска будет фигурировать флеш-носитель.
Официальная страница ImDisk
- Скачайте и установите программу. При установке параллельно инсталлируется консольная программа imdisk.exe и приложение для панели управления.
- Для создания виртуальной флешки воспользуйтесь запуском программы из консольной строки. Наберите команду
imdisk -a -f c:\1st.vhd -m F: -o rem, где:1st.vhd– файл диска для создания виртуальной флешки;-m F:— том для монтирования, создается виртуальный накопитель F;-o– это дополнительный параметр, аrem— съемный диск (флешка), если этот параметр не указать, то будет смонтирован жесткий диск.
- Для отключения такого виртуального носителя, просто сделайте правый клик по созданному накопителю и выберите «Unmount ImDisk».

Способ 4: Облачное хранилище
Развитие технологий позволяет создавать виртуальные флешки, и хранить на них информацию в интернете. Данный способ представляет собой папку с файлами, которая доступна определенному пользователю с любого компьютера, подключенного к интернету.
К таким хранилищам данных относятся Яндекс.Диск, Google Drive и Облако Mail.ru. Принцип использования этих сервисов одинаковый.
Рассмотрим, как работать с Яндекс Диском. Этот ресурс позволяет бесплатно хранить на нем информацию до 10 Гб.
- Если у вас есть почтовый ящик на yandex.ru, то войдите в него и в верхнем меню найдите пункт «Диск». Если почты нет, то войдите на страницу Яндекс Диска. Нажмите кнопку «Войти». При первом посещении нужна регистрация.
- Для загрузки новых файлов нажмите кнопку «Загрузить» в верхней части экрана. Появится окно, для выбора данных. Дождитесь окончания загрузки.
- Чтобы скачать информацию с Яндекс Диска, выберете интересующий вас файл, нажмите по нему правой кнопкой мыши и нажмите «Сохранить как». В появившемся меню укажите место в компьютере для сохранения.



Работа с таким виртуальным носителем информации позволяет вам полностью управлять вашими данными: группировать их в папки, удалять ненужные данные и даже делиться ссылками на них с другими пользователями.
Как видите, Вы легко можете создать виртуальную флешку и успешно ею пользоваться. Хорошей работы! Если у Вас возникли какие-либо вопросы, просто задавайте их в комментариях ниже.
Наша группа в TelegramПолезные советы и помощь
Современный мир все больше и больше переходит к использованию онлайн-хранилищ и привычные типы физических накопителей потихоньку становятся историей. При этом необходимость их использования все еще остается, а некоторый специализированный софт может прямо требовать наличие физического накопителя. Но это не всегда возможно, например, в виртуальных средах или на удаленных системах. В этом случае нам на помощь придут эмуляторы. В данной статье мы рассмотрим работу с ImDisk — простым и мощным решением для работы с виртуальными накопителями.
Онлайн-курс по устройству компьютерных сетей
На углубленном курсе «Архитектура современных компьютерных сетей» вы с нуля научитесь работать с Wireshark и «под микроскопом» изучите работу сетевых протоколов. На протяжении курса надо будет выполнить более пятидесяти лабораторных работ в Wireshark.
ImDisk — это драйвер виртуального диска для Windows позволяющий подключать файлы образов как флешки, флоппи-диски, оптические накопители или обычные диски. Поддерживаются 32-х и 64-х битные версии начиная с Windows NT/2000 и Windows Server 2003, при этом программа без проблем работает в последних версиях Windows 10/11 и Windows Server.
Получить ее можно на официальном сайте разработчика: http://www.ltr-data.se/opencode.html/#ImDisk, мы настоятельно рекомендуем скачивать программу именно оттуда.
Установка не должна вызвать затруднений, для скачивания доступно два варианта: инсталлятор и архив с пакетным файлом для установки. При этом будет установлена консольная утилита для управления драйвером imdisk.exe и графическая оснастка для панели управления.
Работа в графическом режиме
Для работы в графическом режиме перейдите в Панель управления и откройте оснастку ImDisk Virtual Disk Driver. В открывшемся окне будут представлены все смонтированные виртуальные приводы, но пока здесь ничего нет. После чего нажмем Mount New и заполним параметры нового диска как показано на рисунке ниже.
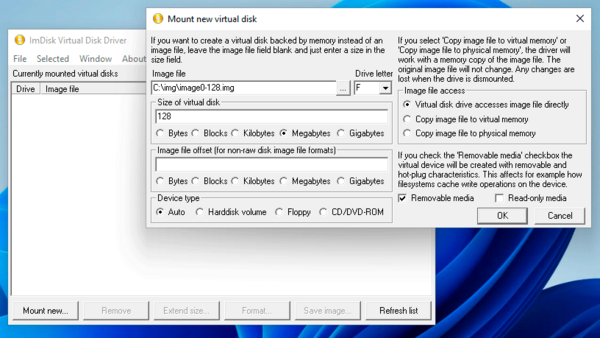
Прежде всего укажем файл образа, если он не существует то программа предложит его создать, затем букву диска и размер образа (только при создании). Тип устройства — авто, если не нужно явно указать тип эмулируемого оборудования.
В разделе Image file access выбираем Virtual disk drive accesses image file directly, что обеспечит прямую работу с файлами образа. Два других режима копируют его содержимое в память и все несохраненные изменения при размонтировании образа будут потеряны, а если с их указанием создать новый образ, то он будет присутствовать только в памяти.
Для создания виртуальной флешки установите дополнительно флаг Removable media, также можно смонтировать образ только на чтение.
В нашем случае мы создали виртуальный флеш-накопитель на 128 МБ, что вполне достаточно для работы с той же электронной подписью или ключами защиты.
После создания накопитель автоматически будет смонтирован с указанной буквой и нам останется его только отформатировать.
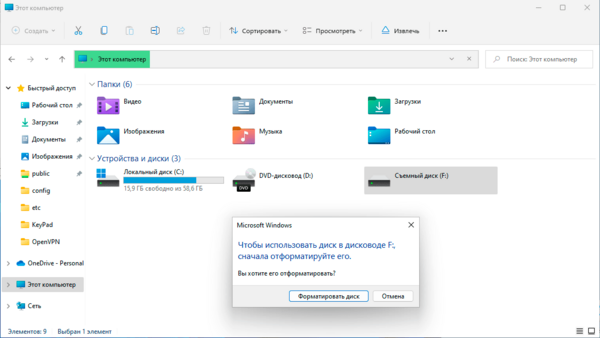
Дальнейшая работа с диском ничем не отличается от работы с обычной флешкой или иным типом эмулируемого носителя.
Управление образами в оснастке также понятно: для размонтирования используйте Remove, Extend size позволяет увеличить размер, а Save Image сохранит изменения образа если вы смонтировали его в память.
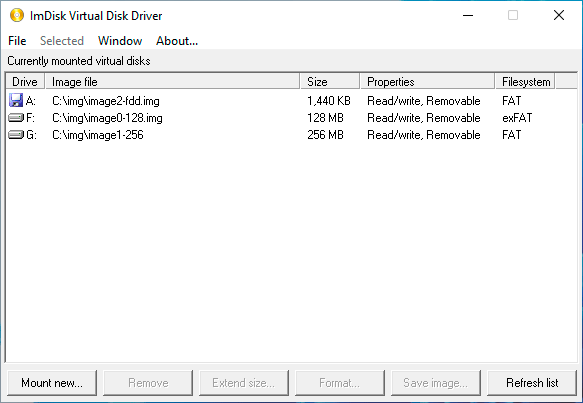
В целом все просто и понятно, но графическая оснастка не предоставляет всех возможностей драйвера, которые доступны в режиме командной строки.
Работа в режиме командной строки
Чтобы получить справку по всем доступным опциям и ключам просто наберите в командной строке:
imdisk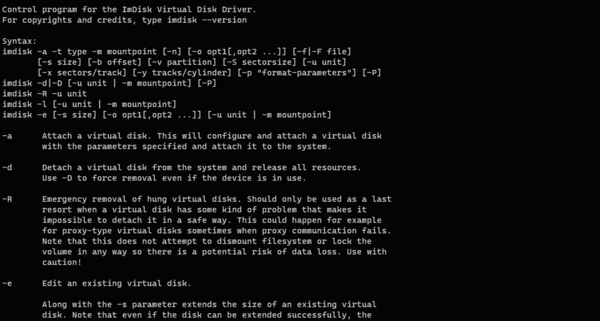
Для того, чтобы создать образ флешки аналогичной той, которую мы создавали в графическом режиме выполните:
imdisk -a -f C:\img\image0-128.img -s 128K -m F: -o remКоротко разберем ключи:
- -a — выполнить монтирование
- -f — путь к файлу образа
- -s — создать файл указанного размера
- -m — точка монтирования (буква диска)
- -o — дополнительные опции монтирования
Дополнительные опции монтирования довольно разнообразны и позволяют гибко управлять создаваемыми образами, в нашем случае мы указали тип монтируемого устройства — rem — съемный диск.
При этом опций можно использовать несколько, указав их через запятую, без пробела. Так создавая образы большого размера вы можете создать их в виде разреженного диска, который сразу не резервирует место, а растет по мере наполнения данными, для этого добавьте опцию sparse:
imdisk -a -f C:\img\image3-2G.img -s 2G -m F: -o rem,sparseПосле чего можем убедиться что созданный образ размером 2 ГБ на самом деле занимает единицы килобайт. Но имейте ввиду, данная возможность доступна только при использовании файловой системы NTFS на разделе для хранения образов.
В некоторых случаях нам может потребоваться эмулировать более специфический носитель, полный их перечень можно получить в списке параметров монтирования, а мы для примера создадим флоппи-диск. У него есть свои особенности: размер образа должен совпадать с размером реальных дискет, т.е. иметь значения 160K, 180K, 320K, 360K, 640K, 720K, 820K, 1200K,1440K, 1680K, 1722K, 2880K, 123264K или 234752K.
imdisk -a -f C:\img\image2-fdd.img -s 1440K -m A: -o fdУ другого типа носителя — оптического диска тоже есть свои особенности: для его монтирования обязательно нужен готовый образ, создать чистый диск нужного объема не получится. Также образа с расширениями .iso, .nrg и .bin по умолчанию монтируются как оптические диски.
В дальнейшем созданные образа можно просто монтировать командой:
imdisk -a -f C:\img\image0-128.img -m F: -o remОпции монтирования в некоторых случаях можно не указывать, в таком случае образ будет смонтирован с типом auto. Например:
imdisk -a -f C:\img\image.iso -m E:В этом случае мы точно знаем, что файл с расширением .iso будет смонтирован как оптический и дополнительных опций не указываем.
Для размонтирования образа используйте:
imdisk -d -m F:При этом система проверит использование диска и если он занят каким-либо процессом, то в операции будет отказано. Чтобы принудительно размонтировать диск выполните:
imdisk -D -m F:При необходимости размер виртуального диска можно увеличить, но учтите, что увеличится только само доступное пространство диска, файловая система останется прежнего размера. Без повторного форматирования расширить на увеличившееся пространство можно только NTFS, для иных файловых систем диск нужно будет заново отформатировать или прибегнуть к стороннему софту.
Расширить можно только смонтированный диск, объем на который вы хотите увеличить диск указывайте в ключе -s:
imdisk -e -s 256M -m F:В результате выполнения данной команды к существующим 128 МБ накопителя прибавится еще 256 МБ и его итоговый размер станет 384 МБ.
Монтирование виртуальных накопителей на постоянной основе
Очень часто нужно монтировать созданные нами накопители на постоянной основе. В русскоязычном сегменте каких только способов не предлагается, начиная от пакетных файлов в автозагрузке и заканчивая планировщиком задач. Однако все гораздо проще, ImDisk умеет монтировать образы самостоятельно, сразу после загрузки драйвера.
Для того, чтобы образ автоматически монтировался достаточно один раз смонтировать его с ключом -P:
imdisk -a -f C:\img\image0-128.img -m F: -o rem -PВ этом случае драйвер добавит нужные записи в реестр и будет монтировать образ автоматически при каждой загрузке. Чтобы отключить автомонтирование достаточно один раз размонтировать образ с тем же самым ключом:
imdisk -D -m F: -PПросто, быстро и надежно. А для того, чтобы не изобретать велосипеды и использовать указанную штатную возможность достаточно было просто прочитать встроенную справку. Кстати, рекомендуем это обязательно сделать, особенно если вы хотите изучить программу более подробно, потому как ее возможности не исчерпываются описанными.
Онлайн-курс по устройству компьютерных сетей
На углубленном курсе «Архитектура современных компьютерных сетей» вы с нуля научитесь работать с Wireshark и «под микроскопом» изучите работу сетевых протоколов. На протяжении курса надо будет выполнить более пятидесяти лабораторных работ в Wireshark.
A virtual USB flash drive is an imitation of the flash drive we are used to seeing which functions as a flash drive. With the virtual USB flash drive, we can also store data in it, we also remove and install it like a real flash drive.
The thing that distinguishes a virtual USB flash drive from an ordinary one is that there is no physical form of the virtual USB flash drive.
Creating a virtual USB Flash drive in Windows is quite easy. Because Windows already has a feature to make it. How ????
Steps to create a Virtual USB Flash drive on Windows
1. Open “Disk Management”
In the search button, type “disk management” and select “ Create and format hard disk partitions ”.
2. Select Action Create VHD
In the disk management window, click and select ” Action “, then select and click ” Create VHD “.
3. Create VHD files
To create a VHD file, click the “Browse” button and select a storage location and name the VHD file you created. Then determine the amount of storage capacity that you will create. For example, 4000 MB. Note the unit you are using 1 TB = 1 000 GB = 1 000 000 MB. For the file format, you can choose between VHD and VHDX. Then click the “OK” button.
4. Initialize disk
After step 3 is complete, a new disk will appear with the status “Not Initialized”. Next, initialize the disk by right-clicking on the disk and selecting ” Initialize Disk “.
Then select the partition model you want to use, MBR or GPT, and click the “OK” button.
Then click on “Unallocated” then create the partition by right-clicking and selecting “New Simple Volume”. Confirm from each wizard window that appears.
If all processes are complete, you will see in the file manager like this:
Other Interesting Articles
5. Installing and removing the USB Virtual Flash drive
You can install and remove a USB Virtual Flash drive from the file manager by selecting ” Mount ” to install and ” Eject ” to remove it.
Эмуляция флэшки для КриптоПРО
Поделиться статей
Кратенькая статья как это сделать:
1. Создаем в корне диска “C” папку “USB”
2. Запускаем командную строку.
3. Вводим команду subst [имя диска] [путь к папке] (например, subst G: C:\usb), чтобы сопоставить путь к папке с именем диска.
4. Копируем закрытый ключ с флешки на только что созданный диск [имя диска].
5. Запускаем КриптоПро, копируем с диска [имя диска] в реестр контейнер ключа и устанавливаем в него открытый ключ.
6 Отключаем имя диска с помощью команды subst A: /d.
В этой статье расскажем, как создать виртуальную флешку с использованием утилиты ImDisk Virtual Disk Driver.
ImDisk Virtual Disk Driver — это бесплатная утилита для эмуляции дисков, доступная для скачивания с официального сайта. Установка проста и не требует особых действий — достаточно запустить загруженный файл.
Приобрести оригинальные ключи активации Windows всегда можно у нас в каталоге от 1099 ₽
Создание и монтирование образа
1. После установки приложения, откройте Панель управления.
2. Убедитесь, что Панель управления отображается в виде «Крупные значки» или «Мелкие значки».
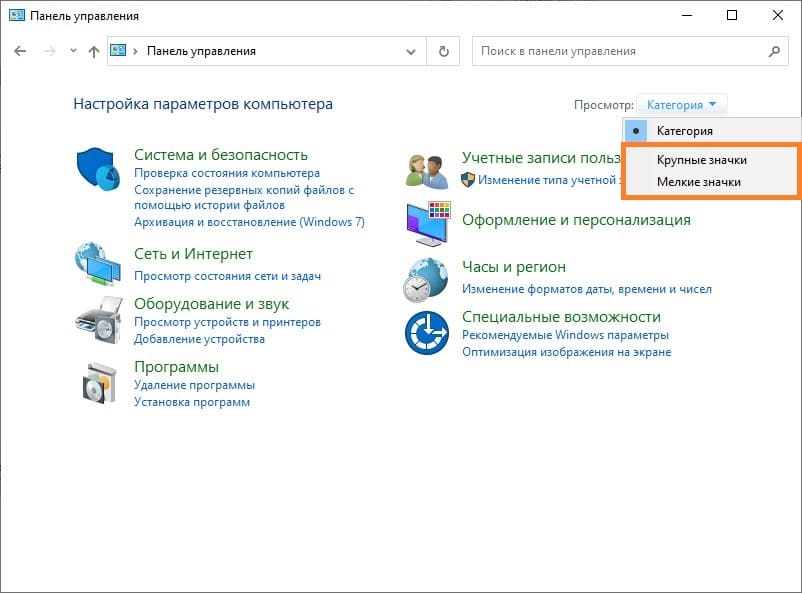
3. Найдите и откройте ImDisk Virtual Disk Driver.
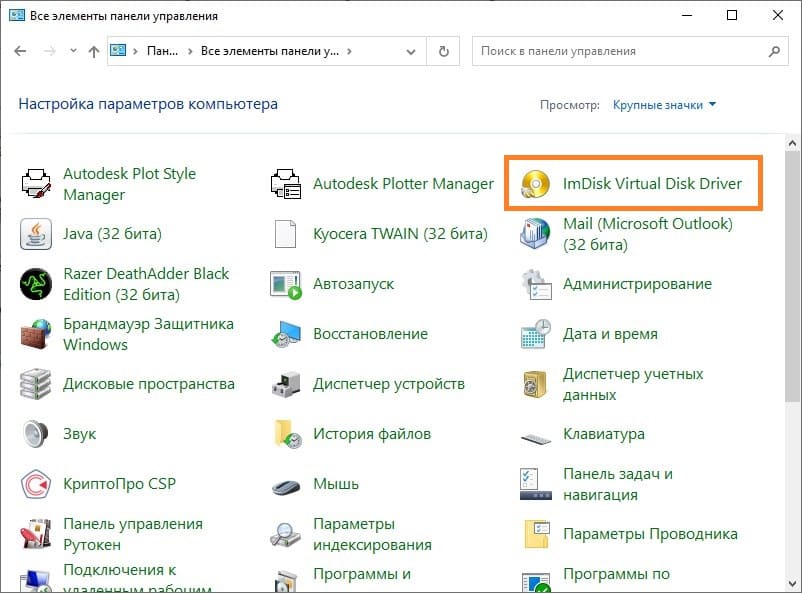
4. Если появится окно с вопросом о разрешении на внесение изменений в устройство, нажмите «Да».

5. В окне утилиты нажмите кнопку Mount new….
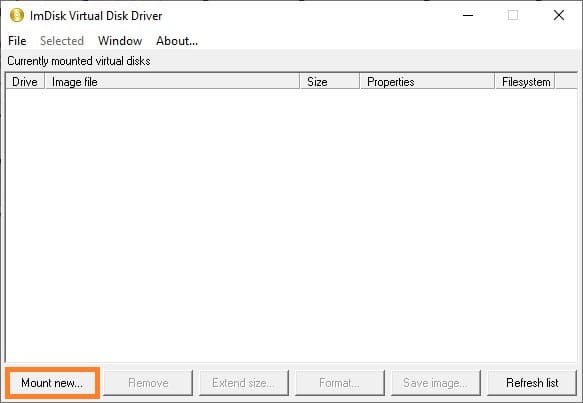
6. В открывшемся окне выберите пункт Image file и нажмите на кнопку с тремя точками для указания пути.
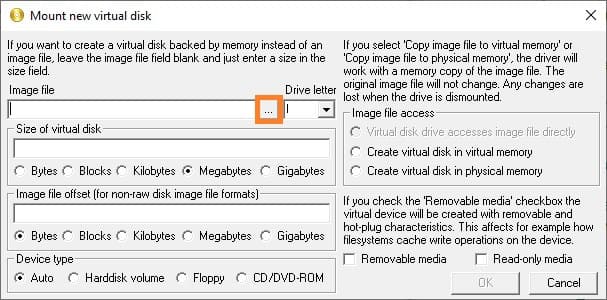
7. Найдите папку для сохранения образа (например, C:\Images), в поле «Имя файла» введите имя (например, Keys) и добавьте расширение .img. Нажмите «Открыть».
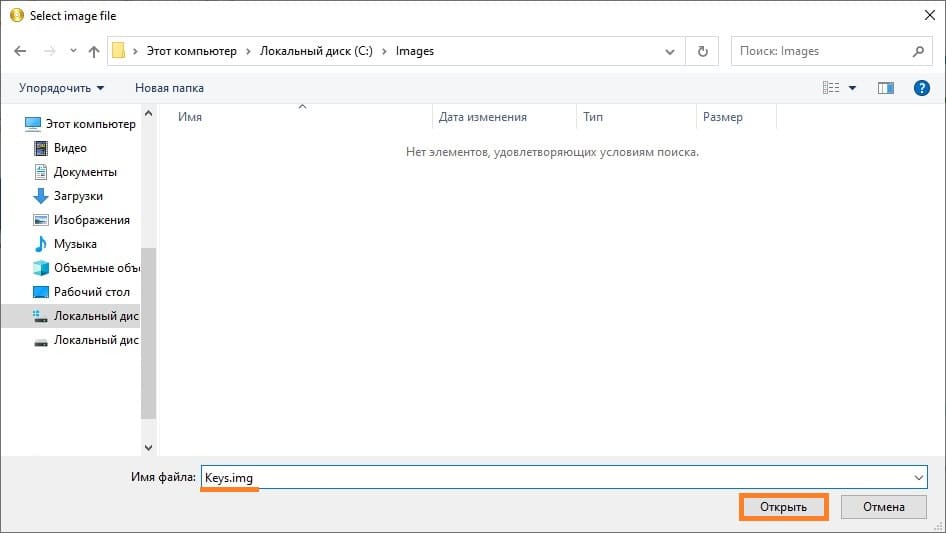
8. Подтвердите создание нового файла, нажав «Да».
9. Настройте остальные параметры:
— Drive letter: укажите букву для монтируемого диска.
— Size of virtual disk: укажите размер образа (например, 2 GB).
— Device type: выберите тип устройства — для эмуляции флешки поставьте Harddisk volume.
— Image file access: оставьте значение Virtual disk drive accesses image file directly, чтобы утилита работала с образом напрямую.
10. Нажмите «ОК».
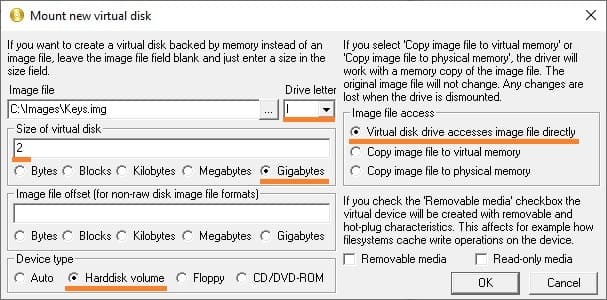
После выполнения этих действий новый образ будет создан и смонтирован под выбранной буквой диска. Поскольку образ только что создан, на нём нет файловой системы, поэтому нужно его отформатировать. Windows может предложить сделать это автоматически, если нет — зайдите в Проводник, выберите диск и нажмите «Форматировать диск».
В следующем окне можно все оставить по умолчанию, и просто нажать на кнопку «Начать».
Далее появится предупреждение о том, что все данные на диске будут безвозвратно потеряны — поскольку, на данном диске ничего нет, то можно нажимать на кнопку «ОК», после чего начнется сама процедура форматирования.

По окончанию форматирования появится соответствующее окно, которое можно закрыть, нажав на кнопку «ОК», следом закрыть предыдущее окошко, нажав на кнопку «Закрыть».
Повторное монтирование образа
К сожалению, после перезагрузки виртуальный образ нужно монтировать заново. Это можно сделать вручную через интерфейс утилиты, однако удобнее использовать Командную строку, создавая bat-файл или задачу в Планировщике заданий. Для повторного монтирования выполните следующие действия:
1. Откройте Панель управления, затем ImDisk Virtual Disk Driver.

2. Нажмите «Mount new virtual disk».
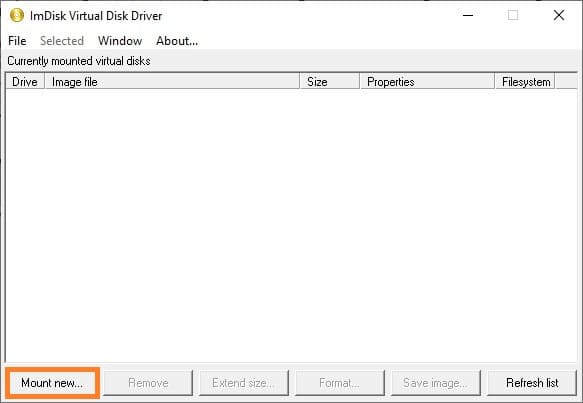
3. Нажмите на кнопку с тремя точками у пункта «Image file«, выберите нужный файл образа.
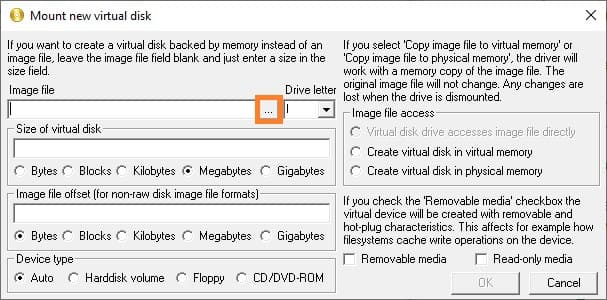
4. Оставьте все остальные параметры по умолчанию и нажмите «ОК».
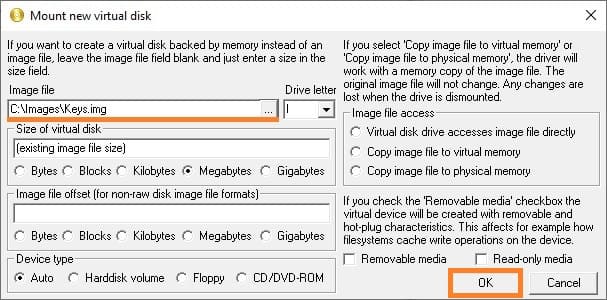
Использование командной строки
ImDisk Virtual Disk Driver поддерживает управление через Командную строку. Это может быть даже удобнее, так как не требует взаимодействия с интерфейсом.
Создание и монтирование образа
Для создания и монтирования образа выполните следующую команду:
imdisk -a -f C:\Images\Keys.img -s 2G -m I:
Параметры команды:
— -a — добавление образа.
— -f — путь к файлу образа.
— -s — размер образа (в данном примере 2G).
— -m — буква монтируемого диска.
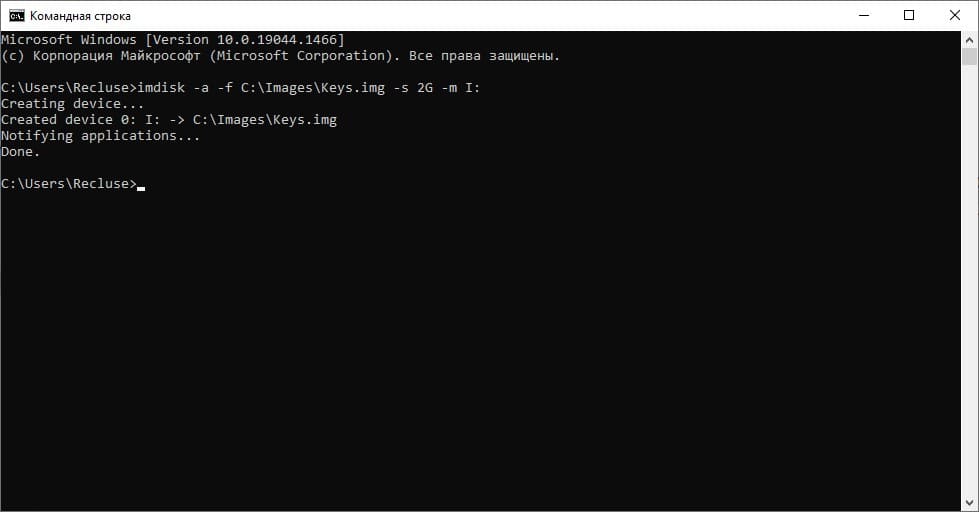
После этого, как и в случае с графическим интерфейсом, потребуется провести форматирование нового диска.
Повторное монтирование образа
После перезагрузки компьютера необходимо смонтировать образ снова. Сделайте это с помощью команды:
imdisk -a -f C:\Images\Keys.img -m I:
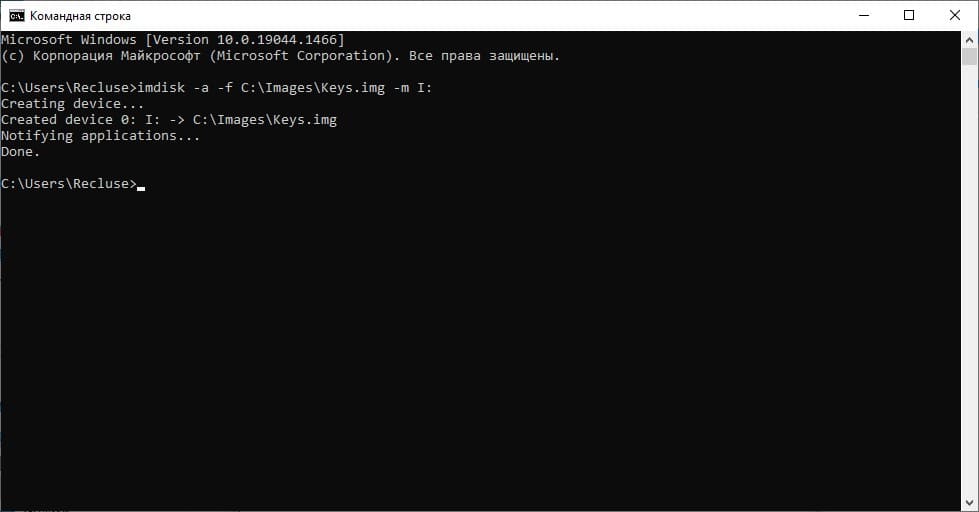
Здесь используются те же параметры, что и для создания образа, за исключением -s, который необходим только при создании.
