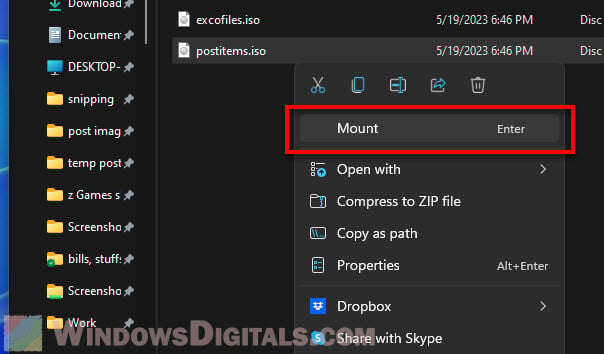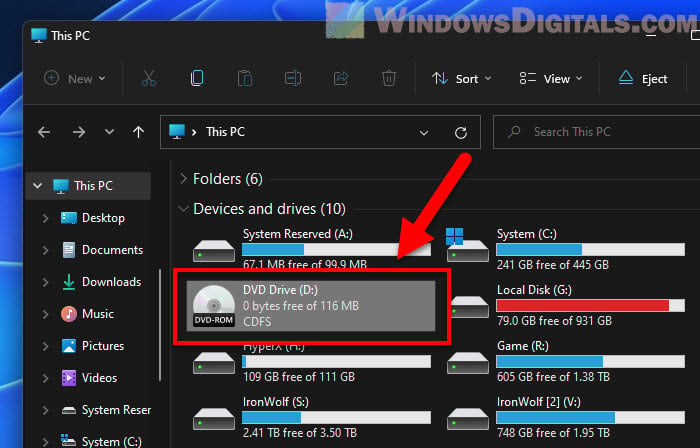DAEMON Tools — матерый, по своим функциональным возможностям, софт для создания образов дисков и эмуляции виртуальных CD/DVD/Blu-ray приводов с поддержкой многих систем защиты. Умеет создавать iso, mds, mdf и mdx образы из CD/DVD/Blu-ray дисков с функцией сжатия и защиты образов паролем.
Программа поддерживает монтирование на виртуальные приводы образы следующих форматов: mdx, mds/mdf, iso, b5t, b6t, bwt, ccd, cdi, bin/cue, ape/cue, flac/cue, nrg, isz. DAEMON Tools создает в сумме до четырех виртуальных DT + SCSI + HDD-приводов, которые работают подобно настоящим физическим приводам, только значительно быстрее. Незаменимая вещь, например, для нетбуков, не имеющих оптических дисководов.
Несмотря на сравнительно небольшой размер, приложение DAEMON Tools обладает основными средствами для обхода защиты от копирования, что дает возможность выполнять эмуляцию как обычных дисков, так и защищенных с помощью SafeDisc, Securom, StarForce, Laserlock, CDCOPS, Protect CD и других систем защит от копирования.
Virtual drive software is an excellent alternative to traditional physical storage drives like CDs and DVDs. It allows you to mount, store, and transfer data easily without the need for physical media. Virtual drives store data in ISO files, which are exact copies of the data on a CD, DVD, or other optical discs. These files are often used to back up data or distribute large programs like operating systems. To mount these ISO files, you need virtual drive software.
In this article, we’ll take a look at some of the best free virtual drive software options for Windows 11 and 10.
What is an ISO File?
An ISO file refers to a format of disk image file that holds a complete replica of the contents of a CD, DVD, or Blu-ray disc, including its file system, boot sector, and all other data saved on the original disc. These files are commonly utilized to distribute large programs or operating systems that would otherwise necessitate physical media. With the aid of virtual drive software, ISO files can be mounted and accessed just like a physical disc, without the requirement of a CD/DVD drive. Additionally, one can burn ISO files to physical media using software such as Nero or ImgBurn.
1. Daemon Tools Lite
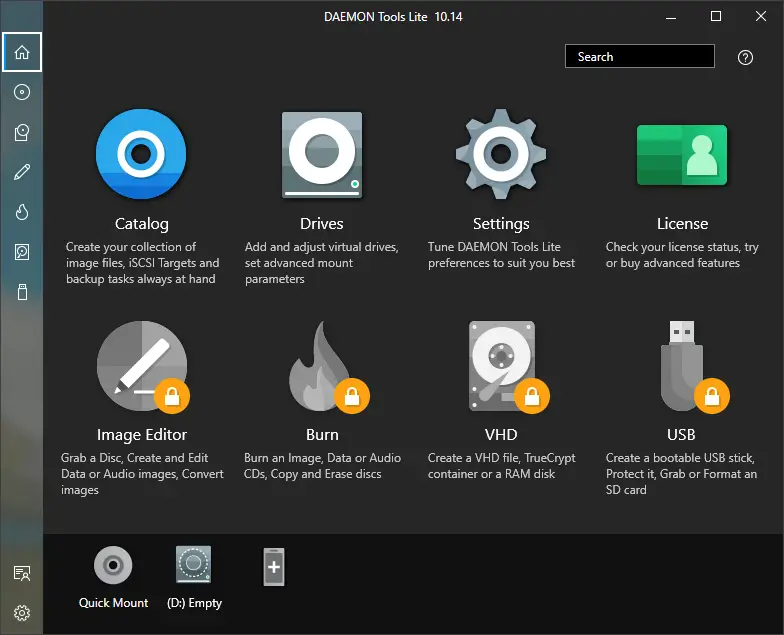
Looking for uncomplicated virtual drive software for personal use? Look no further than Daemon Tools Lite. This top-rated free tool can effortlessly handle up to eight virtual drives, which should be sufficient for most home users. It offers complete support for all popular disc image file formats and can simulate up to four DT + SCSI + HDD devices. You can also use Daemon Tools Lite to make images of your optical discs and keep them well-organized. Download Daemon Tools Lite today for a user-friendly virtual drive experience.
2. DVDFab Virtual Drive
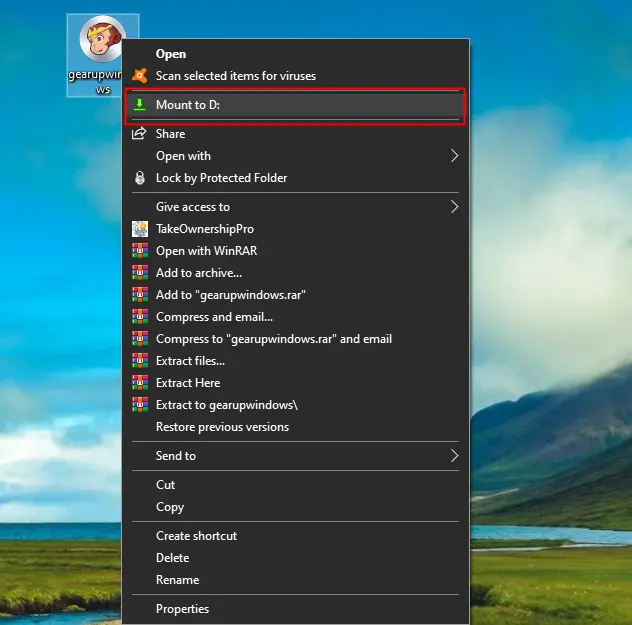
If you’re looking for a reliable virtual drive software with a user-friendly interface, DVDFab Virtual Drive is an excellent choice. With support for up to 18 virtual drives, it can easily handle all your disc image files, including DVD/Blu-ray images created by other software programs. Mounting an ISO file is as easy as a right-click, selecting the “Mount” option, and choosing DVDFab from the list of virtual drives. Give DVDFab Virtual Drive a try for hassle-free virtual drive management.
3. WinCDEmu
Looking for an easy-to-use and lightweight DVD/CD emulator for your Windows 10/11 system? Look no further than WinCDEmu! As open-source software, WinCDEmu offers a one-click mounting solution for optical disc images. With support for an unlimited number of virtual drives and compatibility with both 32-bit and 64-bit versions of Windows from XP to Windows 10, this software is perfect for users of all levels. Plus, with an installer size of less than 2MB, and a portable version available, WinCDEmu is a convenient choice for anyone in need of virtual drive software.
4. Gizmo Drive
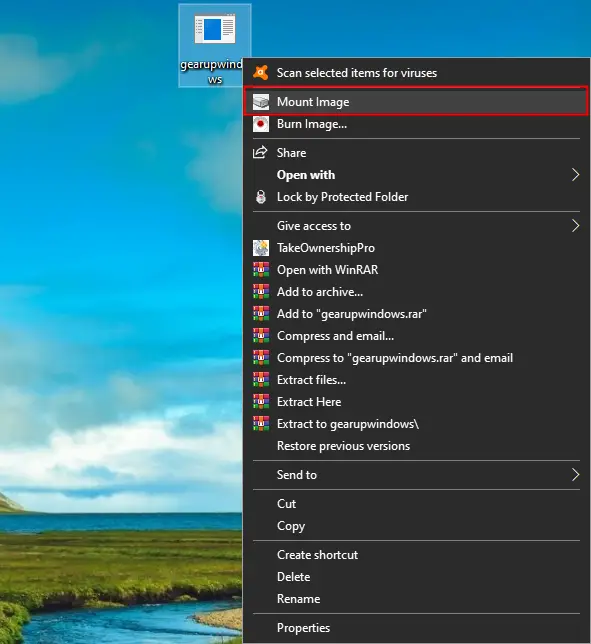
Looking for a versatile and free virtual drive software that can mount various image files on Windows 10? Look no further than Gizmo Drive. With Gizmo Drive, you can mount ISO files, NRG, BIN, IMG, and CUE images, among others. This software also offers the ability to mount multiple types of files simultaneously, mount password-protected images to a virtual hard drive, and create encrypted hard drive images. Additionally, Gizmo Drive allows you to mount and unmount files with Windows Shell and Command-Line. It’s a great choice for Windows 10 users.
5. gBurner Virtual Drive
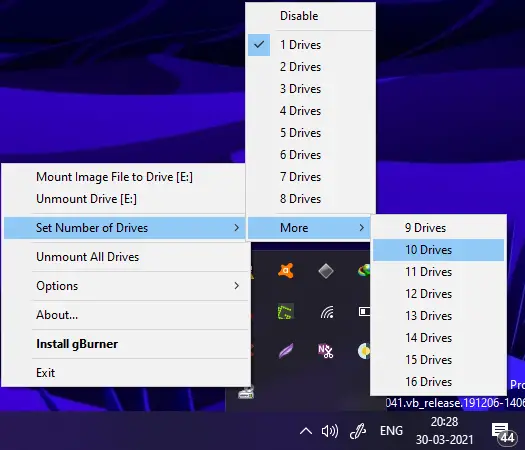
gBurner Virtual Drive is another software application that allows users to create and manage virtual drives on their computers. A virtual drive is a software representation of a physical CD/DVD/Blu-ray drive, allowing users to access the contents of the disc image file without the need for physical media. With gBurner Virtual Drive, users can easily create virtual drives and mount disc image files such as ISO, BIN, and DAA files. The software supports up to 16 virtual drives, allowing users to access multiple disc image files simultaneously. Overall, gBurner Virtual Drive is a useful tool for anyone who frequently works with disc image files, as it simplifies the process of accessing and managing virtual drives on their computer.
6. ImDisk Toolkit
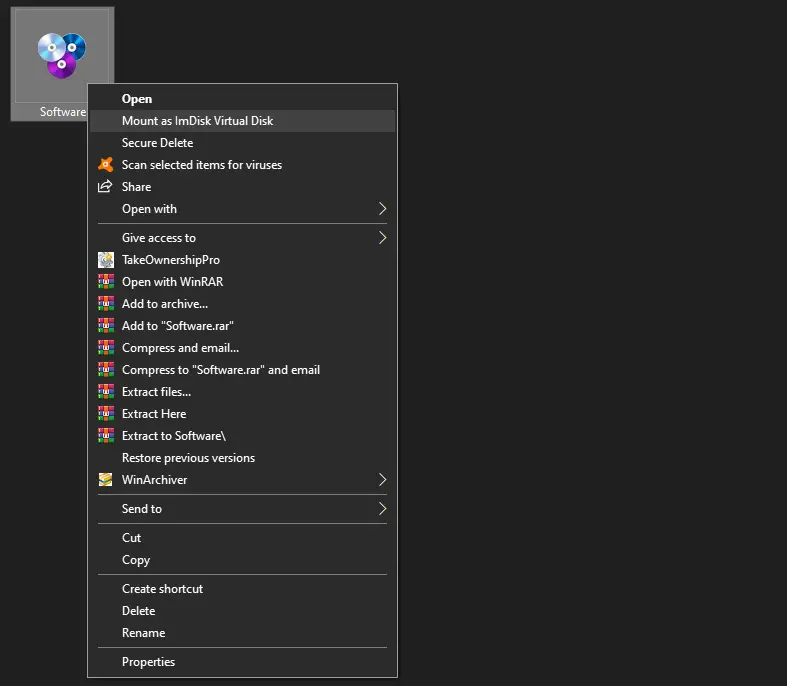
ImDisk Toolkit is a standout among the best free virtual drive software available for Windows 11 and 10. With its user-friendly interface and extensive features, it allows users to effortlessly create and mount virtual drives, including ISO images, providing convenient access to their contents. The ability to select preferred drive letters, mount images on startup, and support various file formats make it a versatile tool for both beginners and advanced users. Whether you need to work with disk images or create virtual disks, ImDisk Toolkit offers a reliable and feature-rich solution, enhancing your virtual drive experience on Windows 11 and 10.
Conclusion
If you work with ISO files frequently, you may find virtual drive software to be incredibly useful. These software options allow you to mount ISO files without the need for physical media, making it easier to work with large programs and data. If you’re a Windows 11 or Windows 10 user, there are several free virtual drive software options available for personal use.
Even though we’re moving fast into a world where everything is digital and softcopy, sometimes we still need those old-school CDs or DVDs. Maybe you’ve got a classic game or some old software that only comes on a disc. That’s where a virtual CD or DVD drive comes in very handy. It’s like having a CD or DVD player right on your computer, without needing the physical disc. This guide will show you how to get that set up on Windows 11, and even how to make your own virtual CDs or DVDs from files you already have.
Also see: How to Burn Windows 11 ISO to USB
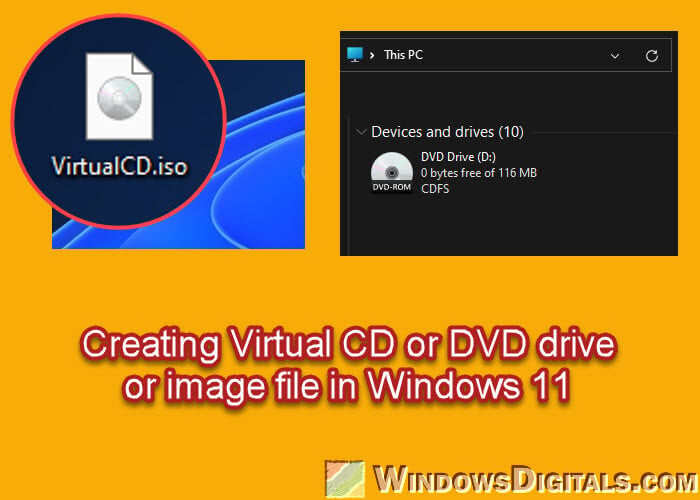
What is a virtual CD drive?
A virtual CD drive is like a digital copy of a CD or DVD that lives on your computer’s hard drive. You can use it to run game, software, or music files without needing the actual disc. It’s super quick and convenient, and you don’t have to worry about your discs getting scratched or lost. Plus, it can actually be faster than using a physical disc because your computer can read data from its hard drive quicker than from a CD or DVD (even much faster if you have an SSD).
Related resource: How to Open or Delete VHDX/VHD File in Windows 11
Creating a virtual CD drive in Windows 11
Step 1: Find the disk image file
First off, you need to find the disk image file you want to use. This could be an ISO, BIN, or CCD file. Just remember where you’ve saved it – could be your Downloads folder, Desktop, or somewhere else.
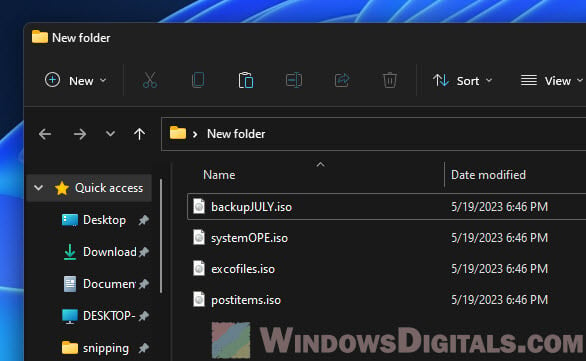
Step 2: Mount the image file
Windows 11 makes it easy to mount your disk image file right into a new virtual drive:
- Go to where you saved the image file.
- Right-click on it and choose “Mount” from the menu. This magically creates a new virtual drive for you, with your image file ready to go.
Useful tip: How to Play VOB Files on Windows 11
Step 3: Access the virtual CD drive
With the image file mounted, your computer thinks a real disc has just been put in. Here’s how to see what’s on it:
- Hit the Win + E keys to open File Explorer.
- Click on “This PC” on the left, and you’ll see your new virtual drive under “Devices and drives”. It’s got its own letter and everything, just like a real drive.
Now, you can look through the drive, install stuff, play games, or whatever else you need to do.
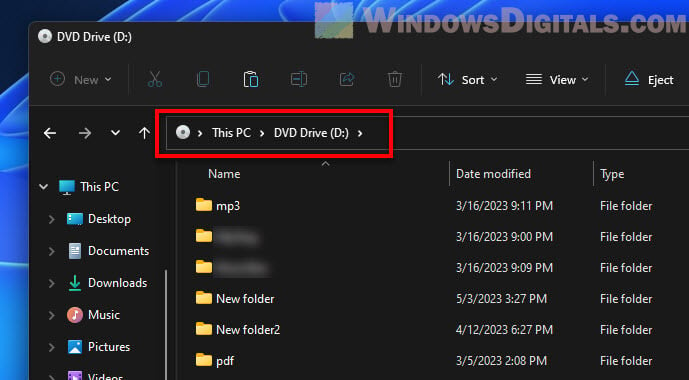
When you’re done, just right-click on the virtual drive in File Explorer and pick ‘Eject’ to unmount it.
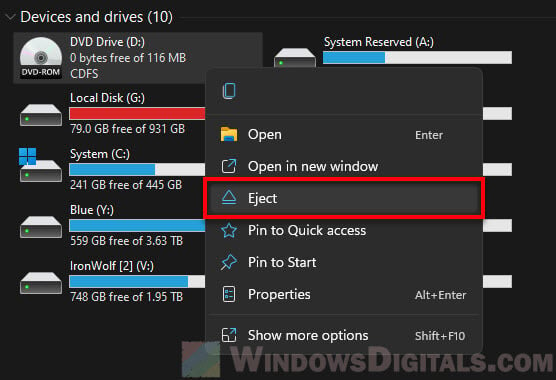
Relevant guide: How to Open VMDK File in Windows 11
Creating a virtual CD or DVD in Windows 11 from files
Want to make your own virtual CD or DVD from files or folders? Windows 11 doesn’t have this built-in, but don’t worry – there’s software for that. ImgBurn and Free ISO Creator are both great and free choices. We’ll use ImgBurn for this example.
Step 1: Download and install ImgBurn
First, download ImgBurn from its website or a place you trust. Install it on your computer by following the setup steps.
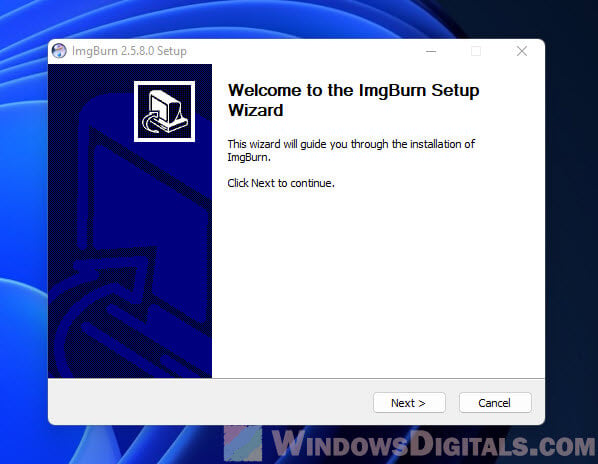
Step 2: Select the “Create image file from files/folders” option
Open ImgBurn, and pick “Create image file from files/folders” from the main menu.
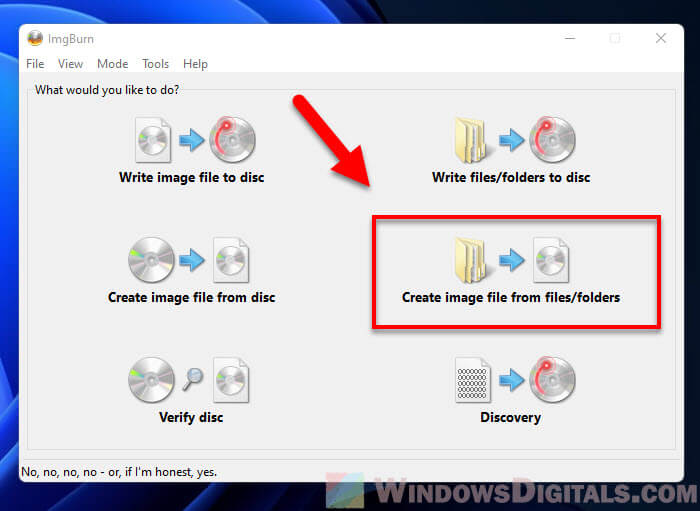
Step 3: Add files and folders
Click “Browse for a file” or “Browse for a folder” to start adding your files or folders. You can add as much as you want, just keep an eye on the size so it doesn’t go over what a CD or DVD can hold.
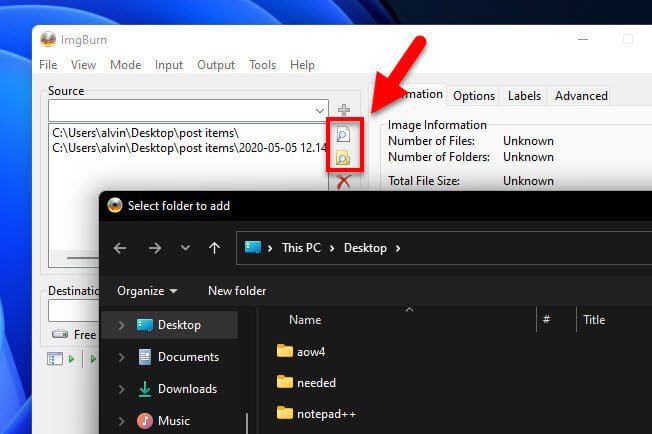
Step 4: Choose output destination
In the “Destination” area, hit “Browse for a file” to pick where to save your new virtual disc and what to name it.
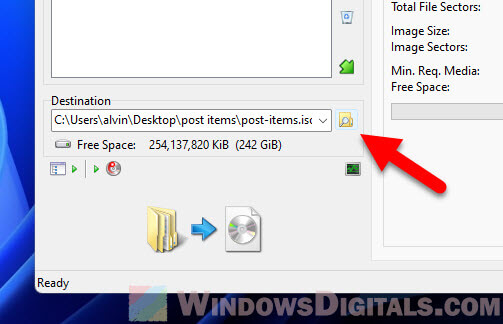
Step 5: Configure settings
You can tweak a bunch of settings, but the defaults are usually fine. Just check the “File System” settings to make sure it’s on “ISO9660 + UDF” for the best compatibility.
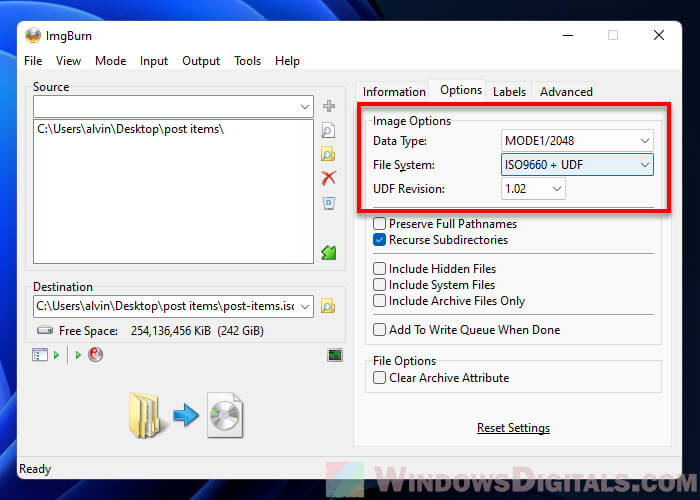
Step 6: Create the disk image
When you’re ready, hit the big “Build” button. ImgBurn will whip up an ISO file from your chosen files and folders.
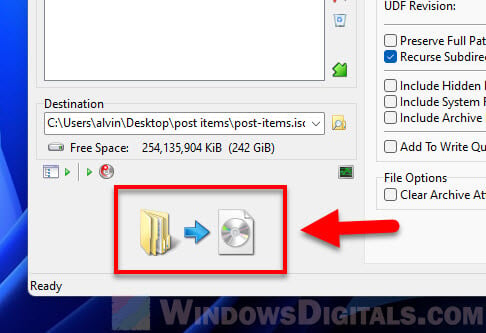
Now you’ve got your very own virtual CD or DVD!

Some ending thoughts
We’re moving away from things like CDs because we have better options now, like USB drives. They’re easier to use, you can carry them around easily, and they last longer. Thus, knowing how to work with virtual drives means you can keep using old software or games that only come on discs, or put a bunch of files together into one file that’s easy to share.
Also, virtual drives mean you don’t have to worry about your discs getting scratched or lost, and you can get to your stuff quicker and more smoothly. Even though the world is going more towards cloud storage and digital files, having a local, virtual option can sometimes still be a good idea.
Download Windows Speedup Tool to fix errors and make PC run faster
Virtual Drive software is one of the best alternatives to DVDs and other physical storage drives we’ve been using. As the name suggests, it’s a virtual drive wherein you can mount data, store it, transfer it to other machines, and use it. The data in these virtual drives is stored/transferred in the form of ISO files.
What is an ISO File?
An ISO file also termed as an ISO image is actually a file that contains all your data copied from any CD or DVD. It is the exact copy of everything you have on your CD/DVD or any other optical disc. An ISO file is often used to back up the data stored in the optical discs so that it can be used later or transferred to another disc without compromising the quality of the data. ISO images are also used to transfer or distribute large programs like the operating systems because it is easily downloadable. Once downloaded, you can either use it as it is or can burn an optical disc to use it.
So, to mount these ISO files, one needs virtual drive software.
In this post today, we will learn about the best free virtual drive software for Windows 11/10.
- Daemon Tools Lite
- DVDFab Virtual Drive
- WinCDEmu
- Gizmo Drive.
1] Daemon Tools Lite


If you are looking for a tool for personal use, Dameon Tool Lite is a good choice. However, it is also available in a paid version, which obviously has some added features.
The free version, Daemon Tool Lite, can manage only up to 8 virtual drives, which is actually enough for personal or home usage. It is a very simple tool, and you might not face any issues mounting the files. It lets you mount all known types of disc image files and can emulate up to 4 DT + SCSI + HDD devices. With this tool, you can also create images of your optical discs and organize them better. Download it here.
2] DVDFab Virtual Drive

DVDFab Virtual Drive is a virtual drive with an intuitive interface. It emulates a maximum of 18 drives and works with DVD/Blu-ray images created by DVDFab and other programs. Simply download the software and follow the instructions.
Once installed, right-click to the ISO file you want to Mount and then click on the ”Mount” option. You will then see a list of all available virtual drives, select DVDFab, and you are done. Download it here.
3] WinCDEmu


This is again an open-source DVD/CD emulator for Windows 10. This software mounts optical disc images with just a single click. So, if you want to use your ISO image without burning it, WinCDEmu is your choice.
This software supports an unlimited number of virtual drives and runs on both 64-bit and 32-bit Windows versions from XP to Windows 10. WinCDEmu is small software with an installer size of less than 2MB. It is also available in a portable version.
4] Gizmo Drive

Like the other software mentioned above Gizmo Drive is also free software that lets you mount different image files like ISO files, NRG, BIN, IMG, and CUE. Gizmo Drive stands out because you can mount multiple types of files simultaneously, mount password-protected images to a virtual hard drive, and create encrypted hard drive images here. Furthermore, Gizmo Drive can also mount and unmount files with Windows Shell and Command-Line. It reportedly works well on Windows 10 as well.
These are a few of the software you can use to mount your ISO images. All of these are free and thus best for personal use. Do let us know via comments if you want to add some more to the list. Download it here.
Did I miss any?
NOTE: You can also free download Windows 11 Enterprise virtual machine from Microsoft.
Shiwangi loves to dabble with and write about computers. Creating a System Restore Point first before installing new software, and being careful about any third-party offers while installing freeware is recommended.
-
Home
-
News
- What Are the DVD Decoders for Windows 11 & How to Burn a CD/DVD?
By Helen | Follow |
Last Updated
This article produced by MiniTool official website mainly introduces some DVD decoders, CD/DVD players for you. Most of them are free of charge. Also, it teaches you how to burn files into a DVD or CD with specific features or software.
The latest Windows operating system (OS) version 11 does not have a built-in feature for playing DVDs/CDs or Blu-ray like the previous Windows versions. Actually, since Windows 10, Microsoft stops paying for support for DVDs. Then, how to play DVD or CD on Windows 11?
DVD Decoder for Windows 11
Playing DVD, CD, Blu-ray, etc. in the newest Windows 11 is actually to enable Win11 to decode those optical discs. So, Windows 11 plays DVD/CD requires a DVD/CD decoder, also known as Windows 11 DVD/CD player/driver.
How to watch a DVD movie on Windows 11? Watching a DVD movie in Windows 11 also needs to firstly decode the DVD format. This will also need the help of a DVD player. To watch YouTube videos of the DVD format is the same.
The following are some popular DVD decoders for Windows 11.
- Windows 11 Media Player
- Windows DVD Player (Windows 10)
- Windows Movie Maker
- Microsoft Photos
- VLC Media Player
- MiniTool MovieMaker
- WinX DVD Ripper
- 5KPlayer
- Kodi
- GOM Media Player
- KMPlayer
- Cyberlink PowerDVD
If your Windows 11 computer comes with a DVD or Blu-ray drive, the manufacturer may have already embedded a DVD software to play your DVDs. If not, you can download and install the vendor DVD software that comes with your DVD and Blu-ray drives such as the Windows DVD player listed above. You can also choose to use a third-party DVD player like MiniTool MovieMaker to play DVD-format videos
MiniTool MovieMaker FreeClick to Download100%Clean & Safe
Need Free DVD Player for Windows 11
Will Windows 11 play DVDs for free? Since Windows 11 lacks default DVD playback software. Microsoft suggests users buy its Windows DVD Player to play their optical DVDs/CDs for $14.99. Well, is there a DVD player available without charge? Of course! There are many free Windows 11 DVD players on the market like below.
- Windows 11 Media Player
- Windows Movie Maker
- Microsoft Photos
- VLC Media Player
- MiniTool MovieMaker
- 5KPlayer
How to Burn a CD or DVD in Windows 11?
In general, there are three methods to burn CD/DVD within Win11.
#1 Burn DVD/CD Within Windows 11 File Explorer
Firstly, the easiest way to burn files into a media disc is through Windows Explorer.
- Insert a blank CD or DVD into the DVD drive of your computer.
- Right-click on the target file/folder and select Send to > CD/DVD drive option.
- Then, the Burn a Disc window will pop up. There, specify a Disc title and select With a CD/DVD player.
- In the new Files Ready to Be Written to the Disc window, drag and drop all the items you want to burn there.
- Click Drive Tools in the toolbar and select Finish burning.
- Next, navigate to the Burn to Disc window, input your disc title again and customize recording speed.
- Finally, click the Next button to begin.
#2 Burn CD/DVD with Windows 11 Media Player
Windows Media Player (WMP) can burn data CDs/DVDs and audio CDs. You can store photos, music, and movies on them. They can be played on PCs or some DVD/CD players that support the file types you import to the media disc.
- Insert a blank DVD or CD into your PC.
- Open Windows Media Player.
- In its Burn tab, unfold the Burn options and select Data CD or DVD or Audio CD in the dropdown menu.
- Select the target disc as a destination.
- Next, open the folder that contains the files you plan to burn. Drag and drop them to the Burn list.
- Finally, click Start burn to begin the process.
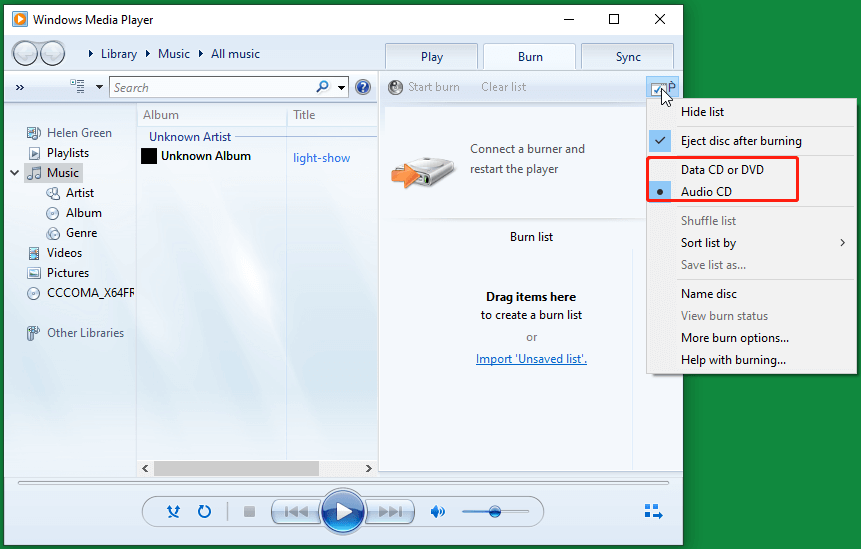
#3 Burn DVD/CD by a Third-Party Software Burner
Lastly, you can rely on a third-party program to burn your files into a CD or DVD, such as WinX DVD Author.
Windows 11 Assistant Software Recommended
The new and powerful Windows 11 will bring you many benefits. At the same time, it will also bring you some unexpected damages such as data loss. Thus, it is strongly recommended that you back up your crucial files before or after upgrading to Win11 with a robust and reliable program like MiniTool ShadowMaker, which will assist you to protect your increasing data automatically on schedules!
MiniTool ShadowMaker TrialClick to Download100%Clean & Safe
About The Author
Position: Columnist
Helen Graduated from university in 2014 and started working as a tech editor in the same year. Her articles focus on data backup & recovery and disk management. Through an in-depth exploration of computer technology, Helen has successfully helped thousands of users solve their annoying problems.