-
-
#1
У меня видеокарта GTX 780 в ней нету полной поддержки DirectX 12 а для запуска игры нужно полная поддержка Я слышал то что существует эмулятор DirectX 12 ну не знаю как его скачать
-
-
#2
У меня видеокарта GTX 780 в ней нету полной поддержки DirectX 12 а для запуска игры нужно полная поддержка Я слышал то что существует эмулятор DirectX 12 ну не знаю как его скачать
Для этого нам поможет программная эмуляция новых версий DX — вплоть до 12ого. Чтобы ей воспользоваться, нужен Windows SDK — скачать его можно на официальном сайте. После установки нужно перейти по пути C:\Windows\System32 и запустить файл dxcpl.exe. В нем нажимаем на «Edit list…» и добавляем .exe нужной игры. Теперь выбираем Feature level limit на том уровне, который нужен (вместо 11_1 ставим 12) ( хотя 12ый лучше не лезть, но если хотите попробовать — то…), включаем Force WARP и Force On, после чего применяем изменения. Должно получиться так:
После таких действий игра, требующая DX12, скорее всего запустится, однако стоит учитывать, что программная эмуляция работает крайне медленно, так что сразу ограничивайтесь минимальными настройками в HD. Ну и разумеется не стоит пытаться запустить проекты, которые требуют hi-end железо — лучше всего ограничиться пошаговыми играми типа Tropico или Civlization VI.
-
-
#3
Для этого нам поможет программная эмуляция новых версий DX — вплоть до 12ого. Чтобы ей воспользоваться, нужен Windows SDK — скачать его можно на официальном сайте. После установки нужно перейти по пути C:\Windows\System32 и запустить файл dxcpl.exe. В нем нажимаем на «Edit list…» и добавляем .exe нужной игры. Теперь выбираем Feature level limit на том уровне, который нужен (вместо 11_1 ставим 12) ( хотя 12ый лучше не лезть, но если хотите попробовать — то…), включаем Force WARP и Force On, после чего применяем изменения. Должно получиться так:

После таких действий игра, требующая DX12, скорее всего запустится, однако стоит учитывать, что программная эмуляция работает крайне медленно, так что сразу ограничивайтесь минимальными настройками в HD. Ну и разумеется не стоит пытаться запустить проекты, которые требуют hi-end железо — лучше всего ограничиться пошаговыми играми типа Tropico или Civlization VI.
У меня нету в этой программе directx12 ограничено dirextx11_1
-
-
#4
У меня видеокарта GTX 780 в ней нету полной поддержки DirectX 12 а для запуска игры нужно полная поддержка Я слышал то что существует эмулятор DirectX 12 ну не знаю как его скачать
Начнём сначала — какая игра? Её требования?
Поддержка DirectX 12 там заявлена.
Если нужно DirectX 12_0, DirectX 12_1, DirectX 12_2 — то Вам не повезло, только с 900й серии и выше заявлена поддержка.
Последнее редактирование:
После выхода Windows 10 меня раз за разом спрашивают, где скачать DirectX 12, почему dxdiag показывает версию 11.2, несмотря на то, что видеокарта поддерживается и о подобных вещах. Постараюсь ответить на все эти вопросы.
В этой статье — подробно о текущем состоянии дел с DirectX 12 для Windows 10, почему эта версия может быть не задействована на вашем компьютере, а также о том, где скачать DirectX и зачем это нужно, с учетом того, что этот компонент уже имеется в ОС.
Как узнать версию DirectX в Windows 10
Сначала о том, как посмотреть используемую версию DirectX. Для этого достаточно нажать клавиши Windows (которая с эмблемой) + R на клавиатуре и ввести dxdiag в окне «Выполнить».
В результате будет запущено Средство диагностики DirectX, в котором на вкладке «Система» можно увидеть и версию DirectX. В Windows 10 вы с большой вероятностью увидите там либо DirectX 12 либо 11.2.

Последний вариант не обязательно связан с неподдерживаемой видеокартой и точно не вызван тем, что вам нужно предварительно скачать DirectX 12 для Windows 10, поскольку все основные необходимые библиотеки уже имеются в ОС сразу после обновления или чистой установки.
Почему вместо DirectX 12 используется DirectX 11.2
Если в средстве диагностики вы видите, что текущая версия DirectX 11.2, это может быть вызвано двумя основными причинами — неподдерживаемая видеокарта (причем, возможно, она будет поддерживаться в будущем) или устаревшие драйвера видеокарты.

Важное обновление: в Windows 10 Creators Update в главном dxdiag всегда отображается 12-я версия, даже если она не поддерживается видеокартой. О том, как узнать поддерживаемую, см. отдельный материал: Как узнать версию DirectX в Windows 10, 8 и Windows 7.
Видеокарты, которые поддерживают DirectX 12 в Windows 10 на настоящий момент:
- Интегрированная графика Intel процессоров Core i3, i5, i7 Haswell и Broadwell.
- NVIDIA GeForce серий 600, 700, 800 (частично) и 900, а также видеокарты GTX Titan. NVIDIA также обещает поддержку DirectX 12 для GeForce 4xx и 5xx (Fermi) в ближайшем будущем (следует ожидать обновленных драйверов).
- AMD Radeon серий HD 7000, HD 8000, R7, R9, а также интегрированные графические чипы AMD A4, A6, A8 и A10 7000, PRO-7000, Micro-6000 и 6000 (здесь также есть поддержка у процессоров E1 и E2). То есть Kaveri, Millins и Beema.
При этом, даже если ваша видеокарта, казалось бы, попадает в этот список, может оказаться, что конкретная модель пока не поддерживается (производители видеокарт все еще работают над драйверами).
В любом случае, одно из первых действий, которое следует выполнить, если вам требуется поддержка DirectX 12 — установить последнюю версию драйверов для Windows 10 вашей видеокарты с официальных сайтов NVIDIA, AMD или Intel.
Примечание: многие столкнулись с тем, что драйвера видеокарты в Windows 10 не устанавливаются, выдавая различные ошибки. В этом случае помогает полное удаление старых драйверов (Как удалить драйвера видеокарты), а также программ наподобие GeForce Experience или AMD Catalyst и установка их по-новому.

После обновления драйверов, посмотрите в dxdiag, какая версия DirectX используется, а заодно и версию драйвера на вкладке экран: для поддержки DX 12 должен быть драйвер WDDM 2.0, а не WDDM 1.3 (1.2).
Как скачать DirectX для Windows 10 и зачем это нужно
Несмотря на то, что в Windows 10 (также, как и в двух предыдущих версиях ОС) основные библиотеки DirectX присутствуют по умолчанию, в ряде программ и игр вы можете столкнуться с ошибками наподобие «Запуск программы не возможен, поскольку d3dx9_43.dll отсутствует на компьютере» и другими, связанными с отсутствием отдельных библиотек DLL предыдущих версий DirectX в системе.
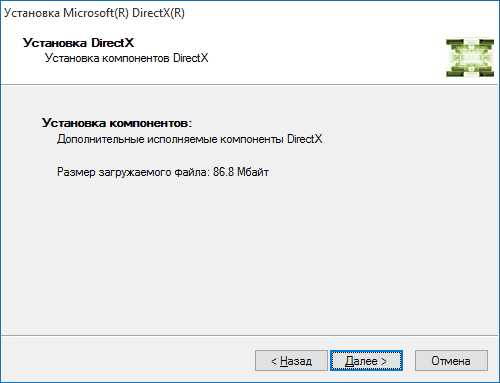
Чтобы избежать этого, рекомендую сразу скачать DirectX для Windows 10. После загрузки Веб-установщика, запустите его, и программа автоматически определит, каких библиотек DirectX не хватает на вашем компьютере, загрузит и установит их (при этом не обращайте внимания, что заявлена поддержка лишь Windows 7, в Windows 10 все функционирует точно так же).
How To Install DirectX 12 On Windows 11 and Windows 10 [Tutorial]
DirectX is a set of application programming interfaces (APIs) created by Microsoft that allows software, primarily games, to interface with graphics hardware. DirectX 12, in particular, is known for its advanced features that enhance performance and enable rendering of complex graphics, making it a critical component for modern gaming and graphic design applications. This guide will provide a detailed tutorial on how to install DirectX 12 on Windows 10 and Windows 11.
Understanding DirectX 12
Before we delve into the installation process, it’s vital to understand why DirectX 12 is important. This version of DirectX includes several enhancements over its predecessors, including:
-
Performance Improvements: DirectX 12 allows developers to have more control over the hardware, reducing CPU overhead, which can lead to higher frame rates and better utilization of multi-core processors.
-
Low-Latency Graphics: It supports less latency between CPU and GPU, allowing for a more fluid and responsive gaming experience.
-
Advanced Features: DirectX 12 includes features such as DirectX Raytracing for more realistic lighting and shadows, Variable Rate Shading to optimize rendering workloads, and better support for asynchronous compute operations.
-
Broad Compatibility: DirectX 12 is designed to work seamlessly with a wide array of hardware, making it compatible with both new and older systems.
Checking Your DirectX Version
Before you begin the installation process, it’s a good idea to check which version of DirectX is currently installed on your system. To do this:
- Press
Windows + Rto open the Run dialog. - Type
dxdiagand hit Enter. This will open the DirectX Diagnostic Tool. - In the tool, check the “DirectX Version” field near the bottom. If it says “DirectX 12”, your system is already equipped with the latest version.
If it shows a version lower than DirectX 12, follow the steps below to install or upgrade DirectX.
Prerequisites for Installing DirectX 12
DirectX 12 is included natively in Windows 10 and Windows 11, meaning you don’t need to install it manually as a separate package. However, the key to ensuring it works correctly lies in keeping your Windows operating system updated. Here are the prerequisites to consider:
- Operating System: Ensure you are running Windows 10 (Version 1507 or later) or Windows 11.
- Windows Updates: Make sure your OS is up-to-date by checking for and installing Windows Updates, as DirectX updates are often rolled out through these updates.
- Hardware Requirements: Ensure your GPU supports DirectX 12. You can check the specifications of your graphics card from the manufacturer’s website.
Installing or Updating DirectX 12
Step 1: Update Windows
The most reliable way to ensure that DirectX 12 is installed is by updating Windows. Here are the steps to do so:
- Click on the Start menu or press the Windows key.
- Go to Settings (the gear icon).
- Navigate to Update & Security.
- Click on Windows Update.
- Click on the Check for updates button. If there are updates available, Windows will start downloading and installing them.
After the update process is complete, you’ll likely have the latest version of DirectX installed.
Step 2: Install the DirectX End-User Runtime Web Installer
If in some cases, Windows Update does not install the DirectX components that some programs may require, you might need to manually download and install the DirectX End-User Runtime Web Installer. Here’s how:
- Open your preferred web browser and visit the official Microsoft DirectX download page.
- Click on the Download button to get the DirectX End-User Runtime Web Installer.
- Once downloaded, navigate to the folder where you saved the installer and double-click the setup file to begin the installation.
- Follow the installation prompts:
- Accept the End User License Agreement (EULA).
- The installer will check your system for missing DirectX components and download them from the internet.
- After the installation process is complete, restart your computer for the changes to take effect.
Step 3: Verify the Installation
After completing the installation or update, it’s a good practice to verify that DirectX 12 is indeed installed and functioning as expected:
- Open the Run dialog again using
Windows + R. - Type
dxdiagand hit Enter to launch the DirectX Diagnostic Tool. - Under the “DirectX Version” field, confirm that it displays “DirectX 12.”
Troubleshooting Installation Issues
If you encounter issues while installing or if DirectX 12 is not functioning correctly, consider the following troubleshooting steps:
Check for Software Conflicts
Sometimes third-party applications can interfere with the installation. Make sure to close all running applications, especially game clients, before attempting the installation.
Reinstall Graphics Drivers
Incompatibility with older graphics drivers can cause problems with DirectX 12. Reinstalling or updating your graphics drivers may resolve these issues:
- Press
Windows + Xand select Device Manager. - Expand the Display drivers section.
- Right-click on your graphics card and select Update driver. You can choose to search automatically for updated driver software.
Run Windows Troubleshooter
Windows has built-in troubleshooters that can help diagnose and fix common problems:
- Go to Settings.
- Navigate to Update & Security > Troubleshoot.
- Click on Additional troubleshooters and run the relevant troubleshooter.
DirectX Repair Tool
Although not an official Microsoft tool, some third-party applications claim to repair DirectX components. Ensure that you download such tools from reputable sources if you choose to go this route.
Conclusion
Installing DirectX 12 on Windows 10 or Windows 11 is a straightforward process that primarily involves keeping your operating system updated. Given its critical importance to modern gaming and graphics applications, ensuring that you have DirectX 12 can significantly enhance your computing experience.
Whether you’re a gamer seeking better performance or an application developer creating graphics-intensive software, DirectX 12 offers several advantages that make it worth having on your system. By following the above tutorial and troubleshooting steps, you should be well-equipped to install and configure DirectX 12 successfully.
Keep an eye on updates and regularly check your DirectX version to ensure that your system continues to deliver optimal performance. Happy gaming!
dxcpl – это программа, которая работает, как «эмулятор» одиннадцатой версии API для старых видеокарт, в которых нет поддержки DirectX 11.
Этот софт обеспечивает запуск новых игр, которые не «включаются» на видеокартах старого поколения. На практике dxcpl запускает Watch Dogs, Fallout 4 и Warface.
Запуская компьютерные игры через эту программу, вы не увидите высокой частоты кадров, но сможете полноценно играть в игры. Если вы хотите запустить игру в полноценном режиме DirectX 11, то вам придётся обновить видеокарту.
Работа с программой
dxcpl создана в простой графической среде и не является сложным софтом даже для неопытного пользователя. Перед началом игры, запустите файл dxcpl.exe, а потом в разделе Scope укажите пункт «Edit List».
Выберите путь к exe. файлу игры, скопировав его или войдя в файловый браузер. При необходимости выставьте настройку для запуска нескольких игр, добавив их в список. Потом вам нужно щёлкнуть на кнопку «Применить», не закрывая софт, чтобы активировать его и начать игру.
dxcpl позволяет составлять списки игр со включенной эмуляцией DirectX 11, а также предлагает другие настройки. В софте есть выбор режима дебаггинга, и опция, которая блокирует уведомления об ошибках. Программа исправляет большинство неполадок и ошибок, которые бывают во время игры или при её запуске.
Если в процессе запуска игры появляется ошибка, то эта программа позволяет запустить WARP и другие возможности. Настраивая dxcpl, не изменяйте настройки «по умолчанию». Создатели утилиты выбрали оптимальный режим для запуска, который обеспечивает запуск в наилучшей совместимости.
Совместимость
Эта программа обеспечивает запуск игр с DirectX 11 на видеокартах, которые созданы для работы в десятой версии. Запустив игру в этом режиме, приготовьтесь к отключению «графики нового уровня», а также к возможному «мерцанию» текстур.
dxcpl является уникальным инструментом, который не требует полноценной инсталляции и запускается на OS Windows 7, 8 и 10 c 64 — битной структурой библиотек.
Ключевые особенности
- софт позволяет запускать игры «нового формата» на старых графических чипах, которые не поддерживают библиотеки DirectX 11;
- программа оснащена списком, в который можно добавлять исполнительные файлы для будущей эмуляции игры;
- утилита работает на OS Windows нового поколения;
- софт поддерживает работу в фоновом режиме;
- графическая среда создана с удобным рабочим окном и настройками.
- 1
- 2
- 3
- 4
- 5
- Категория: Программы для игр
- Год выпуска: 2022
- Издатель: Microsoft Corp.
- Платформа: Windows
- Тип издания: Лицензия
- Язык интерфейса: русский (RUS) / английский (ENG)
- Версия: 4.8.1
- Лекарство: не требуется
Скачать Dxcpl
240 Kb
53 | 262
С этой страницы вы можете бесплатно скачать Dxcpl. Это эмулятор 11 версии DirectX, разработанный для старых видеокарт, работающих на 10 версии.
Данное приложение будет необходимо тем, кто хочет поиграть в современные игры, на старом железе. Из-за несовместимости технологий сделать это получится далеко не всегда. Но выход есть!
Конечно ожидать лучшего качества от Dxcpl.exe не стоит. FPS выше 45 кадров не поднимется, возможно появление небольшого мерцания и прочих нежелательных эффектов. Но при этом вы сможете полноценно поиграть в заветную игру, что раньше сделать не представлялось возможным.
Инструкция по Dxcpl
Перед тем, как начать игру, надо запустить файл dxcpl.exe. На первом экране надо указать путь к exe файлу игры и запустить эмуляцию. Далее запускаем игру и наслаждаемся процессом. Это в самом простом случае. Если этот способ не сработал, то придётся обратиться к настройкам приложения. Предстоит попробовать разные режимы, чтобы найти рабочую комбинацию настроек для данной конкретной игры.
Системные требования
ОС: Windows 11 / 10 / 8 / 7 (64-bit и 32-bit)
Процессор: Intel или AMD
ОЗУ: 32 Mb
HDD: 1 Mb
Видеокарта: Nvidia GeForce или AMD Radeon
Установка Dxcpl.exe на Windows
- Запустить exe файл
- Задать настройки и указать путь к exe файлу игры
- Играть в старые игры.
