2.31K+
Home screen experience on your Android TV entertainment device.
recommend
Android TV Home is developed and provided by Google LLC. LDPlayer offers the download service only.
Google LLC
How to Download&Play Android TV Home on PC?
Last Updated: 2025-04-23
com.google.android.tvlauncher
-
Overview
-
FAQ
Use LDPlayer to Play Android TV Home on PC
Android TV Home is a Tools application developed by Google LLC, but with the best Android emulator-LDPlayer, you can download and play Android TV Home on your computer.
Running Android TV Home on your computer allows you to browse clearly on a large screen, and controlling the application with a mouse and keyboard is much faster than using touchscreen, all while never having to worry about device battery issues.
With multi-instance and synchronization features, you can even run multiple applications and accounts on your PC.
And file sharing makes sharing images, videos, and files incredibly easy.
Download Android TV Home and run it on your PC. Enjoy the large screen and high-definition quality on your PC!
Android TV Home is the jumping-off point for starting all activities on your Android TV entertainment device. The channels within the Home screen put your favorite content front and center. So whether you’re looking for a new show to binge watch or just want to pick up where you left off, you get what you want, when you want it.
Screenshots and Videos of Android TV Home PC
With LDPlayer, you can download and run Android TV Home on PC, simultaneously managing multiple apps and multiple accounts. Become a master of time management, balancing work and entertainment effortlessly.
Is it safe and legal to play Android TV Home on LDPlayer?
Open up
LDPlayer is GDPR compliant. LDPlayer will never install any unauthorized programs or infringe on players’ privacy without their consent, nor will it use users’ computers for cryptocurrency mining. For more information, please refer to the LDPlayer Security FAQ.
Can I synchronize game progress on other platforms when playing Android TV Home with LDPlayer on my computer?
Open up
When you play Android TV Home on your computer using LDPlayer, you’re essentially emulating the environment of an Android smartphone. You’re installing the Android version of the game package. If you bind your game account, regardless of which platform you use the Android version of the game on, as long as you log in to the bound account, you’ll be able to synchronize your game progress. However, if you install the iOS version of the game package, you’ll need to ensure whether iOS and Android platform game accounts are interoperable.
What are the system requirements for playing Android TV Home on PC?
Open up
System: Recommended Win10 and above 64-bit systems, including OpenGL 4.x
CPU: 8th Gen Intel Core i3-8100 4-core or higher, with VT option enabled
Graphics Card: NVIDIA GeForce GTX1050 Ti 2GB or higher
Memory: 8GB or more
Storage Space: 10GB or more available space for installation disk, 2GB or more available space for system disk
Can I play Android TV Home on PC as seamlessly as on a mobile phone?
Open up
Using LDPlayer to play Android TV Home on a computer not only fully utilizes the superior performance of the computer but also allows you to enjoy the portability of LDPlayer with OSLink for remote control.. It enables you to play games anytime, anywhere, just like on a mobile phone. You can leave at any time without interrupting the game, thanks to remote control, freeing yourself from being confined to the computer screen.
Why Play Android TV Home on PC with LDPlayer?
LDPlayer offers unique emulator features including multi-instance support, macros, operation recorder, and other functions not available on mobile devices.
-
Multi-Instance
Transform your computer into several LDPlayers, allowing you to run multiple applications or accounts on your PC. Coupled with a synchronizer, it assists you in managing multiple Android TV Home accounts!
-
File Transfer
Effortlessly transfer files between Android emulators and your computer, making sharing images, videos, and documents in Android TV Home incredibly easy.
-
Extended Battery Life
When running Android TV Home on your computer, you need not worry about low battery or device overheating issues. Enjoy playing for as long as you desire.
-
Virtual GPS
By using LDPlayer to run Android TV Home, you can alter your location, unlocking app content specific to certain regions, hiding your real geographical information to prevent privacy breaches.
-
Large Screen
Offering a high-definition experience for Android TV Home on a large screen, animations and images are smoother, allowing for more comfortable content browsing and video watching.
-
Ample Memory
With larger memory than smartphones, you no longer need to worry about insufficient memory hindering Android TV Home operations. Download as many applications as you desire effortlessly.
How to Download&Play Android TV Home on PC?
-
1
Download and install LDPlayer on your computer
-
2
Locate the Play Store in LDPlayer’s system apps, launch it, and sign in to your Google account
-
3
Enter «Android TV Home» into the search bar and search for it
-
4
Choose and install Android TV Home from the search results
-
5
Once the download and installation are complete, return to the LDPlayer home screen
-
6
Click on the game icon on the LDPlayer home screen to start enjoying the exciting game
Play on PC with BlueStacks or from our cloud
Run Android TV Core Services on PC or Mac
Android TV Core Services is a Tools app developed by Google LLC. BlueStacks app player is the best platform (emulator) to run this Android app on your PC or Mac for an immersive user experience!
Maximize your entertainment experience and improve your Android TV’s functionality. You can also receive notifications, make payments, and customize your Android TV.
About the App
Android TV Core Services is an essential assistant bundle for Android TV. It is designed to increase your Android TV’s performance, providing support, improved stability, and offer a range of essential features.
Android TV Core Services is all you need to unlock a smooth and fast viewing experience on Android TV. It also allows you to make payments and subscribe for viewing access within seconds. You can edit, organize, adjust playback options, and also automatically update all apps associated with your Android TV.
App Features
- Smooth and responsive user interface
- Seamless usability
- Advanced customization options
How to Get?
Download Android TV Core Services for free from the Google Play Store on the BlueStacks app player.
How to Download and Run Android TV Core Services on PC or Mac
-
Download and install BlueStacks on your PC or Mac
-
Complete Google sign-in to access the Play Store, or do it later
-
Look for Android TV Core Services in the search bar at the top right corner
-
Click to install Android TV Core Services from the search results
-
Complete Google sign-in (if you skipped step 2) to install Android TV Core Services
-
Click the Android TV Core Services icon on the home screen to start playing
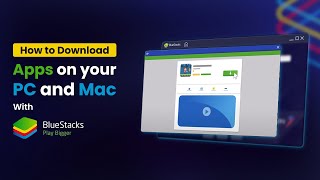
Watch Video
Operating System
Microsoft Windows 7 or above, macOS 11 (Big Sur) or above
Processor
Intel, AMD or Apple Silicon Processor
RAM
at least 4GB
HDD
10GB Free Disk Space
Note:
* You must be an Administrator on your PC. Up to date graphics drivers from Microsoft or the chipset vendor.
Android TV Core Services — FAQs
-
How to Run Android TV Core Services on Windows PC & Mac?
Run Android TV Core Services on your PC or Mac by following these simple steps.
- Click on ‘Download Android TV Core Services on PC’ to download BlueStacks
- Install it and log-in to Google Play Store
- Launch and run the app.
-
Why is BlueStacks the fastest and safest platform to play games on PC?
BlueStacks respects your privacy and is always safe and secure to use. It does not carry any malware, spyware, or any sort of additional software that could harm your PC.
It is engineered to optimize speed and performance for a seamless gaming experience.
-
What are Android TV Core Services PC requirements?
Minimum requirement to run Android TV Core Services on your PC
- OS: Microsoft Windows 7 and above:
- Processor: Intel or AMD Processor:
- RAM: Your PC must have at least 2GB of RAM. (Note that having 2GB or more disk space is not a substitute for RAM):
- HDD: 5GB Free Disk Space.
- You must be an Administrator on your PC.
If you are looking for a way to get a fully-functional Android TV image running on your PC, we have some good news. The Android TV installation requires you to have Android Studio on your Windows, Linux, or Mac PC. The Android TV OS will run in a virtual environment on top of your current OS, just like how a virtual machine works. So, you don’t need to format, change drive to ext4, flash USB, etc., to get this thing to work. Interested in knowing how? The steps given in this guide will help you install Android TV on your PC.
Install Android TV on a Windows PC
There are many ways you can install Android TV on a PC. But all of them require a particular environment to install and execute. For example, you can download an Android TV Pie ISO. With the help of a few software, you can boot Android TV alongside Windows or Linux. Another way to install Android TV on a PC is by using a virtual machine.
Did you know? You can install Android apps on Windows 11 without using any emulator
In my opinion, It is a bit of a hassle trying to run Android TV using these techniques. Let me share some of the challenges that I faced during the installation.
The traditional USB flashing way
- Involves booting Android TV from the BIOS, which could get a bit technical for some users.
- Couldn’t get the updated Android TV ISO image. The latest image circulating on the web is of Android 9 Pie.
- If something goes wrong with the selection, it possesses the power of wiping the entire hard disk.
- The Android TV image is unstable. For example, you can not play any videos on it, and there is no fix available yet.
The Virtual Machine way
- The Android TV image available for the virtual machine is Android 9 Pie, which is quite old.
- You can not use a mouse inside the virtual machine unless you implement a few particular steps.
- The virtual image is available only for Oracle Virtual box. I couldn’t find a compatible Android TV virtual machine image for VMWare or Hyper-V platforms.
After experiencing the issues mentioned above, I was on the verge of giving up on the Android TV installation on my PC. But then I remembered Android Studio. Having seen the TV category inside Virtual Device Manager made me excited, and I immediately opened Android Studio. The Android TV option was right there. Unlike Android TV ISO or virtual image (which contains Android 9 Pie), Android Studio had all the Android versions from old to new. I quickly chose Android 12.0 (Android S), and within a few minutes, Android TV was up and running on my PC.
Since Android Studio is available for all the popular operating systems, you can run Android TV seamlessly on Windows, Linux, or Mac PC. Let me show you the steps needed to install Android TV on your system.
Software Downloads
- Download Android Studio stable build (~900 MB) from the Google developer website. I am using a Windows 11 PC for this tutorial, but you can follow the same steps on Linux or Mac.
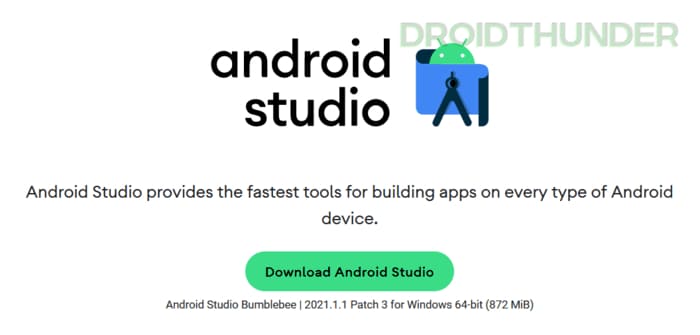
Install Android Studio
- Run Android Studio setup. Click Next.
- While choosing the components, make sure that the Android Virtual Device option has a tick. Click Next and follow the on-screen instructions to complete the setup.
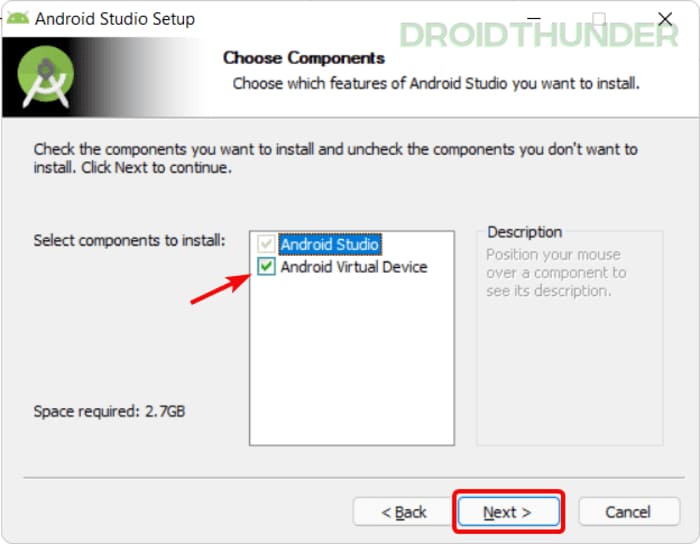
Create and Install Android TV using Virtual Device Manager
- Once the installation is complete, open Android Studio from the Start menu.
- Click More Actions ˅, and from the list, select Virtual Device Manager.
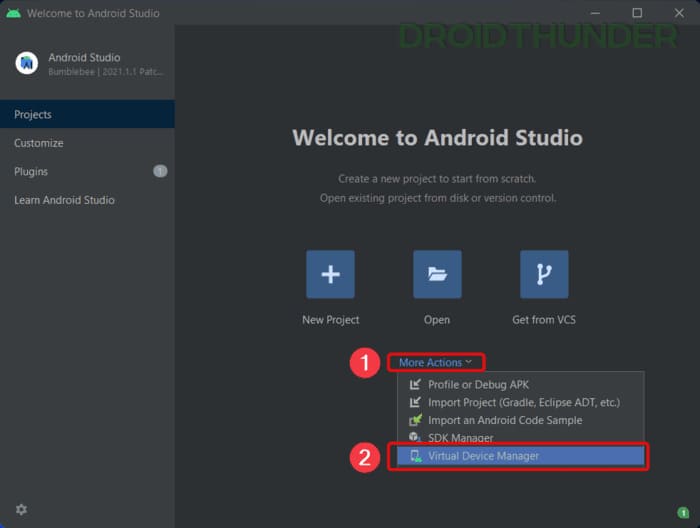
- On the Device Manager window, click on the Create device button located top left of the screen.
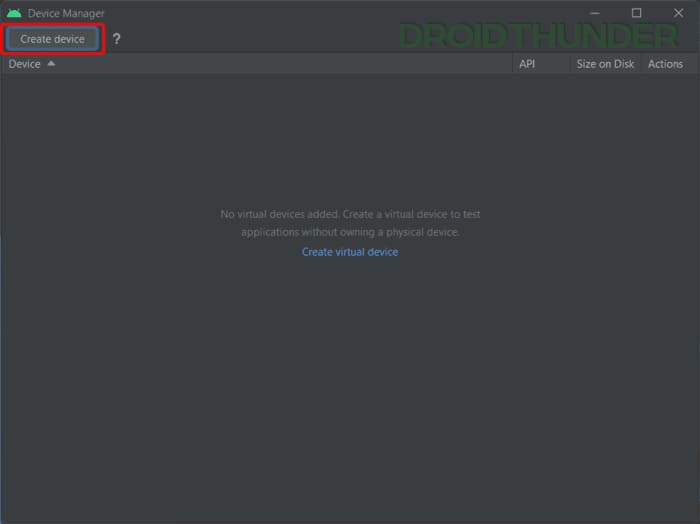
- Select TV from the category on the left side. Here, you have three display resolution choices for the selection. I’ll select Android TV (1080p). If you choose a higher resolution, the overall image size will increase.
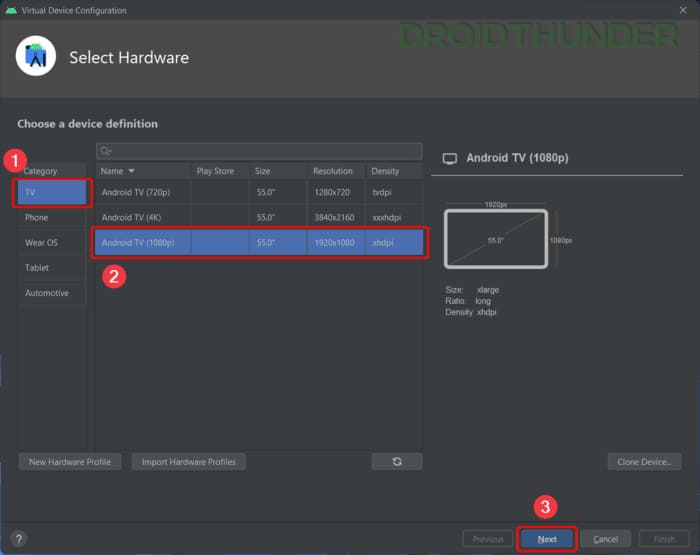
- Next, we need to select System Image for the Android TV installation. You can choose any Android version from the recommended list. However, for the latest version, Android 12, switch to the x86 Images tab and click Download.
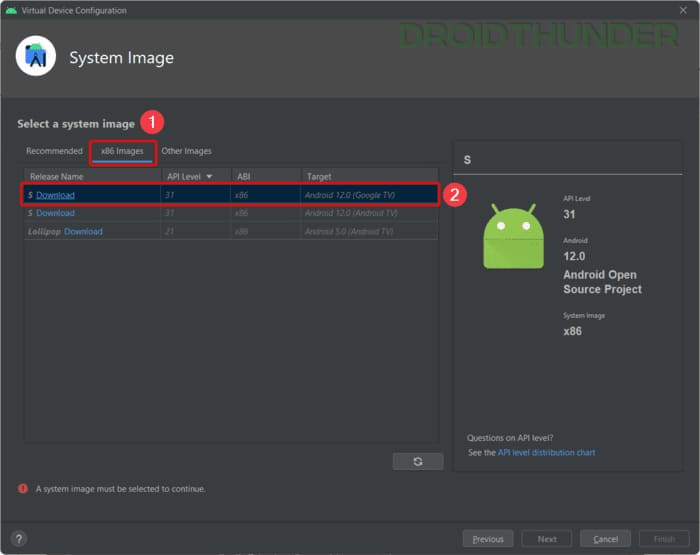
- The Android 12 image size for the Android TV is around 800MB. Once the downloading is complete, Android Studio will unzip the package and start to install Android TV on your PC.
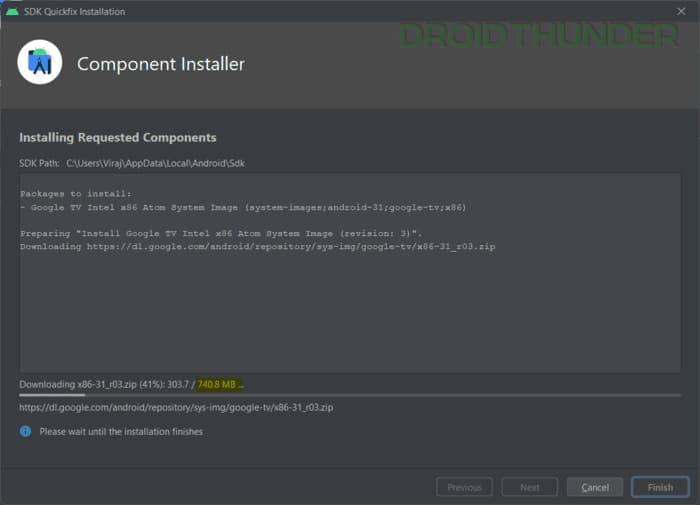
- Click Finish to complete the Android TV installation process.
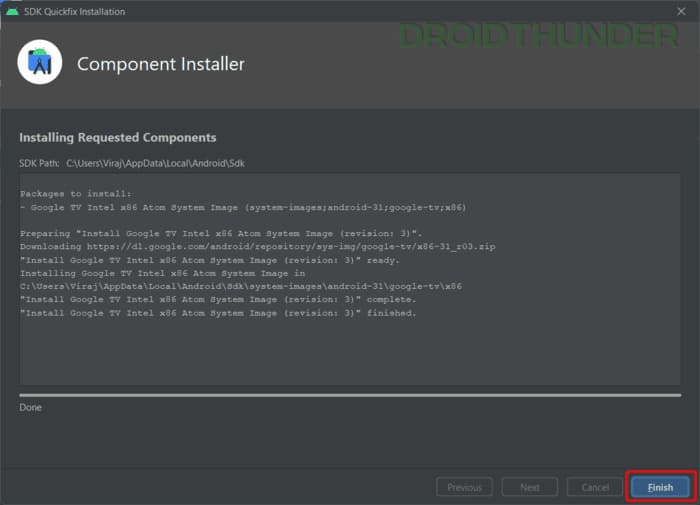
- Keep settings to default in the Virtual Device Configuration window. However, you can change the highlighted settings shown in the screenshot below.
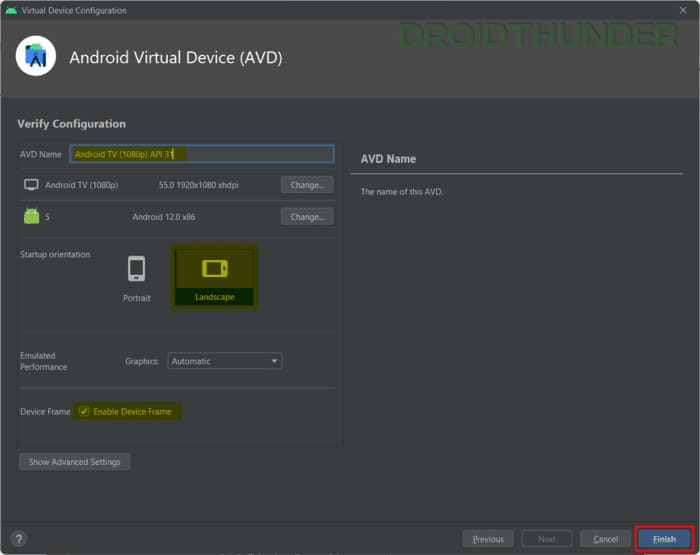
Launch Android 12.0 S Google TV
- Now that we have created an Android 12 TV instance, it’s time to run it. Click the Play button under the Actions column to boot Android TV.
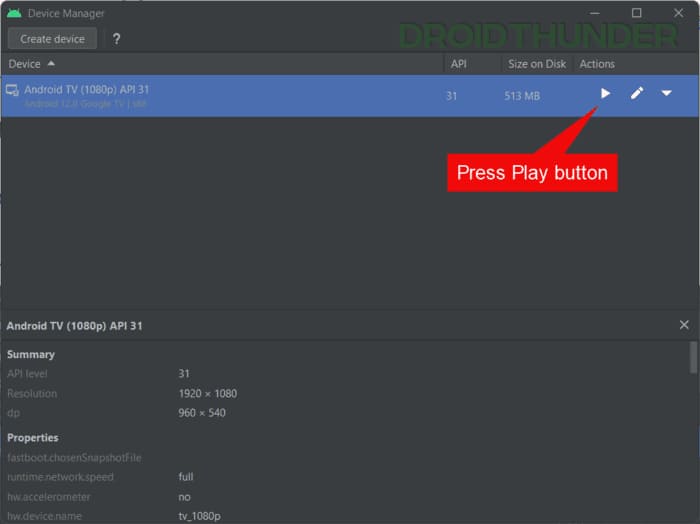
- Android 12 boot animation will start playing on the screen. Wait for 1-2 minutes for Android TV to boot fully.
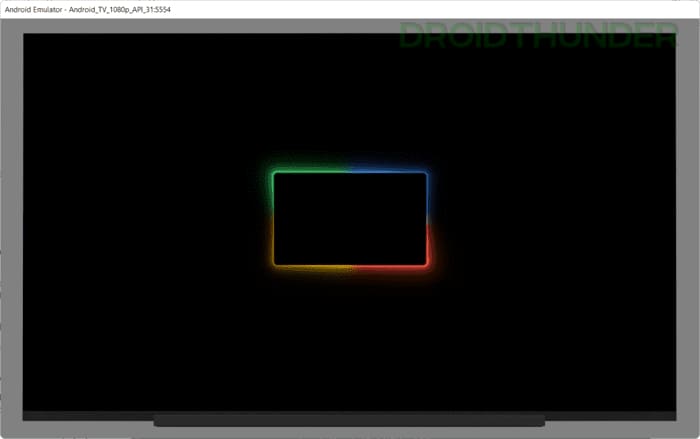
Setup Android TV
- Once the Android TV boots, you’ll be asked to add your Google account. Click Add account to continue.
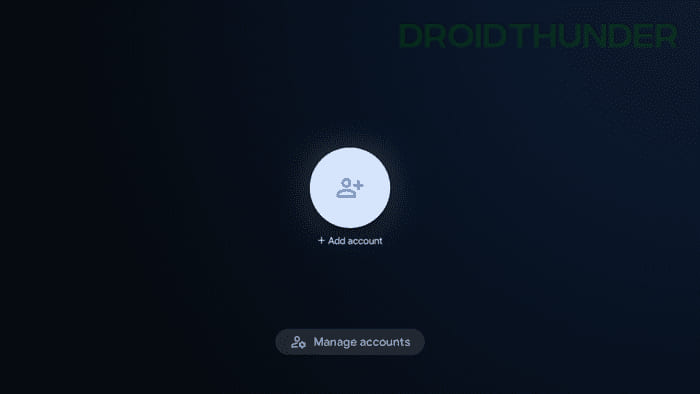
- Next, input your email and press Enter on the keyboard to proceed. On the next screen, input the associated Google account password and press Enter again.
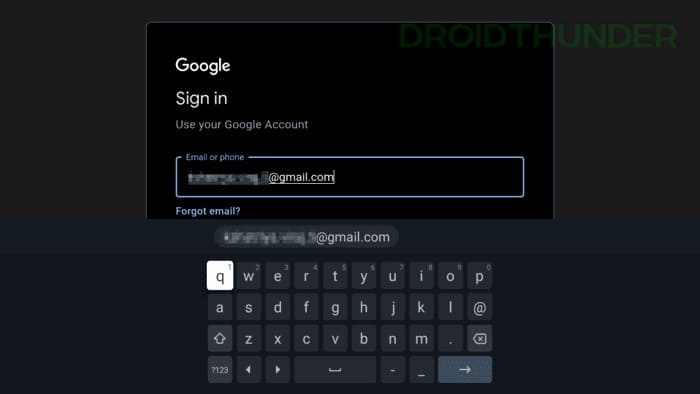
There you go! You have successfully installed Android TV on your PC. Now, use the keyboard arrow keys as TV remote buttons and navigate through the TV.
Android TV running on a PC – Impressions
Of all the ways I tried to run Android TV on my PC, this one stands out as the winner. The experience it provides is smooth. The PC configuration also plays an important role here in achieving flashy performance. We tested Android TV on a system running Windows 11. The specifications were – Core i7-10th gen processor, 32GB RAM, and 4GB graphics memory. So, the performance might vary based on your system configuration.
Related: 8+ YouTube Vanced alternative apps for Android
You can also install any OTT platform apps, such as Amazon Prime, Disney+, HBO Max, Hulu, etc., and play videos from them. You won’t find Netflix in the app list because Netflix restricts its usage in the emulator environment.
Have a look at the screenshots gallery below to get the feel of Android 12 running on Android TV.
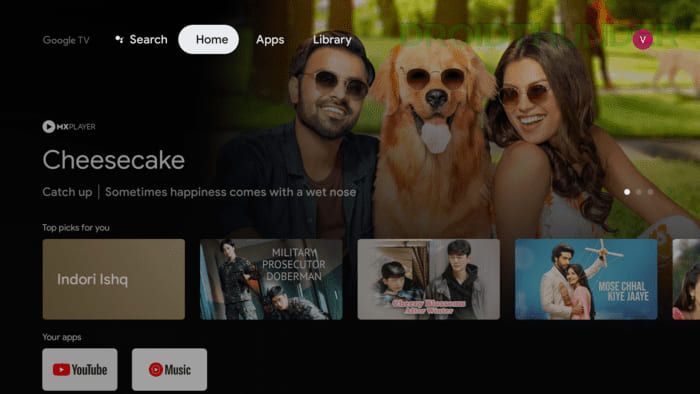
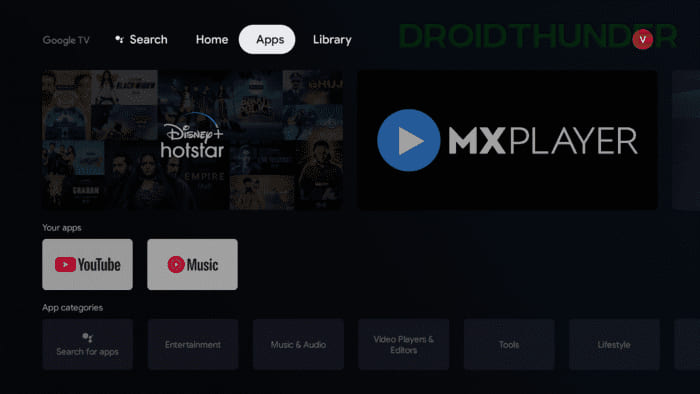
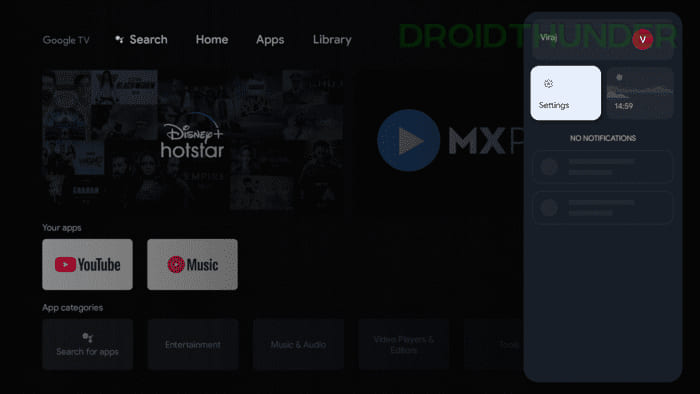
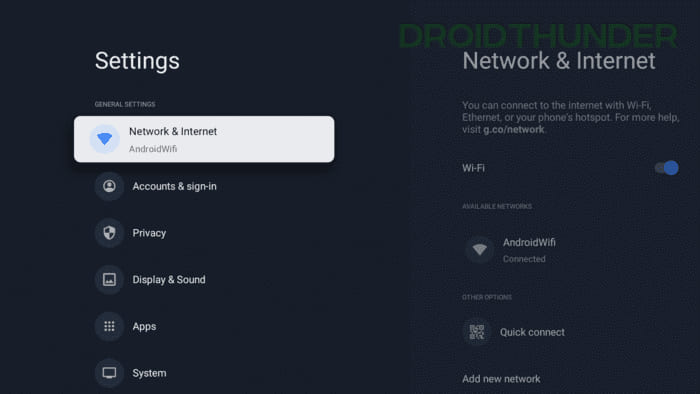
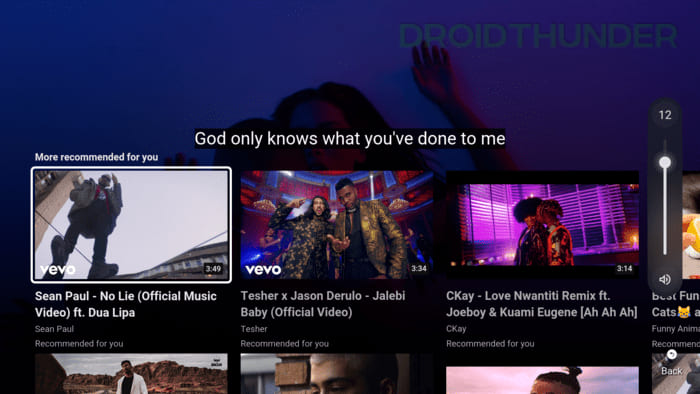
That’s all from us in this article. We hope you found it helpful. You can also check out our guide on installing Android 12L Phone OS on your PC. If you like trying things in a virtual environment, you shouldn’t miss the Chrome OS installation in a virtual machine, either.
Leave a Comment
6 thoughts on “How to Install and Run Android TV OS on Windows, Mac, or Linux PC”
-
Your how-to is good, but it does not go far enough.
Several additional questions need to be answered.Once you have created and used your new tv-vm, how do you save your
config changes? When you shut down the image and then restart the image
do you lose all your changes?Can this pc tv-image be controlled from a cell phone? How do I make that happen?
Can you provide a discussion on how to created a one-click automated script
to start the image, and/or shut-down the image?Reply
-
Hi Stephen,
1) The changes you make to the emulator machine are saved automatically. You won’t lose any configuration even if you shut down and restart the device.
2) Unfortunately, you can not control the emulator TV image from a phone.
3) You can make .bat file of the following code to start the emulator. As for shutting down, you can terminate the emulator.exe, again using a .bat file.cd "C:\Users\Viraj\AppData\Local\Android\Sdk\emulator\"
start emulator -avd Android_TV_1080p_API_31Make sure to replace the bolded part with your account and TV emulator names.
Reply
-
-
Thanks for the guide. Felt weird though that the 1080p VM won’t run on full-screen in a 1080p windows 11 setup.
Reply
-
Use something like Borderless gaming. It’s on GitHub.
Reply
-
-
Hi,
The images now include also v13 (either Google tv or android tv). Would you recommend to use v13 and not v12 now? Or is v13 not stable yet?What is the difference between the two? and why have you selected Google TV?
Thanks
Reply
-
For me, the article was a great help and very useful in localizing an application running on Android TV – not having such a device!
Thank you very much!
Regards,
gidano from HungaryReply
-
Home
-
News
- How to Install Android TV on PC? A Full Guide Helps You!
How to Install Android TV on PC? A Full Guide Helps You!
By Vera | Follow |
Last Updated
If you are looking for a way to turn a PC into Android TV, you come to the right place. By flashing an Android TV ISO on your Windows 11/10 PC for dual boot, you can easily complete this task. This post from MiniTool will guide you through steps on how to install Android TV on PC.
About Android TV
It refers to Google’s small TV operating system based on Android, offering an easier way to enjoy the entertainment you like. Android TV lets you stream from your favorite apps, cast from any device, play music and games, etc.
As a successor to Google TV, Android TV allows content discovery and voice search, integrates with Google Assistant, Case, and Knowledge Graph, and aggregates content from various media services & apps.
You may want to install Android TV on a PC to enjoy these wonderful features. For this purpose, we will walk you through a full guide on how to dual boot Android TV on Windows 11/10.
Also read: [How-To] Install Android on PC & Dual Boot Android and Windows
What to Do Before Proceeding
Back up Files
The first step you should take will be to make a full backup of your essential data as a prevention tip. Some potential mistakes during the setup of dual boot may give rise to data loss if you don’t keep your eyes peeled.
Before beginning to install Android TV on Windows, get MiniTool ShadowMaker for file backup and folder backup. Beyond these features, this backup software supports system backup, disk backup, partition backup, file sync, and disk cloning.
MiniTool ShadowMaker TrialClick to Download100%Clean & Safe
Open MiniTool ShadowMaker to its Backup page, choose the backup source and target, then you can start creating a full backup. For more information, refer to this guide – How to Backup PC to External Hard Drive/Cloud in Win11/10.
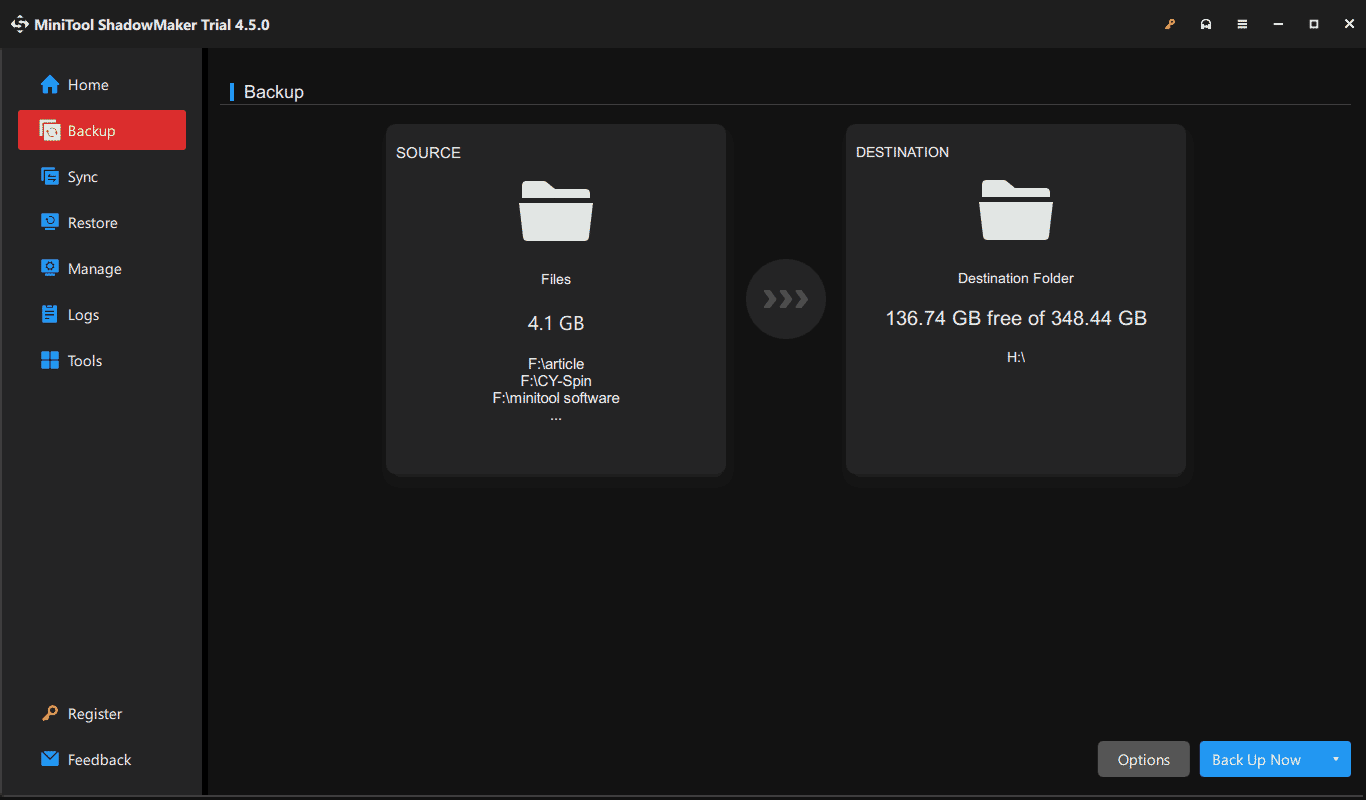
Create Android TV Partition
To run Android TV on PC, make sure you have created a partition for this OS. So, go to Disk Management, right-click on the partition that has much disk space, and choose Shrink Volume, then create a new partition on the unallocated space.
Below let’s take a look at how to download Android TV ISO, burn it to a USB flash drive, and install this OS from USB.
Android TV OS for PC Download ISO
In Google Chrome, search for “Android TV ISO” and you can find a result from Internet Archive. Just open https://archive.org/details/androidtv-x86 and then download an ISO file under DOWNLOAD OPTIONS.
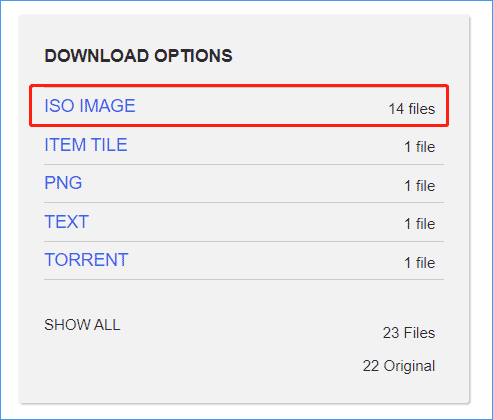
Create a Bootable USB Drive
- Prepare a USB flash drive and connect it to your Windows 11/10 PC.
- Download and launch Rufus on the machine.
- Choose the downloaded Android TV ISO and configure some options as per your situation.
- Hit START to begin writing ISO to your USB drive.
Install Android TV on PC
After everything is ready, it is time for you to begin the installation of Android TV to dual boot with Windows. Take these steps:
Step 1: Restart your PC and access the BIOS settings by pressing a boot key (usually Del, F2, or F12) on the screen with the Windows logo.
Step 2: In BIOS, boot the machine from the USB drive.
Step 3: In the Android TV interface, choose the Installation option to continue.
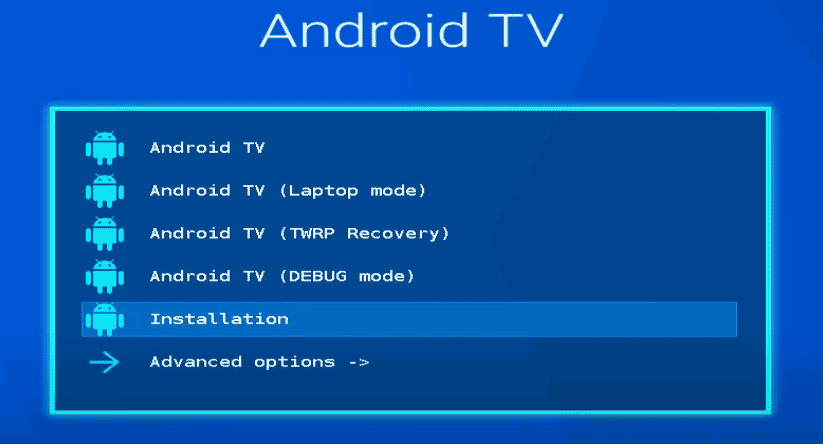
Step 4: Choose a partition to install Android TV.
Step 5: Select Ext4 as its file system and format the target partition.
Step 6: Hit Yes to confirm the installation and the process starts.
Step 7: Once completed, reboot Android TV and follow the on-screen instructions to configure this operating system as per your preferences.
Whereafter, you can dual boot Android TV on Windows 11/10. Every time you boot your PC, choose one system to access.
Tips:
In addition to Android TV, here is a way to easily let you dual boot Linux with Windows. Just go to find details from the guide — How to Dual Boot Zorin OS and Windows 11/10.
Final Words
It is not challenging to dual boot Android TV and Windows 10/11. On the existing computer, the step-by-step guide helps you to easily install Android TV. In this way, you can enjoy the benefits of Android TV OS on your larger computer screen.
About The Author
Position: Columnist
Vera is an editor of the MiniTool Team since 2016 who has more than 7 years’ writing experiences in the field of technical articles. Her articles mainly focus on disk & partition management, PC data recovery, video conversion, as well as PC backup & restore, helping users to solve some errors and issues when using their computers. In her spare times, she likes shopping, playing games and reading some articles.
Android TV is a very popular operating system on media streaming devices. Devices like Mi Stick, Google TV, and Nvidia Shield offer an Android TV experience for nonsmart TV. Now you can build your own media streaming device using your old PC by installing Android TV. You can also dual boot your system by installing android tv on your pc. So, let’s check out the tutorial on how you can easily install android tv on any pc or laptop.
Minimum Configuration to Install Android TV On PC:-
| Processor | RAM | Storage |
| 1.2 GHz dual-core 64-bit Processor | 1 GB | 10 GB |
Time needed: 30 minutes
Install Android TV on any PC
Open Disk Management: Right Click On Windows Start Menu and select Disk Management.

Select Shrink Volume: We will shrink the volume to create a new separate drive from the Windows partition. First, make sure the selected volume drive is empty. Now to separate it we will select the shrink volume option and remove 10000 MB from the selected partition. This will create a 10 GB partition space for android tv.
Format New Drive: Right-click on Drive select Format Option. and Rename Drive as Android TV.

Download Android TV ISO: To install Android TV on pc, we need an android-x86 image to install it on the bootable drive. Here is a link to download the Android TV x86 PC version.
Download Rufus Tool: Rufus tool helps you to make a bootable USB drive. We will use this tool to make Android TV bootable. Here is a link to download Rufus Tool.
Connect 8GB Pen Drive To System: Now with the help of the Rufus tool, we will make Pen drive bootable.

Open Rufus Tool: On the Device, section select your Pen drive, and then select Android TV ISO image.

Select Start Button : Make sure the connected Pen Drive is empty, for making it a bootable drive all data need to be removed from the pen drive.

Restart Your System : Once the bootable drive process is finished, restart your system.
Open Boot Menu : Now when your system is booting up press the F9 or F11 key to open the boot menu. This may vary from system to system, some popular boot menu keys are F8, F9, F11, and F12.
Select Bootable Drive: Once you are in the boot menu select your Bootable drive to boot Android TV on your pc.

Select Installation Option: On Android TV, the menu select the installation option to install android tv on pc.

Select Drive : To install Android TV, select the Android TV drive which we created earlier in step 3.

Format File System : Now format the selected drive with the EXT4 file system.

Confirm Format Partition: Select Yes to confirm the format partition to be formatted, after confirming android tv installation will start.

Install GRUB : Now after installation select YES to install grub. Grub helps you to dual boot your system.

Save Disk Image : Select YES, to save the disk Image.

Run Android TV : Android TV is successfully installed on your system. Select Run Android TV for the first-time setup.

Basic Setup : Now for the first time select your region, and language and sign in to your Gmail account to access all features and apps on Android TV.

Finally Done Now you can enjoy the Android TV experience on your system.
Use Smartphone as Android TV Remote
Now you have installed android tv on pc but controlling it from Mouse and keyboard isn’t a pleasant experience. So, here is a quick trick to use the smartphone as an android tv remote.
- First Download and Install Google Home App From Google Play Store.
- Now Open App, it will automatically start searching for nearby android tv devices.
- Tap on Android TV to pair it with your system.
- It’s done now you can use your smartphone as an android tv remote.
Is your Android TV OS not pairing with a smartphone?
Make sure you are on the same Wi-Fi on your Smartphone and Android TV. If still now works try to pair Bluetooth on both devices.
You can also check out the alternative apps to use your phone as a mouse or keyboard on android tv, How To Use Your Phone as Android TV Gamepad
Also Read:-
Use Android TV Remote as Virtual Mouse
Install Google Chrome OS On Windows PC
Download Alexa App For Windows 10 PC
FAQ On Installing Android TV On PC
Can I install Android TV on my PC?
Yes, you can install android tv on any PC.
Will android tv work on any PC?
Yes, android tv can work on any Windows or Linux PC.
Can I convert the PC into android tv?
Yes, you can convert your pc into an android tv. The minimum configuration to run an android tv on pc is 1 GB RAM and a 1.2 GHz dual-core 64-bit Processor with 8 GB Storage.
Can I use my PC as an Android TV without affecting my existing OS?
Yes, you can use Android TV on your PC without affecting your existing operating system. Emulators and virtual machines create a separate environment for Android TV, keeping it isolated from your primary OS.
How do I control Android TV on my PC?
You can control Android TV on your PC using a keyboard and mouse or a compatible game controller. Additionally, if your PC supports HDMI-CEC, you can use your TV remote to navigate Android TV.
Is there any risk of damaging my PC during the installation process?
If you follow the installation instructions carefully and use trusted sources, the risk of damaging your PC is minimal. However, there is always some inherent risk associated with modifying the operating system or flashing custom ROMs. Make sure to back up your important data before attempting any installation.
Can I run Android apps from the Google Play Store on Android TV on my PC?
Yes, once you have Android TV installed on your PC, you should have access to the Google Play Store and be able to download and run compatible Android TV apps and games.
