Wine — это свободное программное обеспечение для запуска Windows-приложений на нескольких POSIX-совместимых операционных системах, включая Linux, macOS и BSD.
Если вы любите Linux, то наверняка когда-то запускали Wine. Возможно, для какой-то «важной» программы Windows, у которой нет аналога под Линуксом, или поиграться. Забавный факт: даже Steam Deck от Valve запускает игры через оболочку на основе Wine (она называется Proton).
За последний год я намучился с отладчиком, который позволяет одновременно дебажить и Wine, и Windows-приложение в нём. Разобраться во кишочках Wine оказалось очень интересно! Я-то раньше много им пользовался, но никогда не понимал механику целиком. Можно взять файл Windows — и просто запустить его в Linux без каких-либо изменений. Если вы хотите знать, как это сделано, добро пожаловать под кат.
Дисклеймер. В статье реальность сильно упрощается, а многие детали игнорируются. Текст даёт общее представление, как работает Wine.
© «Время приключений» (1 сезон, 18 серия) — прим. пер.
Wine — не эмулятор!
Прежде чем разбираться в работе Wine, нужно сказать, чем он НЕ является. Вообще, W.I.N.E. — это рекурсивный акроним, который расшифровывается как «Wine Is Not an Emulator». Почему? Потому что есть куча отличных эмуляторов и для старых архитектур, и для современных консолей, а Wine принципиально реализован по-другому. Давайте вкратце рассмотрим, как вообще работают эмуляторы.
Представьте простую игровую приставку, которая понимает две инструкции:
push <value>— пушит заданное значение в стекsetpxl— достаёт три значения из стека и рисует пиксель с цветомarg1в точке(arg2, arg3)
(вполне достаточно для визуализации классных демок, верно?)
> dump-instructions game.rom
...
# рисуем красную точку по координатам (10,10)
push 10
push 10
push 0xFF0000
setpxl
# рисуем зелёную точку по координатам (15,15)
push 15
push 15
push 0x00FF00
setpxlБинарный файл игры (или картридж ROM) представляет собой последовательность таких инструкций, которые аппаратное обеспечение может загрузить в память и выполнить. Нативное железо выполняет их в натуральном режиме, но как запустить старый картридж на современном ноуте? Для этого делаем эмулятор — программу, которая загружает ROM из картриджа в оперативную память и выполняет его инструкции. Это интерпретатор или виртуальная машина, если хотите. Реализация эмулятора для нашей приставки с двумя инструкциями будет довольно простой:
enum Opcode {
Push(i32),
SetPixel,
};
let program: Vec<Opcode> = read_program("game.rom");
let mut window = create_new_window(160, 144); // Виртуальный дисплей 160x144 пикселей
let mut stack = Vec::new(); // Стек для передачи аргументов
for opcode in program {
match opcode {
Opcode::Push(value) => {
stack.push(value);
}
Opcode::SetPixel => {
let color = stack.pop();
let x = stack.pop();
let y = stack.pop();
window.set_pixel(x, y, color);
}
}
}Настоящие эмуляторы намного сложнее, но основная идея та же: поддерживать некоторый контекст (память, регистры и т.д.), обрабатывать ввод (клавиатура/мышь) и вывод (например, рисование в каком-то окне), разбирать входные данные (ROM) и выполнять инструкции одну за другой.
Разработчики Wine могли пойти по этому пути. Но есть две причины, почему они так не поступили. Во-первых, эмуляторы и виртуальные машины тормозные по своей сути — там огромный оверхед на программное выполнение каждой инструкции. Это нормально для старого железа, но не для современных программ (тем более видеоигр, которые требовательны к производительности). Во-вторых, в этом нет необходимости! Linux/macOS вполне способны запускать двоичные файлы Windows нативно, их нужно только немного подтолкнуть…
Давайте скомпилируем простую программу для Linux и Windows и сравним результат:
int foo(int x) {
return x * x;
}
int main(int argc) {
int code = foo(argc);
return code;
}Слева — Linux, справа — Windows
Результаты заметно отличаются, но набор инструкций фактически один и тот же: push, pop, mov, add, sub, imul, ret.
Если бы у нас был «эмулятор», который понимает эти инструкции, то смог бы выполнить обе программы. И такой «эмулятор» существует — это наш CPU.
Как Linux запускает бинарники
Прежде чем запускать чужеродный двоичный файл, давайте разберёмся, как запускается под Linux родной бинарник.
❯ cat app.cc
#include <stdio.h>
int main() {
printf("Hello!\n");
return 0;
}
❯ clang app.cc -o app
❯ ./app
Hello! # работает!
Довольно просто, но давайте копнём глубже. Если сделать .app?
❯ ldd app
linux-vdso.so.1 (0x00007ffddc586000)
libc.so.6 => /lib/x86_64-linux-gnu/libc.so.6 (0x00007f743fcdc000)
/lib64/ld-linux-x86-64.so.2 (0x00007f743fed3000)
❯ readelf -l app
Elf file type is DYN (Position-Independent Executable file)
Entry point 0x1050
There are 13 program headers, starting at offset 64
Program Headers:
Type Offset VirtAddr PhysAddr
FileSiz MemSiz Flags Align
PHDR 0x0000000000000040 0x0000000000000040 0x0000000000000040
0x00000000000002d8 0x00000000000002d8 R 0x8
INTERP 0x0000000000000318 0x0000000000000318 0x0000000000000318
0x000000000000001c 0x000000000000001c R 0x1
[Requesting program interpreter: /lib64/ld-linux-x86-64.so.2]
...
Самое главное, что .app — это динамически исполняемый файл. Он зависит от некоторых динамических библиотек и требует их присутствия в рантайме. Иначе не запустится. Другой интересный момент — запрос интерпретатора (requesting program interpreter в последней строке листинга). Какой ещё интерпретатор? Я думал, что C++ — компилируемый язык, в отличие от Python…
В данном контексте интерпретатор — это «динамический загрузчик». Специальный инструмент, которая запускает исходную программу: разрешает и загружает её зависимости, а затем передаёт ей управление.
❯ ./app
Hello! # Работает!
❯ /lib64/ld-linux-x86-64.so.2 ./app
Hello! # Тоже работает!
# Домашнее задание: запустите это и попробуйте понять смысл выдачи.
❯ LD_DEBUG=all /lib64/ld-linux-x86-64.so.2 ./appПри запуске исполняемого файла ядро Linux определяет, что файл динамический и требует загрузчика. Затем оно запускает загрузчик, который выполняет всю работу. Это можно проверить, если запустить программу под отладчиком:
❯ lldb ./app
(lldb) target create "./app"
Current executable set to '/home/werat/src/cpp/app' (x86_64).
(lldb) process launch --stop-at-entry
Process 351228 stopped
* thread #1, name = 'app', stop reason = signal SIGSTOP
frame #0: 0x00007ffff7fcd050 ld-2.33.so`_start
ld-2.33.so`_start:
0x7ffff7fcd050 <+0>: movq %rsp, %rdi
0x7ffff7fcd053 <+3>: callq 0x7ffff7fcdd70 ; _dl_start at rtld.c:503:1
ld-2.33.so`_dl_start_user:
0x7ffff7fcd058 <+0>: movq %rax, %r12
0x7ffff7fcd05b <+3>: movl 0x2ec57(%rip), %eax ; _dl_skip_args
Process 351228 launched: '/home/werat/src/cpp/app' (x86_64)
Мы видим, что первая выполненная инструкция находится в библиотеке ld-2.33.so, а не в бинарнике .app.
Подводя итог, запуска динамически связанного исполняемого файла в Linux выглядит примерно так:
- Ядро загружает образ (≈ двоичный файл) и видит, что это динамический исполняемый файл
- Ядро загружает динамический загрузчик (
ld.so) и передаёт ему управление - Динамический загрузчик разрешает зависимости и загружает их
- Динамический загрузчик возвращает управление исходному двоичному файлу
- Оригинальный двоичный файл начинает выполнение в
_start()и в конечном итоге доходит доmain()
Понятно, почему исполняемый файл Windows не запускается в Linux — у него другой формат. Ядро просто не знает, что с ним делать:
❯ ./HalfLife4.exe
-bash: HalfLife4.exe: cannot execute binary file: Exec format errorОднако если пропустить шаги с первого по четвёртый и каким-то образом перескочить на пятый, то теоретически должно сработать, верно? Ведь с точки зрения операционной системы что значит «запустить» бинарный файл?
В каждом исполняемом файле есть раздел .text со списком сериализованных инструкций CPU:
❯ objdump -drS app
app: file format elf64-x86-64
...
Disassembly of section .text:
0000000000001050 <_start>:
1050: 31 ed xor %ebp,%ebp
1052: 49 89 d1 mov %rdx,%r9
1055: 5e pop %rsi
1056: 48 89 e2 mov %rsp,%rdx
1059: 48 83 e4 f0 and $0xfffffffffffffff0,%rsp
105d: 50 push %rax
105e: 54 push %rsp
105f: 4c 8d 05 6a 01 00 00 lea 0x16a(%rip),%r8 # 11d0 <__libc_csu_fini>
1066: 48 8d 0d 03 01 00 00 lea 0x103(%rip),%rcx # 1170 <__libc_csu_init>
106d: 48 8d 3d cc 00 00 00 lea 0xcc(%rip),%rdi # 1140 <main>
1074: ff 15 4e 2f 00 00 call *0x2f4e(%rip) # 3fc8 <__libc_start_main@GLIBC_2.2.5>
107a: f4 hlt
107b: 0f 1f 44 00 00 nopl 0x0(%rax,%rax,1)
...
Чтобы «запустить» бинарный файл, ОС загружает его в память (в частности, раздел .text), устанавливает указатель текущей инструкции на адрес, где находится код, и всё — исполняемый файл типа «запущен». Как сделать это для исполняемых файлов Windows?
Легко! Просто возьмём код из исполняемого файла Windows, загрузим в память, направим %rip в нужное место — и CPU с радостью выполнит этот код! Если архитектура процессора одинаковая, то процессору вообще без разницы, откуда выполнять ассемблерные инструкции.
Hello, Wine!
По сути, Wine — это «динамический загрузчик» для исполняемых файлов Windows. Это родной двоичный файл Linux, поэтому может нормально запускаться, и он знает, как работать с EXE и DLL. То есть своего рода эквивалент ld-linux-x86-64.so.2:
# запуск бинарника ELF
❯ /lib64/ld-linux-x86-64.so.2 ./app
# запуск бинарника PE
❯ wine64 HalfLife4.exe
Здесь wine64 загружает исполняемый файл Windows в память, анализирует его, выясняет зависимости, определяет, где находится исполняемый код (т. е. раздел .text), и переходит в этот код.
Примечание. В действительности он переходит к чему-то вроде
ntdll.dll!RtlUserThreadStart(), это точка входа в «пространство пользователя» в мире Windows. Потом вmainCRTStartup()(эквивалент_start), и в самmain().
На данный момент наша Linux-система выполняет код, изначально скомпилированный для Windows, и всё вроде бы работает. За исключением системных вызовов.
Системные вызовы
Системные вызовы (syscall) — вот где основные сложности. Это вызовы к функциям, которая реализованы не в бинарнике или динамических библиотеках, а в родной ОС. Набор системных вызовов представляет системный API операционной системы. В нашем случае это Windows API.
Примеры системных вызовов в Linux: read, write, open, brk, getpid
Примеры в Windows: NtReadFile, NtCreateProcess, NtCreateMutant ?
Системные вызовы не являются обычными вызовами функций в коде. Открытие файла, например, должно выполняться самим ядром, поскольку именно оно следит за файловыми дескрипторами. Поэтому приложению нужен способ как бы «прервать своё выполнение» и передать управление ядру (эта операция обычно называется переключением контекста).
Набор системных функций и способы их вызова в каждой ОС разные. Например, в Linux для вызова функции read() наш бинарник записывает в регистр %rdi дескриптор файла, в регистр %rsi — указатель буфера, а в %rdx — количество байт для чтения. Однако в ядре Windows нет функции read()! Ни один из аргументов не имеет там смысла. Бинарник Windows использует свой способ выполнения системных вызовов, который не сработает в Linux. Не будем здесь углубляться детали системных вызовов, например, вот отличная статья о реализации в Linux.
Скомпилируем ещё одну небольшую программу и сравним сгенерированный код в Linux и Windows:
#include <stdio.h>
int main() {
printf("Hello!\n");
return 0;
}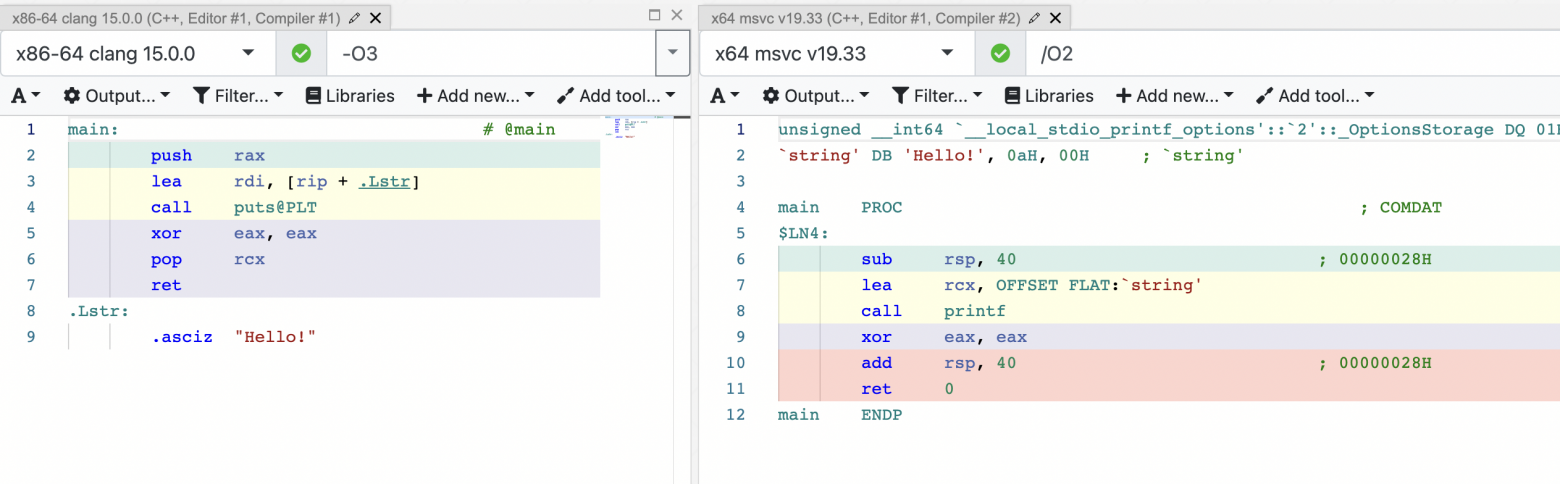
Слева — Linux, справа — Windows
На этот раз мы вызываем функцию из стандартной библиотеки, которая в конечном итоге выполняет системный вызов. На скриншоте выше версия Linux вызывает puts, а версия Windows — printf. Эти функции из стандартных библиотек (libc.so в Linux, ucrtbase.dll в Windows) для упрощения взаимодействия с ядром. Под Linux сейчас частенько собирают статически связанные бинарники, не зависимые от динамических библиотек. В этом случае реализация puts встроена в двоичный файл, так что libc.so не задействуется в рантайме.
Под Windows до недавнего времени «системные вызовы bcgjkmpjdfkb только вредоносные программы»[нет источника] (вероятно, это шутка автора — прим. пер.). Обычные приложения всегда зависят от kernel32.dll/kernelbase.dll/ntdll.dll, где скрывается низкоуровневая магия тайного общения с ядром. Приложение просто вызывает функцию, а библиотеки заботятся об остальном:
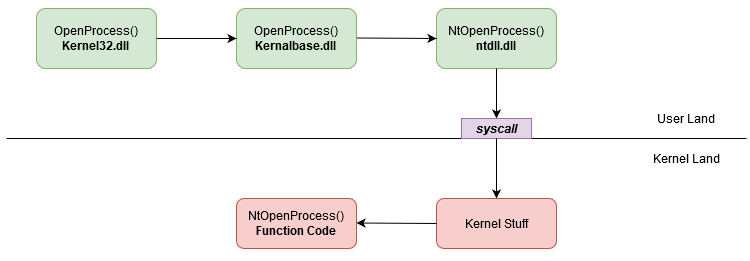
источник
В этом месте вы наверное поняли, что будет дальше. ?
Трансляция системных вызовов в рантайме
А что, если «перехватывать» системные вызовы во время выполнения программы? Например, когда приложение вызывает NtWriteFile(), мы берём управление на себя, вызываем write(), а потом возвращаем результат в ожидаемом формате — и возвращаем управление. Должно сработать. Быстрое решение в лоб для примера выше:
// HelloWorld.exe
lea rcx, OFFSET FLAT:`string'
call printf
↓↓
// «Фальшивый» ucrtbase.dll
mov edi, rcx // Преобразование аргументов в Linux ABI
call puts@PLT // Вызов реальной реализации Linux
↓↓
// Real libc.so
mov rdi, <stdout> // запись в STDOUT
mov rsi, edi // указатель на "Hello"
mov rdx, 5 // сколько символов писать
syscall
По идее, можно сделать собственную версию ucrtbase.dll со специальной реализацией printf. Вместо обращения к ядру Windows она будет следовать формату интерфейсов Linux ABI и вызывать функцию write из библиотеки libc.so. Однако на практике мы не можем изменять код этой библиотеки по ряду причин — это муторно и сложно, нарушает DRM, приложение может статически ссылаться на ucrtbase.dll и т. д.
Поэтому вместо редактирования бинарника мы внедримся в промежуток между исполняемым файлом и ядром, а именно в ntdll.dll. Это «ворота» в ядро, и Wine действительно предоставляет собственную реализацию. В последних версиях Wine решение состоит из двух частей: ntdll.dll (библиотека PE) и ntdll.so (библиотека ELF). Первая часть — это тоненькая прокладка, которая просто перенаправляет вызовы в ELF-аналог. А уже он содержит специальную функцию __wine_syscall_dispatcher, которая выполняет магию преобразования текущего стека из Windows в Linux и обратно.
Поэтому в Wine системный вызов выглядит следующим образом:

Диспетчер системных вызовов — это мост между мирами Windows и Linux. Он заботится о соглашениях и стандартах для системных вызовов: выделяет пространство стека, перемещает регистры и т. д. Когда выполнение переходит к библиотеке Linux (ntdll.so), мы можем свободно использовать любые нормальные интерфейсы Linux (например, libcили syscall), реально читать/записывать файлы, занимать/отпускать мьютексы и так далее.
И это всё?
Звучит почти слишком просто. Но так и есть. Во-первых, под Windows много разных API. Они плохо документированы и имеют известные (и неизвестные, ха-ха) ошибки, которые следует воспроизвести в точности. (Вспомните, как при разработке Windows 95 туда скопировали утечку памяти из SimCity, чтобы популярная игра не крашилась в новой ОС. Возможно, такие специфические вещи приходится воспроизводить под Linux для корректной работы конкретных программ — прим. пер.). Большая часть исходного кода Wine — это реализация различных Windows DLL.
Во-вторых, системные вызовы можно выполнять по-разному. Технически ничто не мешает Windows-приложению выполнить прямой системный вызов через syscall, и в идеале это тоже должно работать (как мы уже говорили, Windows-игры делают всякие безумные вещи). В ядре Linux специальный механизм для обработки таких ситуаций, который, конечно, добавляет сложности.
В-третьих, весь этот бардак 32 vs 64 бит. Есть много старых 32-битных игр, которые никогда не перепишут на 64 бита. В Wine есть поддержка обеих платформ. И это тоже плюс к общей сложности.
В-четвертых, мы даже не упомянули wine-server — отдельный процесс Wine, который поддерживает «состояние» ядра (открытые дескрипторы файлов, мьютексы и т. д.).
И последнее… о, так вы хотите запустить игру? А не просто hello world? Ну так это совсем другое дело! Тогда нужно разобраться с DirectX, со звуком (привет, PulseAudio, старый друг), устройствами ввода (геймпады, джойстики) и т. д. Куча работы!
Wine разрабатывался в течение многих лет и прошёл долгий путь. Сегодня вы без проблем запускаете под Linux самые последние игры, такие как Cyberpunk 2077 или Elden Ring. Чёрт возьми, иногда производительность Wine даже выше, чем у Windows! В какое замечательное время мы живём…
P. S. На всякий случай повторим дисклеймер: статья даёт только базовое представление о работе Wine. Многие детали упрощены или опущены. Так что не судите очень строго, пожалуйста.

Если вы только начали свой путь разработчика и до сих используете операционную систему семейства Microsoft Windows, то уже наверняка столкнулись с ситуацией, когда ваш инструментарий отличается от того, что установлено у большинства людей из этой профессии. Чаще всего проблемы начинаются при работе в командной строке. Дело в том, что Windows не является POSIX-совместимой операционной системой, поэтому в ней отсутствует базовый набор прикладных программ, который необходим для разработки.
- Ubuntu из Microsoft Store
- Другие способы
Несмотря на все написанное дальше, наша основная рекомендация — ставить полноценный Linux-дистрибутив, например, Ubuntu и полностью погружаться в него. Подавляющее большинство веб-проектов работает под управлением Linux-систем. А постоянное использование такой системы на домашнем и рабочем компьютере равносильно погружению в языковую среду при изучении иностранных языков.
Для новичков есть способ проще и быстрее — технологии виртуализации. Об этом и поговорим.
Ubuntu из Microsoft Store
Если вы работаете на Windows версии не ниже 10 с архитектурой x64, то можно воспользоваться встроенным решением и установить слой совместимости (Windows Subsystem for Linux), а затем дистрибутив на основе Ubuntu Linux через магазин приложений Microsoft Store.
Подсистема WSL поставляется вместе с Windows, но не включена по-умолчанию. Чтобы её активировать, необходимо открыть PowerShell и ввести команду:
wsl --install
Также эта команда скачивает и устанавливает дистрибутив Ubuntu Linux. Скорее всего после завершения установки потребуется перезагрузить компьютер.
После перезагрузки найдите в меню Пуск приложение Ubuntu и запустите его.
Первый запуск может вызвать ошибку Error: 0x8007007e и предложение прочитать инструкцию по её решению https://aka.ms/wslinstall. Если хотите сэкономить время, то просто запустите PowerShell (не путать с cmd) от имени администратора и выполните следующую команду:
Enable-WindowsOptionalFeature -Online -FeatureName Microsoft-Windows-Subsystem-Linux
После этого компьютер попросит перегрузиться, а потом нужно снова запустить приложение Ubuntu. В случае удачной установки откроется интерпретатор командной строки с предложением ввести имя пользователя и пароль. Выглядеть это будет вот так:
Installing, this may take a few minutes...
Installation successful!
Please create a default UNIX user account. The username does not need to match your Windows username.
For more information visit: https://aka.ms/wslusers
Enter new UNIX username:
Данные логин и пароль никак не связаны с вашим пользователем в Windows, придумайте новые и не забывайте их. Чтобы изменить пароль Ubuntu в будущем, вам пригодится команда passwd
Обратите внимание на данные официальные инструкции от Microsoft, где рассмотрены не только установка и настройка WSL и Ubuntu, но так же рассказано о настройке окружения для разработки (VSCode, Git)
- Настройка среды разработки WSL
- WSL + VSCode
Другие способы
Если у вас нет возможности установить WSL, то можно использовать другие способы виртуализации для установки Linux. Смотрите другие наши гайды:
- VirtualBox
- Vagrant
Cygwin — это Linux-подобная среда для систем на базе Windows. Он состоит из эмулятора и набора инструментов, которые обеспечивают возможность работы на Linux в среде Windows.
Cygwin состоит из DLL cygwin1.dll, которая действует как уровень эмуляции, обеспечивающий функциональность системного вызова POSIX через Windows. С Cygwin пользователи имеют доступ к стандартным утилитам UNIX, которые могут использоваться либо из предоставленной bash-оболочки, либо через командную строку Windows.
Кроме того, она предоставляет программистам поддержку в использовании Win32 API вместе с Cygwin API, позволяя переносить утилиты UNIX в Windows без особых изменений исходного кода.
Преимущества Cygwin по сравнению с командной строкой/WSL
Существует ряд преимуществ использования оболочки Cygwin по сравнению с командной строкой Windows. Ниже перечислены некоторые из основных:
- Предоставляет оболочку UNIX для Windows, обеспечивая доступ к целому ряду утилит от UNIX/Linux до Windows.
- Нет необходимости устанавливать полноценную ОС Linux или настраивать виртуальную машину, когда ресурсов, доступных через Cygwin, может быть достаточно.
- Оптимальное использование ресурсов и системные требования для работы в Windows, поскольку среда эмулируется и работает поверх Windows.
- Идеально подходит для тестирования/разработки, когда требуется использовать утилиты UNIX/Linux в Windows.
- Совместим со старыми ОС Windows, такими как Windows 7 и т.д., тогда как среда WSL, предлагаемая Windows, поддерживается только в более новых версиях.
Как скачать
Чтобы загрузить последнюю версию Cygwin, перейдите по этой ссылке на ее официальный сайт. Можно загрузить версию, под установленную версию Windows и архитектуры системы. 32-разрядную версию можно скачать тут, а 64-разрядную — тут.
Установка
Запустите скачанный файл с предыдущего шага. Подтвердите все запросы и предупреждения, отображаемые на экране компонентом UAC Windows. После прохождения этого квеста, будет запущена программа установки, как показано ниже.

Нажмите далее.

Появится запрос на выбор источника загрузки. В большинстве случаев параметр по умолчанию «Install from Internet» (Установить из Интернета) подходит и ничего изменять не приходится. Если у вас есть локальный загруженный репозиторий или вы просто хотите загрузить и установить Cygwin позже, выберите один из других доступных вариантов. Для продолжения нажмите «Далее».

В следующем окне предлагается указать «Root Directory» для установки, а также указать, будет ли она установлена для всех пользователей «All Users» или только для вас «Just Me». Если довольны значениями по умолчанию, то нажмите кнопку «Далее», чтобы продолжить установку.

Чтобы загрузить файлы пакета, программа установки попросит вас указать «Локальный каталог пакетов». По умолчанию указывается папка «Загрузки». Если требуется указать другое расположение, укажите путь к нему и нажмите кнопку «Далее», чтобы продолжить настройку.

В большинстве случаев для загрузки пакетов следует использовать параметр «Using System Proxy Settings». Если вы не хотите использовать прокси-сервер и использовать прямое подключение к Интернету, выберите параметр «Direct Connection», также есть возможность указать пользовательские параметры прокси-сервера, если таковые существуют. Для продолжения установки нажмите «Далее».

Затем программа предложит выбрать зеркало, откуда Cygwin загрузит файлы пакета. Чтобы обеспечить более высокую скорость загрузки, лучше выбрать зеркало, которое географически расположено ближе. Если вы не знаете что выбрать, выберите любое зеркало из списка и нажмите «Далее», чтобы продолжить.

Cygwin предоставляет множество утилит на базе UNIX/Linux, работающих под управлением Windows. Не все пакеты устанавливаются по умолчанию. Устанавливается только минимальный набор важных пакетов. На этом шаге можно настроить Cygwin, выбрав/убрав различные категорий пакетов. Помните, что добавить или удалить пакеты в Cygwin можно и позже. Если у вас есть конкретный список важных пакетов для вашей работы, вы можете выбрать их сейчас и продолжить, нажав «Далее».

На следующем экране отображается список выбранных пакетов с запросом на просмотр и подтверждение. Нажмите «Далее» для подтверждения и продолжения.

Выбранные пакеты начнут загружаться, и это может занять некоторое время в зависимости от скорости выбранного зеркала загрузки и количества выбранных пакетов.

После загрузки всех пакетов программа продолжит установку пакетов.

После завершения установки появится возможность создания значков на рабочем столе и в меню «Пуск» для упрощения доступа. По завершении нажмите кнопку «Готово», чтобы закончить работу мастера установки.

Теперь можно запустить Cygwin, через поиск в меню «Пуск», как показано выше, или дважды щелкнув значок на рабочем столе (если он был создан во время установки).

Оболочка Cygwin поддерживает обычно используемые команды UNIX/Linux. Если какая-либо команда не работает, можно повторно запустить программу установки и выбрать отсутствующий пакет, если он доступен в репозитории Cygwin (пример — Ansible), и установить его. Установленная команда теперь должна стать доступной как обычная команда в CLI оболочки Cygwin.
Заключение
Cygwin — полезная утилита, обеспечивающая оболочку UNIX/Linux, эмулированную в среде Windows. Он облегчает перенос определенных приложений в Windows и позволяет разрабатывать и использовать скрипты на основе Linux в Windows для различных задач. Его установка так же проста, как и любая программа на базе Windows с настройкой на основе графического интерфейса пользователя.
Дополнительную информацию о Cygwin можно найти здесь. Подробные инструкции по использованию можно найти в разделе часто задаваемых вопросов и руководстве пользователя.
Под GNU/Linux-дистрибутивы создано огромное количество полезных и удобных инструментов и приложений для обычных пользователей и разработчиков. Далеко не всё из этого доступно на Windows, но, к счастью, для ОС от Microsoft есть решения, исправляющие эту проблему.
WSL — официальная подсистема Linux внутри Windows
В Windows 10 существует крайне полезная вещь под названием Windows Subsystem for Linux (WSL). Она позволяет использовать GNU/Linux-среду прямо в Windows и запускать не только команды, но и, например, Bash-скрипты. Для использования WSL необходимо следовать инструкции ниже.
Шаг 1. Проверьте, подходит ли текущая версия Windows требованиям. Для этого нажмите сочетание клавиш Win+R, затем введите winver. Найдите строку «Сборка ОС» — она должна быть свежее версии 14316.

Шаг 2. Запустите стандартную утилиту PowerShell от имени администратора и введите в ней команду для включения WSL:
dism.exe /online /enable-feature /featurename:Microsoft-Windows-Subsystem-Linux /all /norestart
Шаг 3. Если версия Windows, определённая в первом пункте, свежее 18362, вы можете установить WSL 2, который в разы быстрее первой версии и обладает доработанным ядром. Введите команду ниже, если нужно установить WSL 2:
dism.exe /online /enable-feature /featurename:VirtualMachinePlatform /all /norestart
После этого скачайте и установите пакет обновления с официального сайта.
Шаг 4. Перезагрузите компьютер. Если была произведена установка WSL 2, введите в PowerShell от имени администратора следующую команду:
wsl —set-default-version 2
Шаг 5. После перезагрузки откройте фирменный магазин приложений Microsoft Store и найдите подходящий GNU/Linux-дистрибутив. Самым популярным является Ubuntu — вы можете установить любую версию из представленных в Microsoft Store.

Шаг 6. Как только установка завершится, найдите дистрибутив в меню «Пуск» и запустите его.
Шаг 7. Пройдите этап первоначальной настройки, введя имя нового пользователя и придумав пароль.
Шаг 8. Теперь различные GNU/Linux-команды можно выполнять, запустив дистрибутив, либо введя в командной строке wsl <команда>. Например, для просмотра всех файлов в текущей директории достаточно в командной строке выполнить wsl ls -a.

Обращу внимание на то, что путь к дискам в WSL отличается от такового в Windows. Вместо привычного C:/ используйте /mnt/c/. Также не забывайте про экранирование пробелов с помощью символа \ — это также пригодится при вводе путей к файлам.
Помимо выполнения базовых команд, с помощью WSL можно даже запускать приложения с графическим интерфейсом. Правда, рассчитывать на большое количество поддерживаемых подобных программ не стоит.
Шаг 1. Загрузите X-сервер и установите его.
Шаг 2. Запустите его с помощью ярлыка на рабочем столе. В открывшемся окне выберите вариант Multiple windows, затем Start no client. Завершите настройку кнопкой Finish.
Шаг 3. Откройте дистрибутив через меню Пуск и выполните команду export DISPLAY=:0
Шаг 4. Запустив приложение с графическим интерфейсом в WSL, вы увидите новое окно прямо в Windows.

CoreUtils — лёгкий инструмент для запуска базовых команд
Плюс данной утилиты — возможность запуска не только на Windows 10, но и на более старых версиях ОС. Кроме того, она легка и не занимает много места. Не обошлось без недостатков — программа скудна на функционал и не обновлялась очень давно. Она не только не умеет запускать скрипты и приложения с GUI, но и поддерживает лишь самые базовые GNU/Linux-команды. Установка CoreUtils весьма проста.
Шаг 1. Скачайте утилиту с официального сайта.
Шаг 2. Следуйте инструкциям установщика.
Шаг 3. Откройте «Панель управления», в разделе «Система и безопасность» выберите пункт «Система». На панели слева откройте «Дополнительные параметры системы». Нажмите кнопку «Переменные среды» и в открывшемся окне найдите область с заголовком «Системные переменные». В случае, когда там есть переменная Path, выберите её, нажмите «Изменить» и далее создайте новую строку. Содержимым этой строки должен быть путь к папке, который был указан при установке. Если вы ничего не меняли, то введите следующее:
C:\Program Files (x86)\GnuWin32\bin
Переменной Path нет? Тогда для начала создайте её кнопкой «Создать», затем в поле имени введите Path, а в поле значения — строку выше.
Шаг 4. Запустите командную строку и выполняйте команды прямо там.
Cygwin — запуск команд и Bash-скриптов
Ещё одна утилита, схожая с CoreUtils, но обладающая более широким функционалом — в том числе и возможностью запуска скриптов. Из минусов — немалый вес и более сложная установка. Разумеется, не идёт ни в какое сравнение с максимально удобным WSL, но для базовых команд вполне подойдёт.
Шаг 1. Загрузите Cygwin и запустите установку.
Шаг 2. Выберите Install from Internet, укажите директории для установки и загрузки пакетов, а также любой подходящий сайт из списка для скачивания файлов.
Шаг 3. В процессе установки можете выбрать необходимые пакеты, либо сразу нажать «Далее», оставив базовый набор.
Шаг 4. Откройте «Панель управления», в разделе «Система и безопасность» выберите пункт «Система». На панели слева откройте «Дополнительные параметры системы». Нажмите кнопку «Переменные среды» и в открывшемся окне найдите область с заголовком «Системные переменные». В случае, когда там есть переменная Path, выберите её, нажмите «Изменить» и далее создайте новую строку. Содержимым этой строки должен быть путь к папке, который был указан при установке. Если вы ничего не меняли, то введите следующее:
C:\cygwin64\bin
Переменной Path нет? Тогда для начала создайте её кнопкой «Создать», затем в поле имени введите Path, а в поле значения — строку выше.


Шаг 5. Команды можно выполнять как через командную строку, так и через специальный терминал.
Шаг 6. Для удаления Cygwin достаточно удалить папку, в которую программа была установлена, а также (по желанию) значение из переменной Path по методу, обратному тому, что был описан в 4 шаге (не удаляйте саму переменную).
