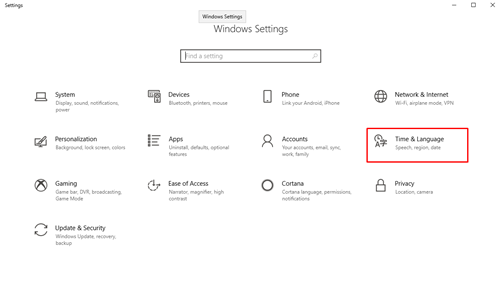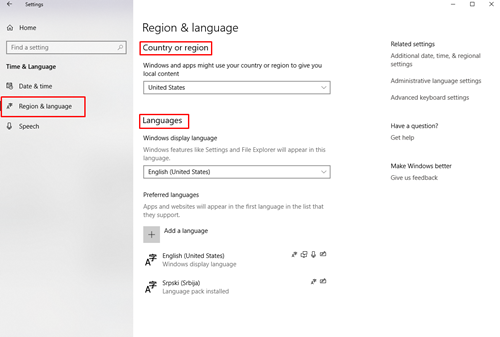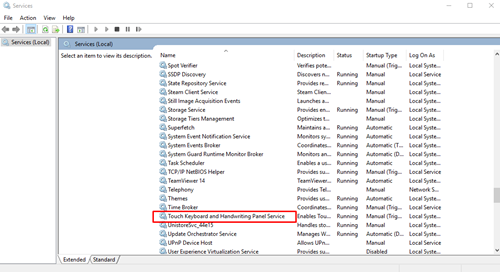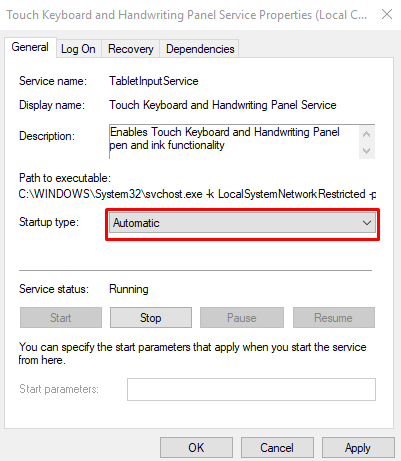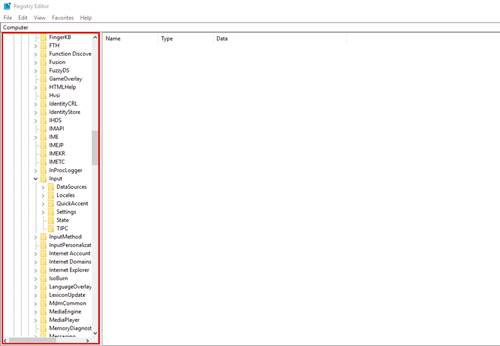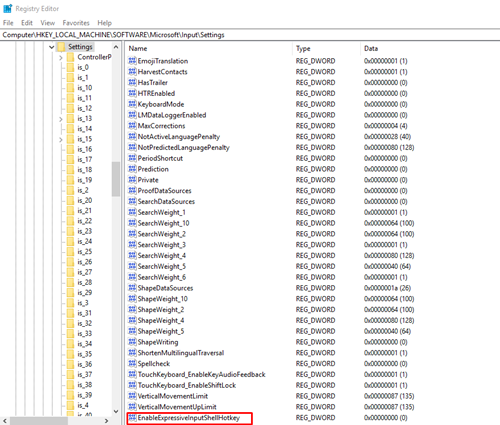Со вводом эмодзи (разнообразных смайликов и картинок) на Android и iPhone все уже давно разобрались, поскольку это часть клавиатуры. Однако, не все знают, что в Windows 10 присутствует возможность быстрого поиска и ввода нужных символов эмодзи в любой программе, а не только на сайтах соцсетей по нажатию на «улыбочку».
В этой инструкции — 2 способа вводить такие символы в Windows 10, а также о том, как отключить панель эмодзи, если она вам не нужна и мешает в работе.
Использование эмодзи в Windows 10
В Windows 10 последних версий присутствует сочетание клавиш, по нажатию на которые открывается панель эмодзи, в какой бы программе вы не находились:
- Нажмите клавиши Win + . или Win + ; (Win — клавиша с эмблемой Windows, а точка — та клавиша, где на кириллических клавиатурах обычно находится буква Ю, точка с запятой — клавиша, на которой расположена буква Ж).
- Откроется панель эмодзи, где вы можете выбрать нужный символ (внизу панели присутствуют вкладки для переключения между категориями).
- Символ можно и не выбирать вручную, а просто начать набирать какое-то слово (как на русском, так и на английском языке) и в списке останутся только подходящие эмодзи.
- Для вставки эмодзи просто кликните по нужному символу мышью. Если для поиска вы вводили слово, оно будет заменено на значок, если же просто выбрали — символ появится в месте, где находится курсор ввода.
Думаю, с этими нехитрыми операциями справится любой, а использовать возможность можно как в документах, так и в переписке на сайтах или мессенджерах.
Настроек у панели очень не много, найти их можно в Параметры (клавиши Win+I) — Устройства — Ввод — Дополнительные параметры клавиатуры.

Всё, что можно поменять в поведении — снять отметку «Не закрывать панель автоматически после ввода эмодзи», чтобы она закрывалась.
Ввод эмодзи с помощью сенсорной клавиатуры
Ещё один метод ввода символов эмодзи — использование сенсорной клавиатуры. Её значок отображается в области уведомлений справа внизу. Если его там нет, нажмите в любом месте области уведомлений (например, по часам) и отметьте пункт «Показать кнопку сенсорной клавиатуры».

Открыв сенсорную клавиатуру, вы увидите в нижнем ряду кнопку с улыбкой, которая, в свою очередь открывает доступные для выбора символы эмодзи.
Как отключить панель эмодзи
Некоторым пользователям не требуется панель эмодзи, и тут возникает проблема. До версии Windows 10 1809 отключить эту панель, а точнее сочетание клавиш, её вызывающее, можно было так:
- Нажмите клавиши Win+R, введите regedit в окно «Выполнить» и нажмите Enter.
- В открывшемся редакторе реестра перейдите к разделу
HKEY_LOCAL_MACHINE\SOFTWARE\Microsoft\Input\Settings
- Измените значение параметра EnableExpressiveInputShellHotkey на 0 (при отсутствии параметра, создайте параметр DWORD32 с этим именем и установите значение 0).
- Проделайте то же самое в разделах
HKEY_LOCAL_MACHINE\SOFTWARE\Microsoft\Input\Settings\proc_1\loc_0409\im_1 HKEY_LOCAL_MACHINE\SOFTWARE\Microsoft\Input\Settings\proc_1\loc_0419\im_1
- Перезагрузите компьютер.
В последней версии этот параметр отсутствует, его добавление ни на что не влияет, а любые манипуляции с другими похожими параметрами, эксперименты и поиск решения меня ни к чему не привел. Твикеры, наподобие Winaero Tweaker в этой части тоже не сработали (хотя там есть пункт для включения панели Emoji, но оперирует все теми же значениями реестра).
В итоге решения для новой Windows 10 у меня нет, кроме отключения всех сочетаний клавиш, использующих Win (см. Как отключить клавишу Windows), но к этому я прибегать не стал бы. Если у вас найдётся решение и вы им поделитесь в комментариях, буду благодарен.
Способ 1: Панель эмодзи
Использующиеся для выражения и подчеркивания эмоций смайлики доступны не только в мобильных операционных системах, но также и в Windows 10. Получить к ним доступ в операционной системе можно двумя способами, из которых наиболее простым является вызов панели эмодзи.
- Нажмите на клавиатуре комбинацию клавиш Win + . или Win + ; в англоязычной раскладке. Переключаться на английский не нужно, если у вас выбран русский язык, этим комбинациям будут соответствовать клавиши Win + Ю или Win + Ж.
- Выберите в открывшейся панели наиболее подходящий в вашей ситуации смайлик и кликните по нему, в результате чего последний будет вставлен в документ или текстовое поле.

В некоторых программах, например в Microsoft Word, порядок вставки смайлика может немного отличаться. Так, в этом текстовом редакторе после выбора значка нужно будет нажать импровизированную стрелку ввода в миниатюрном окошке, которое появится в верхнем левом углу экрана.

Способ 2: Ввод с «Сенсорной клавиатуры»
Для получения доступа к смайликам в Windows 10 также можно использовать встроенное приложение «Сенсорная клавиатура», но это не столь удобный способ для десктопных компьютеров с обычным дисплеем. С другой стороны, при его использовании в Word можно будет обойтись без дополнительных действий, описанных в предыдущем абзаце.
- Включите показ значка клавиатуры, для чего кликните правой кнопкой мыши по «Панели задач» и выберите в меню пункт «Показать кнопку сенсорной клавиатуры».
- Нажмите появившуюся в системном трее кнопку клавиатуры, чтобы открыть последнюю.
- Кликните по значку с улыбкой, чтобы переключиться в режим выбора смайликов.
- Нажмите по подходящему в вашей ситуации смайлу, в результате чего он будет вставлен в документ или текстовое поле.




Вставив таким нехитрым образом смайлик, продолжайте набор текста в обычном режиме. Окошко «Сенсорной клавиатуры» будет закрыто автоматически.
Наша группа в TelegramПолезные советы и помощь
In older Windows 10 versions, when you wanted to insert an emoji in your message, etc, you had to use the “Touch Keyboard“. You can enable the touch keyboard by right-clicking on Taskbar and selecting “Show touch keyboard button” option. It adds touch keyboard icon in Taskbar notification area. You can click on the keyboard icon and then click on Smiley icon to use emojis.
With the release of Fall Creators Update, Microsoft has added a new standalone Emoji Panel in newer Windows 10 versions. You can use this new Emoji panel to directly add emojis anywhere you want.
To access the new emoji panel, you just need to press WIN and ‘.’ (i.e. WIN+Period) or WIN and ‘;’ (i.e. WIN+Semicolon) keys together and it’ll launch the emoji panel. We told you about this emoji panel addition in our exclusive Fall Creators Update changelog topic when it was first implemented in Windows 10 build 16215.
Once you use the hotkey, Windows launches the emoji panel on screen. Now you can scroll through the several emojis present in the panel and pick the desired emoji. You can also navigate in the emoji panel using your keyboard. For example, you can use arrow keys to navigate among emoji, use Tab or Shift+Tab keys to switch between emoji categories, press Enter key to select the emoji. To close the emoji panel, you can click on the Close button present on the top-right corner of the panel or simply press Esc key.
Many Windows 10 users will like this new add-on but some people like me may not find this addition useful. If you are not going to use emoji panel, you can disable it with the help of this tutorial.
Today in this tutorial, we’ll tell you how to disable the hotkey to launch emoji panel in Windows 10. It’ll help you in preventing emoji panel to appear if you accidentally press the hotkey.
If you also want to disable emoji panel in Windows 10, following steps will help you:
1. Press “WIN+R” key combination to launch RUN dialog box then type regedit and press Enter. It’ll open Registry Editor.
2. Now go to following key:
HKEY_LOCAL_MACHINE\SOFTWARE\Microsoft\Input\Settings\proc_1
3. To disable the hotkey, we’ll need to modify EnableExpressiveInputShellHotkey DWORD. This DWORD is present in different sub-keys under “proc_1” key based on the the selected region/locale in your computer.
For US region, the DWORD is present in following key:
HKEY_LOCAL_MACHINE\SOFTWARE\Microsoft\Input\Settings\proc_1\loc_0409\im_1
The best way to find out the DWORD is go to following key:
HKEY_LOCAL_MACHINE\SOFTWARE\Microsoft\Input\Settings\proc_1
Now press Ctrl+F keys together to launch find box, copy and paste EnableExpressiveInputShellHotkey in find what text box and press Enter key. It’ll automatically go to the correct key and DWORD.

4. Now double-click on EnableExpressiveInputShellHotkey DWORD and change its value to 0
That’s it. It’ll immediately disable the hotkey and emoji panel will not launch if you press WIN+. or WIN+; keys together.
PS: If you decide to enable emoji panel in future, simply change the value of EnableExpressiveInputShellHotkey DWORD to 1 again.
You are here: Home » Windows 10 » [Tip] How to Enable or Disable New Emoji Panel in Windows 10
How to Enable or Disable Emoji Panel in Windows 10: With Windows Fall Creators Update v1709, Windows 10 has introduced a new feature called Emoji Panel or Picker which lets you easily add emojis into text messages or any other Microsoft application such as Word, Outlook etc. To easily access the Emoji Panel simply press “Windows Key + Dot (.)” or “Windows Key + semicolon(;)” and afterward you can choose any of the following emojis:
Now to search between thousands of emojis, the panel also has a search option which makes it easier for users to find any desired emojis quickly. But in few cases, the emoji panel is disabled by default and there is no way you could access it then this post if for you. Anyway, without wasting any time let’s see How to Enable or Disable Emoji Panel in Windows 10 with the help of the below-listed tutorial.
Make sure to create a restore point just in case something goes wrong.
Method 1: Disable Emoji Panel in Windows 10
1.Press Windows Key + R then type regedit and hit Enter to open Registry Editor.
2.Navigate to the following registry key:
Computer\HKEY_LOCAL_MACHINE\SOFTWARE\Microsoft\Input\Settings\proc_1

3.Now you need to find EnableExpressiveInputShellHotkey DWORD which would be located under a subkey under proc_1.
Note: The location of the EnableExpressiveInputShellHotkey DWORD can be different based on the locale or region of your PC.
4.To easily search the above DWORD simply press Ctrl + F to open Find dialog box then type “EnableExpressiveInputShellHotkey” and hit Enter.
5.For the US region, the EnableExpressiveInputShellHotkey DWORD should be present in the following key:
HKEY_LOCAL_MACHINE\SOFTWARE\Microsoft\Input\Settings\proc_1\loc_0409\im_1

6.Once you have the correct location of the EnableExpressiveInputShellHotkey DWORD then simply double-click on it.
7.Now change it’s value to 0 in value data field in order to disable Emoji Panel in Windows 10 and click OK.
8.After the reboot, if you press Windows Key + dot(.) the Emoji Panel won’t appear anymore.
Method 2: Enable Emoji Panel in Windows 10
1.Press Windows Key + R then type regedit and hit Enter to open Registry Editor.
2.Navigate to the following registry key:
Computer\HKEY_LOCAL_MACHINE\SOFTWARE\Microsoft\Input\Settings\proc_1

3.Again navigate to the EnableExpressiveInputShellHotkey DWORD or find it using the Find dialog box.
4.Double-click on it to change it’s value to 1 in order to enable Emoji Panel in Windows 10 and click OK.
5.Restart your PC to save changes.
Recommended:
- How to Hide a Drive in Windows 10
- 7 Ways to Open Elevated Windows PowerShell in Windows 10
- How to use Dynamic Lock in Windows 10
- Check which Edition of Windows 10 you have
That’s it you have successfully learned How to Enable or Disable Emoji Panel in Windows 10 but if you still have any questions regarding this post then feel free to ask them in the comment’s section.

Windows 10 is the first version of Windows that comes with a built-in Emoji Panel you can use to add emojis to any document, text box, file, and so on. The feature is activated by pressing the WIN key and the period key or the WIN key and the semicolon key simultaneously (WIN+. or WIN+;).
However, some users report using the shortcuts to no effect. If you can’t make the panel appear, don’t worry, as you can learn how to fix the problem in this tutorial.
Fixing the Emoji Panel Key Shortcuts
The problem with your Emoji Panel can be caused by several different issues. Try following the methods below in the same order they are described. Most users fix the issue with the first method. If that one doesn’t work for you, continue to the next one until your problem is fixed.
Method 1 – Change the Region and Language to United States
The first method is the easiest, and it requires you to go to the Time and Language settings and change the language to US English. Here is how you can do that:
- Open the Start menu and type “Settings” to access the settings app. You can also do it by pressing WIN+I on your keyboard.
- Select “Time & Language.”
- Select the “Region & Language” tab and make sure that your “Country or Region” is set to United States. If it’s some other region, find the United States region in the drop-down menu and select it.
- Make sure that the “Windows display language” is also set to “English (United States).” If it’s not, click on the arrow icon and find it in the drop-down menu. If you can’t find it in the drop-down menu, click “Add a language” to find and install it on your Windows.
- Restart your computer and the Emoji Panel should work when your press the WIN+; keys together.
Method 2 – Run CTFMon.exe Manually
Some Windows 10 users report that CTFMon.exe doesn’t start up automatically. The program is responsible for managing the keyboard input. You can start CTFMon.exe by using the Run dialog box. Here is how you can do that:
- Press the WIN+R keys together to open the Run dialog box.
- Copy the following command into the box: C:\Windows\System32\ctfmon.exe
- You have now activated the program, so your problem should be fixed automatically.
Method 3 – Start the Touch Keyboard and Handwriting Panel Service
The Emoji Panel also needs a “Touch Keyboard and Handwriting Panel Service” to be able to work. If you tried the two methods above, the next thing you should do is activate this service:
- Press the WIN+R keys together to open the Run dialog box.
- Type services.msc in the box and hit Enter. You will now see the “Services Manager.”
- Look for “Touch Keyboard and Handwriting Panel Service” in the list.
- Select the service, and you will see the properties window. Set “Startup type” to “Automatic” in the drop-down menu to make sure that the service starts up every time you run your PC. Apply the changes.
- Restart your computer, and your Emoji Panel shortcut should work. If not, there is only one more method you can try.
Method 4 – Fix the Issue Using the Registry Editor
Sometimes, the Registry Editor is the only thing you can use to fix an issue with windows. If nothing else worked, here is what you should do:
- To start the Registry Editor, type ‘regedit’ in the opened Run dialog box, and click ‘OK’ or press ‘Enter’.
- Find the following key in the list on the left-hand side:
HKEY_LOCAL_MACHINE\SOFTWARE\Microsoft\Input\Settings - In the right-side window, right-click anywhere and an option saying “New” will appear. Hover your mouse over it and select “DWORD (32-bit) Value” from the drop-down list. Set the name of the new file to “EnableExpressiveInputShellHotkey,” and set the value to 1.
- Close the Registry Editor and restart your PC.
Your Emoji Panel should be working now.
Using Emojis in Different Languages
Only users who use the United States English setting for their language and region can use the Emoji Panel. Other languages are stripped of this feature, which doesn’t make any sense at all. However, if you want to use emojis on languages other than US English, you can download a small app called winMoji.
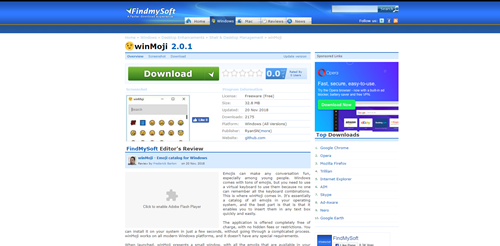
The app provides emojis and features that closely resemble the native feature available only for US users. The app is free to download, and it’s activated the same way you would activate the Emoji Panel.
Tell People How You Feel with an Emoji
The Emoji Panel feature is available for Windows 10 users, and you can use the WIN+; shortcut to activate it and add the emojis you want to any document, chat, etc. The methods above should help you get the Panel running again. It’s worth looking into the issue – after all, an emoji is worth a thousand words.
Did you know about the Emoji Panel on Windows 10 before coming across this article? Have you ever had difficulties activating the panel? Tell us in the comment section below.
Snapdragon 855 vs. A12 — Which is Better?
Read Next