Все способы:
- Способ 1: Альтернативные решения
- Вариант 1: VLC Media Player
- Вариант 2: K-Lite Codec Pack
- Способ 2: Перекодировка медиафайлов
- Способ 3: Установка расширений
- Способ 4: Устранение неполадок
- Способ 5: Обновление Windows и драйверов
- Вопросы и ответы: 0
Ошибка 0xc00d5212 обычно появляется при запуске мультимедийных файлов. Она указывает на то, что проигрыватель не поддерживает типы кодеков, которые использовались при их создании. Сегодня мы расскажем, как исправить эту ошибку на компьютере с Windows 10.
Способ 1: Альтернативные решения
Чаще всего видео и аудиофайлы не могут воспроизвести стандартные медиаплееры системы, так как многих кодеков у них не хватает. В этом случае хорошей альтернативой будет сторонний софт. Рассмотрим сразу два варианта – бесплатный проигрыватель с поддержкой большинства кодеков и ПО, включающее в себя набор фильтров, кодеков и приложений для обработки и воспроизведения медиафайлов.
Вариант 1: VLC Media Player
Скачать VLC Media Player
- Запускаем установочный файл и выбираем рекомендуемый тип установки.
- Указываем место инсталляции приложения.
- Когда плеер установится, щелкаем правой кнопкой мышки по медиафайлу, переходим во вкладку «Открыть с помощью» и выбираем «VLC Media Player».



Вариант 2: K-Lite Codec Pack
Скачать K-Lite Codec Pack
- Заходим на официальную страницу загрузок, выбираем версию Mega и жмем «Download Mega».
- Нажимаем одну из ссылок, например, ту, которая показана на скриншоте, ждем завершения загрузки и запускаем скачанный файл.
- Используем обычный тип установки.
- В графе «Preferred video player» выбираем Media Player Classic – проигрыватель, который будет воспроизводить файлы.
- Убеждаемся, что в графе «Primary Language» стоит «Russian». Все остальные настройки оставляем без изменения.
- После установки ПО также щелкаем правой кнопкой мышки по видеоролику и открываем его с помощью MPC-HC.






В большинстве случае описанное ПО решает проблему, но если вас интересуют именно стандартные проигрыватели, переходим к следующим способам.
Способ 2: Перекодировка медиафайлов
Два видеофайла с одним и тем же расширением, например, MP4, могут быть закодированы разными кодеками. Поэтому и бывает, что один файл с таким расширением запускается, а другой – нет. В этом случае можно попробовать перекодировать его в наиболее поддерживаемый формат. На примере программы Format Factory это делается так:
Скачать Format Factory
- Запускаем приложение и во вкладке «Видео» выбираем конвертирование в MP4.
- В следующем окне жмем «Настроить».
- В строке «Тип» ставим «MP4», в строке «Видеокодек» — «AVC(H264)», а остальные настройки оставляем без изменения. Нажимаем «OK».
- В следующем окне жмем «Добавить файл».
- Находим на диске файл и открываем его.
- Щелкаем «OK».
Нажимаем «Старт», чтобы запустить процесс преобразования. Когда Format Factory завершит работу, пробуем запустить видео.






Конвертировать каждый файл будет неудобно, но если ошибка появляется редко, этот способ подойдет.
Читайте также:
Программы для конвертирования видео
Способ 3: Установка расширений
Несколько кодеков для стандартного видеоплеера, которые иногда помогают исправить ошибку, можно загрузить из Microsoft Store.
- С помощью поиска Виндовс открываем приложение Microsoft Store.
- В поле поиска магазина вводим Codec и жмем «Enter».
- Прокручиваем страницу вниз и в блоке «Приложения» щелкаем «Показать все».
Откроется список, в котором будет несколько расширений для видео.
- Открываем каждый из них по очереди и жмем «Получить». Когда они установятся, пробуем запустить проблемный ролик.




Способ 4: Устранение неполадок
Причиной появления ошибки могут быть и системные неполадки. Для таких случаев у Windows 10 есть собственное средство их устранения.
- Сочетанием клавиш Win+I вызываем «Параметры» Windows и заходим в раздел «Обновление и безопасность».
- Открываем вкладку «Устранение неполадок». Если не запускается аудиофайл, переходим к блоку «Запустить диагностику и устранить неполадку» и выбираем пункт «Воспроизведение звука».
При проблемах с проигрыванием видеороликов переходим в блок «Поиск и устранение других проблем» и щелкаем «Воспроизведение видео».
- Если средство устранения неполадок найдет ошибки, автоматически их исправит или подскажет, как это можно сделать. Касается это только тех проблем, которые не связаны с возможностями аппаратного обеспечения компьютера.



Также воспользуйтесь встроенной служебной программой, которая сканирует систему на наличие поврежденных файлов и при обнаружении заменяет их правильными копиями. О том, как пользоваться приложением, мы подробно писали в другой статье.

Подробнее: Проверка целостности системных файлов Windows 10
Способ 5: Обновление Windows и драйверов
Модераторы сообщества Microsoft предлагают дополнительные методы исправления ошибок, связанных с воспроизведением мультимедийных файлов. В первую очередь установите последние обновления системы. О том, как это сделать, мы рассказывали в отдельной статье.

Подробнее: Обновление Windows 10 до последней версии
Обновите драйвера видеоустройств. Скачайте ПО с официального сайта производителя графической карты, если она дискретная, или ноутбука и материнской платы, если устройство встроенное. О том, как загрузить и установить видеодрайверы, ранее мы тоже писали.

Подробнее: Обновление драйверов видеокарты в Windows 10
Если проблема связана с воспроизведением аудиофайлов, переустановите аудиодрайверы, предварительно удалив старые через «Диспетчер устройств».
- Сочетанием клавиш Win+R вызываем окно «Выполнить», вводим команду
devmgmt.mscи жмем «OK».Читайте также:
Вызов оснастки «Выполнить» в ОС Windows 10
Открываем «Диспетчер устройств» в Windows 10 - Открываем раздел «Звуковые, игровые и видеоустройства» и удаляем все аудиоустройства. Для этого по очереди выделяем каждое из них и жмем красный крестик на панели управления сверху.
- Отмечаем пункт «Удалить программы драйверов для этого устройства» и нажимаем «Удалить». Перезагружаем компьютер.


После перезагрузки устройства будут переустановлены, а драйверы к ним система возьмет из Центра обновлений. Если проблема осталась, ищем последние версии этих драйверов на официальной странице производителя ноутбука или звуковой карты. То, как обновить аудиодрайверы, рассмотрено в другой статье.

Подробнее: Поиск и инсталляция аудиодрайверов для Windows 10
Теперь вам известны способы устранения ошибки 0xc00d5212. Если они не помогли, возможно, файл просто поврежден. Причиной может быть вредоносное ПО, поэтому просканируйте систему антивирусом. Обратите внимание на то, как вы включаете медиафайлы. Если напрямую с подключенного к компьютеру устройства, например, со смартфона, попробуйте сначала загрузить их на компьютер, а затем снова запустить.
Наша группа в TelegramПолезные советы и помощь
Довольно новая ошибка в операционных системах Windows 10 имеет код 0xc00d5212. Она появляется при попытке воспроизвести какое-либо видео в разных форматах. У кого-то это AVI, а кто-то жаловался на MKV. Обычно происходит в предустановленных плеерах Microsoft: Windows Media Player или Movies & TV. Не так важно, откуда взято видео, Windows 10 все равно говорит, что не поддерживает данный формат. Исправить проблему можно разными способами.
Элемент закодирован в неподдерживаемом формате 0xc00d5212
Как устранить ошибку 0xc00d5212 в Windows 10?
С точки зрения логики, несложно предположить в чем может быть проблема: драйвера или кодеки. В них действительно часто кроется неполадки, поэтому стоит работать с ними. Но в первую очередь стоит просто установить VLC плеер. Если с воспроизведением видео не справились встроенные проигрыватели, этот плеер может исправить ситуацию. Он обладает встроенными кодеками и работает намного лучше, чем Windows Media Player по всем параметрам.
Что нужно сделать:
- Обновление кодеков. Стоит установить K-Lite Codec Pack. Этот набор кодеков один из самых полных и распространенных. В Windows будут установлены необходимые кодеки для воспроизведения видео.
- Работа с драйверами. Во-первых, нужно обновить драйвер дисплея, на него часто грешат при данной ошибке (через «Диспетчер устройств»). Во-вторую очередь, стоит переустановить аудио и видеовыходы. Для этого в «Диспетчере устройств» нажимаем ПКМ по выходу и жмем «Удалить». Драйвер будет переустановлен автоматически. Только заранее стоит извлечь из них устройства.
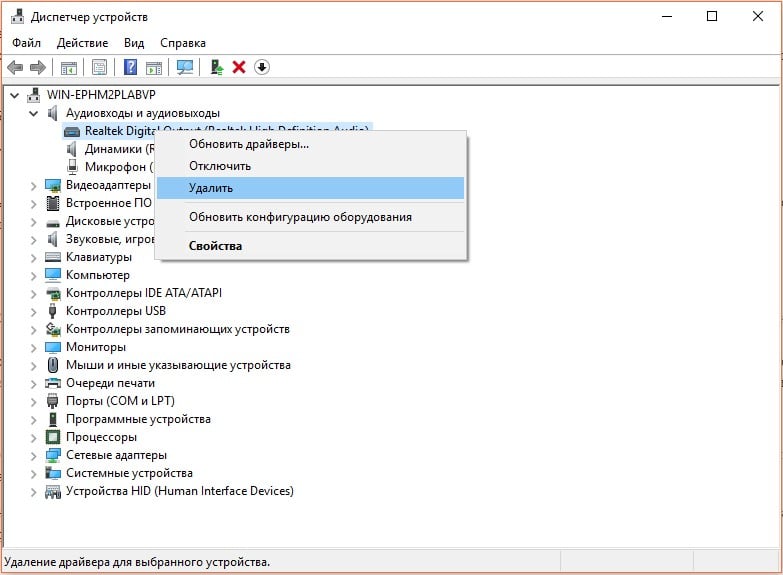
- Отформатировать видео. Можно перепаковать видео в другой контейнер. Достаточно использовать программу для форматирования и набраться терпения. Например, можно использовать Wondershare Video Converter Ultimate. Только форматирование может занять много времени и будет сильно грузить компьютер, поэтому вариант стоит оставить напоследок.
В конечном итоге, обойти ошибку 0xc00d5212 на Windows 10 можно еще одним образом. Стоит загрузить ролик на YouTube, можно сделать его приватным, чтобы никто не видел, а затем загрузить на устройство. При загрузке можно выбрать другое разрешение и формат, поэтому проблема снова появиться не должна.
Когда вы воспроизводите видео на VLC, WMP или других медиаплеерах, вы можете получить ошибка 0xc00d5212 говоря, что «Этот элемент был закодирован в формате, который не поддерживается». Не паникуйте; это не повредит ваши видео, и есть 4 эффективных решения, чтобы это исправить. Вы можете преобразовать формат видео, обновить драйвер компьютера, найти другой видеоплеер и многое другое, чтобы легко устранить ошибку 0xc00d5212.
Часть 1: 4 способа исправить ошибку 0xc00d5212
Вы получаете сообщение об ошибке 0xc00d5212, поскольку кодек и формат несовместимы с вашим проигрывателем. Или видео было повреждено, так что вы не можете его воспроизвести. И еще одна причина — графическая карта, которую вам может потребоваться обновить. Но не беспокойся. Этот пост расскажет вам, как решить эту проблему в этой части.
Решение 1. Измените видеокодек и формат
Основная причина, по которой вы сталкиваетесь с ошибкой 0xc00d5212, — это формат видео или кодек, несовместимый с медиаплеером. Или с ними что-то не так. Лучшее решение — сменить формат видео и кодек. Этот пост рекомендует AnyRec Video Converter, который может конвертировать формат и кодек с помощью одного программного обеспечения.
AnyRec Video Converter
Конвертируйте видео в любой популярный и стандартный формат для открытия.
Измените видеокодек с 50-кратной скоростью, чем раньше.
Улучшите качество видео с помощью передовой технологии искусственного интеллекта.
Получите расширенные инструменты для создания слайд-шоу и редактирования видео.
Шаг 1.Когда вы открываете AnyRec Video Converter, вы можете нажать кнопку «Добавить» на главном экране со значком плюса, чтобы добавить видео. Или вы можете нажать кнопку «Добавить файлы» в левой части экрана.
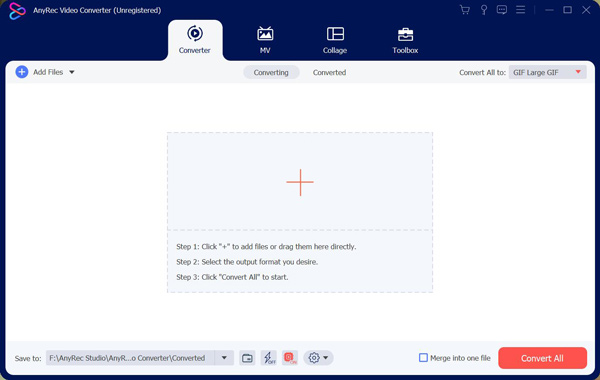
Шаг 2.Вы можете нажать кнопку «Форматировать» справа от видео. Вы можете выбрать, в какой формат вы хотите конвертировать видео. И стандартный формат MP4 рекомендуется для всех плееров.
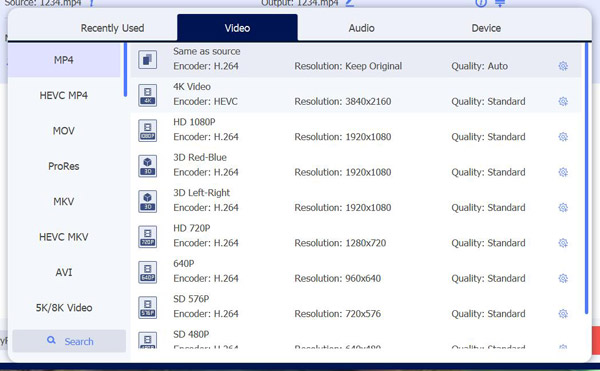
Шаг 3.Когда вы закончите с выбранным форматом, вы можете нажать кнопку «Пользовательский профиль» со значком шестеренки, чтобы изменить кодек вашего видео. Вы также можете изменить аудиокодек в этом меню.
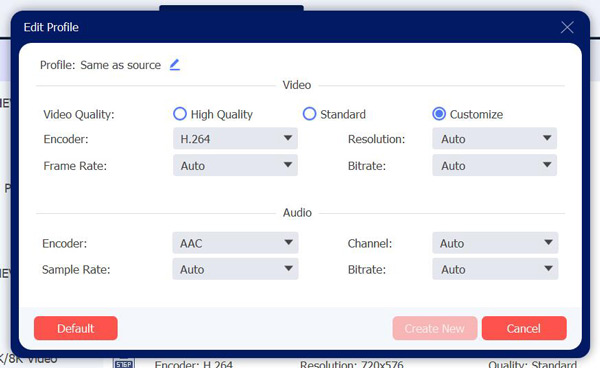
Шаг 4.Когда все настройки завершены, вы можете выбрать место для сохранения видео. И последний шаг — нажать кнопку «Конвертировать все», чтобы получить совместимое видео без ошибки 0xc00d5212 при воспроизведении.
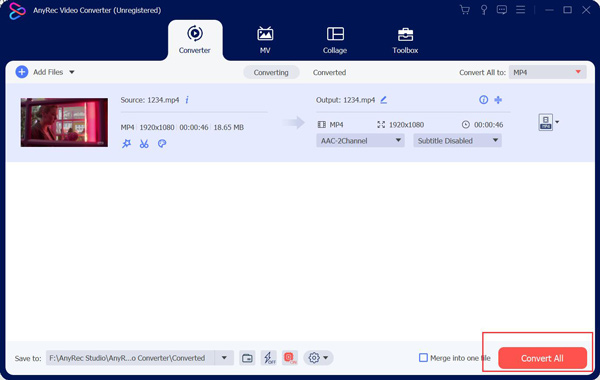
Решение 2. Обновите драйвер на компьютере.
Иногда может потребоваться обновление драйвера дисплея. Итак, вам нужно обновить его, чтобы воспроизводить видео на вашем компьютере. Вам не нужно заменять оборудование; вы можете обновить его непосредственно на своем компьютере.
Шаг 1.Вам следует одновременно нажать клавиши «Windows» и «R» на клавиатуре. И на вашем компьютере откроется утилита «Выполнить». Тогда было бы лучше, если бы вы набрали «devmgmt.msc» и нажали кнопку «ОК».
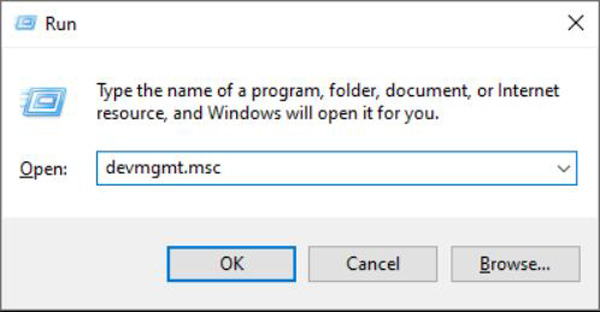
Шаг 2.После того, как вы наберете его в утилите «Выполнить», вы сможете открыть «Диспетчер устройств» на своем компьютере. Вам следует сориентироваться и нажать кнопку «Видеоадаптеры». Затем вы развернете драйвер на своем компьютере.
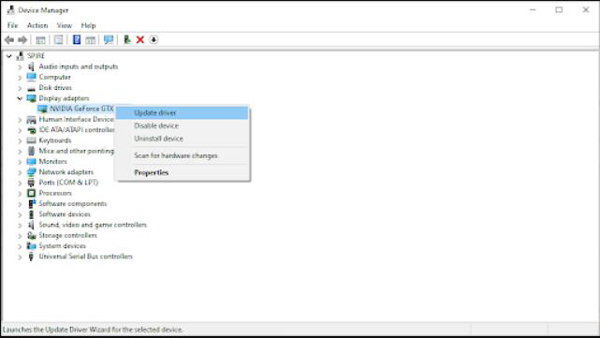
Шаг 3.Вы должны щелкнуть правой кнопкой мыши свой драйвер, и появится возможность обновить драйвер. Нажмите на нее и выберите, какой метод вы хотите использовать для обновления драйвера. Автоматическая опция может позволить Windows обновить драйвер самостоятельно.
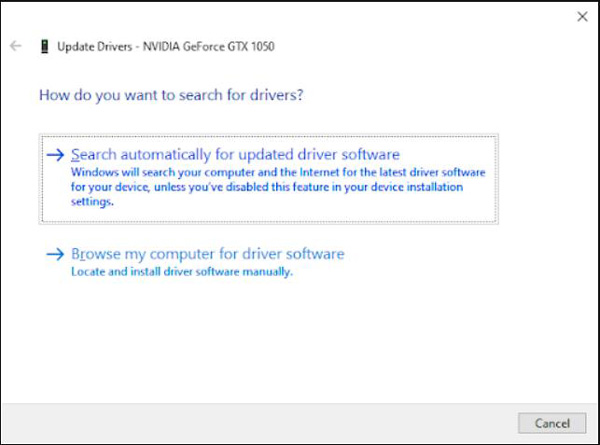
Решение 3. Установите отсутствующий кодек в проигрывателе Windows Media.
Одной из основных причин ошибки 0xc00d5212 является отсутствие или устаревшие кодеки в проигрывателе Windows Media. Чтобы решить эту проблему, выполните следующие действия, чтобы установить недостающие кодеки в проигрывателе Windows Media.
Шаг 1.Определите формат файла, вызывающего ошибку. Вы можете проверить это по видеофайлу, щелкнув его правой кнопкой мыши и выбрав «Свойства».
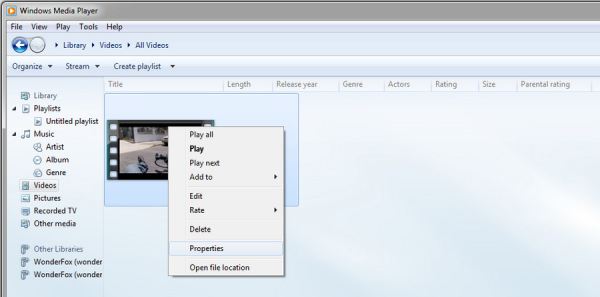
Шаг 2.Чтобы проверить все поддерживаемые проигрывателем Windows Media кодеки, вы можете щелкнуть меню «Справка» и выбрать пункт «О проигрывателе Windows Media». Затем нажмите кнопку «Информация о технической поддержке» во всплывающем окне, чтобы проверить поддерживаемые кодеки.
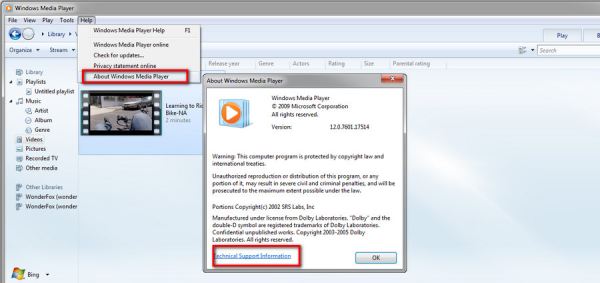
Шаг 3.Если видеокодек не включен, вам необходимо найти надежные пакеты кодеков, чтобы загрузить и установить необходимые кодеки.
Решения 4. Смените видеоплеер
Еще один простой способ решить ошибку 0xc00d5212 при воспроизведении видео — сменить видеоплеер. Вам нужен идеальный проигрыватель для воспроизведения видео любого формата и кодека. Многие люди выберут медиаплеер VLC, но этому плееру нужен обновленный дизайн. Итак, попробуйте AnyRec Blu-ray Player. Этот проигрыватель может воспроизводить любое видео без каких-либо сообщений об ошибках. Это также может быть ваш DVD-плеер, когда вы сталкиваетесь с DVD-проигрыватель не открывается ошибка.
AnyRec Blu-Ray-плеер
Открывайте все форматы видео, включая MP4, MPG, M4V, TS и т. д.
Воспроизведение видео 4K без предупреждений об ошибках.
Добавляйте множество видеоэффектов во время воспроизведения видео.
Иметь специальные звуковые эффекты при открытии видео.
Часть 2. Часто задаваемые вопросы об ошибке кода 0xc00d5212
-
Какой наиболее распространенный формат может привести к ошибке 0xc00d5212?
Большинство людей получают ошибку 0xc00d5212 при открытии видеоформата AVI. А еще AVI несовместим со многими плеерами, и лучше всего конвертировать AVI в стандартный формат.
-
Могу ли я решить ошибку 0xc00d5212 с помощью медиаплеера VLC?
Да. Если видеокодек пропущен, вы можете использовать VLC для его восстановления. Откройте VLC и нажмите кнопку «Конвертировать» в верхней части главного экрана. Затем вы можете выбрать видео для его восстановления.
-
Как быть с другими сообщениями об ошибках?
Когда вы воспроизводите видео и получаете сообщение об ошибке, обычная причина заключается в том, что формат и кодек совместимы с вашим медиаплеером. Вы можете использовать AnyRec Video Converter, чтобы изменить их.
Заключение
Вы должны знать, как решить эту проблему, когда вы получаете сообщение об ошибке 0xc00d5212 во время воспроизведения видео. Если ваша графическая карта нуждается в обновлении, она может не воспроизводить какой-либо новый формат видео или поддерживать технологию ATI. И затем вы можете использовать два вышеуказанных способа для их обновления. Но если причина касается формата и кодека, AnyRec Video Converter может быть вашим лучшим выбором.
Статьи по Теме:
-
Home
-
News
- 4 Ways to Fix Error 0xc00d5212 When Playing AVI Video
By Tina |
Last Updated
What is 0xc00d5212 error? How to fix the issue the item was encoded in a format that’s not supported 0xc00d5212? This post from MiniTool will show you the solutions to the missing codec 0xc00d5212 error.
What Is 0xc00d5212 Error?
Some users reported that they encounter the item was encoded in a format that’s not supported 0xc00d5212 error when playing AVI video through the Movie & TV app on Windows 10, as shown in the following picture:
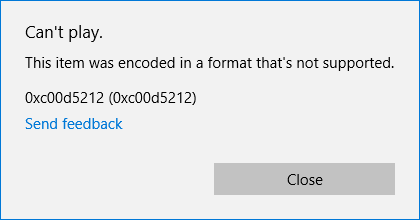
The missing codes 0xc00d5212 may be caused by outdated display drivers, corrupted video codec, or the corrupted system files.
However, do you know how to fix the missing code 0xc00d5212 MP4 error?
In the following section, we will show you 4 solutions to fix the item was encoded in a format that’s not supported 0xc00d5212 error.
4 Solutions to Fix 0xc00d5212 Error When Playing AVI Video
Here, we will walk you through fixing the 0xc00d5212 MP4 Windows 10 error.
Solution 1. Update Graphics Drivers
To begin with, you can try updating the graphics drivers to fix this 0xc00d5212 movie error.
Now, here is the tutorial.
Step 1: Press Windows key and R key together to open Run dialog, input the devmgmt.msc in the box and click OK to continue.
Step 2: In the Device Manager window, expand the Display adapters, select the graphics drivers on your computer, and right-click it. Then choose Update driver to continue.
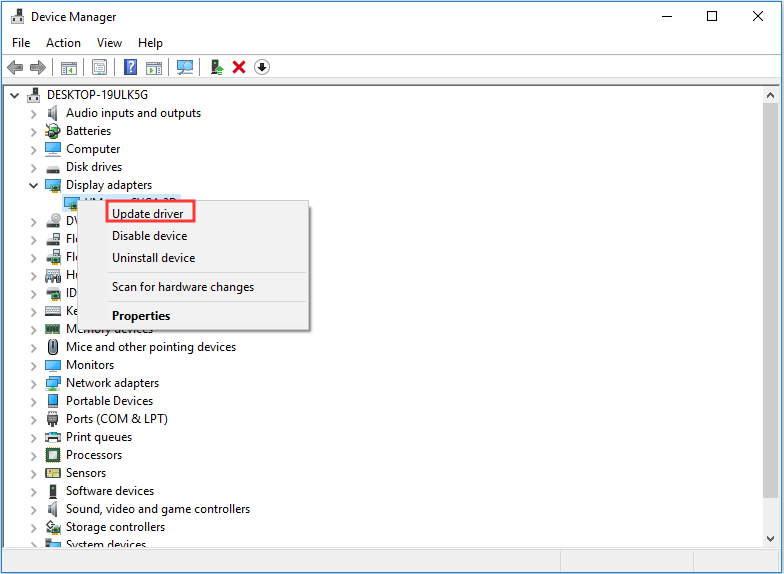
Step 3: In the pop-up window, choose the Search automatically for updated driver software to continue.
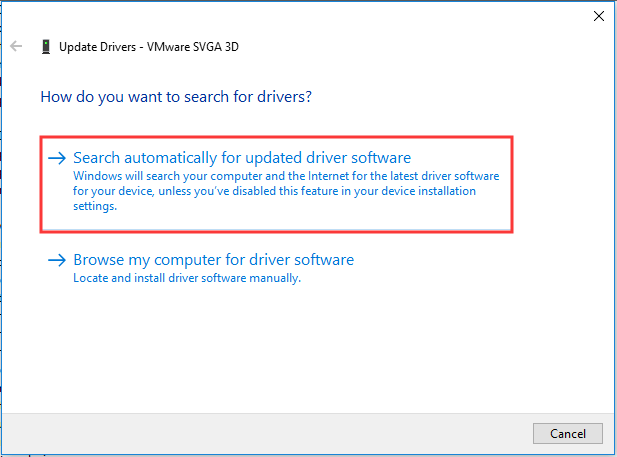
Then you can follow the instruction. When it is finished, reboot your computer and check whether the missing codec 0xc00d5212 is solved.
Solution 2. Uninstall Audio Drivers
The 0xc00d5212 error may be caused by outdated audio drivers. So, in order to fix the missing codec 0xc00d5212, you can choose to uninstall audio drivers.
Now, here is the tutorial.
Step 1: Open the Device Manager. You can refer to the instruction listed above.
Step 2: In the pop-up window, expand the Sound, video and game controllers. Right-click the third-party audio device and choose Uninstall device to continue.
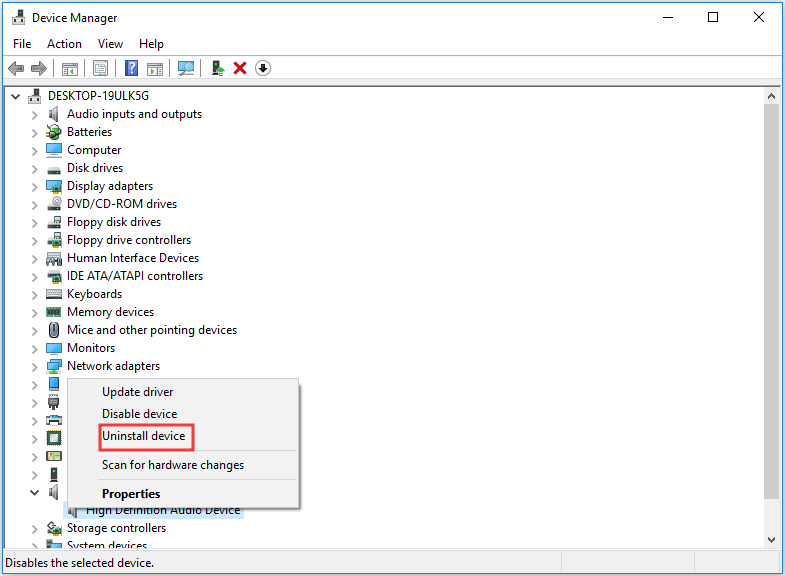
When it is finished, reboot your computer and check whether the error 0xc00d5212 is solved.
Solution 3. Update Windows
If the above solutions do not take effect, you can try updating the operating system.
Now, here is the tutorial.
Step 1: Press Windows key and I key together to open Settings. Then choose Update & Security to continue.
Step 2: In the pop-up window, click the Check for updates under Windows Update to continue.
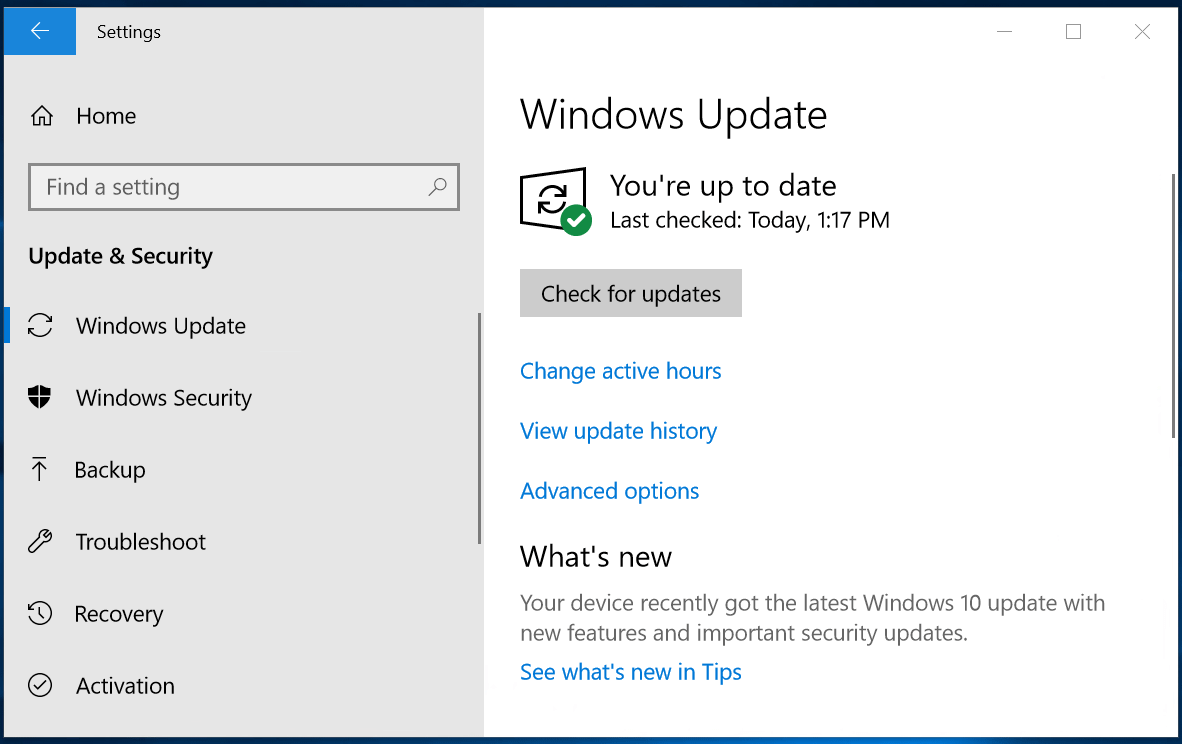
When it is finished, reboot your computer and check whether the error missing codec 0xc00d5212 MOV file is solved.
Solution 4. Convert AVI Video to Other Format
The 0xc00d5212 error occurs since the item was encoded in a format that’s not supported. So, in order to fix the 0xc00d5212 mp4 Windows 10, you can choose to convert AVI to another available format.
Read more: How to Change Video Format? Try Top 6 Free Video Converters Today
There are a lot of free online services to convert AVI to another available format. For example, you can choose to convert AVI to MP4.
After converting it, you can check whether the error 0xc00d5212 is solved.
Apart from the solutions we mentioned, to fix the missing codec 0xc00d5212, you can try other video players. In this way, you may play the AVI video successfully.
Final Words
To sum up, this post has introduced what the missing codec 0xc00d5212 is and also shown 4 solutions to fix the item was encoded in a format that’s not supported 0xc00d5212 error. If you have any better solution to fix the 0xc00d5212 MP4 Windows 10 error, please share it in the comment zone.
About The Author
Position: Columnist
Tina is a technology enthusiast and joined MiniTool in 2018. As an editor of MiniTool, she is keeping on sharing computer tips and providing reliable solutions, especially specializing in Windows and files backup and restore. Besides, she is expanding her knowledge and skills in data recovery, disk space optimizations, etc. On her spare time, Tina likes to watch movies, go shopping or chat with friends and enjoy her life.
AVI is a popular format for audio and video files. But are you in a fix because you are unable to play your favorite movie in Windows Media Player (WMP)? Is it flashing a 0xc00d5212 troubleshooting error? If it does, you are on the right path. Usually, this error happens with AVI file formats, and there are several reasons behind its occurrence. The common one is a missing codec. In this guide, we’ll share with you some hands-on tips to fix the 0xc00d5212 error and how you can avoid it.
- Part 1: 0xc00d5212 Overview
-
Part 2: How to Fix Missing Codec 0xc00d5212 Error?
- Fix 1: Install the Missing Codec
- Fix 2:Convert AVI to Another File Format
- Fix 3: Update the Display Drivers
- Fix 4: Install the Display Driver Again
- Fix 5: Remove the Audio Drivers
- Fix 6: Repair the Corrupt VideosHOT
- Fix 7: Update your Windows OS
- Fix 8: Use VLC to Play the AVI Videos
- Fix 9: Check your System Registries
- Fix 10: Run System Restore
- Part 3: Tips to Avoid 0xc00d5212 Error
Part 1: 0xc00d5212 Overview
If you are facing this item was encoded in a format 0xc00d5212 error, there are various reasons behind it. While playing video files on WMP or any other player, this error usually crops up on Windows 10 and prevents them from playing properly.
Why You Get the Missing Error Codec 0xc00d5212?
The possible reasons behind the missing codec error include:
- Corrupt Media File
- Damaged System Files
- Outdated Drivers
- Incorrect Codec
A corrupt video file just won’t play or not play properly. If you keep getting a missing codec error while trying to play an AVI file, then it’s probably because it is corrupt.
An abrupt shutdown, incomplete installation, and or uninstallation can cause damage to system files. This can also result in the error 0xc00d5212.
If your display driver is outdated, it cannot keep the connection between the video graphics card and the display. Hence, it can result in a missing codec error.
If the media player is incompatible with the video codec, it will display a 0xc00d5212 error. Also, this error will occur if you try to play MKV, AVU, or MOV file formats on a player that only plays AVI files.
Why is 0xc00d5212 Error Related to AVI Format Files?
A codec is software that compresses or decompresses a video or audio file. Typically, AVI files are encoded with video codecs. But if the codec is missing or incompatible with the media player, the 0xc00d5212 error will appear in AVI file format. The media file will be corrupted and won’t open or play.
Part 2: How to Fix Missing Codec 0xc00d5212 Error?
If you’ve learned the reasons behind the error 0xc00d5212 codec, Windows 10, you can move to the next step, fixing this issue. Here are some helpful tips to resolve this problem:
Fix 1: Install the Missing Codecs
Codecs are essential to play AVI files. Hence, if they are missing from WMP, you first need to download and install them.
Step 1: Open Windows Media Player. Then head to Tools > Options.
Step 2: Choose the Player tab, and under Automatic Updates, select the Once a week or Once a day option. And then press OK and close the window.
Step 3: Right-click your AVI video or audio file and select Open with Windows Media Player. If a prompt pops up asking you to install codecs, choose Install.
Fix 2:Convert AVI to Another File Format
You can easily convert your AVI file to another format that will play on WMP without hassle. Choose any good online video converter and load the AVI file that refuses to play. Then change the video formate that you want to conver and click on the convert button to start conversion.
Fix 3: Update the Display Drivers
If your display driver is not updated, you may face the 0xc00d5212 codec error. Here’s how you can update it:
Step 1: Press Windows and R keys together to open Run. Then type devmgmt.msc and press OK to launch Device Manager.
Step 2: Click on Display Adapters to expand it.
Step 3: Right-click on Graphics Adapter. You can also view the driver’s details in the next window by selecting Properties.
Step 4: Select Update Driver Software.
Step 5: From the pop-up window, select Search automatically for updated driver software.
After all the drivers are updated, you can play your AVI file.
Fix 4: Install the Display Driver Again
If you cannot play the AVI file after updating the driver, try uninstalling and installing the driver.
Step 1: Use the same steps in Fix 3 to open Device Manager and right-click on Display Adapters to select Uninstall.
Step 2: Check Delete the driver software for this device and press OK.
Step 3: Download another display driver from the manufacturer’s site.
Step 4: Install it once again and restart your computer. Play the video file.
Fix 5: Remove the Audio Drivers
If your system is using multiple audio drivers and they are conflicting with it, you may get a 0xc00d5212 missing codec error while playing video files. Here’s how you can fix it:
Step 1: Open Device Manager by using steps in Fix 3.
Step 2: Select Sound, video, and game controllers to expand it.
Step 3: Right-click on the installed audio driver and choose Uninstall.
Restart the computer. Play the video file again.
Fix 6: Repair the Corrupt Videos
You can fix the missing codec 0xc00d5212 issue by repairing corrupted video files with the help of a professional repair tool. Tenorshare 4DDiG data recovery software can fulfill all requirements of repairing broken, corrupted, and encrypted files. With the help of its in-depth scan, it can locate severely damaged files and repair them in just three clicks. 4DDiG features include:
- Advanced algorithm to quickly search and find corrupted, encrypted, or broken files.
- Can repair over 1000 file formats, including RAW files.
- Repair files from internal & external drives, SD cards, USBs, and cameras.
- Preview target files before repairing.
- Repair formatted crashed or corrupted files due to a virus attack.
Here are the steps that you can take to eradicate the 0xc00d5212 issue by repairing AVI videos with 4DDiG:
- Download and install the 4DDiG tool. Choose Advanced Options > Video Repair.
- Add corrupted or broken videos and select Repair to start the scan. And 4DDiG will begin searching and repairing corrupted videos.
- You can pause or stop the scan to preview repaired files. Once the video files are repaired, click on Export to save them in a safe location.
Fix 7: Update your Windows OS
A 0xc00d5212 missing codec error also happens if you haven’t updated your Operating System in a long time. Follow these steps for windows update:
Step 1: Press W + I keys to launch Windows Settings. To check for new updates, select Update & Security > Check for updates.
Download the latest updates and restart your computer.
Fix 8: Use VLC to Play the AVI Videos
The VLC media player can support more file formats and codecs than WMP. You can install VLC by following these steps:
Step 1: Go to the official VLC website and download the VLC media player. Download and install the app.
Step 2: Right-click on the AVI file and select Open with > VLC media player.
Fix 9: Check your System Registries
A 0xc00d5212 troubleshooting error can also occur due to issues in system registries. An excellent way to resolve this issue is to download and install a good registry fixer and run it to clear registry problems.
Fix 10: Run System Restore
You can restore your system to a previous point before the missing codec error issue.
Step 1: Press the Windows key and type System Restore. Press Enter.
Step 2: Select Create a restore point.
Step 3: From the System Protection tab, select System Restore.
Step 4: Head to Next > Restore Point.
Step 5: Confirm the location where you want to restore and press Finish. Your computer will restart.
Part 3: Tips to Avoid 0xc00d5212 Error
The solutions we have shared above will surely fix the 0xc00d5212 error. But you can take some precautions to avoid this issue altogether.
- Do not change the video formats frequently. If you want to do so, use a reliable tool to convert the format.
- Always keep a backup of your files. In case the missing codec issue happens, you can restore the files.
- Install antivirus software so your video files won’t get corrupted if a virus attack occurs.
- Only play a video in a media player that supports its format.
Conclusion
If your Windows Media Player shows this 0xc00d5212 troubleshooting error, it’s probably because of a missing codec. This error will occur if your AVI video or audio file is corrupted or broken. Check our guide above to resolve this issue with practical solutions. If the above methods won’t work, there is a way you can repair the corrupted AVI video files. We recommend using a professional data recovery tool like Tenorshare 4DDiG to repair corrupted and broken video files with 100% correctness. Regardless of how severely damaged your video file will be, it can repair in just three precise and quick steps.
4DDiG Photo/Video Repair
4DDiG File Repair is your second to none choice to repair any damaged or corrupted photos & videos on Windows and Mac.
Free Download
Free Download
BUY NOW
BUY NOW




