Need Space in PC or only want to remove or uninstall Windows live mesh activex control for remote connections On PC ( Windows 7, 8, 10, and Mac )? but how to, after it still having files in C: drive? If the application run on the pc, windows 7, 8, & 10 so you can uninstall using Control Panel or CMD Or If this applicaion run in Mac so you know that how to uninstall in MAC. With this article, you will able to delete or kick out all of those files also after uninstalling the Windows live mesh activex control for remote connections.
Are you bored, or tired of using Windows live mesh activex control for remote connections? Now, wanna kick-off this software from your PC ( Windows 7, 8, 10, and Mac )? There is no condition to follow up before installing, so, you can remove it without getting any confusion about it.
There are 10 methods that users can adapt if they want to uninstall Windows live mesh activex control for remote connections :
Method #1
- Go to Start Menu, then click on the Control Panel.
- In Control Panel, under programs, go through the list of the ones that are installed on your computer
- Right-click on Windows live mesh activex control for remote connections, and then click on uninstall a program
- Follow the prompt on the screen, and you will get to see a progress bar that will take you to remove the Windows live mesh activex control for remote connections from the computer.


Method #2
The second method involves uninstaller.exe, through which Windows live mesh activex control for remote connections can be uninstalled. Just follow the instructions below to execute this step:
- Go to the installation folder of Windows live mesh activex control for remote connections.
- Find a file that is named uninstall.exe or unins000.exe
- Double click on the file, and then follow the instructions that appear on the screen.


Method #3
The third method involves System Restore. For those who don’t know, System Restore is a utility, which helps the user restore their system to its previous state. System Restore removes all those programs, which interfere with the operation and performance of the computer.



If you have created a system restore point before you installed Windows live mesh activex control for remote connections, then you can use this software to restore the system, and remove such unwanted programs. However, before you do so, make sure that you save all the important data.Follow the steps below to know more from this method:
- Close all the files and programs, which are currently running on your PC
- Open Computer from the desktop, and then select Properties
- System Window will open
- On the left side and click on System Protection
- System Properties will open.
- Then do click on the option of System Restore, and a new window will again open.
- Now, choose the ‘different restore point’ option, and click on Next.
- You have to select a date and time from the given options; when you select a date, the drivers that you installed after the chosen date won’t work.
- Click on Finish and then Confirm the ‘Restore Point’ on the screen.
- When you click Yes to confirm, the Windows live mesh activex control for remote connections would be uninstalled.
Method #4
If you have an antivirus, then you can use it to uninstall Windows live mesh activex control for remote connections.There is much malware or Windows live mesh activex control for remote connections software in the computer applications that we download nowadays. They have become very difficult to remove from the system, like Trojan and spyware.
- If you cannot remove Windows live mesh activex control for remote connections with the above methods.
- It means that there is malware or Windows live mesh activex control for remote connections in it, and only a good antivirus can be used for removing it.
You can either download Norton Antivirus or AVG antivirus, as these are reputable software and will surely remove the malware, Windows live mesh activex control for remote connections on the system.

Method #5
If you want to uninstall Windows live mesh activex control for remote connections, then you can do so using Command Displayed in the Registry. A registry is a place where all the settings of Windows, along with information, are stored. This also includes the command to uninstall a software or program.
You can try this method with Windows live mesh activex control for remote connections as well, but it is a very risky method. If you make any mistake and delete the wrong information, then the system is most likely to crash. It would become difficult for you to bring it back from deletion.

To execute this method, To follow the steps given below:
- Hold Windows + R together, and then Run command
- When the command box opens, type Regedit in the box and then click on OK
- You have to navigate and find the registry key for the Windows live mesh activex control for remote connections
- You will see an uninstall string on the next window; double click on it, and also copy ‘Value Data’
- Again hold Windows + R keys, and run the Command; paste the value data that you just copy and click on OK
Follow what comes on the screen and then uninstall Windows live mesh activex control for remote connections.
Method #6
The seventh method is to uninstall the Windows live mesh activex control for remote connections using a third-party uninstaller.
At times, those who don’t have any knowledge of computer language, won’t be able to manually uninstall the software fully.
Many files occupy the hard disk of the computer, so it is best to use third-party software to uninstall them.

Method #7
There are some codes that users can type into the command prompt, and they would be able to uninstall the Windows live mesh activex control for remote connections. For example, if they want to remove the package, then just type.
sudo apt-get remove Windows live mesh activex control for remote connections
If you want to uninstall Windows live mesh activex control for remote connections and its dependencies as well, then type:
sudo apt-get remove –auto-remove Windows live mesh activex control for remote connections
For those who don’t know, some of the dependencies of Windows live mesh activex control for remote connections are GCC-5, libc6, libgcc1, Windows live mesh activex control for remote connections dev, and gc++-5.

Method #8
If the user wants to remove the configuration and data files of Windows live mesh activex control for remote connections, then they need to run the following code on the Command Prompt:
sudo apt-get purge Windows live mesh activex control for remote connections

Method # 9
It depends on you that are you willing to kick-out the data or you want to remove the configuration data or data files, along with the dependencies, then the following code is most likely to work for you:
sudo apt-get auto-remove -purge Windows live mesh activex control for remote connections

To uninstall Windows live mesh activex control for remote connections on mac because anytime we need space or only want to remove from pc due to some viruses and also many problems which are needed to remove or uninstall from pc.
So I will show you some steps of uninstalling Windows live mesh activex control for remote connections on the mac so follow my this step or method if you have still confusion so you may contact with us for uninstall of Windows live mesh activex control for remote connections on pc or mac.
How to Uninstall Windows live mesh activex control for remote connections on Mac?
For uninstalling Windows live mesh activex control for remote connections on the mac so as I told you that there is a simple method to uninstall apps on mac. As there are installed some apps on your Mac and now you want to remove or uninstall from your pc successfully and want to install some other apps on my mac so follow my these steps to uninstall Windows live mesh activex control for remote connections on mac.
Method #1
In method 1, you have to open mac on your pc as I’m showing in the image follow the images to uninstall Windows live mesh activex control for remote connections on your mac.

In the image, there is a Windows live mesh activex control for remote connections app on your mac dashboard and now we have to uninstall it from our mac we will uninstall this app and will remove it in of mac now double-click-on-app showing in the image.

Now you double-clicked on the app mac will ask that are you sure to uninstall Windows live mesh activex control for remote connections click on the Delete button so go to Trash of mac to uninstall completely from mac. Showing in image trash bin click on trash bin and go inside there will be Windows live mesh activex control for remote connections which we had to delete before so have to uninstall completely from mac.

Not right-click on trash to remove all data or app which we had uninstalled before seeing in the image. Click on Empty Trash the whole data which is in the trash will auto remove successfully.

Now we uninstalled Windows live mesh activex control for remote connections on the mac so as you see that how to uninstall or remove any app on the mac so if you liked this so share once. This method doesn’t require any antivirus or uninstaller software from them we are to uninstall.
I described only a simple method of uninstalling Windows live mesh activex control for remote connections on mac. This method more people are using but some people take it is too hard uninstalling in mac but in this step, anyone can understand this simple method.
How To Install?
For those who don’t know much about Windows live mesh activex control for remote connections, they might lean more towards uninstalling it. These Windows live mesh activex control for remote connections create an environment, where users can create a high GPU-accelerated application. If you want to install this Windows live mesh activex control for remote connections, then make sure that your system is compatible with it.
Firstly, verify that the system you are using has a Windows live mesh activex control for remote connections capable GPU, and then download the Windows live mesh activex control for remote connections. Install it, and then test that the software runs smoothly on the system. If it doesn’t run smoothly, then it could be because its communication with the hardware is corrupted.



Conclusion
There are other methods of uninstalling the Windows live mesh activex control for remote connections as well as in pc or windows, but these could be difficult for those, who don’t have much technical expertise. Execute these methods, and they will surely work. These methods don’t require the user to have much knowledge of the technical side of an operating system. They can follow simple steps and uninstall Windows live mesh activex control for remote connections.
How to Uninstall Windows Live Mesh ActiveX Control for Remote Connections — Step by Step Guide
| File name: | Windows Live Mesh ActiveX Control for Remote Connections |
| Version: | |
| Last update: | |
| License: | |
| Publisher: | Microsoft Corporation |
| OS: | |
| Located: | C:\Program Files\ |
Remove Windows Live Mesh ActiveX Control for Remote Connections Program?
Are you in the dilemma that the program is not working properly in your machine and you need to immediately uninstall this program for an upgrade or switch to other program instead? Or you may have trapped in the situation that you can still not able to install the upper version because it is not compatible with the one that previously installed even though you have already removed it from your PC.
Are you facing the problem like missing necessary files to delete Windows Live Mesh ActiveX Control for Remote Connections, or do not have permission to uninstall it, which resulted in the impossibility to conduct a complete removal from your machine?
As we all know that normally, we can uninstall this program directly from Windows attached uninstaller or with its own uninstaller. Sometimes, we may be lucky to uninstall it there, but not all because there must be some leftovers left down in the drives and registry.
Normally, some people who are more professional on computer, can solve this kind of uninstall problem by first deleting the related file of from the drives and then go to modify the associated registry entries.
Video Guide: How to delete registry entries when you want to get rid of Windows Live Mesh ActiveX Control for Remote Connections completely
In fact, this will be useful in uninstalling some simple programs, but for the stubborn or corrupted programs, which combine well with the operating system, won’t be completely uninstalled in this way. More severe, if any mistake was made in this risky way, your operating system can become unmanageable and may not work properly.
Why is it hard to sweep out Windows Live Mesh ActiveX Control for Remote Connections sometimes
There are times when people had to take computers to a store asking the technicians to solve the frustrating uninstall problem when they fail to sweep out Windows Live Mesh ActiveX Control for Remote Connections, which wasted them more time and took them a large amount of money. So why does it become difficult to uninstall a unwanted program? Generally speaking, the main reasons may be: not all people are professional on computers, who can uninstall any unneeded application and its leftovers completely, that makes the uninstallation difficult and dangerous.
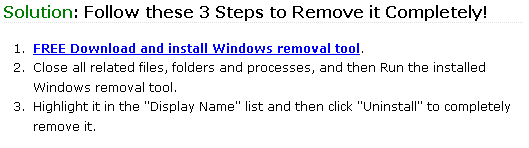

It is also recommended to run a FREE performance scan on to check out related Windows Error so as to resolve the potential program uninstall errors completely.
How to Uninstall it when you get error message
Are you one of many users that received error messages when you continuously tried to uninstall Windows Live Mesh ActiveX Control for Remote Connections? Here is the most common error message you might received…
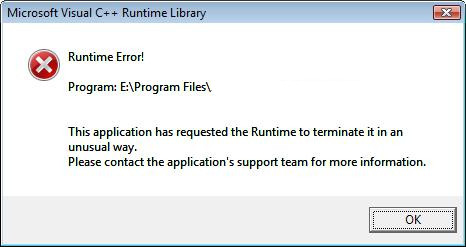
Look familiar? You must have tried the following steps:
Remove Windows Live Mesh ActiveX Control for Remote Connections Using its default uninstaller
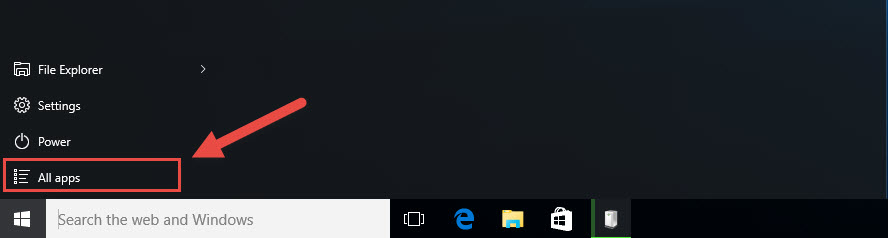
Delete Windows Live Mesh ActiveX Control for Remote Connections with Windows Add/Remove Program
(for Windows 8, 8.1, 10)

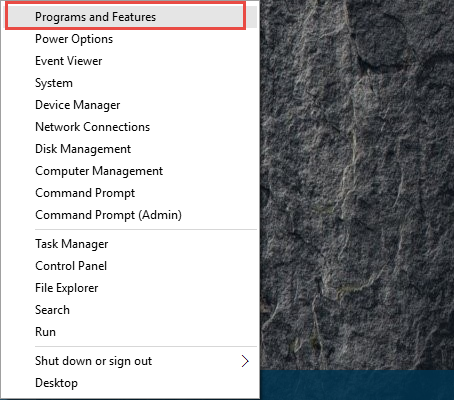
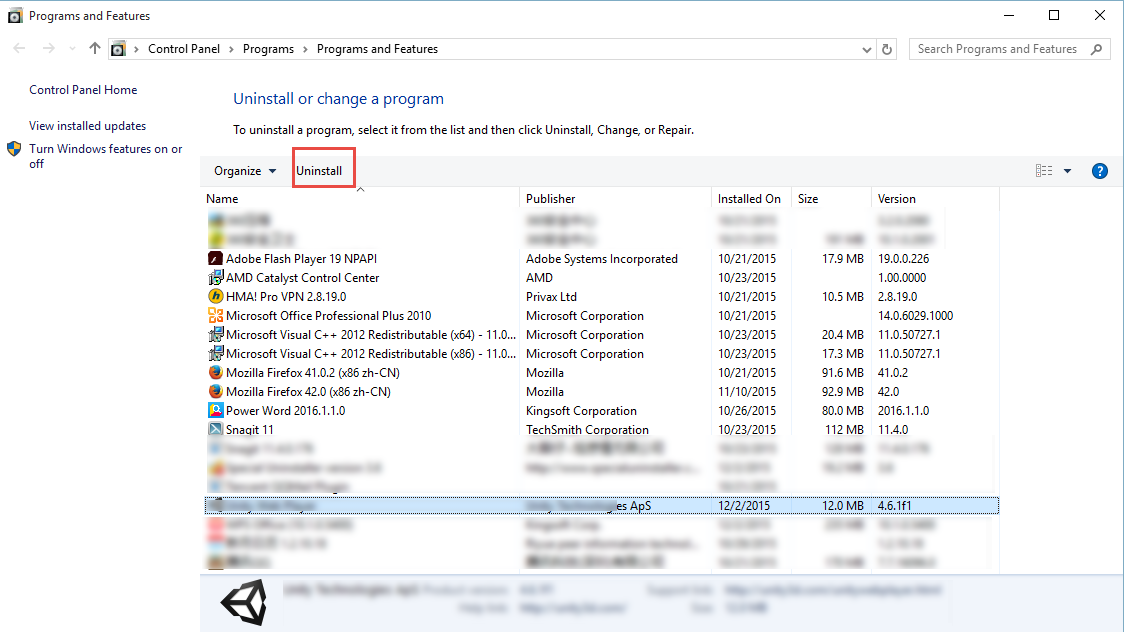
To completely remove Windows Live Mesh ActiveX Control for Remote Connections from your computer and totally eliminate any uninstall errors and other hassle along the way, you still need to delete the related registry entries and unneeded folders of the program from your system.
(HKEY_CURRENT_USER\Software\)
(HKEY_LOCAL_MACHINE\Software\Windows Live Mesh ActiveX Control for Remote Connections)
(HKEY_LOCAL_MACHINE\Software\Microsoft\Windows\CurrentVersion\Run\eg ui)
C:\Program Files\Windows Live Mesh ActiveX Control for Remote Connections
(C:\Document and Settings\All Users\Application Data\)
(C:\Documents and Settings\%USER%\Application Data\Windows Live Mesh ActiveX Control for Remote Connections)
These manual uninstall steps are only recommended when you are comfortable with this process or if you’re a computer technician. It happens that some of the related files and registry entries still remain, leaving a potential risk to your PC. Thus, you get crazy and frustrated.
Uninstall Windows Live Mesh ActiveX Control for Remote Connections in Easy Steps using an uninstaller (recommended)
Total Uninstaller is the best choice for you. With Total Uninstaller, you can remove and uninstall this program completely and easily, including its registry entries and files. Furthermore, other sticky unwanted programs on your PC can also be fully uninstalled. Doesn’t it sound great? By following the steps, you will be able to uninstall it quickly and thoroughly from your computer.
Step 1: Download Total Uninstaller, install and launch it.
Step 2: Check Windows Live Mesh ActiveX Control for Remote Connections on the right. Press Run Analysis.
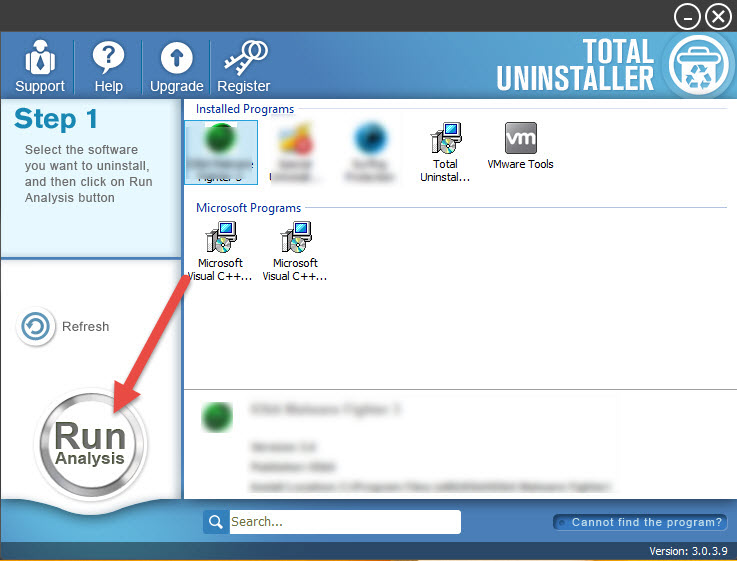
Step 3: Total Uninstaller will review the program files and associated registry entries. Click Complete Uninstall to start the normal uninstall process of the program.
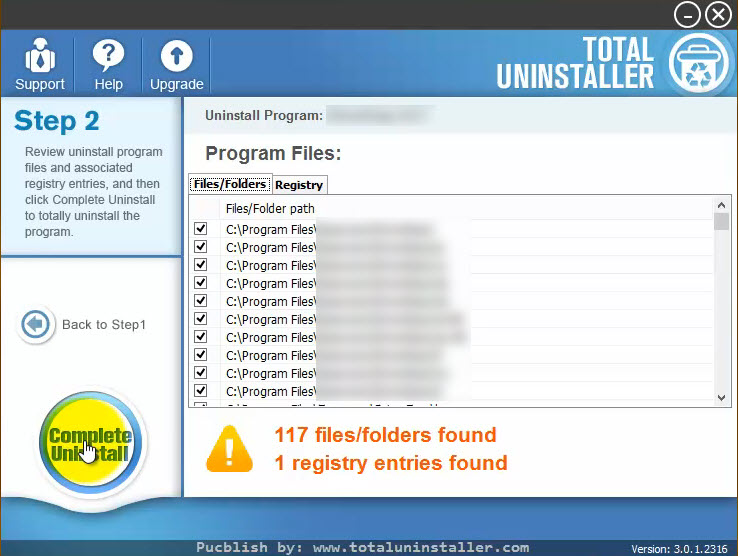
Step 4: Click Yes to start the uninstall process.
Step 5: Wait for the standard uninstall process to be completed. Click Scan Leftovers.
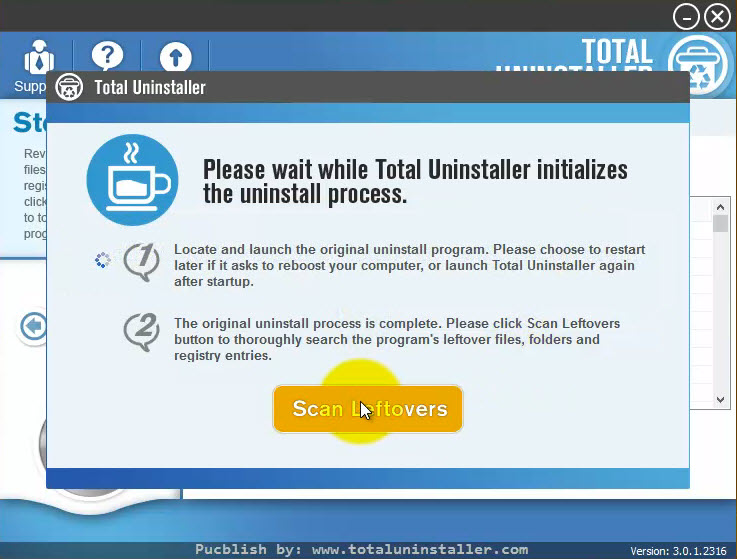
Step 6: Total Uninstaller will conduct a full scan on your computer for a few minutes. When it finish scanning, click Delete Leftovers to thoroughly remove the program and its leftovers.
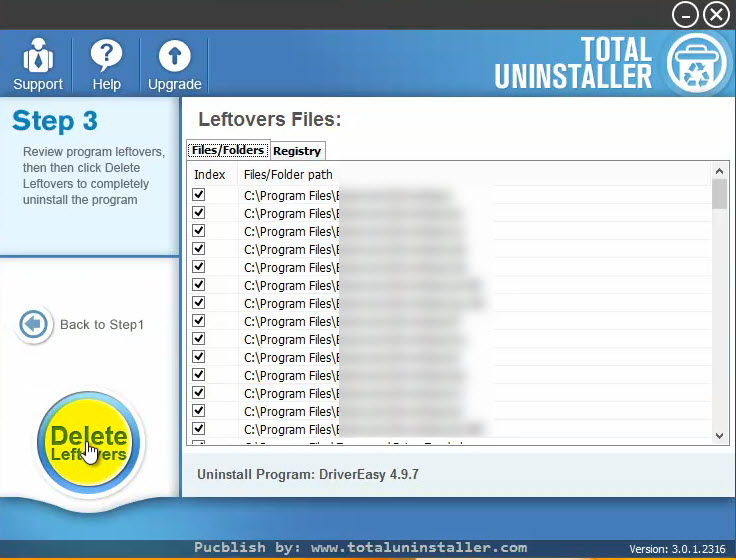
Step7: Total Uninstaller has now fully uninstall the program and deleted all files and extensions.
Step 8: Click OK to finish and now the unwanted application is totally uninstalled and removed from your PC.
Uninstall it using force uninstall method in easy steps
It occurs that the associated files and extensions usually get corrupted and the only way to uninstall this program from your PC, becomes by force uninstall through a professional installer like «Total Uninstaller».
Below is a step by step guideline on how to force remove Windows Live Mesh ActiveX Control for Remote Connections or other unneeded program from your computer for good.
Step1: Download Total Uninstaller, then follow the on screen prompts to install in on your computer.
Step2: Run Total Uninstaller. Click Cannot find the program? and select the installed folder path.
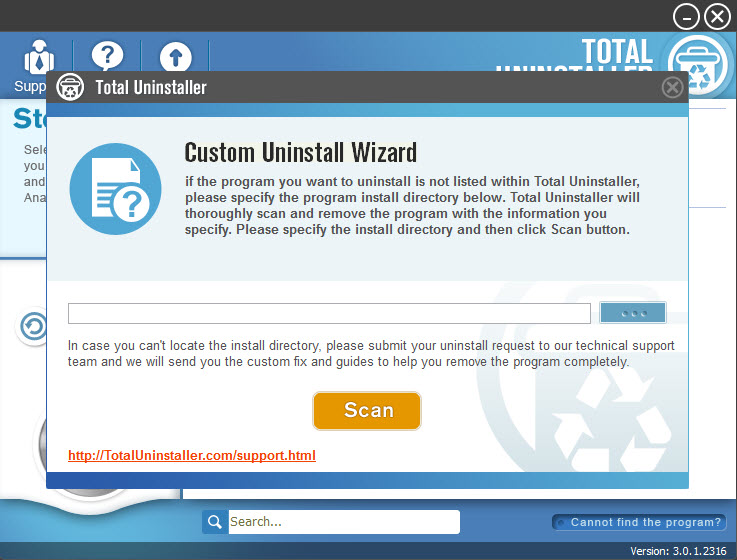
Step3: Click «Scan» to begin the uninstallation process. Follow the on-screen steps to finish the removal.
With the force uninstall steps, you can thoroughly uninstall Windows Live Mesh ActiveX Control for Remote Connections and any unwanted program from your computer without worrying that it will leave down some unexpected entries both in program files and Windows registry.
Download: Microsoft Windows Windows Live Mesh ActiveX Control for Remote Connections Removal Tool
Tested Malware & Virus Free by McAfee?
Benefit of Total Uninstaller — Why make use of it
There are really some useless programs and software in your computer that are hard to uninstall or remove by simply using the default uninstaller or Window default program remover. Sometimes, this default uninstaller leaves a lot of leftover components and registry entries behind. Consequently, in this case, the computer performance and stabilization will be affected by the leftover components in the registry that become threats.
Total Uninstaller makes these things out of your computer if you make the most use of it. This tool provide a better and easier way to effectively and thoroughly uninstall any unwanted applications or components that the standard uninstaller of Window cannot remove.
The benefits that Total Uninstaller can offer:
Are you in need of uninstalling Windows Live Mesh ActiveX Control for Remote Connections to fix some problems? Are you looking for an effective solution to completely uninstall it and thoroughly delete all of its files out of your PC? No worry! This page provides detailed instructions on how to completely uninstall Windows Live Mesh ActiveX Control for Remote Connections.
Possible problems when you uninstall Windows Live Mesh ActiveX Control for Remote Connections
* Windows Live Mesh ActiveX Control for Remote Connections is not listed in Programs and Features.
* You do not have sufficient access to uninstall Windows Live Mesh ActiveX Control for Remote Connections.
* A file required for this uninstallation to complete could not be run.
* An error has occurred. Not all of the files were successfully uninstalled.
* Another process that is using the file stops Windows Live Mesh ActiveX Control for Remote Connections being uninstalled.
* Files and folders of Windows Live Mesh ActiveX Control for Remote Connections can be found in the hard disk after the uninstallation.
Windows Live Mesh ActiveX Control for Remote Connections cannot be uninstalled due to many other problems. An incomplete uninstallation of Windows Live Mesh ActiveX Control for Remote Connections may also cause many problems. So, it’s really important to completely uninstall Windows Live Mesh ActiveX Control for Remote Connections and remove all of its files.
Method 1: Uninstall Windows Live Mesh ActiveX Control for Remote Connections via Programs and Features.
When a new piece of program is installed on your system, that program is added to the list in Programs and Features. When you want to uninstall the program, you can go to the Programs and Features to uninstall it. So when you want to uninstall Windows Live Mesh ActiveX Control for Remote Connections, the first solution is to uninstall it via Programs and Features.
Steps:
a. Open Programs and Features.
Windows Vista and Windows 7
Click Start, type uninstall a program in the Search programs and files box and then click the result.

Windows 8, Windows 8.1 and Windows 10
Open WinX menu by holding Windows and X keys together, and then click Programs and Features.
b. Look for Windows Live Mesh ActiveX Control for Remote Connections in the list, click on it and then click Uninstall to initiate the uninstallation.

Method 2: Uninstall Windows Live Mesh ActiveX Control for Remote Connections with its uninstaller.exe.
Most of computer programs have an executable file named uninst000.exe or uninstall.exe or something along these lines. You can find this files in the installation folder of Windows Live Mesh ActiveX Control for Remote Connections.
Steps:
a. Go to the installation folder of Windows Live Mesh ActiveX Control for Remote Connections.
b. Find uninstall.exe or unins000.exe.

c. Double click on its uninstaller and follow the wizard to uninstall Windows Live Mesh ActiveX Control for Remote Connections.
Method 3: Uninstall Windows Live Mesh ActiveX Control for Remote Connections via System Restore.
System Restore is a utility which comes with Windows operating systems and helps computer users restore the system to a previous state and remove programs interfering with the operation of the computer. If you have created a system restore point prior to installing a program, then you can use System Restore to restore your system and completely eradicate the unwanted programs like Windows Live Mesh ActiveX Control for Remote Connections. You should backup your personal files and data before doing a System Restore.
Steps:
a. Close all files and programs that are open.
b. On the desktop, right click Computer and select Properties. The system window will display.
c. On the left side of the System window, click System protection. The System Properties window will display.

d. Click System Restore and the System Restore window will display.

e. Select Choose a different restore point and click Next.

f. Select a date and time from the list and then click Next. You should know that all programs and drivers installed after the selected date and time may not work properly and may need to be re-installed.

g. Click Finish when the «Confirm your restore point» window appears.

h. Click Yes to confirm again.

Method 4: Uninstall Windows Live Mesh ActiveX Control for Remote Connections with Antivirus.
Nowadays, computer malware appear like common computer applications but they are much more difficult to remove from the computer. Such malware get into the computer with the help of Trojans and spyware. Other computer malware like adware programs or potentially unwanted programs are also very difficult to remove. They usually get installed on your system by bundling with freeware software like video recording, games or PDF convertors. They can easily bypass the detection of the antivirus programs on your system. If you cannot remove Windows Live Mesh ActiveX Control for Remote Connections like other programs, then it’s worth checking whether it’s a malware or not.
Method 5: Reinstall Windows Live Mesh ActiveX Control for Remote Connections to Uninstall.
When the file required to uninstall Windows Live Mesh ActiveX Control for Remote Connections is corrupted or missing, it will not be able to uninstall the program. In such circumstance, reinstalling Windows Live Mesh ActiveX Control for Remote Connections may do the trick. Run the installer either in the original disk or the download file to reinstall the program again. Sometimes, the installer may allow you to repair or uninstall the program as well.
Method 6: Use the Uninstall Command Displayed in the Registry.
When a program is installed on the computer, Windows will save its settings and information in the registry, including the uninstall command to uninstall the program. You can try this method to uninstall Windows Live Mesh ActiveX Control for Remote Connections. Please carefully edit the registry, because any mistake there may make your system crash.
Steps:
a. Hold Windows and R keys to open the Run command, type in regedit in the box and click OK.

b. Navigate the following registry key and find the one of Windows Live Mesh ActiveX Control for Remote Connections:
HKEY_LOCAL_MACHINE\SOFTWARE\Microsoft\Windows\CurrentVersion\Uninstall
c. Double click on the UninstallString value, and copy its Value Data.

d. Hold Windows and R keys to open the Run command, paste the Value Data in the box and click OK.
e. Follow the wizard to uninstall Windows Live Mesh ActiveX Control for Remote Connections.
Method 7: Uninstall Windows Live Mesh ActiveX Control for Remote Connections with Third-party Uninstaller.
The manual uninstallation of Windows Live Mesh ActiveX Control for Remote Connections requires computer know-how and patience to accomplish. And no one can promise the manual uninstallation will completely uninstall Windows Live Mesh ActiveX Control for Remote Connections and remove all of its files. And an incomplete uninstallation will many useless and invalid items in the registry and affect your computer performance in a bad way. Too many useless files also occupy the free space of your hard disk and slow down your PC speed. So, it’s recommended that you uninstall Windows Live Mesh ActiveX Control for Remote Connections with a trusted third-party uninstaller which can scan your system, identify all files of Windows Live Mesh ActiveX Control for Remote Connections and completely remove them. Download this powerful third-party uninstaller below.
В пакет бесплатных приложений Windows Live Essential 2011, входит приложение Windows Live Mesh. Это приложение предоставляет возможность синхронизации папок и параметров программ с облаком Windows Live. Долгое время так оно и было, но недавно в службу добавили удаленное управление зарегистрированным компьютером. Возможность синхронизации папок и параметров программ с облаком Windows Live, очень удобна в том ракурсе, что можно иметь дополнительную копию важной информации, причем географически далеко.
Любой специалист по информационной безопасности посоветует иметь именно такую резервную копию. И служба Windows Live Mesh входящая в пакет служб Windows Live предоставляет такую возможность. Конечно же, не обходится без ограничений, максимальный размер хранилища 5Гб, размер одного файла 50 Мб. Прежде чем сетовать на ограничение, вспомним слово БЕСПЛАТНАЯ. Второй момент для скептиков, расскажите мне, пожалуйста, про именно бесплатный сервис, который предоставляет для конечного пользователя столько же возможностей как пакет бесплатных приложений Windows Live Essential 2011. Очень буду рад увидеть название в комментариях к данной статье! Приступим к изучению дополнительной возможности Windows Live Mesh, а именно возможности удаленного администрирования.
Одним из интересным фактов, связанных со службой Windows Live Mesh, что оказывается она выпускается и для Mac! [9].
Итак, начнем! Прежде всего, перед тем как использовать возможность защиту почтовых сообщений, нужно установить основные компоненты Windows Live. Текущая версия программного обеспечения службы Windows Live Essential 2011, доступна по этой ссылке http://explore.live.com/windows-live-essentials?os=other [1] (рисунок 1).

Рисунок 1. Текущая версия программного обеспечения службы Windows Live Essential 2011.
Как можно заметить приложение синхронизации Windows Live Mesh входит в основной пакет программ. Установить приложение очень просто, нажмите кнопку «Загрузить сейчас», и откройте для себя гораздо большие, и главное, бесплатные возможности улучшения работы с вашим компьютером. Итак, стартует программа установки компонентов wlsetup_web.exe (рисунок 2), нажмите кнопку «Запустить» для старта программы установки компонентов Windows Live Essential 2011. Отменить установку можно соответствующей кнопкой «Отмена». В некоторых случаях, особенно если нет возможности обеспечить бесперебойную работу рабочей станции, можно с помощью кнопки «Сохранить» указать месторасположение файла установки, для последующего запуска.

Рисунок 2. Диалоговое окно загрузки программы установки компонентов.
В открывшемся окне «Основные компоненты Windows Live 2011» мастера установок компонентов, предосиавляется возможность выбрать все компоненты, или отдельные программы для установки (рисунок 3). Рекомендуется также почитать также соглашение о конфиденциальности синхронизируемых сведений [2], соглашения уровня обслуживания [4], и дополнительные сведения Центра справки Основных компонентов Windows Live [3].

Рисунок 3. Программное обеспечение службы Windows Live Essential 2011 – выбор компонентов для установки.
В следующем окне «Основные компоненты Windows Live 2011» мастера установок компонентов, выберете программу «Windows Live Mesh», которая необходима, для осуществления удаленного доступа к рабочему столу зарегистрированного компьютера. Как можно увидеть из рисунка 4, Основные компоненты Windows Live 2011 включают Messenger, Фотоальбом, Киностудию, Почту, Редактор блогов, Семейную безопасность и службу Windows Live Mesh, а также панель Bing, Компаньон Messenger, Microsoft Silverlight и Outlook Connector Pack (Microsoft OutlookHotmail Connector и Microsoft Outlook Social Connector Provider для программы Windows Live Messenger). Все эти программы, могут достаточно полно удовлетворить запросы конечного пользователя на основные потребности работы компьютера.

Рисунок 3. Программное обеспечение службы Windows Live Essential 2011 – Windows Live Mesh.
Нажмите кнопку «Установить», по которой запускается установка программного обеспечения службы Windows Live Essential 2011, в зависимости от выбранных компонентов и скорости подключения к сети Интернет, может занимать достаточно продолжительное время, полная установка занимает 268 Мб (рисунок 5). По нажатию кнопки «Назад», есть возможность вернутся на предыдущий экран.

Рисунок 5. Установка программного обеспечения службы Windows Live Essential 2011.
Если все прошло успешно, и Windows Live Mesh, и все дополнительно выбранные программы успешно установлены, на последнем экране «Основные компоненты Windows Live 2011» мастера установок компонентов, нажмите кнопку «Закрыть» — рисунок 6.

Рисунок 6. Окончательный экран установки программы Windows Live Mesh.
Проверить корректность установки можно с помощью клавиши «Пуск». Можно заметить новую папку «Windows Live», развернув которую увидите ярлык на программу «Windows Live Mesh» (рисунок 7).
Рисунок 7. Проверка установки программы Windows Live Mesh.
Запустите программу Windows Live Mesh. Возможности синхронизации файлов и параметров программ в этой статье не рассматривается (будет рассмотрено, если будет интерес читателей блога). Давайте рассмотрим возможность удаленного подключения к зарегистрированным компьютером. Когда начинал изучать информационные технологии, меня смущал термин «удаленный». В моем представлении это означало нажать в синем экране клавишу F8 и удалить выделенную группу файлов. Ностальгия! Здесь термин «удаленный» используется в смысле расположенный в удалении».

Рисунок 8. Программа Windows Live Mesh – первый запуск.
Итак, на первом экране программы Windows Live Mesh, введите свой идентификатор и пароль LIVE ID. Если у вас еще нет идентификатора, то сначала его нужно бесплатно получить здесь [5]. Если используется доверенный компьютер можно установить флажок «Запомнить мой идентификатор и пароль», и «Выполнять вход автоматически». Если же используется публичный компьютер, эти параметры выставлять крайне не рекомендуется. Нажмите кнопку «Войти», чтобы начать работу с программой Windows Live Mesh (рисунок 9). Отказаться от работы с программой можно нажав кнопку «Отмена».

Рисунок 9. Программа Windows Live Mesh – окно конфигурирования.
Нас интересует закладка в верхней части экрана «Удаленный компьютер», нажав на которую появляется возможность сконфигурировать удаленное подключение (рисунок 10).

Рисунок 10. Программа Windows Live Mesh – окно конфигурирования удаленного подключения.
Как можно заметить из рисунка, удаленные подключения к этому компьютеру по умолчанию запрещены, что верно с точки зрения безопасности. По умолчанию лучше запретить действие, а потом разрешить, чем наоборот. В статье «Последствия удаленных подключений» вы можете найти для себя много нового [6]. Нажмите на ссылку «Разрешить удаленные подключения к этому компьютеру». Компьютер Client01 будет использован в данной задаче как целевой, а подключаться к нему будем из сети Интернет (рисунок 11).

Рисунок 11. Программа Windows Live Mesh –удаленное подключение разрешено.
Здесь же можно подключиться к другому зарегистрированному компьютеру, с помощью ссылки «Подключение к другому компьютеру». Если же другого компьютера нет, будем подключаться по сети Интернет.
Итак, конфигурирование сервиса Windows Live Mesh завершено, теперь нужно сделать так, чтобы сервис работал. Первый способ сделать это, на первом экране входа установить флажок «Выполнять вход автоматически» — в таком случае до смены пароля идентификатора LIVE ID сервис будет стартовать, при старте рабочей станции. Второй способ более трудоемкий, но более безопасный – стартовать сервис вручную, и блокировать сессию. Рабочая станция должна стоять в таком случае в доверенном месте. Итак, допустим, что сервис настроен, теперь перейдите по ссылке http://live.com, на другой рабочей станции. Для чистоты эксперимента, к примеру, от другого провайдера Интернет. При входе используйте тот же идентификатор LIVE ID, с помощью которого, вы регистрировали сервис программы Windows Live Mesh. Здесь тоже все очевидно. Можно управлять только теми компьютерами, владельцами которых являетесь вы сами. В портале Windows Live, на меню «Windows Live» в левом верхнем углу страницы, перейдите по элементу меню «Устройства» (рисунок 12). Кнопка «Персонализировать» позволяет выбрать изображение компьютера.

Рисунок 12. Портал Windows Live – страница «Устройства»
Как можно заметить, в списке зарегистрированных устройств, есть рабочая станция Client01.Нажмите на ссылку «Подключится к этому компьютеру». Подключение, осуществляется в отельном окне браузера, сконфигурированного в системе по умолчанию. При первом запуске, появляется предупреждение об установке нового элемента управления ActiveX (рисунок 13).

Рисунок 13. Первый запуск удаленного управления рабочей станцией.
Для установки нового элемента управления ActiveX, потребуются права локального администратора. Скорее всего, они у вас найдутся по умолчанию, поэтому согласитесь с предложением повышения привилегий встроенной в Windows системы контроля учетных записей пользователей (UAC) и установите новsй элемент управления ActiveX. После его успешной установки, в браузере появится предупреждение о попытке удаленного подключения к выбранной рабочей станции (рисунок 14).

Рисунок 13. Попытка удаленного подключения к выбранной рабочей станции.
Через одну или максимум две минуты, откроется либо тонкое приложение удаленного управления, либо возникнет какая-нибудь интересная ошибка (рисунок 14).

\
Рисунок 14. Портал Windows Live – Предупреждающее сообщение
Предупреждающее сообщение портала Windows Live говорит о том, что при попытке подключения к удаленному рабочему столу компьютера, сессия пользователя уже была открыта, и вполне возможно за рабочей станцией кто-то уже работает, поэтому может возникнуть конкуренция за ресурсы компьютера Client01. Если же все в порядке, то, как показано на рисунке 15, пользователь получает возможность открыть удаленную сессию к своему зарегистрированному компьютеру.

Рисунок 15. Портал Windows Live – открытие удаленного рабочего стола пользователя.
Задача успешно решена, подключение к удаленному рабочему столу пользователя на зарегистрированном компьютере Client01 произведено. Работает достаточно быстро, все, конечно же, зависит от канала связи провайдера, со стороны которого установлен компьютер.
Программа Windows Live Mesh, хорошо дополняет пакет программ Windows Live Essential 2011, давая возможность пользователю возможность синхронизации папок и параметров программ с облаком Windows Live, а также возможность подключения к удаленному рабочему столу пользователя на зарегистрированном компьютере.
Полезные ссылки:
1. Основные компоненты Windows Live http://explore.live.com/windows-live-essentials?os=other
2. Основные положения заявления корпорации Майкрософт о конфиденциальности в Интернете (последнее обновление: Август 2010) http://privacy.microsoft.com/ru-ru/default.mspx
3. Центр справки Основных компонентов Windows Live http://explore.live.com/windows-live-essentials-update-windows-live-programs-ui
4. Соглашение об обслуживании Майкрософт http://explore.live.com/microsoft-service-agreement?ref=none&mkt=ru-ru
5. Создание идентификатора Windows Live ID https://signup.live.com/signup.aspx?mkt=RU-RU&ru=https%3A%2F%2Flogin.live.com%2Flogin.srf%3Fwa%3Dwsignin1.0%26rpsnv%3D11%26ct%3D1299904032%26rver%3D6.1.6195.0%26wp%3DMBI%26wreply%3Dhttp%3A%252F%252Fru.msn.com%252F%253Focid%253Dhmlogout%26lc%3D1049%26id%3D74351&lic=1
6. Разрешение удаленных подключений http://explore.live.com/windows-live-mesh-devices-remote-connections-allow-ui?wa=wsignin1.0
7. Что такое удаленные подключения? http://explore.live.com/windows-live-mesh-devices-remote-connections-what-ui?wa=wsignin1.0
8. Устройства Windows Live http://devices.live.com/
9. Windows Live Mesh for Mac http://www.microsoft.com/downloads/en/details.aspx?FamilyID=8e8b1286-8965-4029-a846-75dcd4cd9857
10. Задать вопрос на специализированном форуме сайта Mesh Портал. Присоединяйтесь! http://windowslivehelp.com/product.aspx?productid=24&version=15.3.2804.0607
Элемент управления Windows Live Mesh ActiveX для удаленных подключений — что это за программа?
Приветствую дорогие! Именно по поводу Windows Live Mesh ActiveX инфы в интернете реально очень мало. Однако кое-что удалось выяснить:
Элемент управления Windows Live Mesh ActiveX для удаленных подключений — один из компонентов Windows Live для удаленного подключения к ПК. Инфу нашел на офф форуме Microsoft, поэтому уже можно сделать вывод, что данная прога не нужна, если вы только не собираетесь удаленно подключаться))
Еще пишут что Windows Live Mesh является частью пакета в Windows Essentials.. или это тоже самое что и Windows Live.. непонятно короче..
Разберемся еще немного:
Хм, может эта прога вообще встречается только в семерке? В десятке ее походу быть не может, если она прекратила свое существование еще до выхода десятки..
Я точно не могу сказать, однако некоторые юзеры пишут что прога появилась сама после установки некоторых обновлений.
Вроде как с августа 2012 года Windows Live Mesh не поддерживается, на смену этой проги пришел SkyDrive. А потом и SkyDrive был заменен на OneDrive.
Нашел интересную картинку — видимо для этого дела и нужна прога, вот он — его величество удаленный доступ:

Выше на картинке — удаленный рабочий стол винды. Кстати заголовок окна — EeePC 901 — Live Mesh Remote Desktop, первое это модель, а второе как уже поняли название проги. EeePC 901 это нетбук Asus, маленький, жаль что их уже почему-то не выпускают..
Еще картинка — тоже прога Windows Live Mesh, здесь видим даже устройства, к которым можно подключиться (если я правильно все понял):

И еще пример работы проги — это уже удаленный рабочий стол Window 7, точнее экран блокировки:

Некоторые юзеры спрашивают, могут ли хакеры при помощи данной проги получить доступ к ПК и управлять им. Нет господа, скажу вам честно — это невозможно. Просто так получить удаленный доступ к компу — нельзя. Все таки какая никакая безопасность в винде присутствует))
Как удалить?
В общем я так понимаю — удалить можно. Теперь моя задача — показать вам простой способ, смотрите:
Окно со списком установленного софта, как видим, прог таких может быть несколько:

Особо продвинутые пользователи могут удалить прогу при помощи специальных удаляторов — по проще Uninstall Tool либо по сложнее Revo Uninstaller.
Заключение
На этом все. Удачи и добра, до новых встреч господа!
Источник
Как использовать Windows Live Mesh
Cloud computing становится все более и более распространенными в современных технологиях и,разумеется,Microsoft находится на переднем крае с Windows Live Mesh.Сетка-онлайн стола,которая синхронизируется с вашими другими вычислительными устройствами,включая ПК, Mac, и даже Windows мобильные телефоны.Сетка даже позволяет удаленно управлять ПК с помощью удаленного рабочего стола через ваш web-браузер.
Так,как же работает Live Mesh?
Live Mesh работает путем установки небольшого куска клиентского программного обеспечения на компьютере,которое синхронизирует ваши файлы с вашим онлайн рабочим столом.Вы можете иметь синхронизации нескольких вычислительных устройств,но пока вы ограничены 5GB пространства.
Также,вы можете указать папки на вашем компьютере,которые вы хотите синхронизировать с вашим онлайн рабочим столом.Это позволит сделать эти файлы доступными через веб-браузер,и ваш Live Desktop.Windows Live Mesh находится все ещё в стадии бета-тестирования для некоторых из его полных функциональностей. Я бы тоже мог поспорить,что если он продолжит развиваться,мы, возможно, даже сможем устанавливать приложения в онлайн-desktop после окончания бета-тестирования.
Начало работы с Windows Live Mesh
Сначала мы должны перейти к mesh.com и ввести логин вашей учётной записи Windows Live ID.Если у вас нет Windows Live ID,чтобы продолжить, вам нужно будет создать её.

Также,убедитесь,что вы используете Internet Explorer,поскольку некоторые плагины не функционируют в других браузерах.
После того как вы создали вашу учётную запись Windows Live ID и вошли в Windows Live Mesh, вы должны сейчас быть в вашем онлайн столе.
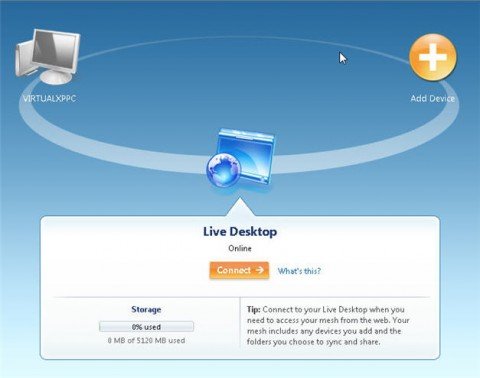
Здесь вы можете добавить новые устройства для синхронизации,а также вы можете загружать файлы на ваш онлайн стол.
Давайте начнем с добавления компьютера для синхронизации. Щёлкните на оранжевую кнопку Добавить,выберите операционная система, а затем нажмите кнопку Установить.
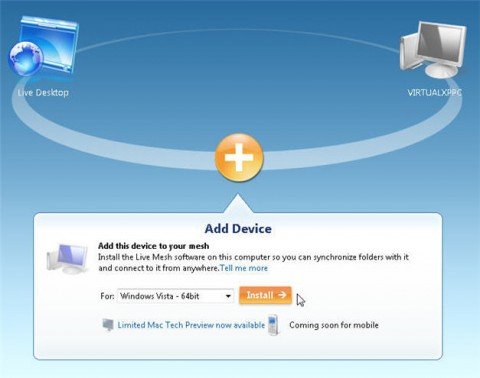
Это позволит начать процесс установки для Windows Live Mesh.
Затем вам будет предложено ввести ваш Windows Live ID и пароль в сетку.Я также решил проверить 3 коробки под Запомнить меня, Запомнить Пароль, и Мой знак автоматически.
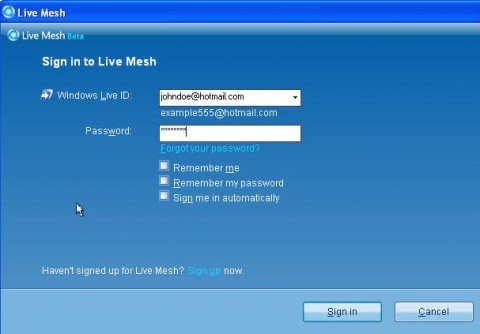
Теперь дайте ему имя,чтобы вы могли его легко распознать. Вы можете использовать что-то вроде “домашний ПК” или “работа”, » PC».
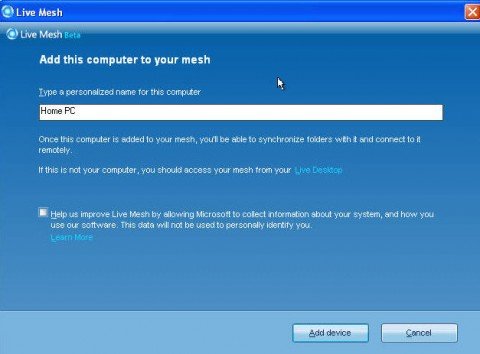
Синхронизация файлов и папок в Windows Live Mesh
Теперь,когда мы всё установлено,давайте начнём синхронизацию некоторых из ваших важных файлов и папок.Самый простой способ синхронизации папок — щёлкните правой кнопкой мыши на папку, которую вы хотите синхронизировать,и выберите Синхронизация с Live Mesh. В этом примере я использую папку под названием “Хлам” на моем рабочем столе.
Вы также можете расширить возможности синхронизации,нажав стрелку вниз в левом нижнем углу окна.Это позволит вам контролировать,как будет выглядеть папка,которую вы создали, синхронизируя её с устройствами.
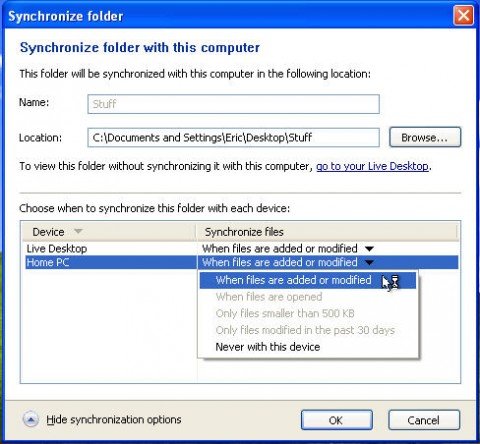
Папка станет светло-голубого цвета,чтобы вы знали,это та самая папка, которая синхронизируется с Live Mesh.
Теперь любой файл или папка,которые вы добавили в “Вещи”,будут автоматически загружаться на ваш онлайн стол.
Доступ к Вашим Live Mesh файлам из Web-Браузера
У нас есть настройки папки для синхронизации с нашим online desktop, так что же теперь делать дальше?Как вы можете получить доступ к этим файлам удаленно?Это довольно легко… откройте Internet Explorer и войдите на mesh.com с вашим Windows Live ID,который мы установили в предыдущем шаге.Когда вы введёте логин,вы должны увидеть все ваши устройства и вашего Live Desktop.Нажмите кнопку Live Desktop для просмотра синхронизации папок.
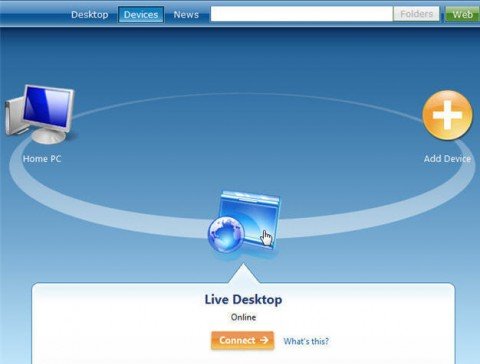
Здесь вы увидите то, что выглядит и действует,похожими на Windows Vista операционной систему, и ваши Live папки.
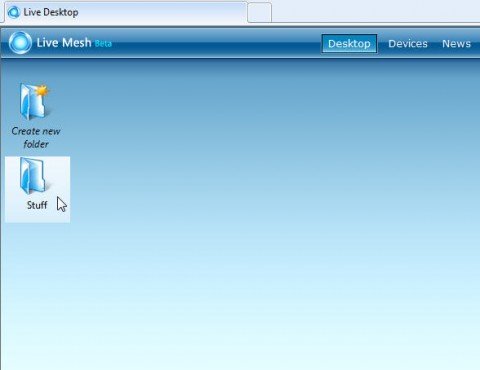
Как вы можете заметить,папка “Вещи”,которую мы создали ранее на моём Live Desktop.Откройте папку,которую вы создали ранее, и посмотрите на файлы, которые были синхронизированы.
Вы можете добавить другие папки на рабочий стол,но сейчас установлен предел в 5GB,так как это ещё в стадии бета-тестирования.
Удаленно контролировать ваш компьютер с Windows Live Mesh
Windows Live Mesh позволяет также удаленный контроль вашего компьютера с помощью веб-браузера.Пройдите авторизацию в вашей Live Mesh учетной записи, нажмите кнопку Устройства.Это приведет вас в ваш домашний экран с вашего устройства и Live Desktop.
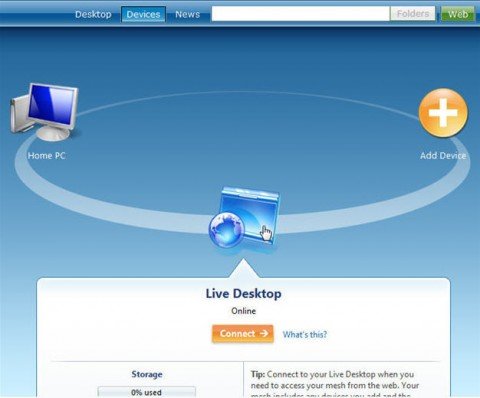
Щёлкните компьютер,которым вы хотите удаленно управлять и нажмите кнопку Подключение.
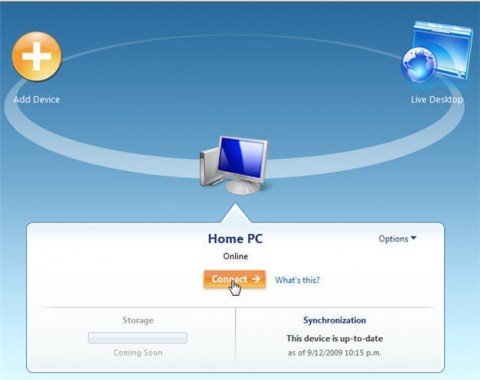
При первом подключении вам будет предложено установить элементы Управления ActiveX на компьютере.Если вы не позволите их установить,вы не получите доступ к удалённому вашему ПК. Нажмите на кнопку Информация и выберите Install ActiveX Control.
Вам также может быть предложено, во второй раз, чтобы установить плагин.
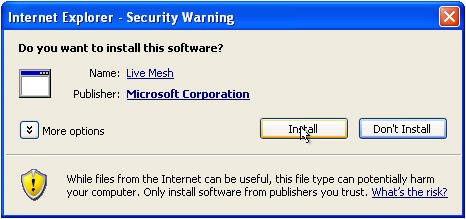
Теперь вы должны быть в состоянии удаленно контролировать ваш компьютер так же, как если бы вы сидели перед ним.
Что дальше можно сделать с Windows Live Mesh?
Источник
Windows 7 Life
Not a day without incident!
Получение удаленного доступа к компьютеру при помощи Windows Live Mesh
Вы можете и не подозревать о том, что на ваш компьютер под управлением Windows 7 или Vista можно установить средство для его удаленного администрирования — своего рода альтернативу всем известному “Удаленному помощнику”. Под понятием “администрирование” я подразумеваю установку полного контроля над ресурсами ПК: управление файлами (копирование, перемещение, удаление), работу с программами, управление всеми настройками системы и так далее. Например находясь на работе, или в отпуске в другом городе, вы можете получить полный доступ к вашему домашнему компьютеру при помощи Windows Live Mesh.
Что для этого нужно?
Во-первых необходимо, чтобы на компьютере, к которому вы хотите получить доступ, был установлен клиент Windows Live Mesh. Он поставляется как компонент пакета Windows Live 2011, но его можно загрузить и отдельно, с этой страницы.
Далее вам потребуется обзавестись учетной записью Windows Live ID. Это делается тут. После регистрации, идентификатор учетной записи Windows Live ID привязывается к тому компьютеру, на котором он был создан:
Помимо использования Windows Live Mesh, регистрация учетной записи Windows Live дает целый ряд преимуществ, таких как “облачный” сервис хранения данных Sky Drive объемом 5 Гб, почтовый ящик Hotmail, клиент быстрого обмена сообщениями Windows Messenger и некоторые другие.
Учетную запись мы создали, далее нам нужно будет включить функцию разрешения удаленного доступа к компьютеру. Это может сделать только администратор компьютера.
Откройте Windows Live Mesh и перейдите в раздел “Удаленный компьютер”:
Если учетная запись администратора не защищена паролем, вам придется его создать в “Учетных записях пользователей”. Это необходимое условие.
Не беспокойтесь за безопасность вашего компьютера: разрешение удаленного доступа не скажется негативно на его защите от внешних угроз и несанкционированного доступа (при наличии включенного брандмауэра и антивирусной программы, разумеется), поскольку для всех удаленных подключений используется шифрование по протоколу SSL.
После этого действия уже можно выполнять удаленное подключение к компьютеру. Сделать это можно двумя способами:
1) Через установленный клиент Windows Live Mesh на другом компьютере;
Примечание : согласно официальным системным требованиям, установка клиента возможна только на операционные системы Windows Vista и Windows 7, но на форуме поддержки пишут, что для пользователей XP тоже есть выход;
2) Если на компьютере Windows Live Mesh отсутствует, удаленное подключение можно установить с сайта Windows Live, на котором мы регистрировали учетную запись в самом начале.
Таким образом, выполнив вход, вы увидите список компьютеров, к котором можно подключиться удаленно:
Важное примечание: доступ к удаленному ПК через web-интерфейс возможен только с браузера Internet Explorer версии 6 и выше, в противном случае вы увидите следующее предупреждение:
Подключение же с браузера IE 9 происходит без проблем:
При первом подключении вы также, вероятно, увидите запрос на установку элемента управления ActiveX, который необходимо выполнить:
После установки ActiveX удаленный доступ к вашему домашнему ПК будет установлен, останется только ввести пароль пользователя для входа в систему:
Интересная особенность: удаленное подключение внешне никак себя не проявляет. Можно разрешить другим пользователям наблюдать за вашими действиями (например, чтобы оказать помощь по работе с компьютером). Для этого после выполнения удаленного подключения щелкните имя компьютера на панели подключений, а затем выберите команду “Показать мои действия на компьютере”.
Ну вот пожалуй и все. В заключение пожалуй приведу еще некоторые основные сведения о доступе к удаленному компьютеру с использованием Windows Live Mesh:
1) Удаленный компьютер должен быть включен (привет, кэп!), иметь активное подключение к сети Интернет и вход в систему должен быть выполнен. Доступ к ПК также возможен, если он заблокирован (Win+L). Для этого на панели подключений щелкните имя компьютера и нажмите кнопку “Нажать клавиши CTRL+ALT+DELETE”, чтобы отобразить экран безопасности Windows и войти в систему.
2) Если удаленные подключения к компьютеру разрешены, любой пользователь, обладающий учетной записью Windows с паролем на данном компьютере, может подключаться к нему удаленно. Для удаленного подключения каждый пользователь должен войти в систему со своим паролем. Чтобы просмотреть список учетных записей Windows на данном компьютере, нажмите сочетание клавиш CTRL+ALT+DELETE, а затем нажмите кнопку “Сменить пользователя”.
3) Удаленно подключаться можно с любой системы Windows. Например на моем рабочем компьютере установлена Windows XP и я без проблем подключаюсь с нее к своему домашнему ПК под управлением Windows 7. А вот удаленно подключиться с компьютера Mac или к компьютеру Mac уже не получится.
4) Скорость удаленной работы будет зависеть только от скорости вашего интернет-канала.
Ответы на другие вопросы по использованию Windows Live Mesh для получения удаленного доступа к ПК, вы можете получить в Центре справки Windows Live Mesh и Устройств.
Источник
Windows Live Mesh – функция удаленного администрирования
В пакет бесплатных приложений Windows Live Essential 2011, входит приложение Windows Live Mesh. Это приложение предоставляет возможность синхронизации папок и параметров программ с облаком Windows Live. Долгое время так оно и было, но недавно в службу добавили удаленное управление зарегистрированным компьютером. Возможность синхронизации папок и параметров программ с облаком Windows Live, очень удобна в том ракурсе, что можно иметь дополнительную копию важной информации, причем географически далеко.
Любой специалист по информационной безопасности посоветует иметь именно такую резервную копию. И служба Windows Live Mesh входящая в пакет служб Windows Live предоставляет такую возможность. Конечно же, не обходится без ограничений, максимальный размер хранилища 5Гб, размер одного файла 50 Мб. Прежде чем сетовать на ограничение, вспомним слово БЕСПЛАТНАЯ. Второй момент для скептиков, расскажите мне, пожалуйста, про именно бесплатный сервис, который предоставляет для конечного пользователя столько же возможностей как пакет бесплатных приложений Windows Live Essential 2011. Очень буду рад увидеть название в комментариях к данной статье! Приступим к изучению дополнительной возможности Windows Live Mesh, а именно возможности удаленного администрирования.
Одним из интересным фактов, связанных со службой Windows Live Mesh, что оказывается она выпускается и для Mac! [9].
Итак, начнем! Прежде всего, перед тем как использовать возможность защиту почтовых сообщений, нужно установить основные компоненты Windows Live. Текущая версия программного обеспечения службы Windows Live Essential 2011, доступна по этой ссылке http://explore.live.com/windows-live-essentials?os=other [1] (рисунок 1).

Рисунок 1. Текущая версия программного обеспечения службы Windows Live Essential 2011.
Как можно заметить приложение синхронизации Windows Live Mesh входит в основной пакет программ. Установить приложение очень просто, нажмите кнопку «Загрузить сейчас», и откройте для себя гораздо большие, и главное, бесплатные возможности улучшения работы с вашим компьютером. Итак, стартует программа установки компонентов wlsetup_web.exe (рисунок 2), нажмите кнопку «Запустить» для старта программы установки компонентов Windows Live Essential 2011. Отменить установку можно соответствующей кнопкой «Отмена». В некоторых случаях, особенно если нет возможности обеспечить бесперебойную работу рабочей станции, можно с помощью кнопки «Сохранить» указать месторасположение файла установки, для последующего запуска.

Рисунок 2. Диалоговое окно загрузки программы установки компонентов.
В открывшемся окне «Основные компоненты Windows Live 2011» мастера установок компонентов, предосиавляется возможность выбрать все компоненты, или отдельные программы для установки (рисунок 3). Рекомендуется также почитать также соглашение о конфиденциальности синхронизируемых сведений [2], соглашения уровня обслуживания [4], и дополнительные сведения Центра справки Основных компонентов Windows Live [3].

Рисунок 3. Программное обеспечение службы Windows Live Essential 2011 – выбор компонентов для установки.
В следующем окне «Основные компоненты Windows Live 2011» мастера установок компонентов, выберете программу «Windows Live Mesh», которая необходима, для осуществления удаленного доступа к рабочему столу зарегистрированного компьютера. Как можно увидеть из рисунка 4, Основные компоненты Windows Live 2011 включают Messenger, Фотоальбом, Киностудию, Почту, Редактор блогов, Семейную безопасность и службу Windows Live Mesh, а также панель Bing, Компаньон Messenger, Microsoft Silverlight и Outlook Connector Pack (Microsoft OutlookHotmail Connector и Microsoft Outlook Social Connector Provider для программы Windows Live Messenger). Все эти программы, могут достаточно полно удовлетворить запросы конечного пользователя на основные потребности работы компьютера.

Рисунок 3. Программное обеспечение службы Windows Live Essential 2011 – Windows Live Mesh.
Нажмите кнопку «Установить», по которой запускается установка программного обеспечения службы Windows Live Essential 2011, в зависимости от выбранных компонентов и скорости подключения к сети Интернет, может занимать достаточно продолжительное время, полная установка занимает 268 Мб (рисунок 5). По нажатию кнопки «Назад», есть возможность вернутся на предыдущий экран.

Рисунок 5. Установка программного обеспечения службы Windows Live Essential 2011.
Если все прошло успешно, и Windows Live Mesh, и все дополнительно выбранные программы успешно установлены, на последнем экране «Основные компоненты Windows Live 2011» мастера установок компонентов, нажмите кнопку «Закрыть» — рисунок 6.

Рисунок 6. Окончательный экран установки программы Windows Live Mesh.
Проверить корректность установки можно с помощью клавиши «Пуск». Можно заметить новую папку «Windows Live», развернув которую увидите ярлык на программу «Windows Live Mesh» (рисунок 7).
Рисунок 7. Проверка установки программы Windows Live Mesh.
Запустите программу Windows Live Mesh. Возможности синхронизации файлов и параметров программ в этой статье не рассматривается (будет рассмотрено, если будет интерес читателей блога). Давайте рассмотрим возможность удаленного подключения к зарегистрированным компьютером. Когда начинал изучать информационные технологии, меня смущал термин «удаленный». В моем представлении это означало нажать в синем экране клавишу F8 и удалить выделенную группу файлов. Ностальгия! Здесь термин «удаленный» используется в смысле расположенный в удалении».

Рисунок 8. Программа Windows Live Mesh – первый запуск.
Итак, на первом экране программы Windows Live Mesh, введите свой идентификатор и пароль LIVE ID. Если у вас еще нет идентификатора, то сначала его нужно бесплатно получить здесь [5]. Если используется доверенный компьютер можно установить флажок «Запомнить мой идентификатор и пароль», и «Выполнять вход автоматически». Если же используется публичный компьютер, эти параметры выставлять крайне не рекомендуется. Нажмите кнопку «Войти», чтобы начать работу с программой Windows Live Mesh (рисунок 9). Отказаться от работы с программой можно нажав кнопку «Отмена».

Рисунок 9. Программа Windows Live Mesh – окно конфигурирования.
Нас интересует закладка в верхней части экрана «Удаленный компьютер», нажав на которую появляется возможность сконфигурировать удаленное подключение (рисунок 10).

Рисунок 10. Программа Windows Live Mesh – окно конфигурирования удаленного подключения.
Как можно заметить из рисунка, удаленные подключения к этому компьютеру по умолчанию запрещены, что верно с точки зрения безопасности. По умолчанию лучше запретить действие, а потом разрешить, чем наоборот. В статье «Последствия удаленных подключений» вы можете найти для себя много нового [6]. Нажмите на ссылку «Разрешить удаленные подключения к этому компьютеру». Компьютер Client01 будет использован в данной задаче как целевой, а подключаться к нему будем из сети Интернет (рисунок 11).

Рисунок 11. Программа Windows Live Mesh –удаленное подключение разрешено.
Здесь же можно подключиться к другому зарегистрированному компьютеру, с помощью ссылки «Подключение к другому компьютеру». Если же другого компьютера нет, будем подключаться по сети Интернет.

Рисунок 12. Портал Windows Live – страница «Устройства»
Как можно заметить, в списке зарегистрированных устройств, есть рабочая станция Client01.Нажмите на ссылку «Подключится к этому компьютеру». Подключение, осуществляется в отельном окне браузера, сконфигурированного в системе по умолчанию. При первом запуске, появляется предупреждение об установке нового элемента управления ActiveX (рисунок 13).

Рисунок 13. Первый запуск удаленного управления рабочей станцией.
Для установки нового элемента управления ActiveX, потребуются права локального администратора. Скорее всего, они у вас найдутся по умолчанию, поэтому согласитесь с предложением повышения привилегий встроенной в Windows системы контроля учетных записей пользователей (UAC) и установите новsй элемент управления ActiveX. После его успешной установки, в браузере появится предупреждение о попытке удаленного подключения к выбранной рабочей станции (рисунок 14).

Рисунок 13. Попытка удаленного подключения к выбранной рабочей станции.
Через одну или максимум две минуты, откроется либо тонкое приложение удаленного управления, либо возникнет какая-нибудь интересная ошибка (рисунок 14).
Рисунок 14. Портал Windows Live – Предупреждающее сообщение
Предупреждающее сообщение портала Windows Live говорит о том, что при попытке подключения к удаленному рабочему столу компьютера, сессия пользователя уже была открыта, и вполне возможно за рабочей станцией кто-то уже работает, поэтому может возникнуть конкуренция за ресурсы компьютера Client01. Если же все в порядке, то, как показано на рисунке 15, пользователь получает возможность открыть удаленную сессию к своему зарегистрированному компьютеру.

Рисунок 15. Портал Windows Live – открытие удаленного рабочего стола пользователя.
Задача успешно решена, подключение к удаленному рабочему столу пользователя на зарегистрированном компьютере Client01 произведено. Работает достаточно быстро, все, конечно же, зависит от канала связи провайдера, со стороны которого установлен компьютер.
Программа Windows Live Mesh, хорошо дополняет пакет программ Windows Live Essential 2011, давая возможность пользователю возможность синхронизации папок и параметров программ с облаком Windows Live, а также возможность подключения к удаленному рабочему столу пользователя на зарегистрированном компьютере.
Источник
