#статьи
-
0
Собрали в одном месте 15 статей и видео об инструментах Excel, которые ускорят и упростят работу с электронными таблицами.
Иллюстрация: Meery Mary для Skillbox Media

Рассказывает просто о сложных вещах из мира бизнеса и управления. До редактуры — пять лет в банке и три — в оценке имущества. Разбирается в Excel, финансах и корпоративной жизни.
Excel — универсальный софт для работы с электронными таблицами. Он одинаково хорош как для составления примитивных отчётов или графиков, так и для глубокого анализа больших объёмов информации.
Функции Excel позволяют делать всё, что может понадобиться в работе с электронными таблицами, — объединять ячейки, переносить информацию с одного листа на другой, закреплять строки и столбцы, делать выпадающие списки и так далее. Они значительно упрощают работу с данными, поэтому применять их должны уметь все.
В Skillbox Media есть серия статей-инструкций по работе в Excel. В этом материале — подборка главных возможностей табличного редактора и ссылки на подробные руководства с примерами и скриншотами.
Содержание
- Интерфейс Excel
- Как ввести и оформить данные
- Как работать с формулами и функциями
- Как объединить ячейки и их содержимое
- Как округлить числа
- Как закрепить строки и столбцы
- Как создать и настроить диаграммы
- Как посчитать проценты
- Как установить обычный и расширенный фильтр
- Как сделать сортировку
- Как сделать выпадающий список
- Как пользоваться массивами
- Как использовать функцию ЕСЛИ
- Как использовать поисковые функции
- Как делать сводные таблицы
- Как делать макросы
- Как использовать быстрые клавиши в Excel
- Как узнать больше о работе в табличных редакторах
В интерфейсе Excel несколько областей: панель меню и инструментов, строка функций, область таблицы, нижнее меню. Разберём их подробнее.
Панель меню и инструментов. Это вкладки в самой верхней части интерфейса — «Главная», «Вставка», «Разметка страницы», «Формулы», «Данные», «Рецензирование», «Вид», «Разработчик», а также инструменты под ними. Панель инструментов на каждой вкладке своя.
На вкладке «Главная» расположены основные инструменты для работы в Excel. Например, здесь можно поменять шрифт и формат данных, отсортировать и отфильтровать ячейки, изменить стиль ячеек, вставить строки и столбцы и так далее.
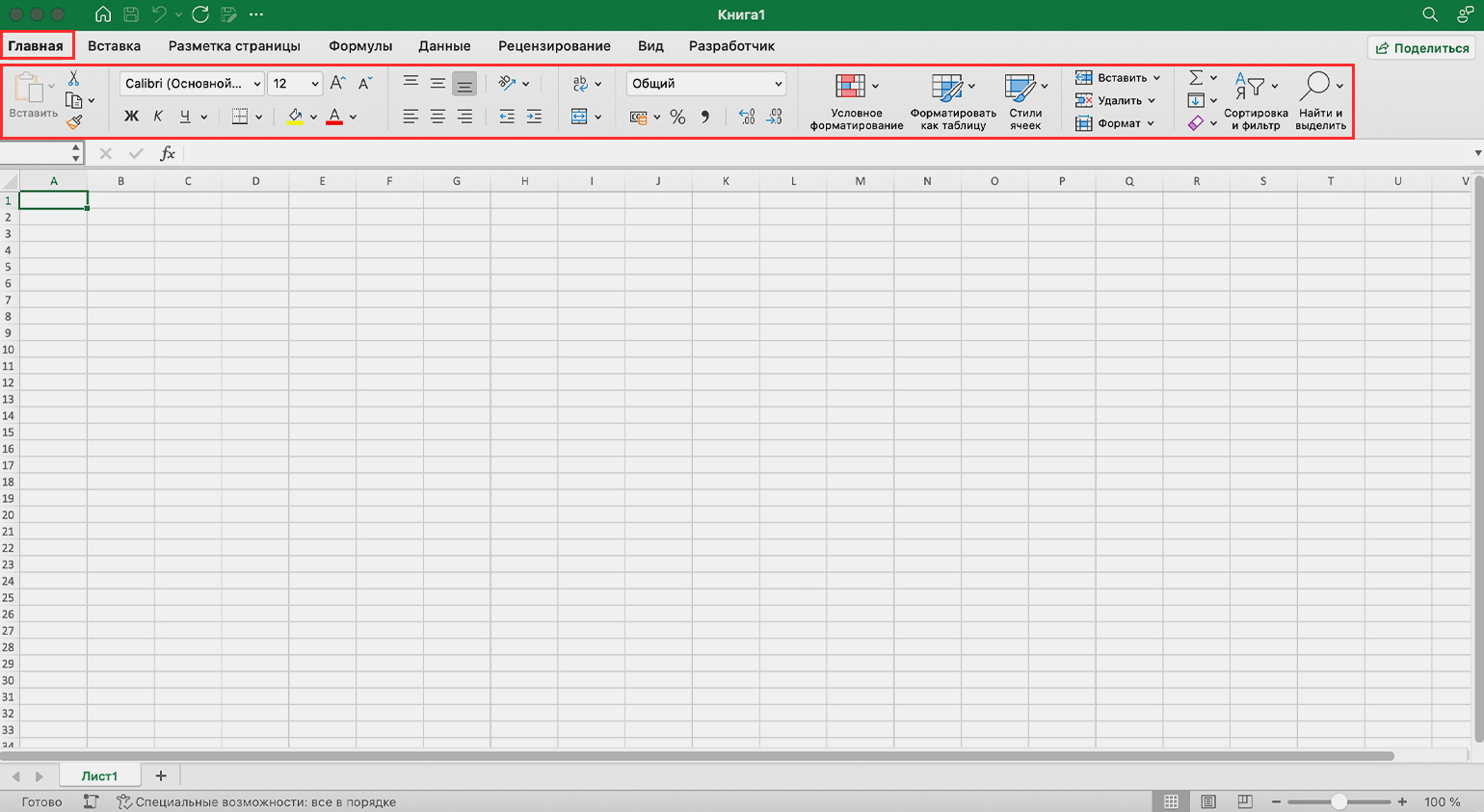
Скриншот: Excel / Skillbox Media
С помощью вкладки «Вставка» на лист Excel добавляют графические элементы. Например, рисунки, геометрические фигуры, диаграммы и графики. Здесь же находится кнопка для создания сводных таблиц.
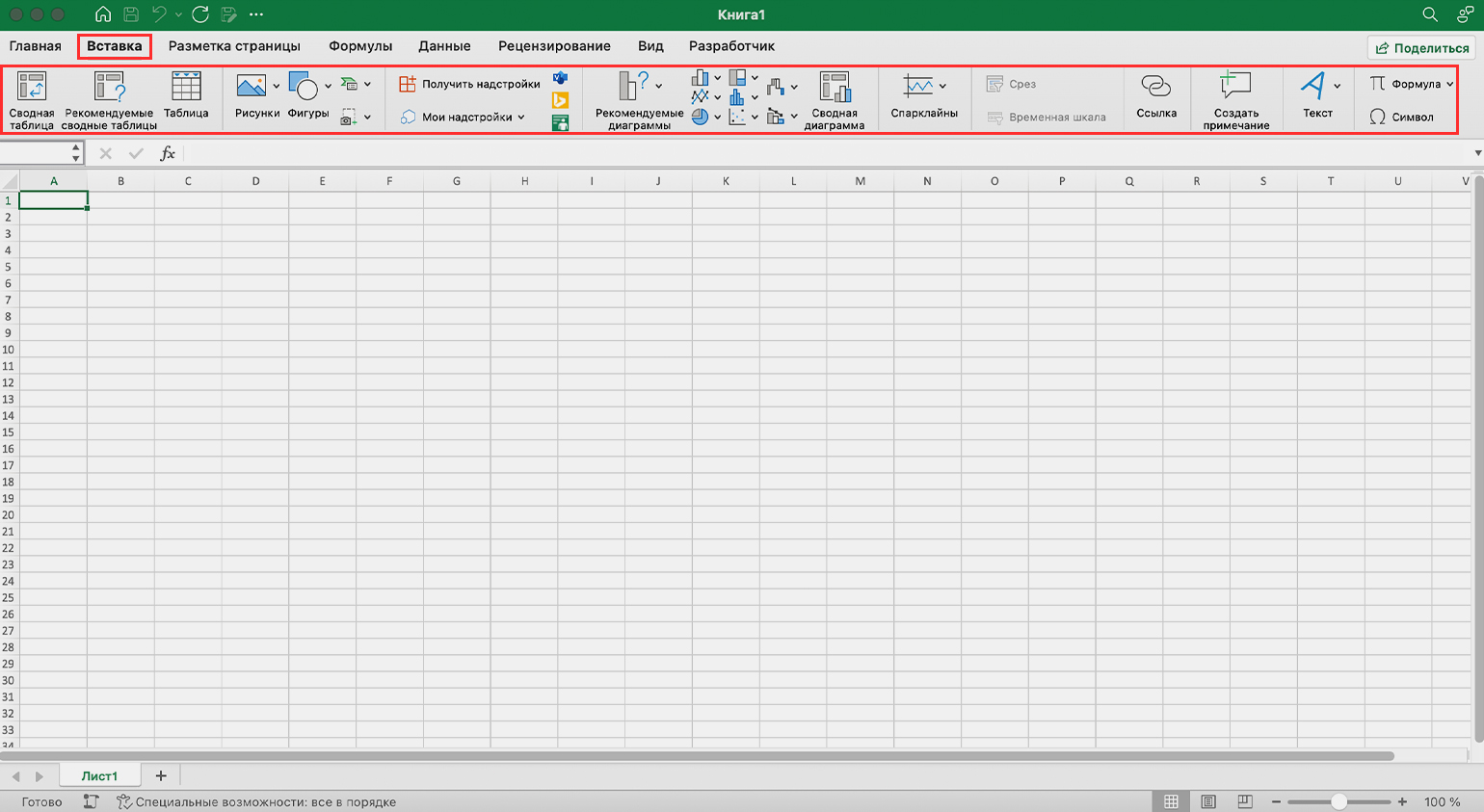
Скриншот: Excel / Skillbox Media
На вкладке «Разметка страницы» расположены инструменты для работы с форматом файла. Здесь можно, например, изменить ориентацию и размер листа, настроить поля, добавить фон, поменять тему.
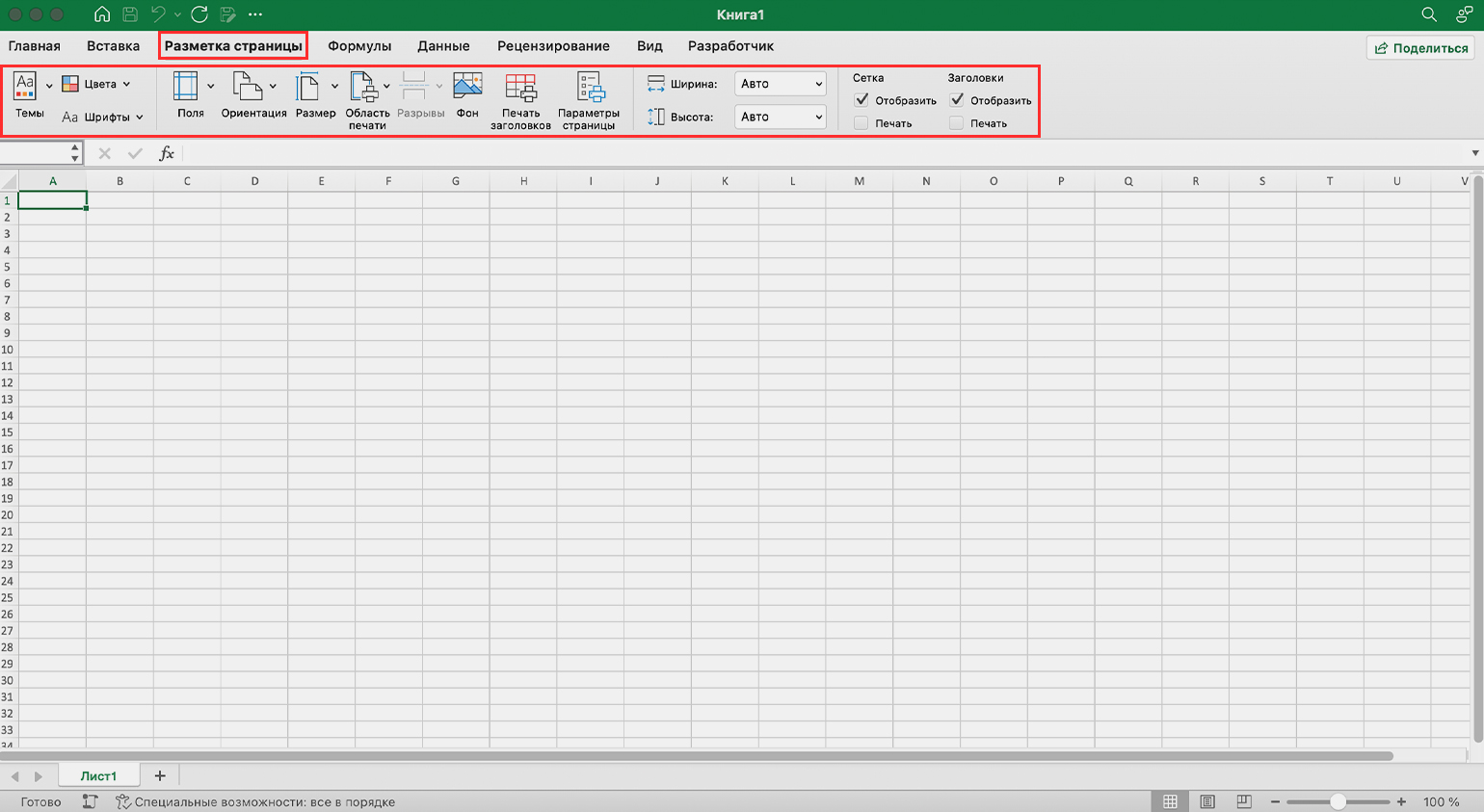
Скриншот: Excel / Skillbox Media
На вкладке «Формулы» собраны все функции и формулы, с помощью которых пользователи работают со значениями таблиц. Для удобства формулы сгруппированы — например, есть логические формулы, финансовые, математические.
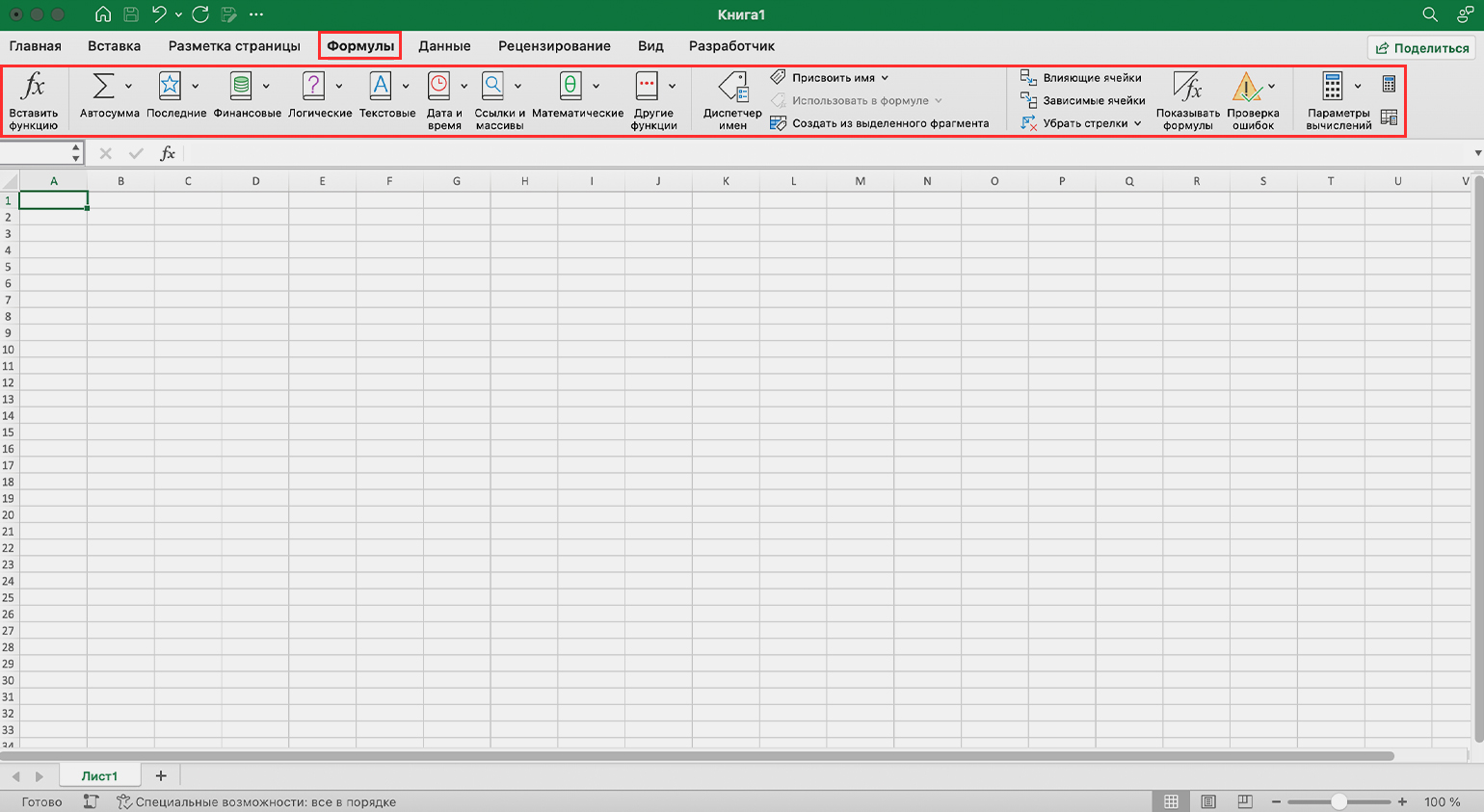
Скриншот: Excel / Skillbox Media
На вкладке «Данные» расположены инструменты для фильтрации, сортировки и группировки значений таблицы. Здесь же расположена кнопка для выгрузки данных из внешних источников.
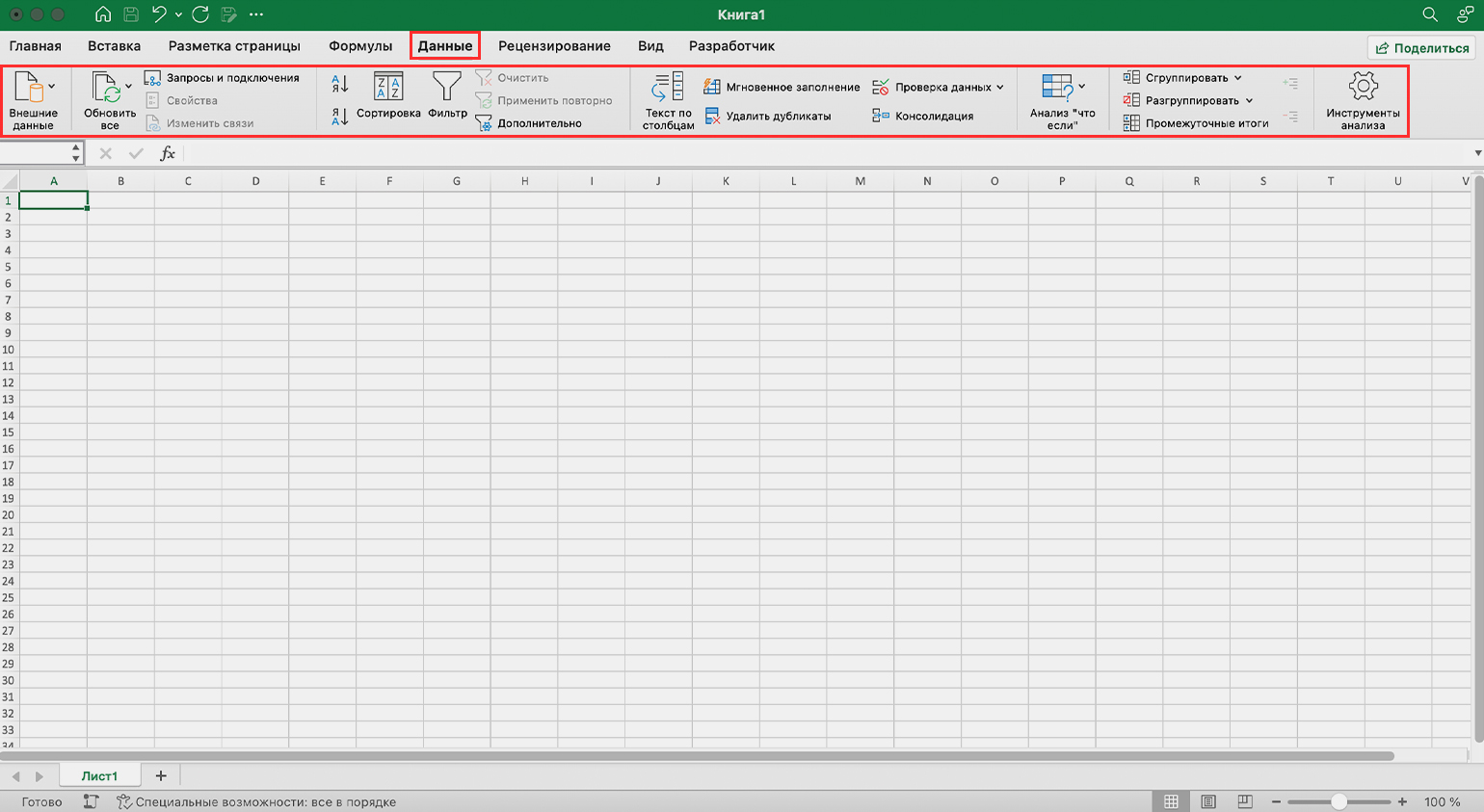
Скриншот: Excel / Skillbox Media
С помощью вкладки «Рецензирование» можно добавлять примечания к ячейкам, устанавливать защиту для листа Excel или для всей книги.
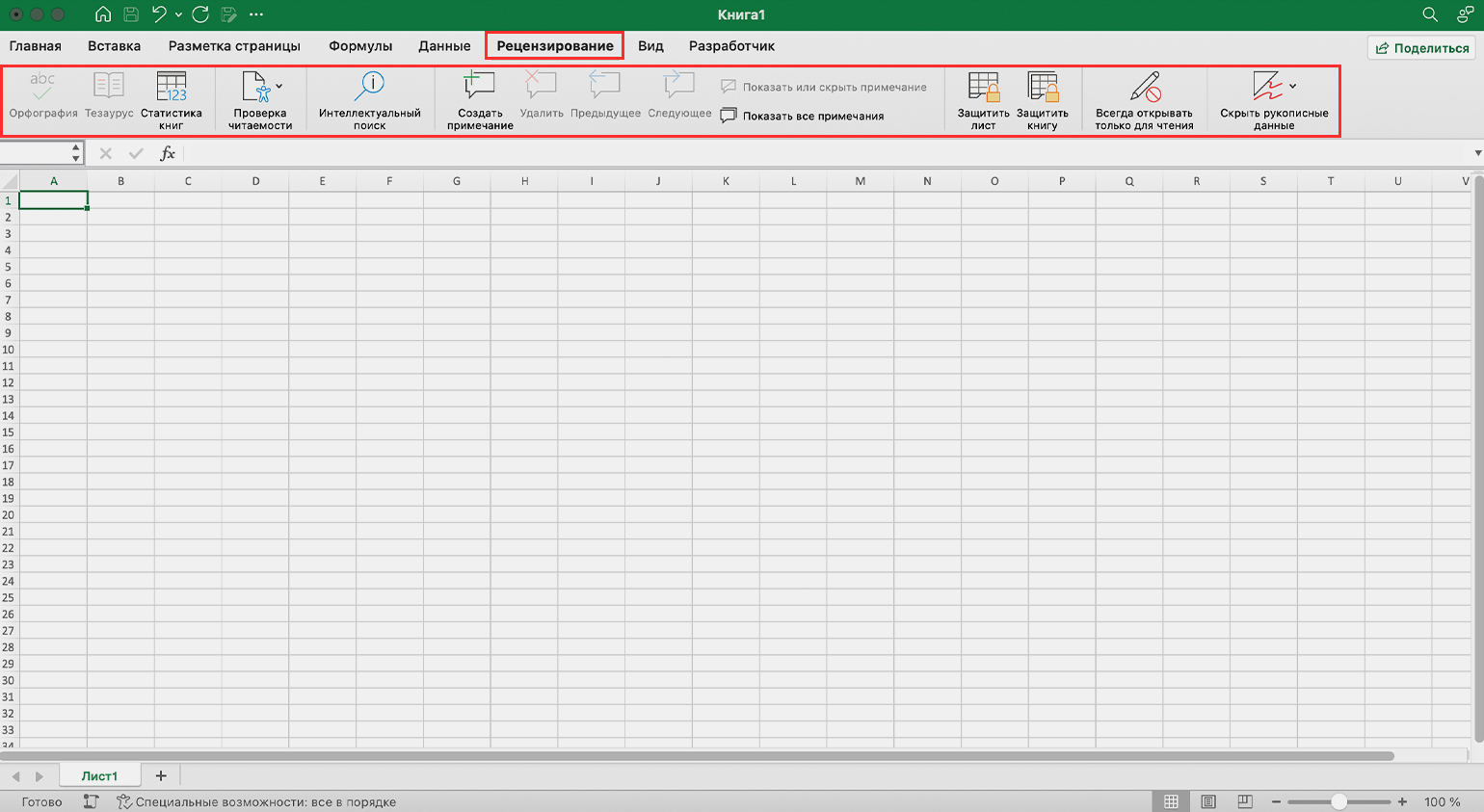
Скриншот: Excel / Skillbox Media
На вкладке «Вид» расположены кнопки для закрепления строк и столбцов, переключения окон, смены масштаба страницы.
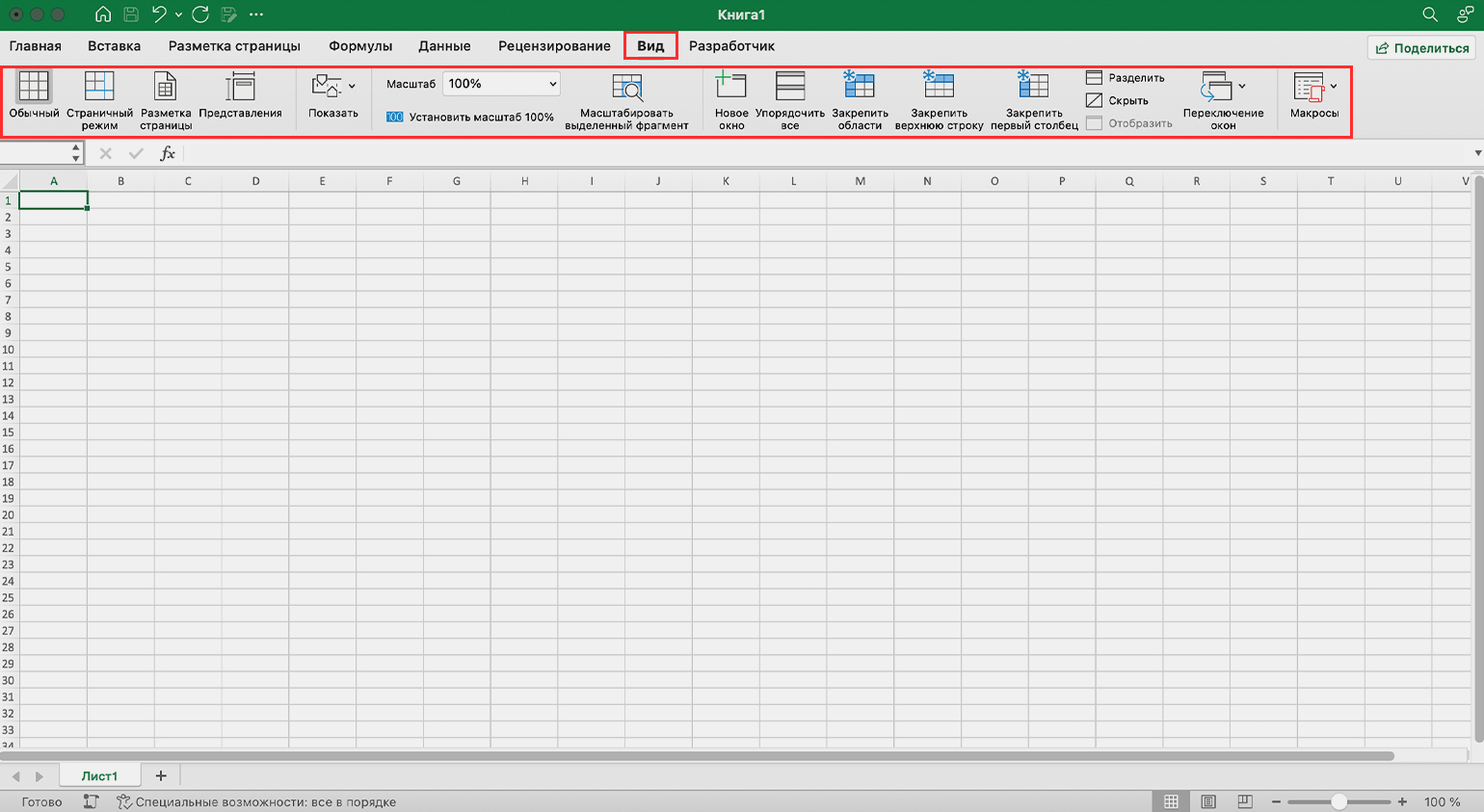
Скриншот: Excel / Skillbox Media
На вкладке «Разработчик» расположены инструменты для работы с макросами и Visual Basic. Здесь же можно добавлять надстройки Excel.
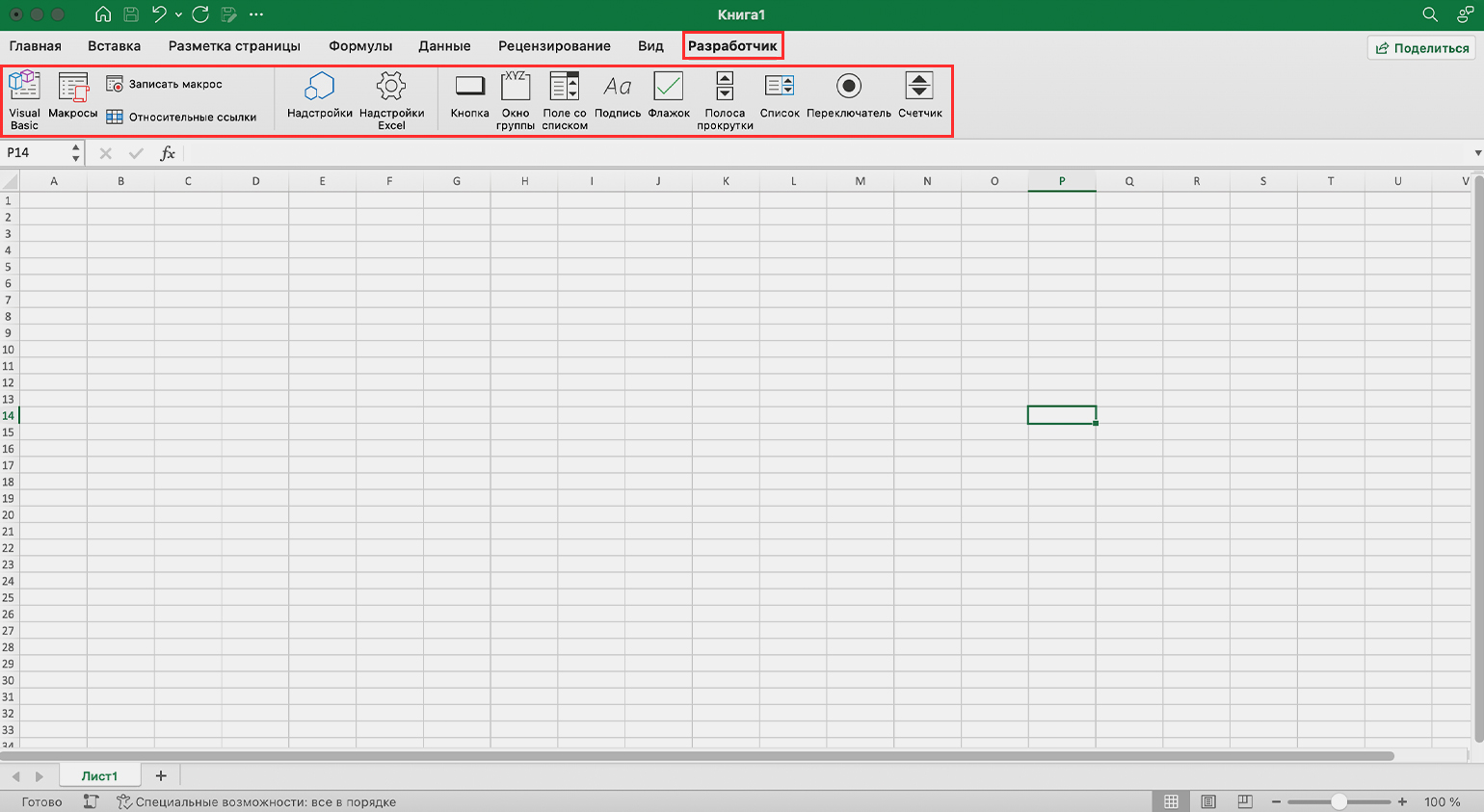
Скриншот: Excel / Skillbox Media
Строка функций. В неё пользователи вводят параметры функций для обработки данных в таблице — например, для проведения арифметических расчётов или проверки соответствия заданным условиям.
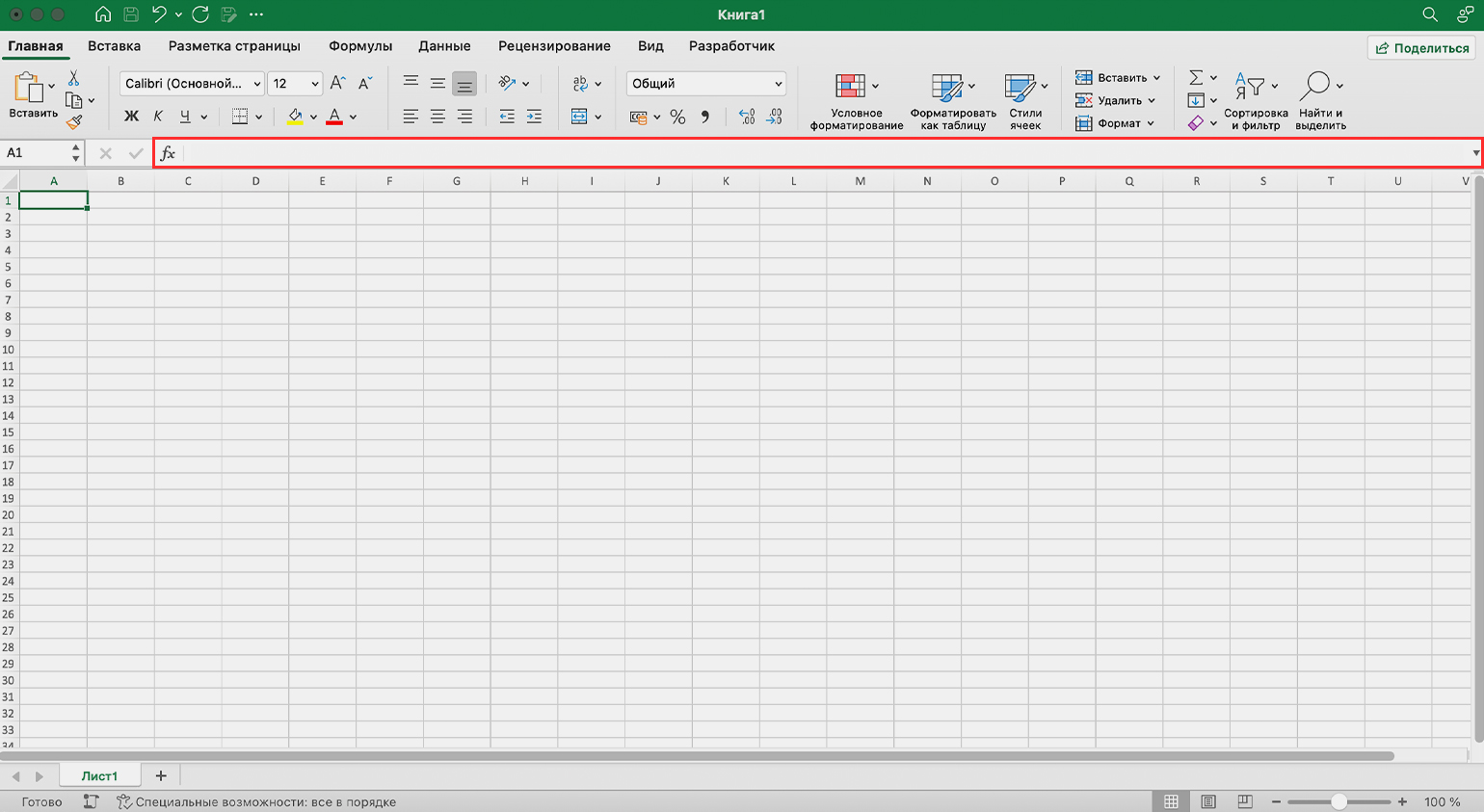
Скриншот: Excel / Skillbox Media
Область таблицы. Это основная область Excel. У каждой ячейки таблицы свой уникальный адрес — он образован из названий строки и столбца, пересекающихся в ячейке. Пользователь вводит в ячейки значения таблицы, осуществляет в них расчёты, меняет оформление и так далее.
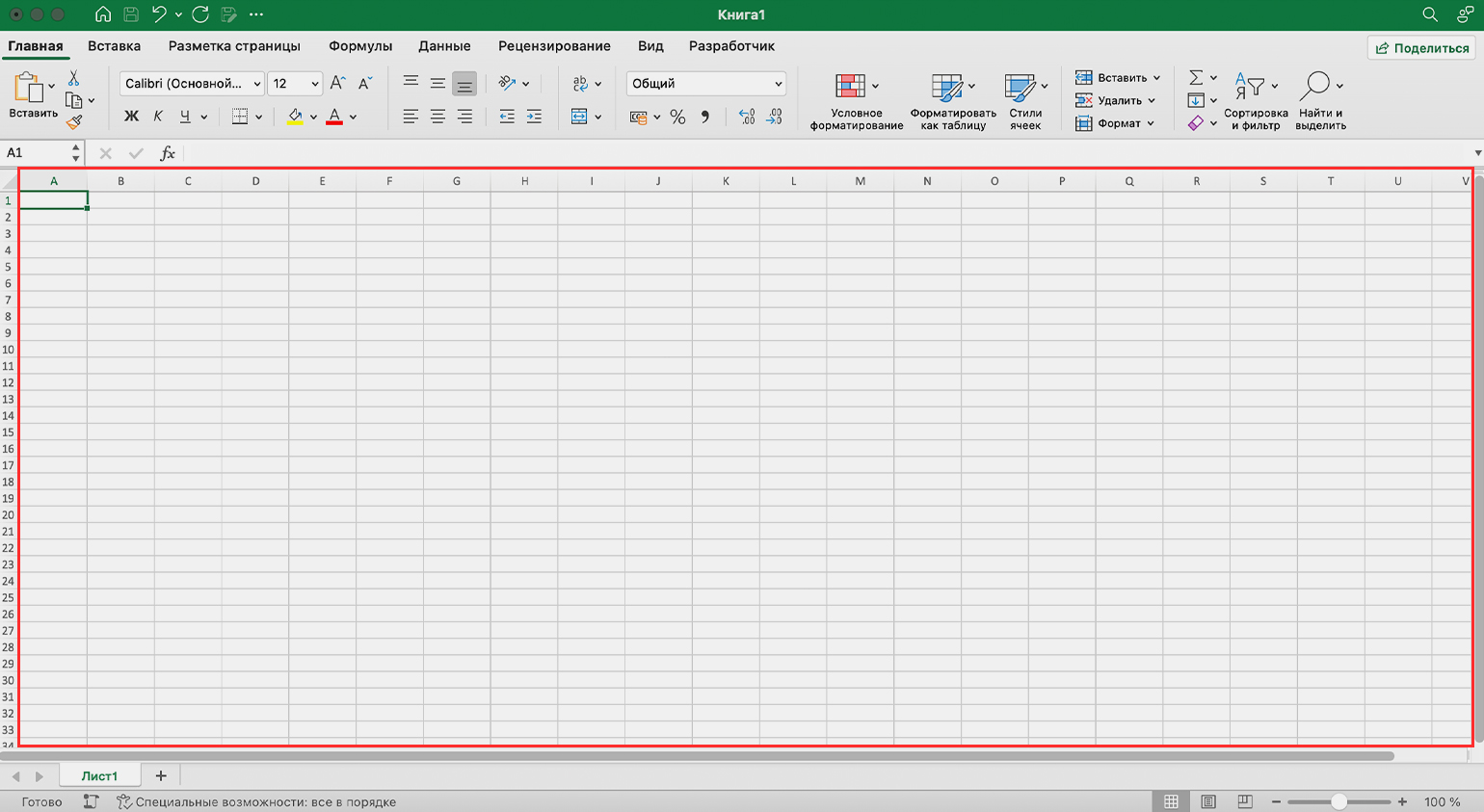
Скриншот: Excel / Skillbox Media
Нижнее меню. Здесь показаны листы таблицы. С помощью кнопки «+» можно добавлять новые листы книги Excel. Это удобно, когда данные нужно разбить по месяцам, фамилиям или другим параметрам.
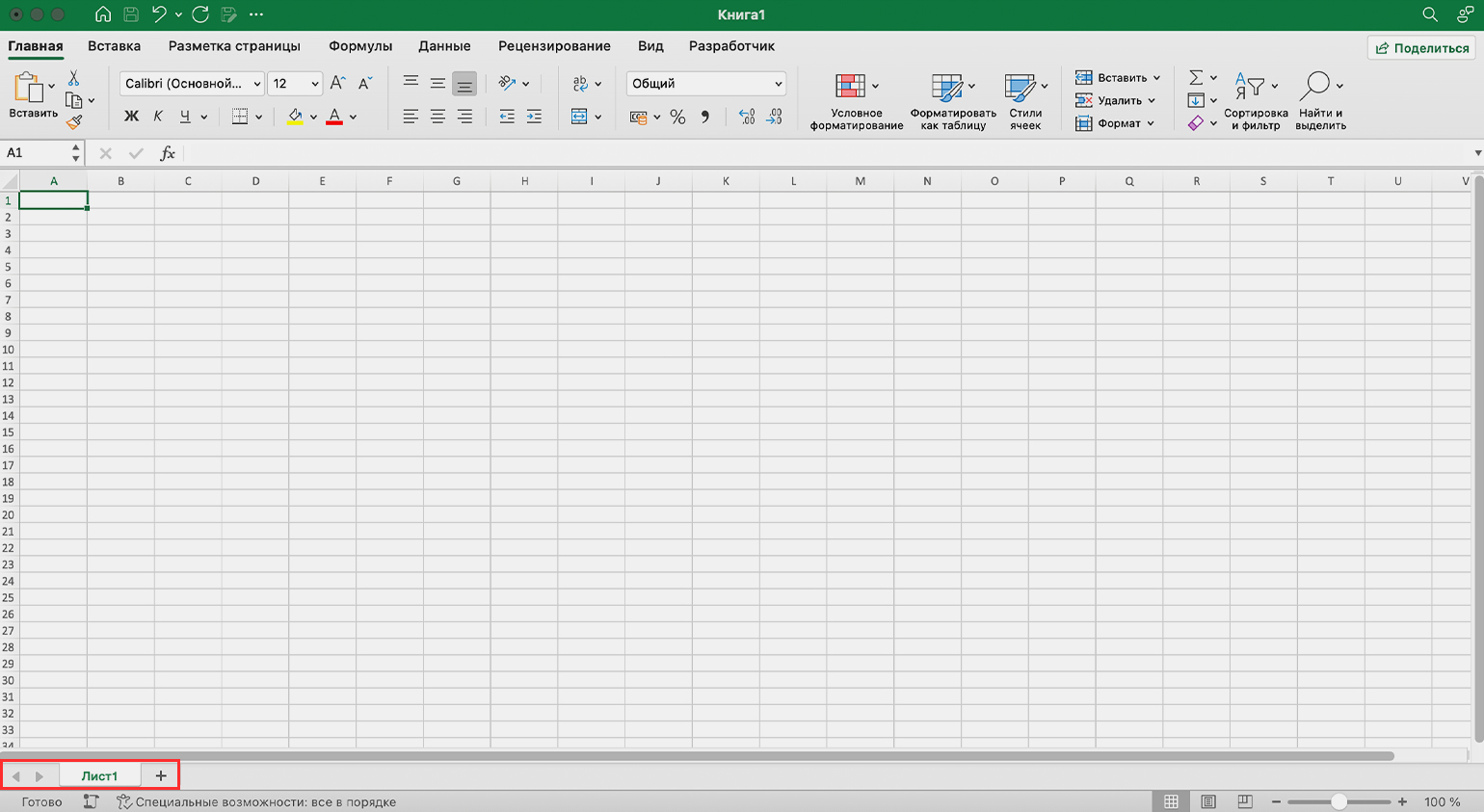
Скриншот: Excel / Skillbox Media
С этого видеоурока стоит начать знакомство с Excel. В нём сертифицированный тренер по Microsoft Office Ренат Шагабутдинов показывает:
- какие есть способы и инструменты для ввода данных в ячейки;
- как копировать, переносить и удалять данные;
- как настраивать форматы и стили таблиц;
- как создавать пользовательские форматы, чтобы подавать информацию нагляднее.
Формулы в Excel — выражения, с помощью которых проводят расчёты со значениями на листе. Пользователи вводят их вручную в ячейках или в строке формул. Чаще всего их используют для простых вычислений.
Функции — заранее созданные формулы, которые проводят вычисления по заданным значениям и в указанном порядке. Они позволяют выполнять как простые, так и сложные расчёты.
На тему работы с формулами тоже есть видеоурок. В нём Ренат Шагабутдинов показывает:
- как проводить расчёты с помощью стандартных формул и функций;
- как создавать формулы с абсолютными и относительными ссылками;
- как находить ошибки в формулах.
Функция объединения позволяет из нескольких ячеек сделать одну. Она пригодится в двух случаях:
- когда нужно отформатировать таблицу — например, оформить шапку или убрать лишние пустые ячейки;
- когда нужно объединить данные — например, сделать одну ячейку из нескольких и при этом сохранить всю информацию в них.
В статье подробно рассказали о четырёх способах объединения ячеек в Excel:
- Кнопка «Объединить» — когда нужно сделать шапку в таблице.
- Функция СЦЕПИТЬ — когда нужно собрать данные из нескольких ячеек в одну.
- Функция СЦЕП — когда нужно собрать данные из большого диапазона ячеек.
- Функция ОБЪЕДИНИТЬ — когда нужно собрать данные из большого диапазона и автоматически разделить их пробелами.
Округление необходимо, когда точность чисел не важна, а в округлённом виде они воспринимаются проще.
В Excel округлить числа можно четырьмя способами:
- Округление через изменение формата ячейки — когда нужно округлить число только визуально.
- Функция ОКРУГЛ — когда нужно округлить число по правилам математики.
- Функции ОКРУГЛВВЕРХ и ОКРУГЛВНИЗ — когда нужно самостоятельно выбрать, в какую сторону округлить число.
- Функция ОКРУГЛТ — когда нужно округлить число с заданной точностью.
В статье показали, как применять эти способы округления.
Закрепление областей таблицы полезно, когда все данные не помещаются на экране, а при прокрутке теряются названия столбцов и строк. После закрепления необходимые области всегда остаются на виду.
Опция «замораживает» первую строку, первый столбец или несколько столбцов и строк одновременно. В этой статье Skillbox Media мы подробно разбирали, как это сделать.
Диаграммы используют для графического отображения данных. Также с помощью них показывают зависимости между этими данными. Сложная информация, представленная в виде диаграмм, воспринимается проще: можно расставлять нужные акценты и дополнительно детализировать сведения.
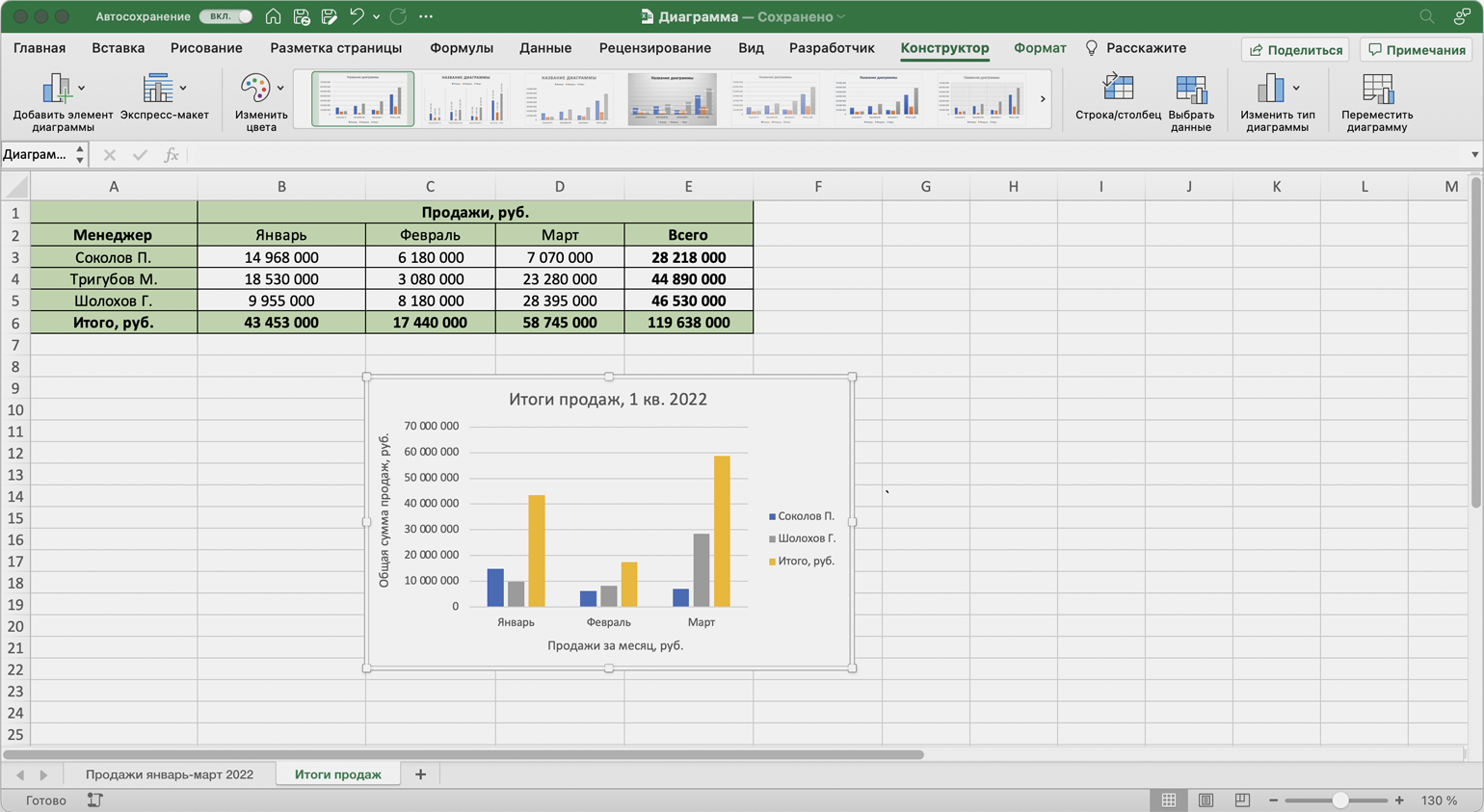
Скриншот: Excel / Skillbox Media
В статье «Как создать и настроить диаграммы в Excel» рассказали:
- для чего подойдёт круговая диаграмма и как её построить;
- как показать данные круговой диаграммы в процентах;
- для чего подойдут линейчатая диаграмма и гистограмма, как их построить и как поменять в них акценты;
- как форматировать готовую диаграмму — добавить оси, название, дополнительные элементы;
- как изменить информацию в диаграмме.
В этой статье Skillbox Media подробно рассказывали о четырёх популярных способах расчёта процентов:
- как рассчитать процент от числа — когда нужно найти процент одного значения в общей сумме;
- как отнять процент от числа или прибавить процент к числу — когда нужно рассчитать, как изменятся числа после уменьшения или увеличения на заданный процент;
- как рассчитать разницу между числами в процентах — когда нужно понять, на сколько процентов увеличилось или уменьшилось число;
- как рассчитать число по проценту и значению — когда нужно определить, какое значение будет у процента от заданного числа.
Фильтры используют, чтобы из большого количества ячеек отобразить только нужные в этот момент. В отфильтрованной таблице показана информация, которая соответствуют критериям, заданным пользователем. Ненужная информация скрыта.
В этой статье Skillbox Media на примерах показали:
- как установить фильтр по одному критерию;
- как установить несколько фильтров одновременно и отфильтровать ячейки по заданному условию;
- для чего нужен расширенный фильтр и как им пользоваться;
- как очистить фильтры.
Сортировку настраивают, когда информацию нужно отобразить в определённом порядке. Например, по возрастанию или убыванию чисел, по алфавиту или по любым пользовательским критериям.
В статье о сортировке в Excel разобрали:
- как сделать сортировку данных по одному критерию;
- как сделать сортировку по нескольким критериям;
- как настроить пользовательскую сортировку.
Выпадающий список позволяет выбирать значение ячейки таблицы из перечня, подготовленного заранее. Эта функция пригодится, когда нужно много раз вводить повторяющиеся параметры — например, фамилии сотрудников или наименования товаров.
В статье дали пошаговую инструкцию по тому, как сделать выпадающие списки, на примере каталога авто — со скриншотами.
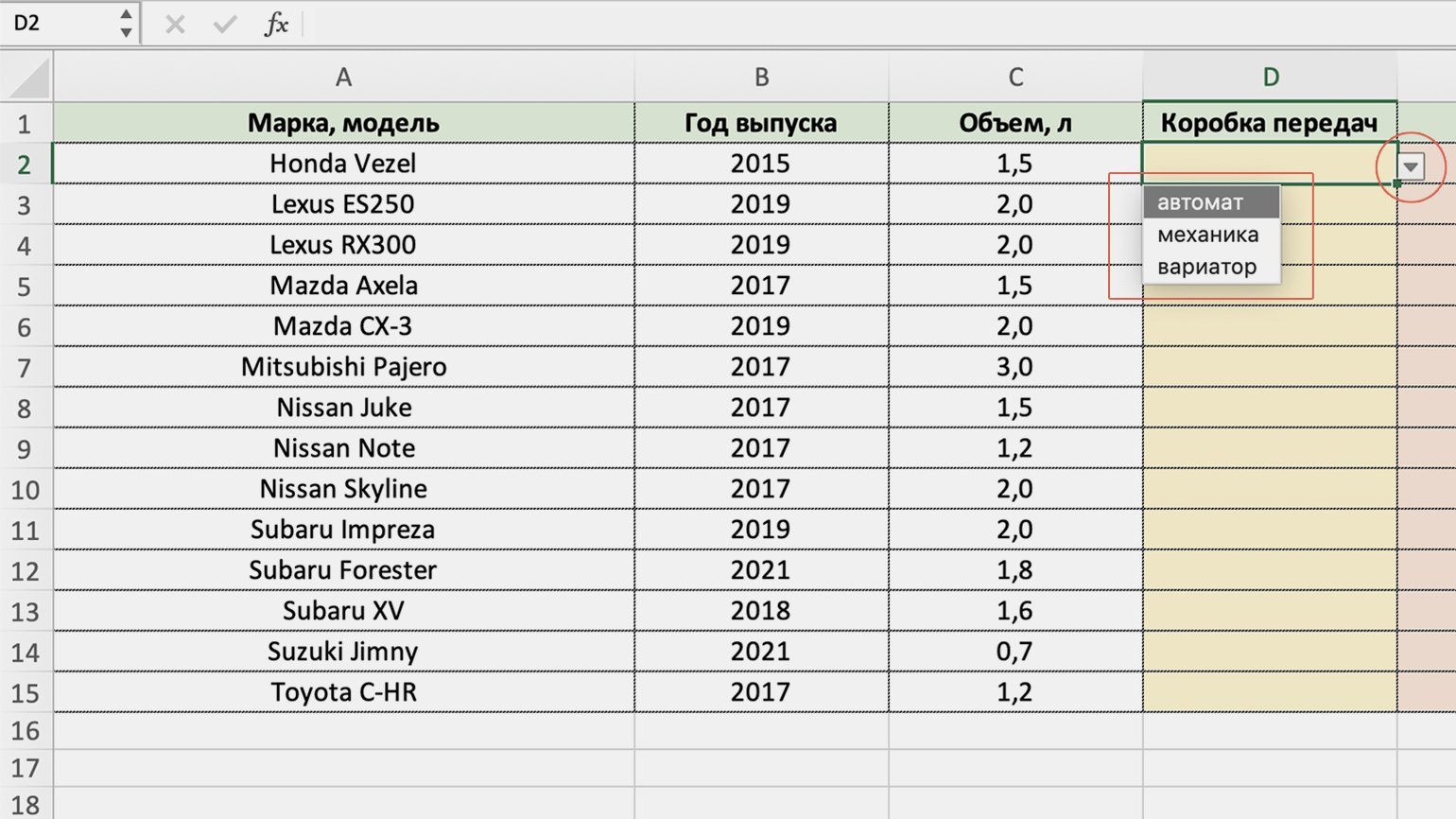
Скриншот: Excel / Skillbox Media
Массивы в Excel — данные из двух и более смежных ячеек, которые используют в расчётах как единую группу, одновременно. Это делает работу с большими диапазонами ячеек удобнее и быстрее.
С помощью массивов можно проводить расчёты не поочерёдно с каждой ячейкой диапазона, а со всем диапазоном одновременно. Или создать формулу, которая одним действием выполнит сразу несколько расчётов с любым количеством ячеек.
В статье показали, как выполнить базовые операции с помощью формул массивов и операторов Excel:
- построчно перемножить значения двух столбцов;
- умножить одно значение сразу на весь столбец;
- выполнить сразу два действия одной формулой;
- поменять местами столбцы и строки.
ЕСЛИ — логическая функция. С помощью неё проверяют, выполняются ли заданные условия в выбранном диапазоне таблицы.
Это может быть удобно, например, при работе с каталогами. Пользователь указывает критерий, который нужно проверить, — функция сравнивает этот критерий с данными в ячейках и выдаёт результат: ИСТИНА или ЛОЖЬ.
Более подробно о том, как работает и для чего нужна функция ЕСЛИ в Excel, рассказали в статье. На примерах показали, как запустить функцию ЕСЛИ с одним или несколькими условиями.
Поисковые функции нужны, чтобы ускорить работу с большими объёмами данных. С их помощью значения находят в одной таблице и переносят в другую. Не нужно, например, самостоятельно сопоставлять и переносить сотни наименований, функция делает это автоматически.
В этой статье Skillbox Media разобрали, для чего нужна функция ВПР и когда её используют. Также показали на примере, как её применять пошагово.
В видеоуроке ниже Ренат Шагабутдинов показывает, как работают другие поисковые функции — ПОИСКПОЗ и ПРОСМОТРX. А также учит пользоваться функциями для расчётов с условиями — СЧЁТ, СУММ, СРЗНАЧ, ИНДЕКС.
Сводные таблицы — инструмент для анализа данных. Сводные таблицы собирают информацию из обычных таблиц, обрабатывают её, группируют в блоки, проводят необходимые вычисления и показывают итог в виде наглядного отчёта.
С помощью сводных таблиц можно систематизировать тысячи строк и преобразовать их в отчёт за несколько минут. Все параметры этого отчёта пользователь настраивает под себя и свои потребности.
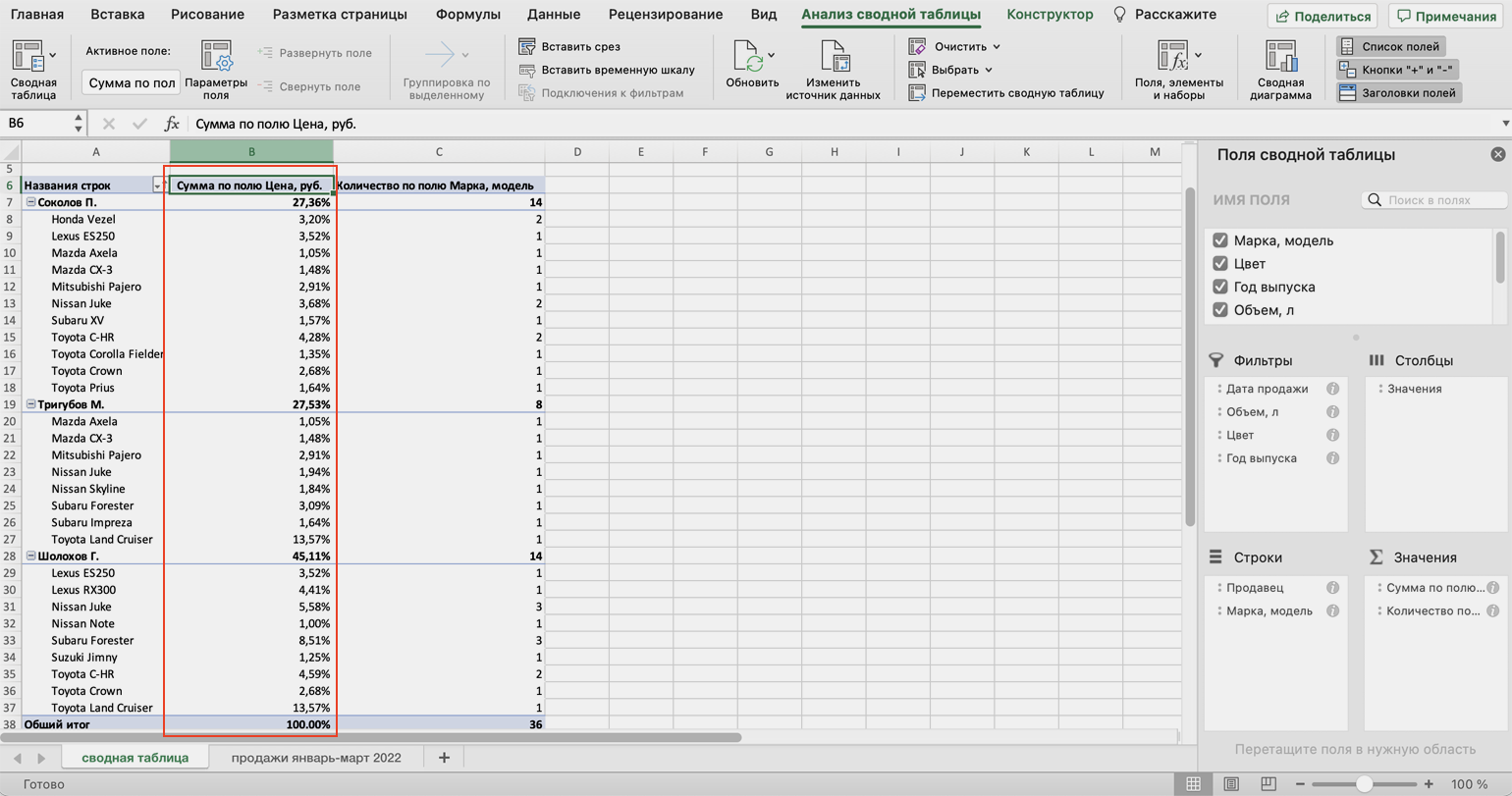
Скриншот: Excel / Skillbox Media
В статье дали пошаговую инструкцию по созданию сводных таблиц с примером и скриншотами. Также на эту тему есть бесплатный видеоурок.
Макрос в Excel — алгоритм действий, записанный в одну команду. С помощью макросов можно выполнить несколько шагов, нажав на одну кнопку в меню или на сочетание клавиш.
Макросы используют для автоматизации рутинных задач. Вместо того чтобы совершать несколько повторяющихся действий, пользователь записывает ход их выполнения в одну команду — и запускает её, когда нужно выполнить все эти действия снова.
В статье дали инструкцию по работе с макросами для новичков. В ней подробно рассказали, для чего нужны макросы и как они работают. А также показали, как записать и запустить макрос.
Быстрые клавиши нужны для ускорения работы. По-другому их называют горячими клавишами. Это комбинации клавиш, при нажатии на которые в программе выполняются разные действия.
Вот основные быстрые клавиши для работы в Excel.
| Действие | Быстрые клавиши |
|---|---|
| Создать новую книгу | Ctrl + N |
| Открыть книгу | Ctrl + O |
| Сохранить книгу | Ctrl + S |
| Закрыть книгу | Ctrl + W |
| Копировать выделенные ячейки | Ctrl + C |
| Вырезать выделенные ячейки | Ctrl + X |
| Вставить скопированные или вырезанные ячейки | Ctrl + V |
| Отменить последнее действие | Ctrl + Z |
| Повторить последнее действие | Ctrl + Y |
| Запустить печать | Ctrl + P |
| Скрыть выделенные строки | Ctrl + 9 |
| Скрыть выделенные столбцы | Ctrl + 0 |
| Сделать текст ячейки полужирным | Ctrl + B |
| Сделать текст ячейки курсивным | Ctrl + I |
| Сделать текст ячейки подчёркнутым | Ctrl + U |
| Начать новую строку в ячейке | Alt + Enter |
| Найти текст в книге | Ctrl + F |
| Открыть диалоговое окно «Форматирование ячеек» | Ctrl + 1 |
| Выделить все ячейки книги | Ctrl + A |
| Вставить новую строку, ячейку или столбец | Ctrl + Shift + + |
| Перейти к ячейке А1 | Ctrl + Home |
| Перейти к последней заполненной ячейке | Ctrl + End |
| Применить форматирование ячейки «Число» | Ctrl + Shift + ! |
| Применить форматирование ячейки «Процент» | Ctrl + Shift + % |
| Применить форматирование ячейки «Дата» | Ctrl + Shift + # |
В зависимости от операционной системы и версии Excel быстрые клавиши могут различаться. Полный перечень быстрых клавиш для своей операционной системы можно посмотреть на сайте «Поддержка Microsoft».
- В Skillbox есть курс «Excel + „Google Таблицы“ с нуля до PRO». Он подойдёт как новичкам, которые хотят научиться работать в Excel с нуля, так и уверенным пользователям, которые хотят улучшить свои навыки. На курсе учат быстро делать сложные расчёты, визуализировать информацию, строить прогнозы, работать с внешними источниками данных, создавать макросы и скрипты.
- Кроме того, Skillbox даёт бесплатный доступ к записи онлайн-интенсива «Экспресс-курс по Excel: осваиваем таблицы с нуля за 3 дня». Он подходит для начинающих пользователей. На нём можно научиться создавать и оформлять листы, вводить данные, использовать формулы и функции для базовых вычислений, настраивать пользовательские форматы и создавать формулы с абсолютными и относительными ссылками.
- На сайте Skillbox собраны все бесплатные видеоуроки по Excel и «Google Таблицам», о которых мы говорили выше.
- Также в Skillbox Media есть статьи о надстройках Excel — Power Query и Power Pivot. С помощью этих надстроек можно обрабатывать большие объёмы информации и работать с базами данных.

Курс-тренажёр: «Excel + «Google Таблицы» с нуля до PRO»
Узнать о курсе
Пройдите тест, узнайте какой профессии подходите
Работать самостоятельно и не зависеть от других
Работать в команде и рассчитывать на помощь коллег
Организовывать и контролировать процесс работы
Для кого эта статья:
- Новички, которые только начинают работать с Excel
- Люди, желающие улучшить свои навыки работы с данными
- Профессионалы, стремящиеся автоматизировать рутинные задачи с помощью Excel
Excel — это не просто программа для создания таблиц, а мощный инструмент, способный превратить хаос данных в упорядоченную систему. Однако для новичков первое знакомство с интерфейсом может напоминать встречу с инопланетным кораблем — множество кнопок, вкладок и непонятных функций. Не отчаивайтесь! Освоить базовые навыки работы с Excel проще, чем кажется, и уже через несколько часов практики вы сможете создавать функциональные таблицы, которые значительно упростят вашу работу с числами и данными. 📊
Если вы хотите быстро получить все необходимые навыки работы с Excel и сразу применять их на практике, Курс «Excel для работы» с нуля от Skypro — идеальное решение. На курсе вы не просто изучите функции программы, но и научитесь автоматизировать рутинные операции, создавать информативные дашборды и превращать массивы данных в наглядные графики под руководством практикующих экспертов. Инвестируйте в свои навыки сейчас — и уже через месяц ваша эффективность вырастет в разы!
Основы Excel таблиц: первые шаги для новичков
Начало работы с Excel — это как изучение нового языка. Сначала нужно познакомиться с базовыми элементами интерфейса и понять, как они взаимодействуют между собой. Давайте разберемся с ключевыми компонентами, которые составляют основу Excel.
Когда вы открываете Excel, перед вами появляется рабочая книга с листами, разделенными на строки и столбцы. Пересечение строки и столбца образует ячейку — основной элемент для ввода данных. Столбцы обозначаются буквами (A, B, C…), а строки — цифрами (1, 2, 3…). Таким образом, каждая ячейка имеет свой уникальный адрес, например, A1 или B5.
Анна Сергеева, тренер по цифровой грамотности
На первом занятии с группой бухгалтеров из небольшой региональной компании я столкнулась с тем, что половина участников боялась даже кликнуть по ячейке. Одна из учениц, Марина, 52 года, призналась: «Я каждый раз в панике, когда нужно открыть Excel — боюсь что-то сломать».
Мы начали с простого упражнения: создать таблицу личных расходов за неделю. Я показала, как выделять ячейки, вводить текст и числа, менять ширину столбцов простым перетягиванием границ. Через час Марина уже с улыбкой создавала свою первую таблицу. «Это же как конструктор, только для взрослых!» — воскликнула она. К концу трехдневного интенсива Марина не только освоила базовые функции, но и самостоятельно создала шаблон для учета товаров в их магазине.
Перед тем как погрузиться в создание таблиц, важно освоить базовую навигацию в Excel:
- Для перемещения между ячейками используйте клавиши со стрелками или просто кликайте мышью
- Клавиша Tab перемещает вас на одну ячейку вправо
- Сочетание Shift+Tab — на одну ячейку влево
- Enter перемещает курсор на одну ячейку вниз
- Сочетание Ctrl+стрелка перемещает к краю текущего блока данных
Интерфейс Excel организован в виде ленты с вкладками, которые содержат различные группы команд. Основные вкладки, с которыми вам предстоит работать на начальном этапе:
Чтобы начать ввод данных, просто кликните по ячейке и начните печатать. После завершения ввода нажмите Enter или Tab для подтверждения. Помните, что Excel автоматически различает типы данных: текст обычно выравнивается по левому краю, а числа — по правому. 🔢
Для новичков важно запомнить несколько базовых комбинаций клавиш, которые значительно ускорят работу:
- Ctrl+C — копировать выделенные данные
- Ctrl+V — вставить скопированные данные
- Ctrl+Z — отменить последнее действие
- Ctrl+Y — повторить отмененное действие
- Ctrl+S — сохранить документ
Эти основы позволят вам уверенно начать работу с Excel и подготовят к более сложным операциям, которые мы рассмотрим в следующих разделах.

Создание и форматирование таблиц Excel с нуля
Создание таблицы в Excel начинается с планирования ее структуры. Определите, какие данные вам нужно организовать и какой формат лучше всего подойдет для вашей задачи. Давайте рассмотрим пошаговый процесс создания и форматирования таблицы с нуля. 📝
Для начала, откройте новый лист Excel и создайте заголовки столбцов. Например, для таблицы учета расходов это могут быть «Дата», «Категория», «Сумма» и «Примечания». Введите заголовки в первую строку таблицы в соответствующие ячейки (A1, B1, C1, D1).
После создания структуры таблицы, важно выделить заголовки, чтобы визуально отделить их от данных. Для этого:
- Выделите ячейки с заголовками (строка 1)
- На вкладке «Главная» в группе «Шрифт» выберите полужирное начертание (B)
- При необходимости измените цвет фона ячеек, используя инструмент «Цвет заливки»
- Отцентрируйте текст, нажав на соответствующую кнопку в группе «Выравнивание»
Теперь давайте оформим нашу таблицу, добавив границы и настроив ширину столбцов:
- Выделите область таблицы, включая заголовки и строки для данных
- На вкладке «Главная» найдите кнопку «Границы» в группе «Шрифт» и выберите желаемый стиль границ
- Чтобы настроить ширину столбцов, наведите курсор на границу между заголовками столбцов и, когда курсор изменит форму, дважды щелкните для автоподбора ширины
Михаил Петров, бизнес-аналитик
Работая с владельцем небольшой кофейни Алексеем, я заметил, что он ведет учет продаж в обычном блокноте. «Это надежно — бумага не зависает», — шутил он. Но когда дело дошло до анализа популярности разных видов кофе по дням недели, Алексей признал, что система не справляется.
Мы сели за компьютер и за 30 минут создали простую, но функциональную таблицу в Excel. Я показал, как использовать условное форматирование, чтобы дни с высокими продажами автоматически выделялись зеленым цветом, а с низкими — красным. «Теперь я вижу, что по понедельникам нужно предлагать специальные акции на латте — это увеличит продажи в самый слабый день», — заметил Алексей, глядя на таблицу. Через месяц использования этой системы выручка кофейни выросла на 12%.
Excel предлагает мощный инструмент для быстрого создания профессионально оформленных таблиц — функцию «Форматировать как таблицу». Вот как ей воспользоваться:
- Выделите диапазон ячеек, включая заголовки
- На вкладке «Главная» нажмите кнопку «Форматировать как таблицу»
- Выберите подходящий стиль из предложенных вариантов
- В появившемся диалоговом окне подтвердите диапазон и отметьте галочкой «Таблица с заголовками», если у вас есть строка с заголовками
После преобразования данных в таблицу Excel, вы получаете доступ к дополнительным возможностям:
Для более тонкой настройки внешнего вида таблицы используйте условное форматирование, которое позволяет выделять данные по заданным правилам:
- Выделите диапазон ячеек, к которому хотите применить форматирование
- На вкладке «Главная» найдите кнопку «Условное форматирование»
- Выберите подходящее правило, например, «Цветовые шкалы» для визуализации диапазона значений или «Правила выделения ячеек» для выделения конкретных значений
- Настройте параметры в появившемся диалоговом окне
Не забывайте про форматирование чисел! Для финансовых данных используйте денежный формат, для дат — соответствующий формат даты, для процентов — процентный формат. Это сделает вашу таблицу более профессиональной и читаемой. Для изменения формата выделите ячейки и воспользуйтесь группой «Число» на вкладке «Главная». ✨
Редактирование данных в Excel: ключевые инструменты
Умение эффективно редактировать данные — один из ключевых навыков при работе с Excel. Независимо от того, исправляете ли вы опечатку или обновляете целые массивы информации, понимание инструментов редактирования сэкономит вам массу времени. 🔄
Начнем с базовых приемов редактирования содержимого ячеек:
- Для редактирования ячейки кликните по ней дважды или выделите и нажмите F2
- Чтобы полностью заменить содержимое, выделите ячейку и просто начните вводить новые данные
- Для отмены изменений до их подтверждения нажмите Esc
- Для подтверждения изменений нажмите Enter или Tab
При работе с большими массивами данных часто требуется выполнить одинаковые изменения для множества ячеек. Excel предлагает несколько мощных инструментов для этого:
- Автозаполнение: Введите начальное значение, затем протяните маркер заполнения (маленький квадрат в правом нижнем углу выделенной ячейки) через соседние ячейки, чтобы продолжить последовательность
- Заполнить: Выделите диапазон с первым значением, затем используйте меню Главная → Редактирование → Заполнить, чтобы распространить значение по всем направлениям
- Специальная вставка: Копируйте данные (Ctrl+C), затем используйте Главная → Буфер обмена → Специальная вставка для применения различных операций к данным при вставке
Часто возникает необходимость вставить или удалить строки и столбцы. Вот как это делать эффективно:
- Для вставки строки: щелкните правой кнопкой мыши по номеру строки и выберите «Вставить»
- Для удаления строки: щелкните правой кнопкой мыши по номеру строки и выберите «Удалить»
- Аналогично для столбцов, но щелкайте по буквенному заголовку столбца
- Для вставки/удаления нескольких строк или столбцов сначала выделите нужное количество
Мощный инструмент для работы с данными в Excel — это поиск и замена. Особенно полезно, когда нужно изменить определенное слово или число во всей таблице:
- Нажмите Ctrl+F для открытия окна поиска или Ctrl+H для поиска и замены
- В поле «Найти» введите текст, который хотите найти
- В поле «Заменить на» введите новый текст (для функции замены)
- Нажмите «Найти далее» для поиска по одному вхождению или «Заменить все» для замены всех совпадений сразу
Для более сложного редактирования таблиц используйте инструменты сортировки и фильтрации:
Проверка данных — еще один важный инструмент, позволяющий контролировать, какие значения могут быть введены в ячейки:
- Выделите диапазон ячеек
- Перейдите в Данные → Проверка данных
- Установите допустимый тип данных (целое число, дата, список и т.д.) и диапазон значений
- Добавьте сообщение для ввода и сообщение об ошибке при необходимости
При работе с большими таблицами чрезвычайно полезна функция закрепления областей. Она позволяет зафиксировать заголовки строк или столбцов так, чтобы они оставались видимыми при прокрутке:
- Выделите ячейку ниже и правее области, которую хотите зафиксировать
- Перейдите во вкладку Вид → Закрепить области → Закрепить области
- Для отмены: Вид → Закрепить области → Снять закрепление областей
Готовы перейти на новый уровень в своей карьере? Не знаете, с чего начать? Тест на профориентацию от Skypro поможет определить, какие навыки работы с данными вам стоит развивать. После прохождения теста вы получите персональную карту развития, включающую рекомендации по освоению Excel и других инструментов для анализа данных. Пройдите тест сейчас и узнайте, как ваши аналитические способности могут стать вашим конкурентным преимуществом!
Не забывайте про горячие клавиши — они значительно ускоряют процесс редактирования:
- Shift+стрелки — выделение нескольких ячеек
- Ctrl+Shift+стрелки — выделение до конца данных
- Ctrl+Home — переход к ячейке A1
- Ctrl+End — переход к последней ячейке с данными
- F4 — повторение последнего действия
Освоение этих инструментов редактирования позволит вам эффективно управлять данными в Excel, независимо от их объема и сложности. Практика — ключ к мастерству, поэтому не бойтесь экспериментировать с различными способами редактирования, чтобы найти наиболее удобные для вас. 💪
Формулы и функции в Excel: упрощаем расчеты
Формулы — это магическая сила Excel, превращающая обычные таблицы в мощный инструмент для анализа данных и автоматических расчетов. Прелесть формул в том, что однажды настроив их, вы получаете автоматически обновляемые результаты при изменении исходных данных. 🧮
Каждая формула в Excel начинается со знака равенства (=). После него вы можете использовать операторы, ссылки на ячейки и функции. Вот базовые арифметические операторы, с которых стоит начать:
-
- (сложение)
- – (вычитание)
-
- (умножение)
- / (деление)
- ^ (возведение в степень)
Например, чтобы сложить содержимое ячеек A1 и B1, введите в любую ячейку формулу =A1+B1.
Важно понимать разницу между относительными и абсолютными ссылками в формулах:
- Относительные ссылки (например, A1) при копировании формулы изменяются относительно нового положения
- Абсолютные ссылки (например, $A$1) при копировании остаются неизменными
- Смешанные ссылки (например, $A1 или A$1) фиксируют только столбец или только строку
Для переключения между типами ссылок выделите ссылку в формуле и нажмите F4.
Для начинающих пользователей особенно важно освоить несколько базовых функций, которые существенно упрощают расчеты:
Функция ЕСЛИ позволяет выполнять логические проверки и возвращать разные значения в зависимости от результата. Это мощный инструмент для создания умных таблиц:
Эта формула проверяет, превышает ли значение в ячейке A1 число 100. Если да, возвращает «Высокий», иначе — «Низкий».
Для более сложных условий можно использовать вложенные функции ЕСЛИ или комбинировать с логическими операторами И и ИЛИ:
Excel предлагает функции для работы с текстом, что особенно полезно при обработке данных:
=ЛЕВСИМВ(A1;3)— извлекает 3 символа с левой стороны текста в A1=ПРАВСИМВ(A1;3)— извлекает 3 символа с правой стороны=ДЛСТР(A1)— подсчитывает количество символов в тексте=ПСТР(A1;2;3)— извлекает 3 символа, начиная со 2-й позиции=СЦЕПИТЬ(A1;" ";B1)— объединяет текст из A1 и B1, разделяя пробелом
Для работы с датами и временем Excel предлагает специальные функции:
Функция ВПР (вертикальный просмотр) — одна из самых полезных для работы с большими таблицами данных. Она позволяет искать значение в первом столбце таблицы и возвращать соответствующее значение из указанного столбца:
Например:
Эта формула ищет «Яблоко» в первом столбце диапазона A1:C10 и возвращает соответствующее значение из третьего столбца. Последний аргумент ЛОЖЬ указывает на необходимость точного совпадения.
При работе с формулами важно понимать порядок выполнения операций в Excel:
- Операции в скобках
- Возведение в степень
- Умножение и деление
- Сложение и вычитание
Для эффективной отладки сложных формул используйте вычисление по шагам: выделите формулу в строке формул и нажмите F9.
Если вам нужно применить одну и ту же формулу к большому диапазону данных, не копируйте ее вручную. Вместо этого:
- Введите формулу в первую ячейку
- Выделите эту ячейку, затем наведите курсор на правый нижний угол до появления черного крестика
- Удерживая левую кнопку мыши, протяните курсор через весь диапазон, к которому нужно применить формулу
- Или выделите весь диапазон и нажмите Ctrl+D для заполнения вниз или Ctrl+R для заполнения вправо
Освоение формул и функций открывает огромные возможности для автоматизации рутинных задач и быстрого анализа данных. Начните с простых формул и постепенно усложняйте их по мере роста уверенности. 📊
Практическое применение Excel таблиц в повседневных задачах
Excel — это не только инструмент для бухгалтеров и аналитиков. Его мощь можно применить к множеству повседневных задач, от планирования личного бюджета до организации домашнего ремонта. Давайте рассмотрим несколько практических примеров использования Excel, которые сделают вашу жизнь проще и организованнее. 📅
Планирование личного или семейного бюджета — классический пример применения Excel в повседневной жизни. Вот как создать простую, но эффективную таблицу учёта доходов и расходов:
- Создайте заголовки: «Дата», «Категория», «Описание», «Доход», «Расход», «Баланс»
- В столбец «Категория» внесите основные статьи доходов и расходов: Зарплата, Продукты, Транспорт, Развлечения и т.д.
- В последнем столбце используйте формулу, которая будет рассчитывать текущий баланс на основе предыдущего баланса и текущих операций
- Добавьте условное форматирование, чтобы расходы, превышающие определенную сумму, выделялись красным цветом
- Создайте сводную таблицу для анализа расходов по категориям
Трекер достижения целей — отличный способ визуализировать свой прогресс и оставаться мотивированным:
- Создайте список своих целей в первом столбце
- Разбейте каждую цель на измеримые этапы
- Добавьте столбцы для целевого значения, текущего значения и процента выполнения
- Используйте условное форматирование с цветовыми шкалами, чтобы наглядно видеть прогресс
- Добавьте мини-графики (спарклайны) для отображения динамики прогресса
Планирование проектов и управление задачами — еще одна область, где Excel может значительно упростить процесс организации:
Excel отлично подходит для создания каталогов и инвентаризации:
- Каталог домашней библиотеки: автор, название, жанр, местоположение, статус (прочитано/не прочитано)
- Инвентаризация домашних вещей для страховки: предмет, стоимость, дата приобретения, гарантийный срок
- Каталог фильмов или музыки с возможностью сортировки и фильтрации по различным параметрам
- Учёт садовых растений с датами посадки, полива и удобрения
Для планирования питания и контроля здорового образа жизни Excel также предлагает удобные инструменты:
- Создайте таблицу рецептов с ингредиентами и пищевой ценностью
- Разработайте недельное меню с автоматическим подсчетом калорий и питательных веществ
- Отслеживайте свои тренировки, вес и другие показатели здоровья в динамике
- Используйте графики для визуализации прогресса в достижении фитнес-целей
Светлана Орлова, финансовый консультант
Ко мне обратилась молодая семья, которая пыталась накопить на первоначальный взнос за квартиру, но деньги постоянно «утекали» неизвестно куда. Мы создали в Excel таблицу учета расходов с категориями и цветовым кодированием.
После трех месяцев заполнения таблицы выяснилось, что 30% семейного бюджета уходило на спонтанные покупки и доставку еды. «Мы были в шоке! Думали, что тратим на еду не больше 15%», — призналась Мария, жена. Мы разработали план оптимизации расходов, создали формулу автоматического расчета накоплений и визуализировали прогресс к цели.
Через год семья накопила необходимую сумму и внесла первый взнос за квартиру. «Без этой таблицы в Excel мы бы вряд ли смогли увидеть реальную картину наших финансов и изменить привычки», — сказал Андрей, муж. Сейчас они продолжают использовать систему для планирования ремонта своего нового жилья.
При планировании отпуска Excel поможет организовать все детали поездки:
- Создайте таблицу сравнения вариантов отелей с оценками по ключевым критериям
- Разработайте детальный маршрут с указанием мест, времени, стоимости и предварительно забронированных активностей
- Составьте подробный бюджет поездки с отслеживанием фактических расходов
- Создайте чек-лист вещей для поездки с отметками о сборах
Excel может стать мощным инструментом для образования:
- Создавайте расписание занятий с напоминаниями о сроках сдачи заданий
- Отслеживайте свои оценки и прогресс по разным предметам
- Разрабатывайте планы обучения с разбивкой на темы и подтемы
- Используйте формулы для расчета необходимых баллов для достижения желаемой итоговой оценки
Не забывайте о возможностях визуализации данных. Даже в повседневных задачах графики и диаграммы помогают быстрее анализировать информацию:
- Круговая диаграмма для анализа структуры расходов
- Линейный график для отслеживания динамики веса или сбережений
- Гистограмма для сравнения расходов по месяцам
- Точечная диаграмма для выявления зависимостей между различными показателями
Практическое применение Excel в повседневных задачах ограничено только вашей фантазией. Начните с простых таблиц и постепенно добавляйте новые функции и автоматизацию по мере роста вашего мастерства. Главное преимущество Excel — возможность настраивать таблицы точно под ваши потребности, что делает программу универсальным помощником в организации любых аспектов жизни. 🚀
Освоение Excel — это навык, который останется с вами навсегда и будет приносить пользу в самых разных ситуациях. От простого учета расходов до комплексного анализа данных — эта программа способна значительно упростить решение множества задач и сэкономить ваше время. Не пытайтесь изучить все функции сразу — начните с создания простых таблиц и постепенно расширяйте свой арсенал приемов. Помните, что каждая следующая таблица будет даваться вам легче предыдущей, а со временем вы выработаете свой стиль работы с Excel, который максимально соответствует вашим потребностям и задачам. Инвестируя время в освоение этого мощного инструмента сейчас, вы получаете верного помощника для решения аналитических задач на годы вперед.
Загрузить PDF
Загрузить PDF
Из этой статьи вы узнаете, как на компьютере с Windows или Mac OS X настроить и пользоваться редактором электронных таблиц Microsoft Excel.
-
Установите Microsoft Office, если его нет на компьютере. Microsoft Excel нельзя установить как отдельную программу — он включен в пакет или подписку Microsoft Office.
-
Для этого просто дважды щелкните по ней. Таблица откроется в окне Excel.
- Пропустите этот шаг, если хотите создать новую таблицу Excel.
-
Щелкните или дважды щелкните по значку в виде белой буквы «X» на темно-зеленом фоне.
-
Если вы хотите воспользоваться шаблоном Excel (например, шаблоном планирования бюджета), прокрутите вниз, найдите соответствующий шаблон, а затем щелкните по нему, чтобы открыть.
- Чтобы просто создать пустую таблицу, нажмите «Новая книга» в левом верхнем углу и пропустите следующий шаг.
-
Это опция справа от названия шаблона.
-
Это займет несколько секунд. Как только на экране отобразится шаблон Excel или пустая таблица, можно приступить к вводу данных.
Реклама
-
На зеленой ленте инструментов, которая находится в верхней части окна Excel, есть несколько вкладок. Каждая из этих вкладок содержит соответствующий набор инструментов. Основными вкладками являются:
- Главная — включает инструменты для форматирования текста, изменения фона ячейки и так далее.
- Вставка — включает инструменты для работы с таблицами, диаграммами, графиками и уравнениями.
- Разметка страницы — включает инструменты для настройки полей, ориентации и тем.
- Формулы — включает инструменты для работы с формулами.
-
Если данные вводятся в пустую таблицу, в первые ячейки каждого столбца (например, ячейки A1, B1, C1 и так далее) вводите заголовки. Это пригодится при создании графиков или таблиц, где требуются метки.
-
Щелкните по ячейке, в которую хотите ввести данные.
- Например, если вы используете шаблон планирования бюджета, щелкните по первой пустой ячейке, чтобы выбрать ее.
-
-
Текст или число будут добавлены в ячейку, а вы переместитесь в следующую доступную ячейку.
-
Чтобы изменить введенные данные, щелкните по соответствующей ячейке и отредактируйте данные в текстовом поле, которое находится над первой строкой с ячейками.
-
Чтобы изменить формат текста в ячейке (например, перейти с денежного формата на формат даты), перейдите на вкладку «Главная», откройте меню в верхней части раздела «Число» и выберите нужный формат данных.
- Также можно использовать условное форматирование, чтобы ячейки менялись в соответствии с заданными условиями (например, если число в ячейке меньше определенного значения, ячейка окрасится в красный цвет).
Реклама
-
Для этого щелкните по нужной ячейке.
-
Значения в ячейках можно складывать, вычитать, делить и умножать с помощью следующих формул:
-
Сложение — введите =СУММ(ячейка+ячейка) (например,
=СУММ(A3+B3)), чтобы сложить значения двух ячеек, или введите =СУММ(ячейка,ячейка,ячейка) (например,=СУММ(A2,B2,C2)), чтобы сложить значения нескольких ячеек. -
Вычитание — введите =СУММ(ячейка-ячейка) (например,
=СУММ(A3-B3)), чтобы вычесть значение одной ячейки из значения другой ячейки. -
Деление — введите =СУММ(ячейка/ячейка) (например,
=СУММ(A6/C5)), чтобы разделить значение одной ячейки на значение другой ячейки. -
Умножение — введите =СУММ(ячейка*ячейка) (например,
=СУММ(A2*A7)), чтобы перемножить значения двух ячеек.
-
Сложение — введите =СУММ(ячейка+ячейка) (например,
-
Для этого введите =СУММ(ячейка:ячейка) (например,
=СУММ(A1:A12)) в ячейке, в которой отобразится результат сложения. -
Для этого понадобится опция «Вставить функцию». Сначала щелкните по ячейке, в которую хотите ввести формулу.
-
Это вкладка в верхней части окна Excel.
-
Эта опция находится слева на панели инструментов «Формулы». Откроется окно.
-
В окне щелкните по нужной функции, а затем нажмите «ОК».
- Например, чтобы выбрать функцию для вычисления тангенса угла, прокрутите вниз и выберите «TAN».
-
Когда появится запрос, введите число (или выберите ячейку с нужным числом), к которому будет применена формула.
- Например, если вы выбрали функцию «TAN», введите значение угла, тангенс которого нужно вычислить.
- В зависимости от выбранной функции вам, возможно, придется щелкнуть по нескольким подсказкам на экране.
-
Формула сработает, а результат отобразится в выбранной ячейке.
Реклама
-
Например, чтобы построить линейный график или гистограмму, используйте один столбец с данными для горизонтальной оси и один столбец с данными для вертикальной оси.
- Как правило, левый столбец используется для горизонтальной оси, а правый — для вертикальной.
-
Удерживая левую кнопку мыши, переместите указатель из верхней левой ячейки с данными в нижнюю правую ячейку с данными.
-
Это вкладка в верхней части окна Excel.
-
Вы найдете эту опцию в разделе «Диаграммы» панели инструментов «Вставка». Откроется окно с различными шаблонами диаграмм.
-
Для этого щелкните по нужному шаблону диаграммы.
-
Это кнопка внизу окна. Диаграмма будет создана.
-
Дважды щелкните по заголовку в верхней части диаграммы, а затем удалите текущий заголовок и введите свой.
-
Измените названия осей диаграммы. Чтобы добавить названия осей, щелкните по зеленому значку «+» справа от графика, а затем воспользуйтесь меню «Элементы диаграммы».
Реклама
-
Оно находится в верхней левой части окна/экрана.
-
Это опция в левой части страницы (в Windows).
- На компьютере Mac вы найдете эту опцию в меню «Файл».
-
Эта опция находится посередине страницы.
- На компьютере Mac нажмите «На моем Mac».
-
Сделайте это в текстовом поле «Имя файла» (Windows) или «Имя» (Mac) в окне «Сохранить как».
-
Щелкните по папке, в которой хотите сохранить электронную таблицу.
- На компьютере Mac вам, возможно, придется сначала открыть меню «Где», а потом выбрать файл.
-
Это кнопка внизу окна. Электронная таблица будет сохранена в выбранной папке под указанным именем.
-
Во время работы с таблицей нажмите Ctrl+S (Windows) или ⌘ Command+S (Mac), чтобы сохранить внесенные изменения, не открывая окно «Сохранить как».
Реклама
Об этой статье
Эту страницу просматривали 35 517 раз.
Была ли эта статья полезной?
Microsoft Excel – самая популярная программа для работы с электронными таблицами. Ее преимущество заключается в наличии всех базовых и продвинутых функций, которые подойдут как новичкам, так и опытным пользователям, нуждающимся в профессиональном ПО.
В рамках этой статьи я хочу рассказать о том, как начать работу в Эксель и понять принцип взаимодействия с данным софтом.
Создание таблицы в Microsoft Excel
Конечно, в первую очередь необходимо затронуть тему создания таблиц в Microsoft Excel, поскольку эти объекты являются основными и вокруг них строится остальная работа с функциями. Запустите программу и создайте пустой лист, если еще не сделали этого ранее. На экране вы видите начерченный проект со столбцами и строками. Столбцы имеют буквенное обозначение, а строки – цифренное. Ячейки образовываются из их сочетания, то есть A1 – это ячейка, располагающаяся под первым номером в столбце группы А. С пониманием этого не должно возникнуть никаких проблем.

Обратите внимание на приведенный выше скриншот. Вы можете задавать любые названия для столбцов, заполняя данные в ячейках. Именно так формируется таблица. Если не ставить для нее границ, то она будет бесконечной. В случае необходимости создания выделенной таблицы, которую в будущем можно будет редактировать, копировать и связывать с другими листами, перейдите на вкладку «Вставка» и выберите вариант вставки таблицы.

Задайте для нее необходимую область, зажав левую кнопку мыши и потянув курсор на необходимое расстояние, следя за тем, какие ячейки попадают в пунктирную линию. Если вы уже разобрались с названиями ячеек, можете заполнить данные самостоятельно в поле расположения. Однако там нужно вписывать дополнительные символы, с чем новички часто незнакомы, поэтому проще пойти предложенным способом. Нажмите «ОК» для завершения создания таблицы.

На листе вы сразу же увидите сформированную таблицу с группировками по столбцам, которые можно сворачивать, если их отображение в текущий момент не требуется. Видно, что таблица имеет свое оформление и точно заданные границы. В будущем вам может потребоваться увеличение или сокращение таблицы, поэтому вы можете редактировать ее параметры на вкладке «Конструктор».

Обратите внимание на функцию «Экспресс-стили», которая находится на той же упомянутой вкладке. Она предназначена для изменения внешнего вида таблицы, цветовой гаммы. Раскройте список доступных тем и выберите одну из них либо приступите к созданию своей, разобраться с чем будет не так сложно.

Комьюнити теперь в Телеграм
Подпишитесь и будьте в курсе последних IT-новостей
Подписаться
Основные элементы редактирования
Работать в Excel самостоятельно – значит, использовать встроенные элементы редактирования, которые обязательно пригодятся при составлении таблиц. Подробно останавливаться на них мы не будем, поскольку большинство из предложенных инструментов знакомы любому пользователю, кто хотя бы раз сталкивался с подобными элементами в том же текстовом редакторе от Microsoft.

На вкладке «Главная» вы увидите все упомянутые инструменты. С их помощью вы можете управлять буфером обмена, изменять шрифт и его формат, использовать выравнивание текста, убирать лишние знаки после запятой в цифрах, применять стили ячеек и сортировать данные через раздел «Редактирование».
Использование функций Excel
По сути, создать ту же таблицу можно практически в любом текстовом или графическом редакторе, но такие решения пользователям не подходят из-за отсутствия средств автоматизации. Поэтому большинство пользователей, которые задаются вопросом «Как научиться работать в Excel», желают максимально упростить этот процесс и по максимуму задействовать все встроенные инструменты. Главные средства автоматизации – функции, о которых и пойдет речь далее.
-
Если вы желаете объявить любую функцию в ячейке (результат обязательно выводится в поле), начните написание со знака «=», после чего впишите первый символ, обозначающий название формулы. На экране появится список подходящих вариантов, а нажатие клавиши TAB выбирает одну из них и автоматически дописывает оставшиеся символы.
-
Обратите внимание на то, что справа от имени выбранной функции показывается ее краткое описание от разработчиков, позволяющее понять предназначение и действие, которое она выполняет.
-
Если кликнуть по значку с функцией справа от поля ввода, на экране появится специальное окно «Вставка функции», в котором вы можете ознакомиться со всеми ними еще более детально, получив полный список и справку. Если выбрать одну из функций, появится следующее окно редактирования, где указываются аргументы и опции. Это позволит не запутаться в правильном написании значений.
-
Взгляните на следующее изображение. Это пример самой простой функции, результатом которой является сумма указанного диапазона ячеек или двух из них. В данном случае знак «:» означает, что все значения ячеек указанного диапазона попадают под выражение и будут суммироваться. Все формулы разобрать в одной статье нереально, поэтому читайте официальную справку по каждой или найдите открытую информацию в сети.
-
На вкладке с формулами вы можете найти любую из них по группам, редактировать параметры вычислений или зависимости. В большинстве случаев это пригождается только опытным пользователям, поэтому просто упомяну наличие такой вкладки с полезными инструментами.
Вставка диаграмм
Часто работа в Эксель подразумевает использование диаграмм, зависимых от составленной таблицы. Обычно это требуется ученикам, которые готовят на занятия конкретные проекты с вычислениями, однако применяются графики и в профессиональных сферах. На данном сайте есть другая моя инструкция, посвященная именно составлению диаграммы по таблице. Она поможет разобраться во всех тонкостях этого дела и самостоятельно составить график необходимого типа.
Подробнее: Как построить диаграмму по таблице в Excel: пошаговая инструкция

Элементы разметки страницы
Вкладка под названием «Разметка страницы» пригодится вам только в том случае, если создаваемый лист в будущем должен отправиться в печать. Здесь вы найдете параметры страницы, сможете изменить ее размер, ориентацию, указать область печати и выполнить другое редактирование. Большинство доступных инструментов подписаны, и с их использованием не возникнет никаких проблем. Учитывайте, что при внесении изменений вы можете нажать комбинацию клавиш Ctrl + Z, если вдруг что-то сделали не так.

Сохранение и переключение между таблицами
Программа Эксель подразумевает огромное количество мелочей, на разбор которых уйдет ни один час времени, однако начинающим пользователям, желающим разобраться в базовых вещах, представленной выше информации будет достаточно. В завершение отмечу, что на главном экране вы можете сохранять текущий документ, переключаться между таблицами, отправлять их в печать или использовать встроенные шаблоны, когда необходимо начать работу с заготовками.

Надеюсь, что эта статья помогла разобраться вам с тем, как работать в Excel хотя бы на начальном уровне. Не беспокойтесь, если что-то не получается с первого раза. Воспользуйтесь поисковиком, введя там запрос по теме, ведь теперь, когда имеются хотя бы общие представления об электронных таблицах, разобраться в более сложных вопросах будет куда проще.
Microsoft Excel — программа, позволяющая работать с электронными таблицами. Можно собирать, преобразовывать и анализировать данные, проводить визуализацию информации, автоматизировать вычисления и выполнять еще ряд полезных и необходимых в работе задач.
Изучение возможностей Excel может быть полезно в рамках практически любой профессии и сферы деятельности, от работников продаж до бухгалтеров и экономистов.
Возможности Microsoft Excel
Рассмотрим основные возможности электронных таблиц Microsoft Excel, за которые его очень полюбили пользователи во всем мире.
Работа с формулами и числовыми данными
Excel может выполнять практически всё: от простых операций вроде сложения, вычитания, умножения и деления до составления бюджетов крупных компаний.
Работа с текстом
Несмотря на то что некоторые возможности Word в Excel неприменимы, программа очень часто является базовой для составления отчетов.
Организация баз данных
Excel — табличный редактор, поэтому систематизация больших архивов не является для него проблемой. Кроме того, благодаря перекрестным ссылкам можно связать между собой различные листы и книги.
Построение графиков и диаграмм
Для создания отчетов очень часто требуется их визуальное представление. В современных версиях Excel можно создать диаграммы и графики любого типа, настроив их по своему усмотрению.
Создание рисунков
С помощью настройки графических объектов, встроенных в программу, можно создавать двухмерные и трехмерные рисунки.
Автоматизация стандартных задач
Excel обладает функцией записи макросов, которые облегчают работу с однотипными действиями. Под любой макрос можно создать отдельную кнопку на рабочей панели или установить сочетание горячих клавиш.
Импорт и экспорт данных
Для создания масштабных отчетов можно загружать данные различных типов со сторонних ресурсов.
Собственный язык программирования
Язык программирования Visual Basic позволяет сделать работу в программе максимально удобной. Большое количество встроенных функций помогают сделать таблицы интерактивными, что упрощает восприятие.
Интерфейс Excel
В настоящий момент самой современной, 16-й версией программы является Excel 2019. Обновления, появляющиеся с каждой новой версией, касаются прежде всего новых формул и функций. Начальный рабочий стол с версии 2007 года претерпел мало изменений.

По умолчанию в каждой книге присутствует один лист (в ранних версиях — три листа). Количество листов, которые можно создавать в одной книге, ограничено только возможностями оперативной памяти компьютера. Поле Excel представляет собой таблицу из ячеек. Каждая ячейка имеет свой уникальный адрес, образованный пересечением строк и столбцов. Всего в Excel 1 048 576 строк и 16 384 столбца, что дает 2 147 483 648 ячеек. Над полем с ячейками находится строка функций, в которой отображаются данные, внесенные в ячейки или формулы. Также в программе есть несколько вкладок, которые мы разберем подробнее.

«Файл». С помощью этой вкладки можно отправить документы на печать, установить параметры работы в программе и сделать другие базовые настройки.
«Главная». Здесь располагается основной набор функций: возможность смены параметров шрифта, сортировка данных, простейшие формулы и правила условного форматирования.
«Вставка». Вкладка предназначена для добавления графических элементов на лист. Пользователь может как добавить обычные рисунки и фотографии, так и создать 2D- и 3D-объекты через конструктор. Кроме того, один из самых важных разделов программы — графики и диаграммы — также находится здесь.
«Разметка страницы». Здесь пользователь может менять формат итогового файла, работать с темой и подложкой.
«Формулы». Все формулы и функции, с которыми пользователь может работать в программе, собраны в этой вкладке и рассортированы по соответствующим разделам.
«Данные». Вкладка помогает с фильтрацией текстовых и числовых значений в таблицах, позволяет импортировать данные из других источников.
«Рецензирование». Здесь можно оставлять примечания к ячейкам, а также устанавливать защиту листа и всей книги.
«Вид». На этой вкладке можно добавлять или убирать сетку таблицы, масштабировать значения, закреплять группы данных в таблицах.
«Разработчик». Дополнительная вкладка, которая не включена по умолчанию. Позволяет работать с Visual Basic, создавать новые макросы и запускать уже имеющиеся.
Форматы файлов
Для Excel существует несколько форматов готовых файлов, которые определяют возможности книги:
- .xlsx — стандартная рабочая книга. Пришла на смену бинарному формату .xls с версии 2007 года;
- .xlsm — рабочая книга, позволяющая работать с макросами;
- .xlsb — рабочая книга, использующая бинарный формат, но одновременно и поддерживающая макросы. Обычно используется при работе с большими таблицами;
- .xltm — шаблон-основа для рабочих книг. Имеется поддержка макросов;
- .xlam — надстройка, созданная для добавления дополнительного функционала.
Нужно учитывать, что некоторые формулы и функции из новых версий могут не работать в старых.
Стандартные операции с ячейками
Активной считается ячейка, которая имеет черную рамку выделения с квадратом в правом нижнем углу. Чтобы вносить данные в ячейку, не обязательно делать по ней дополнительные клики мышью. Вносить данные можно как непосредственно в ячейку, так и через строку формул. При перемещении курсора с помощью клавиш-стрелок активной становится соседняя ячейка, текст в предыдущей сохраняется. Чтобы изменить уже имеющийся текст, необходимо дважды кликнуть по ячейке или внести правки через строку формул.
При двойном клике по черному квадрату в правом нижнем углу текстовые данные протянутся до нижнего края созданной таблицы. Если выделить диапазон с последовательными значениями (числа, даты, дни недели), они автоматически пересчитаются в сторону увеличения, заполнив столбец до нижнего края таблицы. Те же операции можно проделать и вручную, протянув за квадрат в нижнем правом углу. В этом случае пользователь самостоятельно определяет границы заполнения.
Чтобы выделить несколько ячеек одновременно, нужно зажать клавишу Ctrl и выбрать нужные ячейки или диапазоны ячеек. Ту же самую операцию можно проделать со строками и столбцами, выделяя необходимое их количество.
Excel автоматически суммирует значения в ячейках, показывая результат в правом нижнем углу листа. Также пользователю предлагаются средние значения данных и общее количество заполненных ячеек.
Ширину столбцов и высоту строк можно менять как вручную, передвигая край столбца/строки, так и нажав правую клавишу мыши и выбрав меню «Ширина столбца (высота строки)». По умолчанию значение ширины указывает на количество символов текущего размера шрифта, которые могут разместиться в ячейке, а значение высоты — на максимально возможный размер шрифта для этой строки.
Ячейки можно объединять с помощью соответствующего меню на вкладке «Главная». Всего существует три варианта объединения:
- объединить и поместить в центре;
- объединить по строкам;
- объединить ячейки.
Следует помнить, что при объединении может нарушаться сортировка данных в таблицах, а также могут некорректно считаться формулы.
Работа с формулами Excel
Главная функция программы — возможность подсчета значений с помощью встроенных формул и функций. Среди них есть простые, позволяющие подсчитать сумму в диапазоне, среднее значение в диапазоне, количество заполненных ячеек и т.д. Есть и более сложные, способные вычислять количество дней между разными датами (в т.ч. рабочих), максимальные и минимальные значения в диапазоне. Работа с функциями и формулами также напрямую зависит от формата ячеек. По умолчанию для всех ячеек установлен общий формат, позволяющий работать как с числовыми, так и с текстовыми данными. Но для более сложной работы он может быть заменен на числовой, процентный, дату, денежный, финансовый, дробный и т.д.
Формула вводится либо через строку функций над таблицей, либо в самой ячейке при двойном клике. В начале функции обязательно должен стоять знак «=». После этого при вводе названия функции появляется помощник, который предлагает выбрать функции из списка. Разберем это на примере формулы средней сложности «СЧЕТЕСЛИ».
В скобках после функции будут прописаны условия, по которым формула будет проводить вычислениях. Подсказка указывает на то, что потребуется задать диапазон вычислений и критерий, по которому они будут производиться.
Например, нам необходимо подсчитать количество букв «А» в указанном диапазоне:

Выделяем диапазон, отмечаем первое условие с помощью знака «;»
Далее выделяем критерий. Его можно прописать вручную, заключив в кавычки; можно выделить ячейку, в которой этот критерий прописан.

Закрываем скобку, потому что все условия указаны, и нажимаем Enter.
В ячейке C1 получаем ответ: в шести ячейках нашей таблицы написана буква «А».

В случае ошибки в формулах в ячейке будет прописано «#ДЕЛ/0!». В этом случае необходимо перепроверить формулу на предмет неточностей и на корректность.
Excel может проводить вычисления не только на активном листе. Для этого при вводе формулы через строку функций нужно перейти на нужный лист и указать ячейку, с которой нужно провести расчет. При протягивании формул автоматически подтянутся и адреса всех ячеек. Чтобы этого не произошло и формулы были подсчитаны корректно, можно закрепить нужную ячейку, выделив ее адрес и нажав клавишу F4. Формат адреса будет выглядеть так: $A$1.
Быстрые клавиши в Microsoft Excel
Мы постарались, чтобы данная статья осталась у вас в закладках. Поэтому держите небольшую таблицу на каждый день с некоторыми полезными быстрыми клавишами в Microsoft Excel:
| Быстрая клавиша | Описание |
|---|---|
| Ctrl + N | Создать новую книгу |
| Ctrl + O | Открыть существующую книгу |
| Ctrl + S | Сохранить книгу |
| Ctrl + P | Печать |
| Ctrl + Z | Отменить последнее действие |
| Ctrl + Y | Повторить действие |
| Ctrl + C | Копировать выделенные ячейки |
| Ctrl + X | Вырезать выделенные ячейки |
| Ctrl + V | Вставить скопированные/вырезанные ячейки |
| Ctrl + B | Полужирный текст |
| Ctrl + I | Курсивный текст |
| Ctrl + U | Подчеркнутый текст |
| Ctrl + F | Найти текст в книге |
| Ctrl + H | Заменить текст в книге |
| Ctrl + A | Выделить все ячейки в таблице |
| Ctrl + Shift + «+» | Вставить новую строку сверху текущей |
| Ctrl + «-« | Вставить новую строку снизу текущей |
| Ctrl + Space | Выделить всю строку |
| Shift + Space | Выделить всю колонку |
| Ctrl + Shift + «!» | Применить форматирование «Число» |
| Ctrl + Shift + «%» | Применить форматирование «Процент» |
| Ctrl + Shift + «#» | Применить форматирование «Дата» |
| Ctrl + Shift + «@» | Применить форматирование «Время» |
| Ctrl + Shift + «&» | Применить форматирование «Обрамление» |
| Ctrl + Shift + «_» | Удалить рамку |
| Alt + Enter | Начать новую строку в ячейке |
| F2 | Режим редактирования ячейки |
| F4 | Повторить последнее действие |
| F11 | Создать новый лист |
| Ctrl + Tab | Переключение между вкладками листов |
| Ctrl + PgUp | Перейти на предыдущий лист |
| Ctrl + PgDn | Перейти на следующий лист |
| Ctrl + Arrow keys | Перемещение к ячейкам с данными |
| Ctrl + Shift + Arrow keys | Выделение диапазона ячеек |
| Ctrl + Home | Перейти к ячейке A1 |
| Ctrl + End | Перейти к последней заполненной ячейке |
| Ctrl + Shift + Home | Выделить с начала таблицы до активной ячейки |
| Ctrl + Shift + End | Выделить от активной ячейки до последней заполненной ячейки |
Пожалуйста, имейте в виду, что эти быстрые клавиши могут немного различаться в зависимости от версии Excel или операционной системы.










































