Совет: Возникли проблемы с активацией Windows? Выполните действия по устранению неполадок, описанные в статье Справка по ошибкам активации Windows.
Активация позволяет подтвердить, что ваша копия Windows подлинная и не используется на большем числе устройств, чем разрешено условиями лицензионного соглашения на использование программного обеспечения корпорации Майкрософт. Узнайте, как активировать Windows, из следующего видео.

Возникли проблемы при воспроизведении видео? Посмотрите его на YouTube.
Проверяем состояние активации Windows
Сначала необходимо узнать, активирована ли ваша копия Windows 11 и привязана ли она к вашей учетной записи Майкрософт.
Очень важно привязать учетную запись Майкрософт к лицензии Windows 11 на вашем устройстве. После того как вы привяжете свою учетную запись Майкрософт к своей цифровой лицензии, вы сможете повторно активировать Windows с помощью средства устранения неполадок активации в случае значительного изменения оборудования.
Чтобы проверить состояние активации в Windows 11, выберите кнопку Пуск , затем Настройки > Система , а затем Активация . Статус активации будет указан в пункте Статус активации.
Проверить статус активации в разделе настроек
На странице активации вы увидите одно из следующих сообщений состоянии активации:
|
Состояние активации |
Описание |
|---|---|
|
Система Windows активирована |
|
|
Система Windows активирована с помощью цифровой лицензии |
|
|
Система Windows активирована с помощью цифровой лицензии, привязанной к вашей учетной записи Майкрософт |
|
|
Система Windows не активирована |
|
Если вам необходимо приобрести лицензию для вашего устройства, см. раздел «Приобретение лицензии Windows 11».
Если вы приобрели лицензию для этого устройства и все равно видите сообщение об ошибке, см. раздел Способы активации.
Привязка учетной записи Майкрософт
Чтобы привязать учетную запись Майкрософт, выполните следующие инструкции.
-
Выполните вход с правами администратора, чтобы добавить учетную запись Майкрософт. Чтобы проверить, используете ли вы учетную запись администратора, выберите кнопку Пуск , а затем Настройки > Учетные записи > Ваши данные . Под вашим именем будет надпись Администратор. Если вы не являетесь администратором, выполните инструкции из статьи Управление учетными записями пользователей в Windows, чтобы создать учетную запись администратора.
Перейдите к своим данным в разделе настроек
-
Убедитесь, что учетная запись администратора также является вашей учетной записью Майкрософт: для этого проверьте, указан ли адрес электронной почты над надписью Администратор. Если адрес электронной почты отображается, это учетная запись Майкрософт. Если нет, это значит, что вы выполнили вход с помощью локальной учетной записи. Если у вас еще нет учетной записи Майкрософт, см. раздел Как создать новую учетную запись Майкрософт.
-
Убедившись, что вы являетесь администратором и используете свою учетную запись Майкрософт, вернитесь назад на страницу Активация , выберите Добавить учетную запись, введите свое имя пользователя и пароль для учетной записи Майкрософт и выберите Войти.
После добавления учетной записи Майкрософт на странице Активация появится сообщение: Система Windows активирована с помощью цифровой лицензии, привязанной к вашей учетной записи Майкрософт.
Способы активации Windows
В зависимости от того, как вы получили свою копию Windows 11, для активации может потребоваться цифровая лицензия или 25-значный ключ продукта. Если у вас нет одного из этих средств, активацию устройства выполнить не удастся.
-
Цифровая лицензия (в Windows 11 она называется цифровым разрешением) — это способ активации Windows 11, не требующий ввода ключа продукта.
-
Ключ продукта представляет собой 25-значный код, используемый для активации Windows. Вы увидите КЛЮЧ ПРОДУКТА: XXXXX-XXXXX-XXXXX-XXXXX-XXXXX.
После определения используемого способа активации выполните действия в разделе Активация с помощью цифровой лицензии или Активация с помощью ключа продукта.
Способ активации зависит от того, каким образом вы получили вашу копию Windows 11.
|
Если вы получили Windows 11 следующим образом… |
Метод активации |
|---|---|
|
Вы бесплатно обновили систему до Windows 11 на соответствующем устройстве с подлинной копией Windows 10, Windows 8.1 или Windows 7 |
Цифровая лицензия Если вы связали учетную запись Майкрософт или вошли в нее, или связали MSA со своей цифровой лицензией, то ваша MSA будет содержать цифровую лицензию. |
|
Вы приобрели обновление Windows 11 Pro в приложении Microsoft Store и успешно активировали Windows 11. |
Цифровая лицензия При покупке в Microsoft Store для подтверждения покупки отправляется электронное письмо. Этот адрес электронной почты (MSA) будет содержать цифровую лицензию. |
|
Вы участвовали в программе предварительной оценки Windows и обновили систему до предварительной сборки Windows 11 Insider Preview на соответствующем устройстве с активированной более ранней версией Windows 11 и Windows 11 Preview. |
Цифровая лицензия Адрес электронной почты, который вы использовали для входа в программе предварительной оценки Windows, скорее всего, будет содержать цифровую лицензию. |
|
Вы купили подлинную копию Windows 11 в приложении Microsoft Store. |
Цифровая лицензия При покупке в Microsoft Store для подтверждения покупки отправляется электронное письмо. Этот адрес электронной почты (MSA) будет содержать цифровую лицензию. |
|
Вы купили компьютер с Windows 11. |
Ключ продукта Ключ продукта находится на упаковке устройства или на сертификате подлинности, прикрепленном к устройству. |
|
Вы купили коробочную копию Windows 11 у авторизованного розничного продавца. |
Ключ продукта Ключ продукта находится на этикетке внутри коробки с диском Windows 11. |
|
Вы купили цифровую копию Windows 11 у авторизованного розничного продавца. |
Ключ продукта Ключ продукта находится в письме с подтверждением, которое вы получили после приобретения Windows 11, или в цифровой корзине, доступ к которой можно получить через веб-сайт розничного продавца. Вашему устройству будет выдана цифровая лицензия Windows 11 на основе введенного вами действительного ключа продукта. |
|
Соглашение о корпоративном лицензировании для Windows 11 или подписка MSDN |
Ключ продукта Ключ продукта доступен на веб-портале для вашей программы. |
|
Вы купили новое или восстановленное устройство с Windows 11 |
Ключ продукта Ключ продукта предварительно установлен на устройстве, указан на упаковке, входит в комплект поставки в виде карточки или указан в сертификате подлинности, прикрепленном к устройству. Если вы приобрели восстановленный компьютер, организация выполнившая ремонт, а не корпорация Майкрософт, должна предоставить вам ключ продукта. |
|
Покупка в веб-магазине Microsoft Store |
Ключ продукта Ключ продукта находится в письме с подтверждением, содержащем журнал заказов. |
Если у вас нет ни ключа продукта, ни цифровой лицензии, вы можете приобрести цифровую лицензию Windows 11 после завершения установки. Вот как это сделать.
-
Выберите кнопку Пуск .
-
Выберите Настройки > Система > Активация .
-
Выберите Перейти в магазин.
Откроется приложение Microsoft Store, в котором вы сможете приобрести цифровую лицензию Windows 11.
Активация Windows с помощью цифровой лицензии
Цифровые лицензии связаны с вашим оборудованием и учетной записью Майкрософт, поэтому вам не нужно ничего искать на своем компьютере. Все настраивается автоматически при подключении компьютера к Интернету и выполнении входа в свою учетную запись Майкрософт.
Если у вас нет цифровой лицензии, для активации можно использовать ключ продукта. Сведения об активации с помощью ключа продукта см. в инструкциях из раздела Активация с помощью ключа продукта.
Если вы впервые устанавливаете Windows на новом устройстве или системной плате и у вас нет ключа продукта, выберите на экранах настройки установки У меня нет ключа продукта. При запросе введите учетную запись Майкрософт, с помощью которой нужно приобрести цифровую лицензию для этого устройства. После заполнения экранов настройки и завершения установки Windows перейдите к настройкам активации. Выберите кнопку Пуск , а затем Настройки > Система > Активация . Затем выберите Открыть магазин, чтобы приобрести цифровую лицензию для активации Windows.
Если у вас есть цифровая лицензия для устройства, вы можете переустановить тот же выпуск Windows 11 на этом устройстве без ввода ключа продукта.
Перед переустановкой убедитесь, что система Windows 11 активирована. Чтобы узнать это, выберите кнопку Пуск , а затем Настройки > Система > Активация . Вы сможете проверить, активирована ли ваша копия Windows 11, и связана ли ваша учетная запись Майкрософт с цифровой лицензией.
Проверить статус активации в разделе настроек
Далее приведены сообщения, которые могут отобразиться на странице активации.
|
Состояние активации |
Описание |
|---|---|
|
Система Windows активирована с помощью цифровой лицензии |
Ваша учетная запись Майкрософт не привязана к вашей цифровой лицензии. Следуйте инструкциям в разделе Привязка учетной записи Майкрософт. |
|
Система Windows активирована с помощью цифровой лицензии, привязанной к вашей учетной записи Майкрософт |
Ваша учетная запись Майкрософт уже привязана к вашей цифровой лицензии. |
Если система Windows 11 не активирована на вашем устройстве, см. статью Справка по ошибкам активации Windows для получения дополнительных сведений.
Если цифровая лицензия не связана с вашей учетной записью Майкрософт, выполните действия, описанные в разделах «Проверка состояния активации» и Привязка учетной записи Майкрософт.
После связывания учетной записи вы сможете запустить программу установки, чтобы переустановить Windows 11. Подробнее о том, как создать установочный носитель для переустановки Windows 11, см. на веб-сайте скачивания программного обеспечения Майкрософт. При создании установочного носителя обязательно выберите выпуск Windows 11, соответствующий выпуску, который уже установлен на вашем устройстве.
Если во время повторной установки вам будет предложено ввести ключ продукта, этот шаг можно пропустить, выбрав пункт У меня нет ключа продукта. После завершения установки система Windows 11 будет автоматически активирована через Интернет. Если вы связали цифровую лицензию с учетной записью Майкрософт, убедитесь, что вы вошли в учетную запись Майкрософт, связанную с цифровой лицензией.
Если оборудование устройства значительно изменилось (например, заменена системная плата), состояние активации Windows 11 может аннулироваться.
Убедитесь, что учетная запись Майкрософт связана с цифровой лицензией, чтобы подготовиться к изменению оборудования. Эта процедура связывания позволяет повторно активировать Windows, используя средство устранения неполадок активации, если впоследствии вы значительно поменяете оборудование. Дополнительные сведения см. в статье Повторная активация Windows после изменения оборудования.
Активация с помощью ключа продукта
Ключ продукта — это 25-значный код, который выглядит следующим образом:
КЛЮЧ ПРОДУКТА: XXXXX-XXXXX-XXXXX-XXXXX-XXXXX
Во время установки вам будет предложено ввести ключ продукта. Также можно ввести ключ продукта после установки. Для этого выберите кнопку Пуск , а затем Настройки > Система > Активация > Изменить ключ продукта.
Изменить ключ продукта в разделе настроек
Чтобы найти ключ продукта, см. в таблицу ключей продуктов в разделе «Способы активации» (пункт Какой способ активации использовать: цифровую лицензию или ключа продукта?)
Примечание: Корпорация Майкрософт хранит записи только тех ключей продуктов, которые были приобретены в интернет-магазине Майкрософт. Узнать, приобретена ли ваша копия ОС у Майкрософт, можно в разделе Журнал заказов вашей учетной записи Майкрософт. Дополнительные сведения см. в разделе Поиск ключа продукта Windows.
Если у вас есть ключ продукта, можно воспользоваться функцией «Изменить ключ продукта» для активации Windows 11 в каждом из следующих сценариев. Ниже приведены дополнительные сведения, которые помогут вам при активации.
Вам потребуется использовать действительный ключ продукта Windows 11, чтобы активировать Windows 11 на устройстве, на котором ранее не было активированной копии этой системы.
Вам также потребуется использовать действительный ключ продукта, если вы устанавливаете выпуск Windows 11, ранее не активированный на этом устройстве. Например, вам потребуется действительный ключ продукта для установки и активации Windows 11 Pro на устройстве, где был установлен выпуск Windows 11 Домашняя.
Во время установки вам будет предложено ввести действительный ключ продукта. После завершения установки система Windows 11 будет автоматически активирована через Интернет. Чтобы проверить состояние активации в Windows 11, выберите кнопку Пуск , а затем Настройки > Система > Активация .
Проверить состояние активации в разделе настроек
Если система Windows 11 не активирована на вашем устройстве, см. статью Справка по ошибкам активации Windows для получения дополнительных сведений.
Примечание: В некоторых случаях может потребоваться ввести ключ продукта Windows 11, который был указан на упаковке, входил в комплект поставки в виде карточки или указан в сертификате подлинности (COA), прикрепленном к устройству. Если у вас нет ключа продукта Windows 11, у вас будет возможность купить его в ходе установки.
Если вы приобрели восстановленное устройство с Windows 11, потребуется активировать Windows с помощью ключа продукта на сертификате подлинности (COA), прикрепленном к устройству.
Если изготовитель оборудования (OEM) заменил вам системную плату, компьютер должен автоматически выполнить повторную активацию. Если активацию выполнить не удается, используйте 25-значный ключ, расположенный под серым стирающимся слоем на сертификате подлинности, который вам предоставил изготовитель оборудования. Для активации выполните следующие шаги:
Примечание: Чтобы удалить серое покрытие, под которым скрыт ключ продукта, аккуратно сотрите его с помощью монеты или ногтя.
-
Выберите кнопку Пуск , а затем Настройки > Система > Активация .
-
Выберите пункт Изменить ключ продукта.
Во время установки вам будет предложено ввести ключ продукта. После ввода ключа продукта ваш выпуск Windows 11 будет активирован.
Если вы завершили установку и не ввели ключ продукта, вы все равно сможете ввести ключ продукта. Выберите кнопку Пуск , а затем Настройки > Система > Активация > Изменить ключ продукта.
Изменить ключ продукта в разделе настроек
Если оборудование устройства значительно изменилось (например, заменена системная плата), состояние активации Windows 11 может аннулироваться.
Если вы не переустанавливаете Windows, можно выбрать кнопку Пуск , а затем Настройки > Система > Активация > Изменить ключ продукта для повторной активации устройства. В противном случае можно ввести ключ продукта во время установки Windows.
Если изготовитель оборудования (OEM) заменил вам системную плату, компьютер должен автоматически выполнить повторную активацию. Если активацию выполнить не удается, используйте 25-значный ключ, расположенный под серым стирающимся слоем на сертификате подлинности, который вам предоставил изготовитель оборудования. Выполните следующие шаги, чтобы завершить активацию.
Примечание: Чтобы удалить серое покрытие, под которым скрыт ключ продукта, аккуратно сотрите его с помощью монеты или ногтя.
-
Выберите кнопку Пуск , а затем Настройки > Система > Активация .
-
Выберите пункт Изменить ключ продукта.
-
Введите ключ продукта, указанный на сертификате подлинности, и следуйте инструкциям.
Изменить ключ продукта в разделе настроек
Дополнительные сведения см. в статье Повторная активация Windows после изменения оборудования.
Нужна дополнительная информация?
Если ваша лицензия не соответствует приобретенному или доступному для вас выпуску Windows, активация Windows не будет выполнена. Проверьте, какой выпуск вы приобрели: Windows 11 Домашняя или Windows 11 Pro. Чтобы увидеть, какой у вас выпуск,, выберите кнопку Пуск , а затем Настройки > Система > Активация .
Проверить, какой у вас выпуск Windows, в разделе настроек
Если вы приобрели выпуск Windows 11 Домашняя, потребуется снова установить Windows 11 Домашняя. Если вы не желаете больше использовать Windows 11 Домашняя и хотите перейти на другой выпуск, см. статью Переход с Windows Домашняя на Windows Pro.
Если вы являетесь участником программы предварительной оценки Windows и работаете со сборками Windows 11 Insider Preview, вы будете автоматически получать новые активированные сборки, при условии что ОС Windows на вашем устройстве была активирована перед обновлением до новой сборки.
Чтобы проверить состояние активации в Windows 11, выберите кнопку Пуск , а затем Настройки > Система > Активация .
Проверить состояние активации в разделе настроек
Если система Windows 11 не активирована на вашем устройстве, см. статью Справка по ошибкам активации Windows для получения дополнительных сведений.
Если вы еще не участвуете в программе предварительной оценки Windows и хотите присоединиться к ней, выберите кнопку Пуск , а затем Настройки > Обновление Windows > Программа предварительной оценки Windows > Начать работу.
Присоединиться к программе предварительной оценки Windows
Примечание: При переустановке Windows 11 Insider Preview, если на вашем устройстве уже был активирован тот же выпуск Windows 11 или Windows 11 Insider Preview, система Windows будет автоматически активирована с вашей цифровой лицензией.
См. также
Как установить или обновить Windows с помощью ключа продукта
Все способы:
- Цифровая лицензия Виндовс 10
- Получение цифровой лицензии
- Проверка наличия цифровой лицензии
- Активация лицензии
- Установка Windows 10 с Digital Entitlement
- Заключение
- Вопросы и ответы: 19
Windows, в отличие от конкурирующих macOS и Linux, является платной операционной системой. Для ее активации используется специальный ключ, который привязывается не только к учетной записи Microsoft (при условии наличия таковой), но и к идентификатору оборудования (HardwareID). Цифровая лицензия, о которой мы расскажем сегодня, имеет непосредственное отношение к последнему – аппаратной комплектации компьютера или ноутбука.
Читайте также: Как избавиться от сообщения «Срок действия вашей лицензии Windows 10 истекает»
Цифровая лицензия Виндовс 10
Данный тип лицензии подразумевает активацию операционной системы без привычного ключа – она привязывается непосредственно к железу, а именно, к следующим компонентам:
| Серийный номер жесткого диска или SSD, на котором установлена ОС | 11 |
| BIOS-идентификатор | 9 |
| Процессор | 3 |
| Интегрированные IDE-адаптеры | 3 |
| Адаптеры SCSI-интерфейса | 2 |
| Сетевой адаптер и MAC-адрес | 2 |
| Звуковая карта | 2 |
| Объем оперативной памяти | 1 |
| Разъем для подключения монитора | 1 |
| CD/DVD-привод | 1 |
Примечание: Цифры в скобках – степень значимости оборудования в активации, в порядке от наибольшего к меньшему.
Цифровая лицензия (Digital Entitlement) «распределяется» на перечисленное выше оборудование, которое и является общим HardwareID для рабочей машины. При этом замена отдельных (но только не всех) элементов не приводит к потере активации Windows. Однако если заменить накопитель, на котором была установлена операционная система, и/или материнскую плату (что чаще всего подразумевает не только смену БИОСа, но еще и установку других аппаратных компонентов), данный идентификатор вполне может «слететь».
Получение цифровой лицензии
Лицензию Windows 10 Digital Entitlement получают пользователи, которые успели бесплатно обновиться до «десятки» с лицензионной Windows 7, 8 и 8.1 или установили ее самостоятельно и активировали с помощью ключа от «старой» версии, а также те, кто приобрели апдейт в Microsoft Store. Помимо них цифровой идентификатор достался участникам программы Windows Insider (предварительная оценка ОС).

На сегодняшний день бесплатное обновление на новую версию Windows с предшествующих ей, которое ранее предлагалось Microsoft, недоступно. Следовательно, возможность получения цифровой лицензии новыми пользователями данной ОС тоже отсутствует.
Читайте также: Отличия версий операционной системы Виндовс 10
Проверка наличия цифровой лицензии
Далеко не каждому пользователю ПК известно, каким образом была активирована используемая им версия Windows 10 – цифровым или обычным ключом. Узнать эту информацию можно в настройках операционной системы.
- Запустите «Параметры» (через меню «Пуск» или клавишами «WIN+I»)
- Перейдите к разделу «Обновление и безопасность».
- В боковой панели откройте вкладку «Активация». Напротив одноименного пункта будет указан тип активации операционной системы — цифровая лицензия
или любой другой вариант.


Активация лицензии
Виндовс 10 с цифровой лицензией не нуждается в активации, по крайней мере если говорить о самостоятельном выполнении процедуры, подразумевающей ввод ключа продукта. Так, в процессе установки операционной системы или уже после ее запуска (зависит от того, на каком из этапов появился доступ к интернету) будут проверены аппаратные компоненты компьютера или ноутбука, после чего определится HardwareID и автоматически «подтянется» соответствующий ему ключ. И так будет происходить до тех пор, пока вы не перейдете на новое устройство или не замените в этом все или критически важные элементы (выше мы их обозначили).
Читайте также: Как узнать ключ активации Виндовс 10
Установка Windows 10 с Digital Entitlement
Виндовс 10 с цифровой лицензией может быть переустановлена начисто, то есть с полным форматированием системного раздела. Главное, использовать для ее установки оптический или флеш-накопитель, созданный официальными средствами, предлагаемыми на сайте Майкрософт. Таковым является фирменная утилита Media Creation Tools, о которой мы ранее уже рассказывали.

Читайте также: Создание загрузочного накопителя с Windows 10
Заключение
Цифровая лицензия Виндовс 10 предоставляет возможность безопасной переустановки операционной системы путем ее активации по HardwareID, то есть без необходимости использования ключа активации.
Наша группа в TelegramПолезные советы и помощь
Активация Windows 10 — ключевой шаг после сборки нового ПК или приобретения ноутбука. В этой статье редакция Актуально подробно расскажет, как активировать Windows 10 и воспользоваться всеми её функциями.
- Полный доступ ко всем функциям: Активированная версия Windows позволяет использовать все возможности системы без каких-либо ограничений.
- Регулярные обновления и безопасность: Активированная Windows получает все обновления, которые включают исправления уязвимостей и новые функции.
- Настройки персонализации: Активированная система позволяет изменять интерфейс, устанавливать темы, менять обои рабочего стола и многое другое.
- Соответствие лицензионным условиям: Активация подтверждает использование Windows в соответствии с лицензионным соглашением Microsoft.
Для активации Windows 10 вам потребуется лицензионный ключ, который можно получить при покупке компьютера с предустановленной операционной системой или приобрести в магазине лицензионного ПО.
Одним из удобных способов покупки является маркетплейс GGSel. Здесь вы найдете ключи активации Windows по конкурентоспособным ценам, а оплатить покупку можно любым удобным способом, включая российские банковские карты.
- Перейдите на сайт GGSel и введите в поисковой строке «Windows 10». Вы увидите все доступные предложения.
- Выберите подходящий вариант и откройте его описание.
- Внимательно изучите информацию, заполните необходимые поля и завершите процесс оплаты.
- После завершения транзакции вы получите лицензионный ключ на экране и на указанную вами электронную почту.
- Нажмите кнопку «Пуск» и выберите «Параметры».
- Перейдите в раздел «Обновление и безопасность», затем выберите «Активация».
- Нажмите «Изменить ключ продукта», введите лицензионный ключ и нажмите «Далее».
- Следуйте инструкциям на экране, чтобы завершить активацию Windows.
Не забудьте посетить GGSel.net, где можно найти игры для ПК и консолей, DLC, пополнить баланс различных сервисов и приобрести игровые аккаунты по выгодным ценам!
Любой операционной системе нужна активация, значит и в этом плане процесс активации ключей цифровой версии Windows 10 не является исключением. Пренебрежение процедурой выявляет два фактора, мешающие вам нормальной работе на устройстве:
- Надпись Майкрософт которая находиться в самом левом или правом нижнем углу.
- Отсутствие достаточных параметров персонализации администратора ноута или компьютера.
В этой статье быстро рассмотрим способы проведения процедуры на компьютерах/ноутах. Пошагово расскажем и дадим ответ, как обойтись без лицензионного ключа, где он указан, как создать и добавить его, что нужно знать и почему не стоит заниматься взломом «операционки».
Главное, для чего и как активировать Windows 10?
Многие пользователи сталкивается и задает себе вопрос: Что даст ему активация ключ продукта и для чего это дело должно потребоваться? Есть ряд причин провести процедуру и сделать это вовремя:
-
- Нужно поменять некоторые стандартные настройки компа. Например, изменить фон экрана и видео обои на рабочем столе, выдать изменения в функционал защитника, отключить пароль или задать в меню название учетной записи. Да, это выполнимо путем синхронизации состояния с другой системой или установкой части изображений в приложении Майкрософт «Фотографии».
ВАЖНО: Без ключа здесь не обойтись. В том числе при использовании без ошибок и сбоев любой ОС из списка: «Домашняя», «Про» и «Максимальная».
- В Windows 10 требуется заменить тему. Для этого также нужно наличие лицензии. Поэтому интересуются и хотят посмотреть в сети интернет, как обойти необходимость данной покупки (чего выполнять не рекомендуется).
- Получение последующих свежих обновлений и уведомлений – это снижает риски медленной работы компьютера.
- Использование в профессиональной деятельности – на десятках или даже сотнях машин.
- На пример, пользоваться участием в акциях от Microsoft.
- Получение технической поддержки по связи от разработчика в любой стране.
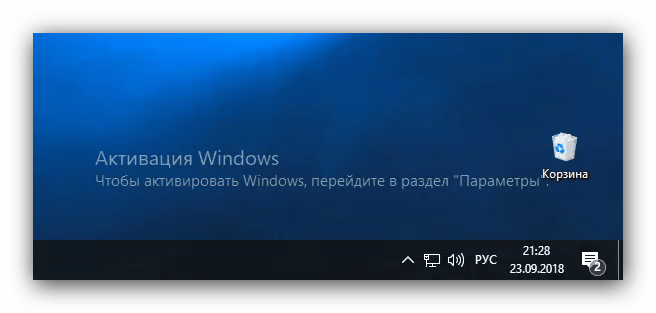
Это распространенные причины, заставляющие купить и иметь официальный цифровой продукт на устройство. И не стоит обманываться тем, что служба Microsoft позволяет взломать и использовать ОС без доступа. Это все равно ограничивает возможности. Что выполнять, если командная строка и другие функции станут недоступны? Следует заранее задуматься об активации!
Как произвести бесплатную активацию Винды 10?
Для активации Windows 10 ключом остается понять, как и чем ее активировать. Если нет цифровой версии Windows лицензии, можно использовать известный KMSauto. Это популярный инструмент, имеющий простой интерфейс на русском и других различных языках.
Скачать его на компьютер можно бесплатно. О том, как установить, поделиться и загрузить через браузер, расскажем далее. Для установки нужной версии Windows 10 требуется выполнение ряда действий:
-
- Открываем окошко и запускаем KMS Ratiborus.
- Видим появившееся окно с функциями.
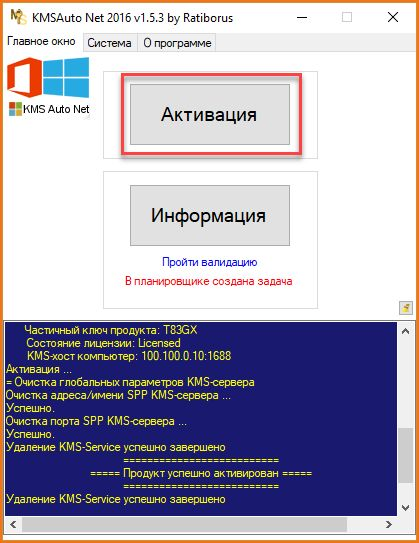
-
- Нажимаем на кнопку, которая выделен а красным.
- Далее выбираем и отмечаем галочкой пункт «Активировать Windows».
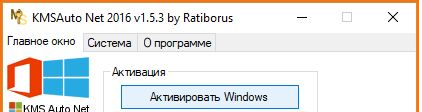
- Данный подлинный код будет автоматически передан «операционке» в планировщик задач и успешно сработан после завершения перезагрузки, независимо от ее выбора модификации и редакции: Про, Домашняя, коробочная, диск и т. д.
Windows 10 будет автоматически установлена на компьютер или ноутбук. И не придется думать и искать, как ввести очередной рабочий windows ключ для пиратской сборки.
На какой период будут производится активация этим средством? Как правило всего один раз и навсегда! Есть факторы, способные ее обнулить, но вероятность их возникновения крайне низкая.
ВАЖНО: Этот способ активироваться успешно подходит, в том числе, внимание, для варианта ОС LTSC!
Также без доступа можно использовать файлы демо-версии Windows от Майкрософт. Таким образом этот способ показывает, что лицензия доступна вообще без использования сторонних программ.
Способы проверки статуса активации Windows 10
Для Вин 10 есть два варианта проверить, насколько успешно прошла и привязалась активация:
- Первый — Войти через параметры. Нужна кликнуть на WIN + X и левой кнопкой мыши выбираем пункт «Система». Информация о коде, а также проверка о подлинности лицензии для выбранного компьютера будет написана в этом открывшемся разделе.
- Второй — в панели настроек.
- Последний — Через командную строку ОС. Как ввести команду? Пишем «slmgr/xpr» и нажимаем на ВВОД правым кликом по мыши. Далее появится и определится результат, есть ли ключ.
Активация Windows операционной системы с помощью цифрового доступа
ОС от Microsoft можно использовать после ввода электронного ключа. Для этого нужно:
- Приобрести легальный кей (OEM или ESD) для продукта компании Microsoft именно на нашем net магазине (инструкция здесь).
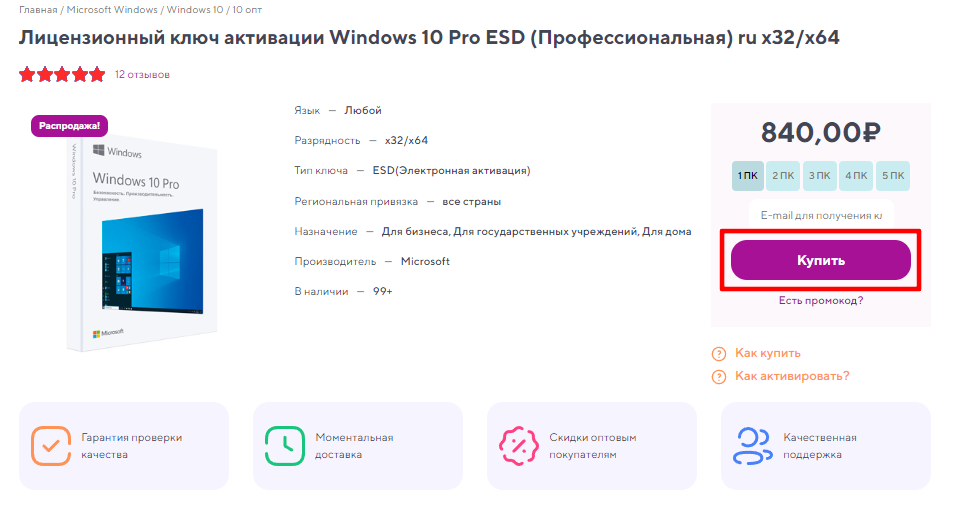
- Воспользоваться специальными программами или ввести ключ через параметры в Windows.
Любой способ подходит для решения этой задачи.
Как правильно произвести активацию ключей в Windows 10 по телефону?
Полный и подробный алгоритм подготовки ОС Майкрософт к работе и с активацией Windows 10 по телефону выглядит так:
-
- Перейдите в поиск и откройте командную строку.
- Набираем «slmgr.vbs/upk».
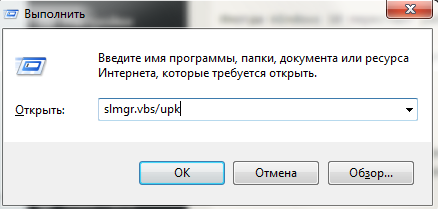
- Потом вводим «slmgr.vbs/ipk [далее введите КЛЮЧ без пробелов через дефисы] в CMD.
- Следующий код вводим «slui 4».
- Следуем появившимся инструкциям.
- Нажимаем 1, затем еще раз 1. Чтобы не слушать инструктаж, нажимаем на знак «решетка».
- Записываем номер подтверждения в специальные поля.
Правильный ввод команд гарантирует, что Винда 10 будет готова к использованию, а система стабильно существовать, работать и не слетать. А также будет получать новые версии через центр обновления, если возникнет данная необходимость.
Когда необходима повторная активация Microsoft Windows 10?
Иногда ключ для вашей версии Windows 10 слетает и перестает работать. Для восстановления нужно еще раз воспользоваться активацией. Покажем несколько таких ситуаций:
-
- Использована «пиратская» service сборка. При выходе свежего обновления ключ автоматический «слетает» каждый год.
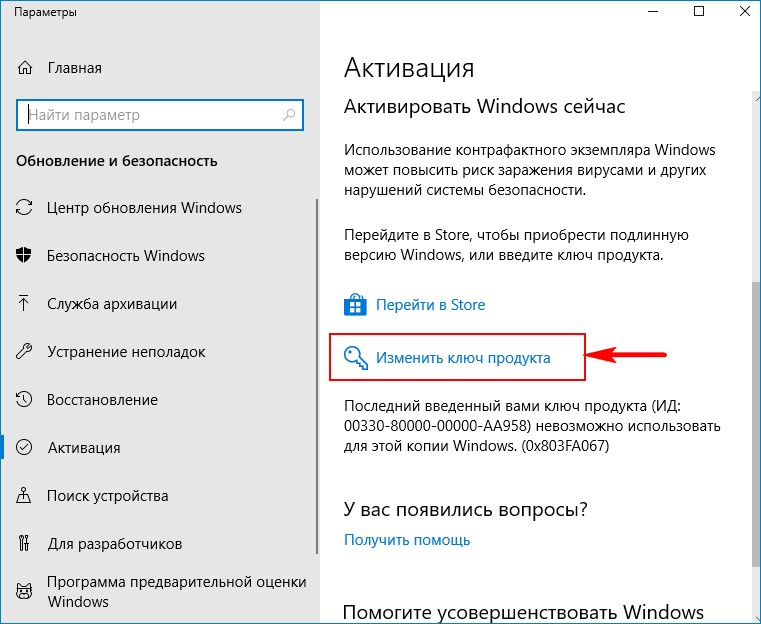
ФАКТ: Любители ломанного софта во избежание дополнительных проблем отключают на ПК соответствующие системы. Но это позволяет лишь отсрочить фатальные последствия для цифрового продукта. В дальнейшем им вновь приходится думать, как крякнуть ОС и новый способ как избежать безопасность.
- Если копия windows была установлена или создана на другом ПК. Это касается разных версий Windows: как Home, так и Pro.
- В случае при замене оборудования(материнская плата и тд.. Тогда также требуется устанавливать цифровой вариант лицензии.
Как использовать активатор Windows re-loader activator?
Опытным пользователям эта утилита хорошо знакома. Для его использования и подключения нужно выполнить некоторое количество простых шагов:
- Скачать на сайте приложение на устройство и сохранить его.
- Попробовать его открыть.
- Нажать на соответствующую кнопку во вкладке.
Этот метод позволяет обходиться без KMS, использоваться и производить операции с разными Windows 10 без ограничений, включая Про, Home, корпоративная и т. д.
Активация Windows ОС сразу после установки ключей
Чтобы активация Windows 10 не сломалась и была полностью работоспособна, после инсталляции нужно сделать следующее:
- Скачайте специализированный софт и отключите антивирус.
- Запустить его по иконке и дождаться, пока продукту будет присвоена актуальная лицензия.
ФАКТ: Такие утилиты работают на основе одного принципа – эмуляции изменения сервера Windows 10. Это позволяет взять и обмануть программные и системные ограничения и защиту и избежать больших проблем на высокий срок.
В остальных аспектах отличий нет. Независимо от того, куда и на который компьютер (Асус или Асер) установлен софт все должно получиться.
Также есть способ, как ввести данные без программ непосредственно во время установки. Это опять же предполагает приобретение ключа на нашем ресурсе. Его останется ввести там, где попросит установщик. Это самый эффективный способ получения цифровой легализации навсегда.
ВАЖНО: Также можно после инсталляции через параметры ввести серию цифр, из которых состоит кей.
Как устранить неполадки после неудачной активации или проверки ключей?
Цифровой key может у вас периодически «слетать». Что надо для решения такой проблемы? Необходимо:
- Еще раз произвести активацию, тем самым получив рабочую лицензию, которую хочется.
- Если понадобиться, занести в планировщик KMS Activator повтор запроса процедуры через определенный промежуток времени. Фактически, таким моментом можно навсегда решить вопрос с ключами и работоспособностью ОС и никогда больше о нем не говорить.
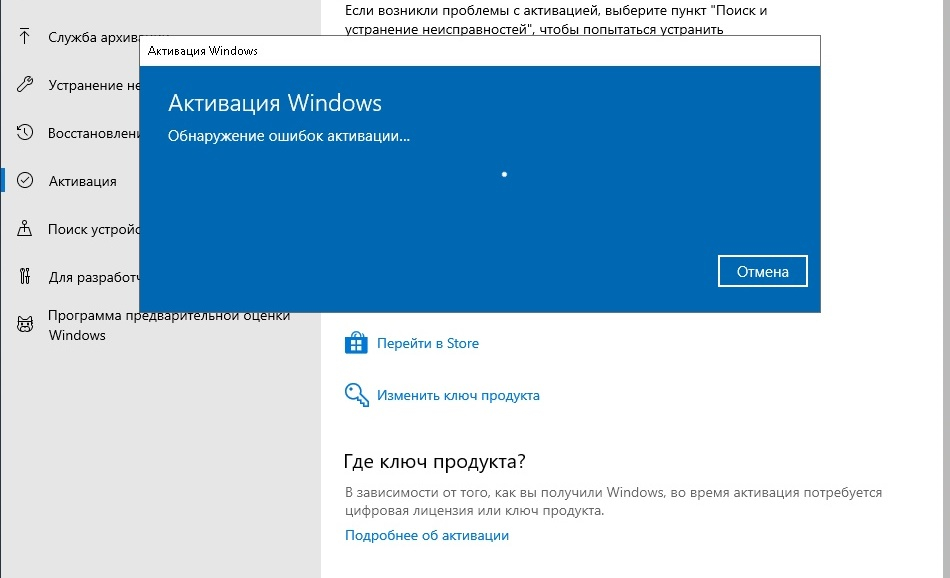
Похожие новости
Инструкция по активации Windows 10
Инструкция по активации Windows 10 Активация позволит подтвердить подлинность вашей …
Читать подробнее
Инструкция по активации Microsoft Office через учетную запись
Инструкция по активации Microsoft Office Активация Microsoft Office позволяет подтвердить …
Читать подробнее
Понравилась статья?
Поделись!
Инструкция по активации Windows 10
Активация позволит подтвердить подлинность вашей копии Windows. Существуют два способа активации Windows 10:
1. с использованием цифровой лицензии (при обновлении Windows 7, 8, 8.1 до Windows 10);
2. введением электронного ключа для активации по телефону или через интернет.
Инструкция по активации Windows 10 электронным ключом через интернет:
1. Кликнуть на кнопку «Пуск» (значок Windows) левой кнопкой мыши, чтобы открыть главное меню.

2. Выбрать раздел «Параметры» (значок «Шестеренка»).

3. Кликнуть на категорию «Обновление и безопасность» левой кнопкой мыши.

4. Выбрать раздел «Активация».

5. Кликнуть на опцию «Изменить ключ продукта».

6. Ввести 25-символьный ключ активации, полученный в электронном письме. роверить правильность введенного ключа. Кликнуть на кнопку «Далее».

7. Нажать кнопку «Активировать».

8. Дождаться системного ответа об успешной активации операционной системы.

9. Состояние активации ОС Windows 10 можете посмотреть в разделе «Активация». Там указано, что ваша копия Windows активирована.

На этом процедура активации Windows 10 электронным ключом успешно завершена! Вы можете использовать все возможности данной операционной системы.

