Apps and processes on a Windows 10 system don’t always have the most user-friendly name. Often you’ll see apps or processes that are running and you will have to Google their name to check if they should be there, if they’re safe, or if you need to run a very thorough scan on the system.
If your attempts to shut down your Windows 10 system are blocked by an app called Elara, and you see it’s associated with the ApntEX.exe process in task manager, you may want to know where it came from and if it’s time for a fresh install.
The Elara app is an app for controlling the touchpad. You will find this app running on laptops. The Elara app is installed by various laptop manufactures and they’re all able to use it because while the manufacturer is different e.g., Dell, HP, Lenovo, etc, they do often end up using the same hardware in their products. This in turn means they can often share or use the same apps to manage the hardware components. The Elara app is one such app.
Technically speaking, this app isn’t present by this name on new laptops. Manufacturers like Dell, HP etc., have rebranded it and you won’t see it often. Not often doesn’t mean never so if this app is preventing your system from shutting down, here’s what you can do.
Disable Elara
You can safely disable Elara but the app will start again. It’s a good idea to disable it before shutting your system down.
- Right-click the taskbar and select Task Manager from the context menu.
- Go to the Processes tab.
- Look for Elara, and select it.
- Click the End Task button at the bottom right.
Set Elara to auto-quit
Manually quitting Elara is tedious so you can set it to quit automatically. This is going to affect all apps that can prevent a system from shutting down, not just Elara, so consider that before you apply this fix.
- Tap the Win+R keyboard shortcut to open the run box.
- In the run box, enter ‘regedit’, and tap the enter key.
- The registry editor will open. Navigate to the following key.
HKEY_CURRENT_USER\Control Panel\Desktop
- Right-click the Desktop value, and select New>DWORD (32-bit) Value.
- Name it AutoEndTasks.
- Double-click it, and set its value to 1.
- Restart your system and apps will no longer be able to prevent the system from shutting down.
Remove Elara app from the system
Windows 10 has excellent generic drivers for the touchpad and you do not need a special app installed by your laptop manufacturer for it to run. This holds true regardless of which version of Windows 10 you’re running so you can uninstall this app. To be safe, you should have a mouse on hand that you can connect to your system before you remove the app.
Find alternative drivers
We’re relying on Windows 10 installing generic drivers for the touchpad but to be on the safe side, you should find and download Synaptics touchpad drivers that are compatible with your system. Once you do that, you will have a fall-back plan in case the generic drivers don’t install.
You can find the right drivers for your laptop on the laptop manufacturer’s website. You might see Elan drivers instead of Synpatics. Those will work fine too.
Install alternative drivers
Make sure you’ve connected a mouse to your system before you proceed.
- Open the Device Manager.
- Expand Mouse and other pointing devices.
- Select your touchpad, and right-click it.
- Select Uninstall device. Accept any on-screen prompts.
- Your touchpad will no longer work.
- Restart the system.
- Windows 10 will detect the hardware (your touchpad) and install drivers for it.
- If the drivers do not install, open Device Manager and go to Mouse and other pointing devices.
- Right-click the touchpad, and select ‘Install device’ or ‘Update driver’.
- Once drivers are installed and your touchpad is working again, it’s a good idea to restart the system again.
Conclusion
Laptop manufacturers install a lot of apps on a system, some helpful, some not so much. Elara isn’t a bad app, it’s just that it works poorly and that makes it a problem. No driver is supposed to hold up a shut down process which is why installing alternative drivers is a reasonable solution.

Fatima Wahab
Fatima has been writing for AddictiveTips for six years. She began as a junior writer and has been working as the Editor in Chief since 2014.
Fatima gets an adrenaline rush from figuring out how technology works, and how to manipulate it. A well-designed app, something that solves a common everyday problem and looks
Many Windows users have reported the Elara app, which is a very useful component of the Windows software system, as being the reason for various system errors.
People inquire about the purpose of a task named ApntEX.exe, which continues operating in the background. The other portable PC users also express concern about the system failing to shut down because of the Elara application.
This article aims to solve all the queries you might have about the purpose of the Elara application. We will also be giving you the fixes to the various issues caused by it. Read on.
What is the Purpose of the Elara App?
There are a lot of small components manufactured by various small companies that make up to become a package used by computer manufacturers.
Such components are commonly present in many products manufactured by different brands like Dell, Samsung, HP, etc.
The components that come together to build the functionalities of the touchpad of different laptops or other touch devices are controlled by an application called Elara, which we will discuss in this article.
This app is part of the many services and tasks built into the Windows operating system. You don’t have to download the service from any outer source.
The app has another name that is Apntex.exe, which can be found inside the Task manager of the PC. You can locate it inside the folder Program Files, where you can find the drivers related to the PC’s touchpad.
Elara is not independent software and can also be included within the touchpad driver folder.

This inbuilt application is a part of all portable PCs by default. Elara helps the pointing devices to run correctly. The biggest myth held by many users is that Elara can be malware. It is an important app and is crucial in many computer functions.
How Does the Elara App Interrupt Crucial Windows Functions?

The issues associated with Elara include the software interrupting the shutdown, restarting, or signing out any system operations. These errors are largely caused by a slowed down or unresponsive driver of the touchpad.
The Windows thereby fails to close Elara properly. Some other reasons behind this problem may be malware, corrupted or outdated system drivers, wrong system configurations, or other external interferences.
It is a major problem when Windows cannot be shut down due to Elara, which mostly keeps running in the background. Upon being shut down, Windows tries to close all the background tasks.
If the operating system points out any operation as being sensitive enough, the shutdown stops, and the user is warned about that particular sensitive background operation.
Is It Possible to Disable the Elara App?
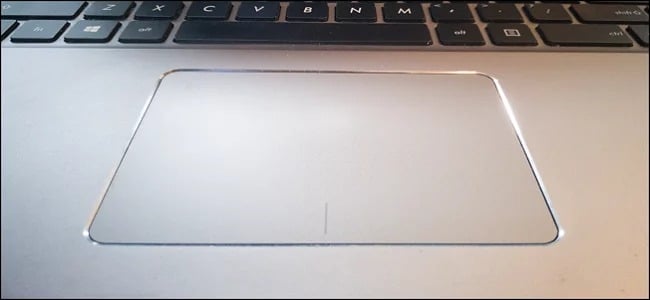
A lot of user experiences have claimed that the task can be removed from the task manager, or even the touchpad driver can be totally uninstalled. All this does not pose any significant risk to the system.
The only drawback, as reported by some users, is that the touchpad cannot be turned off with the help of the Fn keys. We suggest you try killing this operation in the task window, as this wouldn’t impact the system negatively.
Another option can be to try uninstalling the touchpad’s driver altogether if you suspect any bloatware and see if the touchpad continues to function. There can be many outcomes as per the manufacturing differences.
The loss of functionality can be easily made up for by reinstalling the drivers. You just need to scan the hardware modifications and the Windows, then reinstall the lost drivers.
How to Prevent the Elara App from Causing Various Errors?
The problems caused by the application are mostly temporary, and they disappear after one or two occurrences.
The scenario becomes troublesome when the issues become permanent and don’t get resolved automatically. This is when you need to take the right action, and we will help you decide what can be done.
Below are the five best methods to help you rectify the issues. They are all tried, tested, and included after carefully studying the user experiences.
1. Temporarily Disabling the Elara Task
As we discussed ending the app in the task manager, we will tell you how to do it. Keep a mouse ready for use as the touchpad might stop working after this. Now follow the given instructions:
- Press the keys Ctrl+Shift+Esc together to launch the Task Manager.
- Hit the tab Details for opening the window that will show all the executables operating in the backdrop and their detailed instructions.
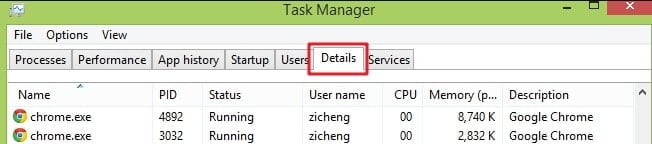
- Select the option “ApntEX.exe.” Now click End Task.

The app Elara will now cease to function temporarily and will not be able to cause errors anymore.
2. Update the Drivers
Corrupted or outdated drivers are the major culprits most of the time behind the shutdown errors caused by the Elara app. Updating such drivers can fix this problem, and here is how to perform it:
- Launch the Control Panel.
- Select the option of Hardware and Sound.
- Open the tab Devices and Printers and select the option Device Manager.
- In the subsequent window, open the Mice and Other Pointing Devices option.
- Hit a right-click on the option Alps Pointing Device. Select Update driver.
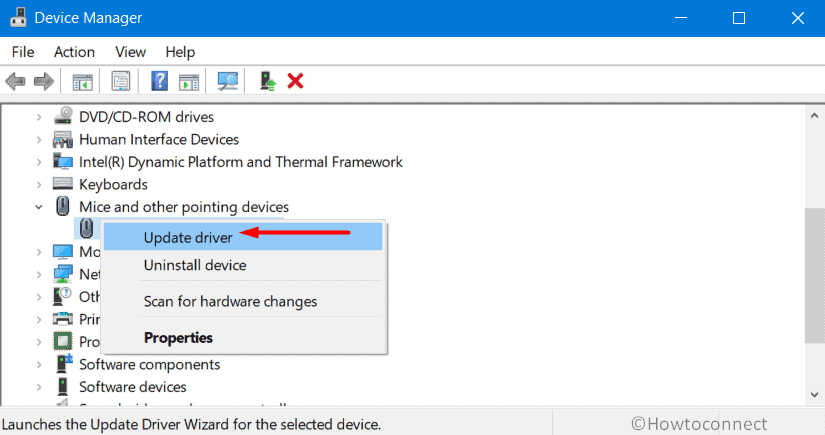
Windows will search for any available update, and you need to act accordingly.
3. Update the Windows
The Windows updates are meant to fix internal bugs and improve the system’s security and various functions. Updating them might automatically fix the Elara issues and resolve the shutdown errors.
Let us tell you how to update the Windows:
- Launch the Start window and then open the option of Settings.
- Find the option of Update and Security and then click over it.

- You will see a button Check for Updates. Click that.
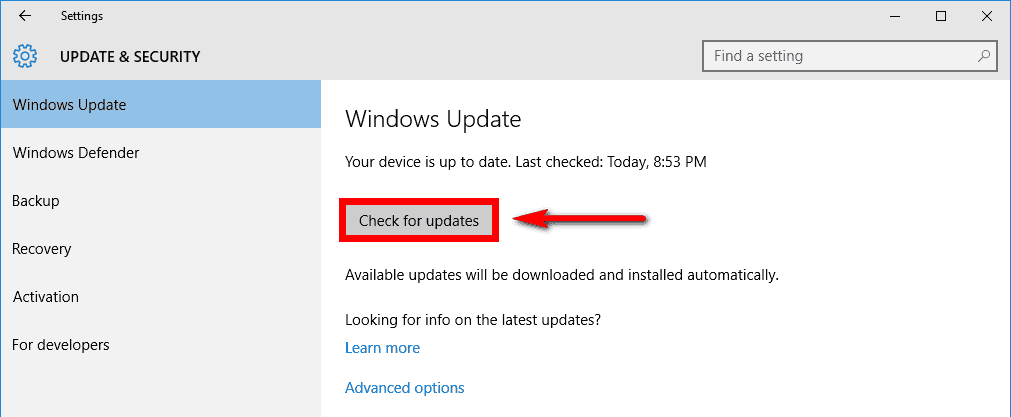
- If the next window shows you any recently launched updates, install them. If no updates are shown, your system might already be updated with the latest features.
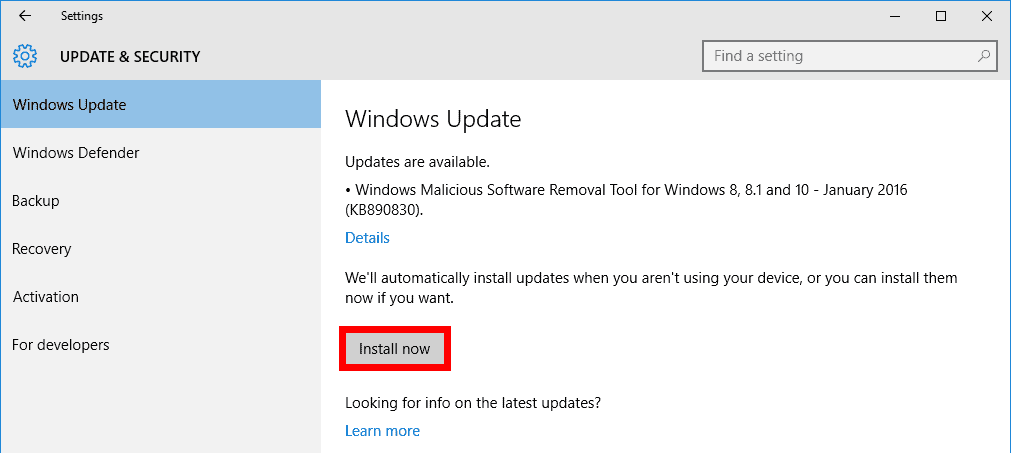
Go back and see if you can shut down your PC properly now.
4. Use the Registry Editor of Windows
The Registry Editor, another Windows application that comes installed in it by default, can help remove the shutdown bug.
Follow these instructions for doing so:
- The first step involves pressing the keys Windows+R to launch the Run dialog box. Enter the command regedit into it. Now hit Enter.
- Toggle inside the left window pane into the option Registry Editor. Find the path – “HKEY_CURRENT_USER\Control Panel\Desktop” here.
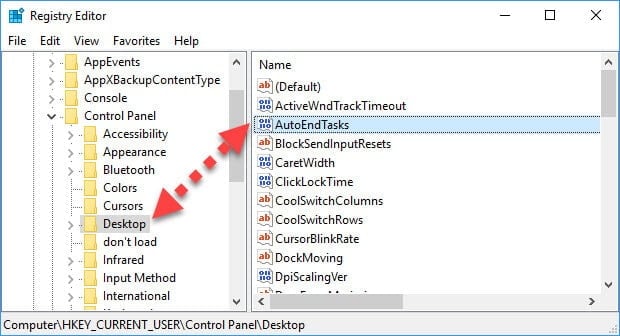
- At this step, open the right pane in the same window. Right-click and select the option ‘New > DWORD (32-bit) Value‘. Set AutoEndTasks as the name of the new key and put its value as 1. When done with all of this, hit OK.
- Lastly, close the primary window.
- Restart the PC.
See if the issue is removed.
Also read: Computer crashes during Zoom: causes and solutions.
5. Use the Feature of System Restore
If you remember creating a “System Restore Point” for your device, it will come in handy to solve the shutdown error caused by the Elara app.
Follow these steps:
- Launch the Start Menu. Search for System Restore and select the apt result. When prompted, give the required Admin password to the System Restore. Hit Enter.
- The Next window will start launching some instructions on the screen. Follow them till the end of it.
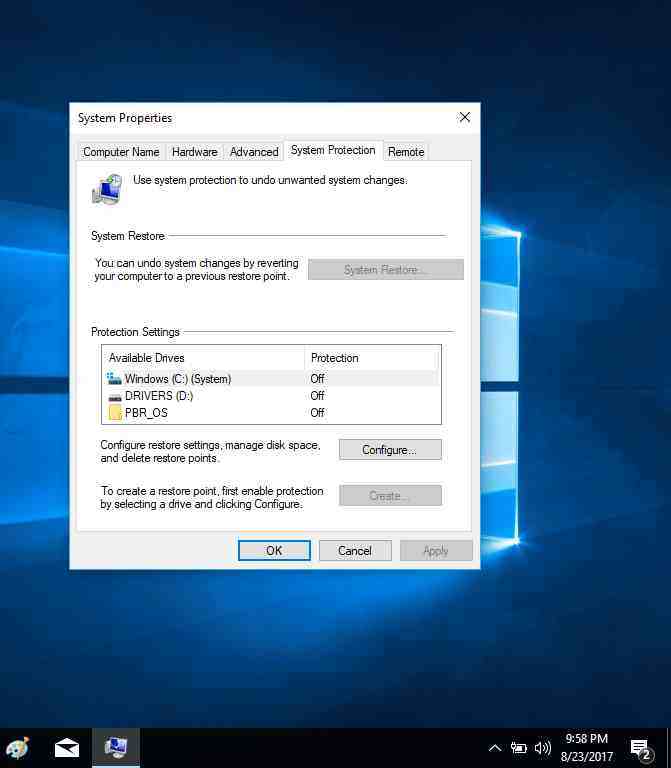
- Lastly, you need to restore the system. Select the latest restore point available for this purpose, and it should be closest to the time when the error surfaced.
- Restart the PC.
This way, the system will return to when it was all right.
Besides, if you are facing the issue of a potential Windows update database error detected and an unmountable boot volume issue on your Windows 10, here are the best solutions.
FAQs
- Q: What should I do if the Elara app continues to shut down Windows after implementing preventive measures? A: If the issue persists, consider reaching out to the touchpad driver manufacturer’s support team for further assistance. They may provide specific troubleshooting steps or recommend alternative solutions.
- Q: Can I uninstall the Elara app to avoid the shutdown issue? A: Uninstalling the Elara app is not recommended, as it may disable essential touchpad functionality. Instead, follow the preventive measures outlined in this article to address the issue.
- Q: Are there any alternative touchpad drivers available? A: Depending on your device, alternative touchpad drivers may be available from the manufacturer or other reputable sources. However, it’s crucial to ensure compatibility and reliability before installing any alternative drivers.
- Q: Can conflicting software cause the Elara app to shut down Windows? A: Yes, conflicting software can potentially interfere with the Elara app’s functionality. Ensure that you do not have any other touchpad-related software or utilities running simultaneously with the Elara app.
- Q: Is the Elara app present on all Windows devices with touchpads? A: The Elara app may come pre-installed on some Windows devices with touchpads, but it is not universally present. Its presence depends on the touchpad driver used by the manufacturer.
Final Words
The Elara app is an in-built function of the windows OS; therefore, you may find troubleshooting risky. The glitches caused by it are annoying, and we assure you that the five methods we gave will help you remove them effectively.
The other things you may try can be performing a full scan of the system through any popular antivirus program or removing the drivers of the touchpad and installing them back. Taking help from the thread of Microsoft official support can also be opted for.
Do share your experiences and new strategies with us!
Elara app comes pre-installed in many brands of laptops you use. But, many users have recently faced issues with this seemingly harmless app. They reported that whenever they tried to shut their device off, their computers displayed the message “Elara App is preventing Windows from shutting down“. Some users also reported that their device displayed the message “ApntEX.exe running in the background” instead. So, what is the issue with this app?
On the other hand, some laptop users have stated that they never installed this app but are still getting this message.
So, is the app the main reason preventing your laptop from shutting down?
This article tries to answer all your queries about this app.
What Is Elara App?
The Elara App is usually pre-installed on a laptop when you buy that. The app manages the smaller components related to your laptop’s touch panel.
Most of these smaller components are often manufactured by other smaller manufacturers instead of the laptop manufacturing brand. In short, the app is responsible for controlling some functionalities of the touchpad to make it more comfortable and user-friendly.
The app is generally installed in the “Program Files” beside or inside the “Touchpad Driver”. On the other hand, it is also present in the Task Manager under the name “ApntEX.exe”.
If you are using a DELL Laptop, you can find the app here by typing the file path –
“C: \Program Files\DellTpad”
As per HP laptop users, the era app can be found inside the Task Manager by the path:
“C: \Program Files\Alps\Glide Point”
Why Is The Elara App Preventing Windows From Shutting Down?
Although the app runs in the background always, it has probably come in conflict with the Windows OS.
When you shut down your laptop, the OS closes all the apps and windows to prepare the laptop for a safe shutting down. Probably it could not shut off the app running in the background and stopped the shutdown process.
Can I Disable Elara App?
No, it is not advisable to disable the app permanently. Disabling the app may result in a malfunctioning touchpad as well.
Many users often enquire about how to disable the app to ensure the safe shutdown of their laptops. It resulted in an inactive touchpad. Hence, some people tried to enable the touchpad through the “Fn ” Keys. But, the touchpad loses multiple functions after that. It can impact the whole user experience negatively as well.
How To Solve The Elara App Issue?
As you cannot permanently disable the app, you need to find other ways to solve the issue related to the “Elara App is preventing Windows from shutting down”.
Here are the top five methods that you can try-
1. Temporarily Disable Elara App through The Task Manager
The best way is to disable the App through the Task Manager temporarily. But, after this, you may also experience that your touchpad has lost some functionalities. So, take a mouse as a backup after performing this method.
Here is the step-by-step guide for temporarily disabling the app-
- Press the Ctrl, Shift &Esc keys together to open Task Manager

- In the window, click on It appears in the sixth place from the left, just below the file menu. Wait till the tab opens.
- Now, in the new window, you will see all the apps and functions running in the background. From here, search for the file exe. Select this file and click on End Task.

The app is temporarily disabled. Now, go back and try shutting down your laptop once again.
2. Check For Touchpad Driver Updates
The Elara App probably prevents your laptop from shutting down as it needs an update. If the touchpad Driver is not updated to its latest version, the app will conflict with the Windows OS.
In this case, the best way is to check if the Touchpad Driver has some available updates. If you find an update available, install that, and the problem will be solved in most cases.
If you are using a device with Windows 10, Here is how to update the touchpad driver:
- First, Press the Windows and R keys together to open the Run command box.
- Now, in the command box, type “devmgmt.msc”.
- Click OK to start Device Manager.

- Now, Wait till the Device Manager

- In the new window, click on the Mice and other pointing devices nodes to expand it.

- Now, right-click on the Compliant Mouse and select “Update Driver.”

- From here, select Search automatically for drivers.
- Wait till the search is complete. If there is any update available, click on
- Wait till the installation procedure is complete.
3. Remove The Elara App From The System
You can try removing the app from your system if nothing works. But, this can result in a faulty touchpad as the touchpad may lose its functionalities to a certain extent. Hence keep a wireless or wired mouse ready after you remove the app.
- First, open the Control Panel from the Start
- Next, in the new window, click on program.
- Under this window, click on Uninstall a Program
- In the new window, search for Elara App
- Uninstall the Elara App and click on OK to finish the
4. Remove The App From Chrome Browser
Removing the app extension from the Google Chrome browser also solves the shut-off prevention issue:
- First, open the Google Chrome Browser
- Next, click on the Three dot menu to open the settings option.
- After that, click on More Tools. Under this tab, click on Extensions. From here, find the app extension. It will appear with the usual Elara app logo
- Beside the extension, you will find the option Remove from Chrome. Click on it to remove the
- Now, close the browser and try shutting down your laptop again.
5. Windows Registry Fix
You can try the Registry fix method if the laptop displays “Elara App is preventing Windows from shutting down” every time you try to shut it down. Here are the instructions-
- Tap windows+R together to open the Run command
- Now, Type “regedit” in the box and press the Enter key to open the Registry Editor
- In the new window, find the file “HKEY_CURRENT_USERControl PanelDesktop” in the left panel.
- Now, right-click on any empty space inside the window.
- In the pop-up menu, click on From the expanded menu, click on Auto End Tasks.
- In the box, set the value to 1
- Finally, click on OK and close the window.
6. Restore Your System
You have tried everything, but nothing seems to work. In this case, you should try restoring the whole Operating system to start afresh and repair any bugs or issues within the OS.
Please remember that windows may ask you to put in the Administrator’s password to complete the process. Hence, keep that handy before you start.
You can follow these steps:
- First, open the Start
- From here, search System Restore in the search bar.
- Click on the first available option and wait till a new pop-up window opens on the screen.

- In the new tab, click on System Protection and expand it.
- Now, Click on System Restore.

- After that, follow the instructions to complete the procedure.
Conclusion
The Elara App is essential to maintain the functionalities of the Touch pad of your laptop. Hence, it often comes pre-installed from the factory. But this app can cause the windows to shut down sometimes.
Since you cannot completely disable the app due to its vital role in maintaining the touchpad, you may need to find other ways to solve the issue. You may try the methods mentioned here to find the right one.
Related Posts:
- How to Cool Down the Laptop
- How To Fix Windows Error Code 0x80070490?
- How To FixPS56 Black Screen Issue?
- No Internet Secured — How To Fix?
- Can I Use A Lower Wattage Charger For My Laptop?
- The Semaphore Timeout Period Has Expired

What is the Elara App, and why does it prevent Windows from shutting down?
Sometimes, your computer may start running slow or encounter issues when shutting down, which can be quite frustrating and disruptive to your daily activities. If you’re troubleshooting problems on your PC, one useful tool to check is the ‘Task Manager.’ It’s common to come across the.exe file named ApntEX.exe while investigating what’s causing your Windows system not to shut down properly.
What is Elara Software? Why is it affecting your computer’s shutdown process? Why are many Windows users receiving a notification preventing their system from shutting down? If you need help to resolve this issue, fret not! This article aims to assist you in solving it!
We will guide you through everything you need to understand about the Elara App and its impact on preventing your Windows Desktop from shutting down. Additionally, we’ll provide steps to uninstall the app and restore functionality so that you can resume working without any disruptions.
The Elara app typically comes pre-installed on laptop brands. However, numerous users have recently encountered problems with this application. Users have mentioned that when they attempt to turn off their computers, a message saying “Elara App is preventing Windows from shutting down” appears. Others have encountered a message stating, “ApntEX.exe running in the background”. What could be the problem with this application?
On the side, some laptop users claim they have never installed this app yet and have encountered the same message. Is this app causing your laptop to have trouble shutting down?
What Is Elara On My Computer?
The Elara app, developed by Microsoft, is software designed to assist users in managing their computer resources. This app allows you to monitor your memory usage, available disk space, and power consumption. It also provides insights into the programs running on your computer. It helps optimize CPU and RAM usage to prevent system crashes or performance issues.
The Elara app has been available since the release of Windows Vista in 2007, with interface enhancements introduced in Windows 10. These updates include features such as monitor support, automatic brightness adjustment based on ambient lighting conditions, and easy access to the Start menu. Furthermore, the app now displays battery life status, network connection details, and Fi signal strength for user convenience.
The Elara Application usually comes pre-installed on a laptop when you make the purchase. This application handles components associated with the touchpad of your laptop. Many of these components are typically produced by manufacturers rather than the main laptop brand. The application is in charge of managing the functions of the touchpad to enhance its ease of use and user-friendliness. You can usually find the application installed in the “Program Files” directory within the “Touchpad Driver.”
It can also be located in the Task Manager under the name “ApntEX.exe.” You can access the application at this file path for users with DELL laptops.
“C: \Program Files\DellTpad”
For HP laptop users, you can locate the Elara app within Task Manager using this path;
“C: \Program Files\Alps\Glide Point”
Why does the Elara application prevent Windows from shutting down?
The app may be causing conflicts with the Windows operating system, as it typically runs continuously in the background.
When you attempt to shut down your laptop, the OS usually closes all apps and windows to facilitate a shutdown. However, if the app running in the background cannot be turned off, this may interfere with this process.
Is it possible to turn off the Elara app?
Disabling the app is not recommended as doing so could lead to issues with the touchpad functionality. Many users have asked about disabling the app to ensure their laptops shut down safely. This has resulted in touchpad malfunctions. Some users have tried re-enabling the touchpad using the “Fn” keys. This action has caused certain functions of the touchpad to stop working. This can have an impact on user experience.
How to Fix the Elara App Problem?
Since disabling the app is not an option, you must explore solutions to resolve the “Elara App is preventing Windows from shutting down.”
Here are five recommended methods you can use:
1. Temporarily Turn Off Elara App Using Task Manager
The effective approach is to disable the app through Task Manager. However, be prepared for the loss of touchpad functionalities after this action. It’s advisable to have a mouse handy as a backup.
Follow these steps to disable the app temporarily:
- Press Ctrl + Shift + Esc keys to launch Task Manager.

- Locate the app in the list (usually appearing sixth from the left below the file menu) and wait for it to open.
- Once in Task Manager, find and select the exe file and then click on End Task.

The app should now be temporarily disabled. You can now attempt to shut down your laptop.
2. Check for Touchpad Driver Updates
Make sure to check for any updates on your touchpad driver. If your laptop is having trouble shutting down because of the Elara App, it might be due to a touchpad driver conflicting with Windows OS.
To resolve this issue, the first step is to see if there are any updates for the Touchpad Driver. If an update is found, simply install it, which should fix the problem in cases.
For Windows 10 users, follow these steps to update your touchpad driver:
- Press the Windows and R keys to open the Run command box.
- Type “devmgmt.msc” in the command box. Hit Enter.
- Click OK to launch Device Manager.

Allow some time for Device Manager to load.
- In Device Manager, expand the Mice and other pointing devices section by clicking on it.
- Right click on Compliant Mouse. Choose “Update Driver.”
- Select “Search automatically for drivers” from the options that appear.
- Wait for the search process to finish. If an update is detected, click on it.
- Wait for the installation process to complete.



Ensure you follow these instructions carefully to keep your touchpad driver up to date and prevent any conflicts with your system operation.
3. Remove The Elara App From The System
To remove the Elara software from your system, you can try uninstalling it if nothing else works. However, be aware that doing so might cause issues with your touchpad functionality. It’s an idea to have a wired mouse on hand as a backup once you’ve removed the app.
- Start by opening the Control Panel from the Start menu.
- Then, navigate to Programs in the window.
- Within this section, select Uninstall a Program.
- Look for the Elara App in the list that appears in the window.
- Proceed to uninstall the Elara program and click OK to complete the process.
4. Remove The App From Chrome Browser
To resolve the problem of your laptop not shutting down properly, you can follow these steps to uninstall the app extension from your Google Chrome browser:
- Begin by launching the Google Chrome Browser on your device.
- Then access the settings menu by clicking on the Three dot icon in the corner.
- Navigate to ” Tools”. Select “Extensions” from the dropdown menu.
- Locate the app extension with the Elara logo. Click on it.
- Finally, choose the option “Remove from Chrome” to uninstall the extension.
After completing these steps, close your browser. Attempt to shut down your laptop to see if the issue has been resolved.
5. Fixing Windows Registry
If your laptop keeps showing the message “Elara App is preventing Windows from shutting down,” you can try using the Registry fix method whenever you attempt to shut it down. Follow these steps:
- Press the Windows and R keys simultaneously to open the Run command.
- Enter “Regedit” in the box. Press Enter to launch the Registry Editor.
- Locate the file “HKEY_CURRENT_USER\Control Panel\Desktop” in the panel of the window.
- Right-click on any area within the window.
- From the drop-down menu that appears, select Auto End Tasks.
- Set the value to 1 in the designated box.
- Finally, click OK. Close the window.
6. Restore Your System
If you’ve exhausted all options without success, consider rebooting the operating system to start fresh and fix any glitches or problems within the OS. Just a heads up, Windows might prompt you for the administrator’s password during the process, so make sure you have that handy before you begin.
Here are the steps to follow:

- Start by opening the Start menu.
- Next, search for System Restore in the search bar.
- Click on the option that appears and wait for a new window to pop up on your screen.
- In the window, select System. Expand it.
- Then click on System Restore.

Finally, follow the on-screen instructions to complete the process.
Final Thoughts
The Elara program is crucial for the functioning of your laptop’s touchpad. It is typically included as a default installation. However, there are instances where this app may lead to Windows shutdowns.
Given the importance of the Elara software in supporting the touchpad, disabling it entirely may not be feasible. Thus, exploring solutions to address any shutdown issues is recommended. Feel free to explore the suggested methods provided here to identify a resolution.
Frequently Asked Questions
Q1. Can I delete Elara from my device?
It’s not recommended to uninstall the Elara application as it’s not software. Elara is a device driver, for managing your laptop’s touchpad mouse. Removing it may lead to some issues with the operation though this typically happens occasionally when shutting down the PC. We suggest trying the solutions provided above.
Q2. Is the Elara application considered a virus?
The original Elara application itself is not a virus. However, there is a possibility of malware being introduced or replacing the application when downloading the file from a source.
Q3. What causes an app to prevent Windows 10 from shutting down?
The message stating that an app is blocking shutdown in Windows 10 appears when there are programs with data still running on your system. You will then be prompted to save and close these programs or force them to close without saving any changes before shutting down Windows.
Q4. How do I remove the Elara Windows 10 application?
Begin by locating the Control Panel in the Start menu. Navigate to Uninstall a Program in the Programs section. Check for Elara software or any unfamiliar entries in the list of installed programs. Proceed to uninstall each one individually until the OK button is displayed.
Last Update: March 14, 2024
Elara is a feature on Windows 10 that is responsible for managing some of the accessibility options for users who have difficulty accessing their computer using traditional input devices such as a mouse or keyboard. Elara acts as a mediator between the user and the computer, allowing the user to perform actions such as typing, clicking, and scrolling using alternative input devices like touchscreens, eye-tracking devices, and even head movements.
Elara is a component of the Windows Ease of Access Center and can be accessed through the Settings menu. Its primary function is to provide an enhanced user experience for those who require additional support for interacting with their computer. Some of the options available through the Elara feature include various settings for cursor speed, keyboard settings for typing assistance, and voice recognition settings.
Overall, Elara is a vital feature for users with accessibility needs and is designed to ensure that they can access all the functions on their computer, regardless of any physical limitations they may have.
How do I get rid of Elara virus?
How do I get rid of Elara virus on Windows 10?
The Elara virus, also known as the Elara app, is a malicious program that can cause several issues on your Windows 10 computer, including slow performance, unwanted pop-ups, and unauthorized changes to your settings. If you suspect that your computer is infected with the Elara virus, it is important to take immediate action to remove it and restore your system to its previous state.
There are several steps you can take to get rid of the Elara virus on Windows 10. Firstly, you need to run a full system scan using a reputable antivirus or anti-malware software. These tools can detect and remove the virus, as well as any other malicious programs that may be lurking on your computer.
If the antivirus software is unable to remove the virus, you can try to remove the Elara app manually from your system files and registry. However, manual removal is not recommended if you are not an advanced computer user, as removing the wrong files can cause permanent damage to your system.
Another option is to use System Restore to roll back your system settings to a previous state before the Elara virus infection. This is a useful method if you have created a restore point before the virus attacked your computer.
In summary, getting rid of the Elara virus on Windows 10 requires a multi-pronged approach, including running a full system scan with antivirus software, manually removing the virus if necessary, and using System Restore to restore your system settings to a previous state. It is also important to practice safe browsing habits, such as avoiding suspicious websites and not downloading any questionable software, to prevent future infections.
What is the Elara app on my computer?
The Elara app on your computer is a process that is related to the Windows operating system. It is a part of the Windows Touch Keyboard or handwriting recognition feature that allows users to interact with their devices using touch or a stylus. The Elara app is responsible for managing the handwriting recognition and touch keyboard functionality on your computer.
In some cases, the Elara process may consume a significant amount of system resources, which could cause performance issues on your computer. However, this is usually a rare occurrence, and most users will not experience any problems with the Elara app.
If you do encounter any issues with the Elara app, you may be able to resolve them by restarting the process or updating your operating system. However, if you are unsure about how to deal with the issue, it is recommended that you consult with a technical expert or Microsoft Support for assistance.
How do you get rid of digital viruses?
Getting rid of digital viruses is an essential task that computer users need to perform regularly to prevent potentially damaging infections. A digital virus is a malicious software code that is engineered to infiltrate and damage electronic devices such as computers, smartphones, and tablets. These viruses can cause a wide range of problems, including stealing personal information, corrupting files, sending spam emails, and causing system crashes.
To remove digital viruses, you first need to identify the type of virus and the extent of the damage it has caused. There are several tools and techniques that you can use to detect and remove digital viruses, including antivirus software, malware scanners, and system restore points.
One effective way to get rid of digital viruses is to use anti-virus software. It is crucial to have up-to-date anti-virus software installed on your device to catch any threats. These programs can detect and remove most types of viruses, malware, and other harmful software. It is important to keep your anti-virus software up to date and run regular scans on your device.
Another way to get rid of digital viruses is to use malware scanners. These scanners can detect and remove malicious software that is not detected by traditional anti-virus software. Some of these scanners are free, while others require a subscription fee.
System restore points are also useful for removing digital viruses. These points are snapshots of your computer’s settings, and they can be used to return your device to a previous state before the virus infected it. This will remove the virus along with any unwanted changes it made to your device.
In summary, there are several ways to get rid of digital viruses, including using anti-virus software, malware scanners, and system restore points. It is important to be vigilant and regularly scan your device for viruses to prevent any potential damage.
How do I find hidden viruses on Windows 10?
In order to find hidden viruses on Windows 10, you can use several tools that are readily available. One of the most commonly used tools is the Windows Security tool, which is included with Windows 10.
To access Windows Security, simply press the Windows key and type “Windows Security”. From there, you can run a quick scan or a full scan, depending on your needs. The tool will automatically detect and remove any viruses or other malware that it finds.
Another option is to use a third-party antivirus software, which provides more advanced features and can often detect more hidden viruses than Windows Security. There are many such tools to choose from, including Norton, McAfee, and Bitdefender.
In addition to using antivirus software, it’s also important to be cautious when downloading new software or visiting unfamiliar websites. Always download software from reputable sources, and use a web browser with built-in security features, such as Google Chrome or Mozilla Firefox.
Finally, regular backups of your important data can save you in the event that a virus or other disaster strikes. Use cloud backup methods or external Hard drives for backups of your important data.
What is the computer no sleep app?
The Computer No Sleep app is a software program that helps prevent a computer from going into sleep mode, which is a power saving mode where the screen and other components turn off after a set period of inactivity. This app is useful for people who need to keep their computer running continuously for various reasons, such as downloading large files, running background processes, or monitoring system activities. The app typically works by sending small signals to the computer at regular intervals, signaling that there is still activity and preventing the computer from entering sleep mode. Some versions of this app also come with additional features such as scheduling and customized settings, which allow users to set specific times and parameters for when the app should prevent sleep mode. Overall, the Computer No Sleep app is a helpful tool for users who need to keep their computer on for extended periods without interruptions.
{“@context”:”https://schema.org”,”@type”:”FAQPage”,”mainEntity”:[{“@type”:”Question”,”name”:”How do I get rid of Elara virus on Windows 10?”,”acceptedAnswer”:{“@type”:”Answer”,”text”:”The Elara virus, also known as the Elara app, is a malicious program that can cause several issues on your Windows 10 computer, including slow performance, unwanted pop-ups, and unauthorized changes to your settings. If you suspect that your computer is infected with the Elara virus, it is important to take immediate action to remove it and restore your system to its previous state.nnThere are several steps you can take to get rid of the Elara virus on Windows 10. Firstly, you need to run a full system scan using a reputable antivirus or anti-malware software. These tools can detect and remove the virus, as well as any other malicious programs that may be lurking on your computer.nnIf the antivirus software is unable to remove the virus, you can try to remove the Elara app manually from your system files and registry. However, manual removal is not recommended if you are not an advanced computer user, as removing the wrong files can cause permanent damage to your system.nnAnother option is to use System Restore to roll back your system settings to a previous state before the Elara virus infection. This is a useful method if you have created a restore point before the virus attacked your computer.nnIn summary, getting rid of the Elara virus on Windows 10 requires a multi-pronged approach, including running a full system scan with antivirus software, manually removing the virus if necessary, and using System Restore to restore your system settings to a previous state. It is also important to practice safe browsing habits, such as avoiding suspicious websites and not downloading any questionable software, to prevent future infections.”}},{“@type”:”Question”,”name”:”What is the Elara app on my computer?”,”acceptedAnswer”:{“@type”:”Answer”,”text”:”The Elara app on your computer is a process that is related to the Windows operating system. It is a part of the Windows Touch Keyboard or handwriting recognition feature that allows users to interact with their devices using touch or a stylus. The Elara app is responsible for managing the handwriting recognition and touch keyboard functionality on your computer.nnIn some cases, the Elara process may consume a significant amount of system resources, which could cause performance issues on your computer. However, this is usually a rare occurrence, and most users will not experience any problems with the Elara app.nnIf you do encounter any issues with the Elara app, you may be able to resolve them by restarting the process or updating your operating system. However, if you are unsure about how to deal with the issue, it is recommended that you consult with a technical expert or Microsoft Support for assistance.”}},{“@type”:”Question”,”name”:”How do you get rid of digital viruses?”,”acceptedAnswer”:{“@type”:”Answer”,”text”:”Getting rid of digital viruses is an essential task that computer users need to perform regularly to prevent potentially damaging infections. A digital virus is a malicious software code that is engineered to infiltrate and damage electronic devices such as computers, smartphones, and tablets. These viruses can cause a wide range of problems, including stealing personal information, corrupting files, sending spam emails, and causing system crashes.nnTo remove digital viruses, you first need to identify the type of virus and the extent of the damage it has caused. There are several tools and techniques that you can use to detect and remove digital viruses, including antivirus software, malware scanners, and system restore points.nnOne effective way to get rid of digital viruses is to use anti-virus software. It is crucial to have up-to-date anti-virus software installed on your device to catch any threats. These programs can detect and remove most types of viruses, malware, and other harmful software. It is important to keep your anti-virus software up to date and run regular scans on your device.nnAnother way to get rid of digital viruses is to use malware scanners. These scanners can detect and remove malicious software that is not detected by traditional anti-virus software. Some of these scanners are free, while others require a subscription fee.nnSystem restore points are also useful for removing digital viruses. These points are snapshots of your computeru2019s settings, and they can be used to return your device to a previous state before the virus infected it. This will remove the virus along with any unwanted changes it made to your device.nnIn summary, there are several ways to get rid of digital viruses, including using anti-virus software, malware scanners, and system restore points. It is important to be vigilant and regularly scan your device for viruses to prevent any potential damage.”}},{“@type”:”Question”,”name”:”How do I find hidden viruses on Windows 10?”,”acceptedAnswer”:{“@type”:”Answer”,”text”:”In order to find hidden viruses on Windows 10, you can use several tools that are readily available. One of the most commonly used tools is the Windows Security tool, which is included with Windows 10. nnTo access Windows Security, simply press the Windows key and type “Windows Security”. From there, you can run a quick scan or a full scan, depending on your needs. The tool will automatically detect and remove any viruses or other malware that it finds.nnAnother option is to use a third-party antivirus software, which provides more advanced features and can often detect more hidden viruses than Windows Security. There are many such tools to choose from, including Norton, McAfee, and Bitdefender.nnIn addition to using antivirus software, it’s also important to be cautious when downloading new software or visiting unfamiliar websites. Always download software from reputable sources, and use a web browser with built-in security features, such as Google Chrome or Mozilla Firefox.nnFinally, regular backups of your important data can save you in the event that a virus or other disaster strikes. Use cloud backup methods or external Hard drives for backups of your important data.”}},{“@type”:”Question”,”name”:”What is the computer no sleep app?”,”acceptedAnswer”:{“@type”:”Answer”,”text”:”The Computer No Sleep app is a software program that helps prevent a computer from going into sleep mode, which is a power saving mode where the screen and other components turn off after a set period of inactivity. This app is useful for people who need to keep their computer running continuously for various reasons, such as downloading large files, running background processes, or monitoring system activities. The app typically works by sending small signals to the computer at regular intervals, signaling that there is still activity and preventing the computer from entering sleep mode. Some versions of this app also come with additional features such as scheduling and customized settings, which allow users to set specific times and parameters for when the app should prevent sleep mode. Overall, the Computer No Sleep app is a helpful tool for users who need to keep their computer on for extended periods without interruptions.”}}]}
