Привет друзья, сегодня узнаем что такое Elantech, что это за программа, кстати к ней также относится и процесс ETDCtrl.exe, о том что это все такое и откуда взялось — сегодня в данной заметке.
Так вот, Elantech это программа для ноутбуков (еще может называться как ETD Control Center), а если быть точнее то для тачпада — та штука, которая стоит в ноутбуке под клавиатурой, это вместо мышки. Кому-то кстати очень удобно, а мне вот например жутко неудобно. Так вот, обычно это не вирус — часто в ноутбуках эта программа уже стоит, пользователи только потом замечают ее и думают что это за программа
Сама программа установлена в такую папку: C:\Program Files\Elantech, в которой также сидит и процесс ETDCtrl.exe, это уже сам процесс программы.
Вот тут окошко настройки мышки, в роли которой выступает тачпад (значок может быть в Панели управления):

Итак, теперь немного о самой программе, кстати полное ее название такое — Elantech Touchpad, это вроде как продвинутые функции тачпада, а именно:
- прокрутка на тачпаде идет правого бока, там такая полоска, и по ней можно пальцем водить и на экране будет также будто вы колесиком мышки крутите;
- картинки можно увеличивать так, как на планшете — двумя пальцами, разводя их в стороны, ну соответственно таким же образом его уменьшать;
Вот как выглядит программа (правда тут она на немецком):

Но у вас она может и по другому выглядеть, тут от версии зависит.

Так что Elantech это не вирус, это ПО которое шло вместе с драйверами к вашему ноутбуку или нетбуку (просто оно может быть как на диске, который шел в комплекте с ноутбуком, так теперь и в базе драйверов Microsoft, откуда они и загружаются при необходимости). Кстати, тут я подумал, это получается что теперь нет смысла устанавливать драйвера — базовые Windows сама установит, но например для графического адаптера и их вполне хватит.
Как отключить Elantech? Нужно зайти в автозагрузку, например так: сперва зажимаете Win + R, потом пишите туда msconfig и на вкладке Автозагрузка (в Windows 10 этот раздел находится в диспетчере задач!) снимите галочку с SynTPEnh или с чего-то похожего на это название или на Elantech. Потом если хотите можете и папку удалить, но советую оставить мало ли.
Есть еще такой трюк, вот например ETDCtrl.exe грузит процессор у вас, что можно сделать? В диспетчере задач сперва нажимаете по нему правой кнопкой и выбираете расположение, потом завершаете процесс. А сам файл, в открывшейся папке, переименуете например в ETDCtrl.exe_ — в таком случае процесс больше не запустится, и в тоже время вы ничего не удаляли, если что можно быстро все вернуть обратно!
Кстати, вот что еще подумал — в новых версиях Windows, если вы удалите папку Elantech, то она может снова появится — это не вирус, это просто система снова установила сама ПО от драйверов! Ведь Windows и так сама качает и ставит нужные драйвера, так что учтите это.
Так, а что делать, если вы думаете что Elantech это вирус? Не переживайте, есть у меня на этот случай два хороших инструмента, это Kaspersky Virus Removal Tool и Dr.Web CureIt!.
Также на тот случай, если у вас ну очень много рекламы в браузерах, то это может быть рекламные вирусы — странно, но они у многих пользователей есть, а они даже не догадываются. В общем тут, если есть подозрения, можете проверить этими утилитами — AdwCleaner и HitmanPro.
Все утилиты, как от просто вирусов так и от рекламных, это то что советую я, мне они в прошлом много раз помогали, так что советую!
На главную!
25.04.2016
ГОРНЯК 46
Местный
Регистрация: 19.08.2011
Курск
Сообщений: 605
всем привет
такое дело
купин ноут
установил аваст
и нашелся вирус -троян в файле
C:\Program Files\Elantech
ETDCmds.dll
можно ли удалить этот файл?? и что это за файл??
почему в новом ноуте оказался какой-то вирус??
спасибо
amigo
Местный
Регистрация: 10.01.2011
Пермь
Сообщений: 701
Файл ETDCmds.dll является частью операционной системы.Некоторые антивирусы забраковывают полезные файлы.Удалять его не стоит,пусть пока сидит в карантине или куда он его у вас засунул.
| Некоторые антивирусы забраковывают полезные файлы.Удалять его не стоит,пусть пока сидит в карантине или куда он его у вас засунул.Придёт обновление Avast,может и передумает |
|---|
.
ГОРНЯК 46
Местный
Регистрация: 19.08.2011
Курск
Сообщений: 605
ГОРНЯК 46
Местный
Регистрация: 19.08.2011
Курск
Сообщений: 605
а если удалить папку Elantech со всеми файлами с ноута
а потом с другого ноута такуюже папку вставить в этот ноут??
так можно??
Flier
Резидент
Регистрация: 27.02.2010
Киев
Сообщений: 2504
amigo написал :
Файл ETDCmds.dll является частью операционной системы.
Вряд-ли..Посмотрите на путь
ГОРНЯК 46 написал :
C:\Program Files\Elantech
ETDCmds.dll
Elantech это вроде как компания которая производством тачпадов занимается,думаю что эта библиотека к драйверу тачпада относится. P.S Вообще раньше Аваст был известен своей пароноидальностью,сейчас вроде как подправили,но может рецидив…
Flier
Резидент
Регистрация: 27.02.2010
Киев
Сообщений: 2504
ГОРНЯК 46 написал :
если его удалить?
Что либо удалять не зная точно что это не самая лучшая идея,можно поиметь проблемы.
ГОРНЯК 46
Местный
Регистрация: 19.08.2011
Курск
Сообщений: 605
(( дело в том что я уже удалил этот файл с ноута и еще некоторые файлы с этой папки.вроде пока все работает
но а если теперь всю папку Elantech вставить в этот ноут с другого ноута?
amigo
Местный
Регистрация: 10.01.2011
Пермь
Сообщений: 701
Flier написал :
Посмотрите на путь
Да я видел про Elantech,но откуда его следы в Program Files на новом ноутбуке?
Flier
Резидент
Регистрация: 27.02.2010
Киев
Сообщений: 2504
amigo написал :
Да я видел про Elantech,но откуда его следы в Program Files на новом ноутбуке?
Ноутбук был ,я так понимаю,с предустановленной Win 7 . А почему бы там не стоять драйверам тачпада в таком случае?
Flier
Резидент
Регистрация: 27.02.2010
Киев
Сообщений: 2504
ГОРНЯК 46 написал :
(( дело в том что я уже удалил этот файл с ноута и еще некоторые файлы с этой папки.вроде пока все работает
Ну так будет работать…В винде наверняка есть стандартный драйвер для тачпада.Но те драйвера что в Виндовс сильно урезаны .Лучше родной.
amigo
Местный
Регистрация: 10.01.2011
Пермь
Сообщений: 701
Flier написал :
А почему бы там не стоять драйверам тачпада в таком случае?
Да могут и стоять конечно.
Но ГОРНЯК 46,уже всё сделал
ГОРНЯК 46 написал :
дело в том что я уже удалил этот файл с ноута и еще некоторые файлы
elan touchpad что это за программа
Привет друзья, сегодня узнаем что такое Elantech, что это за программа, кстати к ней также относится и процесс ETDCtrl.exe, о том что это все такое и откуда взялось — сегодня в данной заметке.
Так вот, Elantech это программа для ноутбуков (еще может называться как ETD Control Center), а если быть точнее то для тачпада — та штука, которая стоит в ноутбуке под клавиатурой, это вместо мышки. Кому-то кстати очень удобно, а мне вот например жутко неудобно. Так вот, обычно это не вирус — часто в ноутбуках эта программа уже стоит, пользователи только потом замечают ее и думают что это за программа
Сама программа установлена в такую папку: C:Program FilesElantech, в которой также сидит и процесс ETDCtrl.exe, это уже сам процесс программы.
Вот тут окошко настройки мышки, в роли которой выступает тачпад (значок может быть в Панели управления):

Итак, теперь немного о самой программе, кстати полное ее название такое — Elantech Touchpad, это вроде как продвинутые функции тачпада, а именно:
- прокрутка на тачпаде идет правого бока, там такая полоска, и по ней можно пальцем водить и на экране будет также будто вы колесиком мышки крутите;
- картинки можно увеличивать так, как на планшете — двумя пальцами, разводя их в стороны, ну соответственно таким же образом его уменьшать;
Вот как выглядит программа (правда тут она на немецком):

Но у вас она может и по другому выглядеть, тут от версии зависит.

Так что Elantech это не вирус, это ПО которое шло вместе с драйверами к вашему ноутбуку или нетбуку (просто оно может быть как на диске, который шел в комплекте с ноутбуком, так теперь и в базе драйверов Microsoft, откуда они и загружаются при необходимости). Кстати, тут я подумал, это получается что теперь нет смысла устанавливать драйвера — базовые Windows сама установит, но например для графического адаптера и их вполне хватит.
Как отключить Elantech? Нужно зайти в автозагрузку, например так: сперва зажимаете Win + R, потом пишите туда msconfig и на вкладке Автозагрузка (в Windows 10 этот раздел находится в диспетчере задач!) снимите галочку с SynTPEnh или с чего-то похожего на это название или на Elantech. Потом если хотите можете и папку удалить, но советую оставить мало ли.
Есть еще такой трюк, вот например ETDCtrl.exe грузит процессор у вас, что можно сделать? В диспетчере задач сперва нажимаете по нему правой кнопкой и выбираете расположение, потом завершаете процесс. А сам файл, в открывшейся папке, переименуете например в ETDCtrl.exe_ — в таком случае процесс больше не запустится, и в тоже время вы ничего не удаляли, если что можно быстро все вернуть обратно!
Кстати, вот что еще подумал — в новых версиях Windows, если вы удалите папку Elantech, то она может снова появится — это не вирус, это просто система снова установила сама ПО от драйверов! Ведь Windows и так сама качает и ставит нужные драйвера, так что учтите это.
Так, а что делать, если вы думаете что Elantech это вирус? Не переживайте, есть у меня на этот случай два хороших инструмента, это Kaspersky Virus Removal Tool и Dr.Web CureIt!.
Также на тот случай, если у вас ну очень много рекламы в браузерах, то это может быть рекламные вирусы — странно, но они у многих пользователей есть, а они даже не догадываются. В общем тут, если есть подозрения, можете проверить этими утилитами — AdwCleaner и HitmanPro.
Все утилиты, как от просто вирусов так и от рекламных, это то что советую я, мне они в прошлом много раз помогали, так что советую!
Добавить комментарий Отменить ответ
Этот сайт использует Akismet для борьбы со спамом. Узнайте как обрабатываются ваши данные комментариев.
Пользователи некоторых моделей ноутбуков, просматривая список автозагрузки операционной системы, сталкиваются с некой программой под названием Elan Smart Pad. Далеко не все знают что это такое, а также можно ли это убрать из автозагрузки для ускорения работы ноутбука. В данной статье вы найдете ответы на вышеуказанные вопросы.
Дополнительные возможности тачпада
В каждом ноутбуке присутствует специальная сенсорная панель, заменяющая мышь.Находится она чуть ниже клавиатуры и называется тачпад.
Свои стандартные функции (перемещение курсора, клики) в большинстве случаев она выполняет даже без установки драйвера. А вот дополнительные (горизонтальный/вертикальный скроллинг, масштабирование объектов, отключение комбинацией клавиш и т.д.) доступны только после установки драйвера.
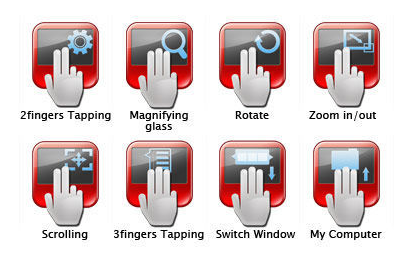
Дополнительные возможности тачпада
Так вот если у вас в автозагрузке присутствует Elan Smart Pad, то это значит, что на вашем ноутбуке установлен тачпад этого производителя (Elan), а также драйвера на него, благодаря которым доступны его расширенные возможности.

Центр управления возможностями тачпада Elan
В некоторых версиях драйвера он может быть обозначен в автозагрузке как ETDWare. По сути этот тот же Elan Smart Pad.
Вывод
Elan Smart Pad является драйвером тачпада. Убирать его из автозагрузки не нужно, так как с большой долей вероятности перестанут работать его некоторые функции.
Файл touchpad_elantech.cmd из unknown company является частью unknown product. touchpad_elantech.cmd, расположенный в c:$windows.
btewosoempreloadautorundrvelantech touchpadouchpad_elantech.cmd с размером файла 982 байт, версия файла Unknown version, подпись 0209afd72aa2c7bffc442d80d972af52.
В вашей системе запущено много процессов, которые потребляют ресурсы процессора и памяти. Некоторые из этих процессов, кажется, являются вредоносными файлами, атакующими ваш компьютер.
Чтобы исправить критические ошибки touchpad_elantech.cmd,скачайте программу Asmwsoft PC Optimizer и установите ее на своем компьютере
1- Очистите мусорные файлы, чтобы исправить touchpad_elantech.cmd, которое перестало работать из-за ошибки.
- Запустите приложение Asmwsoft Pc Optimizer.
- Потом из главного окна выберите пункт «Clean Junk Files».
- Когда появится новое окно, нажмите на кнопку «start» и дождитесь окончания поиска.
- потом нажмите на кнопку «Select All».
- нажмите на кнопку «start cleaning».
2- Очистите реестр, чтобы исправить touchpad_elantech.cmd, которое перестало работать из-за ошибки.
3- Настройка Windows для исправления критических ошибок touchpad_elantech.cmd:
- Нажмите правой кнопкой мыши на «Мой компьютер» на рабочем столе и выберите пункт «Свойства».
- В меню слева выберите » Advanced system settings».
- В разделе «Быстродействие» нажмите на кнопку «Параметры».
- Нажмите на вкладку «data Execution prevention».
- Выберите опцию » Turn on DEP for all programs and services . » .
- Нажмите на кнопку «add» и выберите файл touchpad_elantech.cmd, а затем нажмите на кнопку «open».
- Нажмите на кнопку «ok» и перезагрузите свой компьютер.
Всего голосов ( 15 ), 6 говорят, что не будут удалять, а 9 говорят, что удалят его с компьютера.
Как вы поступите с файлом touchpad_elantech.cmd?
Некоторые сообщения об ошибках, которые вы можете получить в связи с touchpad_elantech.cmd файлом
(touchpad_elantech.cmd) столкнулся с проблемой и должен быть закрыт. Просим прощения за неудобство.
(touchpad_elantech.cmd) перестал работать.
touchpad_elantech.cmd. Эта программа не отвечает.
(touchpad_elantech.cmd) — Ошибка приложения: the instruction at 0xXXXXXX referenced memory error, the memory could not be read. Нажмитие OK, чтобы завершить программу.
(touchpad_elantech.cmd) не является ошибкой действительного windows-приложения.
(touchpad_elantech.cmd) отсутствует или не обнаружен.
TOUCHPAD_ELANTECH.CMD
btewosoempreloadautorundrvelantech touchpadouchpad_elantech.cmd с размером файла 982 байт, версия файла Unknown version, подпись 0209afd72aa2c7bffc442d80d972af52.
Проверьте процессы, запущенные на вашем ПК, используя базу данных онлайн-безопасности. Можно использовать любой тип сканирования для проверки вашего ПК на вирусы, трояны, шпионские и другие вредоносные программы.
процессов:
Cookies help us deliver our services. By using our services, you agree to our use of cookies.
Источник
Настройка тачпада ELAN в *buntu
Проблема
Многие «счастливые» обладатели ноутбуков Acer, Asus, Packard Bell и других «антилинуксоидных» производителей наверное зпметили, что их мультисенсорный тачпад ELAN определяется операционной системой Linux как PS/2 мышь. И естественно никаких мультисенсорных жестов от нее не добиться.
То, как ее пытаются решить Линуксоиды
Начинающие линуксоиды сразу бегут на сайт производителя своего ноутдруга за драйвером, но обнаруживают, что большинство драйверов написано под софтверного гиганта Windows, а для Linux есть драйвер на несколько устройств, но не на тачпад ELAN, что обидно. После этого наш линуксоид бежит на сайт производителя тачпада — и, поковырявшись в меню, видит следующую картину:
Неправда ли это обидно? Последнее, что может сделать обделенный линуксоид — обратиться за помощью к гуглу или на разные форумы. Я, как обладатель именно такого «проблемного» ноутдруга, лазал по гуглу и форумам около недели, но везде мне советовали поставить драйвер Synaptics, но ни одна статья и ни один совет не помогли. Вот 2 из множества перелопаченных мною статей, которые мне не помогли: , . Как видите, пока все очень печально
То, как надо решать данную проблему
Я как то раз наткнулся на тему на официальном форуме ubuntu, в которой линуксоид с Arch Linux столкнулся с этой же проблемой и решил ее. Вот ссылка на этот топик: url.
Для тех, кто плохо знает английский, я вкратце донесу до Вас смысл данной статьи. Участник форума transmition имеет на своем компьютере тачпад Elantech (ELAN), и он не работает, а только видится как PS/2 мышь. transmition где-то вычитал, что эта проблема пофикшена в ядре линукса версии 2.6.34. transmition обновился до этой версии кернела, но проблема осталось. Тогда transmition ввел в консоль 2 команды, предварительно отредактировав файлы xinputOutput и xorg.conf, лежащие в директории «/etc/X11». Сами конфиги файлов transmition приложил. В этих конфигах прописано устройство ввода Elan таким образом, чтобы оно работало как тачпад, а не как PS/2 мышь. Для начинающих пользователей линукс: не надо заменять свои файлы файлами пользователя transmition, т.к. это может привести к тому, что у вас при перезапуске системы перестанет работать X сервер. В ваших файлах надо будет лишь изменить/добавить пару строчек, у каждого по-разному, по этому не буду давать общую инструкцию, чтобы потом не полчать гневные комментарии. Просто наведу вас на статью, где объяснено, как надо конфигурировать один из этих файлов, а точнее объясняется, что и для чего в этом файле прописано. Вот ссылка: . После того как вы сконфигурировали файлы, наберите в консоли две комманды, желательно от рута:
echo «options psmouse force_elantech=1» | sudo tee -a /etc/modprobe.d/psmouse.conf
sudo rmmod psmouse && sudo modprobe psmouse
После этого тачпад должен заработать, т.к. после выполнения вышеописанных действий он заработал и у меня, и у парочки моих знакомых с ноутбуками, на которых стоит тачпад Elan. Удачи вам при изучении Linux.
Данная статья не подлежит комментированию, поскольку её автор ещё не является полноправным участником сообщества. Вы сможете связаться с автором только после того, как он получит приглашение от кого-либо из участников сообщества. До этого момента его username будет скрыт псевдонимом.
Источник
Включение тачпада и какие существуют полезные настройки для его использования
Тачпад представляет собой сенсорную панель, которая работает как мышь в настольном компьютере. Поначалу многие пользователи с недоверием относятся к этой части ноутбука, так как она кажется неудобной. На самом деле, всё это просто дело времени — при длительном пользовании тачпад становится не менее комфортным, чем мышь.

При работе портативного компьютера не всегда есть возможность использовать внешнюю мышь
Другое дело, что не всегда при включении сенсорная панель работает и реагирует на касания, поэтому следует знать, как её включить и если настроить для наиболее удобного пользования. Давайте разберёмся, как включить тачпад на ноутбуке и менять его настройки.
Как включить тачпад
Есть несколько таких способов включения сенсорной панели:
- На многих современных ноутбуках есть небольшое углубление непосредственно возле сенсорной панели — используйте его для включения или выключения тачпада. Если у вас нет такой углублённой кнопки, воспользуйтесь следующим способом.

- На каждом лэптопе есть функциональная клавиша Fn, которая служит для выполнения разных задач при нажатии её с кнопками ряда от F1 до F12 Одна из них специально отведена для запуска работы тачпада и чаще всего на ней имеется соответствующая отметка. Поэтому попробуйте нажать Fn с одной из клавиш этого ряда, или воспользуйтесь поочерёдно каждой из них.

- Возможно, тачпад выключен в самой системе, и его нужно активировать через BIOS — зайдите в меню при запуске ноутбука или его перезагрузке, найдите раздел Pointing Device, где будет указано устройство. Чтобы включить его, нужно выбрать вариант Enable, выключить — Disable. Не забудьте сохранить изменения, выбрав комбинацию F10 или другую, напротив которой значится вариант Save and Exit.

Если все вышеприведённые действия не дали результата, стоит проверить, всё ли в порядке с драйверами — возможно, они устарели. Чтобы сделать это, выполните следующее:
- Через Пуск зайдите в меню Панель управления и выберите пункт Диспетчер устройств.
- Найдите раздел Мышь, строку тачпада и просмотрите свойства оборудования — если драйвера устарели или не работают (так бывает после замены операционной системы), об этом будет сказано в появившемся окне.
- Если с драйверами что-то не так и их нужно обновить или переустановить, компьютер сделает это самостоятельно, или вы можете необходимые файлы в интернете и указать к ним путь в свойствах оборудования.

Если вы не можете включить тачпад через операционную систему, комбинации клавиш, BIOS, скорее всего, дело в неисправности оборудования — в такой ситуации вам придётся нести ноутбук в ремонт.
Настройка тачпада
Помимо того, что эту деталь можно включать или отключать, тачпад можно настроить так, чтобы вам было максимально удобно пользоваться им в работе или на досуге. Давайте разберёмся, как можно поменять его настройки.
Итак, чтобы менять параметры работы тачпада, следует выполнить такие действия:
- Зайдите через Пуск в Панель управления.
- Выберите диспетчер устройств и раздел Мышь.
- Откройте строку с названием тачпада, выберите свойства и в появившемся окне под именем оборудования нажмите на параметры.

Какие настройки могут быть полезны для вас? Обратите внимание на следующие параметры:
- Вы можете включить или отключить прокрутку, активировать функцию ChiralMotion, которая позволяет пролистывать страницы не только сверху вниз, но и круговым движением — это удобно, если вы делаете прокрутку длинного документа или сайта.

- Современные модели ноутбуков поддерживают мультитач, которая позволяет работать с тачпадом не одним, а несколькими касаниями, что расширяет его функциональность — активировать этот инструмент тоже можно здесь, в параметрах устройства.
- Одним из самых важных инструментов является чувствительность, её можно отрегулировать по таким критериям, как касания случайные и при наборе пальцами. К примеру, если вы постоянно задеваете тачпад при печати, и он реагирует, стоит снизить шкалу в параметре Контроль касания ладонью. Если же вы хотите, чтобы сенсорная панель меньше или больше откликалась на действия пальцами, выберите пункт Чувствительность касания.

- В некоторых случаях, если вы всё равно постоянно задеваете тачпад при печати, можно активировать его блокировку при пользовании клавиатурой — так вы будете наверняка уверенны, что курсор останется на своём месте, и не будет делать прокрутку страницы до тех пор, пока вы вводите текст или жмёте на отдельные кнопки.
- Дополнительно настраиваются быстрота перемещения курсора, область давления на разные части сенсорной панели и скорость прокрутки.
Как видите, тачпад хоть и отличается от привычной для пользователей стационарных компьютеров мышки, может быть хорошо приспособленным для ваших потребностей. Теперь вы знаете, как включить сенсорную панель при помощи нескольких способов и настроить её параметры.
Источник
Совсем недавно компания Microsoft официально отказалась от поддержки устаревшей Windows 7. На эту тему мы выпустили материал, в котором рассказали, почему стоит обновляться до «десятки», а почему нет. Вероятно, некоторые из вас всё же захотели сделать апдейт после прочтения той публикации. Однако есть одна вещь, с которой необходимо предварительно ознакомиться владельцам жесткого диска небольшого объема.
Для чего нужна папка Windows.old
После апгрейда на свежую операционку вы обнаружите директорию, которая может занимать десятки гигабайт. Разумеется, возникает резонные вопросы, а для чего эта папка нужна, что в ней хранится, и можно ли её удалить?
Название более чем говорящее. В этом месте будут храниться файлы, необходимые для резервного восстановления на ту версию операционной системы, с которой произошел апдейт. Разработчики предусмотрели тот факт, что далеко не всем пользователям понравится новая ОС. Поэтому всегда остается вариант отката назад.
Если зайти в эту папку, вы увидите три основных подпапки:
- Windows — самая операционная система.
- Documents and Settings — персональные документы и медиафайлы пользователя.
- Program Files — ранее установленные утилиты.
Структура такая же, как и в любой версии Windows. Как вы уже поняли, в директории windows.old содержится не только информация для резервного восстановления. В ней также хранятся персональные данные, созданные пользователем вручную. Поэтому вы можете найти какой-то файл по тому же адресу, что и ранее, только внутри этой папки. Однако не следует затягивать с этим делом. Обновленная операционная система в автоматическом режиме удалит эту папку через какое-то время.
Как откатиться назад
Если Windows 10 вам не понравилась, то вы сможете вернуться на свою любимую семерку или восьмерку, если windows.old ещё не успела самоуничтожиться. Для этого выполните следующие действия:
- Нажмите правой кнопкой мыши по меню «Пуск» и выберите пункт «Параметры».
- Проследуйте в категорию «Обновление и безопасность».
- Затем в левой части окна выберите меню «Восстановление».
- Начните процедуру с помощью соответствующей клавиши возврата к прежней версии ОС.
Как удалить Windows.old
Можно не дожидаясь автоматического удаления, провести деинсталляцию в ручном режиме. Однако у вас не получится избавиться от этой папки с помощью классического удаления. Операционная система в таком случае выдаст ошибку, и ничего не произойдет. Придется воспользоваться встроенными инструментами ОС. Очистка диска справится с этой задачей.
- Зайдите в корневой каталог проводника, нажмите правой кнопкой мыши по системному диску и перейдите в свойства.
- В первой же вкладке выберите пункт «Очистка диска». После этого запустится системная утилита, которая позволяет избавиться от временными файлами, которыми, по сути, и является windows.old.
- В открывшемся окне найдите категорию «Предыдущие инсталляции Windows» и поставьте напротив неё галочку. Заодно можете почистить и остальной системный мусор других типов.
- Запустите процесс с помощью кнопки «Очистить системные файлы». После этого папка будет удалена.
Если по какой-то причине вышеописанные действия не привели вас к желаемому результату, можете воспользоваться командной строкой. Запустите её от имени администратора, выбрав соответствующий пункт в меню «Пуск». И введите команду rd /s /q c:\windows.old. Если и это не помогло, придется обращаться за помощью к утилитам глубокой очистки, по типу Revo Uninstaller или её аналогам.
Читайте также:
- Вопрос года: стоит ли обновляться с Windows 7 до Windows 10?
- Что лучше, Windows 7 или Windows 10: сравнительная таблица
